Du har lagt ned mye arbeid i regnearket ditt, og du ønsker naturligvis å unngå at noen gjør uønskede endringer. Heldigvis tilbyr Excel flere effektive verktøy for å forhindre redigering i ulike deler av arbeidsboken.
Beskyttelsen i Excel er passordbasert og opererer på tre distinkte nivåer:
Arbeidsbok: Her finnes flere alternativer for å sikre en arbeidsbok. Du kan kryptere den med et passord for å kontrollere hvem som kan åpne den. Du kan også åpne filen som skrivebeskyttet som standard, noe som tvinger brukere til å velge redigering aktivt. En annen mulighet er å beskytte selve strukturen, slik at brukere trenger passord for å endre rekkefølge, gi nytt navn til, slette eller opprette nye regneark.
Regneark: Du kan forhindre endring av data i spesifikke regneark.
Celle: Du kan også beskytte enkelte celler i et regneark. Denne metoden innebærer teknisk sett å beskytte hele regnearket og deretter gi tillatelse til redigering for enkelte celler.
Du kan kombinere beskyttelsesnivåene for å oppnå ulike grader av sikkerhet.
Slik beskytter du en hel arbeidsbok mot endringer
Det finnes tre hovedmåter å beskytte en komplett Excel-arbeidsbok: kryptere den med passord, gjøre den skrivebeskyttet eller sikre strukturen.
Kryptering av arbeidsboken med et passord
Den mest effektive måten å beskytte filen på er å kryptere den med et passord. Excel vil kreve at passordet oppgis før dokumentet kan åpnes.
For å konfigurere dette, åpne Excel-filen og gå til «Fil»-menyen. «Info»-kategorien er standardvisningen. Klikk på «Beskytt arbeidsbok»-knappen og velg deretter «Krypter med passord» fra nedtrekksmenyen.
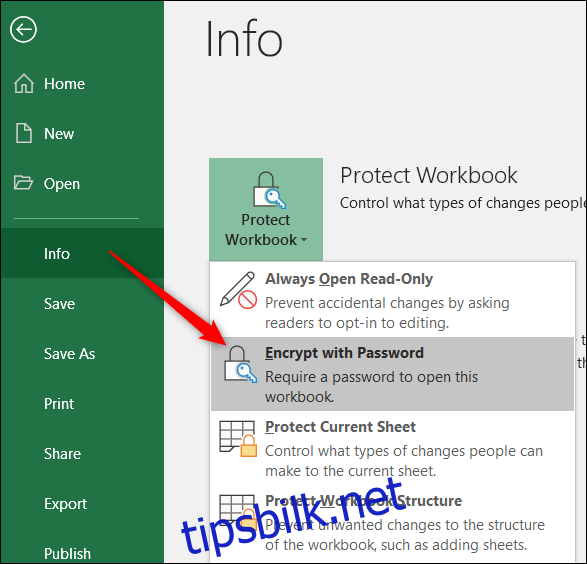
I dialogboksen «Krypter dokument» skriver du inn passordet og klikker «OK».
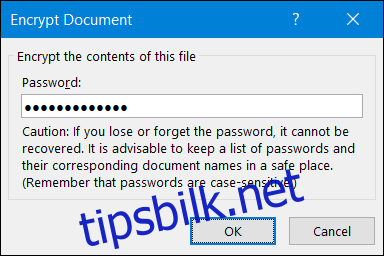
Merk: Legg merke til advarselen i dette vinduet. Excel tilbyr ingen mulighet for å gjenopprette et glemt passord, så husk å velge et du vil huske.
Bekreft passordet ved å skrive det inn på nytt og klikk deretter «OK».
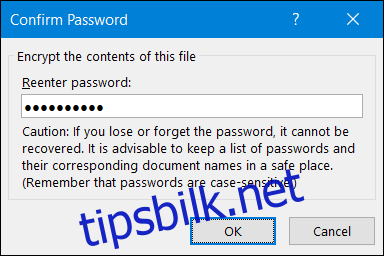
Du vil returneres til Excel-arket. Når du lukker filen og åpner den igjen, vil Excel kreve at passordet oppgis.
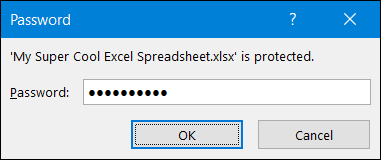
Hvis du senere ønsker å fjerne passordbeskyttelsen, åpne filen (dette krever at du oppgir det gjeldende passordet), og følg de samme trinnene som da du la til passordet. Denne gangen lar du passordfeltet stå tomt og klikker «OK».
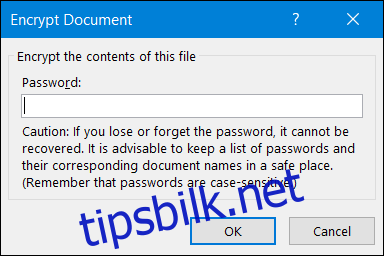
Gjøre en arbeidsbok skrivebeskyttet
Å åpne en arbeidsbok som skrivebeskyttet er en enkel prosedyre. Dette gir ingen reell beskyttelse da alle kan velge å redigere filen, men det kan fungere som en påminnelse om å være forsiktig ved redigering.
For å sette opp dette, åpne Excel-filen og gå til «Fil»-menyen. «Info»-kategorien er standardvalget. Klikk på «Beskytt arbeidsbok»-knappen og velg «Alltid åpne skrivebeskyttet» fra nedtrekksmenyen.
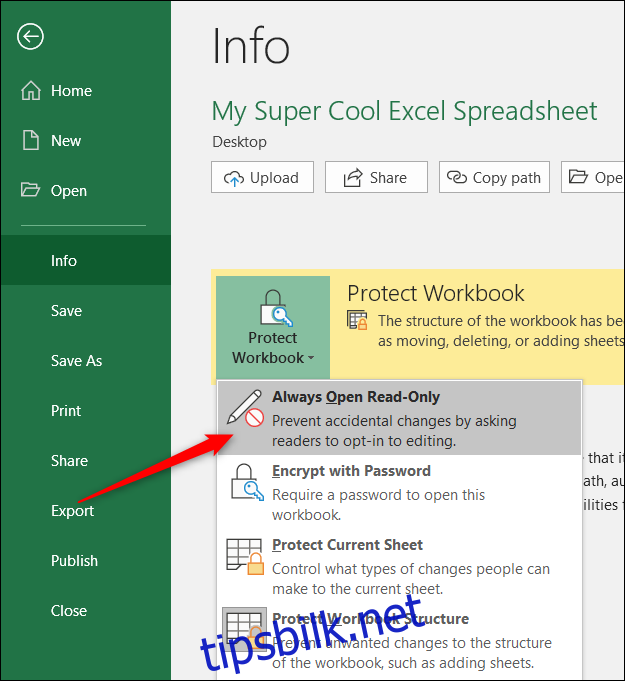
Når filen åpnes, vil brukerne (inkludert deg selv) få en melding som forteller at filens forfatter foretrekker at den åpnes som skrivebeskyttet, med mindre redigering er nødvendig.

For å fjerne skrivebeskyttelsen, gå tilbake til «Fil»-menyen, klikk «Beskytt arbeidsbok»-knappen på nytt og slå av «Alltid åpne skrivebeskyttet»-innstillingen.
Beskytte strukturen til en arbeidsbok
En annen form for beskyttelse på arbeidsboknivå er å sikre strukturen. Dette hindrer brukere uten passord i å endre arbeidsboken på en overordnet måte, som å legge til, fjerne, endre navn på eller flytte regneark.
For å aktivere denne beskyttelsen, åpne Excel-filen og gå til «Fil»-menyen. Som standard vises «Info»-kategorien. Klikk på «Beskytt arbeidsbok»-knappen og velg deretter «Beskytt arbeidsbokens struktur» fra rullegardinmenyen.
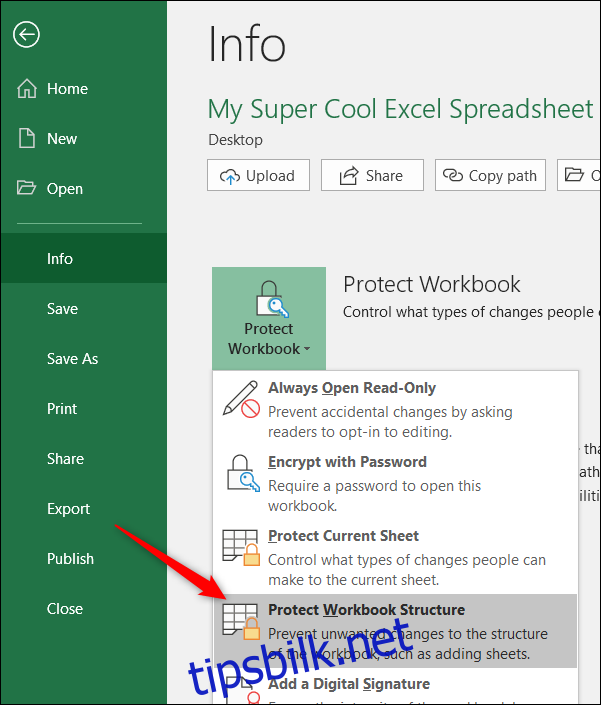
Oppgi ønsket passord og klikk «OK».
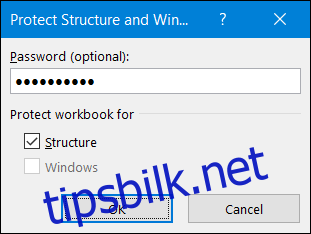
Bekreft passordet ved å skrive det inn på nytt, og trykk «OK».
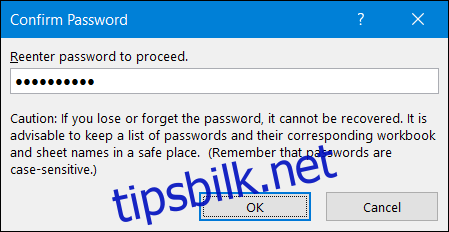
Alle vil fortsatt kunne åpne dokumentet (forutsatt at du ikke også krypterte arbeidsboken med et passord), men de vil ikke ha tilgang til de strukturelle kommandoene.
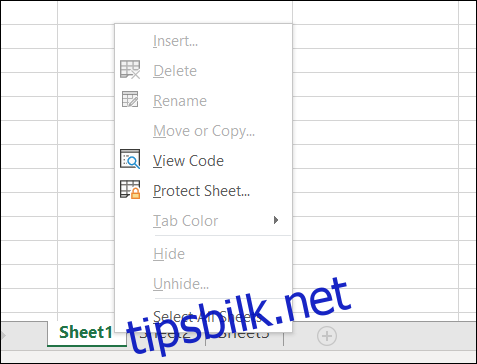
De som kjenner passordet, kan få tilgang til disse kommandoene ved å gå til «Se gjennom»-fanen og klikke på «Beskytt arbeidsbok»-knappen.
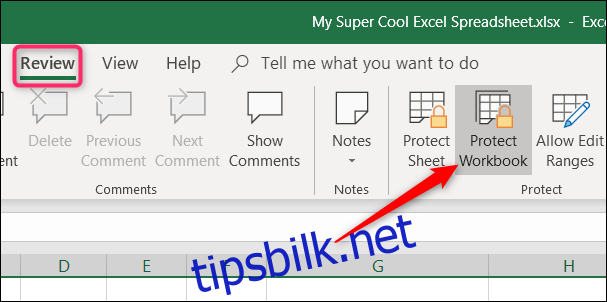
Deretter kan de oppgi passordet.
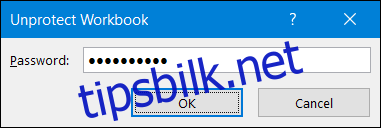
Og de strukturelle kommandoene blir tilgjengelige.
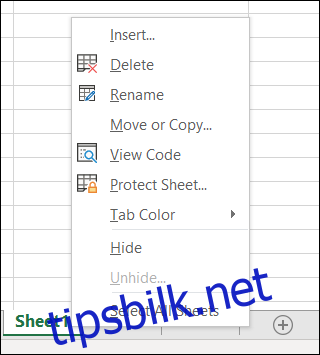
Det er viktig å vite at denne handlingen fjerner arbeidsbokstruktur-beskyttelsen fra dokumentet. For å reaktivere den, må du gå tilbake til «Fil»-menyen og beskytte arbeidsboken på nytt.
Slik beskytter du et regneark mot redigering
Du kan også beskytte enkelte regneark fra å bli endret. Når du beskytter et regneark, låser Excel alle cellene fra redigering. Dette forhindrer at noen redigerer, formaterer eller sletter innholdet.
Klikk på «Se gjennom»-fanen i hovedmenyen i Excel.
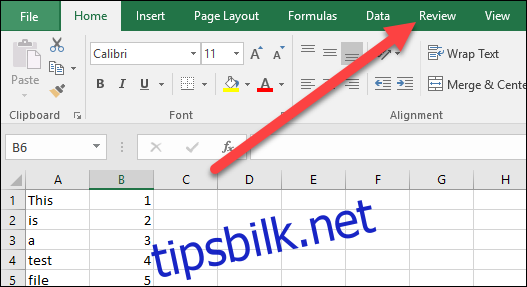
Klikk på «Beskytt ark».
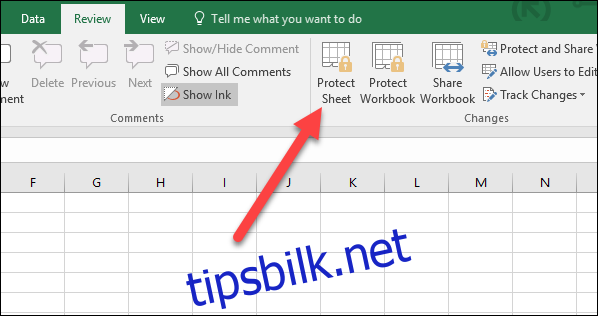
Angi passordet du vil bruke for å låse opp arket i fremtiden.
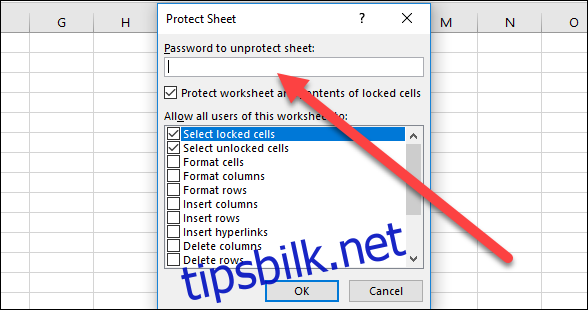
Velg de tillatelsene du ønsker at brukerne skal ha for regnearket etter at det er låst. Du kan for eksempel tillate formatering, men ikke sletting, av rader og kolonner.
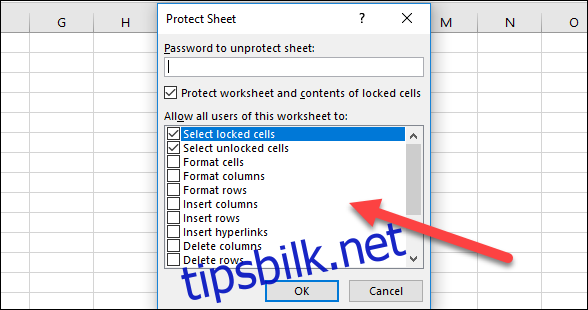
Klikk «OK» etter å ha valgt tillatelsene.
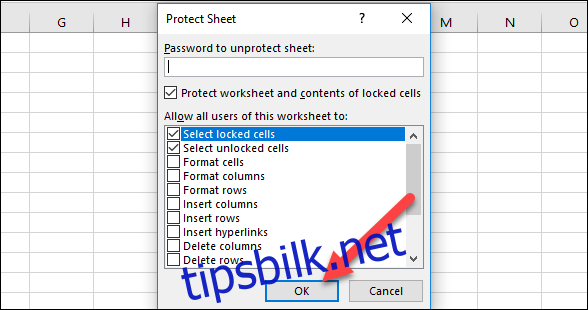
Skriv inn passordet på nytt for å bekrefte at du husker det, og trykk deretter «OK».
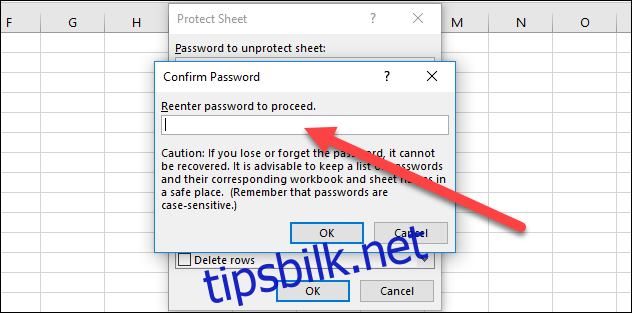
Hvis du trenger å fjerne beskyttelsen, gå til «Se gjennom»-fanen og klikk «Opphev arkbeskyttelse»-knappen.
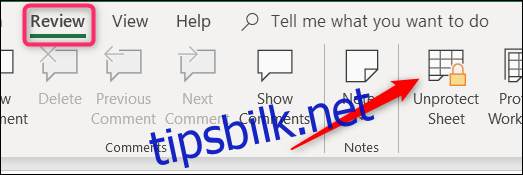
Skriv inn passordet og klikk «OK».
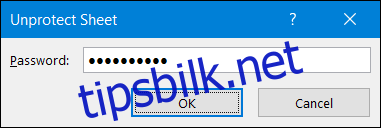
Arket ditt er nå ubeskyttet. Merk at beskyttelsen er fullstendig fjernet, og du må beskytte arket igjen hvis du ønsker det.
Beskyttelse av spesifikke celler mot redigering
Noen ganger ønsker du kanskje kun å beskytte bestemte celler fra endring i Microsoft Excel. Du kan for eksempel ha viktige formler eller instruksjoner du vil sikre. Uansett årsak, kan du enkelt låse bare utvalgte celler i Microsoft Excel.
Start med å velge de cellene du *ikke* ønsker å låse. Det kan virke litt rart, men slik er det bare.
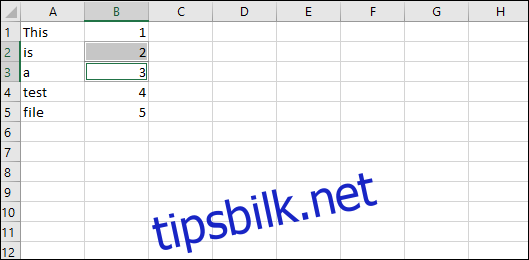
Høyreklikk deretter på de valgte cellene og velg «Formater celler».
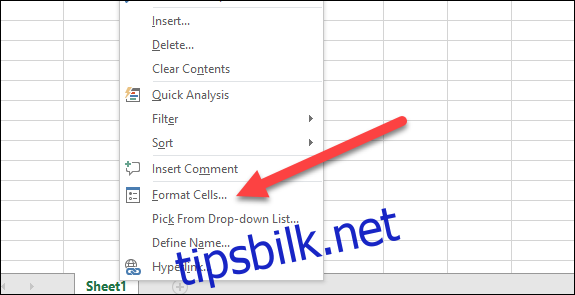
I vinduet «Formater celler» går du til fanen «Beskyttelse».
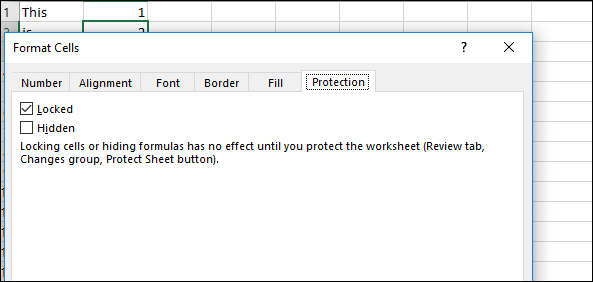
Fjern markeringen for «Låst»-boksen.
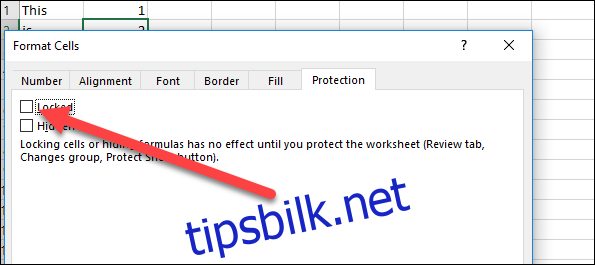
Klikk deretter «OK».
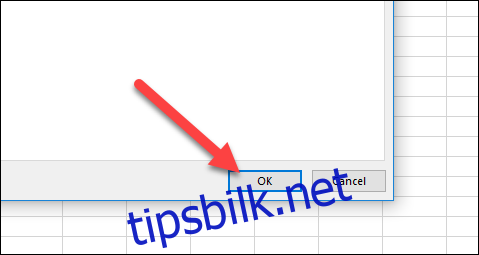
Nå som du har angitt cellene du vil tillate redigering for, kan du låse resten av regnearket ved å følge instruksjonene i forrige avsnitt.
Husk at du kan låse et regneark først og deretter velge cellene du vil låse opp, men Excel kan være litt uforutsigbar med dette. Denne metoden hvor du først velger cellene du vil holde ulåst og deretter låser arket, fungerer bedre.