Naviger med Google Maps: Alt du trenger å vite om droppet nål
Det er lenge siden jeg spurte noen om veien. I denne artikkelen skal vi se nærmere på hvordan du kan navigere og utføre mange andre oppgaver ved hjelp av den praktiske «droppet nål»-funksjonen i Google Maps.
Kartapper er ikke bare en redning for de som foretrekker å holde seg for seg selv, de er også uvurderlige hjelpemidler for alle som begir seg ut i ukjente strøk, særlig når man er ute og kjører bil.
Google Maps er en dominerende aktør på markedet for kartapplikasjoner.
Selv om Google Maps er relativt enkelt å bruke, vil denne artikkelen fokusere spesifikt på én funksjon: den droppede nålen.
Hva er en «droppet nål»?
En «droppet nål» er rett og slett en markør (📍) som du kan plassere på kartet, for eksempel 10 Langley St, London WC2H 9JG, Storbritannia.
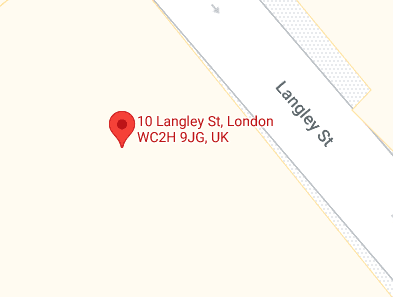
Den hjelper deg med å markere spesifikke punkter i Google Maps. Denne funksjonen kan du bruke til å:
Men for å kunne dra nytte av disse funksjonene, må du først vite hvordan du….
Slik dropper du en nål
Det er enkelt å plassere en nål, uansett hvilken enhet du bruker.
a) På en datamaskin
Start med å gå til Google Maps. I søkefeltet skriver du inn et sted i nærheten, for eksempel et gatenavn, et stedsnavn eller et kjent landemerke.
Velg deretter det ønskede resultatet fra rullegardinmenyen.
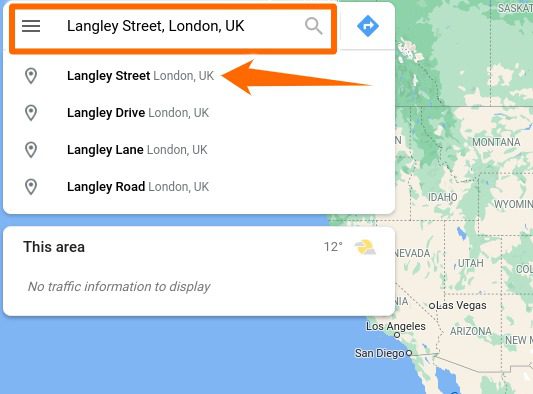
Dette fører deg til den omtrentlige posisjonen. Zoom inn, dra kartet og klikk på det valgte stedet for å slippe en nål.
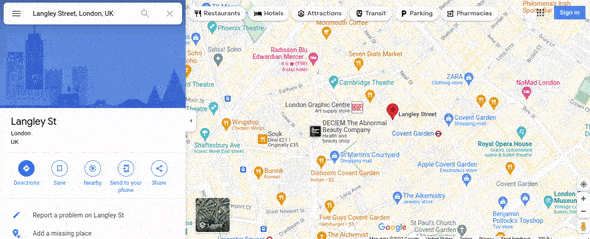
b) På en Android-smarttelefon
Åpne Google Maps-appen og skriv inn stedet du leter etter. Trykk deretter på det nærmeste stedet fra søkeforslagene.
Dra kartet til den nøyaktige posisjonen, og trykk og hold for å slippe en nål.
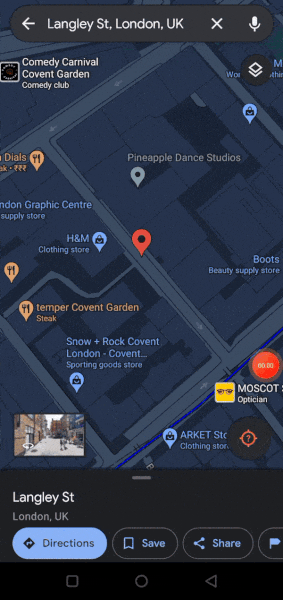
Funksjoner knyttet til droppet nål
La oss se nærmere på hvordan du kan få mest mulig ut av Google Maps’ nålfunksjon.
Lagre en droppet nål
a) På en datamaskin
For å lagre en nål klikker du bare på «Lagre» i popup-vinduet.
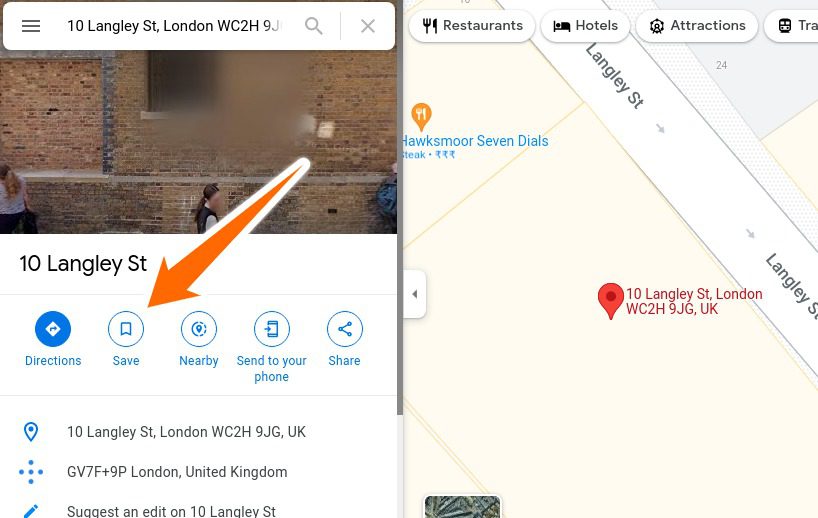
Når du klikker «Lagre», kan du legge til plasseringen i forskjellige standardlister som «Favoritter», «Ønsker å besøke» osv. Du finner de lagrede nålene under «Dine steder»-fanen i kartinnstillingene (hamburgermenyen).
b) På en Android-smarttelefon
Prosessen er lik på en smarttelefon. Trykk på «Lagre» etter at du har droppet nålen, velg ønsket liste(r) og klikk «Ferdig» øverst til høyre for å lagre.
Del en nålposisjon
a) På en datamaskin
Klikk «Del» for å generere en lenke til nålposisjonen. Deretter kan du kopiere og dele denne lenken med hvem som helst.
b) På en Android-smarttelefon
Trykk på «Del». Nå kan du dele nålposisjonen som en tekstmelding, på WhatsApp, på Twitter eller via en annen kompatibel app.
Send til telefon
Denne funksjonen er ganske enkel. Den lar deg sende nålposisjonen direkte til telefonen eller e-posten som er knyttet til Google-kontoen din.
Merk en nål
a) På en datamaskin
For å legge til en etikett på nålposisjonen din, blar du ned i popup-vinduet og velger «Legg til etikett». Skriv deretter inn etikettnavnet i den tomme boksen (merket som 1). Til slutt klikker du på «Legg til etikett» (merket som 2).
Denne etiketten (f.eks. tipsbilk.net pin) vil nå synkroniseres på tvers av alle enhetene dine knyttet til den spesifikke Google-kontoen. Det er viktig å merke seg at andre brukere vil se den vanlige versjonen av kartet og ikke vil se denne nålen når de søker etter den samme plasseringen.
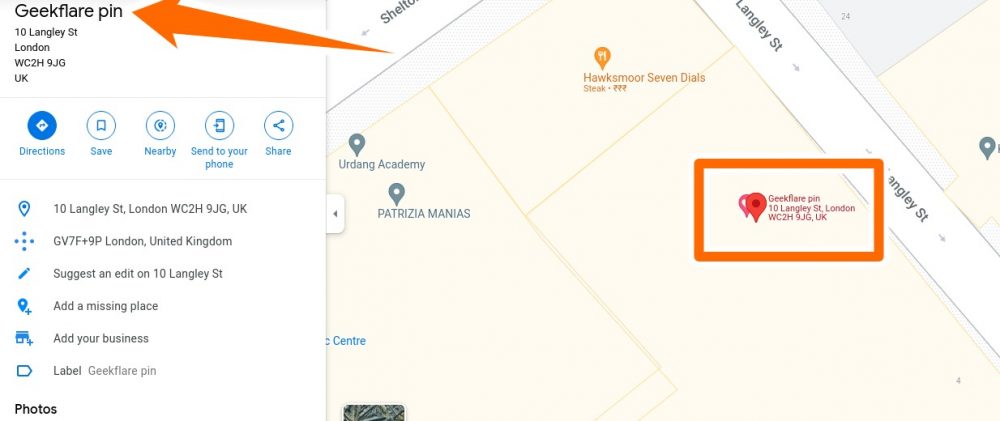
b) På en Android-smarttelefon
Trykk på «Etikett» nederst i mobilappen og skriv inn navnet på nålen. Til slutt velger du «Legg til etikett» under tekstfeltet.
Steder i nærheten
Dette er en veldig praktisk funksjon i Google Maps. Når du har plassert en nål, kan du søke etter steder i nærheten, som vist i bildene.
Når du velger en kategori, for eksempel «Restauranter» (merket med kniv og gaffel), vil du se alle restauranter i nærheten.
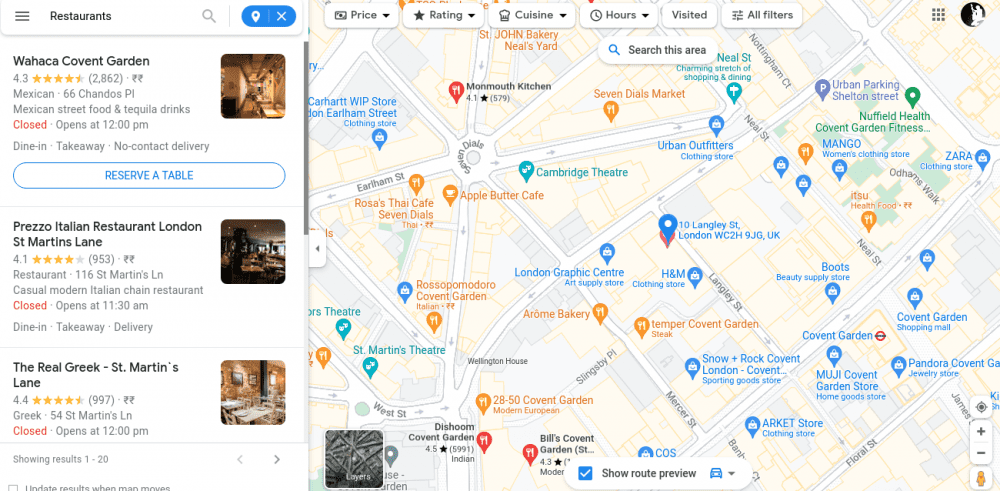
Du kan bla nedover sidefeltet for mer informasjon om et bestemt sted, eller du kan klikke på et hvilket som helst sted på kartet for å se relevante alternativer. Hvis du vil gå tilbake til den droppede nålen, trykker du på etiketten.
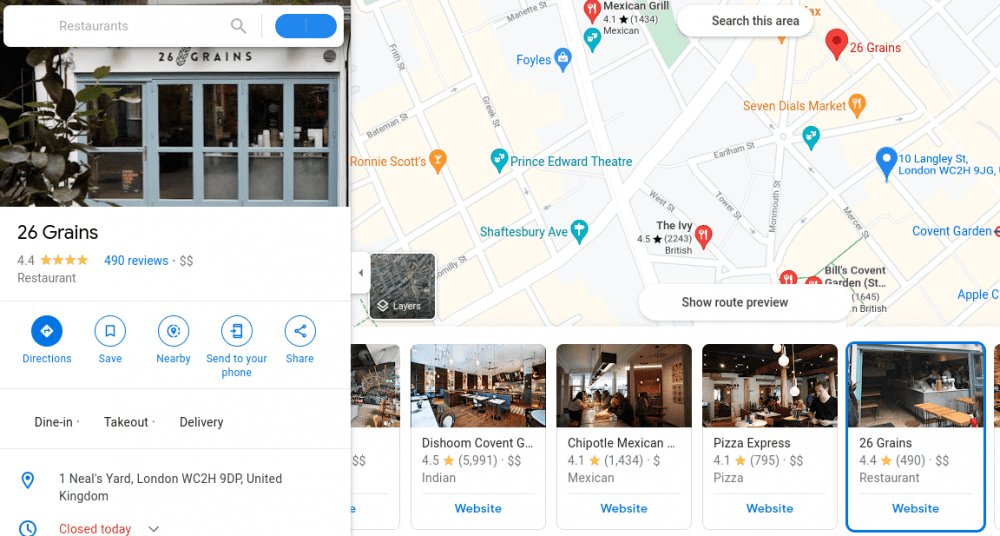
På smarttelefonen din drar du ganske enkelt kartet til ønsket sted og velger en kategori for å søke i nærheten. Google Maps legger da automatisk til en referansenål.
Finn veibeskrivelse
Den beste måten å finne veibeskrivelser fra din posisjon er å slå på GPS-en, la Google Maps finne deg og deretter søke etter destinasjonen. Men i denne delen skal vi se på hvordan du kan finne avstanden mellom nålposisjonen og andre steder.
a) På en datamaskin
Jeg har valgt en restaurant fra forslagene i nærheten.
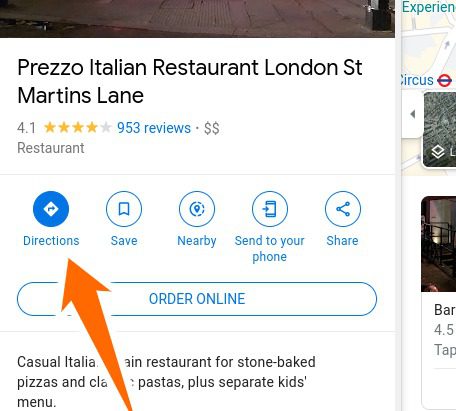
Når du klikker «Veibeskrivelse» i det forrige bildet, vil det valgte stedet automatisk bli satt som destinasjon. Du kan deretter søke etter den droppede nålen ved å skrive inn etiketten som opprinnelsessted og velge det fra forslagene.
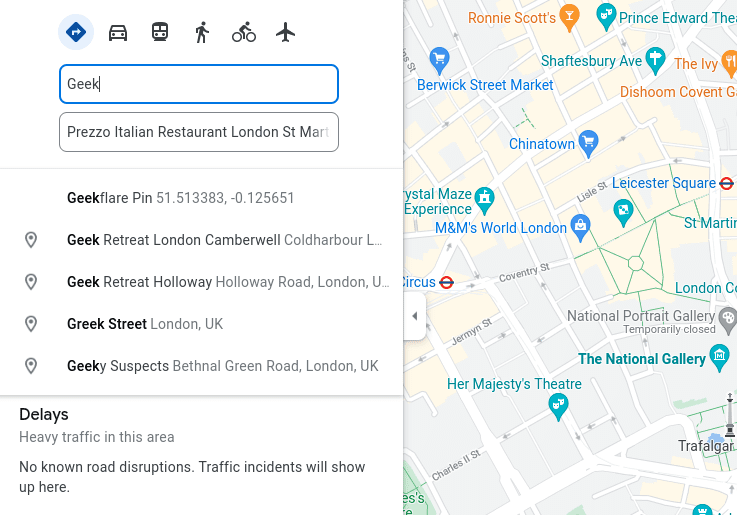
Etterpå kan du sjekke de ulike alternativene som tilgjengelige ruter og transportmetoder.
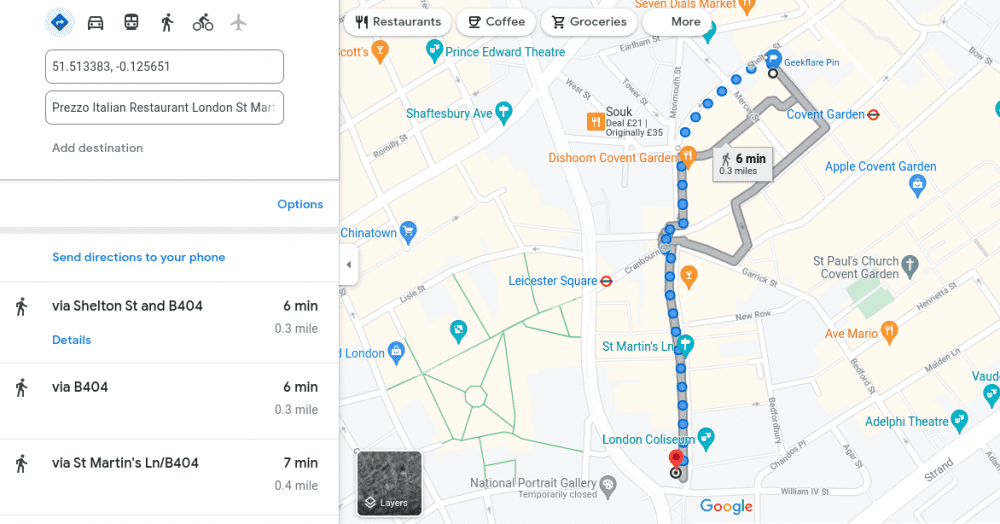
b) På en Android-smarttelefon
På samme måte kan du finne restauranter i nærheten, velge en og finne veibeskrivelsen.
På veibeskrivelseskartet er startpunktet – 4 Mercer Walk – det nærmeste punktet på veien for å starte ruten.
Et pro-tips: Selv om du kan plassere en nål hvor som helst i Google Maps-appene, vil nettleserversjonen sende deg til nærmeste registrerte adresse.
Disse adressene er enten lagt til av Google selv, eller de er steder foreslått av brukere og godkjent av Google.
Jeg kunne for eksempel plassere en nål midt i et veikryss i Android-appen, men da jeg prøvde det samme i nettleserversjonen, ble punktet nedtonet og utilgjengelig for merking og søk i nærheten. Men det var mulig å navigere til punktet nederst på siden.
Dette dekker nesten alt du kan gjøre med en droppet nål i Google Maps. Men du vil kanskje ikke at ubrukte nåler skal ligge rundt i din Google Maps-versjon. Derfor er det lurt å se på dette….
Slik sletter du en droppet nål
Hvis du ikke har merket nålen, klikker (eller trykker) du et annet sted for å fjerne den.
a) På en datamaskin
For å slette en merket nål, velger du nålen, klikker på etikettområdet og «Fjern».
b) På en Android-smarttelefon
På samme måte trykker du på nålen, velger «Rediger etikett» og deretter «Fjern nål».
Konklusjon 📌
Google har uten tvil gjort en god jobb med Google Maps.
Hvis du er interessert i andre Google-produkter, kan du også sjekke ut 14 andre fantastiske Android-apper fra Google.