Det er ingen hemmelighet at Apples maskinvare kan ha en høy prislapp. Likevel er det et faktum at deres produkter som regel leverer enestående ytelse. Hvis du er på utkikk etter et trådløst tastatur eller en trådløs mus, kan det være verdt å vurdere Apples eksterne enheter, til tross for prisen.
En positiv side ved Apples maskinvare er at den ikke er begrenset til kun å fungere med deres egne enheter. Det vil si at du kan bruke et Apple-tastatur eller en Magic Mouse like problemfritt på et Windows 10-system som du kan bruke en hvilken som helst annen mus eller tastatur. Det kan hende at du må tilpasse noen av tastene på Apple-tastaturet, men musen skal fungere uten problemer.

Utfordringer med Apple Magic Mouse og Windows 10
Apple Magic Mouse benytter Bluetooth for tilkobling. For å bruke den med et Windows 10-system, må den pares via Bluetooth. Paringsprosessen i Windows 10 er vanligvis ganske enkel, men det kan forekomme situasjoner der operativsystemet ikke gjenkjenner Bluetooth-enheter. Dette kan skyldes problemer med Bluetooth-tjenestene i Windows 10, feil i selve maskinvaren eller problemer med enheten som skal pares.
Dersom du opplever problemer med å koble en Magic Mouse til et Windows 10-system, kan du forsøke de grunnleggende kontrollene som er beskrevet nedenfor, før du går videre til mer avanserte feilsøkingstrinn.

Hva gjør du hvis Apple Magic Mouse ikke kobler til Windows 10?
Før du begynner med mer avansert feilsøking, bør du først prøve disse grunnleggende kontrollene:
- Start datamaskinen på nytt.
- Slå Bluetooth av og på igjen etter en omstart.
- Forsøk å pare en annen Bluetooth-enhet med datamaskinen.
- Fjern alle tidligere sammenkoblede Bluetooth-enheter og prøv å pare bare Magic Mouse.
1. Sjekk batteriene i Magic Mouse
Apple Magic Mouse er designet for å fungere optimalt med Apples egne enheter. Dette kan føre til at den oppfører seg uventet når den forsøker å koble seg til systemer som ikke er fra Apple. Start derfor med å bytte batteriene i Magic Mouse til helt nye. Prøv deretter å pare enheten på nytt.
2. Koble fra andre systemer
Hvis Magic Mouse har vært paret med et annet system tidligere, må du sørge for at den er koblet fra. For å være på den sikre siden, bør du aktivt koble den fra. Det er mulig at musen prøver å opprettholde forbindelsen med den første enheten og derfor ikke kan pares med et Windows 10-system.
3. Oppdater Bluetooth-drivere
Det kan være nyttig å oppdatere Bluetooth-driverne dine. Gjør følgende:
- Åpne Enhetsbehandling.
- Utvid Bluetooth-kategorien.
- Høyreklikk på Bluetooth-brikken og velg «Oppdater drivere».
- Søk automatisk etter oppdaterte drivere og installer eventuelle tilgjengelige oppdateringer.
- Start datamaskinen på nytt og prøv å koble til Magic Mouse igjen.
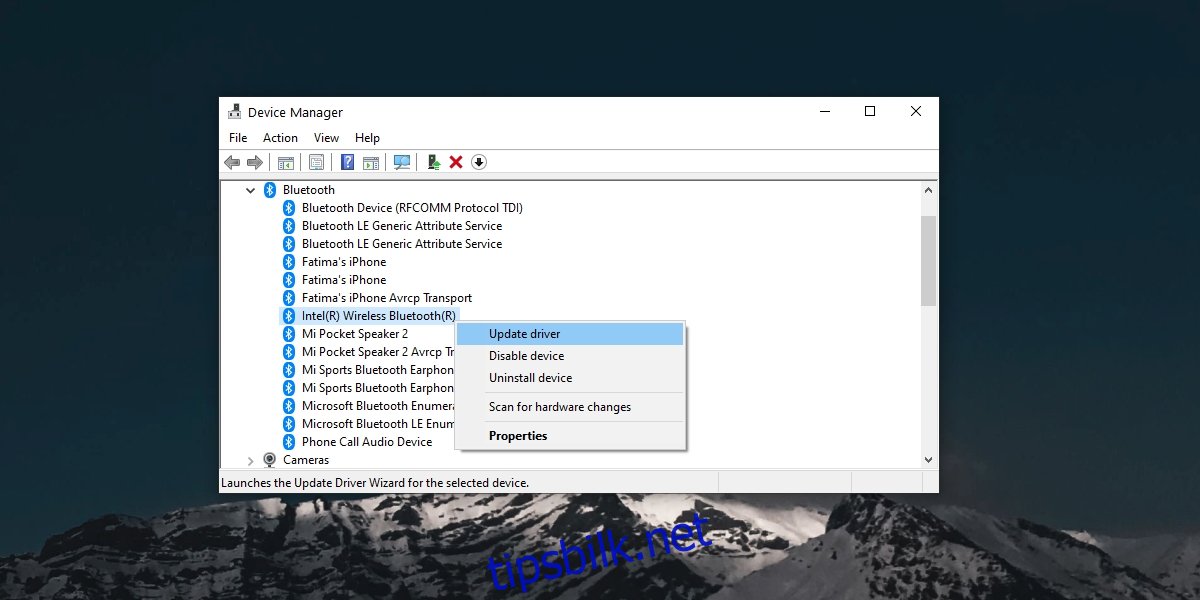
4. Fjern paringen og par på nytt
Hvis du har klart å pare Magic Mouse, men ikke får den til å koble seg til, kan det hjelpe å fjerne paringen og deretter pare den på nytt. Slik gjør du det:
- Åpne Innstillinger (trykk Win+I).
- Gå til Enheter -> Bluetooth.
- Velg Magic Mouse og klikk «Fjern enhet».
- Start systemet på nytt.
- Åpne Innstillinger igjen.
- Gå til Enheter -> Bluetooth.
- Klikk på «Legg til en enhet».
- Par og koble til Apple Magic Mouse.
5. Installer Bootcamp-drivere
Intel-baserte Mac-er har mulighet til å kjøre Windows 10 via Bootcamp. Bootcamp er utviklet av Apple og inneholder de nødvendige driverne for at utstyr, som for eksempel en Magic Mouse, skal fungere problemfritt på Windows 10.
Du kan laste ned Bootcamp fra denne lenken. Velg 2015-versjonen, som er den nyeste.
Etter nedlastingen:
- Pakk ut den nedlastede mappen.
- Naviger til denne mappen:
BootCamp4.1.4586\BootCamp\Drivers\Apple. - Kjør filen
AppleMultiTouchTrackPadInstaller64.exefor å installere de nødvendige driverne for Magic Mouse. - Start datamaskinen på nytt.
- Par Magic Mouse, og den skal nå fungere som den skal.
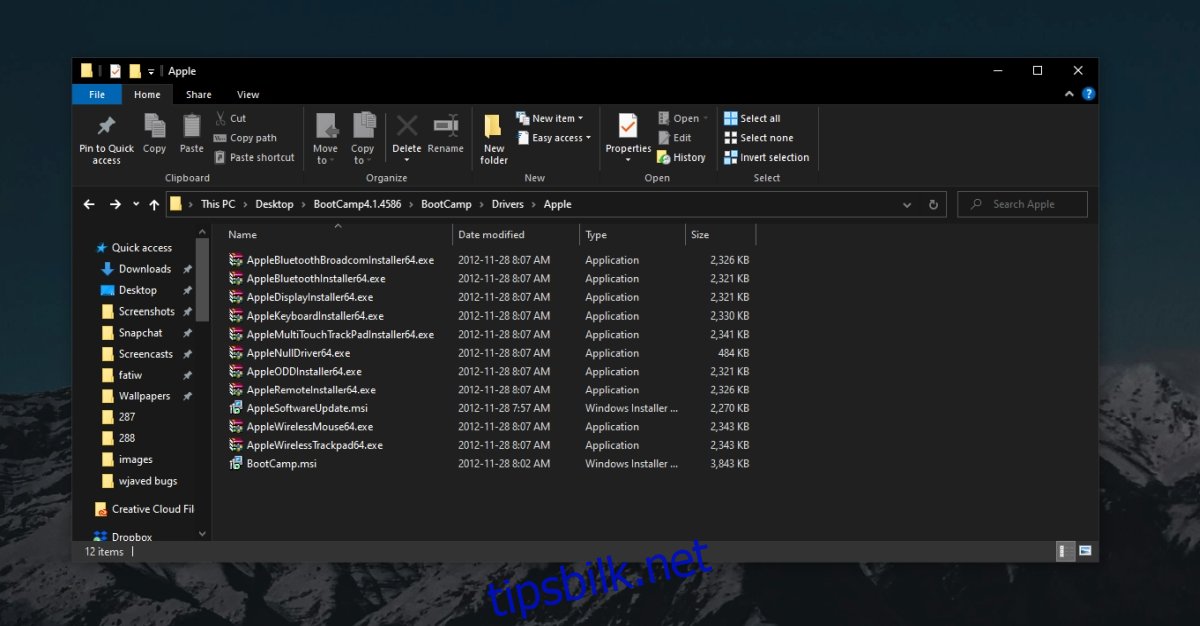
Konklusjon
Å sette opp en Magic Mouse er i utgangspunktet ikke vanskelig. Den fungerer via Bluetooth og er en enkel enhet. I de fleste tilfeller vil en omstart av datamaskinen, eller å fjerne og gjenopprette paringen, løse eventuelle problemer. Hvis du bruker et eldre Windows 10-system, det vil si et system fra før lanseringen av Magic Mouse 2, kan det være nødvendig å installere Bootcamp-drivere for at musen skal fungere optimalt.