Trådløse tastaturer har utviklet seg betydelig siden de først dukket opp. De finnes i mange varianter, tilpasset ulike bruksområder og preferanser.
Noen trådløse tastaturer kommer med en integrert styreflate. Dette er en praktisk løsning for de som ønsker å bruke en styreflate med en stasjonær datamaskin uten å måtte koble til en ekstra enhet.

Problemer med styreflaten på et trådløst tastatur
Logitech er en anerkjent produsent av tastaturer for datamaskiner. Deres produkter er kjent for å fungere godt med de fleste operativsystemer, inkludert macOS, Linux og Windows 10. Selv om Logitech-tastaturer ofte fungerer optimalt på Windows-systemer, kan det oppstå noen uventede problemer.
Hvis du opplever at styreflaten på ditt trådløse tastatur (enten det er fra Logitech eller et annet merke) ikke fungerer, kan du prøve følgende løsninger.
1. Avinstaller og installer tastaturet på nytt
En vanlig metode for å løse problemer med maskinvare, som for eksempel en styreflate som ikke fungerer, er å avinstallere og deretter installere enheten på nytt.
Start med å åpne Enhetsbehandling.
Finn og utvid kategorien for tastaturer.
Høyreklikk på det trådløse tastaturet ditt og velg «Avinstaller enhet».
Koble fra den trådløse mottakeren (dongelen) hvis tastaturet bruker en slik, eller koble fra selve tastaturet hvis det er en Bluetooth-enhet.
Start datamaskinen på nytt.
Koble til mottakeren eller par tastaturet igjen.
Systemet vil automatisk installere enheten på nytt og forhåpentligvis vil den fungere som den skal.
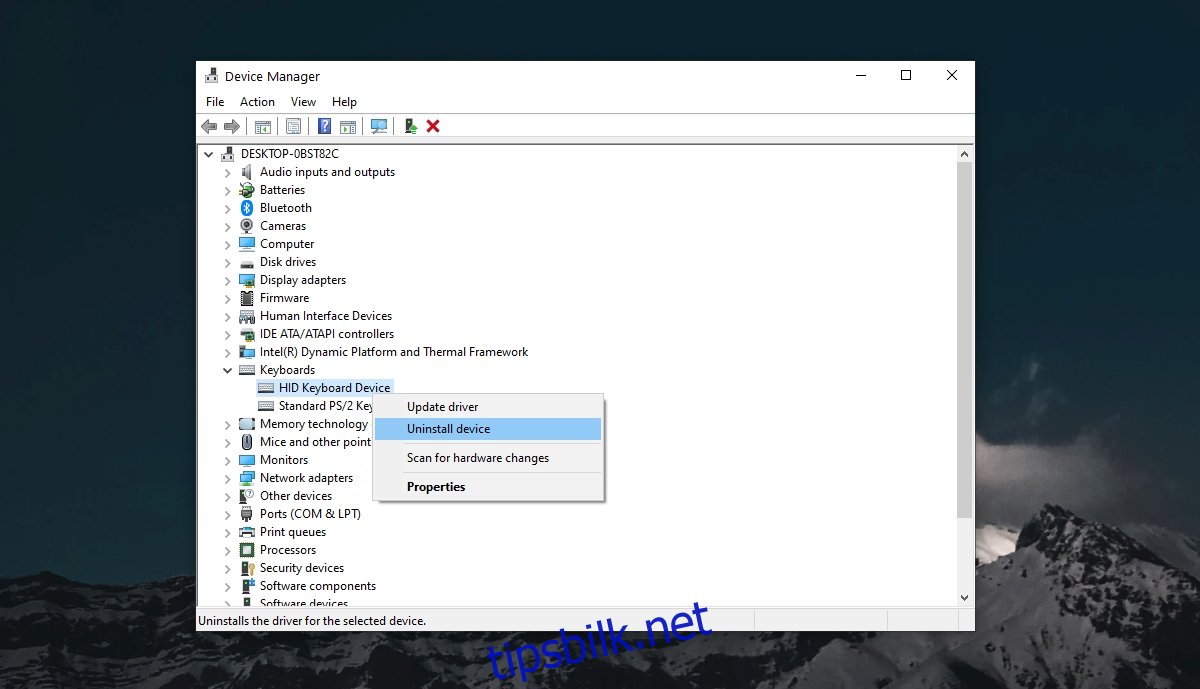
2. Sjekk batteriene
Trådløse tastaturer er avhengig av batterier for å fungere. Disse kan være engangsbatterier eller oppladbare batterier. Et lavt batterinivå eller utladede batterier kan hindre tastaturet i å fungere optimalt, inkludert styreflaten.
Prøv å bytte batteriene i tastaturet. Selv om batterinivået ser ut til å være OK, kan det være nyttig å prøve med helt nye batterier.
3. Aktiver styreflaten
Det er mulig at styreflaten på tastaturet ditt er deaktivert. Se etter en fysisk bryter på tastaturet som kan slå den på. Hvis du ikke finner en bryter, kan du prøve å trykke på Fn+F8-tastene for å aktivere styreflaten.
4. Installer spesifikke drivere
Enkelte tastaturer, som for eksempel Logitech-tastaturer, krever spesielle applikasjoner og/eller drivere for å fungere fullt ut. Disse driverne kan være nødvendige for at styreflaten skal fungere.
Sjekk om det finnes tilgjengelige drivere. Du kan se etter drivere på en medfølgende CD/DVD, eller du kan besøke produsentens nettside for å laste de ned.
5. Kjør feilsøking for tastatur
Windows 10 har et innebygd feilsøkingsverktøy for tastaturer som kan være nyttig.
Åpne Innstillinger (trykk Win+I).
Velg «Oppdatering og sikkerhet».
Klikk på «Feilsøking».
Velg «Flere feilsøkere».
Kjør feilsøkingsprogrammet for tastatur.
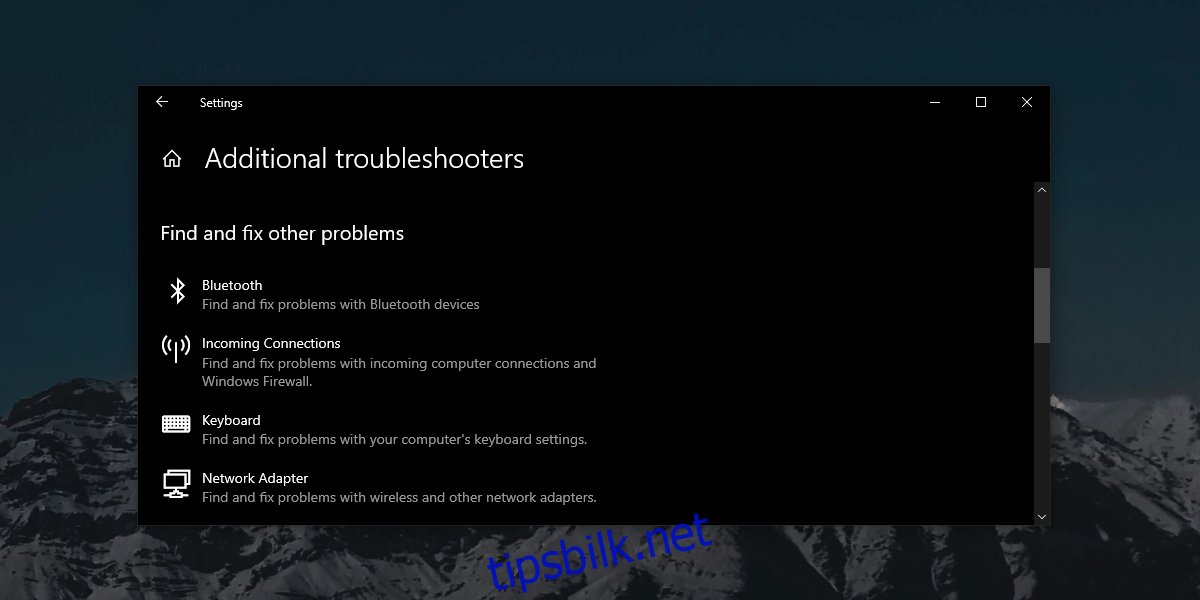
6. Fjern andre eksterne enheter
Hvis tastaturet er koblet til via Bluetooth, kan det være en god idé å fjerne andre Bluetooth-enheter midlertidig. Hvis tastaturet er koblet til via en USB-dongel, prøv å fjerne andre enheter som er koblet til via USB-portene, som for eksempel telefoner. Forsikre deg om at tastaturet er koblet direkte til datamaskinen og ikke via en USB-hub.
7. Rengjør styreflaten
Styreflaten kan fungere dårligere hvis den er skitten. Støv og smuss kan samle seg over tid. Rengjør styreflaten forsiktig med en egnet rengjøringsløsning. Dette kan hjelpe styreflaten å fungere mer nøyaktig.
Oppsummering
Styreflaten på et trådløst tastatur bør fungere problemfritt hvis selve tastaturet fungerer. En styreflate er vanligvis enkel å bruke og konfigurere. I de fleste tilfeller er det like enkelt som å bruke en mus. Løsningene ovenfor vil forhåpentligvis hjelpe deg med å få styreflaten til å fungere igjen.