Beregne Dager til Spesielle Anledninger i Excel
Excel håndterer datoer som numeriske verdier, noe som gir mulighet for både addisjon og subtraksjon. Dette er særdeles nyttig for å finne ut hvor mange dager det er igjen til en bestemt hendelse eller frist. Denne artikkelen viser deg hvordan du kan utnytte Excels funksjoner, som DATO, ÅR, MÅNED, DAG og I DAG, for å beregne antall dager til neste bursdag eller en annen årlig forekommende begivenhet.
Excel lagrer datoer som fortløpende tall. Som standard representerer tallet «1» datoen 01.01.1900, og hver påfølgende dag øker med én. Skriver du inn 01.01.2000, og endrer formatet til «Tall», vil du se tallet «36526». Trekker du fra 1, ser du at det var 36525 dager i løpet av 1900-tallet. Du kan også legge inn en fremtidig dato og trekke fra resultatet av funksjonen I DAG for å se hvor mange dager det er igjen til den datoen.
En Kort Oversikt over Datofunksjoner
Før vi går dypere inn i eksempler, tar vi en gjennomgang av noen grunnleggende datofunksjoner i Excel, inkludert I DAG, DATO, ÅR, MÅNED og DAG.
I DAG
Syntaks: =I DAG()
Resultat: Dagens dato
DATO
Syntaks: =DATO(år, måned, dag)
Resultat: Datoen basert på angitt år, måned og dag
ÅR
Syntaks: =ÅR(dato)
Resultat: Året fra den angitte datoen
MÅNED
Syntaks: =MÅNED(dato)
Resultat: Måneden (som tall, 1 til 12) fra den angitte datoen
DAG
Syntaks: =DAG(dato)
Resultat: Dagen i måneden fra den angitte datoen
Eksempler på Datoberegninger
Vi skal se på tre hendelser som inntreffer årlig på samme dag. Vi skal beregne datoen for neste forekomst og finne antall dager igjen til denne datoen.
Her er et eksempel på dataene våre. Vi har fire kolonner: Hendelse, Dato, Neste_Forekomst og Dager_Til_Neste. Vi har lagt inn en tilfeldig fødselsdato, datoen for skattefristen i USA, og datoen for Halloween. Datoer som fødselsdager, jubileer og enkelte helligdager som forekommer på samme dag hvert år fungerer godt i dette eksemplet. Andre høytider – som Thanksgiving – som faller på en bestemt ukedag i en bestemt måned, er ikke dekket i dette eksemplet.
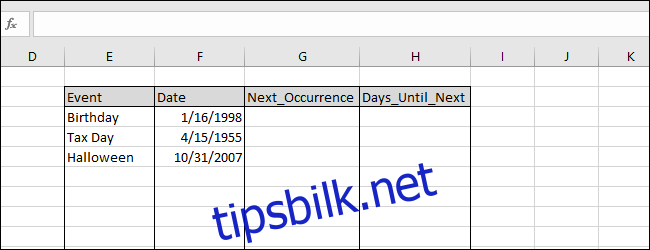
Det er to måter å fylle ut kolonnen «Neste_Forekomst». Du kan legge inn hver dato manuelt, men da må hver oppføring oppdateres hver gang datoen har passert. La oss heller skrive en «HVIS»-formel, slik at Excel kan gjøre jobben for oss.
La oss se på bursdagen som eksempel. Vi vet allerede måneden (=MÅNED(F3)) og dagen (=DAG(F3)) for neste forekomst. Dette er enkelt, men hva med året? Vi må få Excel til å finne ut om bursdagen har vært i år eller ikke. Først beregner vi datoen for bursdagen i inneværende år med denne formelen:
=DATO(ÅR(I DAG());MÅNED(F3);DAG(F3))
Deretter må vi vite om denne datoen allerede har passert. Dette kan vi finne ut ved å sammenligne resultatet med I DAG(). Hvis det for eksempel er juli, og bursdagen er i september, vil neste forekomst være i inneværende år (=ÅR(I DAG())). Hvis det er desember, og bursdagen er i mai, vil neste forekomst være neste år, altså =ÅR(I DAG())+1. Vi bruker en «HVIS»-setning for å finne ut hvilket av disse to alternativene vi skal bruke:
=HVIS(DATO(ÅR(I DAG());MÅNED(F3);DAG(F3))>=I DAG();ÅR(I DAG());ÅR(I DAG())+1)
Nå kan vi kombinere resultatet av denne «HVIS»-setningen med MÅNED og DAG for bursdagen for å finne den neste forekomsten. Skriv inn denne formelen i celle G3:
=DATO(HVIS(DATO(ÅR(I DAG());MÅNED(F3);DAG(F3))>=I DAG();ÅR(I DAG());ÅR(I DAG())+1);MÅNED(F3);DAG(F3))
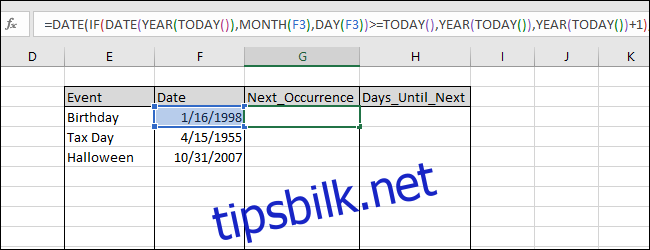
Trykk Enter for å se resultatet. (Merk: Denne artikkelen ble skrevet i slutten av januar 2019, så datoene vil være … gamle.)
Dra denne formelen nedover til de andre cellene ved å markere cellene og trykke Ctrl+D.
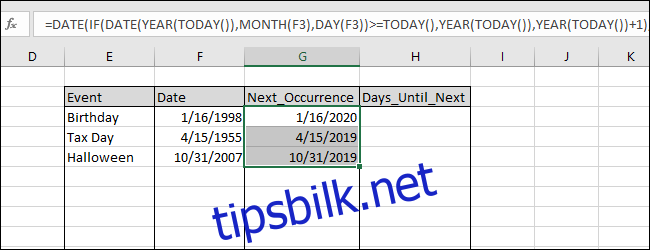
Nå kan vi enkelt beregne antall dager til neste forekomst ved å trekke resultatet av funksjonen I DAG() fra de beregnede «Neste_Forekomst»-datoene. Skriv inn denne formelen i celle H3:
=G3-I DAG()
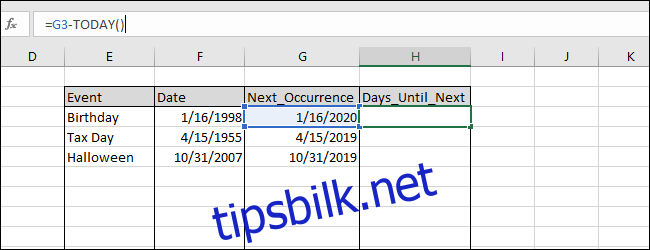
Trykk Enter for å se resultatet, og dra deretter formelen nedover til de andre cellene ved å markere cellene og trykke Ctrl+D.
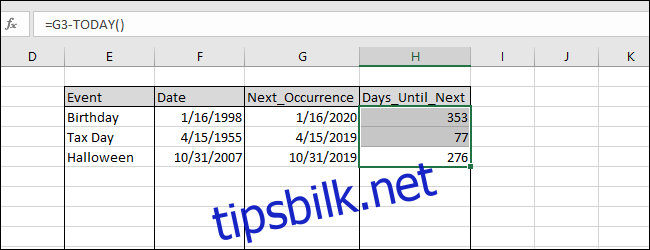
Du kan lagre denne arbeidsboken med formlene som et hjelpemiddel for å holde styr på bursdager eller vite hvor mange dager du har igjen til å fullføre Halloween-kostymet. Hver gang du åpner arbeidsboken, vil resultatene bli oppdatert basert på dagens dato, siden du har brukt funksjonen I DAG().
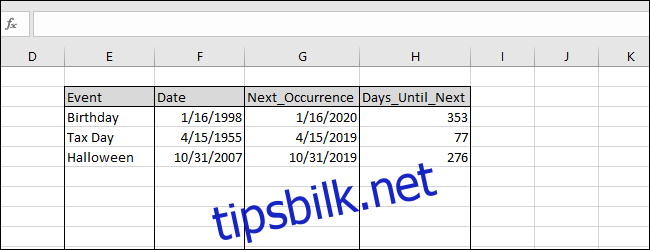
Selv om disse er ganske spesifikke eksempler som kanskje ikke er nyttige for alle, viser de hva du kan bruke datofunksjonene i Excel til.