Leter du etter et effektivt skriveverktøy for din Linux-maskin? Da bør du se nærmere på Manuskript. Det tilbyr en rekke imponerende funksjoner som vil glede enhver forfatter, inkludert et konturverktøy, en distraksjonsfri modus og en integrert assistent.
Denne veiledningen forklarer hvordan du installerer Manuskript på Linux. Vi vil også se på hvordan du kan bruke det til å holde orden på skriveprosjektene dine. For å begynne, sørg for at du bruker Ubuntu, Debian, Fedora, Arch Linux eller OpenSUSE.
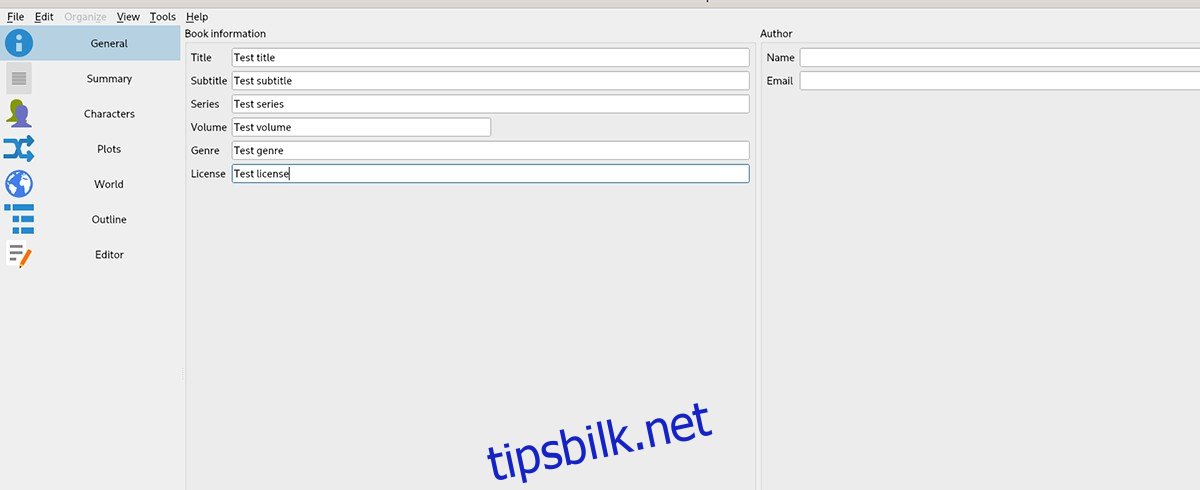
Installering av Manuskript på Linux
Manuskript er et utmerket verktøy for å håndtere notater i Linux. Dessverre er det ikke forhåndsinstallert på noen Linux-operativsystemer. Hvis du ønsker å bruke det, må du derfor installere det først.
Heldigvis støtter Manuskript et bredt spekter av Linux-distribusjoner. For å få det til å fungere på datamaskinen din, må du åpne et terminalvindu.
Du kan åpne et terminalvindu ved å trykke Ctrl + Alt + T på tastaturet, eller ved å søke etter «Terminal» i applikasjonsmenyen. Når terminalen er klar, følg instruksjonene nedenfor som passer til din Linux-distribusjon.
Ubuntu
Manuskript fungerer på Ubuntu via en nedlastbar DEB-pakke. Du kan laste ned denne pakken ved hjelp av følgende wget-kommando i terminalen:
wget https://github.com/olivierkes/manuskript/releases/download/0.12.0/manuskript-0.12.0-1.deb
Etter at DEB-pakken er lastet ned, kan installasjonen begynne. Bruk apt install-kommandoen nedenfor for å installere den nyeste versjonen av Manuskript på Ubuntu:
sudo apt install ./manuskript-0.12.0-1.deb
Debian
For å bruke Manuskript på en Debian-maskin, må du laste ned den nyeste DEB-pakken og installere den manuelt. Bruk denne wget-kommandoen for å laste ned pakken:
wget https://github.com/olivierkes/manuskript/releases/download/0.12.0/manuskript-0.12.0-1.deb
Når nedlastingen er ferdig, kan installasjonen begynne. Bruk dpkg-kommandoen for å installere Manuskript på Debian:
sudo dpkg -i manuskript-0.12.0-1.deb
Etter installasjonen kan det hende at du må rette opp eventuelle avhengighetsproblemer. Bruk apt-get install -f-kommandoen for å løse dette:
sudo apt-get install -f
Arch Linux
Manuskript er enkelt tilgjengelig for Arch Linux-brukere via «Community»-programvarelageret. Du kan installere det med følgende pacman-kommando:
sudo pacman -S manuskript
Fedora
På Fedora Linux installeres Manuskript via en nedlastbar RPM-pakke. Fedora sin pakkebehandler kan laste ned og installere pakker direkte fra internett.
Bruk følgende dnf install-kommando for å installere applikasjonen:
sudo dnf install https://github.com/olivierkes/manuskript/releases/download/0.12.0/manuskript-0.12.0-1.noarch.rpm
OpenSUSE
OpenSUSE-brukere kan installere den nyeste Manuskript-versjonen via Fedora RPM-pakken. Start med å laste ned RPM-pakken med wget-kommandoen:
wget https://github.com/olivierkes/manuskript/releases/download/0.12.0/manuskript-0.12.0-1.noarch.rpm
Etter nedlastingen, bruk zypper install-kommandoen for å installere Manuskript:
sudo zypper install manuskript-0.12.0-1.noarch.rpm
Organisering av skriveprosjekter med Manuskript på Linux
For å bruke Manuskript til å organisere notatene dine, start med å åpne applikasjonen. Du kan søke etter den i applikasjonsmenyen. Når Manuskript er åpent, følg trinnene nedenfor:
Trinn 1: Når appen starter, vil du se en velkomstside med ulike skrivekategorier. Velg mellom «Fiction» eller «Non-fiction» avhengig av hva du skal skrive.
Trinn 2: Etter å ha valgt skrivestil, se etter alternativet «Neste gang, åpne siste prosjekt automatisk». Dette gjør det lettere å fortsette der du slapp sist gang.
Trinn 3: Klikk på «Opprett»-knappen for å starte et nytt prosjekt. Et popup-vindu vil dukke opp hvor du kan lagre den nye filen. Gi filen et minneverdig navn.
Trinn 4: I Manuskript, finn og velg «Generelt»-delen. Her vil du se flere tekstbokser som «Tittel», «Undertittel», «Serie», «Volum», «Sjanger», «Lisens», «Navn» og «E-post».
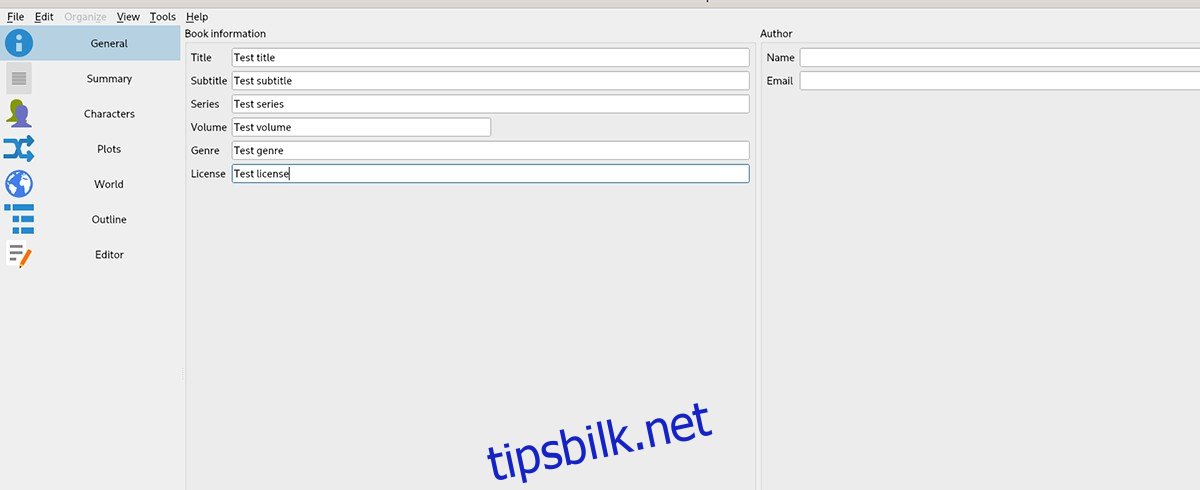
Fyll ut disse tekstboksene for å organisere prosjektet ditt.
Trinn 5: Når du har fylt ut de generelle detaljene, gå til «Sammendrag»-delen. Her kan du skrive et sammendrag av det du skriver.
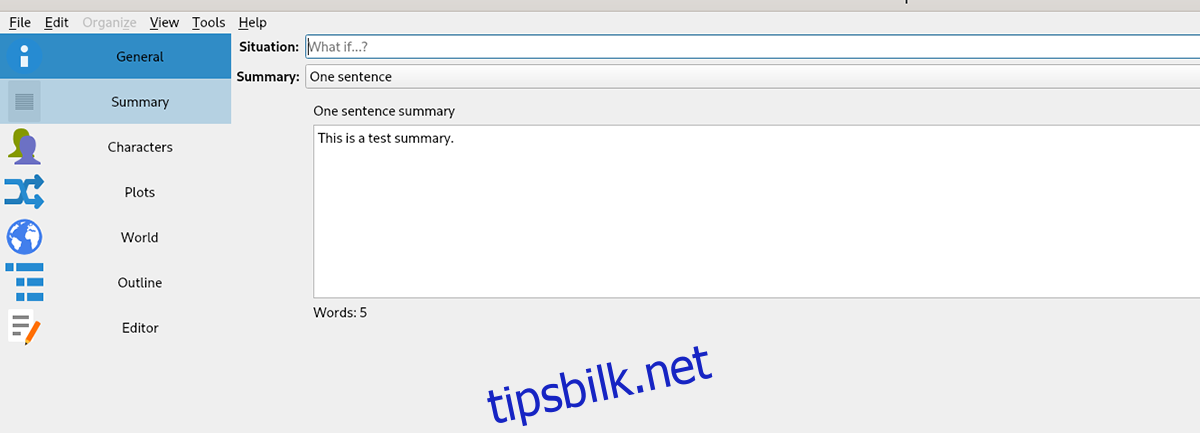
Trinn 6: Klikk på «Karakterer»-delen. Her kan du legge inn informasjon om karakterene i prosjektet ditt. Hvis du jobber med et forskningsprosjekt eller notater, kan du hoppe over dette trinnet.
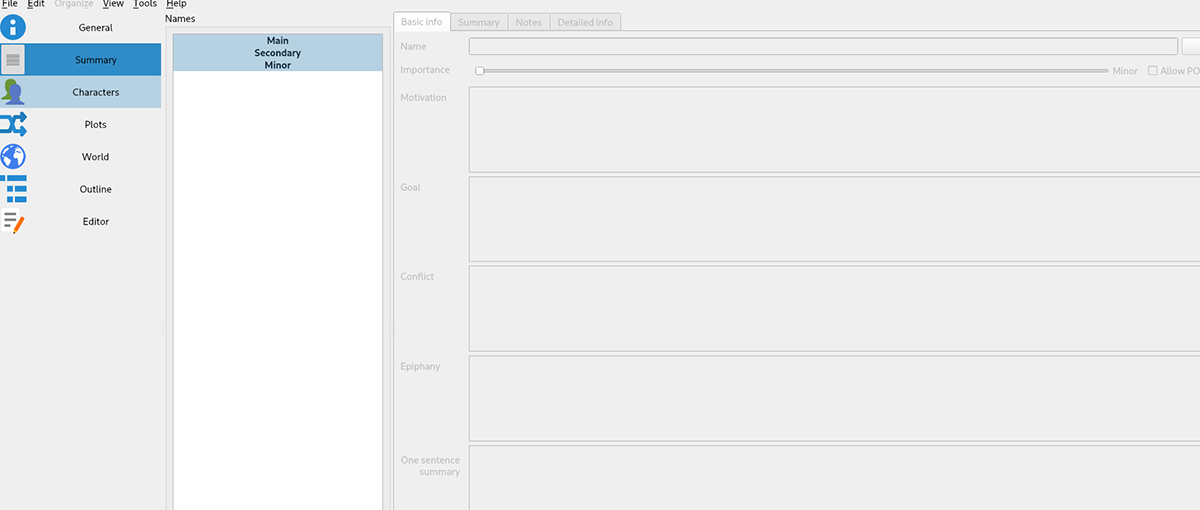
Trinn 7: Finn «Plott»-delen og fyll ut plottpunktene i teksten din. Du kan hoppe over dette trinnet hvis prosjektet ikke krever et spesifikt plott.
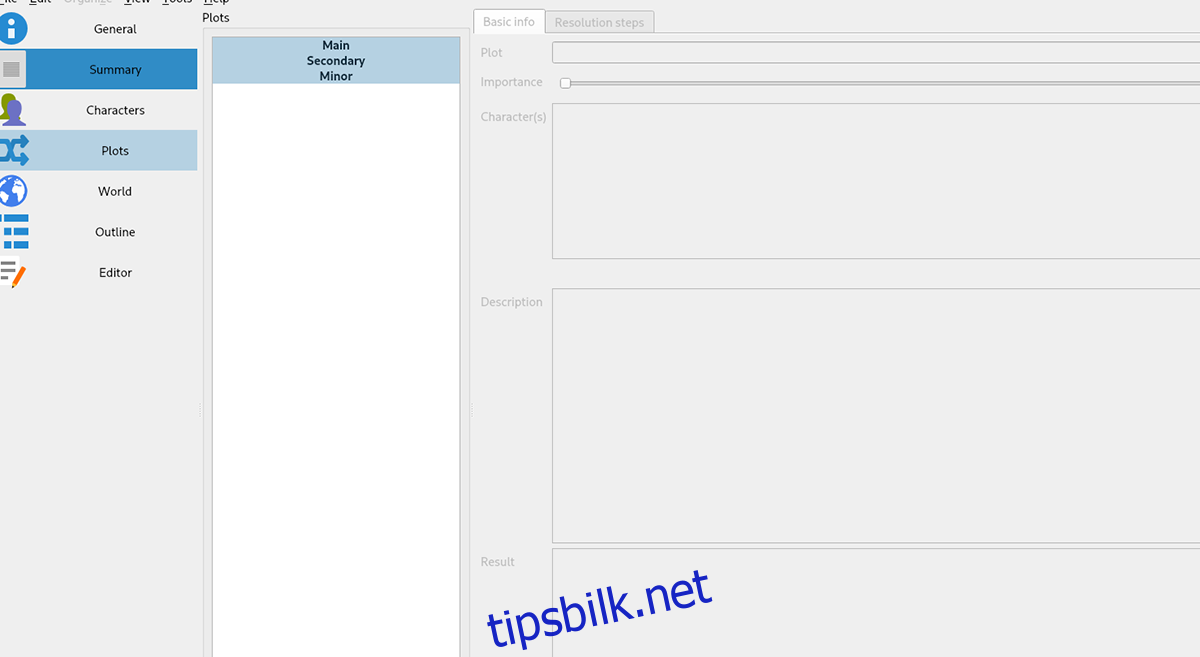
Trinn 8: Velg «Verden»-delen og beskriv verden eller settingen for prosjektet ditt. Dette trinnet er valgfritt og kan hoppes over for forskningsoppgaver, notater osv.
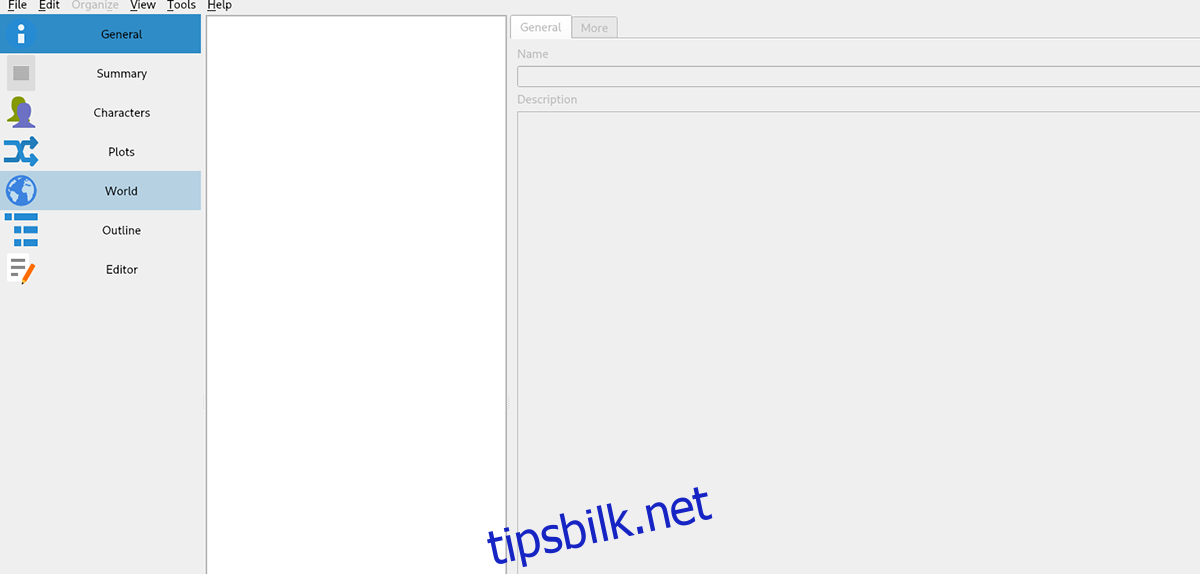
Trinn 9: Velg «Outline» i sidepanelet. Her kan du fylle ut disposisjonen for teksten din. Dette hjelper deg med å planlegge hvordan du vil strukturere arbeidet ditt. Når du er ferdig, gå videre til neste trinn.
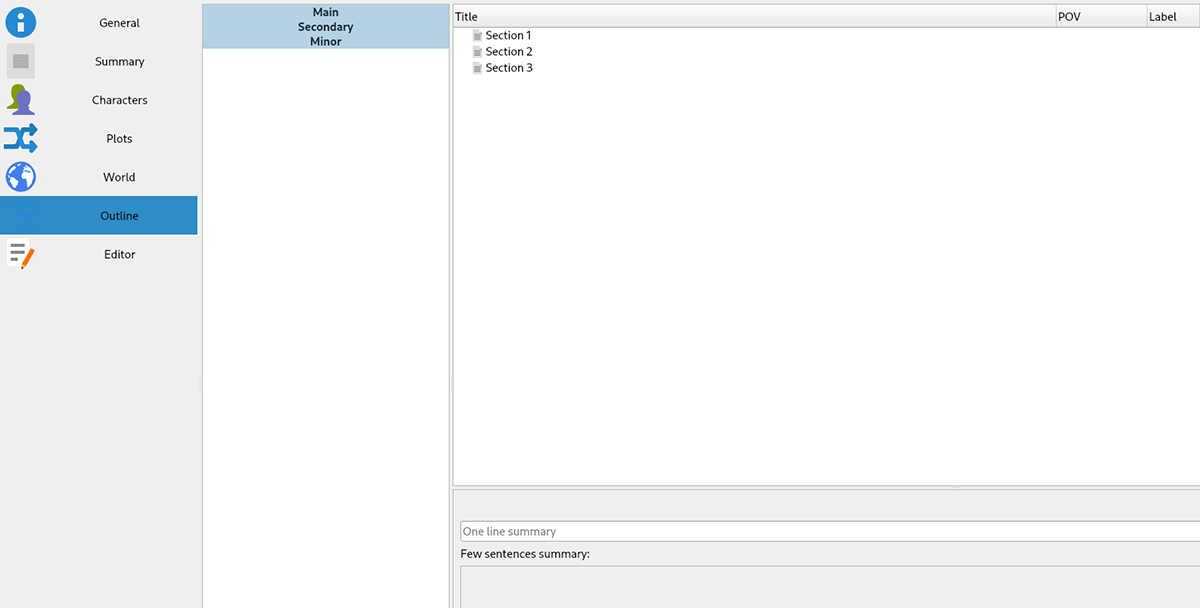
Trinn 10: Finn «Editor»-delen og begynn å skrive. Når du er ferdig, lagre filen ved å klikke på «Fil»-menyen og velge «Lagre».
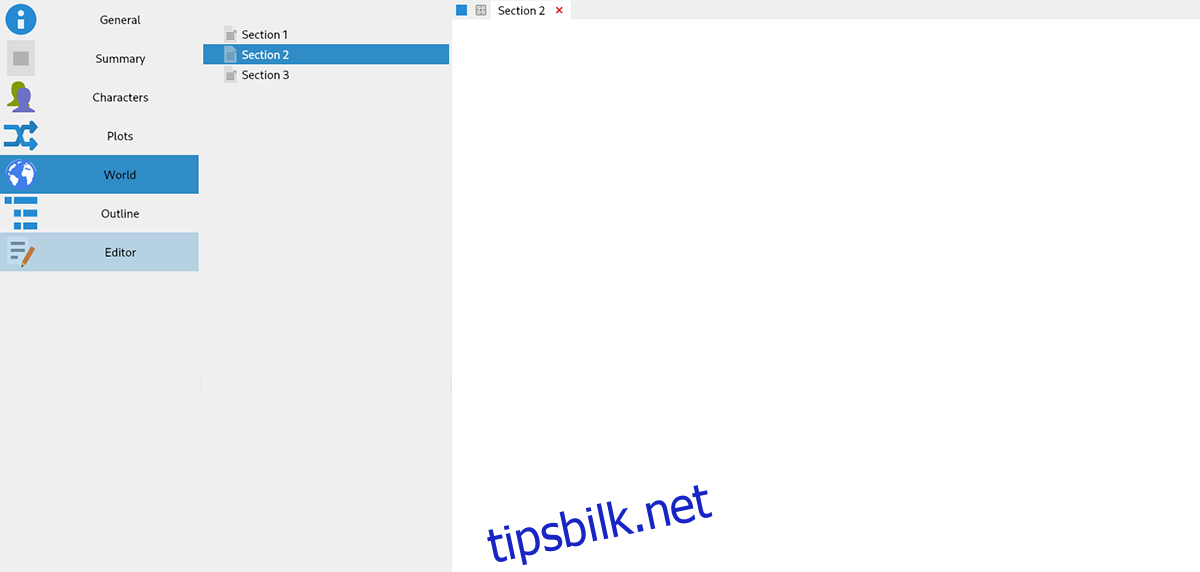
Når alle trinnene er fullført, vil skriveprosjektet ditt være mye mer organisert. God skriving!