«Hvordan fungerer egentlig internett?» Dette spørsmålet dukker ofte opp fra venner som ikke er like teknisk interesserte, men som likevel bruker mye tid på plattformer som Facebook og YouTube. Det kan være komplisert å forklare alle detaljer, men det finnes noen grunnleggende teknologier som driver nettet vi bruker daglig, og som alle internettbrukere bør kjenne til. En av disse er Domain Name System, eller DNS.
Kort fortalt: Når du skriver en nettadresse, som for eksempel Google.com, i nettleserens adressefelt, blir denne adressen oversatt av internettleverandørens DNS-tjeneste til en IP-adresse. Denne IP-adressen er en tallkode som datamaskiner og nettverksenheter forstår, og som bestemmer hvordan data flyttes fra A til B. De fleste bruker standard DNS-innstillingene fra sin internettleverandør. Hvis du imidlertid opplever problemer med disse, kan en løsning være å bytte til en annen DNS-server. Et verktøy som ChrisPC DNS Switch kan hjelpe deg med dette.
ChrisPC DNS Switch er et program for Windows som tilbyr en stor liste over forhåndsinnstilte DNS-servere. Disse kan enkelt velges, og programmet gir også erfarne brukere muligheten til å definere egne, tilpassede DNS-servere.
Å endre DNS-serveren kan være nyttig for å løse flere internettrelaterte problemer. Det kan for eksempel gi tilgang til nettsider som er blokkert av internettleverandøren din. Noen ganger kan det også gi raskere nettlesing og bedre sikkerhet ved å bytte til en mer pålitelig server, som for eksempel OpenDNS eller Google DNS.
Etter installasjon vil ChrisPC DNS Switch være tilgjengelig i systemstatusfeltet, for rask tilgang. Du kan raskt endre DNS-server ved å høyreklikke på programikonet i systemstatusfeltet, og velge fra de mange alternativene under menyen «Alle DNS-forhåndsinnstillinger».
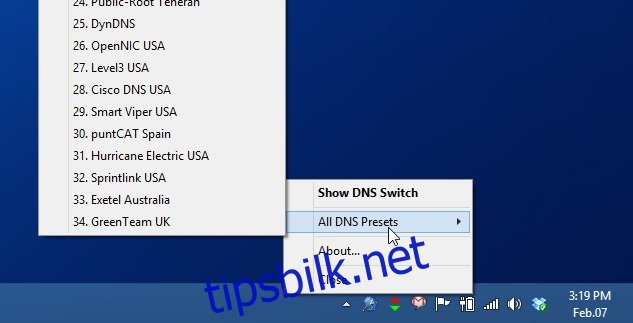
For å få tilgang til programmets hovedgrensesnitt, kan du enten klikke på «Vis DNS-svitsj» eller dobbeltklikke på ikonet i varslingsområdet. Her kan du spesifisere både primære og sekundære DNS-servere manuelt, eller velge en server fra nedtrekksmenyen. Ved siste sjekk tilbyr ChrisPC mer enn 30 forskjellige DNS-servere, inkludert OpenDNS, Google, Comodo, Norton og Yandex.
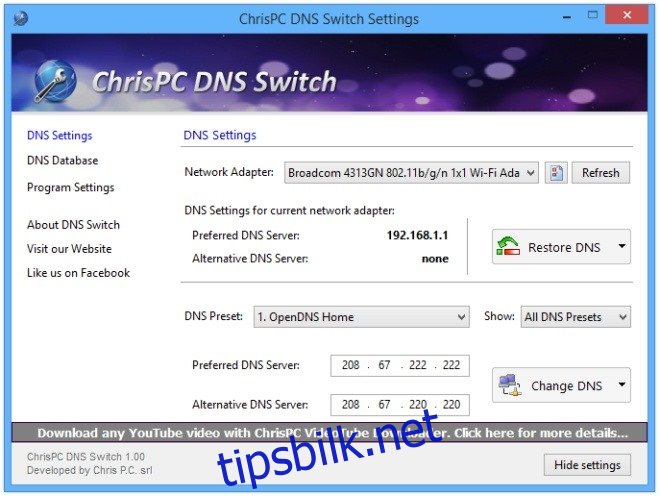
Etter å ha valgt ønsket DNS-server, klikker du «Endre DNS» og deretter «Ja» i bekreftelsesdialogen for å aktivere de nye innstillingene. Hvis du senere ønsker å gå tilbake til de opprinnelige innstillingene, kan du enkelt trykke på «Gjenopprett DNS»-knappen.
Som nevnt tidligere har du også mulighet til å legge til dine egne DNS-forhåndsinnstillinger. Dette gjør du ved å velge «DNS Database» i menyen til venstre, deretter klikker du «Legg til DNS-forhåndsinnstilling» og angir de ønskede parameterne. I denne delen av programmet kan du også redigere eller slette eksisterende forhåndsinnstillinger. Under «Kategori»-kolonnen finner du beskrivelser (Familiesikker, Vanlig, Sikker) som gir en indikasjon på hvordan de ulike DNS-serverne vil påvirke internettopplevelsen din.
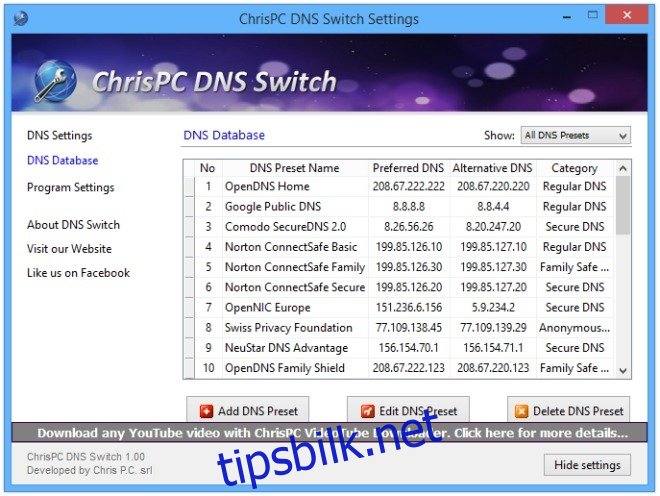
Kort sagt, ChrisPC DNS Switch er en rask og praktisk måte å bytte mellom flere DNS-servere på. Programmet støtter alle nyere versjoner av Windows.