Virtuelle møter er utrolig praktiske siden de eliminerer behovet for reise, og mange funksjoner i online møteplattformer forenkler administreringen. Likevel, de presenterer også sine egne utfordringer.
Mange er uvante med å delta i nettmøter, og når man først logger seg på, blir man ofte overrasket over hvor mye bakgrunnsstøy det er, både fra egen og andres mikrofoner.

Kontroll av lyd i Zoom-møter: Demping av deltakere og mikrofon
Zoom tilbyr flere måter å kontrollere lyd under møter. Som vert kan du velge å dempe alle deltakere, mens deltakere selv kan velge å dempe sin egen mikrofon eller møtelyden.
1. Demping av alle deltakere i Zoom-møte
For å dempe alle deltakere i et møte, må du være møtevert og bruke enten skrivebordsappen eller nettversjonen av Zoom.
Start Zoom-applikasjonen.
Begynn møtet.
Finn og klikk på «Deltakere»-knappen i kontrollpanelet nederst i vinduet.
I panelet som dukker opp, klikk på «Demp alle»-knappen.
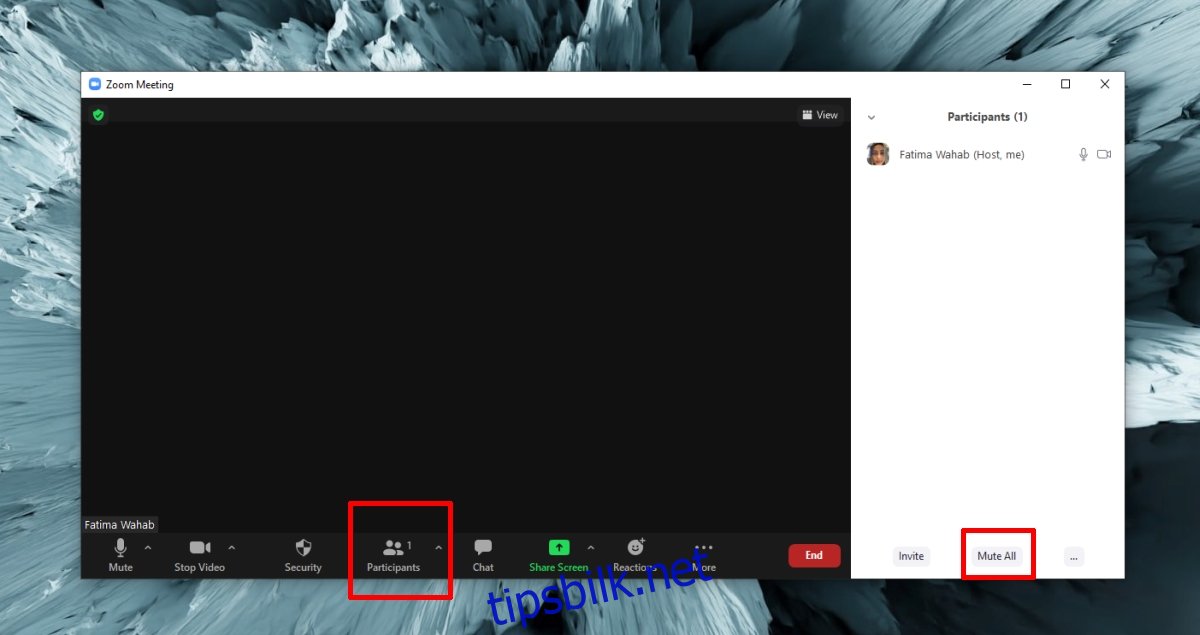
Hvis du bruker Zoom-appen på en iOS- eller Android-enhet, følger du disse stegene for å dempe alle deltakere:
Start et møte.
Trykk på «Deltakere»-knappen nederst på skjermen.
På den nye skjermen, trykk på «Flere alternativer».
Velg «Demp alle» fra menyen.
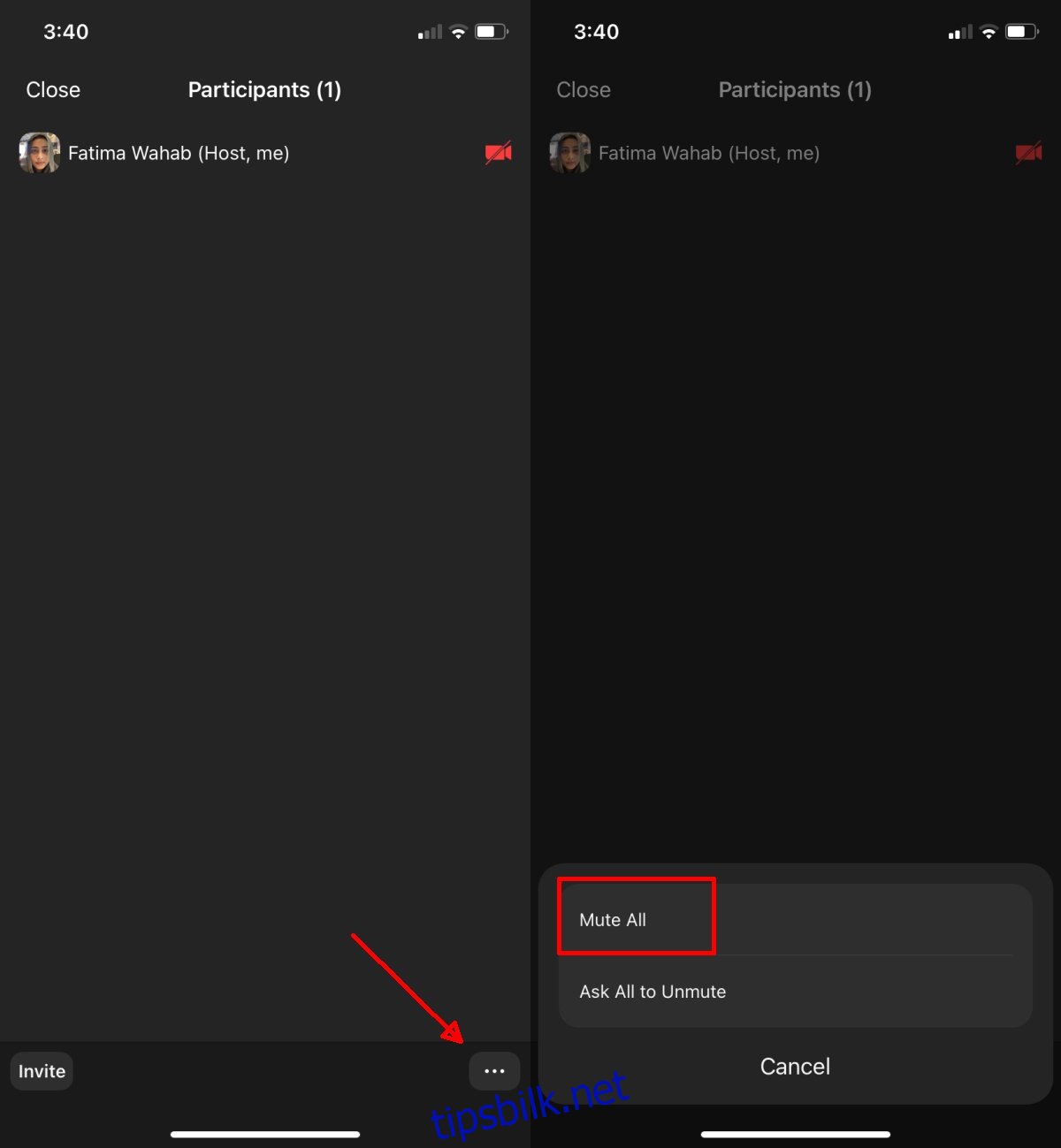
2. Slik demper du din egen mikrofon i et Zoom-møte (skrivebord/nettapp)
Du kan enkelt dempe din egen mikrofon i et Zoom-møte, uavhengig av om du er vert eller deltaker. Verten kan be deg om å slå på lyden, men kan ikke tvinge deg til det.
Start eller bli med i et møte.
Klikk på mikrofonikonet nede til venstre i kontrollpanelet for å dempe mikrofonen.
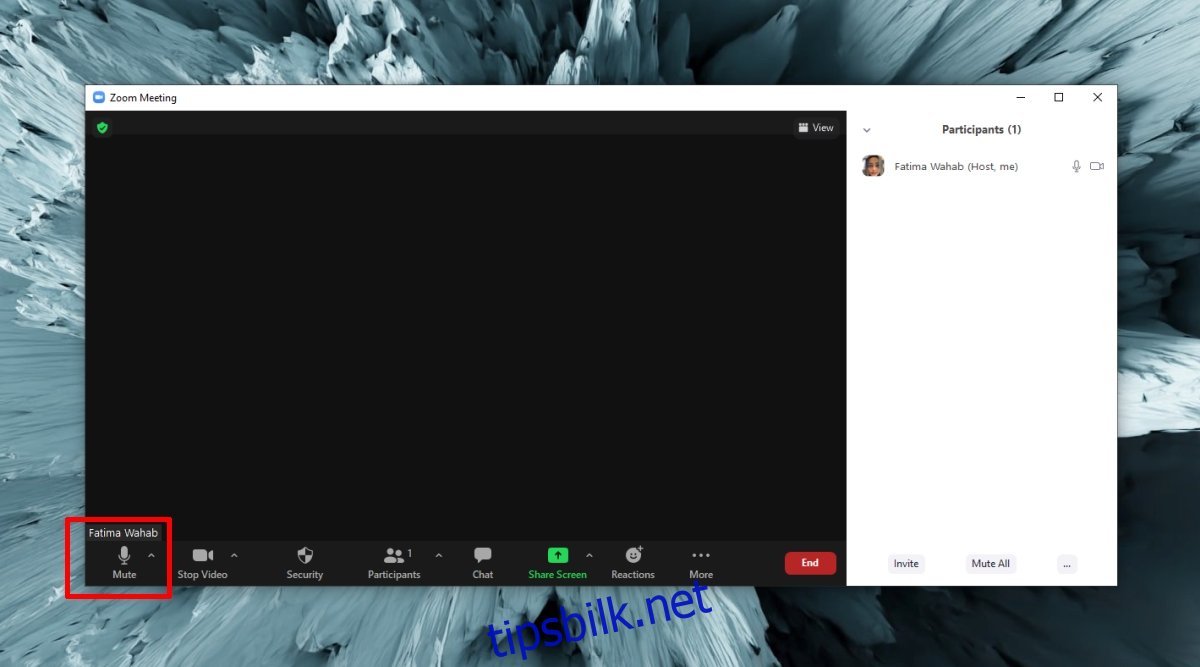
Slik demper du mikrofonen i Zoom-møte fra en mobil (iOS eller Android):
Start eller bli med i et møte.
Trykk på mikrofonknappen nederst til venstre i kontrollpanelet.
Mikrofonen din er nå dempet.
Hvis du er i bil, sveip til høyre for å aktivere kjøremodus.
Trykk på knappen for å slå mikrofonen av/på.
Ansvarsfraskrivelse: Det er generelt sett uforsvarlig, og i mange tilfeller også ulovlig, å delta i nettmøter mens man kjører. Stopp bilen først.
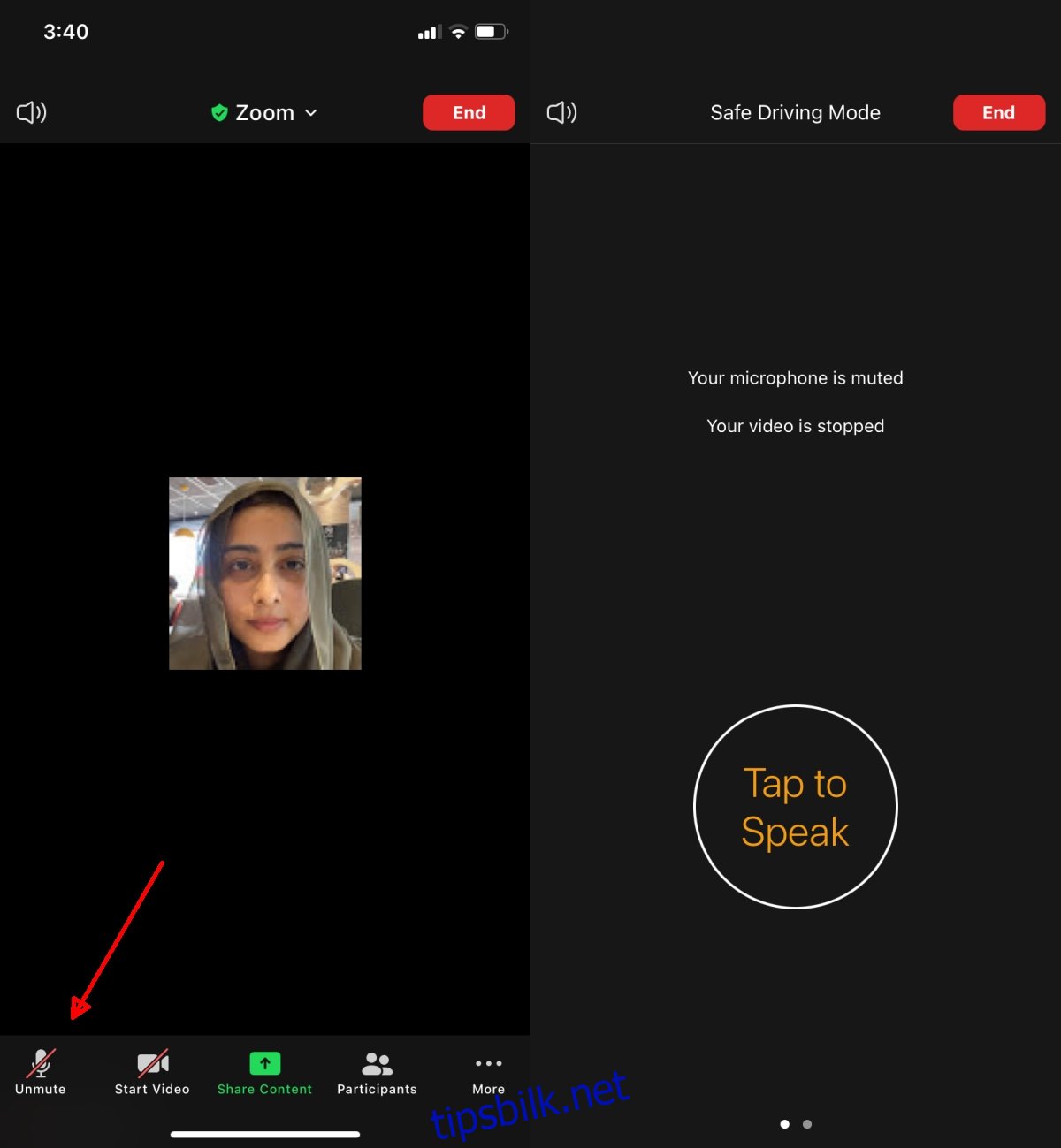
3. Demping av møtelyd i Zoom (skrivebord/nett)
Å dempe lyden i et Zoom-møte betyr at du ikke lenger vil høre hva som blir sagt. Det er viktig å merke seg at demping av møtelyden ikke automatisk demper din egen mikrofon.
Start eller bli med i et Zoom-møte.
Ved siden av mikrofonikonet, klikk på knappen for flere alternativer.
Under «Velg en høyttaler», velg «Samme som system».
Dempe høyttalerne til systemet.
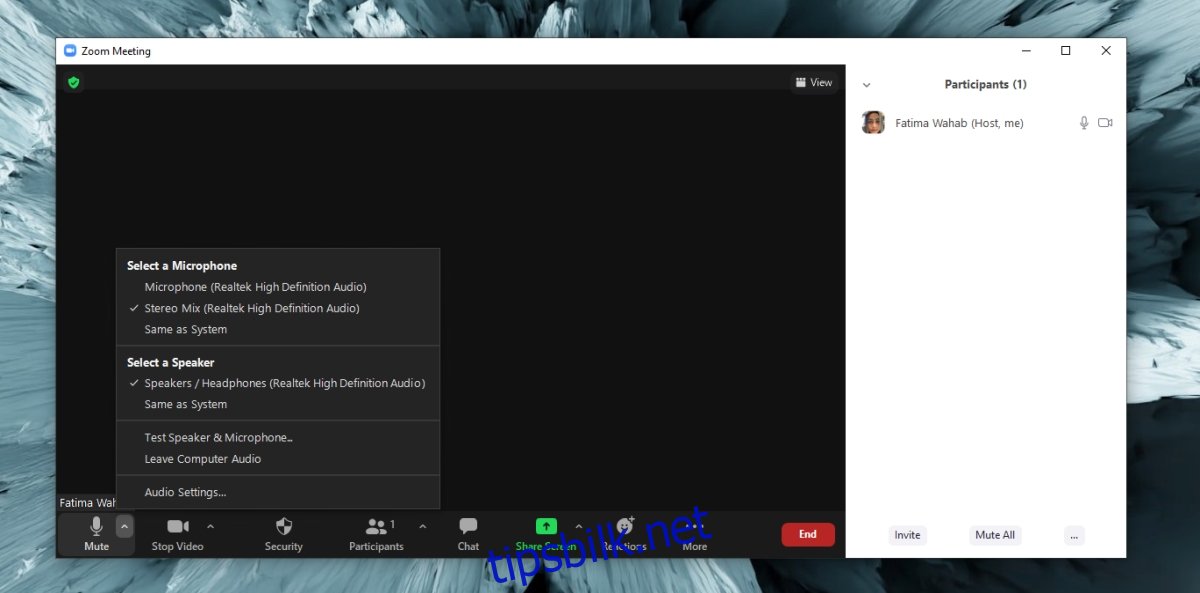
Slik demper du lyden i Zoom på iOS eller Android:
Start eller bli med i et Zoom-møte.
Trykk på høyttalerikonet øverst til venstre.
Lyden fra de andre deltakerne blir nå dempet.
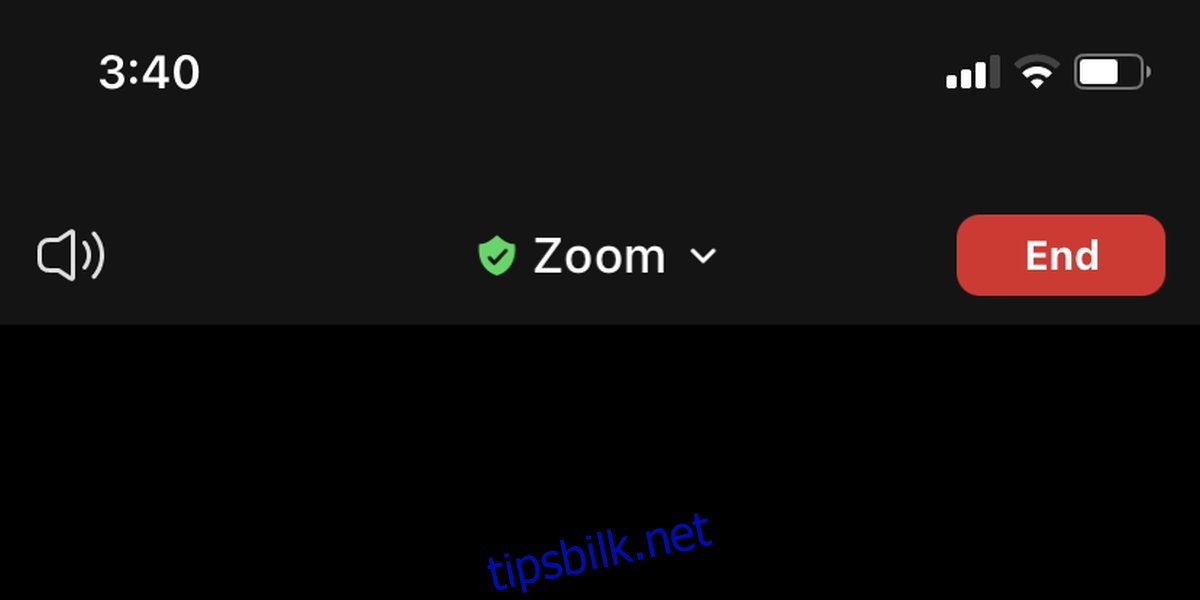
Oppsummering
Generelt sett er det god møteskikk å dempe mikrofonen din når du ikke snakker. Hvis du bruker Zoom i klasseromssammenheng, kan det være hensiktsmessig å dempe andre deltakere, men det kan også ha en motsatt effekt. Når det gjelder demping av selve møtelyden, vær bevisst på at du ikke går glipp av viktig informasjon.