Viktige punkter
- Microsofts Dikteringsverktøy lar brukere generere e-postutkast i Outlook ved hjelp av talekommandoer og kunstig intelligens-drevet stemmegjenkjenning.
- Dikteringsfunksjonen i Microsoft 365 Outlook tilbyr ekstra fordeler, som å legge til mottakere og emner med talekommandoer.
- Selv om Dikteringsverktøyet gir mer pålitelige resultater i Microsoft 365 Outlook, kan andre versjoner av Outlook oppleve varierende resultater med sine egne Dikteringsverktøy.
Hvis du opplever det som utfordrende å bruke hendene, eller bare ønsker en pause for fingrene dine, kan dikteringsverktøy være en stor hjelp. Microsoft har introdusert et nytt dikteringsverktøy for Outlook som gir deg muligheten til å lage e-postutkast kun ved hjelp av mikrofonen. Men er det verdt innsatsen?
 Bildekreditt: pavel89l/Shutterstock
Bildekreditt: pavel89l/Shutterstock
Microsoft Outlooks Dikteringsverktøy lar deg bruke mikrofonen til å skrive e-poster. Når aktivert, vil alt du sier i mikrofonen bli konvertert til tekst i e-posten. Dette er et nyttig alternativ for de som har vanskeligheter med å skrive eller de som foretrekker å uttrykke seg muntlig fremfor skriftlig.
Outlook Dikteringsverktøy fungerer litt annerledes enn å bruke en dikteringsapp på Windows for å skrive e-post.
For det første kan du bruke Outlook Dikteringsverktøy til å utføre e-postrelaterte oppgaver, som å sende en e-post, legge til flere mottakere eller skrive inn emnefeltet.
For det andre, i følge en melding på Microsoft 365 Insider, bruker Outlooks dikteringsfunksjon «AI-drevne talekommandoer,» noe som indikerer at det er litt mer avansert prosessering i bakgrunnen sammenlignet med vanlige tale-til-tekst apper.
Før du starter, er det lurt å sjekke om Outlook støtter ditt språk. En fullstendig liste over språk finner du på Microsoft Support.
Hvordan aktivere talediktering i Microsoft Outlook
For å begynne å bruke Dikteringsverktøyet, åpne en ny melding eller et svar i enten Microsoft 365 Outlook eller Outlook for nettet. Trykk på meldingsknappen øverst i linjen.
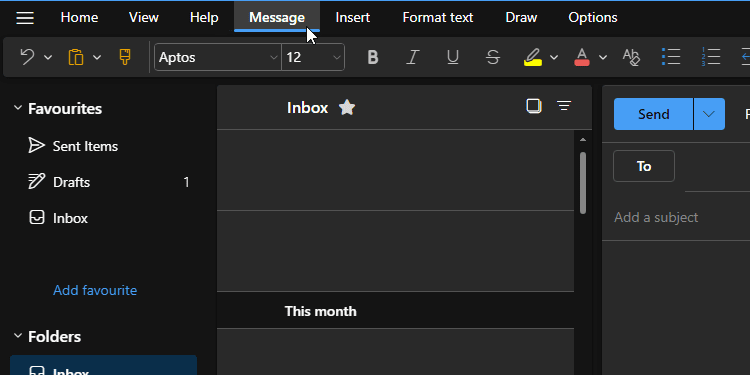
Klikk nå på Dikteringsknappen som vises i linjen. Den er representert som en liten blå mikrofon og finnes på høyre side av linjen. Du kan også trykke på den lille pilen til høyre for mikrofonen for å justere inndataspråket.
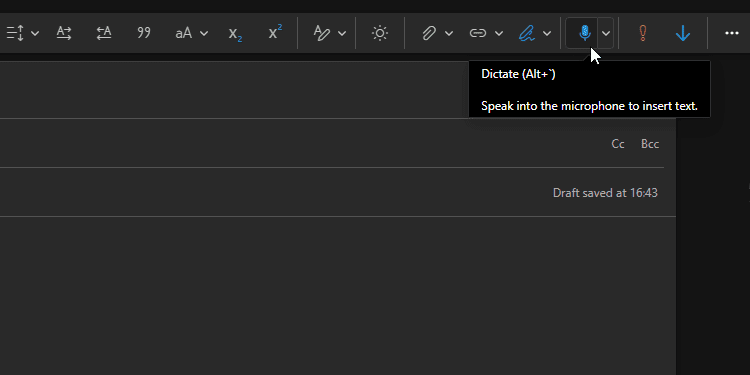
Outlook vil gi deg et lydsignal når Dikteringsverktøyet begynner å lytte til mikrofonen. Deretter vil alt du sier, bli skrevet inn i e-posten. For å stoppe dikteringen, trykk på mikrofonknappen igjen.
Hvordan bruke talediktering i Microsoft Outlook
Når mikrofonen er aktivert, har du kontroll over e-posten. Hvis du bruker Microsoft 365-versjonen av Outlook, kan du for eksempel si «Legg til [navn] i e-posten» for å legge til en mottaker, eller «Legg til [navn] til CC/BCC» for å legge til personer i CC- eller BCC-feltene. Når mottakerne er lagt til, kan du si «Sett emnefeltet til [emne]» for å gi e-posten din et emne.
På andre versjoner av Outlook kan det hende at kommandoene nevnt over ikke fungerer. Du kan likevel bruke Dikteringsverktøyet til å skrive inn e-postene dine. Så lenge mikrofonikonet viser at den er aktiv, vil alt du sier, bli skrevet inn i selve e-posten.
Det er nødvendig å gi diktatet litt veiledning. For å avslutte en setning med et utropstegn, må du si «utropstegn» på slutten. Hvis du sier «Jeg fant den perfekte gaven til deg utropstegn», vil du ha et utropstegn på slutten av setningen. Du kan også legge til valuta- og matematiske symboler på samme måte.
Når du er ferdig, og hvis du bruker Microsoft 365, kan du sende e-posten ved hjelp av stemmen din. Bare si «send e-post», og deretter «ja» når Outlook spør om du er sikker.
Er det anbefalt å bruke talediktering i Microsoft Outlook?
Stemmedikteringsverktøy høres fantastiske ut i teorien, men hvis de ikke fungerer som forventet, kan de raskt bli frustrerende. Derfor testet jeg denne funksjonen for å se hvor bra den presterte.
Jeg opplevde at funksjonen var noe begrenset når jeg brukte den utenfor Outlook i Microsoft 365. Ingen av de ekstra funksjonene var tilgjengelige der, og nøyaktigheten av stemmedikteringen var ikke særlig god. Noen ganger hoppet den over ord jeg sa, feiltolket ord eller slo av mikrofonen midt i setningen.
Min mening endret seg derimot fullstendig da jeg lastet ned Microsoft 365 og brukte Outlook der. Nå som alle de nyttige funksjonene var lett tilgjengelige, kunne jeg sette opp mottakere, emnefeltet, og begynne å skrive e-posten ved hjelp av talekommandoer. Outlook misforsto meg ikke. Dette er definitivt en av mine favorittfunksjoner i Microsoft 365-appen.
Når du bruker Dikteringsverktøyet i Microsoft 365, vil en liten linje vises når du aktiverer mikrofonen. Jeg anbefaler å klikke på tannhjulet på denne linjen og velge «Aktiver automatisk tegnsetting», da den klarte utmerket å gjette hvor jeg ønsket å legge til komma når den bearbeidet det jeg sa.
Alt i alt, synes jeg at Outlooks Dikteringsfunksjon er verdt å bruke i Microsoft 365. Hvis du planlegger å skrive e-poster ved hjelp av dette verktøyet, anbefaler jeg å gå til Microsoft-kontoen, laste ned Microsoft 365 og bruke Outlook via Microsoft 365-huben. De andre versjonene av Outlook opplever derimot varierende resultater med sine egne Dikteringsverktøy.