Effektive metoder for å administrere faner i Google Chrome
Sliter du med å holde oversikt over alle fanene dine i Google Chrome? Denne veiledningen gir deg innsikt i hvordan du kan organisere Chrome-fanene dine for å øke produktiviteten. Lær effektive strategier for å mestre fanehåndtering i Chrome.
1. Bruk hurtigtaster for faner
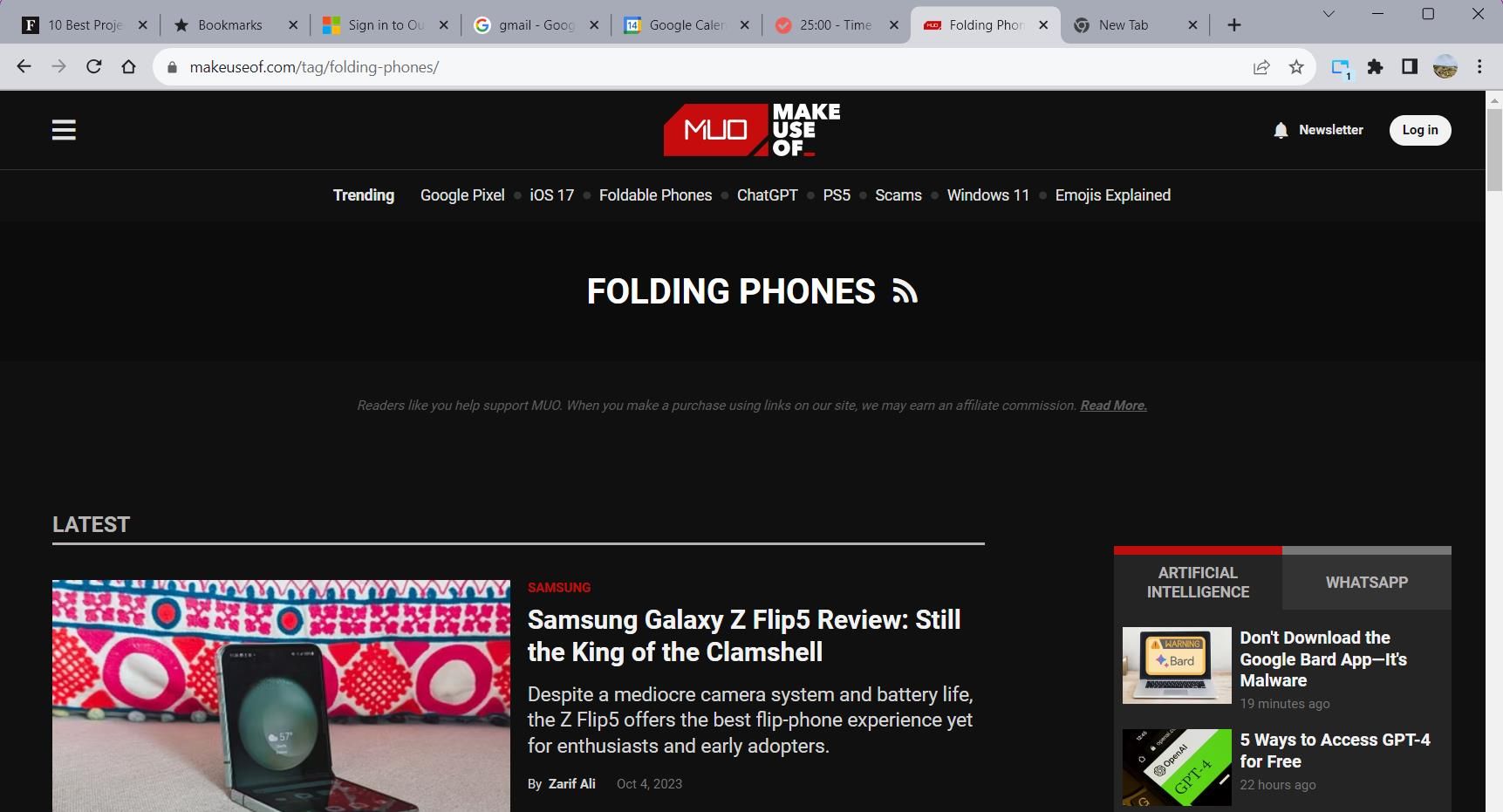
Hurtigtaster er en rask og effektiv måte å navigere i Chrome på. De forenkler multitasking og bidrar til å redusere kaos med mange åpne faner. Her er noen grunnleggende hurtigtaster for faneadministrasjon i Chrome:
- Ctrl + T: Åpne en ny fane
- Ctrl + W: Lukk den aktive fanen
- Ctrl + Tab: Bytt til neste fane
- Shift + Ctrl + Tab: Bytt til forrige fane
En annen praktisk måte å velge faner på er å bruke de nummererte snarveiene. Trykk Ctrl-tasten, og deretter tallet som tilsvarer posisjonen til fanen du ønsker å åpne. For eksempel vil Ctrl + 2 åpne den andre fanen i nettleservinduet.
2. Lukk flere faner raskt
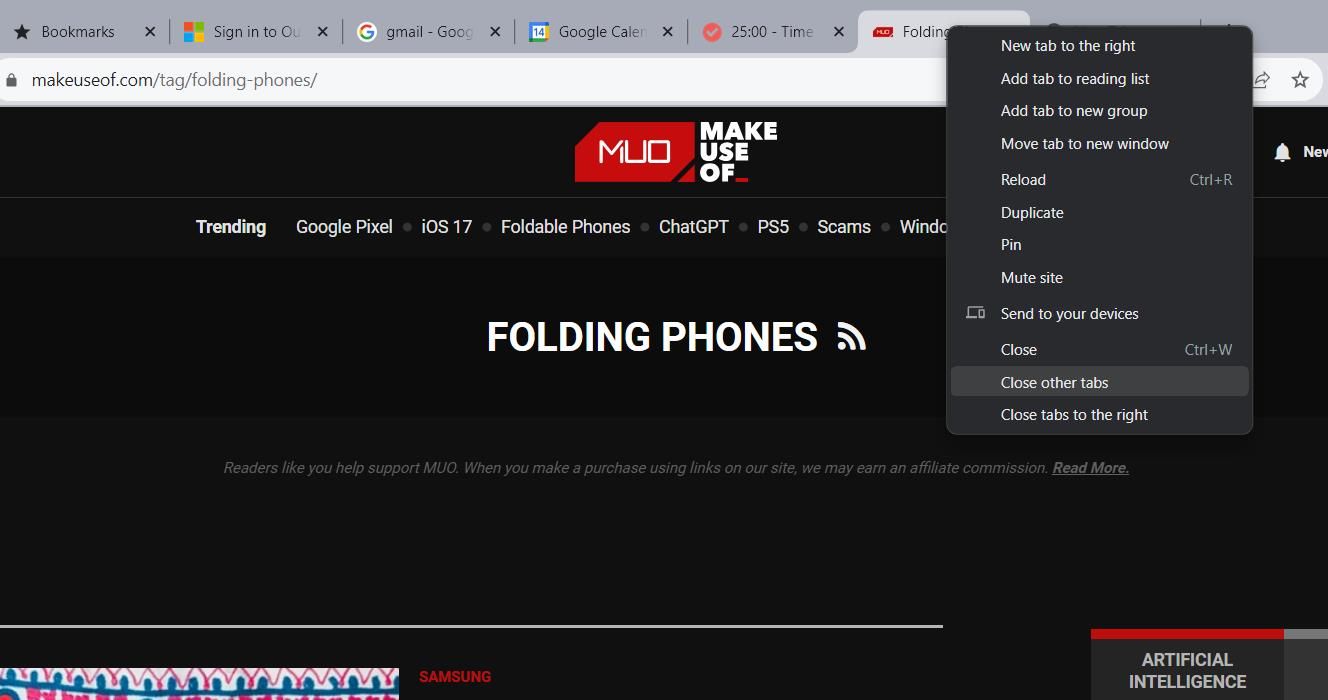
Mange åpne faner kan skape forvirring og gjøre det vanskelig å finne det du leter etter. Chrome tilbyr flere måter å raskt fjerne unødvendige faner, slik at du kan holde fokus på det som er viktig.
Den enkleste måten er å bruke høyreklikkmenyen på en fane. Velg «Lukk andre faner» for å lukke alle faner unntatt den aktive fanen. Du kan også velge «Lukk faner til høyre» for å lukke faner som ligger til høyre for den aktive fanen. Disse funksjonene er praktiske når du for eksempel har brukt litt tid på å undersøke et spesifikt tema og vil fjerne alle tilhørende faner etterpå.
3. Organiser faner med fanegrupper
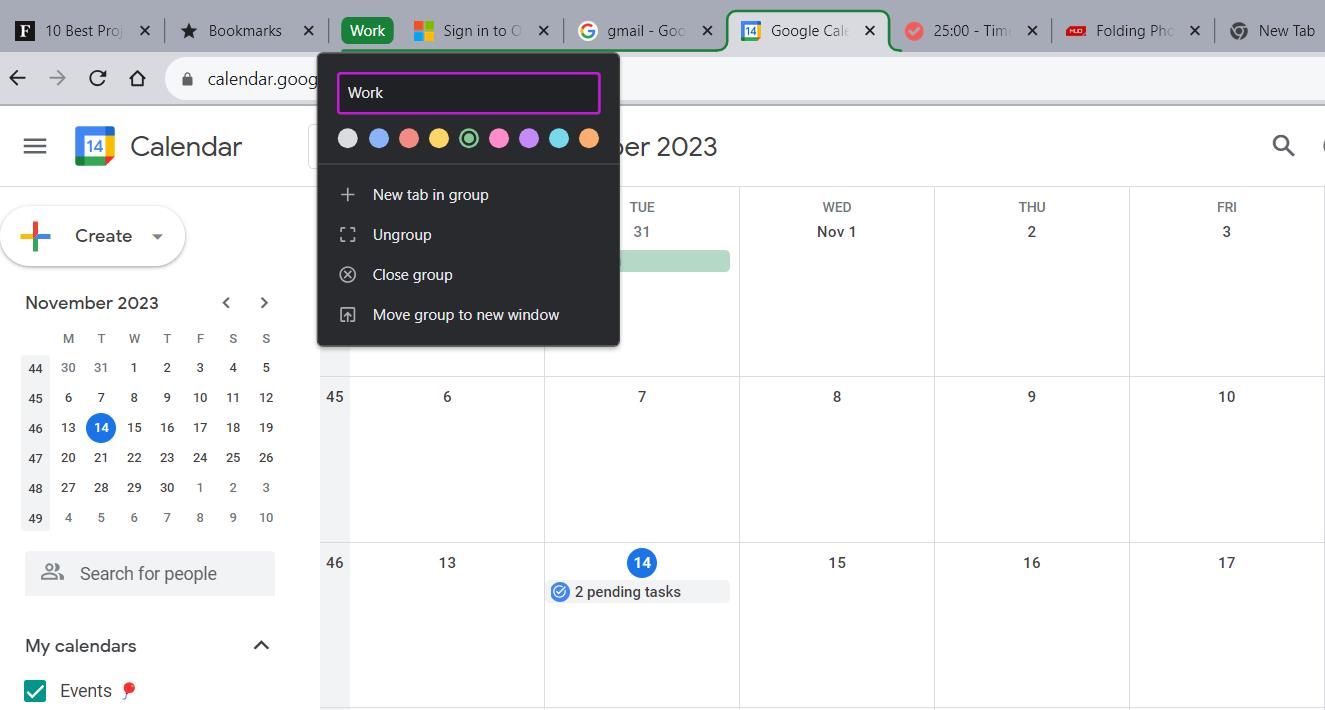
Hvis du trenger hjelp med å organisere fanene dine, kan fanegrupper være løsningen. De lar deg sortere faner i egendefinerte kategorier.
For å opprette en ny fanegruppe, høyreklikk på en fane og velg «Legg til fane i ny gruppe». Her kan du gi gruppen et navn og velge en farge. Du kan legge til nye faner i gruppen ved å trykke på plusstegnet. Klikk på gruppeetiketten på fanelinjen for å åpne eller lukke gruppen.
For å ytterligere forbedre organiseringen, kan du flytte hver fanegruppe til sitt eget vindu. Høyreklikk på gruppeetiketten, og velg «Flytt gruppe til nytt vindu». For å slette en gruppe, velg «Lukk gruppe» fra menyen.
4. Del faner mellom enheter
Hvis du ofte bytter mellom enheter, for eksempel mellom bærbar PC og mobil, er det nyttig å kunne overføre faner raskt. Chrome har en funksjon som lar deg sende lenker til mobilenheten din med et enkelt klikk.
Før du bruker denne funksjonen, må du sørge for at du er logget på Google Chrome på mobilen din og at synkronisering er aktivert. Dette gjør du ved å klikke på profilikonet øverst til venstre i appen.
Fra datamaskinen din, gjør følgende:
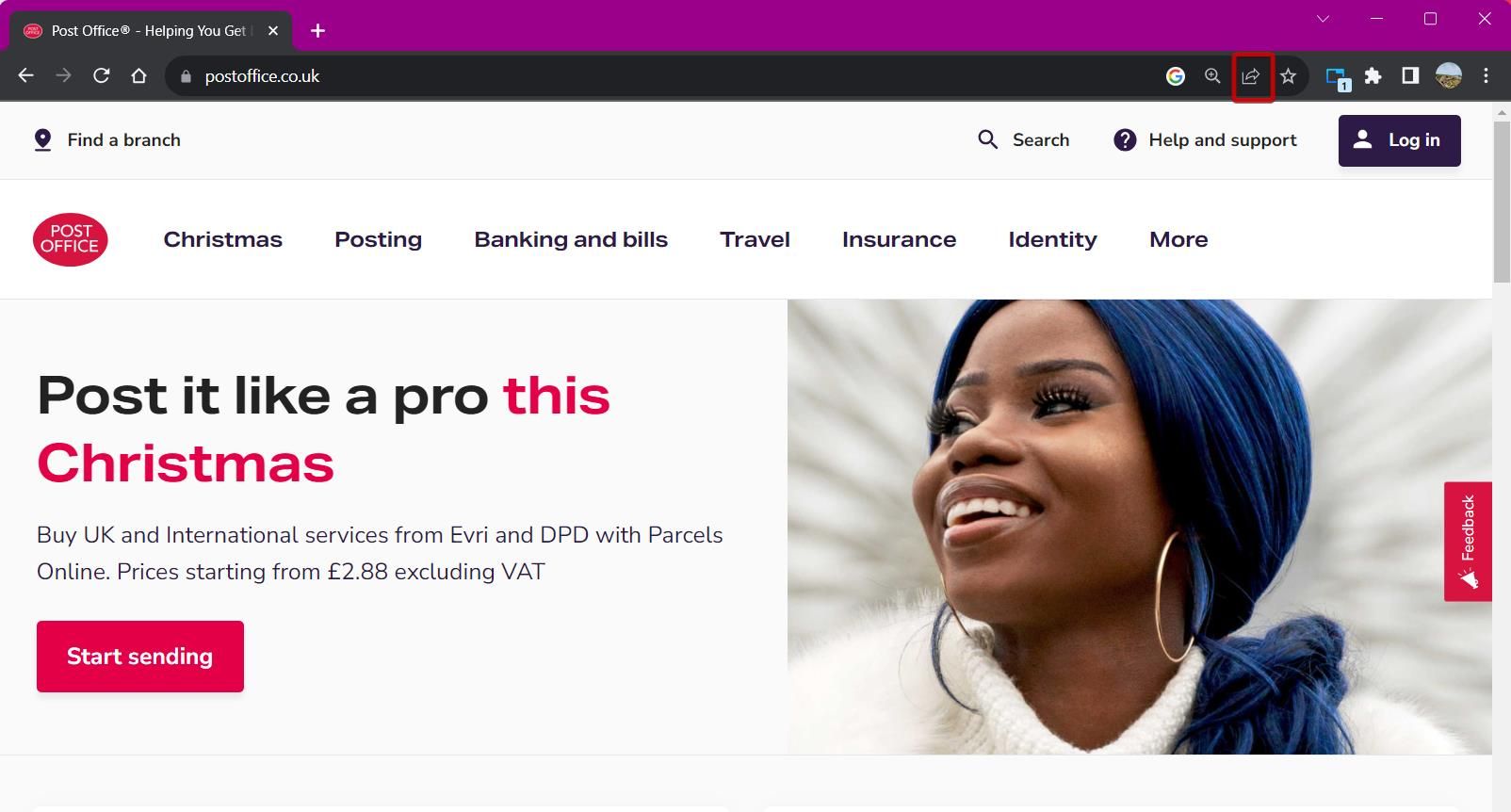
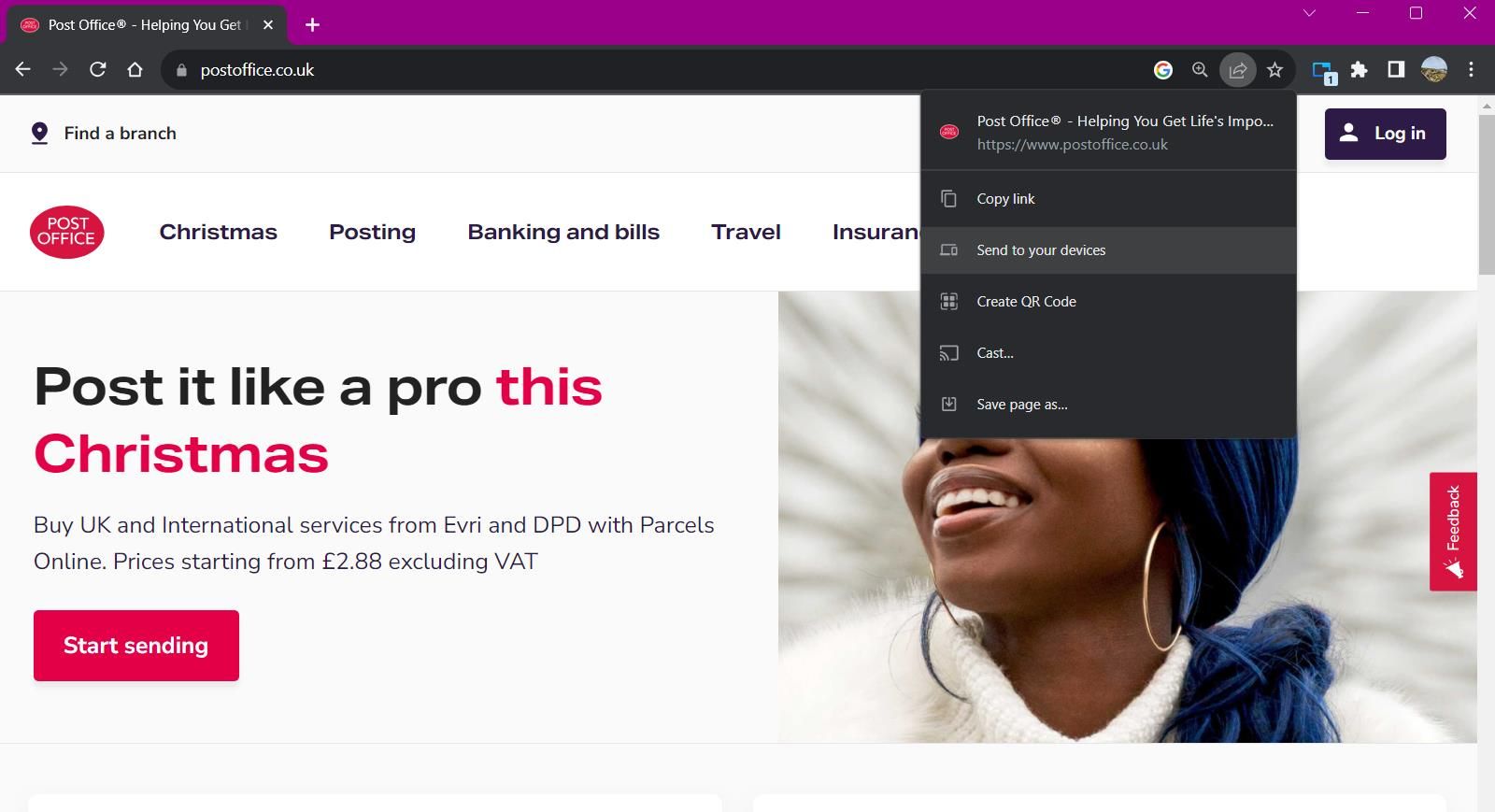
5. Søk etter faner
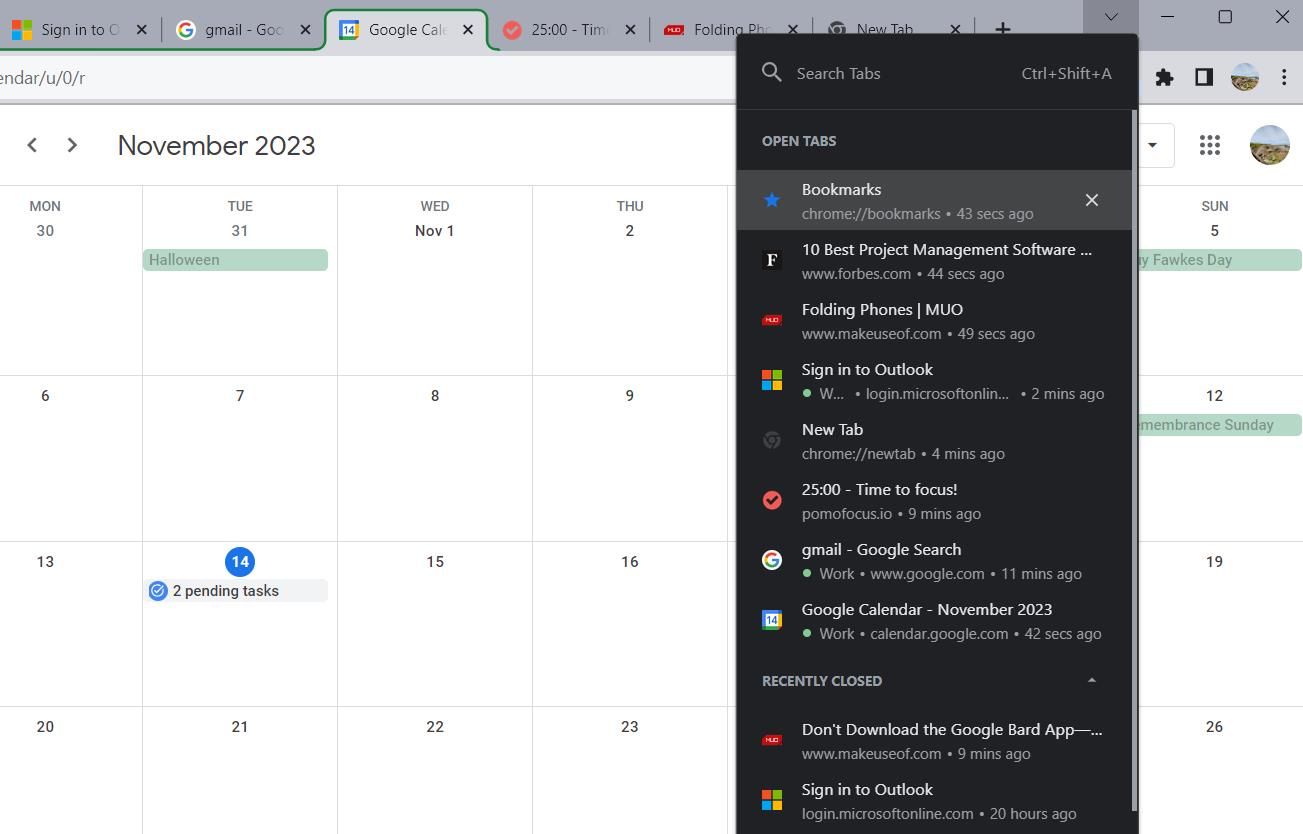
Å lete etter spesifikke faner kan være frustrerende, spesielt når fanelinjen er full. I stedet for å bruke tid på å lete, kan du søke etter en fane ved å skrive inn navnet.
Du kan åpne fanesøket ved å trykke på pil ned-ikonet ved siden av minimeringsknappen, eller ved å bruke hurtigtasten Ctrl + Shift + A. Denne funksjonen viser en liste over åpne faner, i tillegg til nylig lukkede faner.
Søk etter en fane etter navn og trykk Enter for å navigere direkte til den. Dette verktøyet synkroniserer med alle Chrome-vinduer som er åpne, slik at du enkelt kan få tilgang til viktige faner fra hvor som helst.
6. Bruk leselisten for å redusere rot
Under research kan du komme over artikler du ønsker å lese senere. I stedet for å la faner ligge åpne, kan du bruke Chromes leseliste til å lagre artikler til senere.
Slik legger du til en artikkel i leselisten:
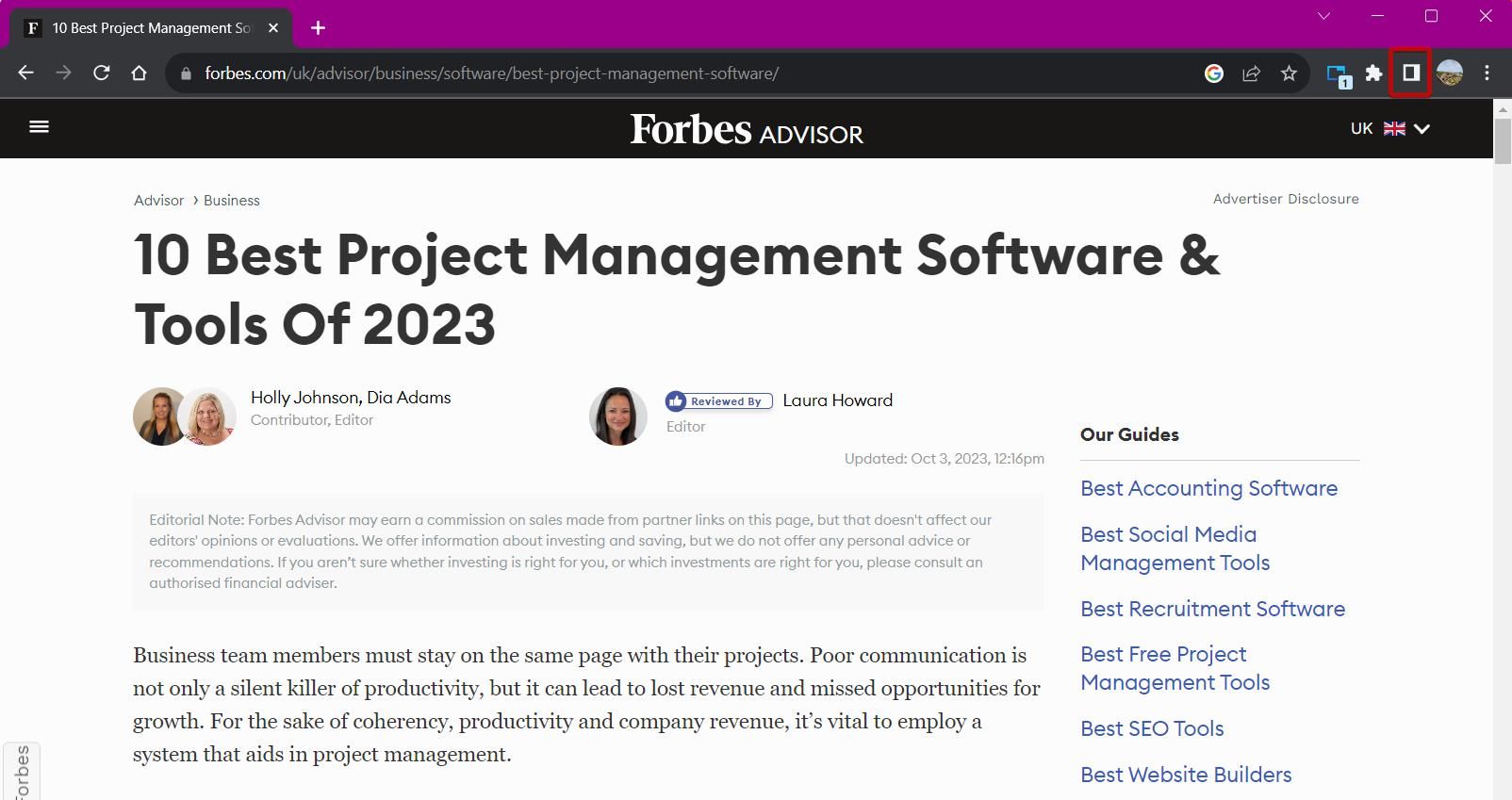
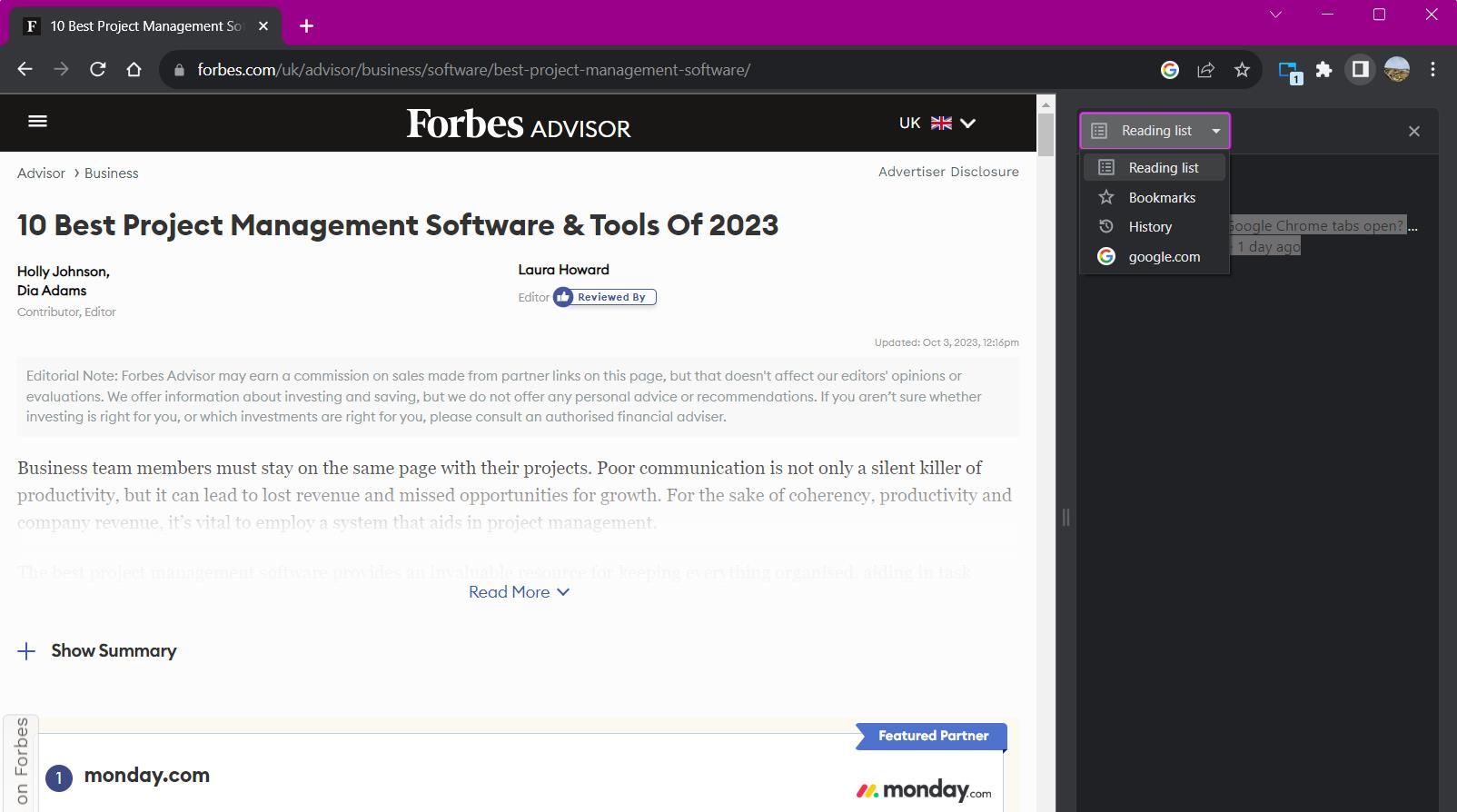
For å legge til en fane i leselisten, velg «Legg til gjeldende fane» nederst i panelet. Du kan også høyreklikke på en fane og legge den til i listen. Når du har lest en artikkel, kan du merke den som lest ved å klikke på avkrysningsboksen. Du kan også fjerne elementer fra listen ved å klikke på krysset.
7. Bruk bokmerker for ofte besøkte faner
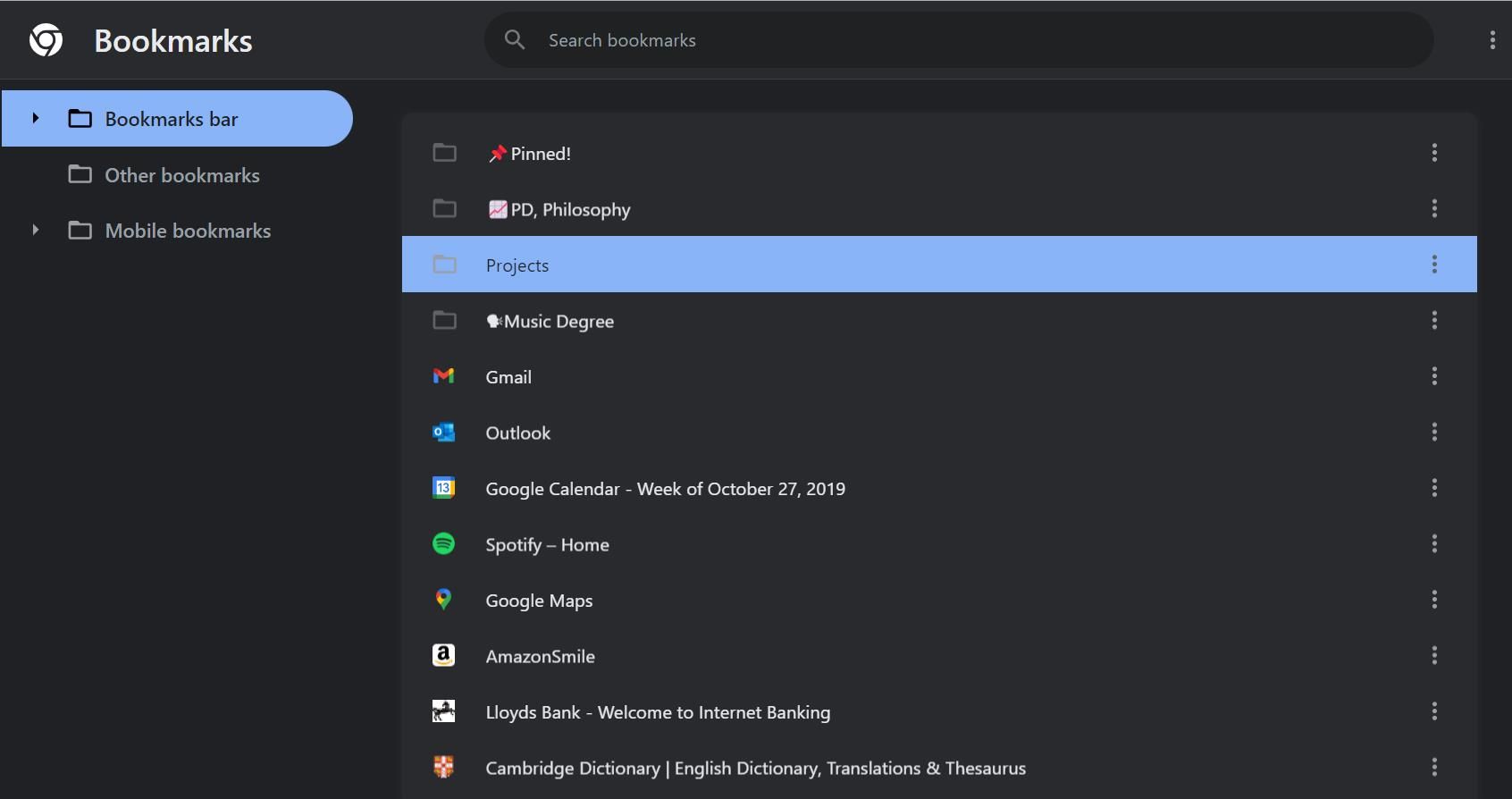
Bokmerker er en praktisk måte å raskt få tilgang til nettsider du besøker ofte, uten å måtte søke etter dem. Chromes bokmerkefunksjon er enkel å bruke og svært effektiv.
Du kan se bokmerkene dine i sidepanelet. Klikk på sidepanelikonet og velg «Bokmerker» for å vise dem i en listevisning. Du kan bytte mellom kompakt og visuell visning, og sortere bokmerkene etter navn, opprettelsesdato eller alfabetisk.
En annen måte å administrere bokmerker på er via bokmerkebehandlingen. Dette inkluderer et mappesystem for lagrede bokmerker, med alternativer for å legge til mapper og eksportere bokmerker. For å åpne bokmerkebehandlingen, bruk hurtigtasten Ctrl + Shift + O eller skriv inn chrome://bookmarks i adressefeltet.
8. Last ned en utvidelse for faneadministrasjon
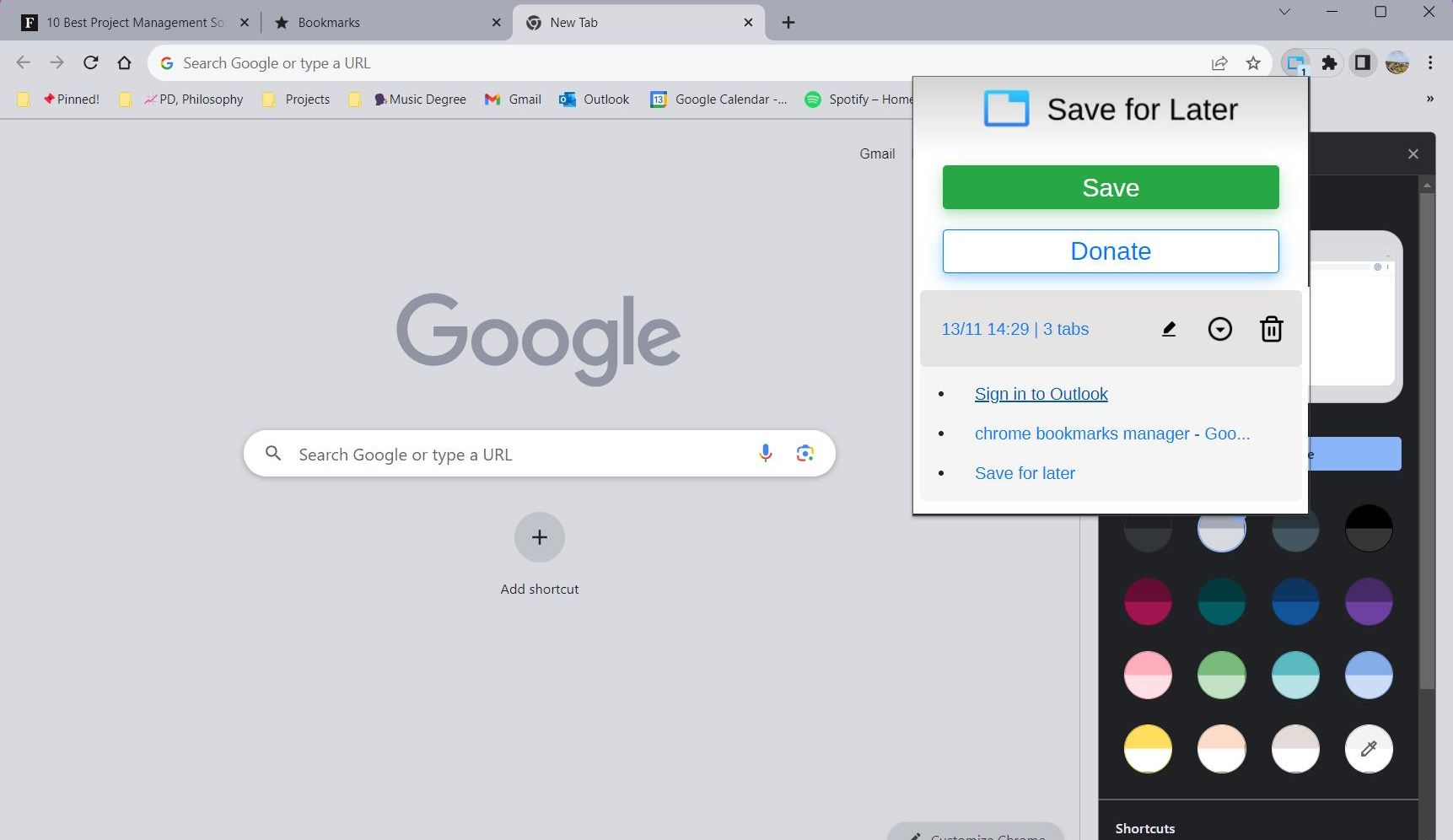
For enda mer hjelp med å organisere faner, kan du utforske Chrome-utvidelser for faneadministrasjon. Hvis mange åpne faner påvirker minnet ditt, kan en utvidelse bidra til å redusere rot og gjøre surfing enklere.
En utvidelse som heter «Lagre til senere» lar deg lagre flere faner for senere bruk. Du kan lagre alle faner i gjeldende vindu ved å klikke på utvidelsen og trykke «Lagre».
Dette lagrer alle faner i en gruppe som kan gis et nytt navn og administreres. Du kan åpne alle fanene samtidig, eller individuelt, via en rullegardinmeny.
Nedlasting: Lagre til senere (Gratis)
Mestre faneadministrasjon i Chrome
I stedet for å slite med et rotete skrivebord, prøv disse tipsene for å skape en mer effektiv arbeidsflyt. Ved å utnytte Chromes mange snarveier kan du navigere raskere og øke produktiviteten både på jobb og hjemme. Ikke la overflod av faner ødelegge dagen din; mestre faneadministrasjon i Chrome for en sømløs nettopplevelse.