En av de første handlingene man utfører etter en ny installasjon av Windows 10, er å konfigurere tastaturoppsettet.
Det er imidlertid ingen grunn til bekymring om man gjør feil i denne prosessen. Man kan enkelt legge til nye oppsett, endre de eksisterende, eller fjerne de som ikke lenger er ønsket.

Muligheten til å legge til nye oppsett og endre eksisterende, er spesielt nyttig når man kommuniserer med personer som bruker et annet alfabet. For eksempel tyske brukere som benytter seg av bokstaven Ü.
Derfor har vi utarbeidet denne artikkelen som en grundig veiledning i hvordan man oppretter nye tastaturoppsett, veksler mellom de tilgjengelige, og fjerner de som ikke lenger er i bruk.
Administrere tastaturoppsett i Windows 10
1. Legge til nye tastaturoppsett
Åpne Start-menyen ved å trykke på Windows-tasten.
Naviger til Innstillinger.
Dette er ikonet som ser ut som et tannhjul i Start-menyen. 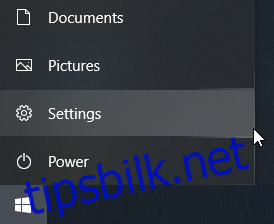
Velg «Klokkeslett og språk».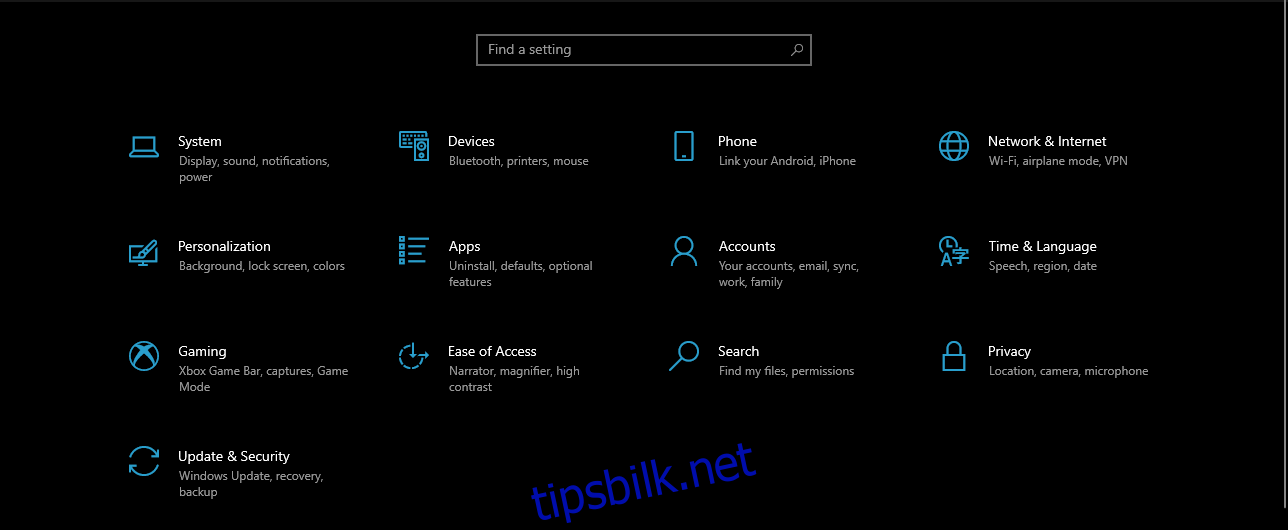
Klikk deretter på «Språk».
Under «Foretrukne språk», velg det ønskede standardspråket.
Klikk på «Alternativer».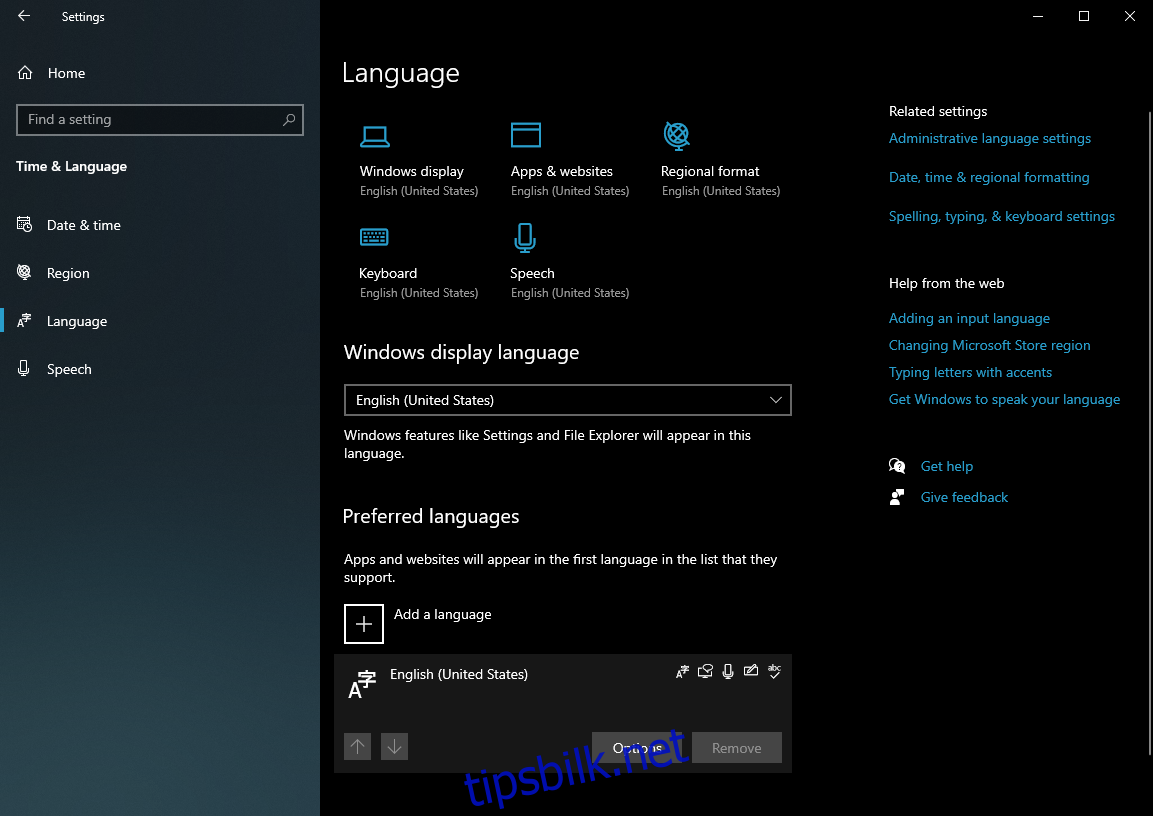
I seksjonen for «Tastatur», velg «Legg til et tastatur».
Velg det ønskede oppsettet fra nedtrekksmenyen.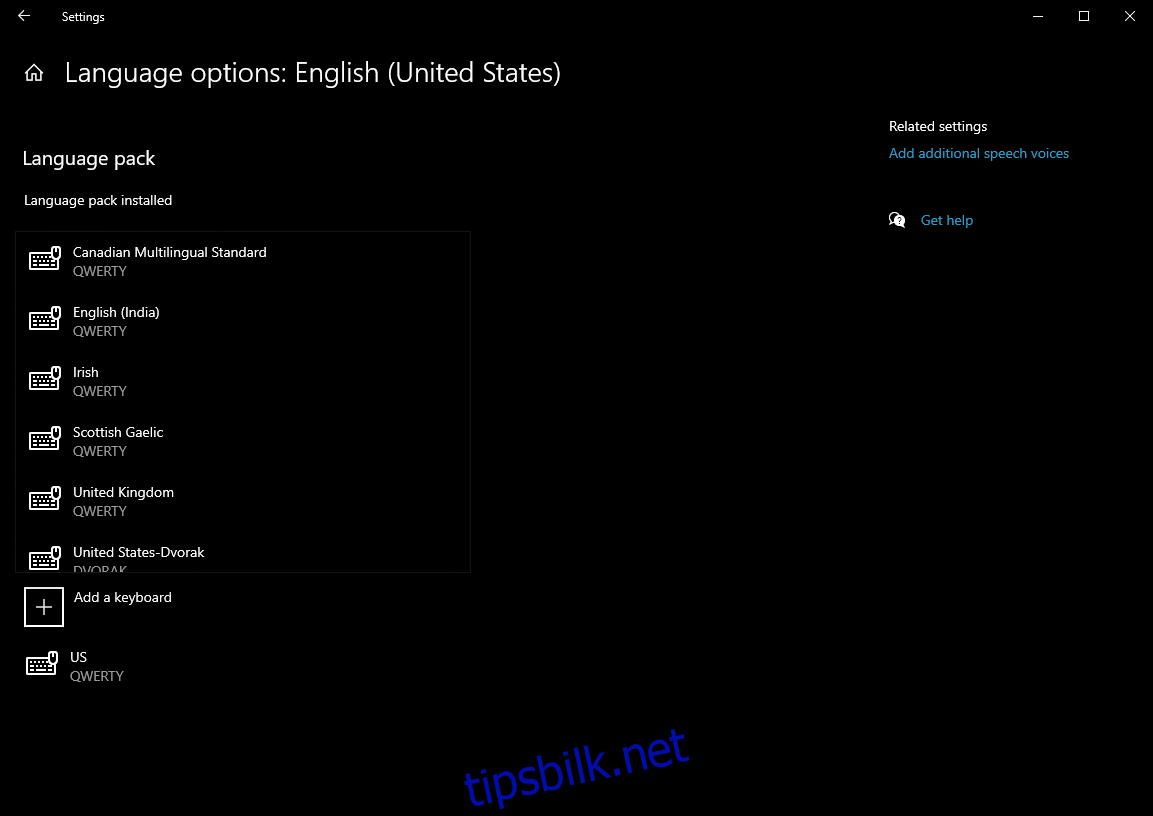
Etter å ha utført disse trinnene, vil de nye tastaturoppsettene være tilgjengelige på oppgavelinjen, og man kan enkelt bytte mellom dem.
2. Bytte mellom tastaturoppsett i Windows 10
Det er viktig å huske på at «Input-indikatoren» må være synlig for å kunne bytte mellom oppsettene. Denne indikatoren kan være skjult i enkelte systeminnstillinger.
Dette kan endres ved å følge disse trinnene:
Trykk på Windows-tasten for å åpne Start-menyen.
Naviger til Innstillinger.
Velg «Personalisering».
Klikk på «Oppgavelinje».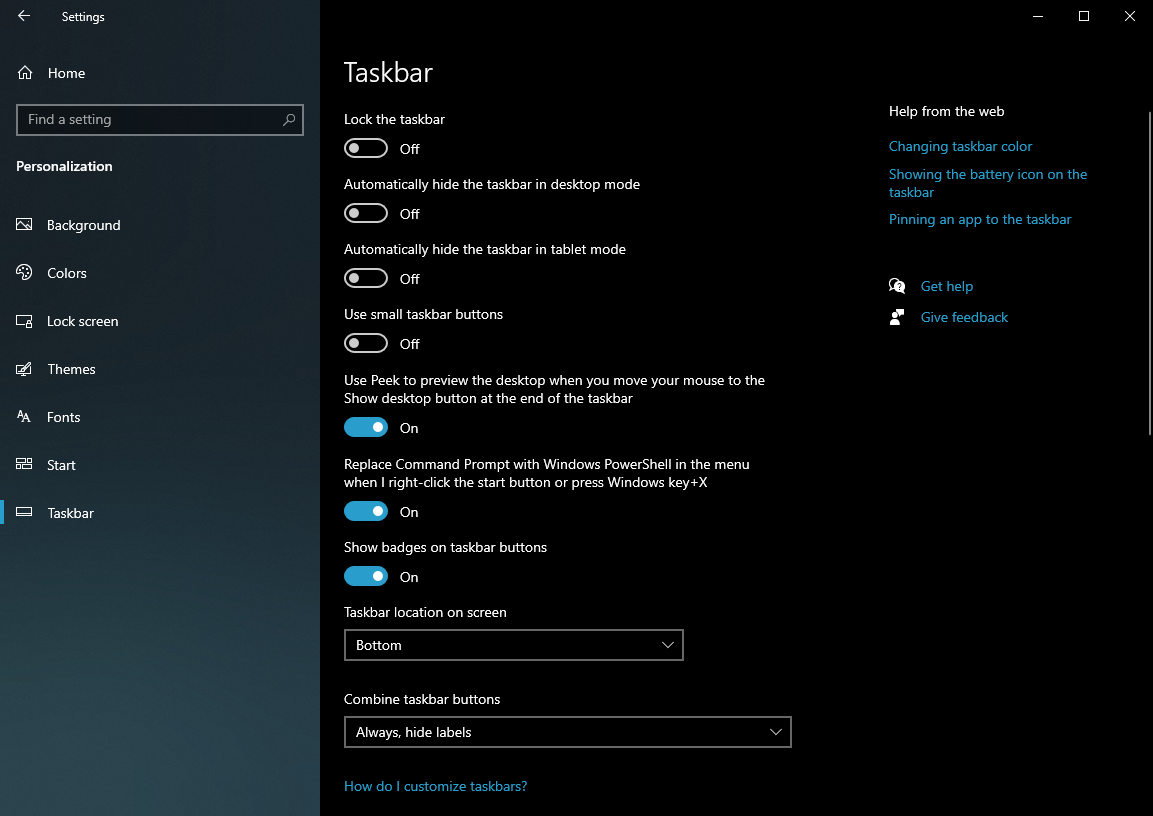
Klikk på «Slå systemikoner på eller av».
Aktiver «Inndataindikator» ved å klikke på glidebryteren.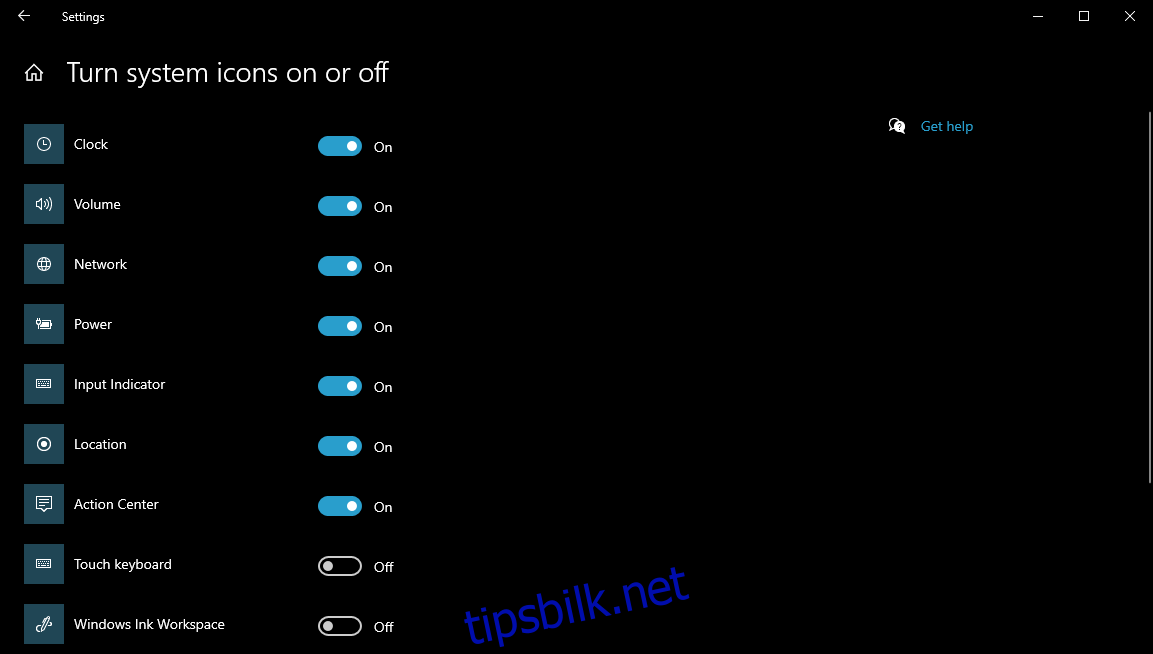
Etter å ha fulgt disse instruksjonene, vil «Input-indikatoren» være synlig på oppgavelinjen. Deretter kan man enkelt veksle mellom de forskjellige tastaturoppsettene:
Se etter «Input-indikatoren» på oppgavelinjen.
Velg ønsket tastaturoppsett.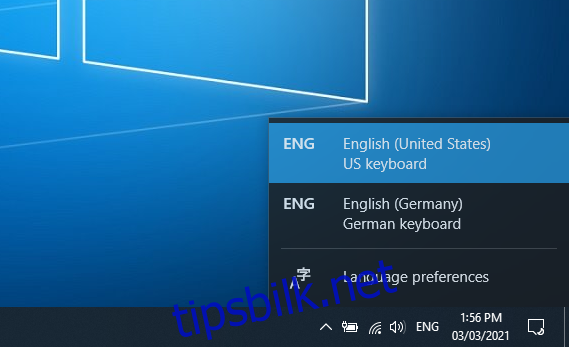
Gjenta disse trinnene for å bytte mellom de installerte oppsettene.
3. Fjerne tastaturoppsett i Windows 10
Trykk på Windows-tasten for å åpne Start-menyen.
Naviger til Innstillinger.
Velg «Klokkeslett og språk».
Klikk på «Språk».
Under «Foretrukne språk», velg det ønskede standardspråket.
Klikk på «Alternativer».
I seksjonen «Tastatur», velg det oppsettet du ønsker å fjerne.
Klikk på «Fjern».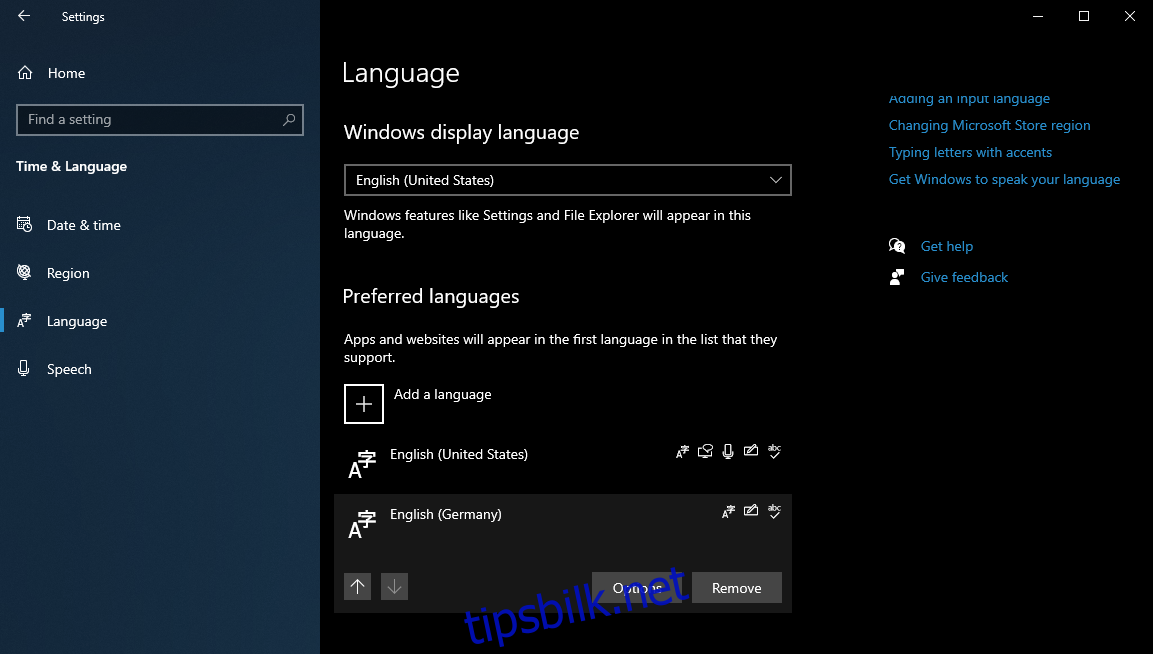
Ved å følge disse trinnene, vil de valgte tastaturoppsettene bli fjernet fra systemet. Det er viktig å huske at de kan legges til igjen senere.
Konklusjon: Innstillinger for tastatur
Dette avslutter vår detaljerte veiledning i hvordan man endrer tastaturoppsett i Windows 10.
Ved å følge trinnene nøye, og med hjelp av skjermbildene, burde det være enkelt å legge til nye tastaturoppsett, veksle mellom eksisterende oppsett, eller fjerne de som ikke lenger er nødvendig.
Vi setter pris på tilbakemelding i kommentarfeltet nedenfor. Fortell oss gjerne om denne artikkelen var nyttig for deg.