DPC WATCHDOG VIOLATION er en feilmelding som kan dukke opp som en blåskjerm (BSOD) når du spiller spill eller jobber med viktige prosjekter på datamaskinen. Denne feilen kan skyldes en rekke problemer relatert til både programvare og maskinvare.
I tillegg til den kjente blåskjermen, vil Windows vise feilkoden DPC_WATCHDOG_VIOLATION dersom du ønsker å søke etter en løsning på nettet. Dette er sannsynligvis grunnen til at du har funnet veien til denne siden.
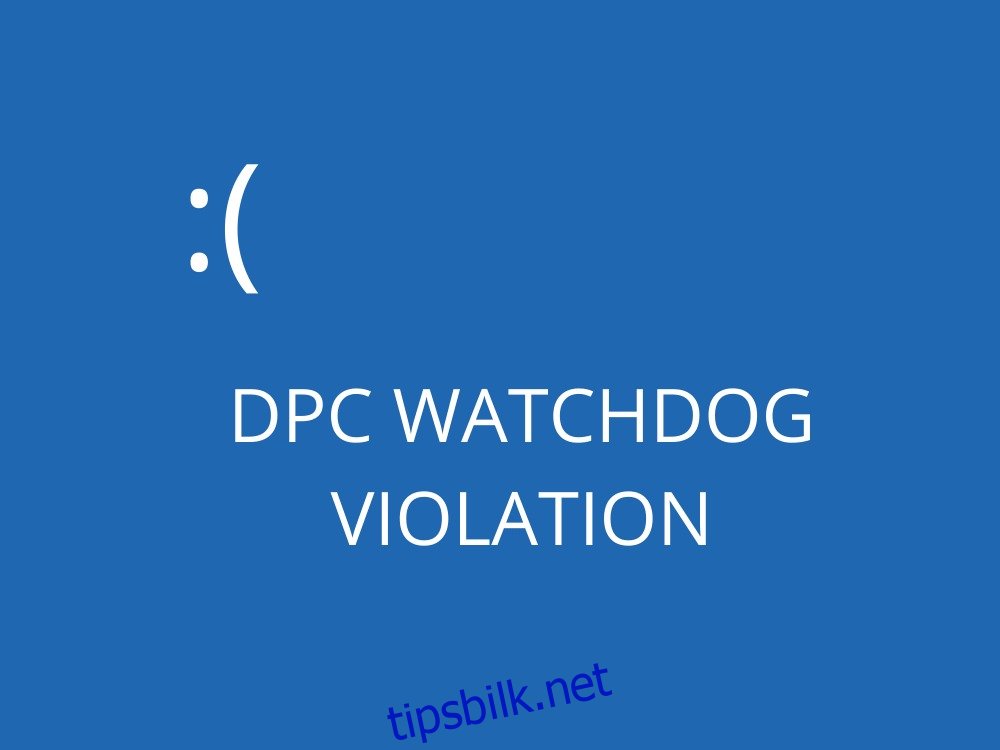
Microsoft forklarer årsaken til denne feilkoden og hvordan den kan rettes. Men med mindre du er en erfaren programmerer, kan disse anvisningene være vanskelig å forstå. Vi skal gjøre det enklere for deg.
Løsninger for DPC WATCHDOG VIOLATION-feilen
Hvis feilen oppstår gjentatte ganger, betyr det at datamaskinen har et vedvarende problem som bør løses så fort som mulig.
Det finnes flere løsninger du kan prøve for å bli kvitt dette problemet. Det er ikke nødvendig å gå gjennom alle. Start med den første og jobb deg nedover listen.
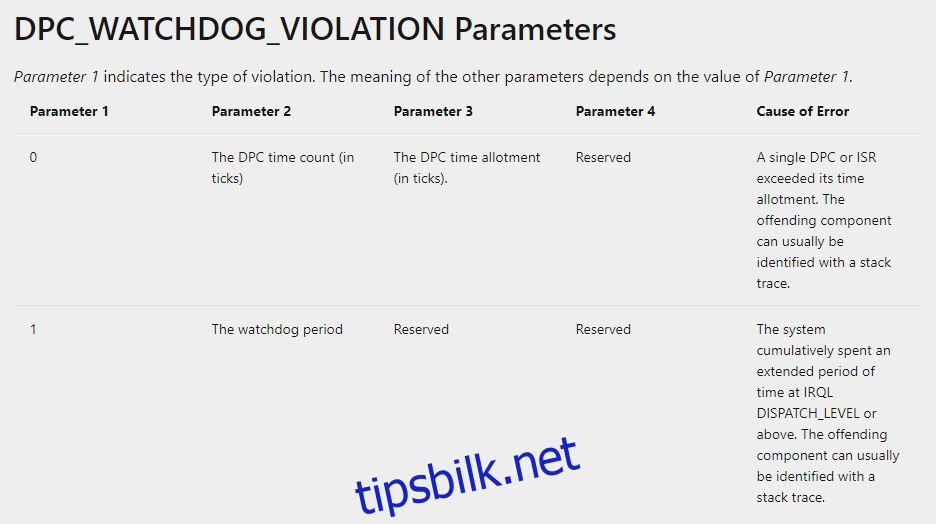
Før du begynner, bør du lage et systemgjenopprettingspunkt som en sikkerhetsforanstaltning. Det beste er å ta en fullstendig sikkerhetskopi av maskinen din.
1. Oppdater driverne dine
Hvis en eller flere av enhetene dine ikke fungerer korrekt på grunn av utdaterte eller inkompatible drivere, kan dette utløse DPC_WATCHDOG_VIOLATION BSOD-feilen.
Slik installerer du drivere automatisk:
Høyreklikk på Windows 10 Start-knappen og velg Enhetsbehandling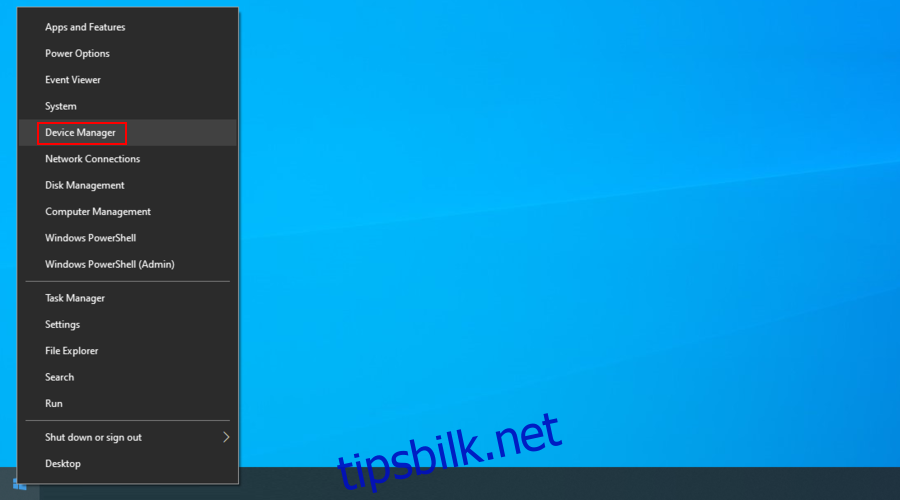
Velg en enhet, høyreklikk på den og velg Deaktiver enhet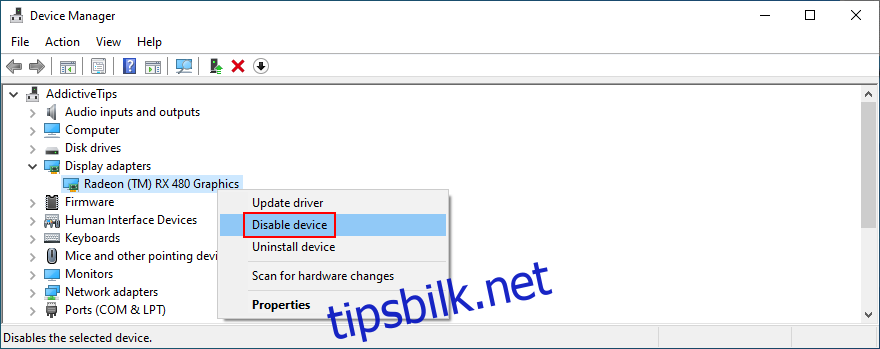
Start datamaskinen på nytt. Windows skal automatisk installere den korrekte driverversjonen igjen.
Hvis du fortsatt får DPC WATCHDOG VIOLATION-feilmeldingen, kan det hende at Windows ikke klarte å installere riktig driver.
Du kan finne de nyeste driverversjonene på produsentenes offisielle nettsider. Når du har lastet dem ned, kan du enkelt installere dem via Enhetsbehandling ved å velge «Søk etter driverprogramvare på datamaskinen».
Dette kan imidlertid ta lang tid. I tillegg risikerer du å installere en inkompatibel driver om du ikke er forsiktig, noe som kan skape enda flere problemer med operativsystemet.
Den sikreste løsningen er å bruke programvare for driveroppdatering. Slike applikasjoner skanner PC-en din, identifiserer utdaterte drivere, finner nyere og kompatible versjoner på nettet og laster ned og installerer dem. Det beste er at alt dette skjer nesten automatisk.
2. Juster innstillingen for SATA AHCI-kontrollerdriveren
Enhetsdriveren som ofte utløser DPC WATCHDOG VIOLATION-feilen er SATA AHCI-kontrolleren. Her er et enkelt triks:
Gå til Enhetsbehandling, utvid menyen Lagringskontrollere, høyreklikk på SATA AHCI-kontrolleren og velg Egenskaper
Velg fanen Driver og klikk på Driverdetaljer
Hvis det er flere driverfiler, velg iaSorE.sys
Men hvis iaSorE.sys-driverfilen allerede er valgt, går du videre til neste løsning.
3. Sjekk om maskinvaren er kompatibel med Windows
Dersom du begynte å få DPC_WATCHDOG_VIOLATION-feilkoden etter å ha bygget en ny datamaskin, bør du undersøke om det er problemer med maskinvarekompatibiliteten.
Når det gjelder spesialbygde datamaskiner, må du sjekke at hovedkortet og CPU-prosessoren er kompatible. Deretter må du sørge for at disse to komponentene er kompatible med de resterende delene, inkludert RAM- og GPU-kort.
Hvis du nettopp har oppgradert til Windows 10, kan det hende at den eksisterende maskinvaren din ikke er kompatibel med Microsofts nyeste operativsystem. Se de offisielle Windows 10-spesifikasjonene for mer informasjon. Det kan være nødvendig å oppgradere maskinvaren din for å stoppe BSOD-feil.
4. Koble fra ekstern maskinvare
Selv om en bestemt maskinvare er kompatibel med datamaskinen og Windows, og har den nyeste driveren installert, kan det fortsatt være feil med den. I så fall bør du returnere den til produsenten om du fortsatt har garanti.
Det kan være vanskelig å finne den defekte maskinvaren. Det er enklere å koble fra alt fra datamaskinen, starte maskinen på nytt og sjekke om du ikke får DPC_WATCHDOG_VIOLATION-feilen lenger.
Deretter kan du koble til komponentene én om gangen for å se hvilken som gir problemer. Det anbefales også å starte Windows i sikkermodus, og deretter installere hver driver på nytt (se første løsning for flere detaljer).
5. Kontroller programvarekompatibilitet
I tillegg til maskinvare, kan DPC WATCHDOG VIOLATION-feilen også skyldes problemer med programvaren. Det kan være at du har installert programmer som ikke er kompatible med operativsystemet ditt, eller mistenkelige programmer som gir varsler om skadelig programvare.
Dette kan være lett å sjekke dersom du er den eneste som har tilgang til PC-en din, og du husker om du begynte å få feilkoden etter å ha installert et nytt program.
Dette kan være et antivirusprogram, VPN-tjeneste, nettleser, overklokkingsverktøy, RAM-optimaliserer, spillforsterker, PC-optimaliseringspakke eller lignende.
Slik avinstallerer du nylige programmer:
Høyreklikk på Windows 10 Start-menyen og velg Apper og funksjoner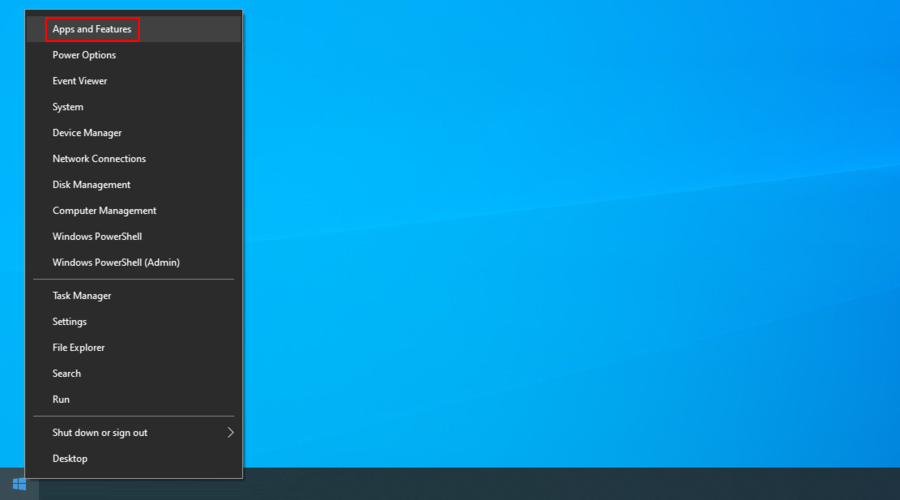
Sett «Sorter etter» til «Installasjonsdato» for å vise programmene etter dato (nyeste først)
Velg det første programmet på listen. Hvis du vil være helt sikker på at det er et mistenkelig program, kan du søke etter mer informasjon om programmet og prosessene på Google. Klikk på Avinstaller når du er klar og følg instruksjonene for fjerning
Start PC-en på nytt og se om du fortsatt får DPC WATCHDOG VIOLATION-feilen
Men hvis den skyldige applikasjonen allerede har gjort endringer i systemregisteret og blandet DLL-filene med Windows-bibliotekene dine, vil det ikke hjelpe å avinstallere det.
Det er bedre å gjenopprette Windows til et tidligere tidspunkt før du installerte dette programmet.
6. Bruk Systemgjenoppretting
Hvis den forrige løsningen ikke fungerte, men du mistenker sterkt at DPC_WATCHDOG_VIOLATION var forårsaket av et program, kan du prøve å bruke systemgjenopprettingsmodus.
Trykk Ctrl + R, skriv kontrollpanel og trykk Enter
Klikk på Gjenoppretting
Klikk Åpne Systemgjenoppretting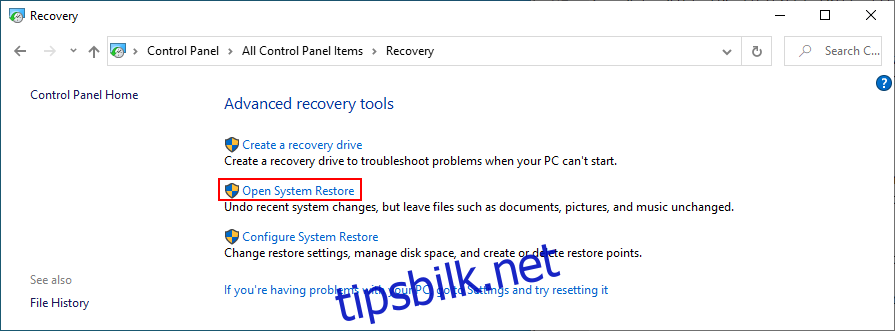
Velg et gjenopprettingspunkt fra listen og følg instruksjonene. Hvis du er usikker, velger du en dato og et tidspunkt før du installerte det skyldige programmet. Du kan sammenligne det med installasjonsdatoen som vises i «Apper og funksjoner».
7. Skann datamaskinen for skadelig programvare
Noen skadevareagenter er kraftige nok til å ta over systemet og stoppe prosesser og tjenester. De kan til og med hindre deg i å få tilgang til Oppgavebehandling, Redigeringsprogram for gruppepolicy og andre viktige deler av Windows.
Derfor bør du kjøre en skanning for skadelig programvare. Hvis du ikke har installert en tredjeparts antiskadevareløsning, er Windows Defender ansvarlig for datamaskinens sikkerhet. Slik bruker du det:
Klikk på Windows 10 Start-knappen, skriv inn «Windows Sikkerhet» og start denne appen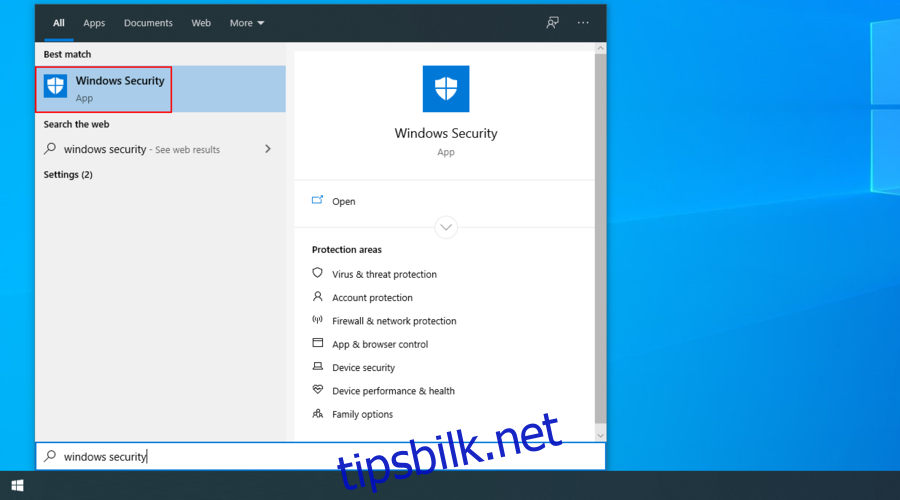
Gå til «Virus- og trusselbeskyttelse»
Klikk på «Skannealternativer»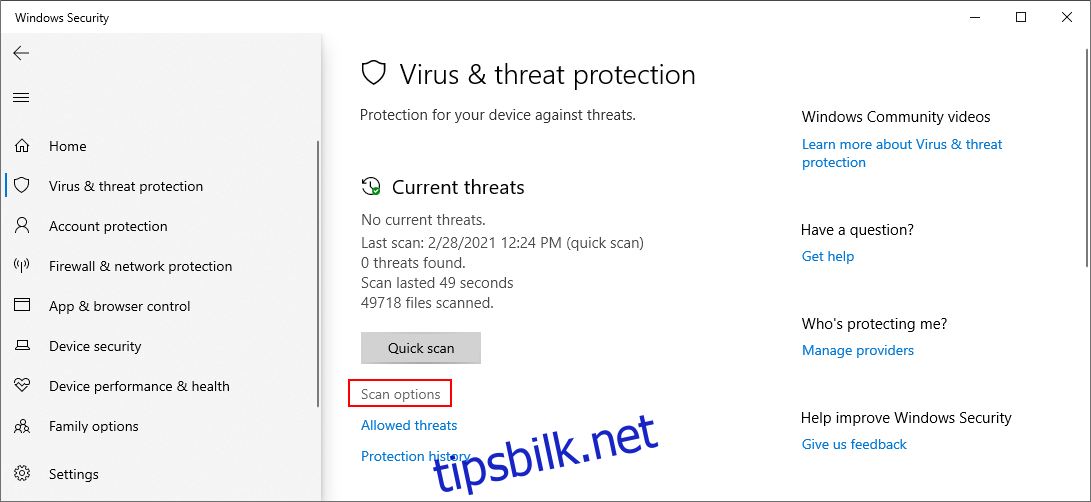
Velg Hurtigskanning og klikk på «Skann nå»
Hvis skanneresultatene ikke viser noe mistenkelig, utfører du en sekundær skanning med Windows Defender Offline-skannealternativet.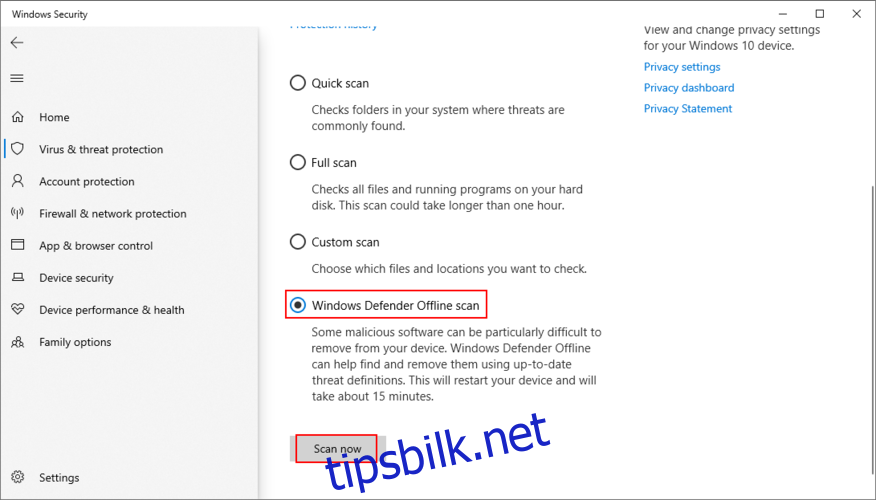
Tredjeparts antivirusverktøy kan ha forskjellige alternativer, så sørg for å tilpasse trinnene ovenfor. Det kan også være at du har et program som støtter sårbarhetsskanninger, noe du definitivt bør utføre på PC-en din.
8. Sjekk systemfeil
Denne løsningen kommer sent på listen fordi den er litt mer komplisert og krever bruk av ledetekst. Men ikke bekymre deg, du trenger ikke spesielle ferdigheter for å bruke CMD så lenge du følger instruksjonene nøye.
Det er en god idé å lage et systemgjenopprettingspunkt eller sikkerhetskopi av dataene dine før du begynner.
Slik kjører du CHKDSK (Check Disk):
Lukk alle aktive prosesser
Trykk Ctrl + R, skriv cmd, og trykk deretter Ctrl + Shift + Enter for å starte ledetekst med administratorrettigheter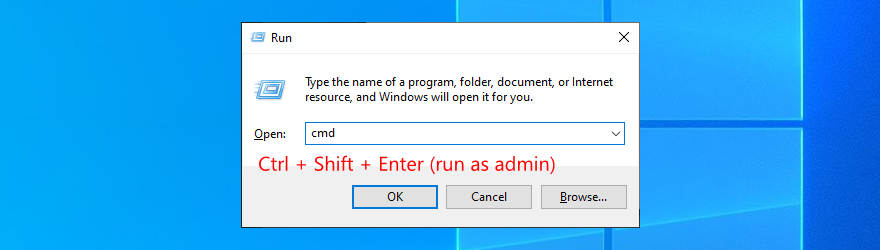
Skriv chkdsk c: /f. Hvis du har Windows installert på en annen stasjon, bruker du den bokstaven i stedet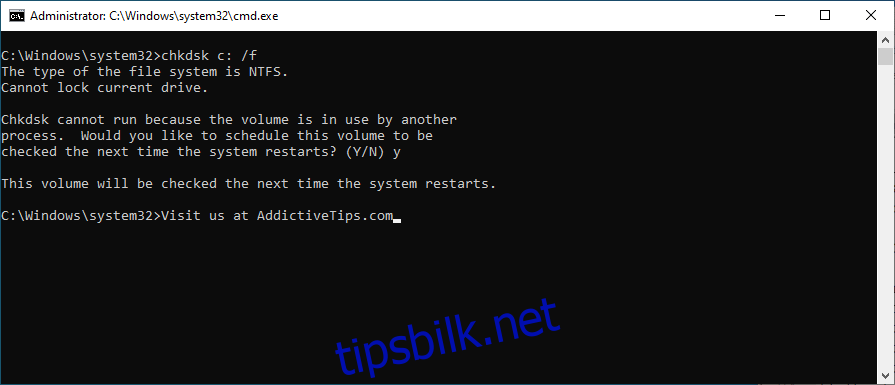
Kommandoprompt vil be deg om å bekrefte planlegging av skanningen ved neste systemoppstart. Skriv y og trykk Enter for å bekrefte
Start PC-en på nytt og vent.
CHKDSK skal reparere eventuelle diskfeil som utløser BSOD-meldinger, inkludert DPC WATCHDOG VIOLATION. Men hvis problemet fortsatt ikke er løst, går du videre til neste ledetekstverktøy.
Slik kjører du SFC (System File Checker):
Kjør ledeteksten som administrator igjen
Skriv inn sfc /scannow og trykk Enter. Dette starter en systemomfattende skanning og reparerer eventuelle korrupte systemfiler.
Start datamaskinen på nytt når skanningen er ferdig.
I motsetning til CHKDSK som ser etter harddiskfeil, identifiserer og reparerer SFC korrupte systemfiler. Dermed kan du være trygg på at den fikser dårlige systemfiler som forårsaker BSOD-feil. Hvis det fortsatt ikke hjelper, går du videre med DISM.
Slik bruker du DISM (Deployment Image Servicing and Management):
Start ledetekst med administratorrettigheter
Skriv DISM /online /cleanup-image /scanhealth og trykk Enter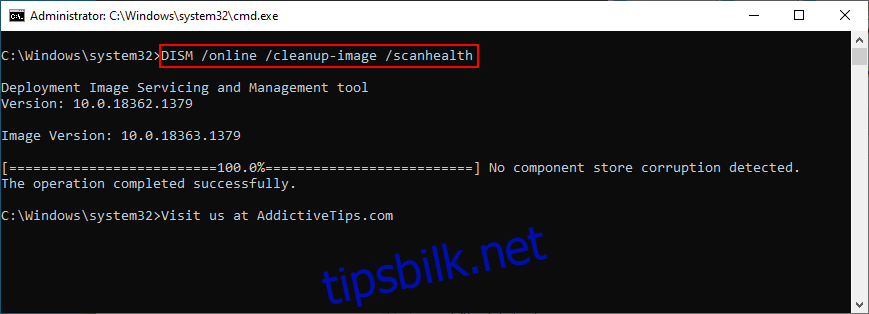
Hvis skanneresultatene viser problemer, skriver du DISM /online /cleanup-image /restorehealth for å fikse dem
Start datamaskinen på nytt, start CMD som administrator, skriv sfc /scannow og trykk Enter
Start maskinen på nytt.
DISM er litt mer inngående enn CHKDSK og SFC, siden den sjekker for korrupte filer i komponentlageret til Windows-bildet. Men det kan hjelpe å feilsøke DPC WATCHDOG VIOLATION-feilen dersom den er forårsaket av en feil Windows-fil.
9. Se i Hendelsesliste
Hendelsesliste er et innebygd Windows-verktøy som samler diagnostikk om operativsystemet og varsler om alle hendelser, inkludert feilmeldinger.
Hvis du fortsatt ikke har klart å bli kvitt DPC WATCHDOG VIOLATION-feilen etter å ha prøvd løsningene ovenfor, men ikke er klar til å utføre en tilbakestilling til fabrikkinnstillingene, kan du sjekke Hendelsesliste for å få mer informasjon om BSOD-meldingen.
Slik bruker du Hendelsesliste:
Start datamaskinen på nytt rett etter å ha fått DPC WATCHDOG VIOLATION-feilen
Klikk umiddelbart på Start-menyen, skriv inn «Hendelsesliste» og trykk Enter
Utvid delen «Windows-logger» på venstre side og velg «System»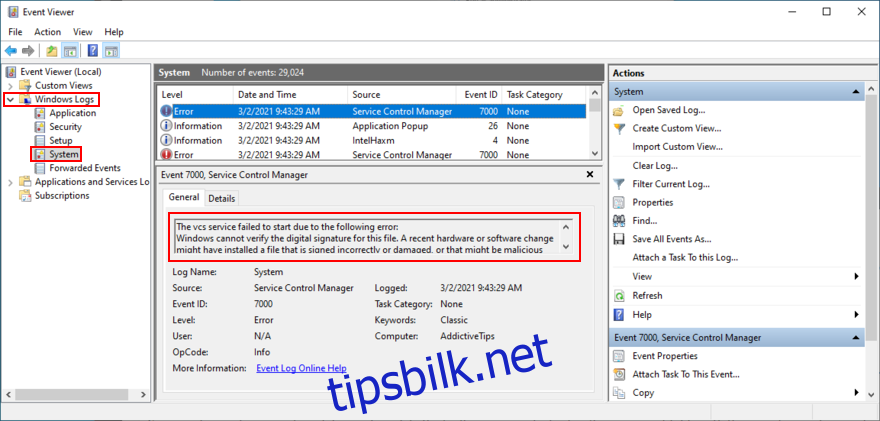
Velg den første feilen på listen og les beskrivelsen i kategorien «Generelt».
Du kan bruke denne informasjonen til å finne flere detaljer om den nøyaktige årsaken til DPC_WATCHDOG_VIOLATION-feilmeldingen på nettet.
Hvis dette blir for vanskelig, bør du vurdere å kontakte en teknisk spesialist og dele detaljene fra Hendelsesliste.
DPC_WATCHDOG_VIOLATION: Avsluttende ord
For å oppsummere kan du prøve å fikse DPC WATCHDOG VIOLATION-feilen ved å oppdatere driverne dine, endre SATA AHCI-kontrollerdriveren til iaSorE.sys og kontrollere at maskinvaren din er kompatibel med Windows.
Du kan også koble fra eksterne enheter for å isolere den defekte komponenten, kontrollere programvarekompatibiliteten med operativsystemet, og bruke systemgjenoppretting for å gjenopprette Windows til et tidligere tidspunkt.
Hvis det fortsatt ikke fungerer, kan du skanne datamaskinen for skadelig programvare og systemet for feil. Til slutt kan du bruke Hendelsesliste for å finne årsaken til problemet.
Hjalp disse løsningene deg? Hva annet har du prøvd for å fikse DPC_WATCHDOG_VIOLATION-feilmeldingen? Del gjerne dine erfaringer i kommentarfeltet nedenfor.