I motsetning til Windows 7, har ikke Windows 10 en innebygd hjelpefunksjon for Filutforsker. Microsoft henviser brukere til å søke etter informasjon på internett. Her får du en oversikt over det du trenger å vite for å bruke Filutforsker i Windows 10.
Grunnleggende om Filutforskers grensesnitt
Selv om navnet er endret til «Filutforsker» i Windows 10, er dette i bunn og grunn den samme applikasjonen som Windows Utforsker fra Windows 7. Den har fått noen nye funksjoner, som et båndgrensesnitt og integrert Microsoft OneDrive for å synkronisere filene dine til skyen.
Området «Hurtigtilgang» i sidepanelet erstatter «Favoritter» fra Windows 7. Du kan dra og slippe mapper til hurtigtilgangsområdet for å feste dem, slik at de er lett tilgjengelige senere. Windows 10 legger også automatisk til mapper du nylig har brukt i dette området. Du kan tilpasse Hurtigtilgang via innstillingsvinduet. For å fjerne en mappe fra Hurtigtilgang, høyreklikker du den og velger «Løsne fra hurtigtilgang».
Delen «Denne PC-en» erstatte «Min datamaskin» fra Windows 7. Den gir snarveier til mapper med brukerdata på datamaskinen, i tillegg til andre stasjoner, som USB-enheter og DVD-stasjoner.
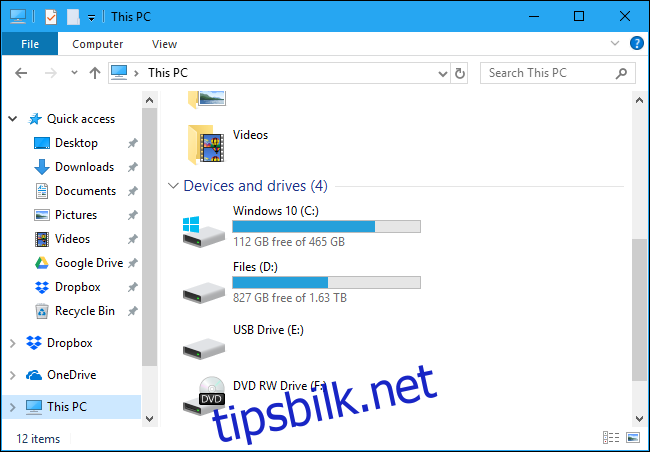
Hvordan bruke båndet
Båndet i Filutforsker fungerer på samme måte som båndet i Microsoft Office-applikasjoner, som Word og Excel. Det finnes flere måter å bruke det på.
Hvis du ønsker å ha mer plass i filutforskervinduene, kan du la båndet være minimert som standard. Du kan fortsatt klikke på de ulike fanene øverst, som «Hjem», «Del» eller «Vis» for å få tilgang til kommandoene. Båndet vises da midlertidig.
Hvis du heller ønsker å ha båndet synlig hele tiden, kan du utvide det. Dette gjøres ved å klikke på pilen i øvre høyre hjørne av Filutforsker-vinduet eller ved å trykke Ctrl+F1.
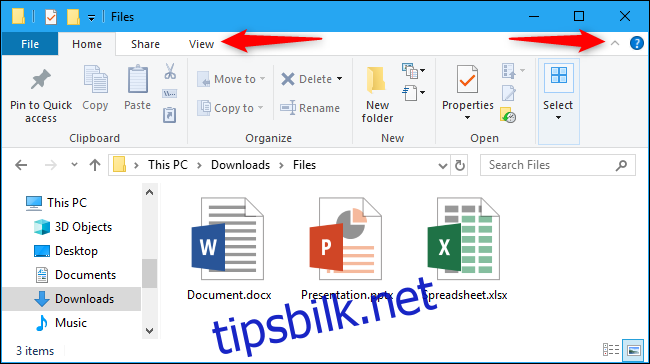
Verktøylinjen «Hjem» tilbyr de mest grunnleggende alternativene for å arbeide med filer, inkludert kopiering, liming, sletting, gi nytt navn, opprette ny mappe og se egenskaper.
Fanen «Del» tilbyr alternativer for å sende filer via e-post, komprimere filer, skrive ut filer, brenne dem til disk og dele dem i et lokalt nettverk.
Fanen «Vis» inneholder alternativer for å kontrollere hvordan filene vises i Filutforsker og hvordan de sorteres. Du kan aktivere et forhåndsvisnings- eller detaljpanel for å se mer informasjon om en valgt fil, velge om du vil ha store filikoner eller en kompakt filliste, og sortere filer etter dine egne kriterier. Du kan også velge å vise eller skjule filnavn eller skjulte filer her. Klikk avmerkingsboksen «Skjulte elementer» for å vise eller skjule skjulte filer uten å åpne mappealternativene.
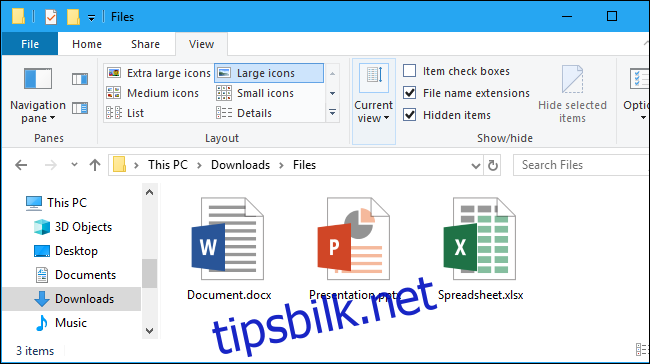
Fanen «Administrer» vises av og til på båndet med kontekstuelle kommandoer. For eksempel, hvis du velger noen bilder, vil du se en fane «Bildeverktøy» med alternativer for å rotere de valgte bildene og angi dem som skrivebordsbakgrunn.
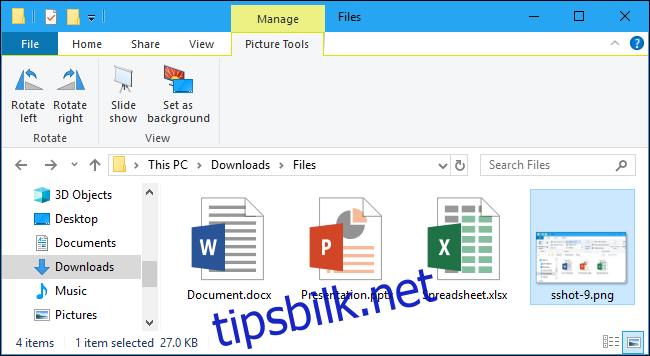
Slik fester du ofte brukte kommandoer
Verktøylinjen for hurtigtilgang vises øverst til venstre i Filutforsker-vinduet, på tittellinjen. Den gir enkel tilgang til kommandoer du bruker ofte. For å legge til en kommando på verktøylinjen for hurtigtilgang, høyreklikker du den på båndet og velger «Legg til i verktøylinjen for hurtigtilgang».
Hvis du ønsker mer plass til kommandoer, kan du høyreklikke hvor som helst på båndet eller fanelinjen over det og velge «Vis verktøylinjen for hurtigtilgang under båndet» for å gjøre den om til en mer standard verktøylinje.
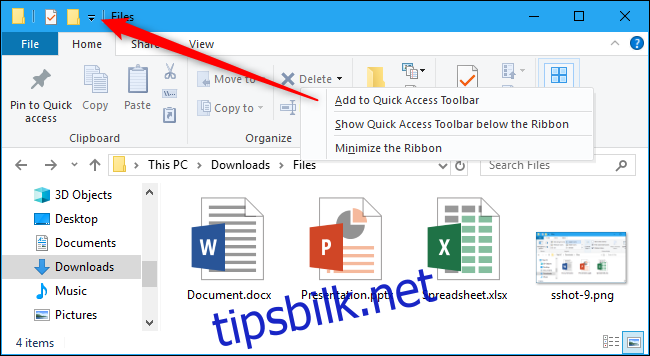
Hvordan endre filutforskerens innstillinger
For å endre filutforskerens innstillinger, klikker du på «Vis»-fanen på båndet og deretter på «Alternativer»-ikonet.
Dette åpner dialogboksen for mappealternativer, kjent fra Windows 7. Den har noen nye alternativer – for eksempel kan du styre om Filutforsker åpnes med Hurtigtilgang eller Denne PC-visning, eller om den automatisk skal vise nylige og ofte brukte mapper i Hurtigtilgangsvisningen.
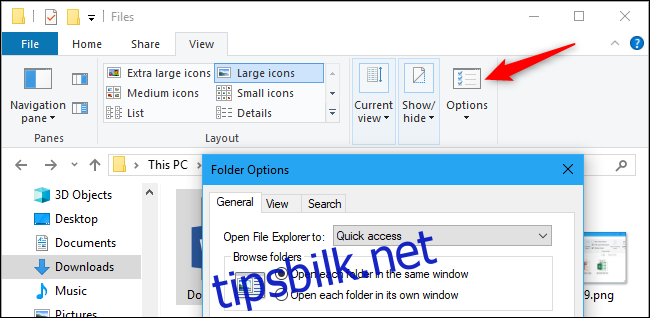
Nyttige tastatursnarveier
Filutforsker er full av nyttige hurtigtaster som kan hjelpe deg å utføre oppgaver raskere. Her er en oversikt over noen av de viktigste:
Windows+E – Åpner et filutforskervindu. Denne fungerer uansett hvor du er i Windows 10.
Ctrl+N – Åpner et nytt Filutforsker-vindu. Denne fungerer kun i selve Filutforsker.
Ctrl+W – Lukker det nåværende Filutforsker-vinduet.
Ctrl+Musehjul opp eller ned – Endrer størrelsen på filer og mappeikoner (zoom inn eller ut.)
Ctrl+Shift+N – Oppretter en ny mappe
Tilbake eller Alt+Venstre pil – Viser forrige mappe (går tilbake.)
Alt+Høyre pil – Viser neste mappe (går fremover.)
Alt+Pil opp – Viser mappen den gjeldende mappen ligger i.
Ctrl+F, Ctrl+E eller F3 – Fokuserer søkeboksen slik at du kan begynne å skrive søket umiddelbart.
Ctrl+L, Alt+D eller F4 – Fokuserer adressefeltet (plasseringen) slik at du kan begynne å skrive en mappeadresse.
F11 – Maksimerer filutforskervinduet. Trykk F11 igjen for å forminske vinduet. Dette fungerer også i nettlesere.
Du finner en komplett liste over Windows 10-tastatursnarveier på Microsofts nettsted.
Slik bruker du OneDrive
OneDrive er integrert i Filutforsker i Windows 10. Den synkroniserer filer med skyen ved hjelp av Microsoft-kontoen du logger på Windows 10 med. Den fungerer på samme måte som Dropbox, Google Drive og Apples iCloud Drive.
For å begynne, klikk på «OneDrive»-alternativet i filutforskers sidepanel. Du blir bedt om å logge på OneDrive hvis det er nødvendig. Hvis du allerede er logget på, kan du enkelt plassere filer i OneDrive. De vil bli lastet opp til Microsofts servere. Du får tilgang til dem i OneDrive-mappen på andre PC-er du logger på med samme Microsoft-konto, via OneDrive-appene på telefonen din og på OneDrive-nettstedet.
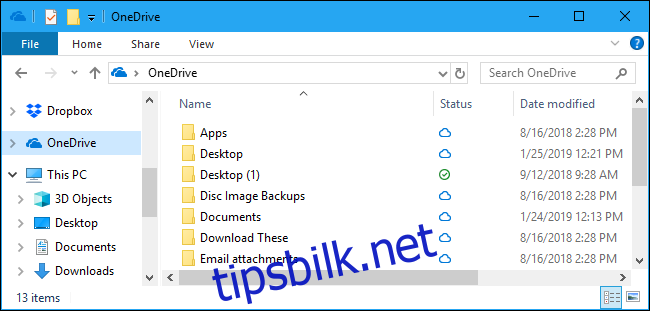
«Status»-feltet i OneDrive-vinduet viser statusen til hver fil. Et blått skyikon indikerer at filen er lagret i OneDrive online, men vil automatisk lastes ned når du åpner den. Et grønt merke indikerer at filen er lagret både i OneDrive og på den gjeldende PC-en.
Du kan styre OneDrives innstillinger via OneDrive-ikonet i varslingsområdet (systemstatusfeltet). Klikk på det skyformede OneDrive-ikonet i varslingsområdet nederst til høyre på skjermen – hvis du ikke ser det, må du sannsynligvis klikke på den lille opp-pilen til venstre for ikonene for å finne det. Klikk «Mer» og deretter «Innstillinger» for å se OneDrives ulike innstillinger, hvor du kan kontrollere hvilke mapper som synkroniseres, hvor mye av opplastings- og nedlastingsbåndbredden OneDrive skal bruke, og andre innstillinger.
OneDrive kan automatisk «beskytte» filer i viktige mapper som skrivebordet, bilder og dokumenter ved å synkronisere dem. For å sette opp dette, klikk på «Automatisk lagring»-fanen i OneDrives innstillinger og deretter på «Oppdater mapper»-knappen under «Beskytt dine viktige mapper».
Hvis du ikke ønsker å bruke OneDrive, kan du deaktivere den og fjerne ikonet fra Filutforsker.
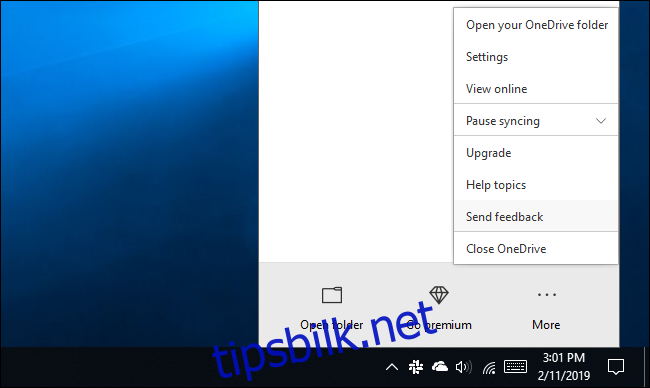
Hvordan få tilgang til nettverksstasjoner
Mapper, skrivere og medieservere som deles på det lokale nettverket vises i «Nettverk»-visningen. Du må kanskje rulle ned til bunnen av filutforskerens sidepanel for å finne og klikke på den.
Windows 10 inkluderer ikke lenger HomeGroup-funksjonen, så du kan ikke bruke den for å dele filer og mapper enkelt mellom datamaskinene dine. Du kan enten bruke OneDrive eller de tradisjonelle nettverksalternativene for fil- og mappedeling.
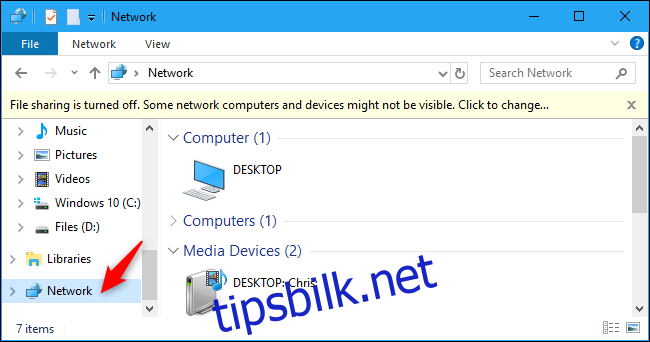
Hvis du trenger å kartlegge en nettverksstasjon for enklere tilgang, kan du gjøre det fra «Denne PC-en»-visningen. Klikk først på «Denne PC-en» i sidepanelet. Fanen «Datamaskin» vises på båndet. Klikk på den og velg «Koble til nettverksdisk» og følg instruksjonene som IT-avdelingen gir for tilkobling.
Den tilordnede stasjonen vises under «Nettverksplasseringer» i «Denne PC-en»-visningen.
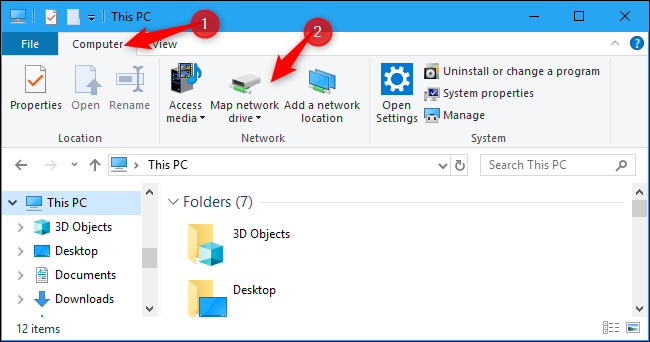
Slik sikkerhetskopierer og gjenoppretter du filene dine
Windows 10 inkluderer filhistorikk, et verktøy for sikkerhetskopiering og gjenoppretting av filer. Det er ikke bare for å lage og gjenopprette store sikkerhetskopier – Filhistorikk kan automatisk sikkerhetskopiere ulike versjoner av filene dine, og du kan bruke Filutforsker for å gjenopprette de tidligere versjonene enkelt. Først må du sette opp filhistorikk fra Innstillinger > Oppdatering og sikkerhet > Sikkerhetskopiering. Aktiver «Sikkerhetskopier filene mine automatisk».
Etter at du har konfigurert det, kan du velge en fil eller mappe, klikke på «Hjem» på båndet og deretter på «Historikk»-knappen for å se og gjenopprette eldre versjoner av den filen eller mappen.
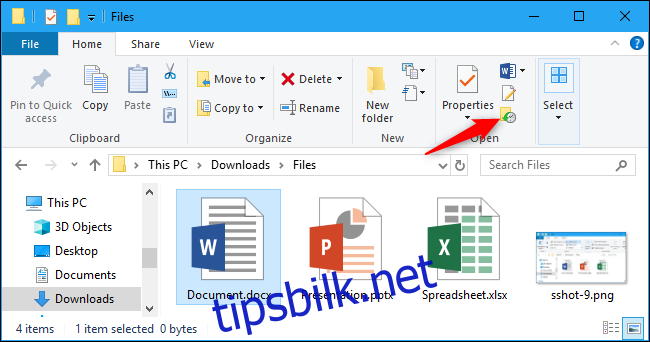
Windows 10 sin filutforsker er full av andre nyttige funksjoner. Du kan forhåndsmerke hvilken som helst fil, bruke et mørkt tema eller aktivere «biblioteker»-funksjonen på nytt. Microsoft jobber med et fanebasert grensesnitt for Filutforsker, men du kan skaffe deg filutforskefaner allerede nå.