Hjemmekontorets fremvekst har gjort datamaskinens innebygde kamera til et av de mest brukte verktøyene i moderne tid. Dette er ikke overraskende, da de fleste personlige og profesjonelle møter nå avholdes virtuelt. Men hva skjer hvis kameraet slutter å fungere midt i et viktig møte? Noen ganger kan du oppleve feilmeldinger som indikerer at kameraet ikke er tilkoblet når du prøver å bruke det. Mange brukere opplever feilkoden 0xC00D36D5, som melder om at ingen kameraer er tilkoblet. Hvis du også har dette problemet, har du kommet til rett sted! Vi har utarbeidet en komplett veiledning som hjelper deg med å løse feilkode 0xC00D36D5. Så les videre for å finne ut hvordan!
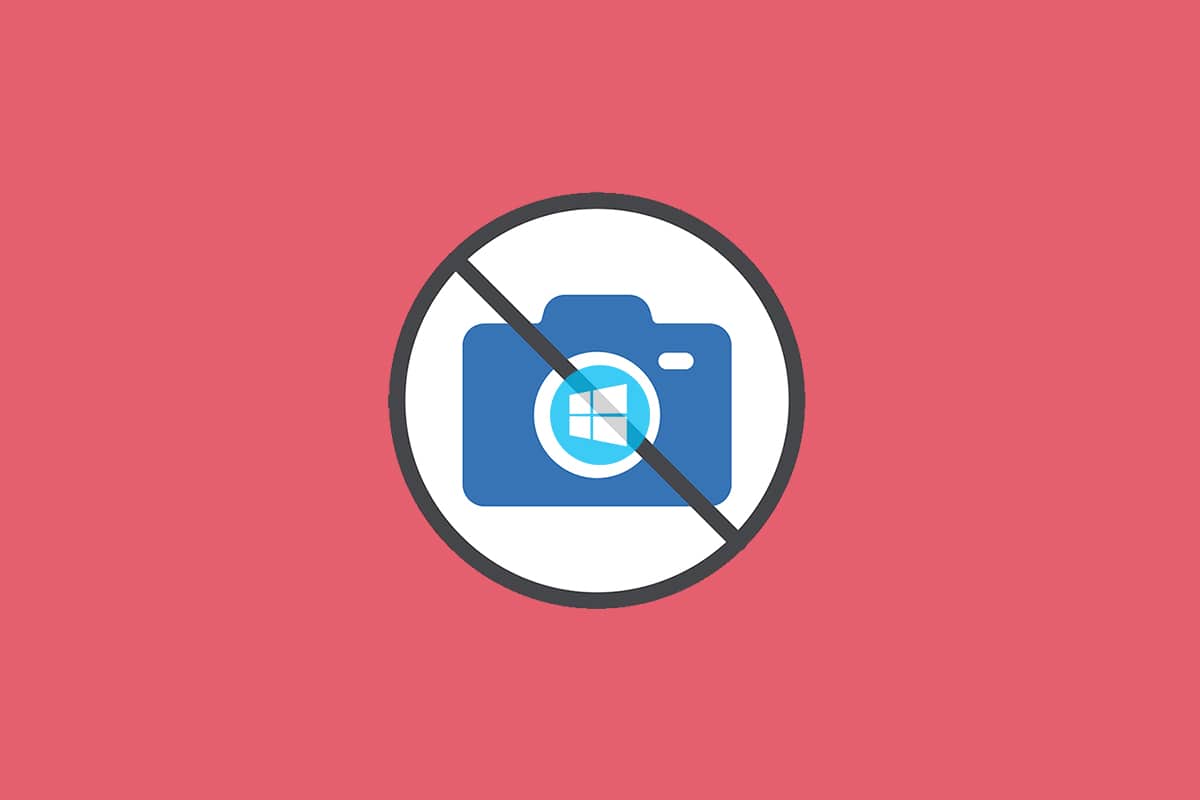
Slik retter du feilmeldingen 0xC00D36D5 «Ingen kameraer er tilkoblet» i Windows 10
Når du sitter i et viktig møte eller en samtale, kan følgende feilmelding dukke opp:
«Vi finner ikke kameraet ditt»
«Sjekk at det er riktig tilkoblet og installert, at det ikke blokkeres av antivirusprogramvare, og at kameradriverne er oppdatert.»
Eventuelt kan feilkoden være: 0xC00D36D5
Feilmeldingen beskriver selve årsaken til problemet. Kort fortalt, her er noen mulige årsaker til at dette problemet kan oppstå på din PC:
- Kameraet brukes av en annen applikasjon eller et annet program på PC-en.
- Utdaterte kameradrivere.
- Antivirus- eller brannmurprogramvare blokkerer kameraets tilgang til programmet.
- Kameraapplikasjonen er ikke riktig installert på datamaskinen.
- Tilstedeværelse av skadelig programvare eller virus.
Nå går vi videre til neste del, der du vil lære feilsøkingstrinnene for å løse dette problemet.
I denne delen har vi satt sammen en liste over feilsøkingsmetoder som vil hjelpe deg med å fikse den aktuelle feilen. Det anbefales at du følger metodene i samme rekkefølge for å oppnå de beste resultatene.
Metode 1: Start appen på nytt
Som et grunnleggende feilsøkingstrinn, anbefales det å starte videokonferanseapplikasjonen på nytt når du opplever feilen. Avslutt applikasjonen og lukk alle tilhørende prosesser. Du kan også starte PC-en på nytt og deretter starte programmet på nytt. Sjekk deretter om feilen 0xC00D36D5, som melder om at ingen kameraer er tilkoblet, er løst.
Metode 2: Kontroller at kameraet er PÅ
Noen ganger kan kameraet være slått av eller satt til inaktivt. Før du prøver mer avanserte metoder, sjekk at kameraet er slått PÅ. Du kan gjøre det ved å følge disse trinnene:
1. Trykk og hold nede Windows-tasten + I-tasten samtidig for å åpne Windows-innstillinger.
2. Klikk på «Personvern», som er uthevet.
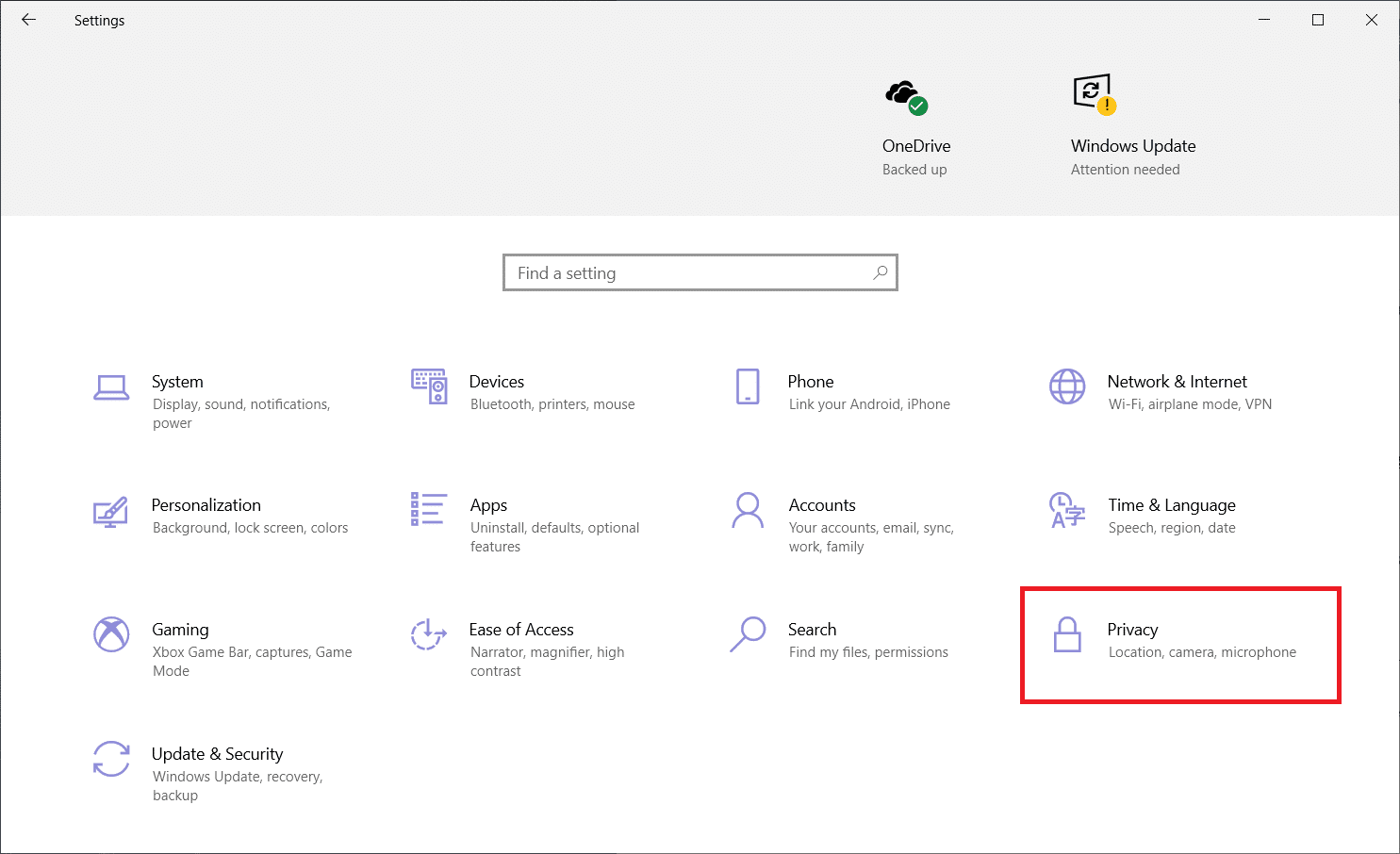
3. Velg «Kamera» i venstre rute.
4. Sjekk i høyre rute om kameraet er slått på.
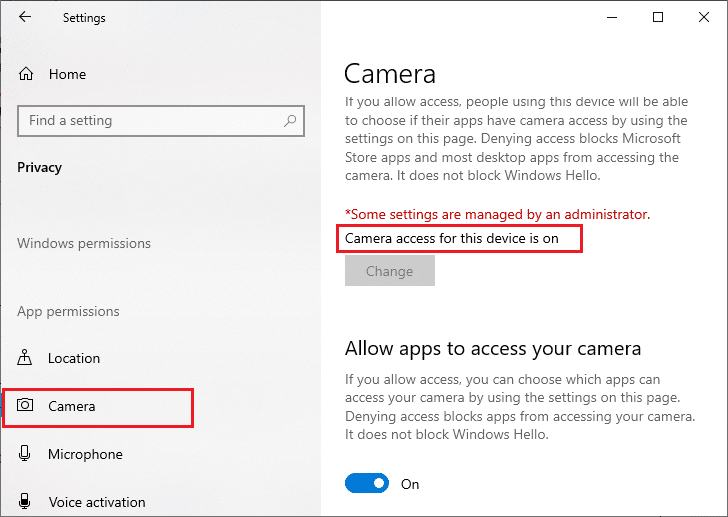
Hvis det er AV, endrer du det til PÅ. Sjekk om det har løst feilen 0xC00D36D5, som melder om at ingen kameraer er tilkoblet.
Metode 3: Avslutt andre applikasjoner som bruker kameraet
PC-kameraet kan kun brukes av ett program om gangen. Pass på at du ikke er i en videosamtale eller konferanse i andre applikasjoner når du prøver å bruke kameraet. For å lukke alle andre applikasjoner som kjører i bakgrunnen, følger du trinnene nedenfor.
1. Start Oppgavebehandling ved å trykke Ctrl + Shift + Esc-tastene samtidig.
2. I Oppgavebehandling-vinduet klikker du på «Prosesser»-fanen.
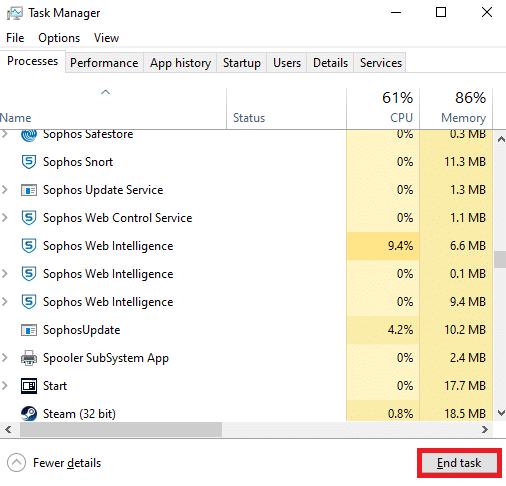
3. Let etter unødvendige programmer som bruker kameraet og som kjører i bakgrunnen, og velg dem.
4. Klikk på «Avslutt oppgave», som vist på bildet ovenfor.
Dette vil lukke alle andre applikasjoner som bruker kameraet, og nå kan du sjekke om feilen 0xC00D36D5, som melder om at ingen kameraer er tilkoblet, er løst.
Metode 4: Tillat tilgang til kameraet
Det finnes en spesiell liste over apper og programmer som har fått tillatelse til å bruke kameraet. Hvis din applikasjon (for eksempel møteapplikasjonen) ikke finnes på den listen, kan du oppleve problemet med feilkoden 0xC00D36D5. For å aktivere tillatelse for kameraet, følger du trinnene nedenfor.
1. Start Windows-innstillinger ved å trykke Windows-tasten + I-tasten samtidig.
2. Klikk på «Personvern», som vist.
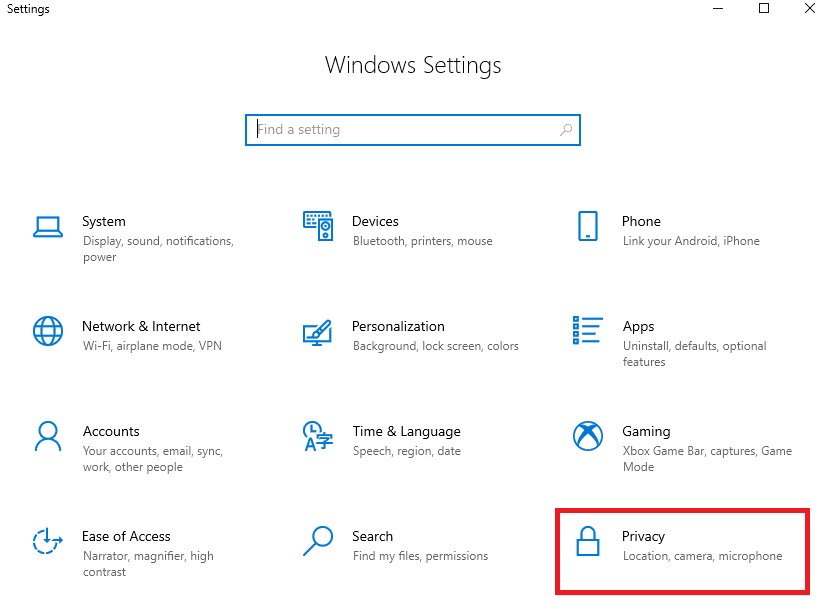
3. Rull ned i venstre rute og klikk på «Kamera». Forsikre deg om at «Tillat at apper får tilgang til kameraet ditt» er aktivert, som vist.
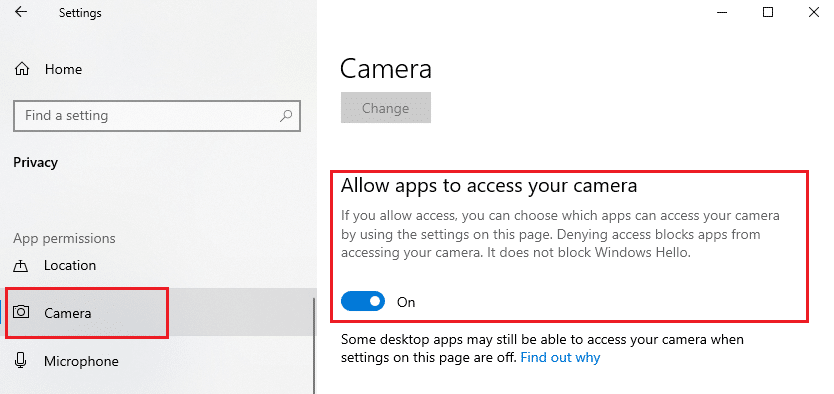
4. Rull ned i høyre rute, og sørg for at videokonferanseappen er slått på under «Velg hvilke Microsoft Store-apper som kan bruke kameraet ditt». Her brukes Zoom som et eksempel.
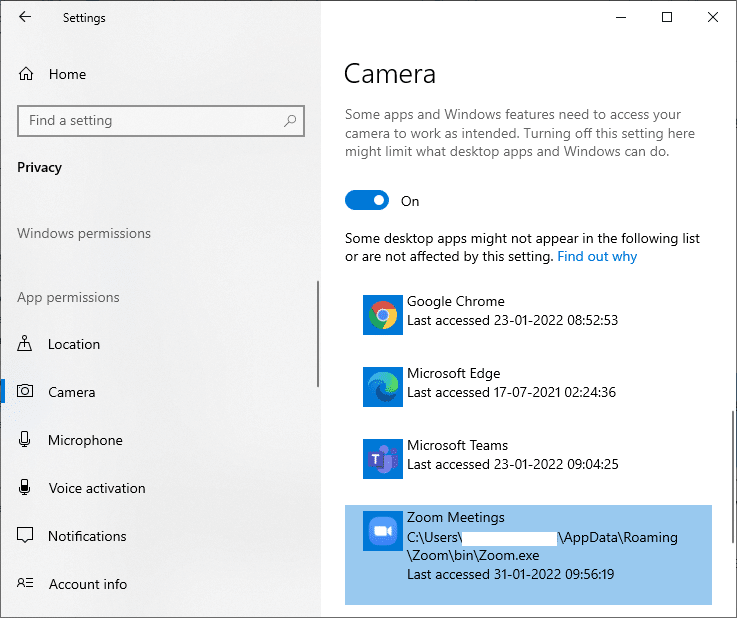
5. Hvis du ikke finner din applikasjon i listen, kan du gå til denne lenken for mer informasjon.
Metode 5: Kjør en skanning for skadelig programvare
Eksperter anbefaler at du skanner PC-en jevnlig for å fjerne virus. Et virus eller annen skadelig programvare kan trenge inn i programvaren din, inkludert kameraappen, og påvirke funksjonen til Windows-systemet. Følg trinnene nedenfor for å kjøre en Windows Sikkerhets-skanning på din Windows 10 PC.
1. Trykk på Windows-tasten + I-tasten samtidig for å åpne Innstillinger.
2. Klikk på «Oppdatering og sikkerhet», som vist.
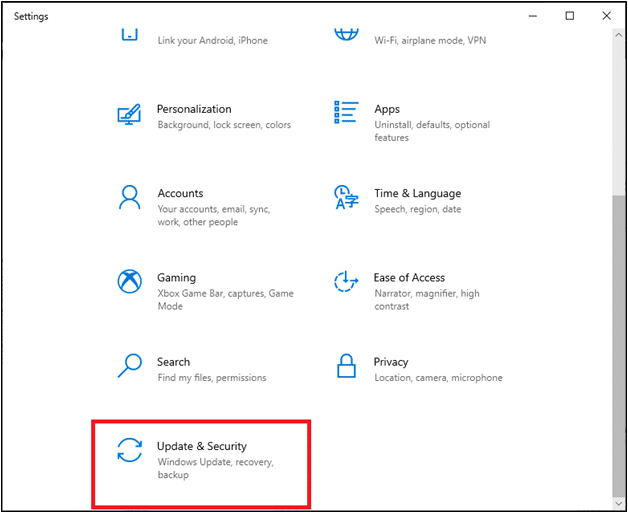
3. Klikk på «Windows Sikkerhet» i venstre rute.
4. Velg deretter «Virus- og trusselbeskyttelse» under «Beskyttelsesområder».
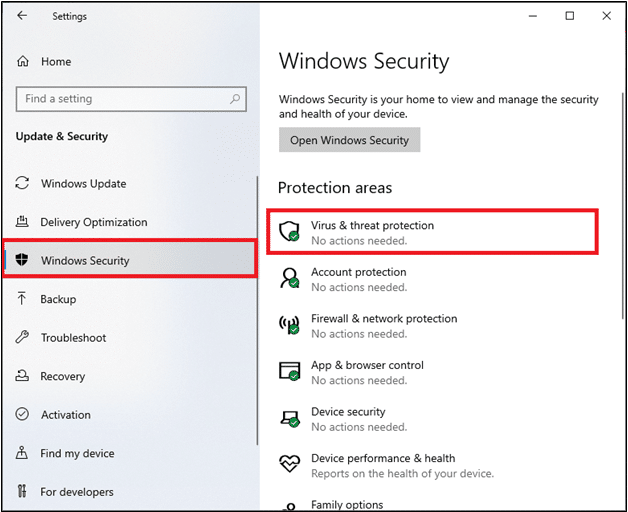
5. Klikk på «Skannealternativer», som vist.
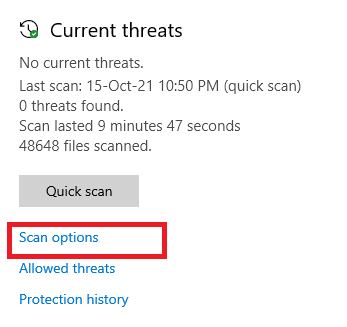
6. Velg «Hurtigskanning» eller «Fullstendig skanning» etter dine preferanser, og klikk på «Skann nå».
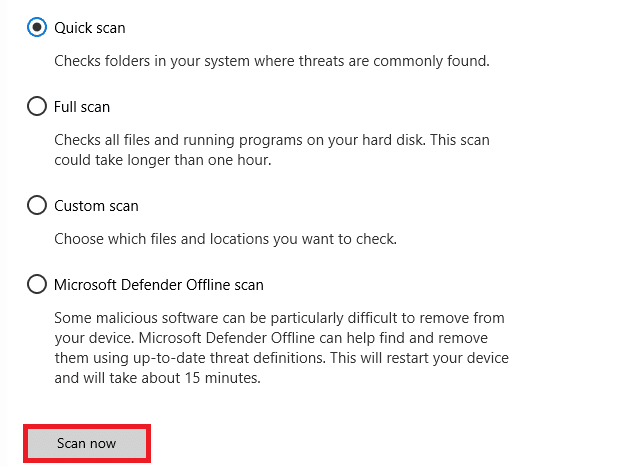
7A. Etter at skanningen er fullført, vil alle trusler vises. Klikk på «Start handlinger» under «Gjeldende trusler» for å fjerne eller reparere trusler.
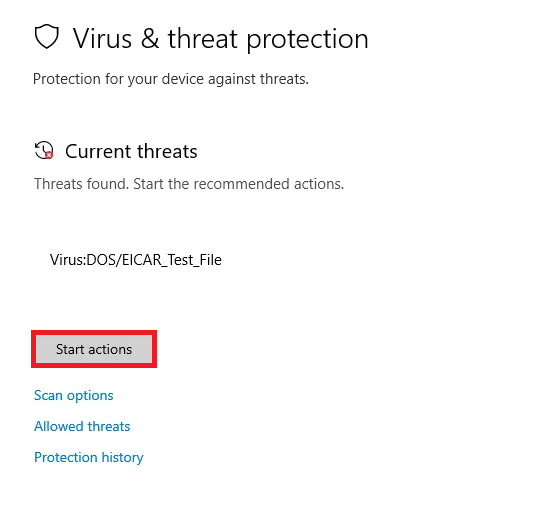
7B. Hvis du ikke har noen trusler på systemet ditt, vil «Ingen aktuelle trusler» vises, som uthevet nedenfor.
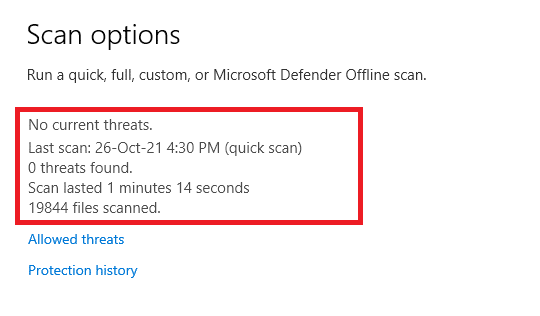
Windows Defender Firewall vil fikse alle virusrelaterte problemer, og du kan sjekke om feilen 0xC00D36D5, som melder om at ingen kameraer er tilkoblet, er løst.
Metode 6: Deaktiver antivirus (midlertidig)
Antivirusprogramvare er viktig for å beskytte PC-en mot skadelig programvare og virus. I noen tilfeller vil et antivirusprogram se enkelte programmer eller nettsteder som trusler og blokkere dem, noe som hindrer deg i å få tilgang til funksjonene deres. Du kan ekskludere videokonferanseapplikasjonen fra å bli blokkert av antivirusprogrammet, eller deaktivere antivirusbeskyttelsen midlertidig i et ekstremt tilfelle. Følg trinnene nedenfor:
Merk: Ulike antivirusprogrammer har forskjellige innstillinger for denne metoden. Som et eksempel bruker vi Avast Free Antivirus.
Alternativ I: Hvitlist appen i antivirusprogrammet
1. Gå til søkemenyen, skriv «Avast» og klikk på menyalternativet øverst til høyre, som vist.

2. Klikk nå på «Innstillinger» fra rullegardinlisten.
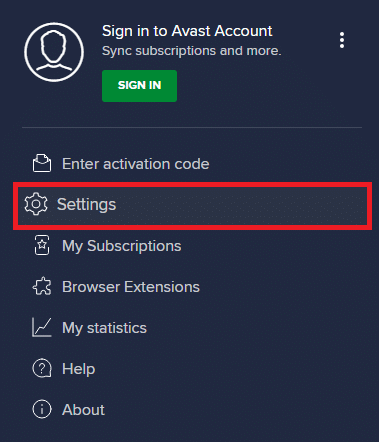
3. I kategorien «Generelt» klikker du på kategorien «Blokkerte og tillatte apper» og klikker på «TILLAT APP» under «Liste over tillatte apper». Se bildet nedenfor.
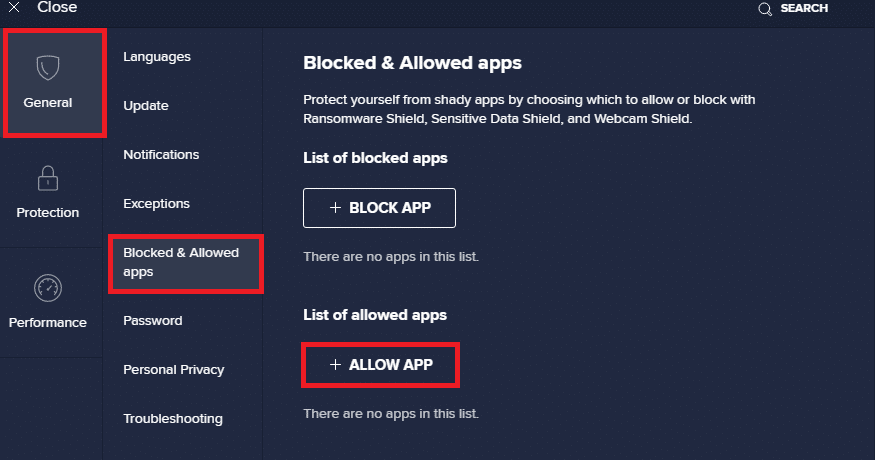
4. Klikk på «LEGG TIL» ved siden av videokonferanseappen for å legge applikasjonen til hvitelisten.
Merk: Du kan også søke etter applikasjonens filbane ved å velge «VELG APP-PATH»-alternativet.
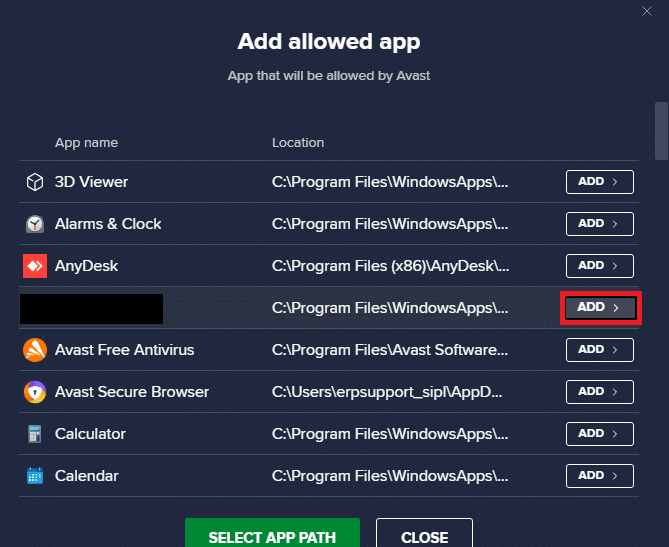
5. Klikk til slutt på «LEGG TIL» for å bekrefte forespørselen, og applikasjonen din vil bli lagt til i Avast Whitelist.
6. Hvis du vil fjerne et program fra Avast-hvitelisten, klikker du på ikonet med tre prikker i hovedvinduet «Innstillinger». Her får du to alternativer:
- «Endre tillatte funksjoner» – Dette alternativet lar deg endre funksjonene du har aktivert da du hvitlistet programmet.
- «Fjern» – Dette alternativet fjerner programmet fra Avast-hvitelisten.
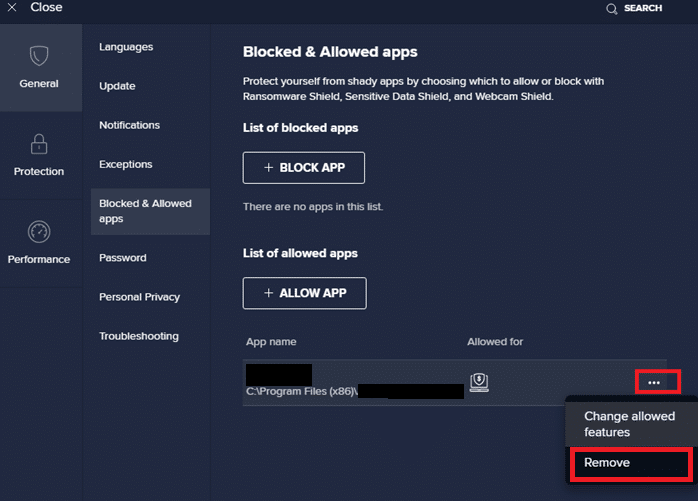
7. Start PC-en på nytt, og sjekk om du fortsatt opplever feilen 0xC00D36D5. Hvis ikke, kan du deaktivere antivirusprogrammet som beskrevet nedenfor.
Alternativ II: Deaktiver antivirusprogrammet
1. Finn antivirusikonet på oppgavelinjen, og høyreklikk på det.
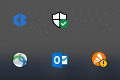
2. Velg kontrollalternativet for Avast-skjoldene, og du kan deaktivere Avast midlertidig ved å bruke alternativene nedenfor:
- Deaktiver i 10 minutter
- Deaktiver i 1 time
- Deaktiver til datamaskinen startes på nytt
- Deaktiver permanent
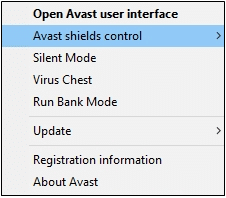
3. Velg det alternativet som passer for deg, og bekreft ledeteksten som vises på skjermen.
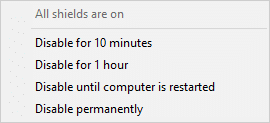
4. I hovedvinduet vil du se meldingen «Alle skjoldene dine er slått av», som indikerer at du har deaktivert antivirusprogrammet. For å aktivere det igjen, klikker du på «SLÅ PÅ».
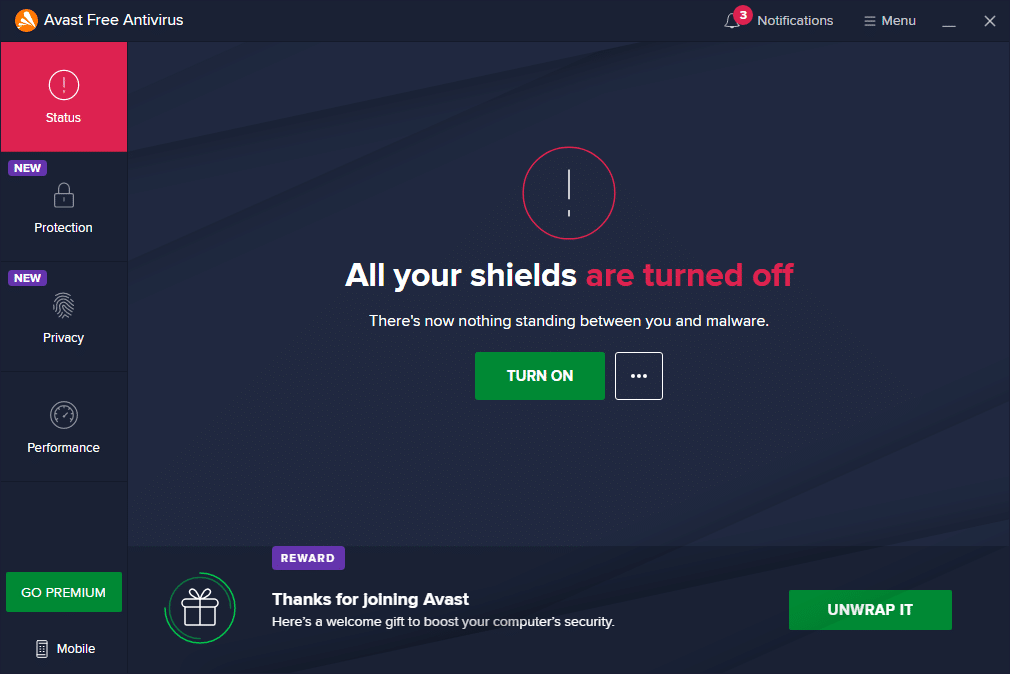
Metode 7: Hvitlist appen i brannmuren
På samme måte som antivirusprogrammet kan Windows Defender-brannmuren blokkere applikasjonen, noe som kan føre til feil ved kameraforbindelsen. Her er noen få trinn for å hvitliste et program i Windows Defender-brannmuren. Ved å bruke denne metoden kan du godkjenne videokonferanseappen din i brannmuren.
1. Trykk på Windows-tasten og skriv inn «Windows Defender-brannmur». Klikk på «Åpne».
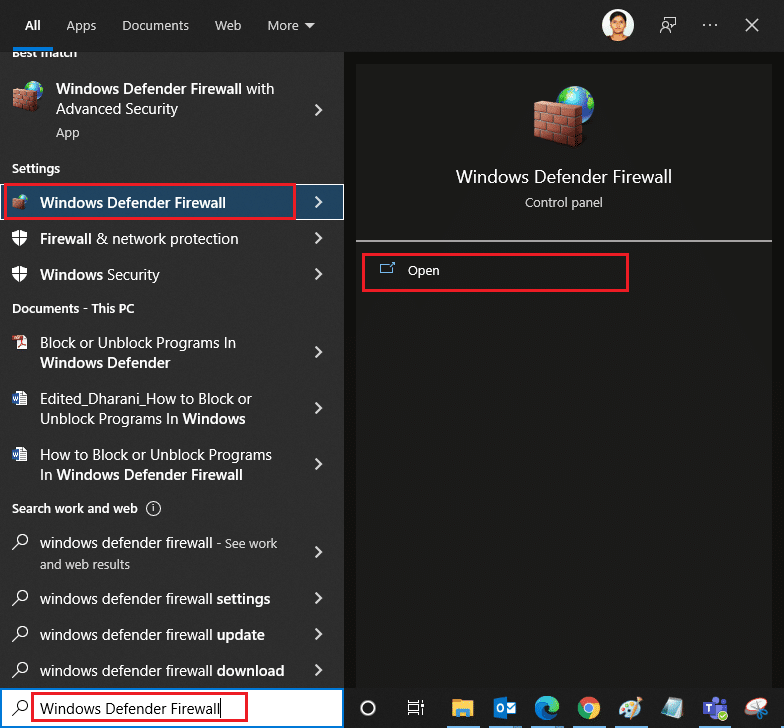
2. I popup-vinduet klikker du på «Tillat en app eller funksjon gjennom Windows Defender-brannmur» i venstre rute.
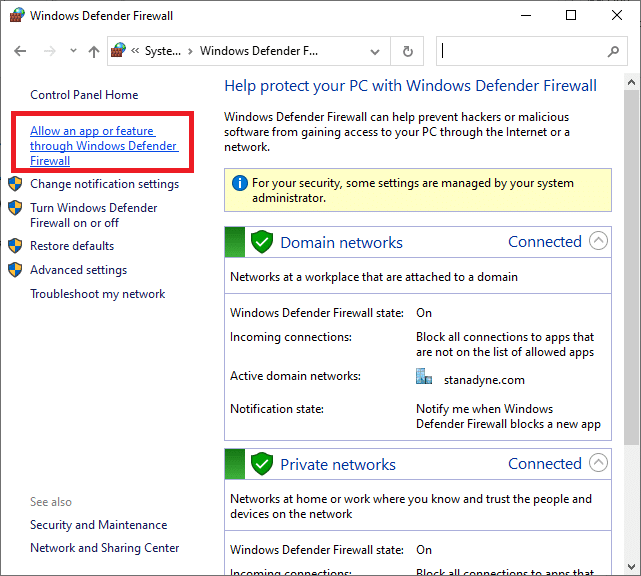
3. Klikk på «Endre innstillinger», og sjekk om konferanseappen din er tillatt gjennom brannmuren.
Merk: Du kan klikke på «Tillat en annen app…» for å finne applikasjonen din hvis den ikke finnes i listen.
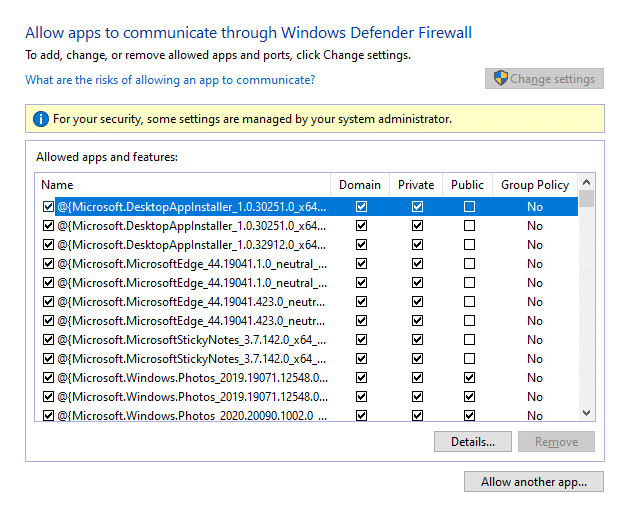
4. Klikk på «OK» for å lagre endringene.
Metode 8: Oppdater eller rull tilbake kameradrivere
Dette problemet kan oppstå hvis du har utdaterte kameradrivere på datamaskinen. Det kan skape kompatibilitetsproblemer. I mange tilfeller vil det å oppdatere driverne hjelpe deg med å løse problemet. Du kan også installere dem på nytt om nødvendig.
Alternativ I: Oppdater driverne
For å løse inkompatibilitetsproblemer med utdaterte drivere, oppdater kameradriverne som beskrevet nedenfor.
1. Skriv inn «Enhetsbehandling» i søkemenyen i Windows 10. Klikk på «Åpne».
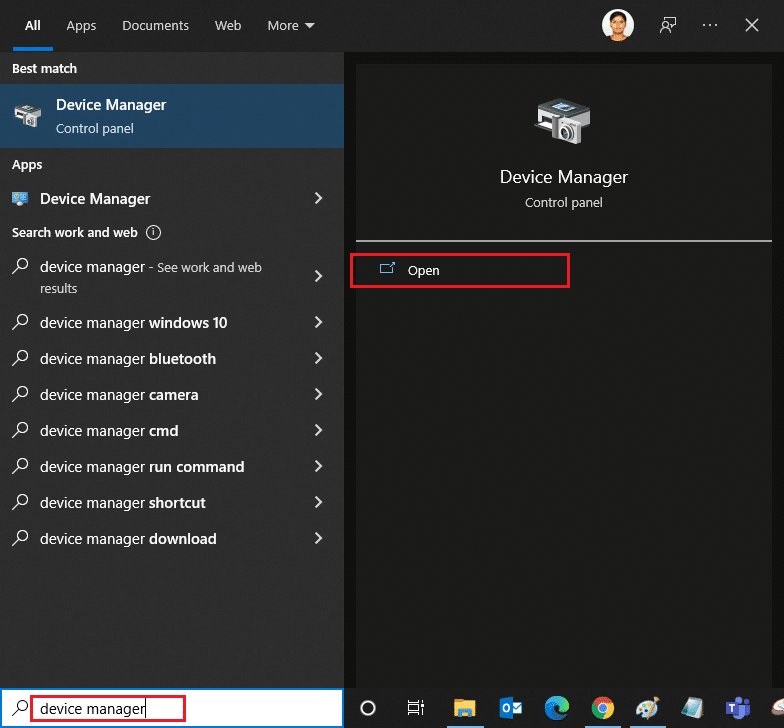
2. Du vil se «Kameraer» på hovedpanelet. Dobbeltklikk på det for å utvide det.
3. Høyreklikk på driveren (for eksempel HP TrueVision HD), og klikk på «Oppdater driver».
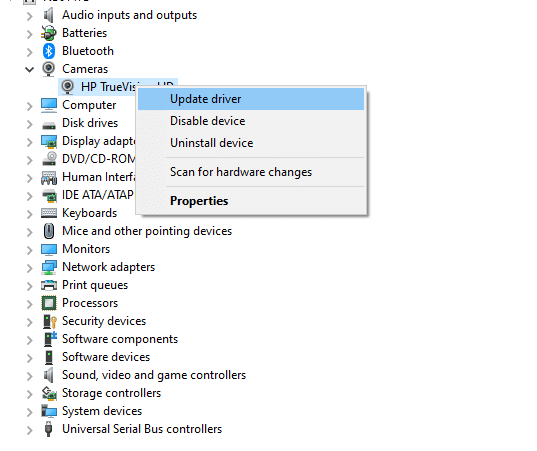
4. Klikk på «Søk automatisk etter drivere» for å installere driveren automatisk.
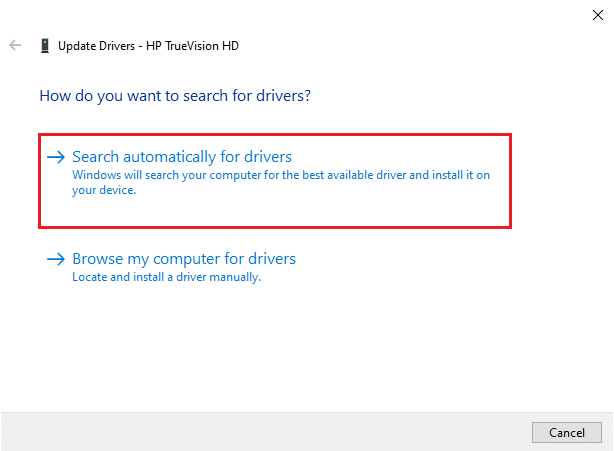
5A. Nå vil driverne oppdateres til den nyeste versjonen, hvis de ikke er oppdatert.
5B. Hvis de allerede er oppdatert, vil du få meldingen: «De beste driverne for enheten din er allerede installert».
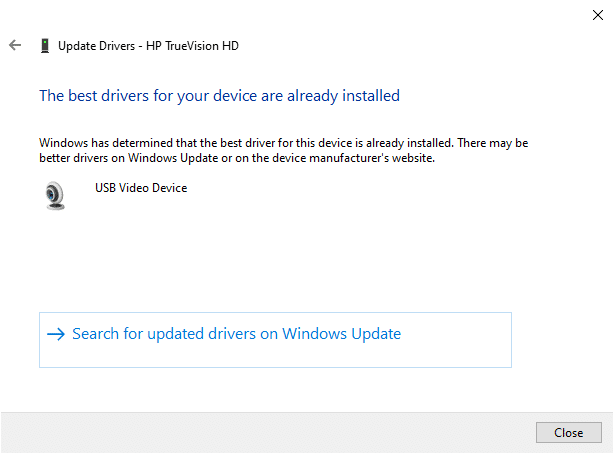
6. Klikk på «Lukk» for å avslutte vinduet.
Start PC-en på nytt, og sjekk om du har fikset problemet med at feilkoden 0xC00D36D5 forteller at ingen kameraer er tilkoblet.
Alternativ II: Rull tilbake driverne
Hvis du fortsatt opplever feilen med at ingen kameraer er tilkoblet, eller feilkoden 0xC00D36D5 etter en driveroppdatering, kan det bety at den nye versjonen av driveren er inkompatibel med systemet. I så fall kan du rulle tilbake driverne til forrige versjon, som beskrevet nedenfor.
1. Følg trinn 1 og 2 fra metode 8A.
2. Høyreklikk på det utvidede feltet > «Egenskaper», som vist nedenfor.
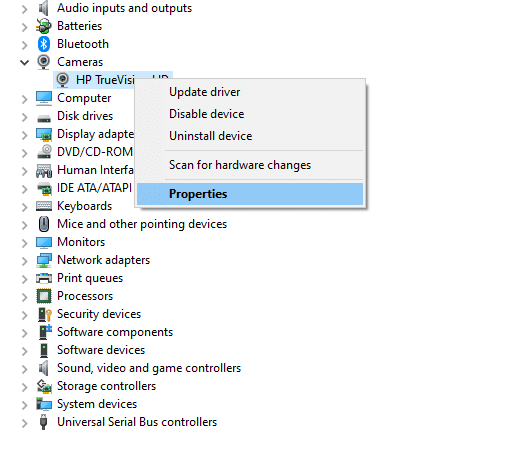
3. Bytt til «Driver»-fanen, og velg «Rull tilbake driver», som er uthevet.
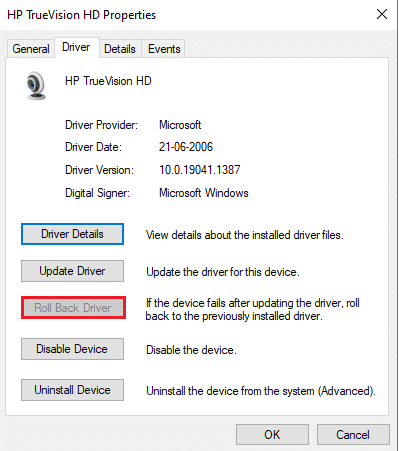
4. Klikk på «OK» for å utføre denne endringen.
5. Klikk til slutt på «Ja» i bekreftelsesmeldingen, og start systemet på nytt for å gjøre tilbakeføringen effektiv.
Merk: Hvis alternativet for å rulle tilbake driveren er nedtonet i systemet, betyr det at systemet ikke har de forhåndsinstallerte driverfilene, eller at de originale driverfilene mangler. I så fall kan du prøve alternative metoder som er omtalt i denne artikkelen.
Metode 9: Installer kameradriverne på nytt
Hvis oppdatering av driverne ikke løser problemet, kan du installere dem på nytt. Følg trinnene nedenfor for å gjøre det.
1. Følg trinn 1 og 2 fra metode 8A.
2. Høyreklikk nå på driveren, og velg «Avinstaller enhet».
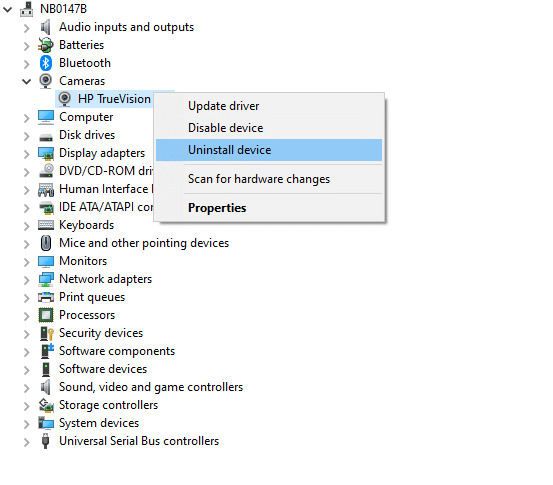
3. Nå vises en advarsel på skjermen. Bekreft forespørselen ved å klikke på «Avinstaller».
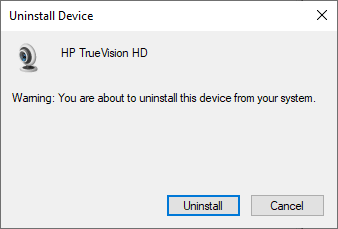
4. Gå til produsentens nettsted.
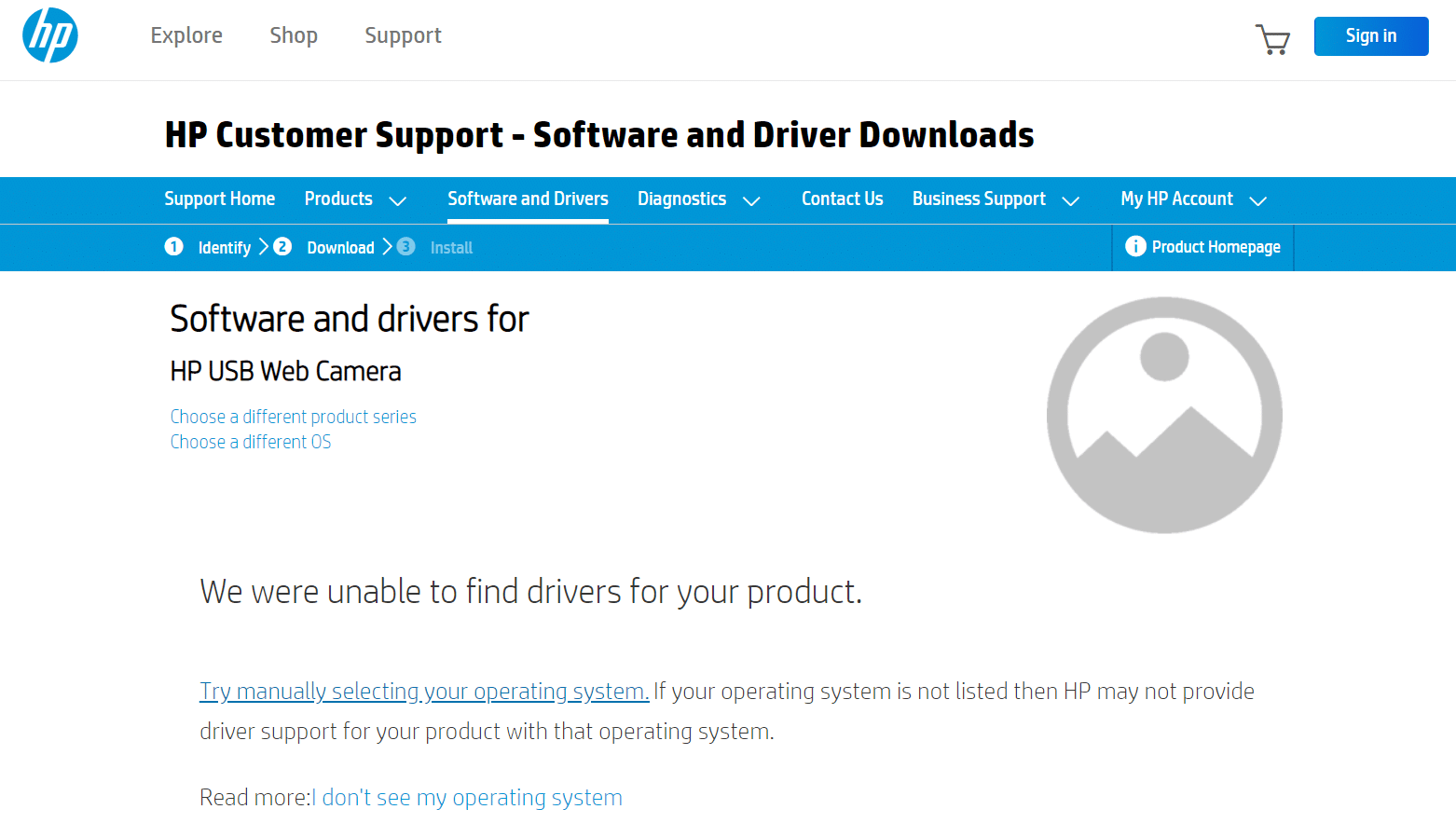
5. Finn og last ned driverne som tilsvarer Windows-versjonen på PC-en din.
6. Når den er lastet ned, dobbeltklikker du på den nedlastede filen og følger instruksjonene for å installere den.
Metode 10: Reparer Microsoft Store
Løs feilen ved å kjøre feilsøkingsverktøyet, og deretter bruke ledetekstkommandoer for å reparere Microsoft Store, som beskrevet nedenfor.
Trinn I: Kjør feilsøkingsverktøyet for Windows Store-apper
1. Trykk på Windows-tasten og skriv inn «Feilsøkingsinnstillinger» i søkefeltet.
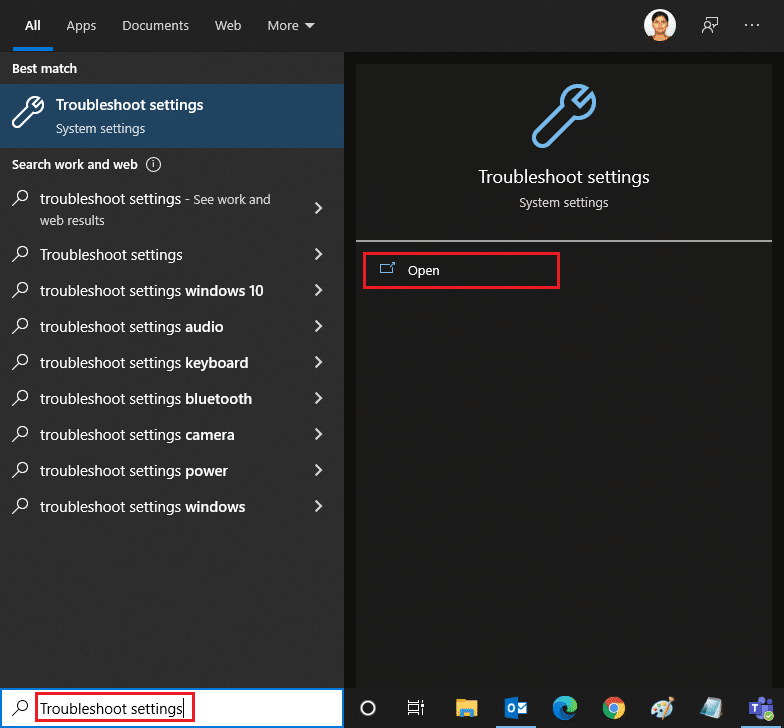
2. Klikk på «Flere feilsøkere», som vist nedenfor.
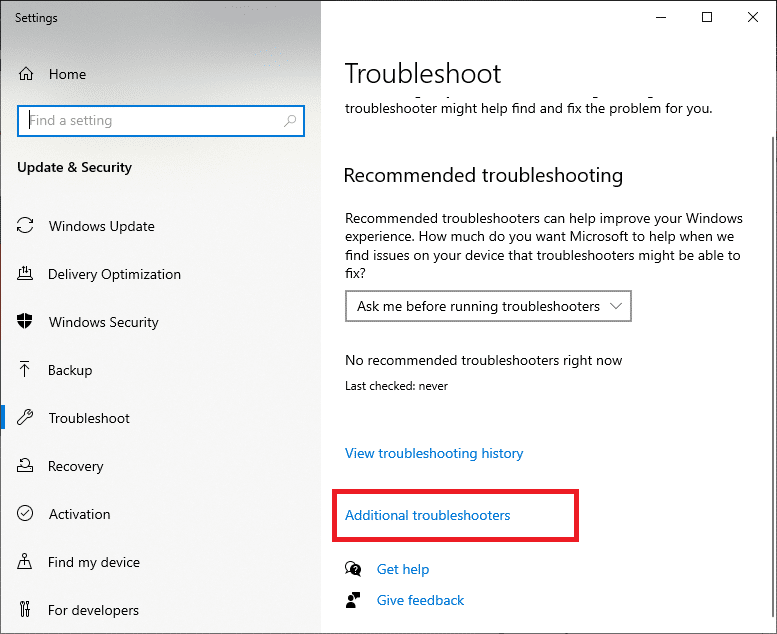
3. Velg