Valorant er et nylig oppstått FPS taktisk skytespill utviklet og utgitt av Riot Games. Mens de spiller spillet, har mange brukere opplevd at Valorant FPS faller. Dette problemet oppstår når PC-en din ikke oppfyller spillkravene. Hvis du også er en av dem, gir vi deg en perfekt guide som vil lære deg hvordan du løser problemet med Valorant FPS-dråper. Det vil også hjelpe deg å lære om Valorant FPS-innstillinger og øke Valorant FPS.

Innholdsfortegnelse
Hvordan fikse Valorant FPS-dråper
Før det, hva tror du forårsaket lavt FPS-problem? Les svarene som er oppført nedenfor, som i betydelig grad påvirket bildefrekvensfallet i Valorant. De er
- Hvis du ikke har installert de siste oppdateringene av Windows.
- På grunn av ressursspisende apper som kjører i bakgrunnen.
- På grunn av utdaterte og ødelagte grafikkdrivere.
- Hvis strømplanen din er i batterisparemodus.
- På grunn av irrelevante Valorant-grafikkinnstillinger, oppløsning og spesielle hudeffekter på spillet.
- Hvis du bruker en spillmus med høy avstemningsfrekvens.
- Hvis den installerte spillfilen er ødelagt.
Prøv alle metodene en etter en til du får maks FPS Valorant og Valorant FPS boost.
Metode 1: Utfør Clean Boot
En ren oppstart er en metode for å feilsøke og identifisere om noen tredjepartsapplikasjoner forstyrrer i bakgrunnen og forårsaker et problem med spillet ditt. Siden ingen av metodene ovenfor fungerte, er denne metoden det siste dråpen for å utføre Valorant FPS-boost. Følg derfor trinnene en etter en nevnt nedenfor for å utføre en ren oppstart på den bærbare datamaskinen og fikse Valorant FPS-fall.
1. Trykk på Windows + R-tastene samtidig og åpne dialogboksen Kjør.
2. Skriv nå msconfig og klikk OK.
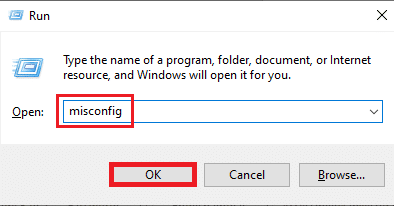
3. Naviger til kategorien Tjeneste, fjern merket for Skjul alle Microsoft-tjenester og velg Deaktiver alle på høyre side av vinduet som vist.
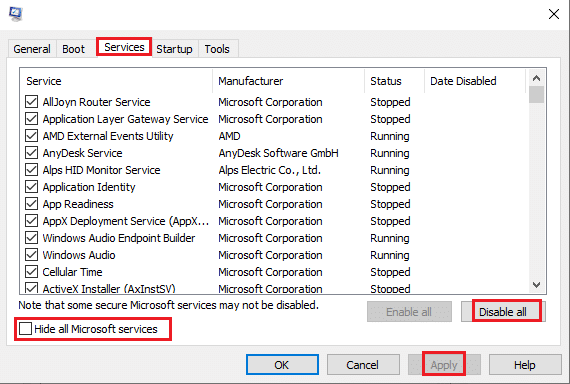
4. Naviger deretter til Oppstart og klikk på Åpne Oppgavebehandling.
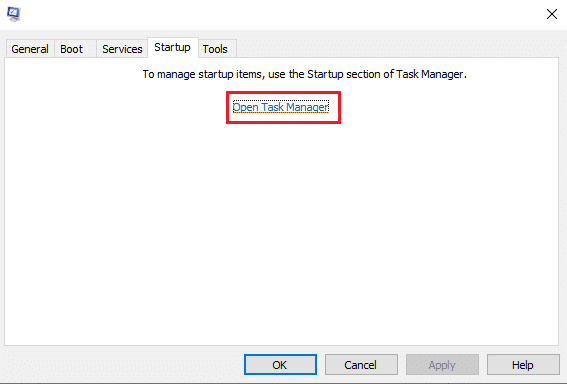
5. Velg de unødvendige programmene og klikk på Deaktiver.
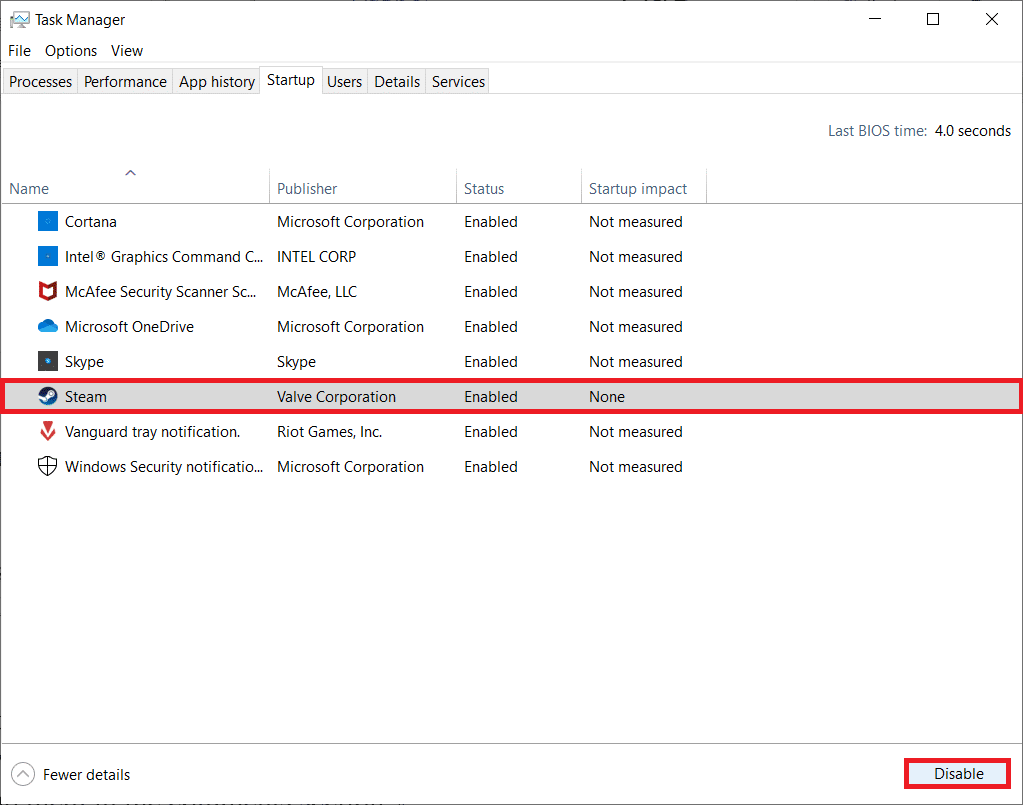
6. Etter alle trinnene, start PC-en på nytt og åpne Valorant-spillet. Test spillet og se om problemet med FPS-fallet er løst.
Metode 2: Avslutt bakgrunnsapper
Alle applikasjonene som kjører bakgrunn er ressurskrevende, noe som spiser opp systemressursene. Det provoserer og reduserer FPS på Valorant. Derfor anbefales det å lukke alle unødvendige programmer som kjører i bakgrunnen til maks FPS Valorant. Følg trinnene for å gjøre det samme.
1. Trykk Ctrl + Shift + Esc-tastene samtidig og åpne alternativet Oppgavebehandling som vist.
2. Høyreklikk på programmet du vil fjerne og velg alternativet Avslutt oppgave som uthevet.
Merk: Google Chrome brukes som eksempel her.
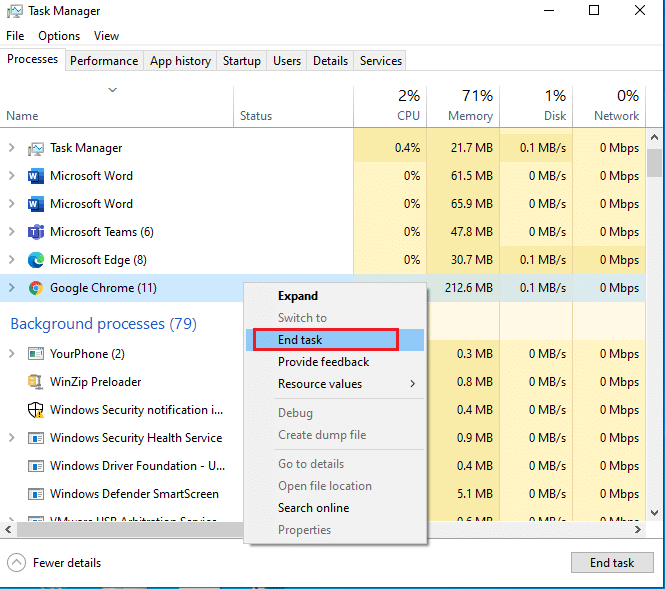
3. Gjenta den samme prosessen for å fjerne bakgrunnen for hvert program som kjører.
Etter å ha lukket alle bakgrunnsappene, åpne Valorant og testspill den. Sjekk nå om dette er synderen bak Valorant FPS-slippproblemet.
Metode 3: Endre System Power Plan
Høy ytelse er en avgjørende faktor mens du spiller spill. Det kan være frustrerende hvis PC-en din forårsaker problemer med å utføre spillet på ønsket måte, spesielt for FPS taktiske skytespill som Valorant, hvor hvert skudd er avgjørende. For å forbedre kraftytelsen i systemet ditt og lære hvordan du øker Valorant FPS på bærbar PC, implementer trinnene nevnt nedenfor en etter en.
1. Trykk på Windows-tasten og velg Innstillinger-ikonet.
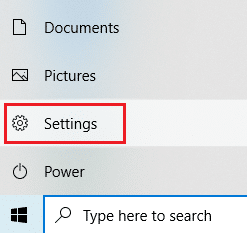
2. Finn og velg System-alternativet som uthevet i Innstillinger-vinduet.

3. Velg Strøm og hvilemodus i venstre rute.

4. Klikk deretter på Ekstra strøminnstillinger som vist under Relaterte innstillinger.

5. Velg deretter alternativet Opprett en strømplan som illustrert i Strømalternativer-vinduene.

6. Velg nå knappen Høy ytelse på siden Opprett en strømplan og klikk Neste for å fortsette videre.

7. Velg de nødvendige alternativene i Rediger planinnstillinger og klikk på Opprett-knappen for å fullføre endringene for å øke ytelsen.

Når PC-strømalternativet ditt er opprettet med høy ytelse, start Valorant-spillet og testspill det for å sjekke om FPS-problemet er løst.
Metode 4: Oppdater grafikkdriveren
Grafikkdriveren er programmet som styrer de andre grafiske komponentene eller maskinvaren på PC-en din. Det er viktig å holde disse grafikkdriverne oppdatert for maksimal datamaskinytelse. Hvis disse driverne er utdaterte eller har korrupt grafikk, påvirker de Valorant og får FPS til å falle på Windows. Følg trinnene for å oppdatere driverne.
1. Trykk på Windows-tasten, skriv inn Enhetsbehandling og klikk på Åpne.

2. Dobbeltklikk på skjermadaptere på hovedpanelet for å utvide det.
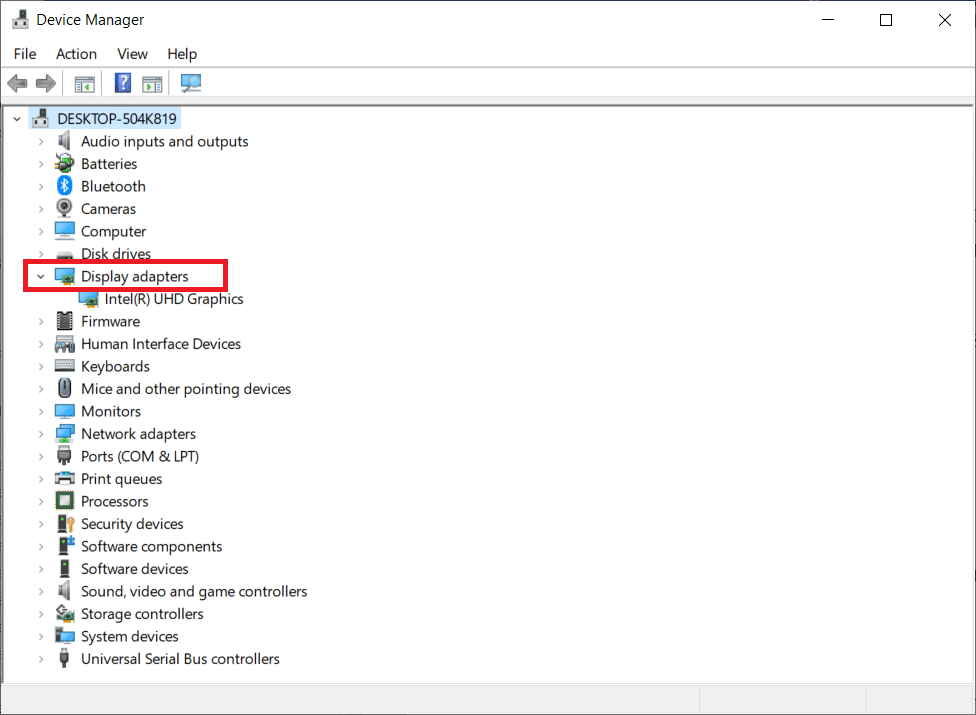
3. Høyreklikk nå på skjermkortdriveren (f.eks. Intel(R) HD Graphics) og klikk på Oppdater driver.
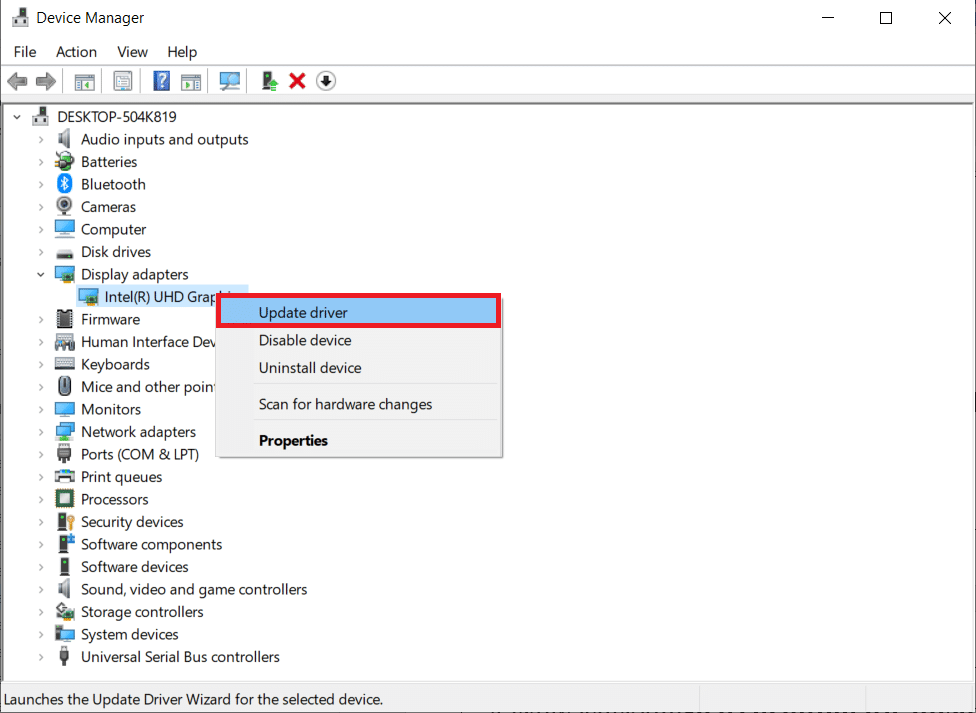
4. Klikk nå på Søk automatisk etter drivere.
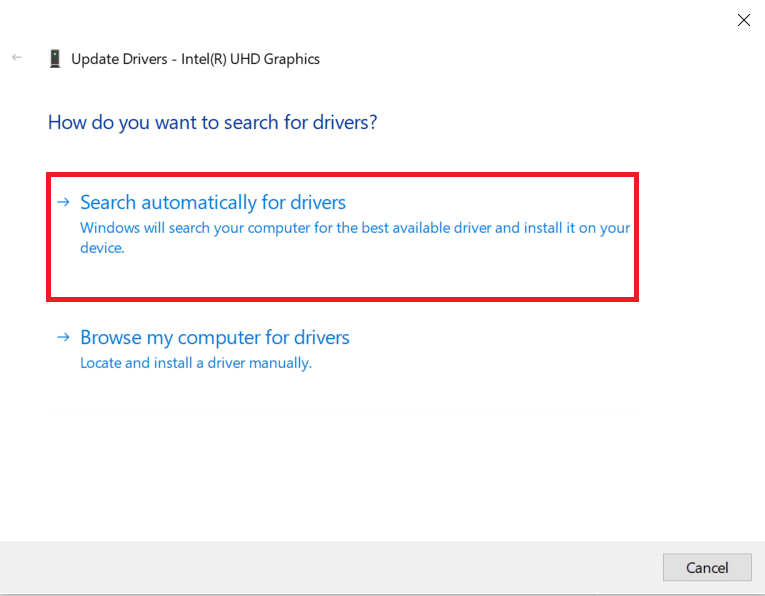
5A. Hvis driveren er utdatert, vil den automatisk bli oppdatert til siste versjon.
5B. Hvis de allerede er i et oppdatert stadium, viser skjermen følgende melding: De beste driverne for enheten din er allerede installert.
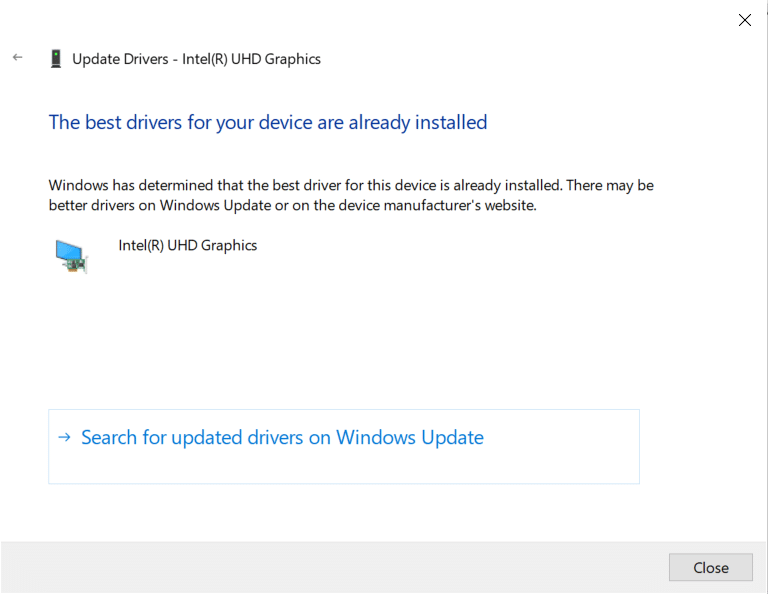
6. Klikk Lukk og start PC-en på nytt.
7. Start Valorant-spillet på nytt og sjekk om Valorant FPS-problemet er løst.
Metode 5: Slå på spillmodus
Spillmodusalternativet tilgjengelig på PC-en brukes til å prioritere og forbedre spillopplevelsen og redusere unødvendige avbrudd. Spillmodusen gir prioritert tilgang til ressurser for spillene du spiller, mens andre bakgrunnsapplikasjoner får færre ressurser. Følg derfor trinnene nedenfor for å slå på spillmodusen for å optimere spillingen i spill.
1. Trykk Windows + I-tastene sammen for å åpne Innstillinger.
2. Finn spillalternativet som illustrert nedenfor i systeminnstillingene.
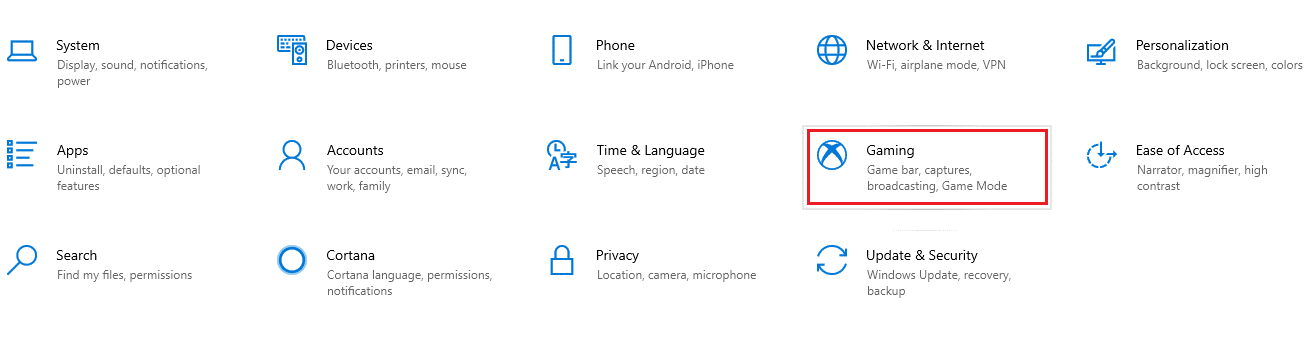
3. Velg Spillmodus-alternativet i venstre rute og slå på Spillmodus-bryteren.
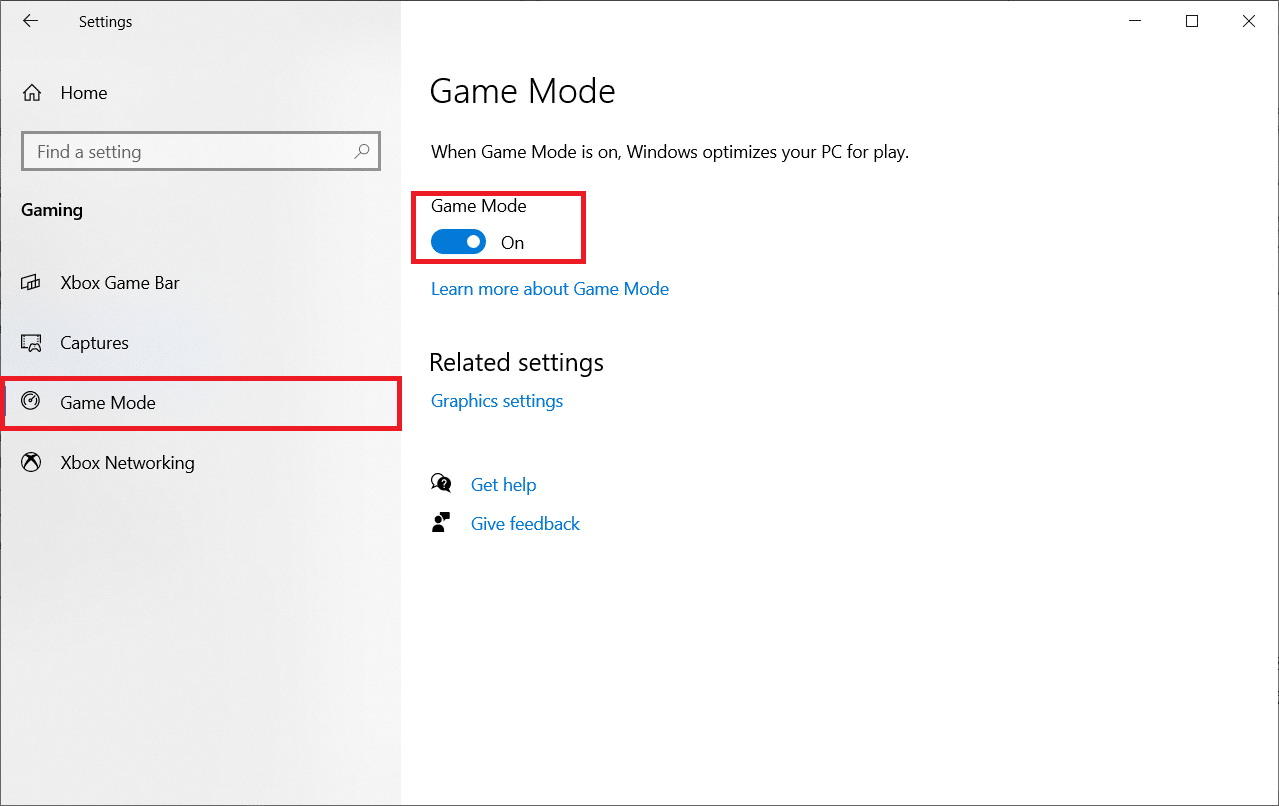
4. Når spillmodusen er aktivert på PC-en din, start Valorant på nytt.
Metode 6: Slå av Xbox Game Bar
Noen ganger kan Xbox Game bar føre til at FPS faller i spill. Valorant er ikke eksepsjonell for dette problemet. Følg derfor trinnene nedenfor for å slå av Xbox Game Bar.
1. Trykk på Windows + I-tastene samtidig for å starte Innstillinger.
2. Finn spillalternativet som illustrert nedenfor i systeminnstillingene.
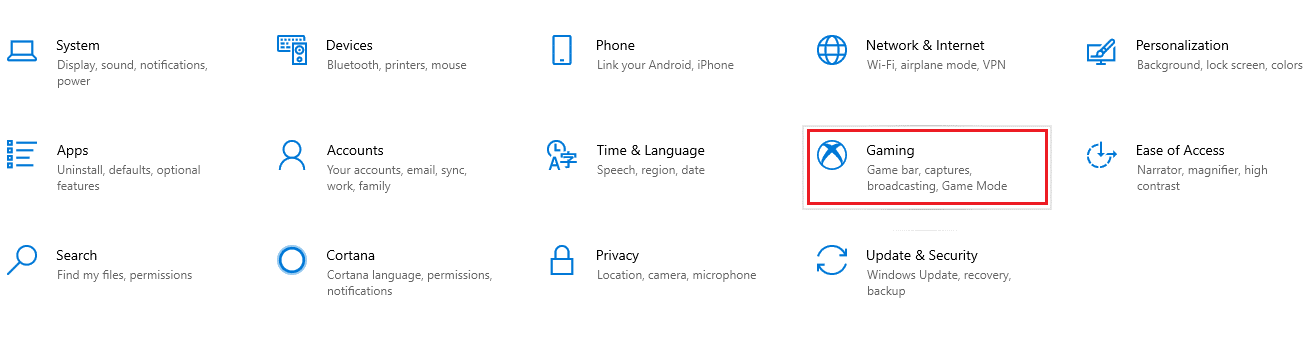
3. Slå av Enable Xbox Game Bar.

Metode 7: Deaktiver Skins with Effects
Følgende metode for å øke Valorant FPS på bærbar PC deaktiverer hudeffekter. Skinn er de mest attraktive egenskapene. Det får deg til å føle deg spesiell og unik i hver kamp. Disse skallene med spesialeffekter laster selvsagt inn grafikkortet ditt og slipper FPS-hastigheten. I dette tilfellet kan du prøve å deaktivere de fancy skallene og se om du kan rette opp problemet.
Metode 8: Rediger grafikkinnstillinger i spillet
Noen ganger kan irrelevante grafikkinnstillinger i Valorant-spillet føre til at FPS faller. Implementer trinnene for å endre Valorant FPS-innstillinger og maks FPS Valorant.
1. Trykk på Windows-tasten. Skriv Valorant og åpne den.
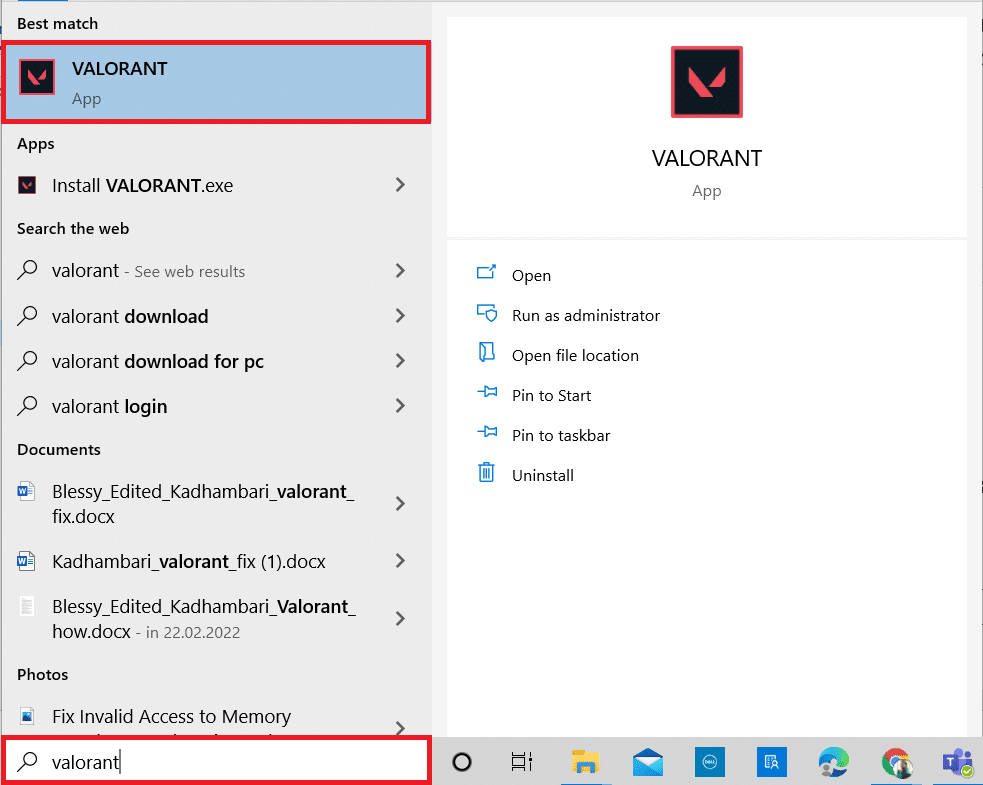
2. Åpne Innstillinger-siden. Velg Video-fanen fra den øverste menylinjen.
Merk: Hvis spillet starter uten noen hjemmeside. Trykk deretter på Esc-tasten for å åpne Innstillinger-siden.
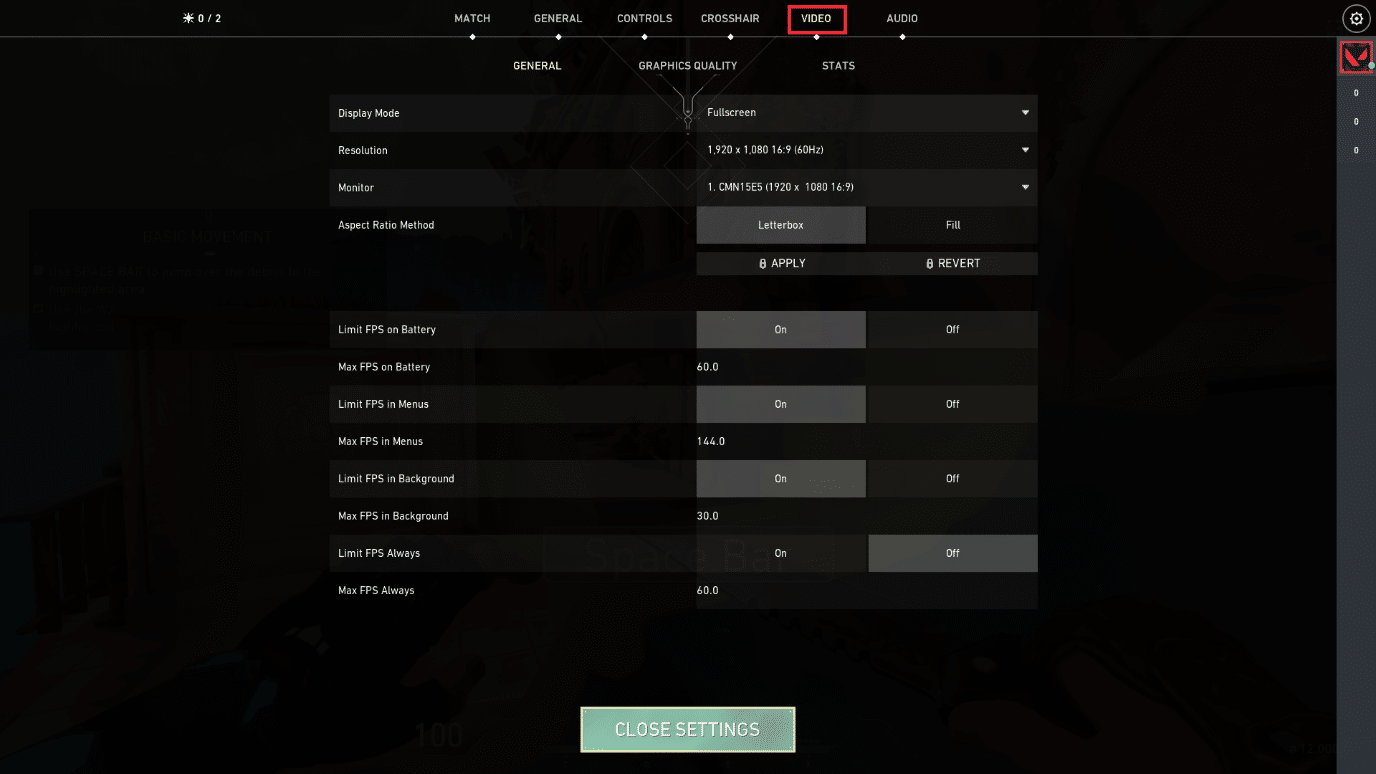
3. Under Video-delen, velg Grafikkkvalitet og angi alle nødvendige endringer ved å se tabellen nedenfor.
-
Multithreaded Rendering – PÅ
-
Anisotropisk filtrering – 1x
-
Anti-aliasing – Ingen
-
Vsync – Av
-
Materiale – lav eller middels
-
Detalj – Lav eller Med
-
UI-kvalitet – lav eller middels
-
Tekstur – lav eller middels
-
Klarhet – Av
-
Skygger – Av
-
Bloom – Av
-
Forvrengninger – Av
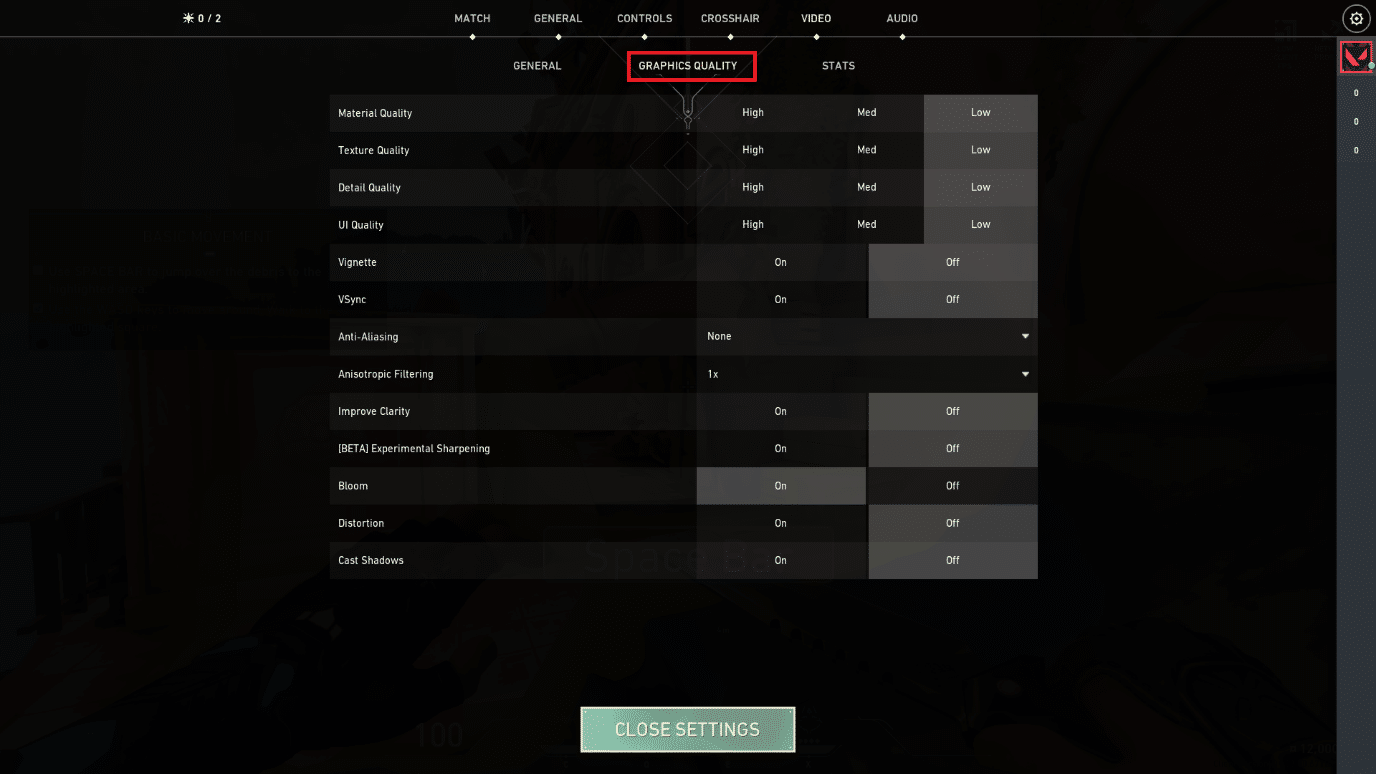
4. Når alle de ovennevnte grafiske innstillingene er endret, lukker du Valorant-spillet og starter det på nytt. Deretter kan du eksperimentere med spillet og sjekke om problemet med lav FPS er forsvunnet.
Metode 9: Reduser musemålingsfrekvens
En spillmus med høy polling rate på spillinnstillingen kan være ansvarlig for lav Valorant FPS-innstillinger. Derfor anbefales det å åpne museprogramvaren og sette rapporthastigheten eller pollingfrekvensen til 500Hz på innstillingene for å utføre Valorant FPS-boost.
Metode 10: Lavere spilloppløsning
For å endre Valorant-grafikkinnstillingene, endre oppløsningen i Valorant-spillet. Implementer trinnene nedenfor for å forbedre Valorant FPS-innstillinger.
1. Start Valorant-spillet og åpne Innstillinger som gjort tidligere.
2. Velg Video-fanen fra den øverste menylinjen.
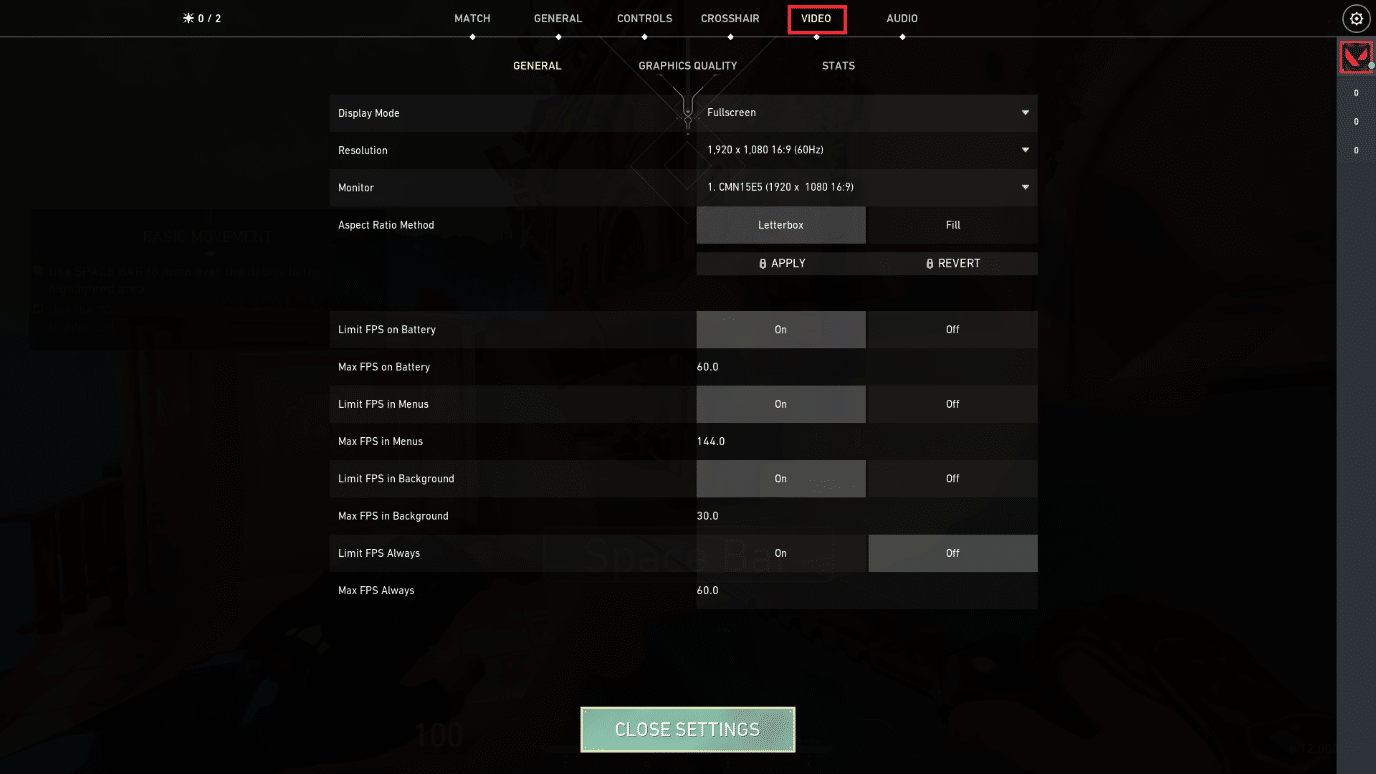
3. Velg deretter alternativet Generelt under Video-delen.
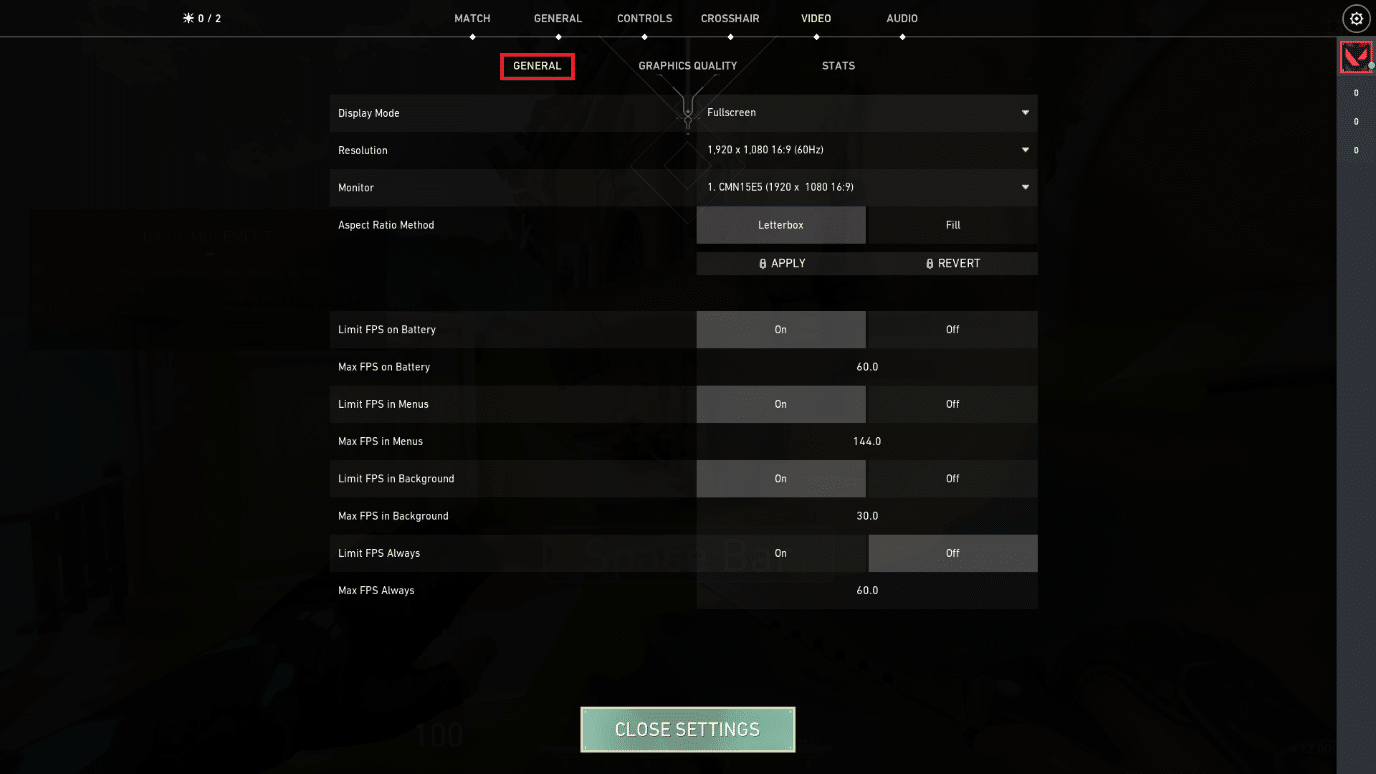
4. Klikk på rullegardinpilen Oppløsning og reduser oppløsningshastigheten slik du ønsker.
Merk: Ikke still oppløsningen for lavt, da de gir grafikk av svært dårlig kvalitet.
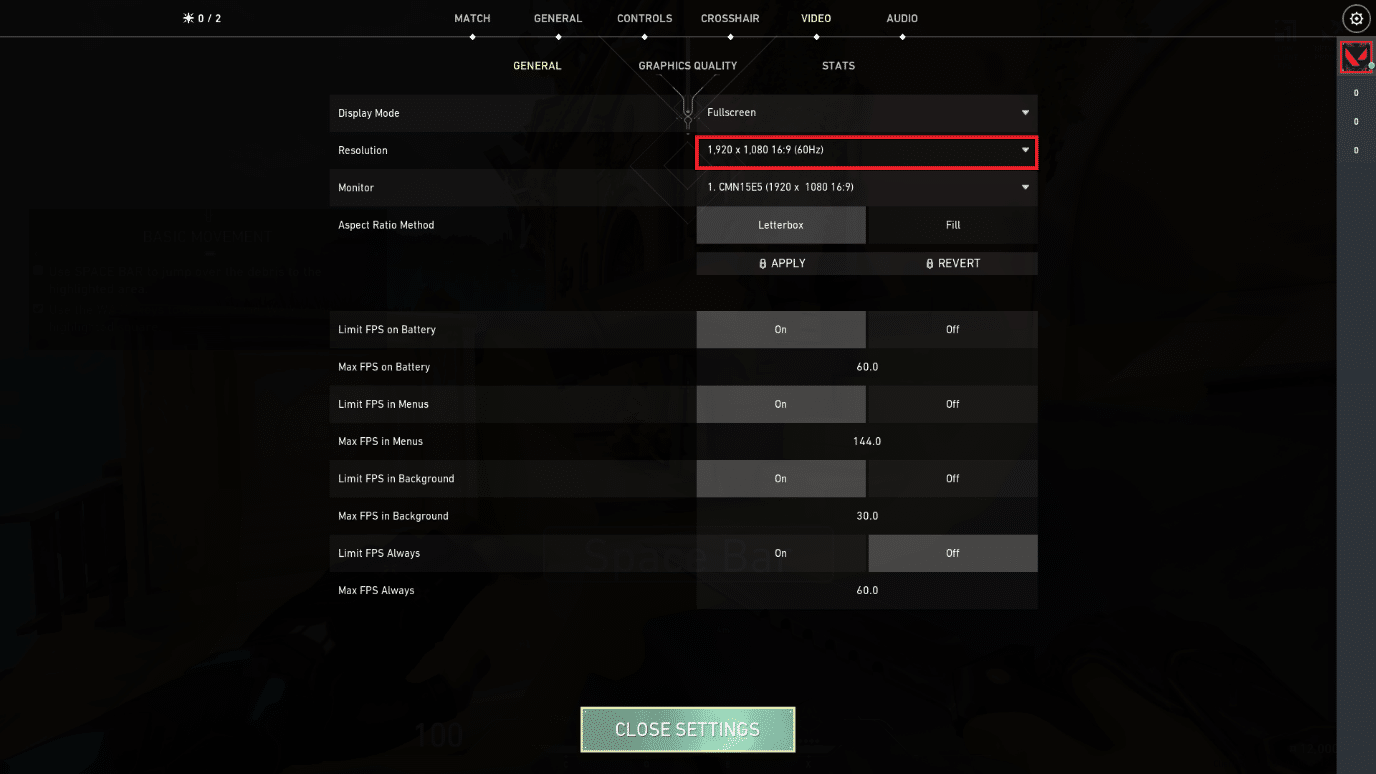
Metode 11: Rediger GameUserSettings
Du kan redigere spillets brukerinnstillinger manuelt fra den lokale appdatamappen for å utføre Valorant FPS-boost.
1. Trykk på Windows-tasten, skriv inn %localappdata% og klikk på Åpne.

2. Rull ned og dobbeltklikk på Valorant-mappen.
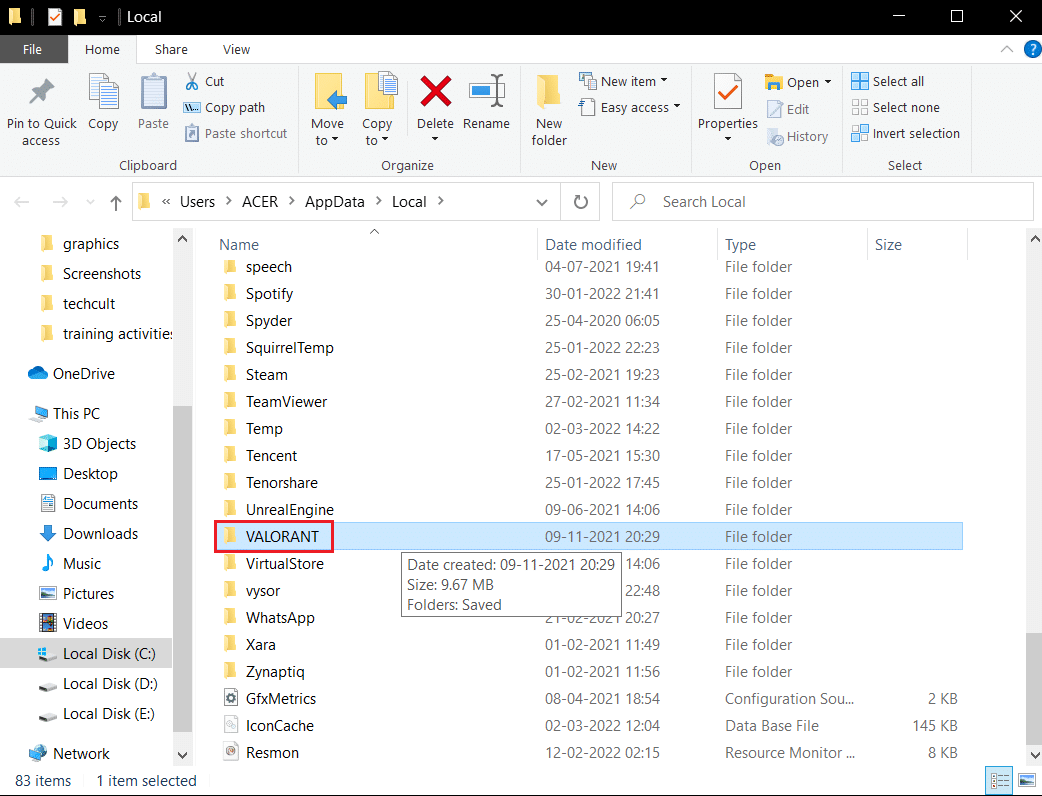
3. Dobbeltklikk på Saved-mappen.
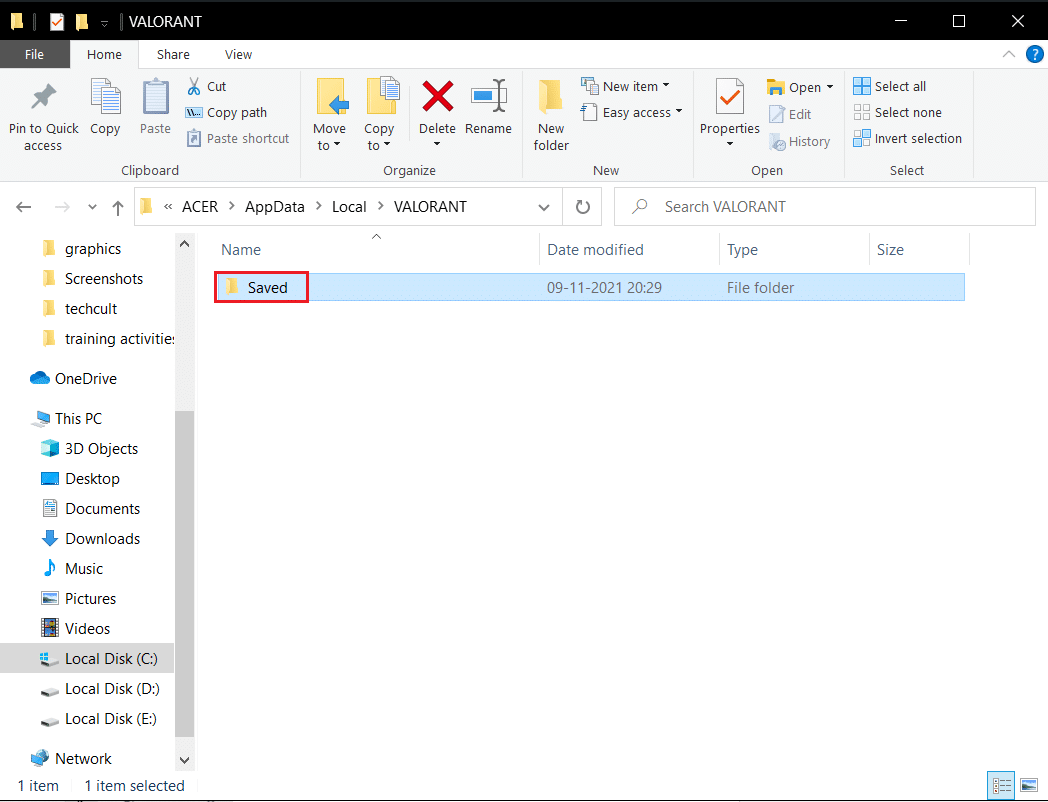
4. Dobbeltklikk deretter på Config-mappen.
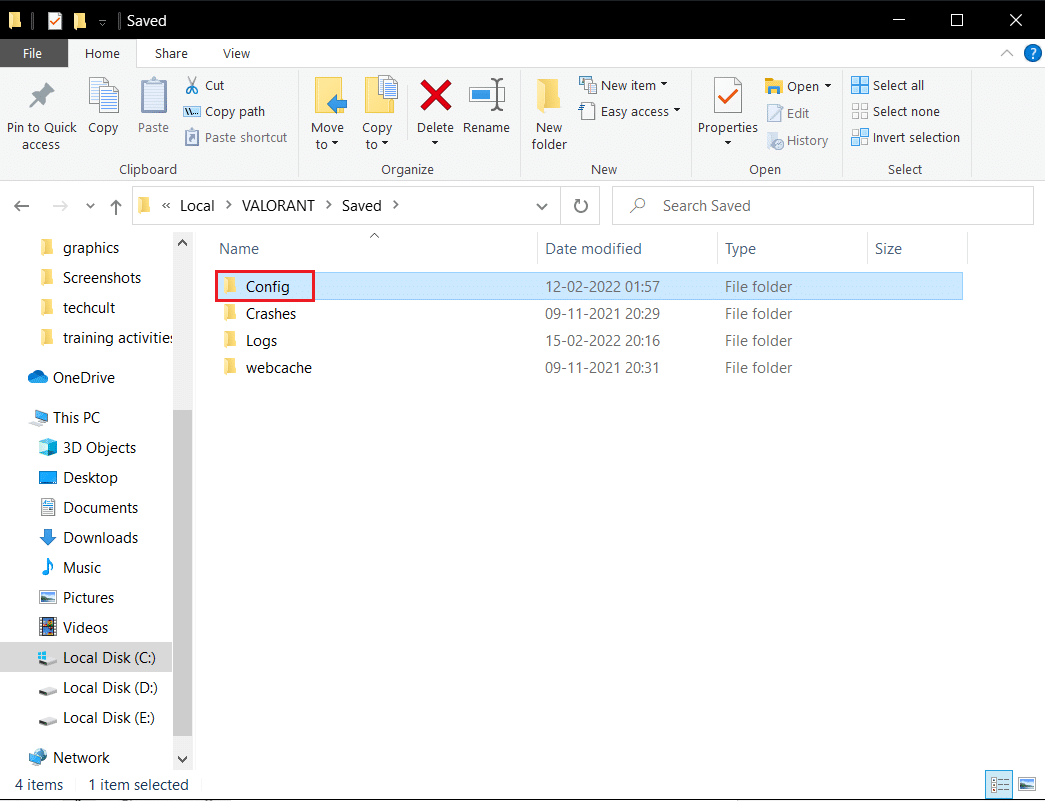
5. Her åpner du den første mappen som inneholder GameUserSetting.
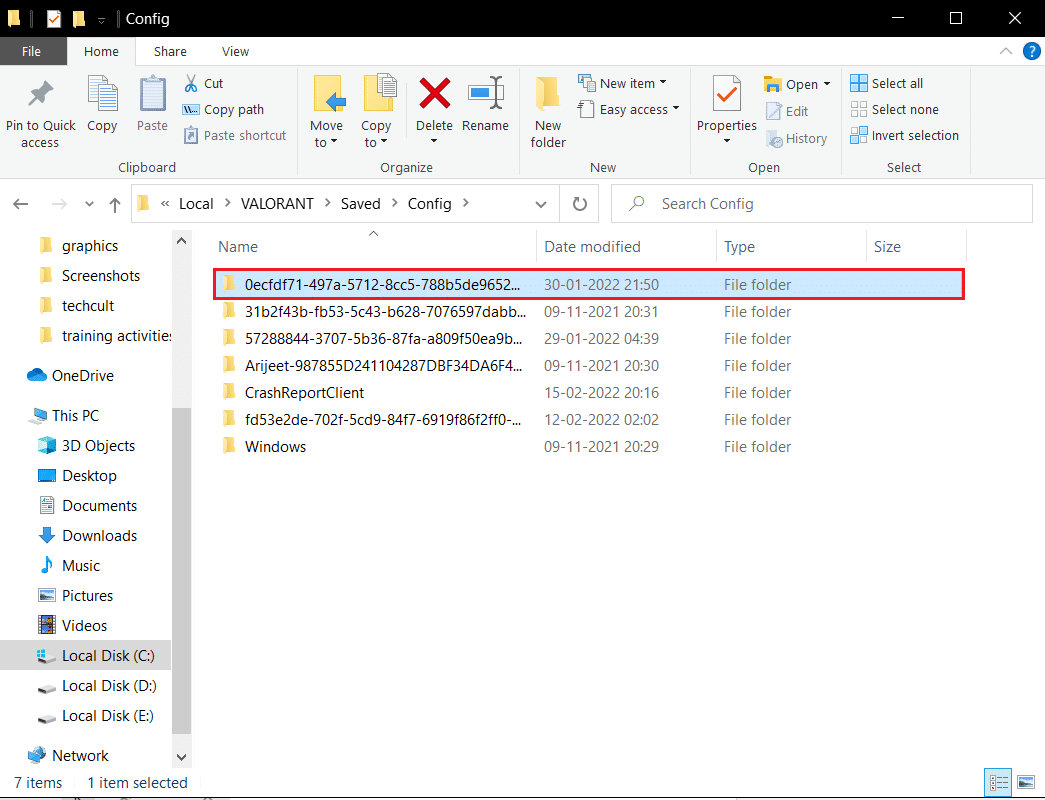
6. Deretter dobbeltklikker du på Windows-mappen.
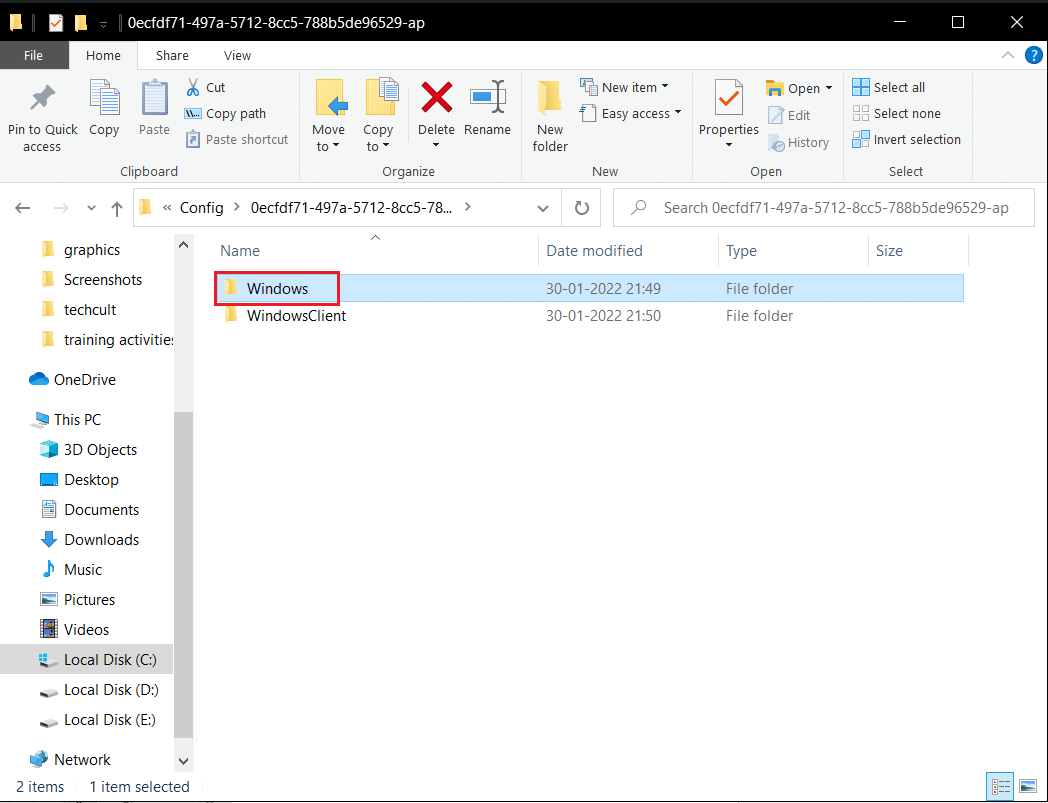
7. Dobbeltklikk på konfigurasjonsfilen for GameUserSettings.
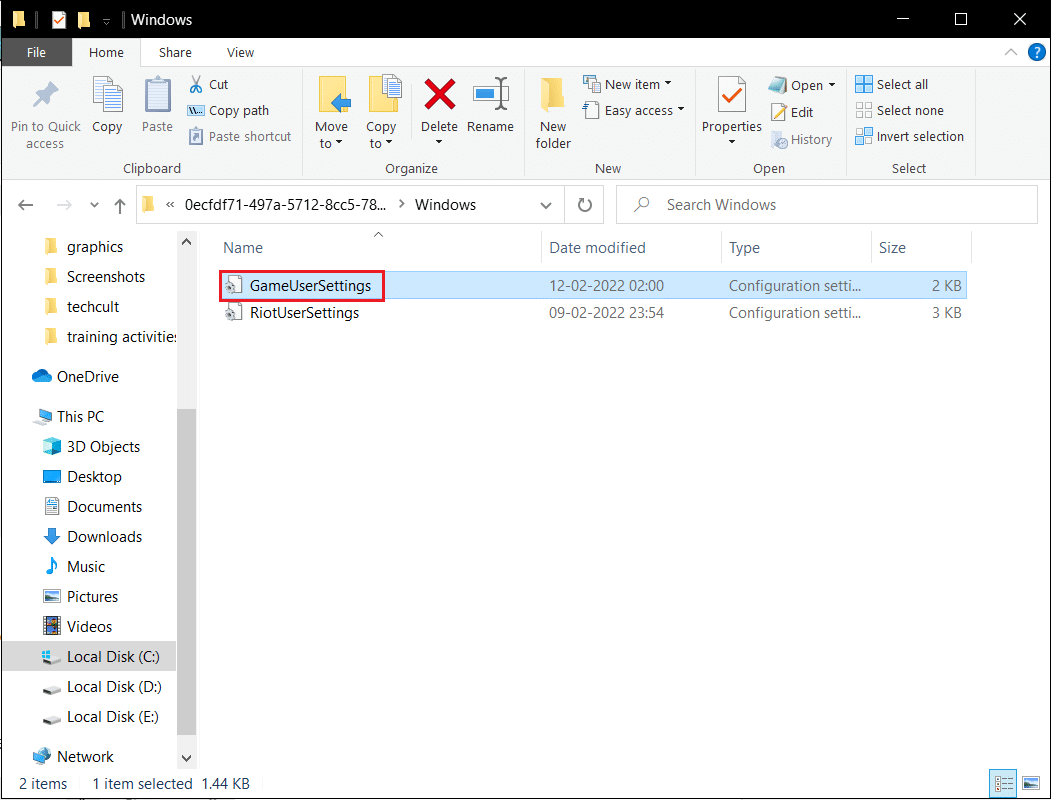
8. Rull ned til bunnen, rediger og angi følgende verdier under ScalabilityGroups
sg.ResolutionQuality=100.000000 sg.ViewDistanceQuality=0 sg.AntiAliasingQuality=0 sg.ShadowQuality=0 sg.PostProcessQuality=0 sg.TextureQuality=0 sg.EffectsQuality=0 sg.FoliageQuality=0 sg.ShadingQuality=0
Merk: Du kan redusere sg.ResolutionQuality ytterligere for å øke Valorant FPS.
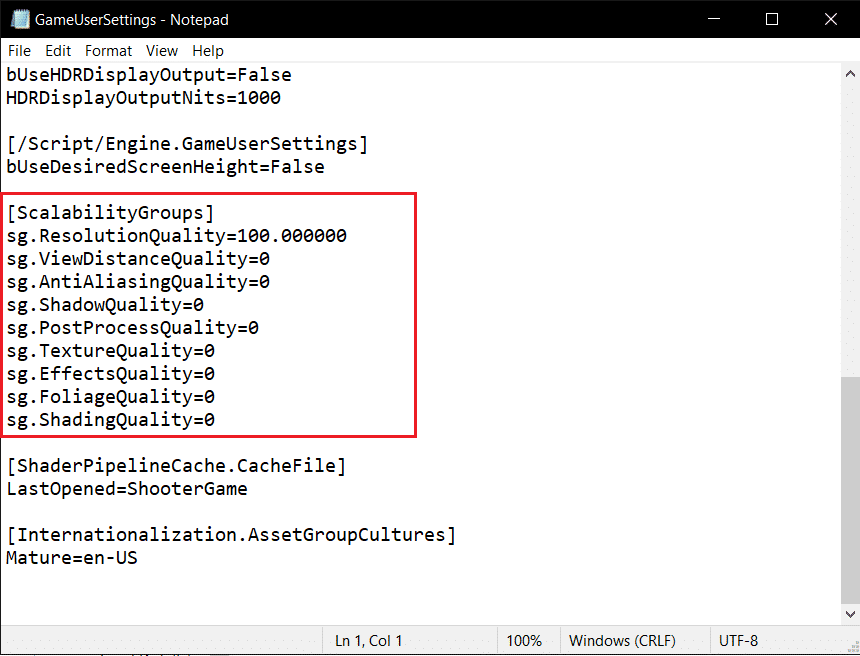
9. Trykk på Ctrl + S-tastene samtidig for å lagre endringene og lukke filen.
10. Til slutt starter du Valorant-spillet.
Metode 12: Juster Windows-utseende og ytelse
Her er hvordan du fikser Valorant FPS-fall ved å justere utseendet og ytelsen.
1. Trykk på Windows-tasten, skriv Juster Windows-utseende og ytelse og klikk Åpne.
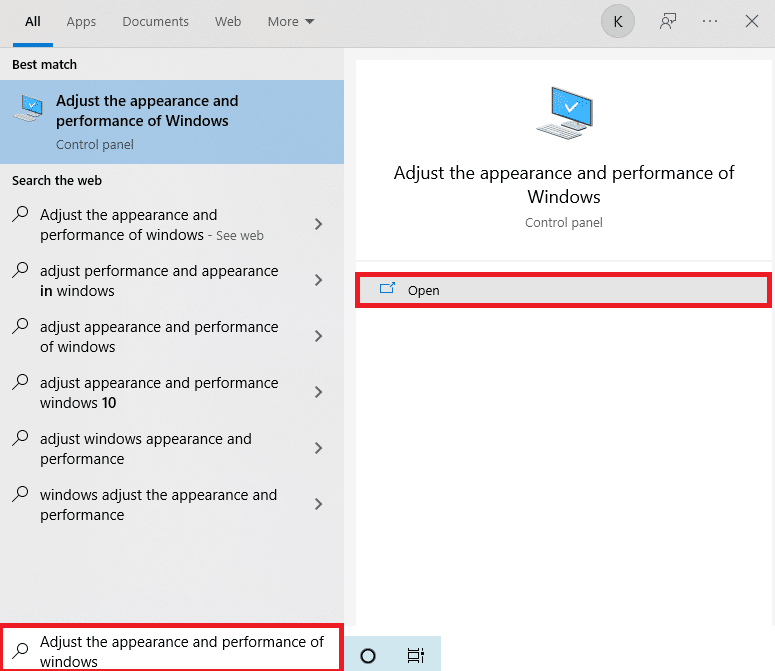
2. Aktiver alternativet Juster for best ytelse som vist.
3. Klikk nå på Bruk og deretter OK for å lagre endringene.
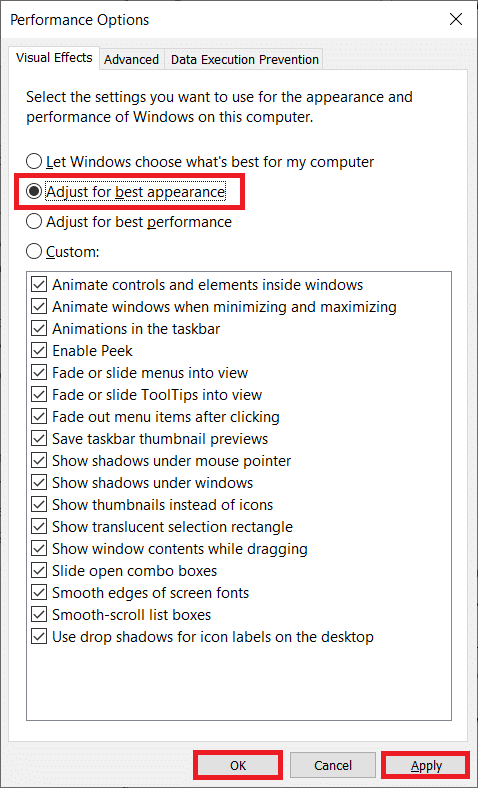
4. Når du er ferdig, spill et testspill og se om Valorant FPS fungerer bra.
Metode 13: Deaktiver Game DVR-funksjonen
Game DVR er en funksjon laget for Xbox-applikasjoner for å ta skjermbilder og ta opp spilling. Denne funksjonen er spesielt designet for Xbox og kan derfor være ansvarlig for å utløse FPS-fallet på Valorant. For å løse det, implementer trinnene gitt og deaktiver Game DVR-funksjonen på PC-en din.
1. Trykk Windows + R-tastene sammen for å åpne dialogboksen Kjør.
2. Skriv inn regedit i dialogboksen og trykk Enter-tasten for å åpne Registerredigeringsvinduet.
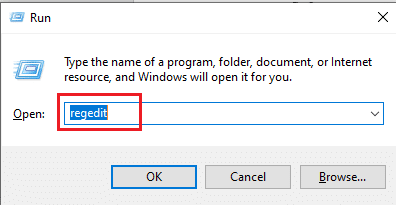
3. Klikk Ja i ledeteksten Brukerkontokontroll.
4. På siden Registerredigering, naviger til banen som vist.
ComputerHKEY_CURRENT_USERSystemGameConfigStore
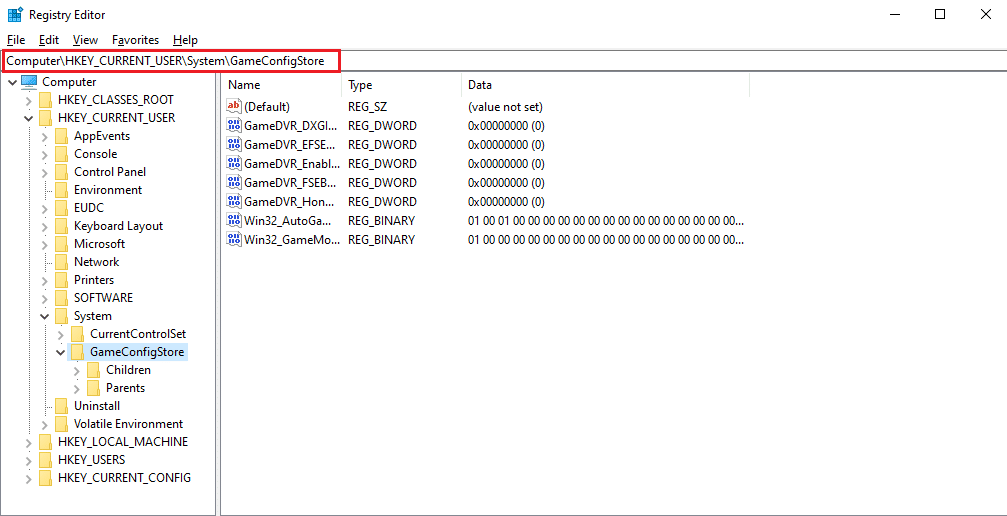
4. Dobbeltklikk på alternativet GameDVR_Enabled i GameConfigStore-mappen.
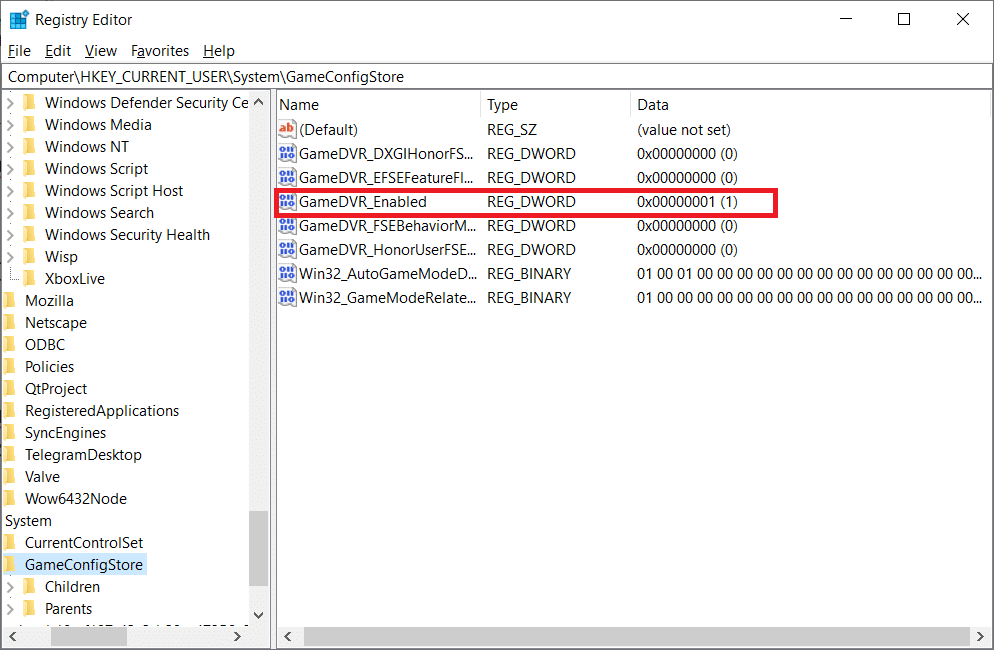
5. Deretter endrer du verdidataene til 0 i popup-vinduet Rediger DWORD-verdi og klikker OK for å lagre endringene.
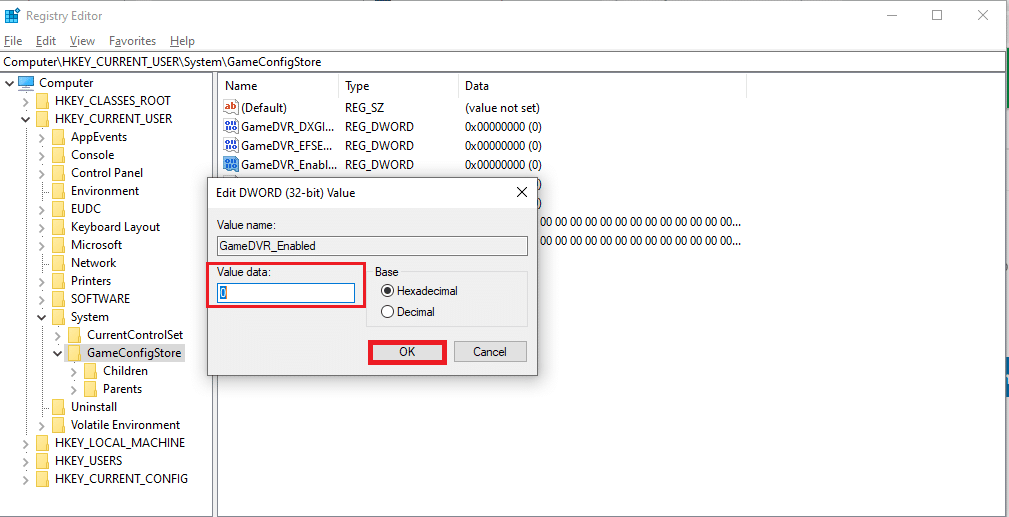
6. Dobbeltklikk nå på GameDVR_FSEBehaviorMode-alternativet. Endre verdidataene til 0 i popup-vinduet og klikk OK for å lagre endringene.
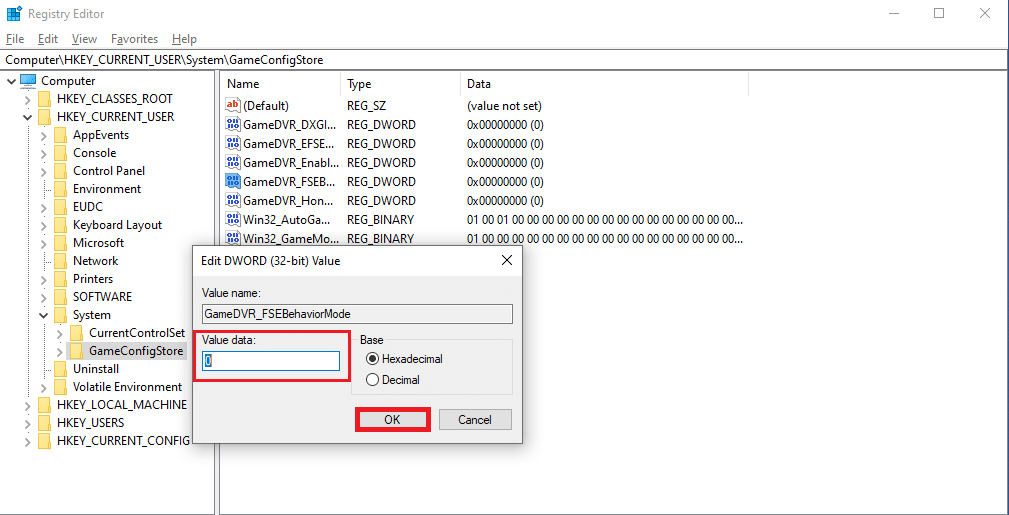
7. Igjen, gå til stien
ComputerHKEY_LOCAL_MACHINESOFTWAREMicrosoftPolicyManagerdefaultApplicationManagementAllowGameDVR
8. Dobbeltklikk på alternativet Verdi. Sett verdidata til 0 på Rediger DWORD-popup-vinduet og klikk OK for å fullføre endringene.
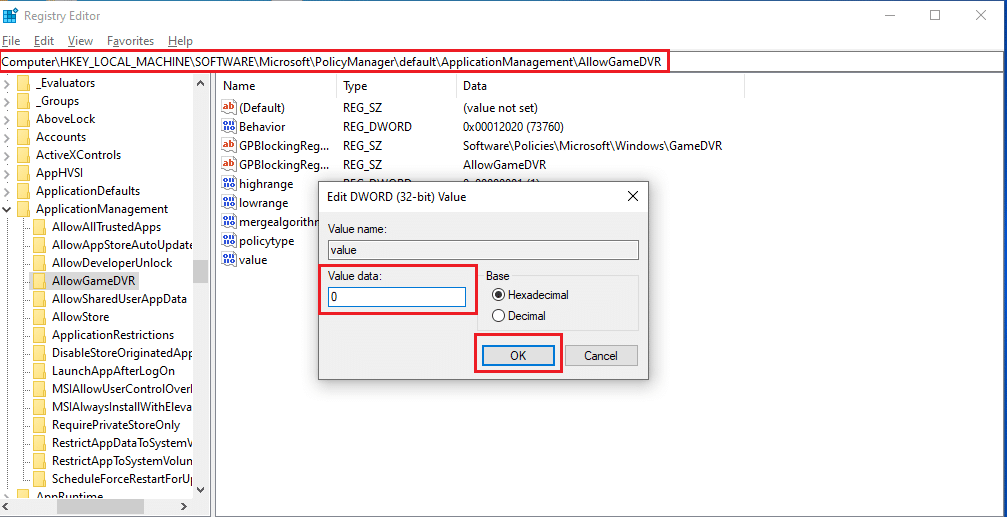
9. Når alle trinnene ovenfor er utført for å deaktivere Game DVR, lukker du Registerredigeringsvinduet. Start PC-en på nytt og sjekk om problemet med lav FPS på Valorant-spillet er løst.
Metode 14: Fjern fullskjermoptimalisering
Noen brukere foreslo via Reddit at deaktivering av fullskjerm øker FPS på Valorant med et betydelig beløp. Selv om det kanskje ikke fungerer for alle, er det ingen skade å prøve det en gang, siden du aldri vet at du kan være heldig. Følg disse trinnene for å utføre Valorant FPS-boost.
1. Åpne Filutforsker ved å trykke på Windows + E-tastene.
2. Naviger til den angitte banen
C:Riot GamesVALORANTlive
Merk: Naviger til banen der Valorant.exe-filen ligger.
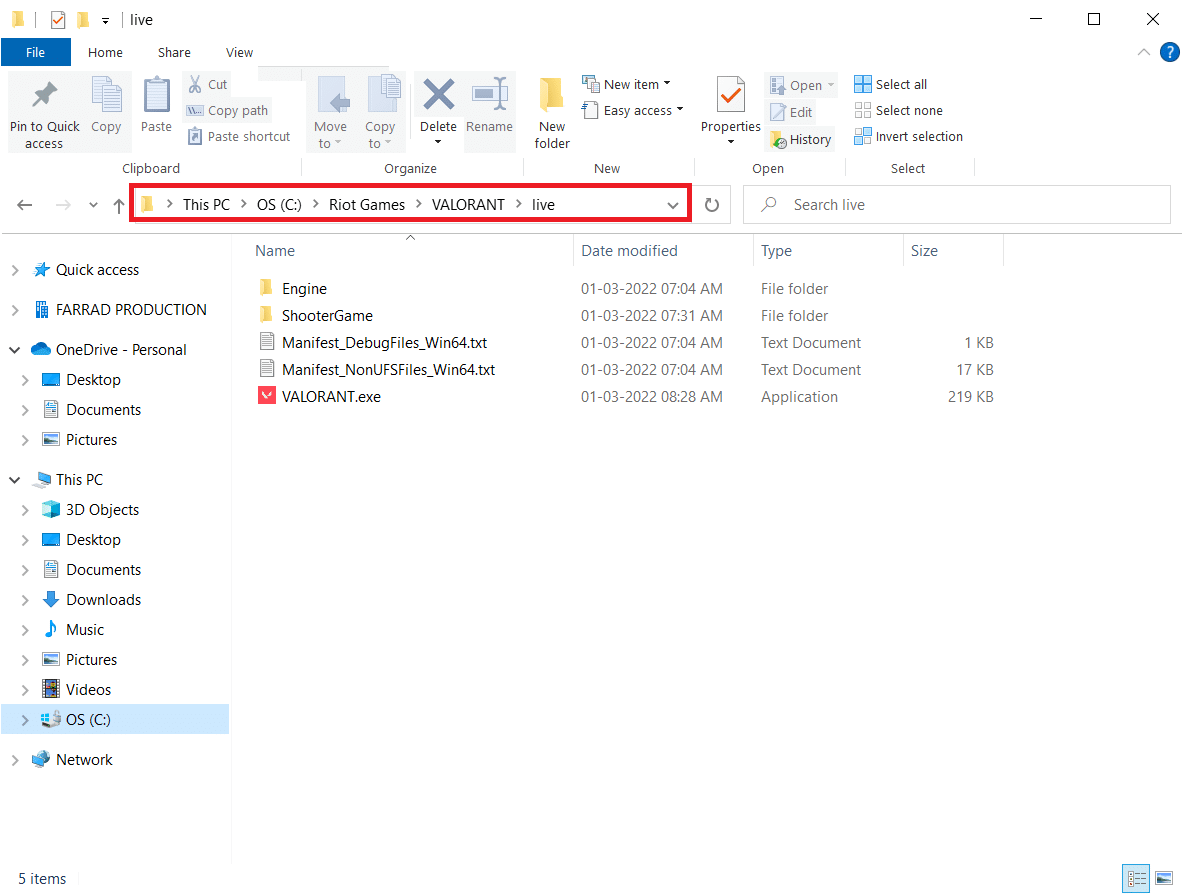
2. Høyreklikk på Valorant.exe-filen og velg Egenskaper.
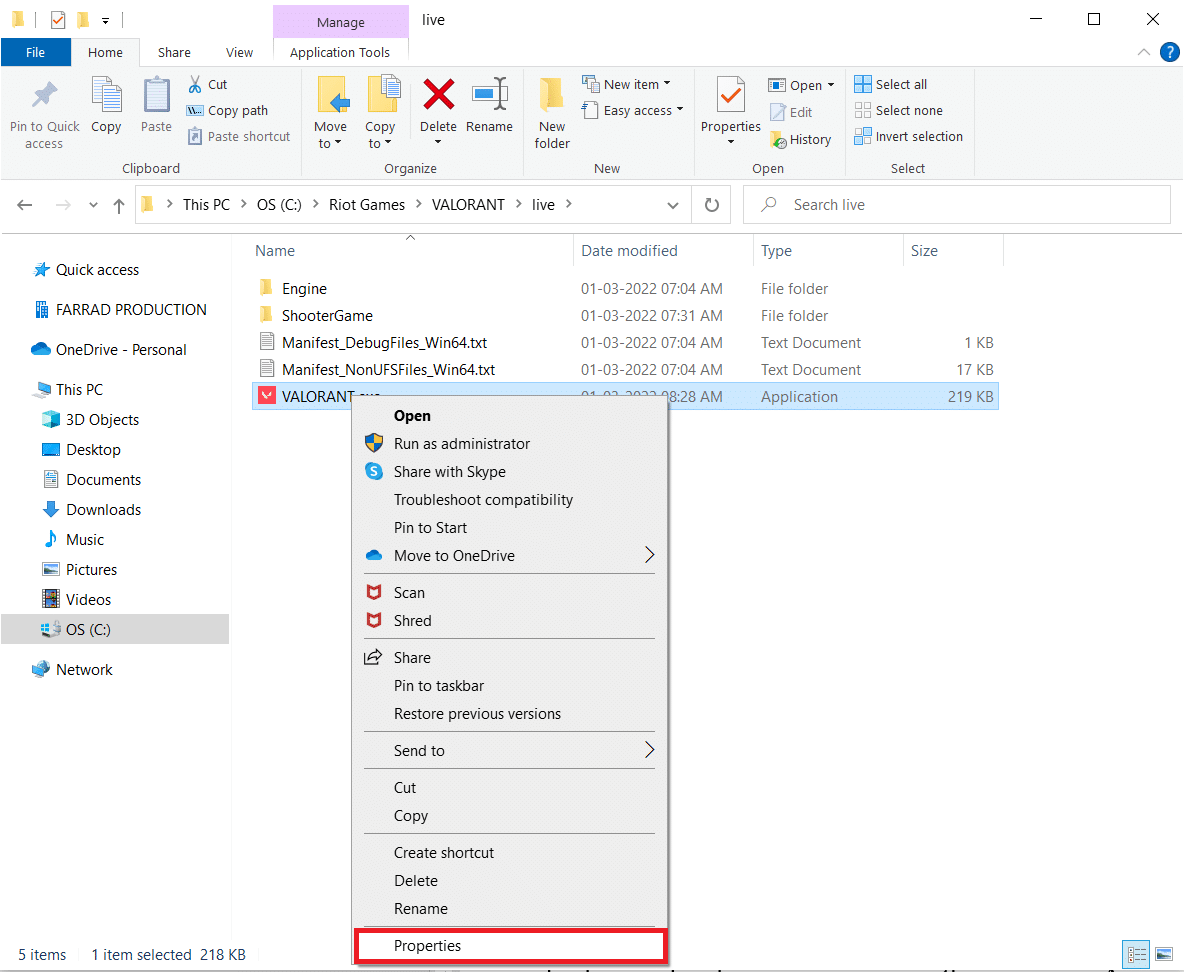
3. Gå her til Kompatibilitet-fanen og aktiver Deaktiver fullskjermoptimalisering avkrysningsboksen under Innstillinger-delen.
4. Klikk nå på Bruk og deretter OK for å fullføre endringene.
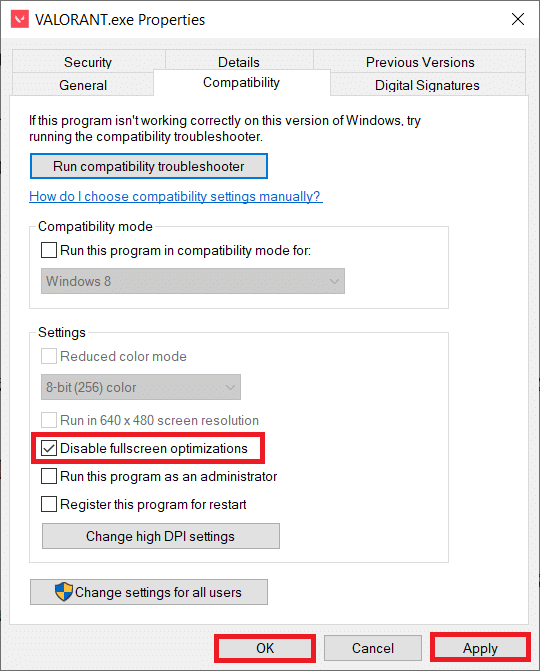
5. Kjør nå Valorant og trykk F11-tasten én gang for vinduet. Sjekk om denne metoden økte FPS-fallet
Merk: Trykk på F11-tasten to ganger for å bruke fullskjermmodus.
Metode 15: Oppdater Windows
For problemer med ytelse, er det første du bør sjekke om noen oppdateringer er tilgjengelige for programvare. Det er nødvendig å holde systemprogramvaren oppdatert og holde Valorant FPS boostet. Følg trinnene for å gjøre det samme og utføre Valorant FPS-boost.
1. Trykk på Windows + I-tastene samtidig for å starte Innstillinger.
2. Klikk på Update & Security-flisen, som vist.

3. I Windows Update-fanen klikker du på Se etter oppdateringer-knappen.

4A. Hvis en ny oppdatering er tilgjengelig, klikker du på Installer nå og følger instruksjonene for å oppdatere.

4B. Ellers, hvis Windows er oppdatert, vil det vise meldingen Du er oppdatert.

Metode 16: Installer Valorant på nytt
Noen ganger kan du ha installert ødelagte spillfiler, noe som fører til dette problemet. Derfor kan du installere spillet på nytt. Men det er ikke nødvendig å avinstallere spillet fullstendig for å installere på nytt.
1. Besøk Valorant-tjenestemannen nedlastingsside.
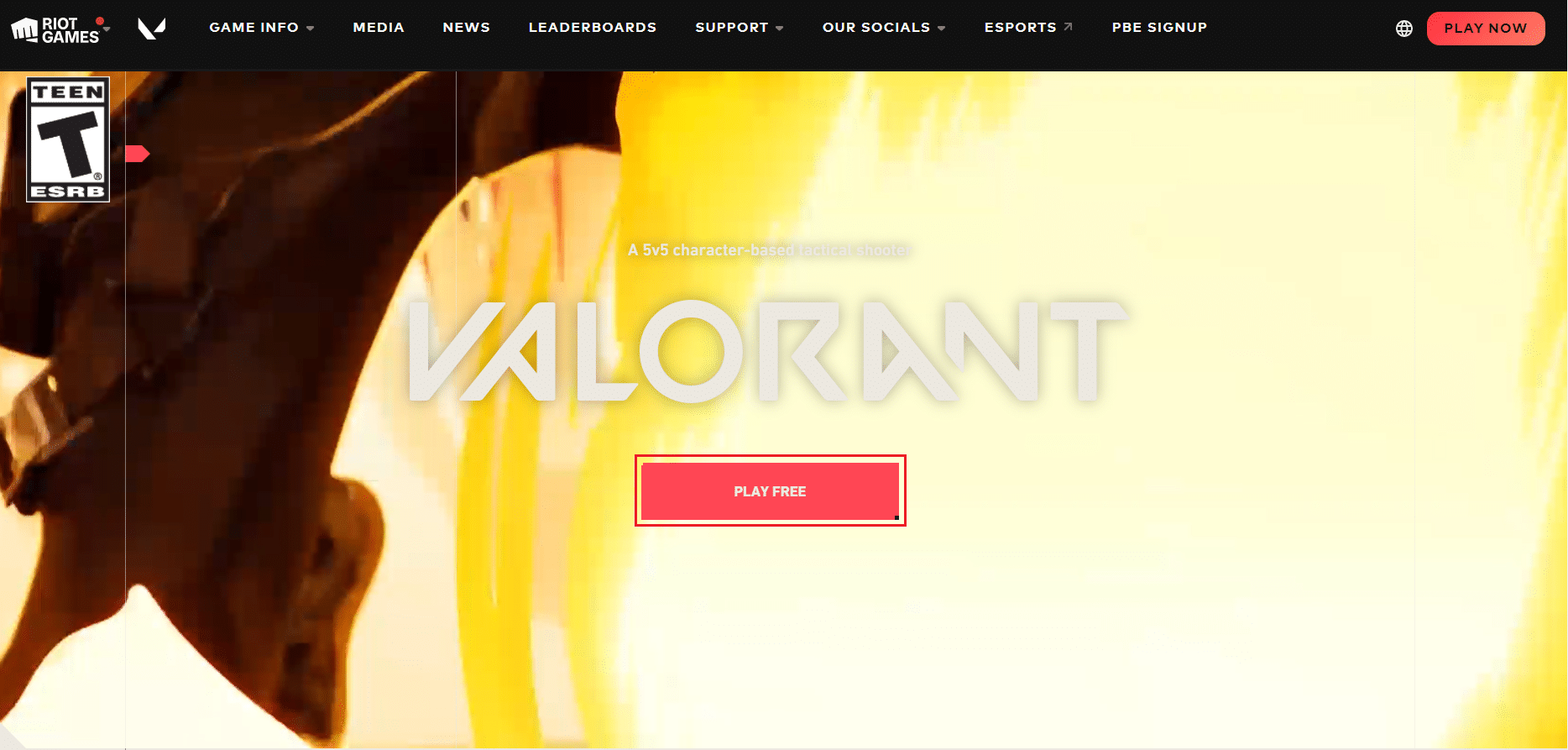
2. Last ned spillet og kjør installasjonsprogrammet. Dette vil overskrive den gamle versjonen av spillet.
3. Start PC-en på nytt og spill spillet.
***
Vi håper at denne veiledningen var nyttig, og at du kan vite hvordan du løser problemet med Valorant FPS-dråper. Fortell oss hvilken metode som fungerte best for deg. Hvis du har spørsmål eller forslag, vennligst slipp dem i kommentarfeltet. Fortell oss hva du vil lære om neste gang.

