Avast er en velkjent antivirusløsning som er bredt anerkjent for sin omfattende beskyttelse av internettilkoblede enheter. Den gratis tilgjengeligheten har gjort den til et populært valg for mange brukere som søker antivirusbeskyttelse. Imidlertid, som alle programvareapplikasjoner, er ikke Avast uten problemer. Noen brukere har rapportert at Avast ikke oppdaterer virusdefinisjoner, noe som kan kompromittere sikkerheten til datamaskinen. Denne veiledningen presenterer en rekke feilsøkingsmetoder for å løse dette problemet.
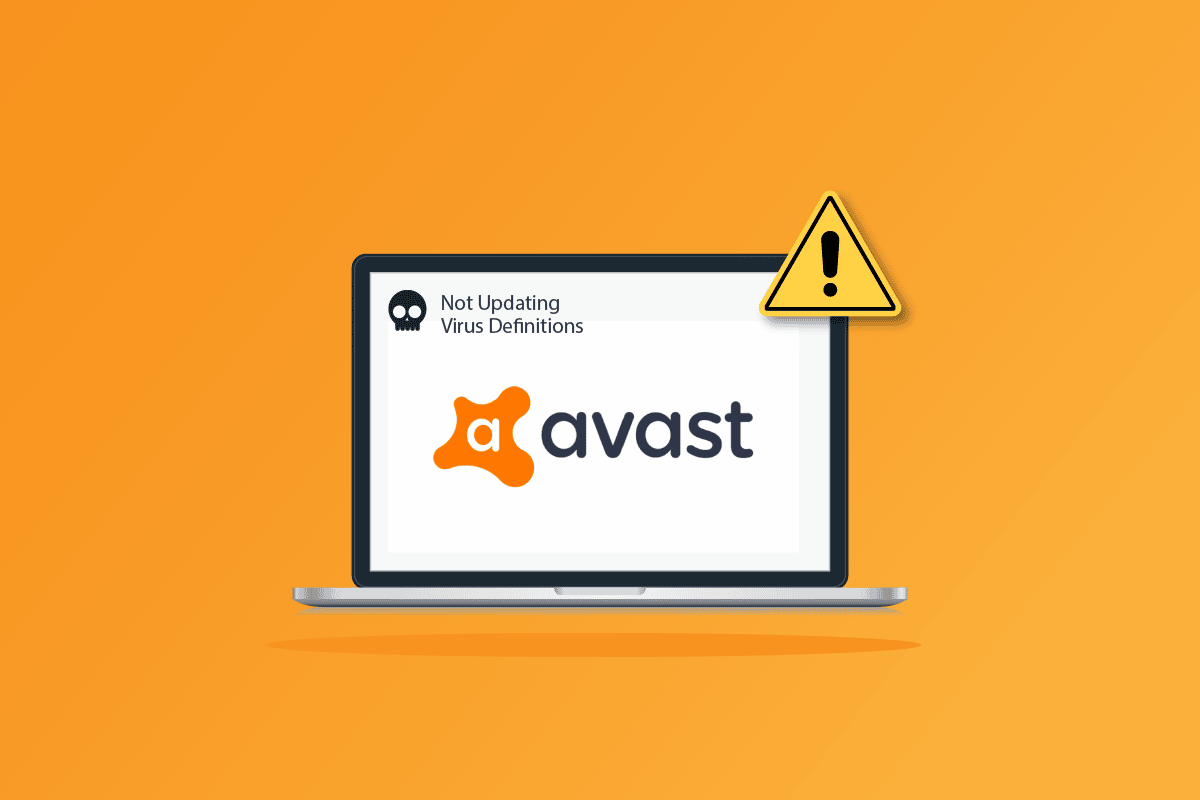
Løsning av Avast-oppdateringsproblemer med virusdefinisjoner
Her er noen vanlige årsaker til at Avast antivirus kan slite med å oppdatere virusdefinisjoner på datamaskinen din. En dypere analyse av disse faktorene kan hjelpe deg å forstå hvordan du kan løse problemet:
- Midlertidige feil eller problemer i datamaskinens system kan hindre Avast i å oppdatere programvaren og tilhørende komponenter.
- Å kjøre Avast uten de nødvendige administratorrettighetene kan begrense tilgangen til visse funksjoner.
- En utdatert versjon av Avast kan føre til at oppdateringer av virusdefinisjoner mislykkes.
- Viktige tjenester, som aswbIDSAgent, kan være deaktivert på datamaskinen din, noe som forstyrrer Avast sin funksjon.
- Korrupte eller feilkonfigurerte Avast-installasjonsfiler kan være roten til problemet.
- En datamaskin som er infisert med skadelig programvare eller virus kan også forhindre at Avast oppdateres.
- Bakgrunnsprosesser eller oppgaver kan forstyrre Avast sin operasjon.
- Et utdatert operativsystem (Windows) kan forårsake kompatibilitetsproblemer.
- Brannmurinnstillinger kan blokkere Avast fra å fungere som den skal.
- Inkompatible installasjonsfiler av Avast kan også være årsaken.
- Feil dato- og klokkeslettinnstillinger på datamaskinen kan skape problemer for Avast.
Følgende avsnitt tar for seg praktiske feilsøkingsmetoder for å løse problemet med at Avast ikke oppdaterer virusdefinisjoner.
Nedenfor presenteres noen effektive feilsøkingsteknikker som er spesielt utviklet for å hjelpe deg med å løse problemet med Avast-oppdateringer på Windows 10. Det anbefales å lese nøye gjennom hver metode før implementering.
Metode 1: Omstart av datamaskinen
Før du går over til mer avanserte metoder, kan en enkel omstart av datamaskinen ofte løse problemer. En omstart kan eliminere midlertidige feil som kan forhindre Avast-oppdateringer. Du kan også slå av datamaskinen og deretter slå den på igjen etter en kort periode.
1. Gå til Start-menyen.
2. Klikk på strømikonet nederst i venstre hjørne.
3. Velg «Start på nytt» fra menyen som vises.
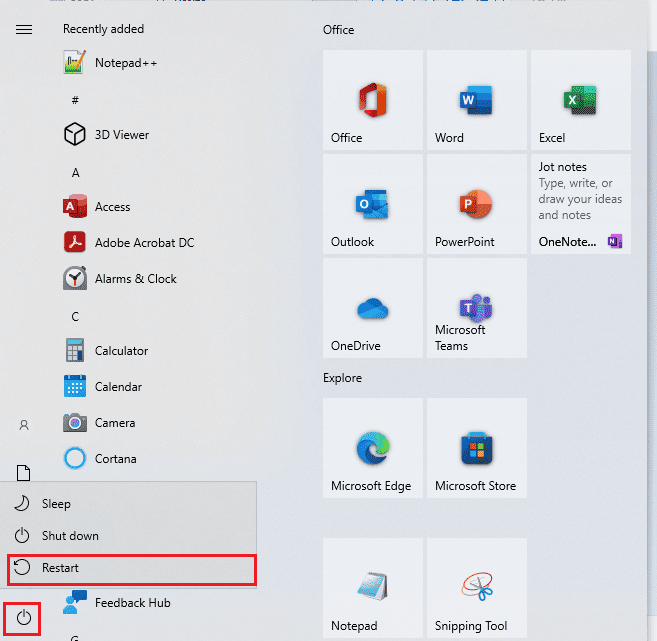
Når datamaskinen er startet på nytt, sjekk om Avast fungerer som normalt.
Metode 2: Kjør Avast med administratorrettigheter
For å få tilgang til visse funksjoner i Avast, kreves administratorrettigheter. Hvis disse rettighetene mangler, kan det føre til at Avast ikke oppdaterer virusdefinisjoner. Noen brukere har rapportert at å kjøre Avast som administrator løser problemet.
1. Høyreklikk på Avast-ikonet på skrivebordet.
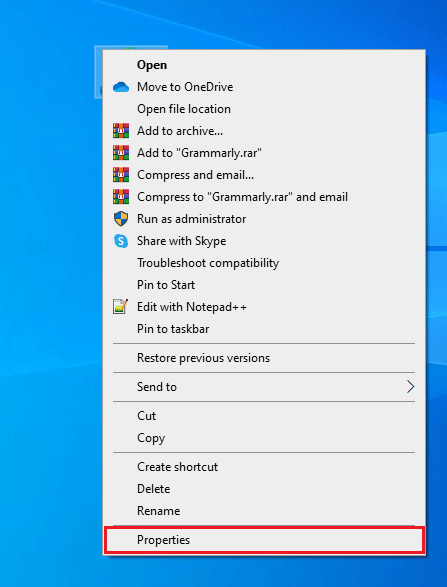
2. Velg «Egenskaper».
3. Gå til «Kompatibilitet»-fanen.
4. Merk av for «Kjør dette programmet som administrator».
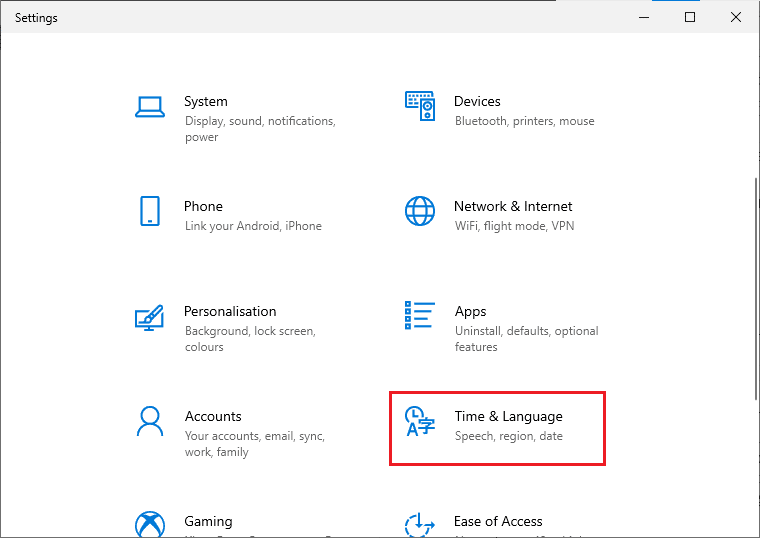
5. Klikk «Bruk» og deretter «OK» for å lagre endringene.
Start Avast på nytt og sjekk om problemet er løst.
Metode 3: Endre innstillinger for dato og klokkeslett
Feilaktige innstillinger for dato og klokkeslett kan forstyrre Avast-oppdateringer. Følg disse trinnene for å synkronisere dato, region og tid på din Windows 10-datamaskin.
1. Trykk Windows + I for å åpne «Innstillinger».
2. Velg «Tid og språk».
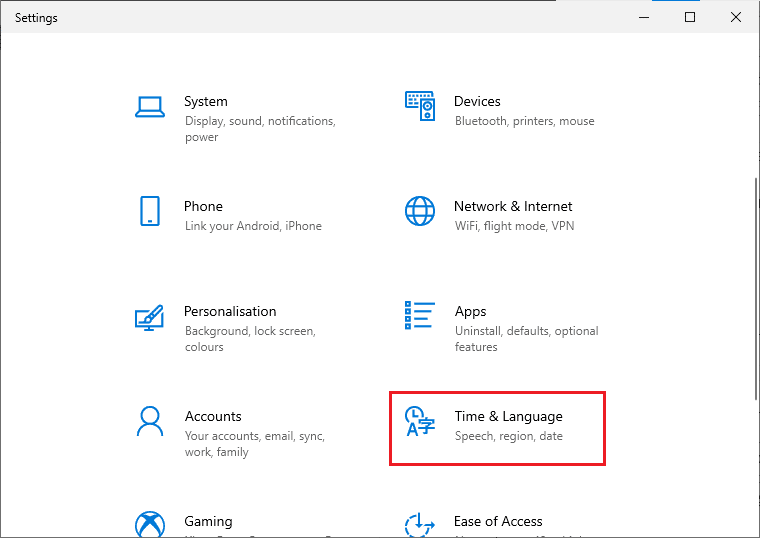
3. Sørg for at «Still inn tid automatisk» og «Still inn tidssone automatisk» er aktivert.
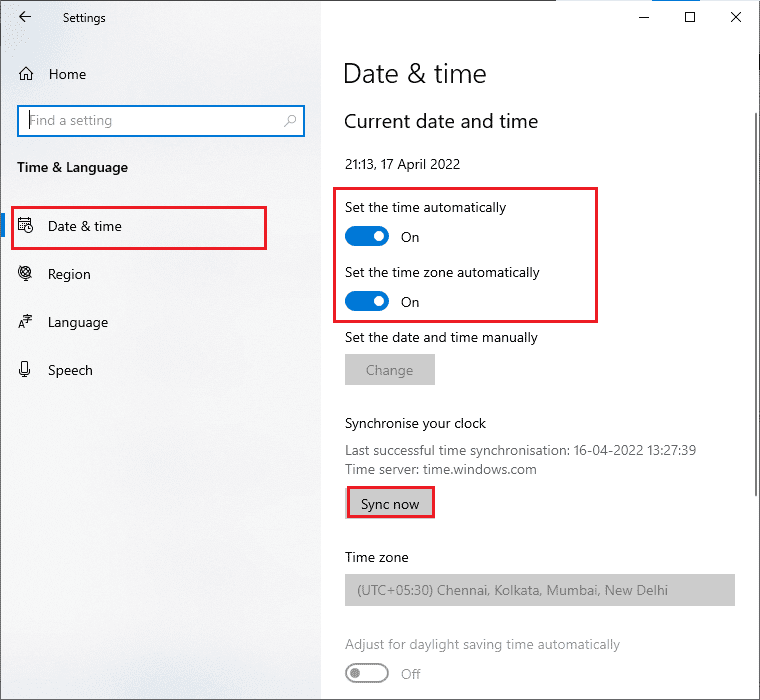
4. Klikk «Synkroniser nå». Sjekk om problemet med mislykkede oppdateringer er løst.
Metode 4: Oppdatering av Avast Antivirus
Programvareoppdateringer er viktige for å fikse feil. Avast slipper regelmessige oppdateringer for å løse kjente problemer. Følg trinnene nedenfor for å oppdatere Avast og sjekke om det løser problemet.
1. Trykk på Windows-tasten og skriv «Avast Antivirus». Åpne programmet fra søkeresultatene.
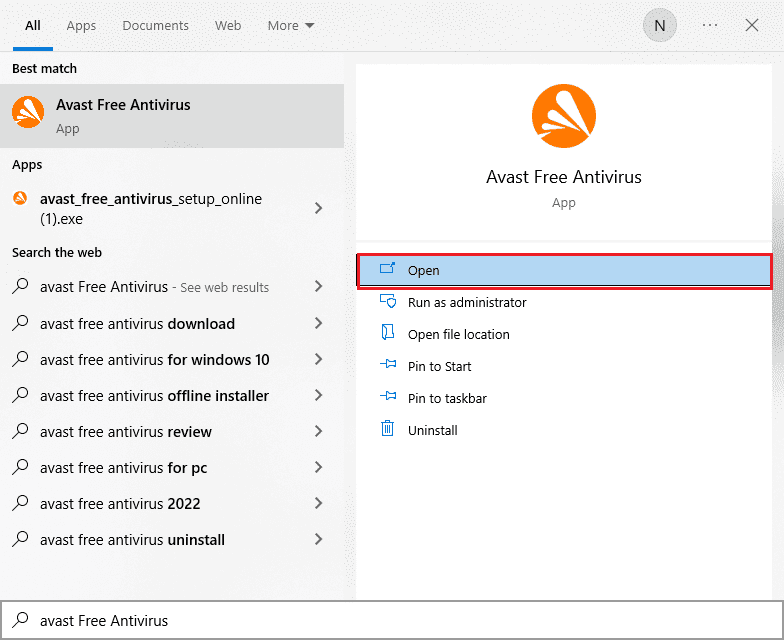
2. Klikk på menyikonet øverst til høyre i Avast.
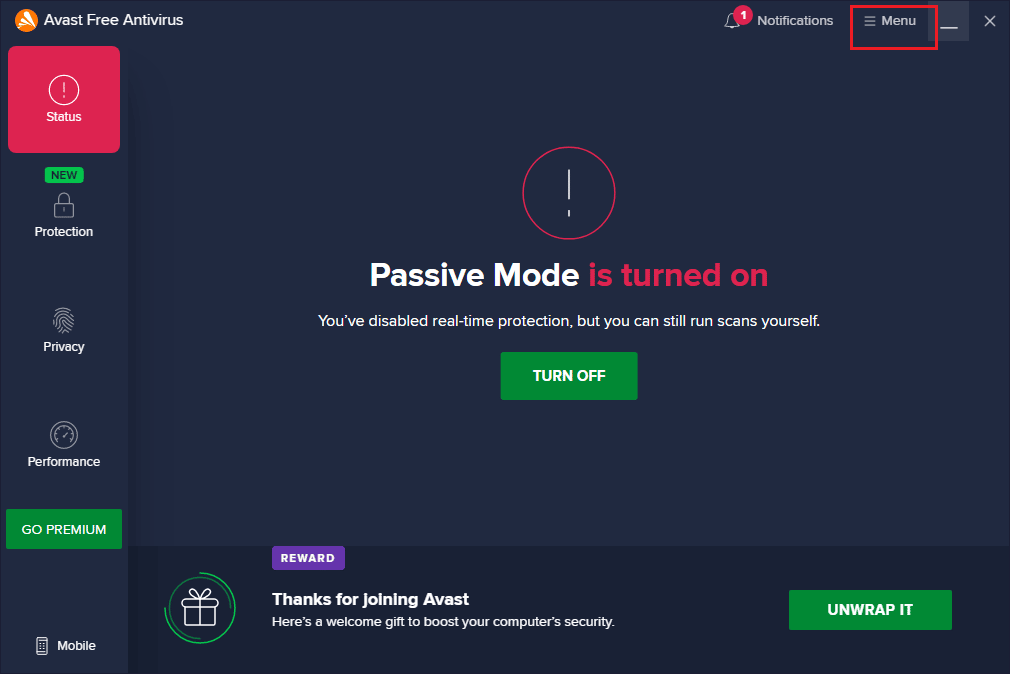
3. Velg «Innstillinger».
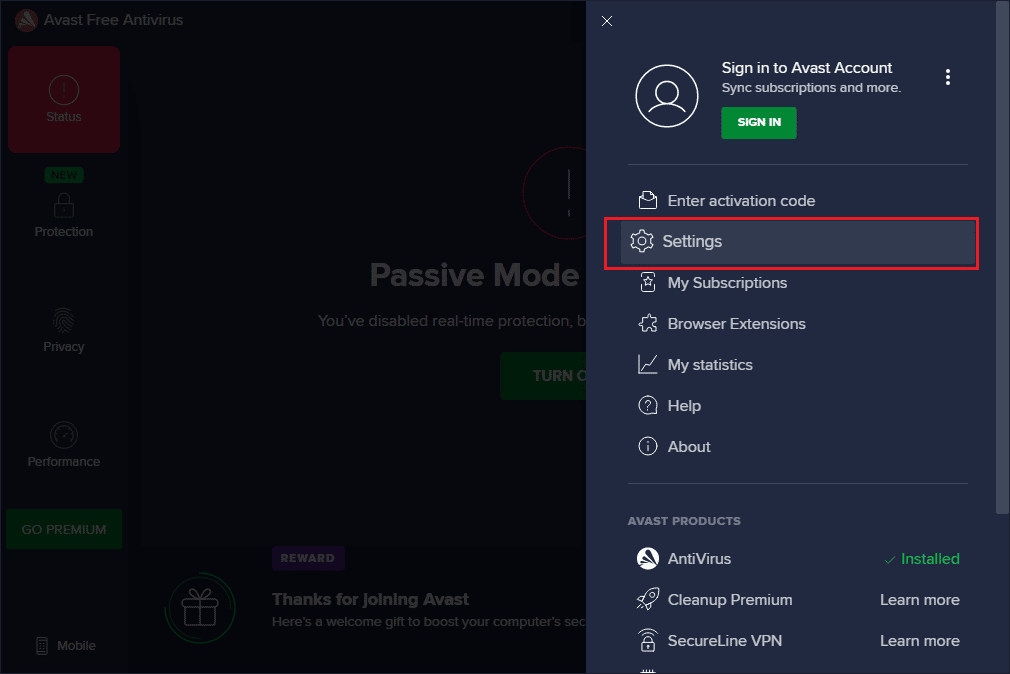
4. Gå til «Oppdater»-fanen og klikk på «Se etter oppdateringer». Kontroller at følgende meldinger vises:
- Virusdefinisjoner er oppdatert
- Avast Free Antivirus er oppdatert
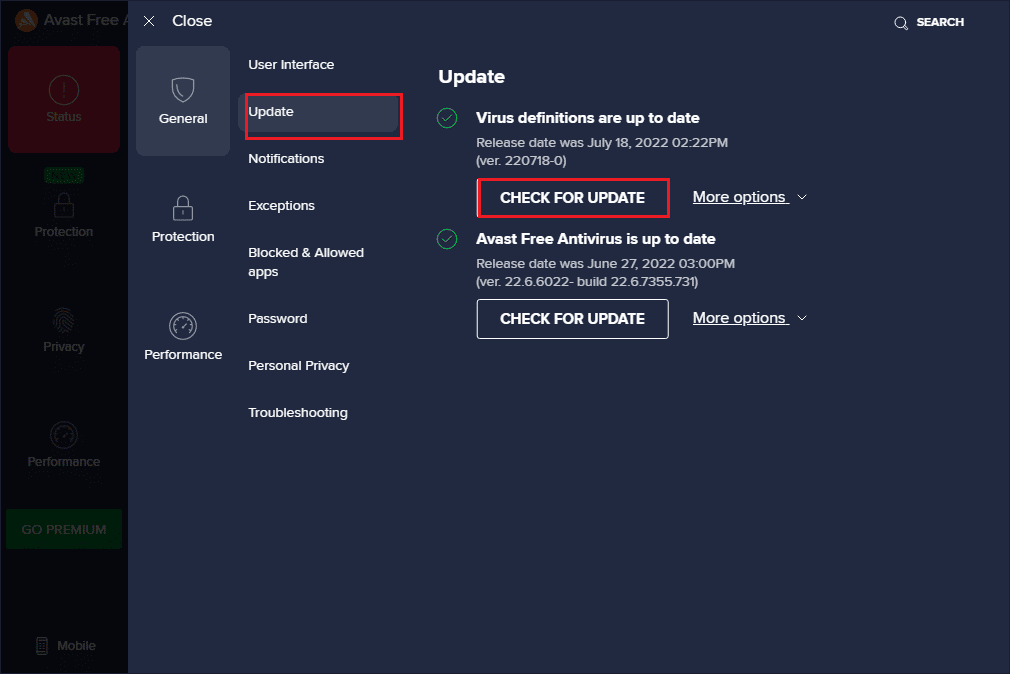
5. Start Avast på nytt etter oppdateringen.
Metode 5: Avslutning av bakgrunnsprosesser
Bakgrunnsprosesser kan forstyrre Avast. Å lukke disse oppgavene kan potensielt løse problemet. Avslutt alle unødvendige bakgrunnsoppgaver ved hjelp av guide for å avslutte oppgaver i Windows 10.
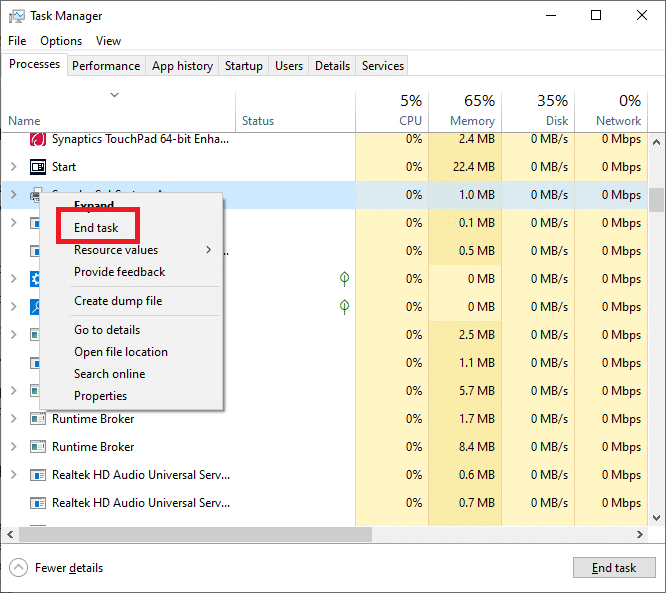
Etter å ha avsluttet bakgrunnsprosessene, kontroller om Avast fungerer som den skal.
Metode 6: Aktiver tjenesteinnstillinger for aswbIDSAgent
Problemer med aswbIDSAgent-tjenesten kan føre til oppdateringsfeil. Følg disse trinnene for å konfigurere tjenesten.
1. Trykk Windows-tasten, skriv «Tjenester» og velg «Kjør som administrator».
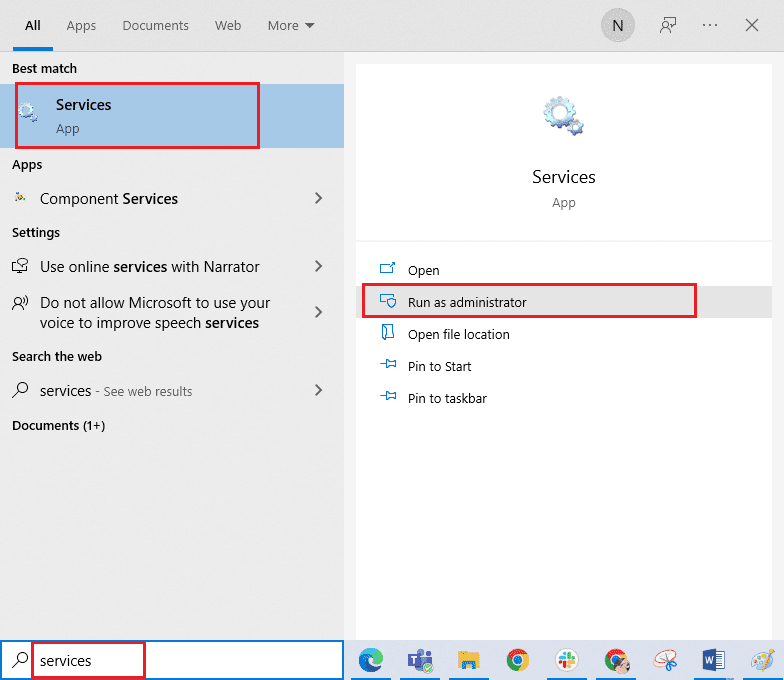
2. Rull ned og dobbeltklikk på «aswbIDSAgent»-tjenesten.
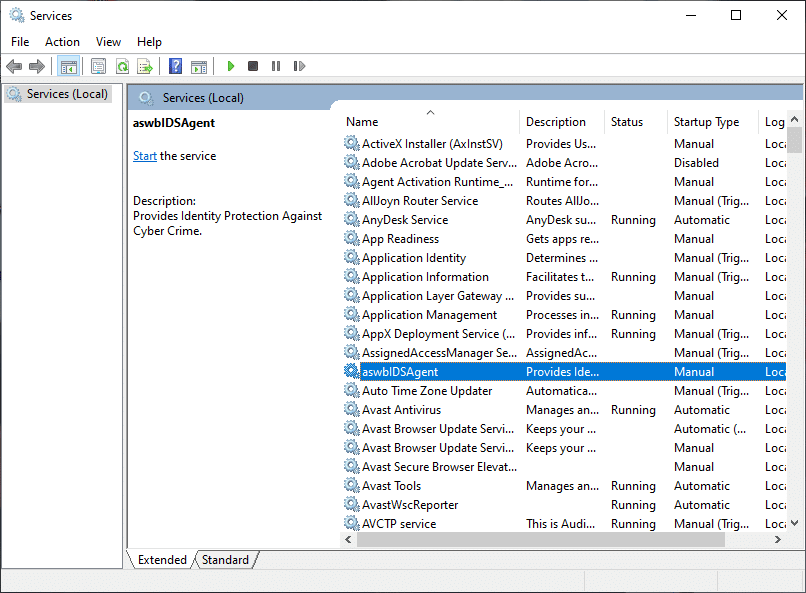
3. I popup-vinduet, endre «Oppstartstype» til «Automatisk».
Merk: Hvis tjenesten er stoppet, klikk «Start». Hvis den kjører, klikk «Stopp» og deretter «Start» igjen.
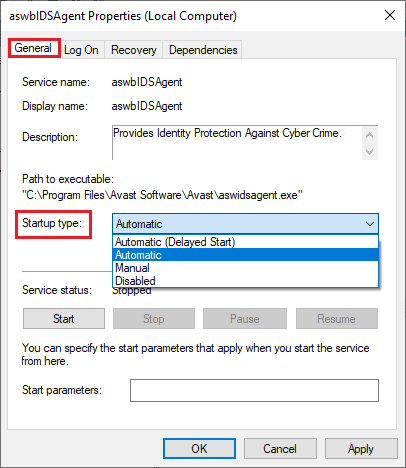
4. Hvis du får en feil 1079, bytt til «Logg på»-fanen, velg «Denne kontoen» og klikk «Bla gjennom».
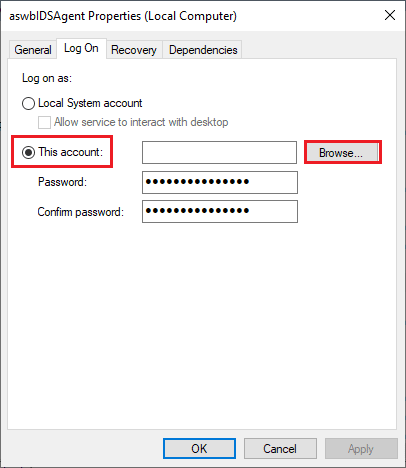
5. Skriv inn brukernavnet ditt i «Angi objektnavnet som skal velges».
6. Klikk «Kontroller navn» for å validere.
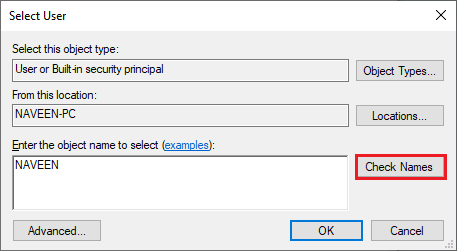
7. Klikk «OK» og skriv inn administratorpassordet hvis du blir bedt om det.
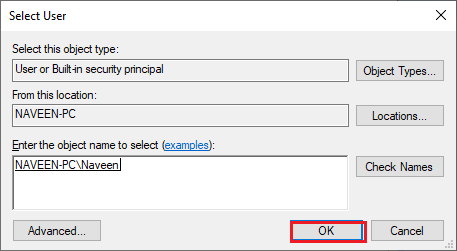
8. Klikk «Bruk» > «OK» og sjekk om Avast fungerer normalt.
Metode 7: Virusskanning
Virus og skadelig programvare kan hindre Avast i å fungere som den skal. Gjør en skanning av datamaskinen.
Følg veiledningen for virusskanning på datamaskinen for å sjekke for trusler. En skanning kan hjelpe deg med å identifisere og fjerne skadelig programvare.
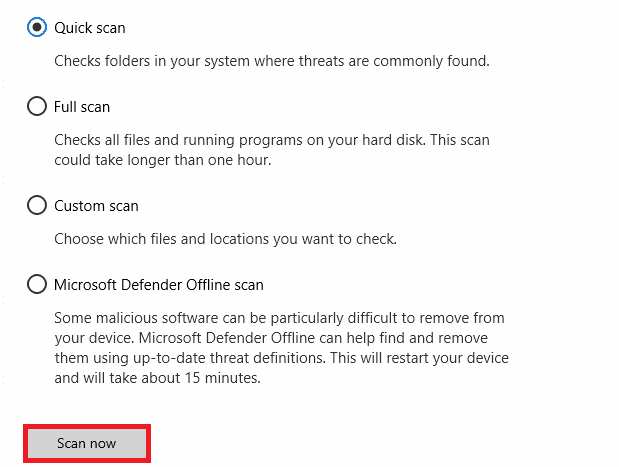
Se også veiledningen for fjerning av skadelig programvare fra datamaskinen for mer informasjon om dette.
Metode 8: Oppdatering av Windows
Windows-oppdateringer inneholder feilrettinger som kan forbedre kompatibiliteten med Avast. Sørg for at du har installert de nyeste Windows-oppdateringene.
Se veiledningen om nedlasting og installasjon av de nyeste oppdateringene for Windows 10.
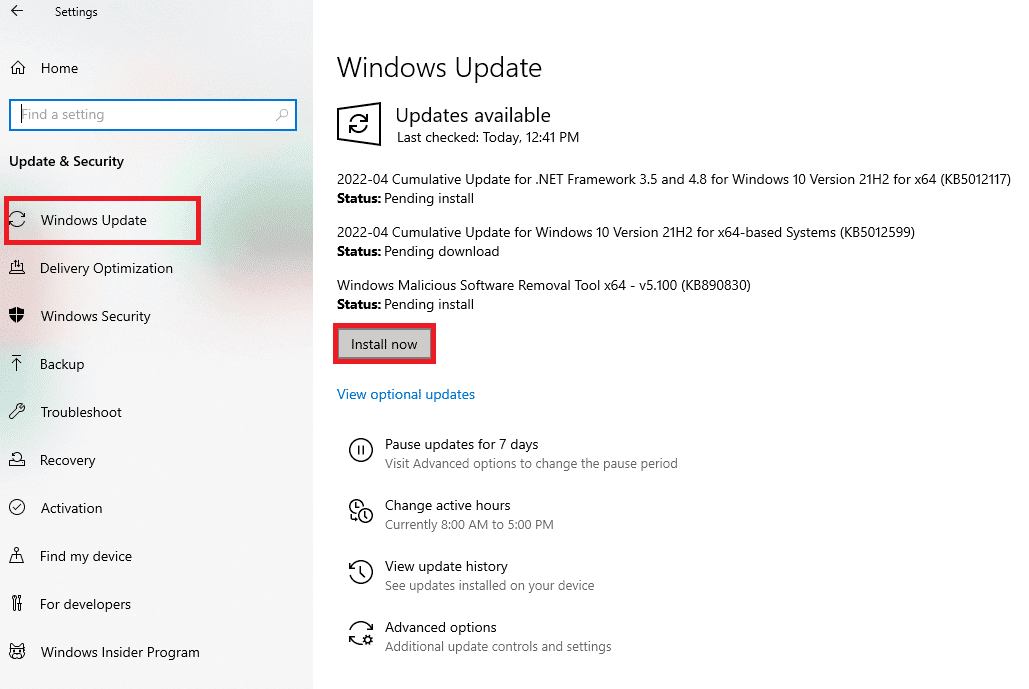
Etter oppdateringen, sjekk om Avast fungerer som den skal.
Metode 9: Endring av brannmurinnstillinger
Brannmuren kan noen ganger hindre Avast. Du kan enten hviteliste Avast eller deaktivere brannmuren midlertidig.
Alternativ I: Hviteliste Avast
Se veiledningen for å tillate apper gjennom Windows-brannmuren for å lære hvordan du legger til Avast.
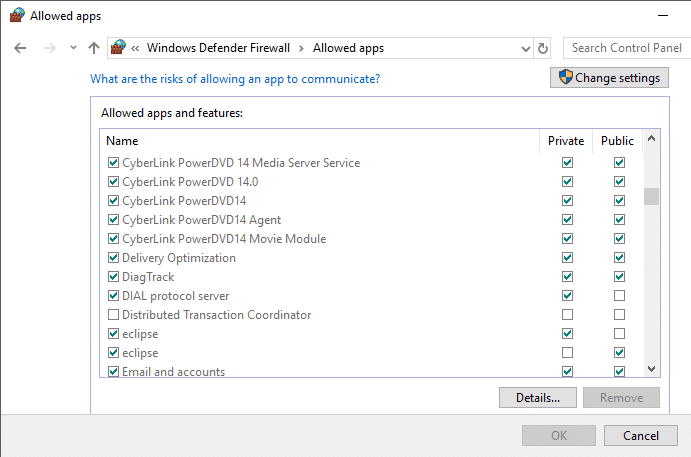
Alternativ II: Deaktivering av brannmuren (anbefales ikke)
Du kan midlertidig deaktivere brannmuren for å teste om den er årsaken til problemet. Se veiledningen om hvordan du deaktiverer Windows 10-brannmuren.
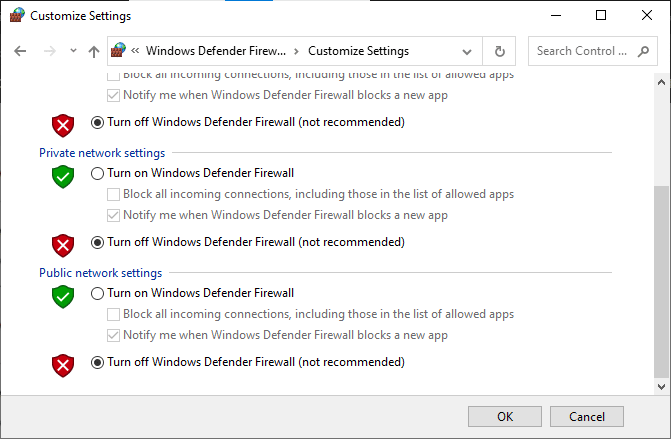
Alternativ III: Opprett ny brannmurregel
1. Skriv «Windows Defender-brannmur med avansert sikkerhet» i søkemenyen og klikk «Åpne».
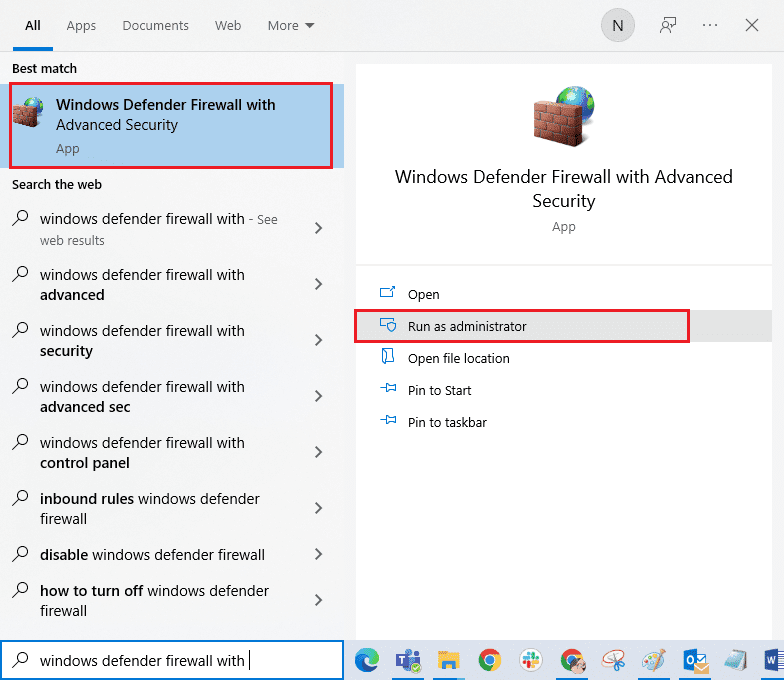
2. Klikk på «Innkommende regler» i venstre rute.
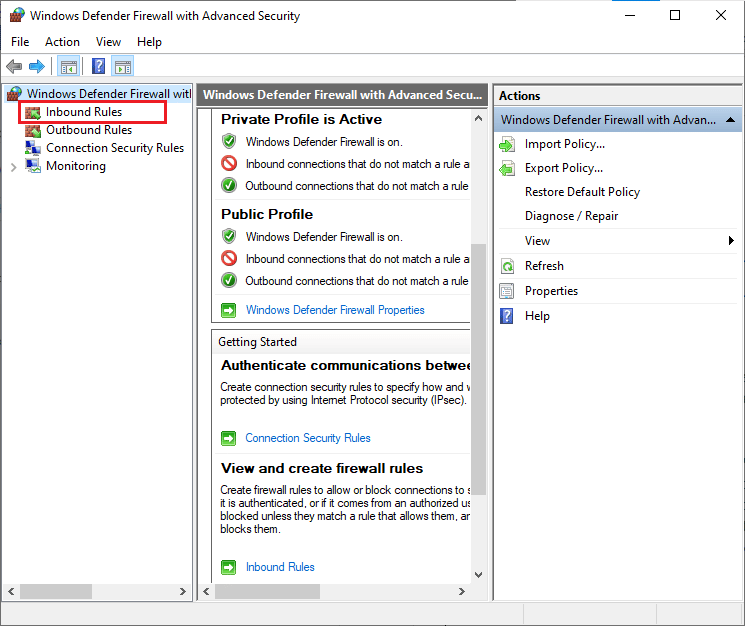
3. Klikk på «Ny regel…» i høyre rute.
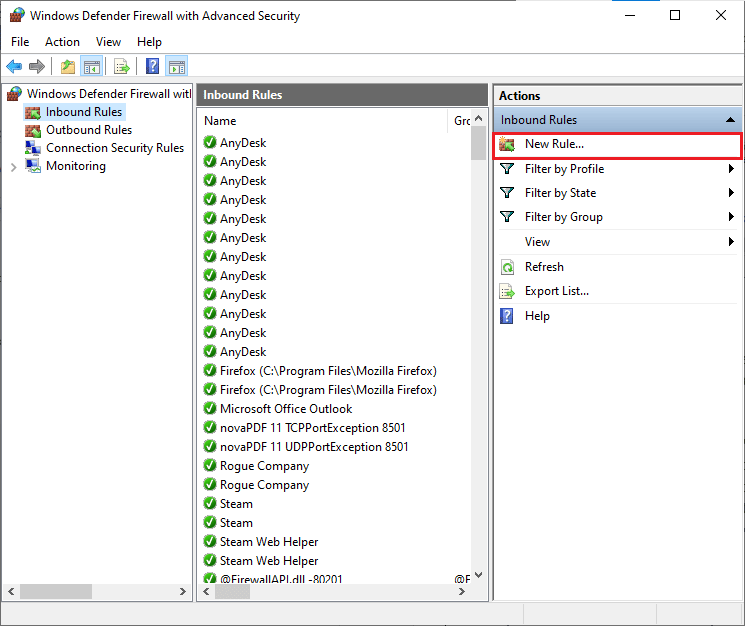
4. Velg «Program» og klikk «Neste >».
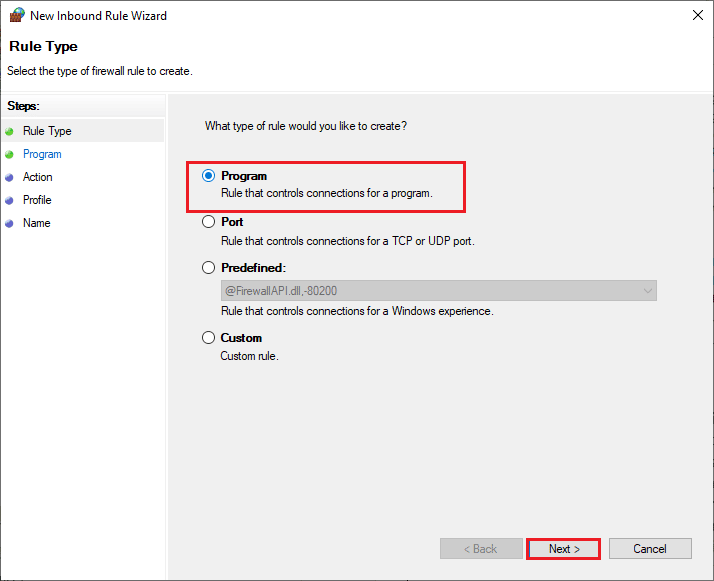
5. Klikk «Bla gjennom…» ved siden av «Denne programbanen:».
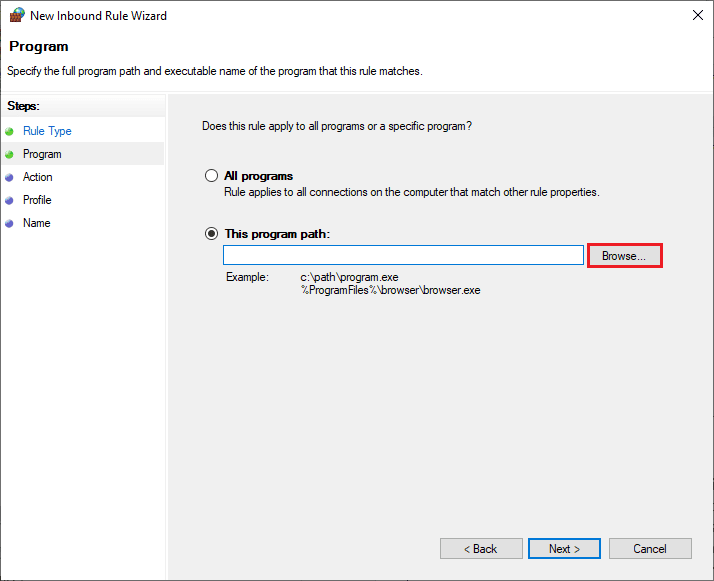
6. Gå til «C:\Program Files (x86)\Avast» og dobbeltklikk på installasjonsfilen. Klikk «Åpne».
Merk: Posisjonen kan variere avhengig av hvor du har installert Avast.
7. Klikk «Neste >» i «Veiviser for ny innkommende regel».
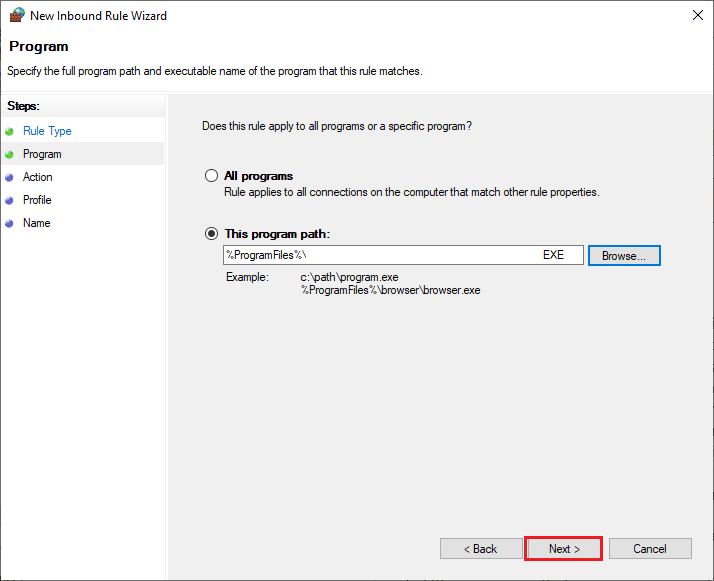
8. Velg «Tillat tilkobling» og klikk «Neste >».
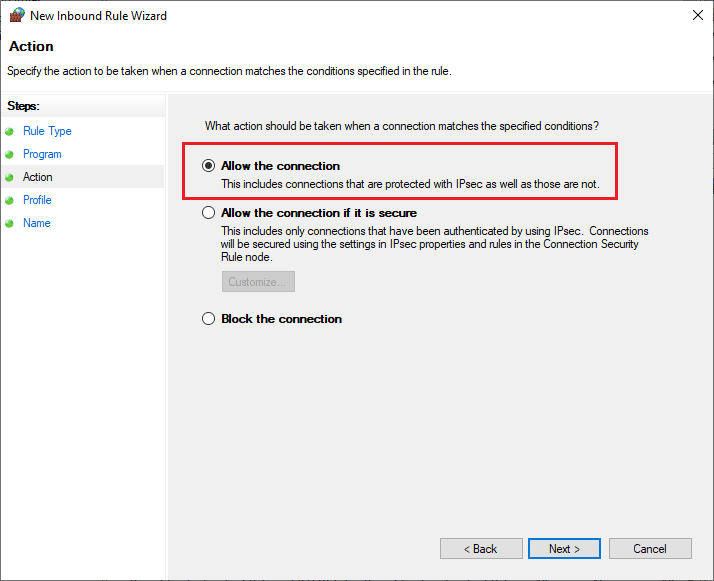
9. Sørg for at «Domene», «Privat» og «Offentlig» er valgt og klikk «Neste >».
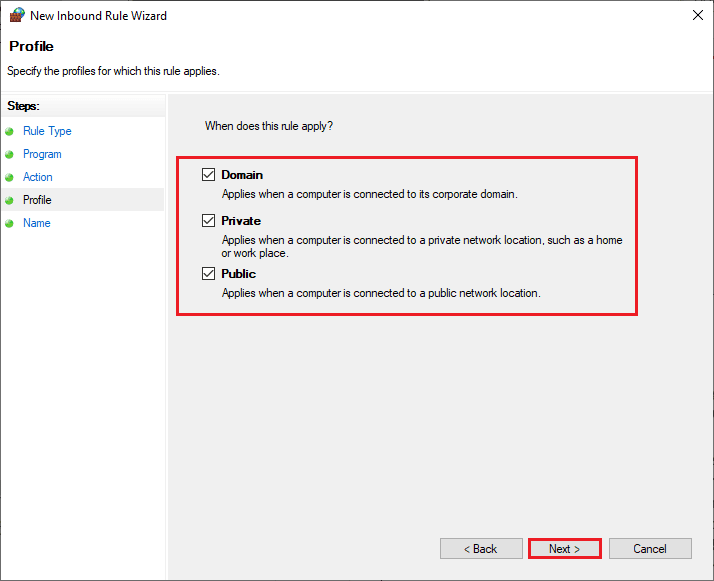
10. Gi regelen et navn og klikk «Fullfør».
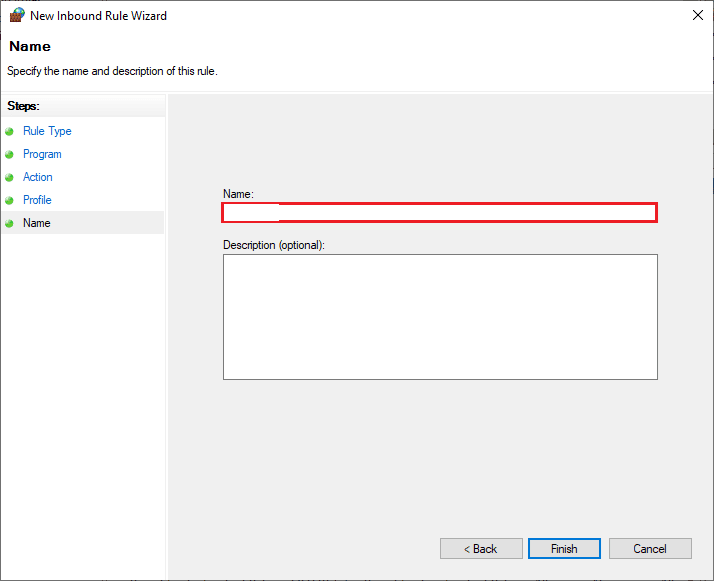
Sjekk om Avast fungerer som den skal.
Metode 10: Reparer Avast Antivirus
Hvis de andre løsningene ikke fungerer, kan reparering av Avast løse korrupte filer. Dette er et alternativ før du avinstallerer og installerer appen på nytt.
Alternativ 1: Gjennom Avast-innstillinger
1. Start Avast og gå til «Meny» > «Innstillinger».
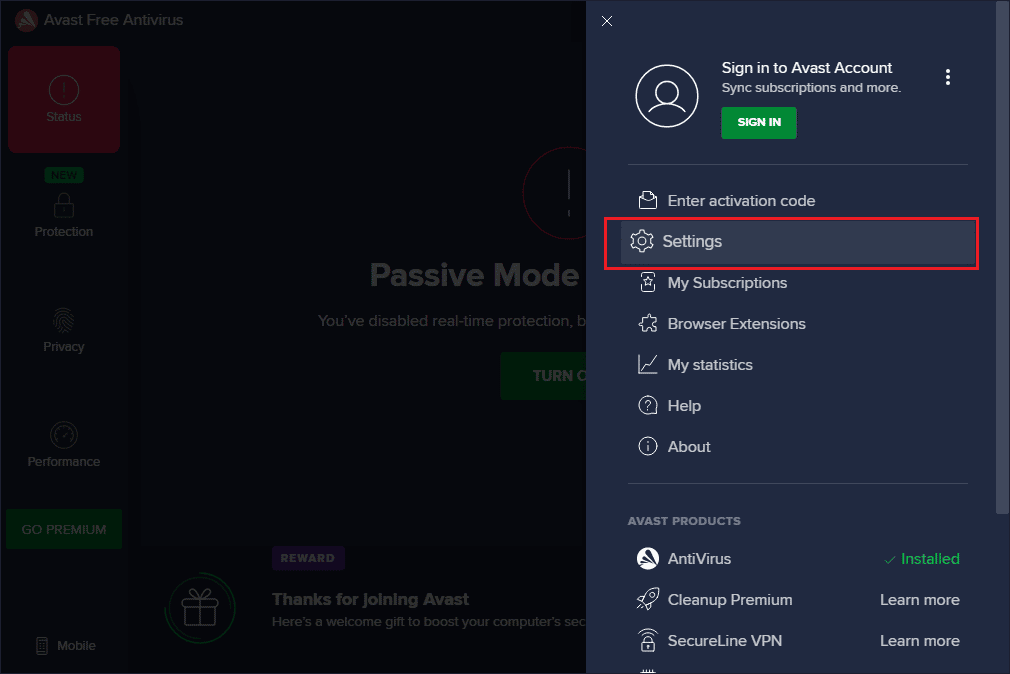
2. Gå til «Feilsøking»-fanen.
3. Klikk på «Reparer app» i høyre rute. Vent til reparasjonen er fullført.
Merk: Unngå å lukke vinduer under reparasjonen.
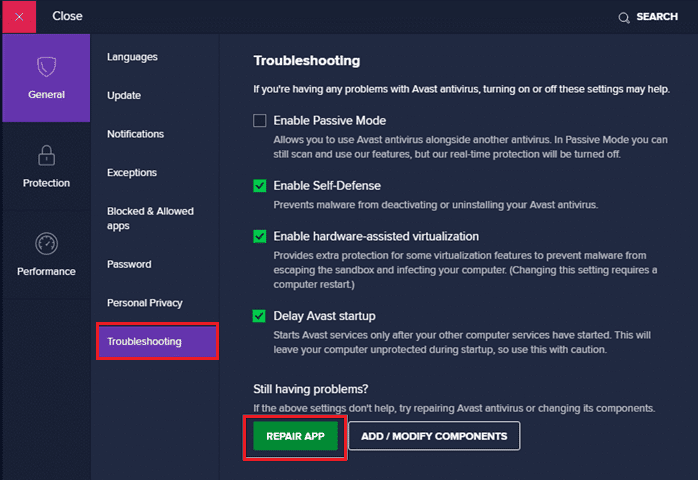
4. Start datamaskinen på nytt etter reparasjonen. Sjekk om oppdateringsproblemet er løst.
Alternativ 2: Gjennom «Legg til eller fjern programmer»
1. Skriv «Legg til eller fjern programmer» i Windows-søk. Start den fra søkeresultatet.
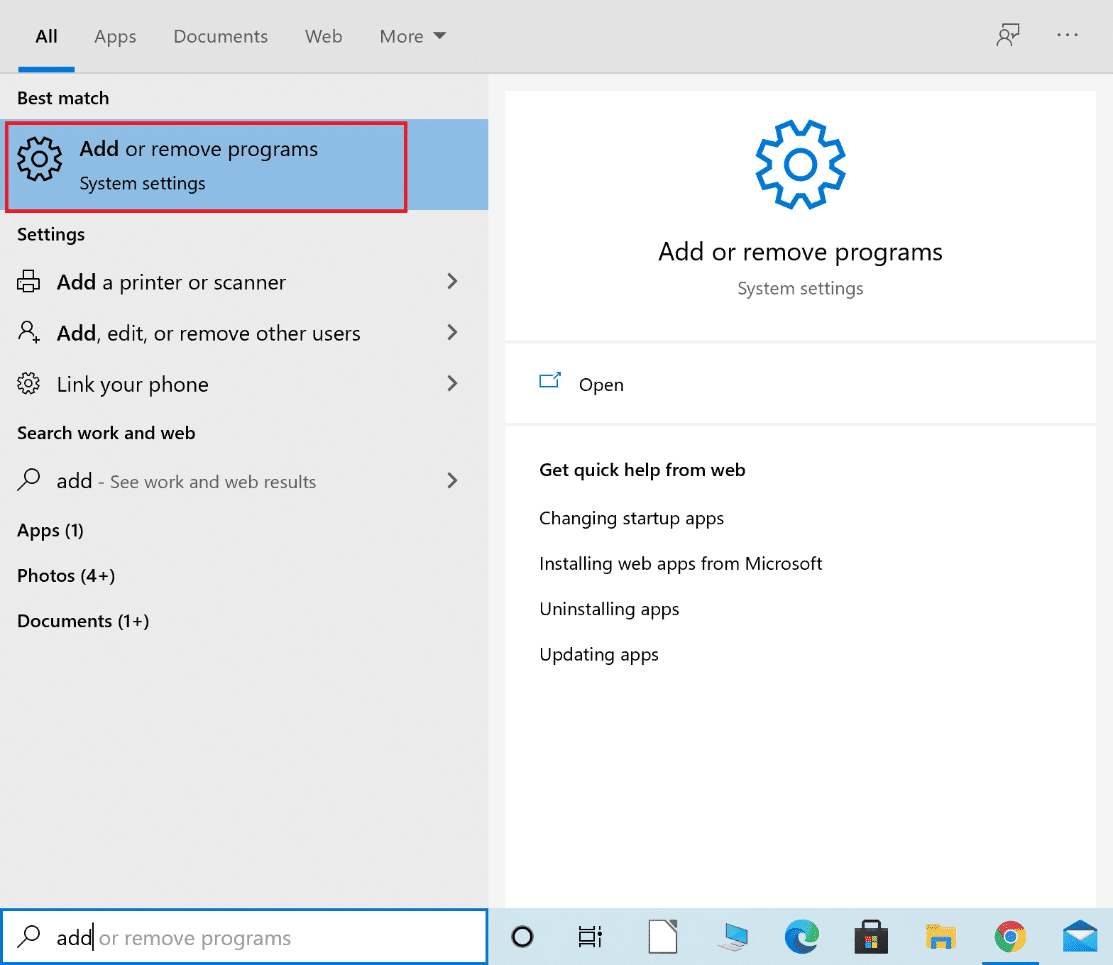
2. Skriv «Avast» i søkefeltet.
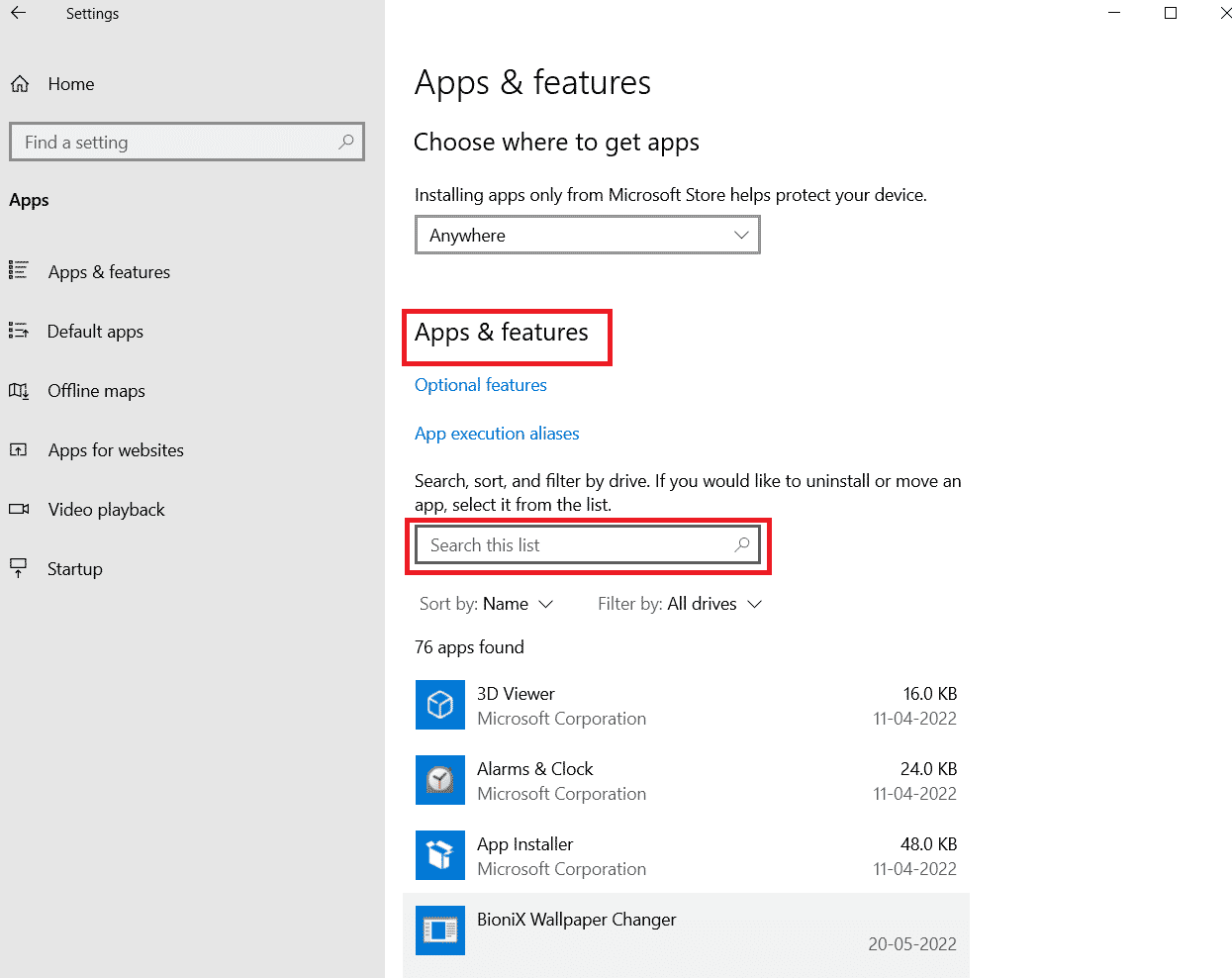
3. Klikk på «Avast» og deretter «Endre».
Merk: Følg de samme trinnene for Avast.
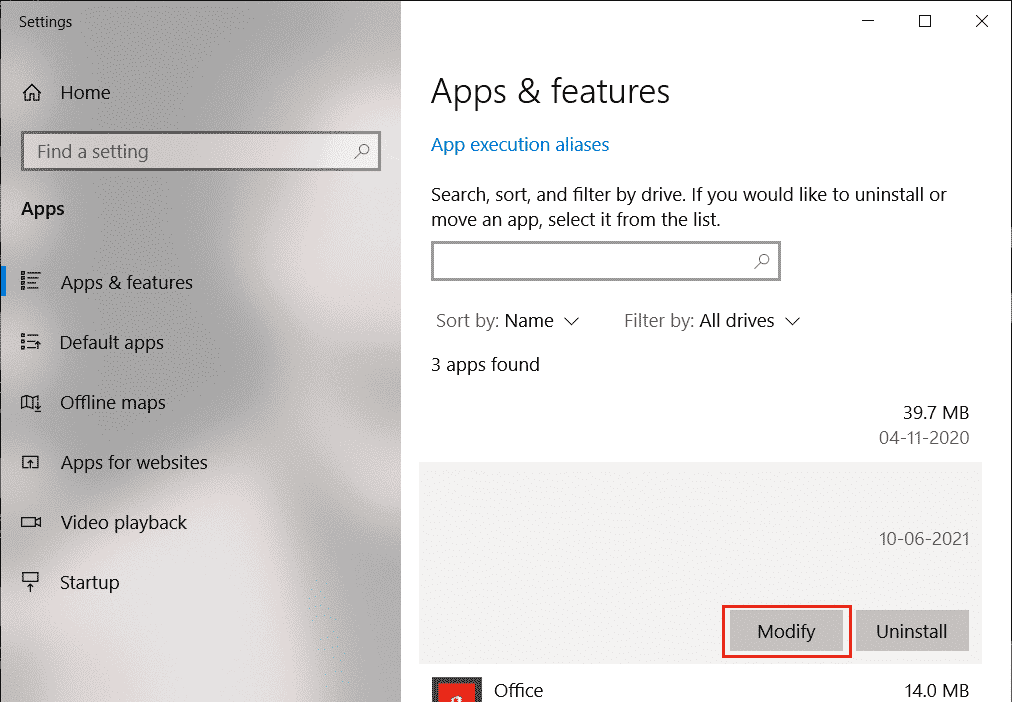
4. Klikk på «Reparer» i Avast-vinduet og følg instruksjonene.
Start datamaskinen på nytt etter reparasjonen.
Metode 11: Tilbakestill Avast-innstillinger
Tilbakestilling av Avast kan løse feilaktige konfigurasjoner. Dette tilbakestiller appen til standardinnstillingene.
Merk: Dette vil tilbakestille alle innstillinger, og du må konfigurere dem på nytt.
1. Start Avast og klikk på menyen øverst til høyre.
2. Velg «Innstillinger».
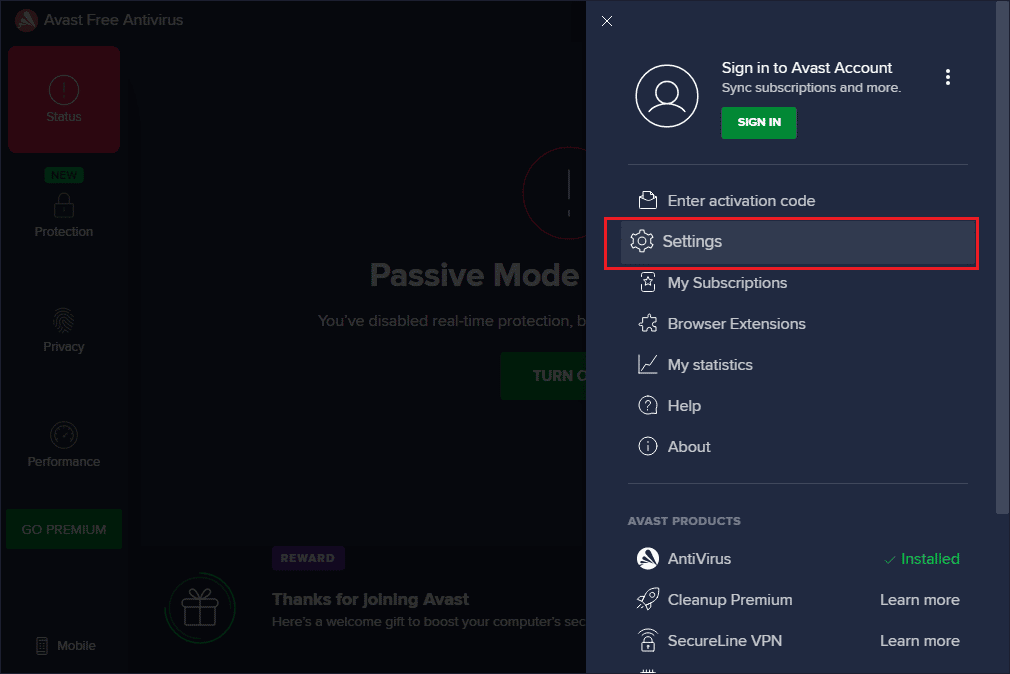
3. Gå til «Generelt» og velg «Feilsøking».
4. Klikk på «Tilbakestill til standard».
5. Bekreft tilbakestillingen. Sjekk om problemet er løst.
Metode 12: Ny installasjon av Avast i sikker modus
Hvis reparasjon ikke løser problemet, kan en nyinstallasjon i sikker modus være nødvendig for å fjerne korrupte filer.
Besøk Avast offisielle avinstalleringsside og last ned «avastclear.exe».
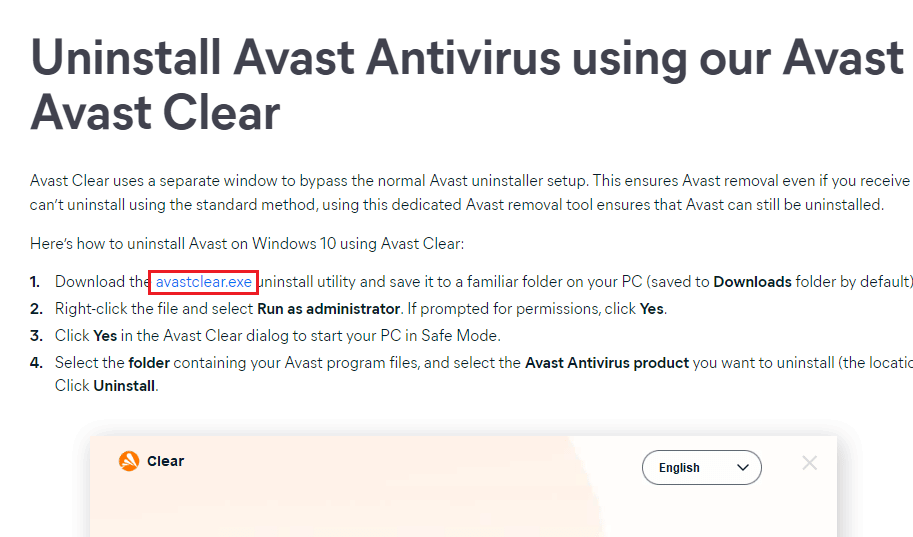
Start Windows i sikker modus:
1. Skriv «Systemkonfigurasjon» i søkefeltet.
2. Klikk på «Systemkonfigurasjon».
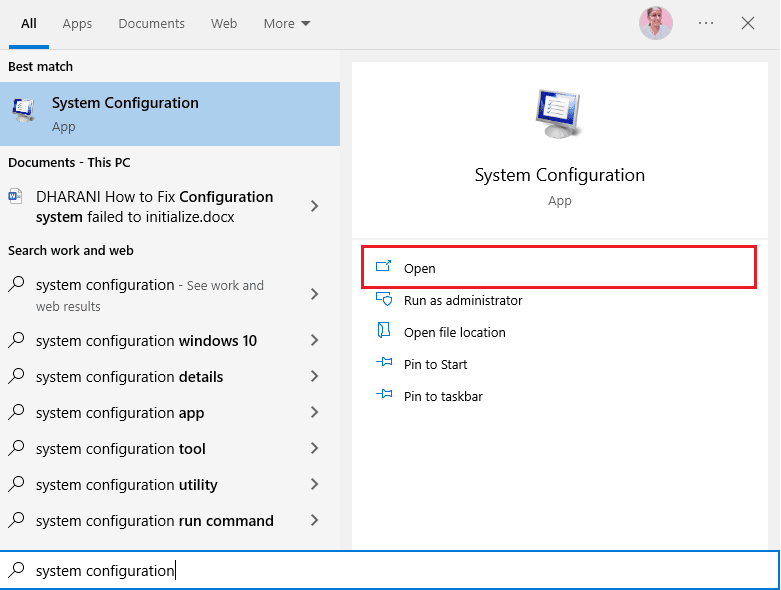
3. Gå til «Oppstart»-fanen.
4. Velg «Sikker oppstart» under «Oppstartsalternativer» og klikk «OK». Start datamaskinen på nytt.
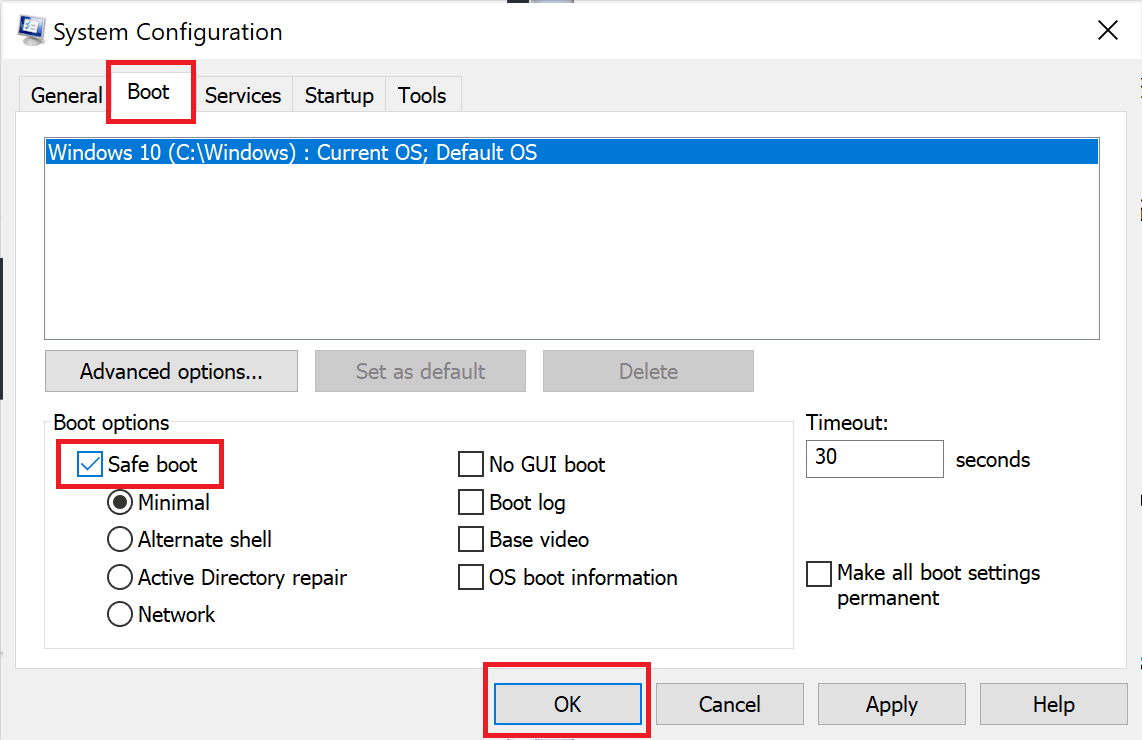
5. Når Windows er i sikker modus, kjør Avast avinstalleringsverktøyet.
6. Forsikre deg om at riktig mappe er valgt.
7. Klikk på «Avinstaller».
<img class=»alignnone wp-image-121621″ width=»700″ height=»467″ src=»https://wilku.top/wp-content/uploads/2022/08/1660927100_631_Fix-Avast-Not-Updating-Virus-Definitions.png» src-size=»126