Battle.net, utviklet av Blizzard Entertainment, er en plattform som lar spillere oppleve online spill sammen. Tjenesten leverer robust støtte for populære titler som World of Warcraft, StarCraft II, Diablo III, Overwatch, Destiny 2 og Call of Duty: Black Ops 4. Som med alle spill og tjenester, er imidlertid Battle.net ikke uten utfordringer. En rekke brukere har rapportert at Battle.net-oppdateringen stopper på 0% når tjenesten forsøker å oppdatere spillene. Hvis du opplever dette problemet, vil denne veiledningen presentere effektive feilsøkingsmetoder som kan hjelpe deg med å løse dette problemet. Les videre for å lære mer!
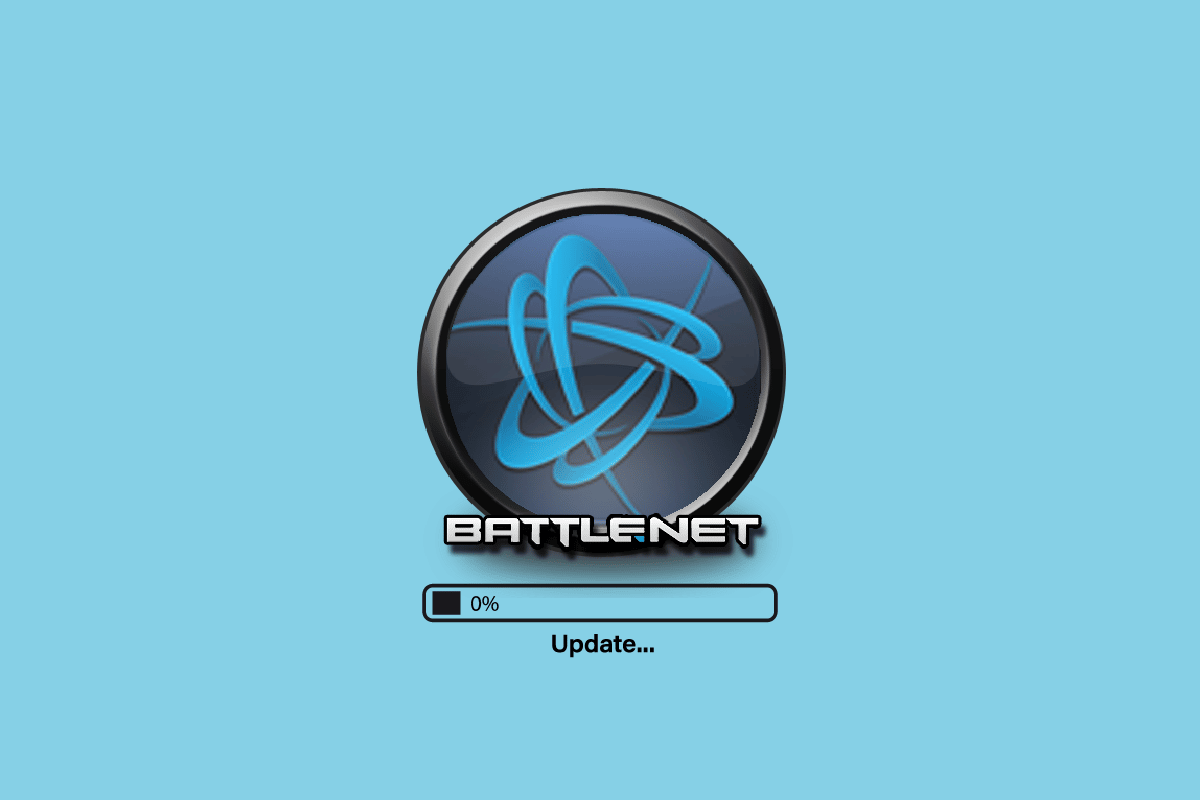
Løsninger for Battle.net-oppdatering som sitter fast på 0% i Windows 10
Nedenfor finner du metoder som du kan implementere på din Windows 10-maskin for å løse problemet med Battle.net-oppdateringen som henger seg opp, og forhindre at det oppstår igjen.
Metode 1: Grunnleggende feilsøkingstrinn
Start med disse fundamentale trinnene for å se om de kan eliminere feilen.
1A. Omstart av datamaskinen
En enkel løsning for å adressere mange midlertidige feil knyttet til Battle.net, er å starte datamaskinen på nytt. Dette gjøres enkelt ved å følge disse stegene:
1. Åpne Windows Power User-menyen ved å trykke Windows-tasten og X-tasten samtidig.
2. Velg deretter «Slå av eller logg av».
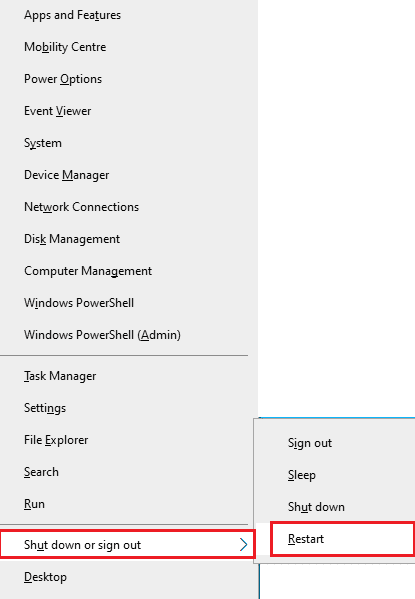
3. Klikk til slutt på «Start på nytt».
Etter at systemet har startet på nytt, sjekk om du kan starte spillet uten problemer.
1B. Bekreftelse av systemkrav
Hvis Battle.net-oppdateringen stopper på 0%, er det viktig å sjekke minimumskravene for Battle.net-spillene og forsikre deg om at datamaskinen din oppfyller disse spesifikasjonene.
Minimumskrav:
-
Prosessor: Intel Core i5-760 eller AMD FX-8100 eller nyere
-
Prosessorhastighet: Ikke oppgitt
-
Minne (RAM): 4 GB (8 GB for integrert grafikk som Intel HD Graphics)
-
Operativsystem: Windows 7 / Windows 8 / Windows 10 64 bit
-
Grafikkort: NVIDIA GeForce GTX 560 2GB eller AMD Radeon HD 7850 2GB eller Intel HD Graphics 530 (45W)
-
Pixel Shader: 5.0
-
Vertex Shader: 5.0
-
Ledig diskplass: 70 GB
-
Dedikert videominne: 2 GB
Anbefalte krav:
-
Prosessor: Intel Core i7-4770 eller AMD FX-8310 eller nyere
-
Prosessorhastighet: Ikke oppgitt
-
Minne (RAM): 8 GB
-
Operativsystem: Windows 10 64 bit
-
Grafikkort: NVIDIA GeForce GTX 960 eller AMD Radeon R9 280 eller nyere
-
Pixel Shader: 5.1
-
Vertex Shader: 5.1
-
Ledig diskplass: 70 GB
-
Dedikert videominne: 4 GB
1C. Sikre en stabil nettverksforbindelse
En ustabil internettforbindelse kan være en årsak til at Battle.net-oppdateringen henger. Det kan også være at fysiske hindringer mellom ruteren og datamaskinen forstyrrer det trådløse signalet og gir periodiske tilkoblingsproblemer.
Du kan benytte deg av en hastighetstest for å vurdere om nettverket ditt leverer den optimale ytelsen som trengs.
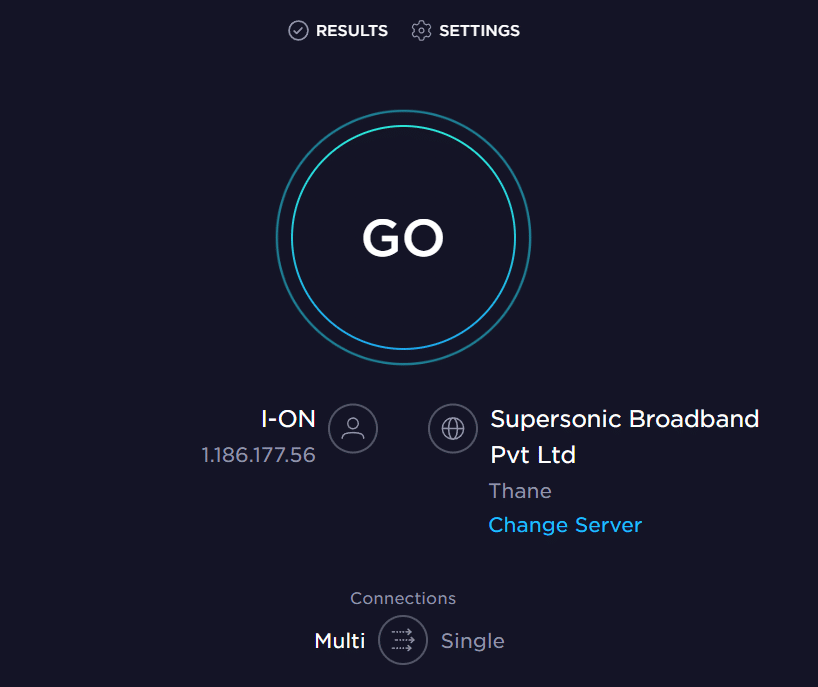
Kontroller at enheten din oppfyller følgende kriterier:
- Evaluer signalstyrken til nettverket. Hvis den er svak, fjern eventuelle objekter som kan forstyrre signalet.
- Unngå å ha for mange enheter koblet til samme nettverk samtidig.
- Sørg for at modemet/ruteren er godkjent av din internettleverandør, og at de er fri for potensielle konflikter.
- Ikke bruk gamle, ødelagte eller skadede kabler. Bytt ut kabler ved behov.
- Bekreft at alle ledninger som går fra modemet til ruteren og fra modemet til veggen er sikre og ikke forstyrret.
Hvis du opplever problemer med internettilkoblingen, kan du se vår guide om hvordan du feilsøker nettverksproblemer i Windows 10.
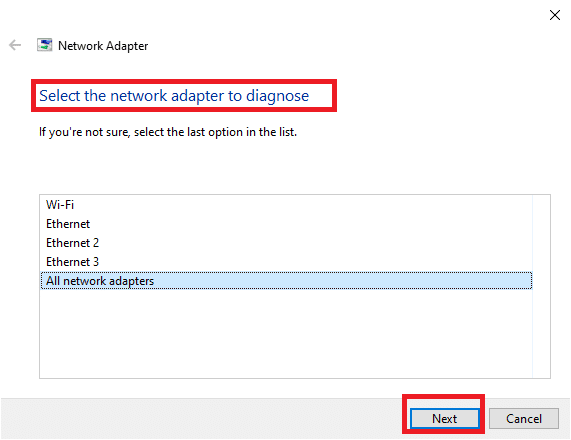
1D. Stenging av bakgrunnsprosesser
Mange brukere har bekreftet at det å lukke alle bakgrunnsprosesser som kjører på datamaskinen, kan løse problemet med at oppdateringen sitter fast på 0%. For å gjøre dette, følg instruksjonene i vår guide om hvordan du avslutter oppgaver i Windows 10.
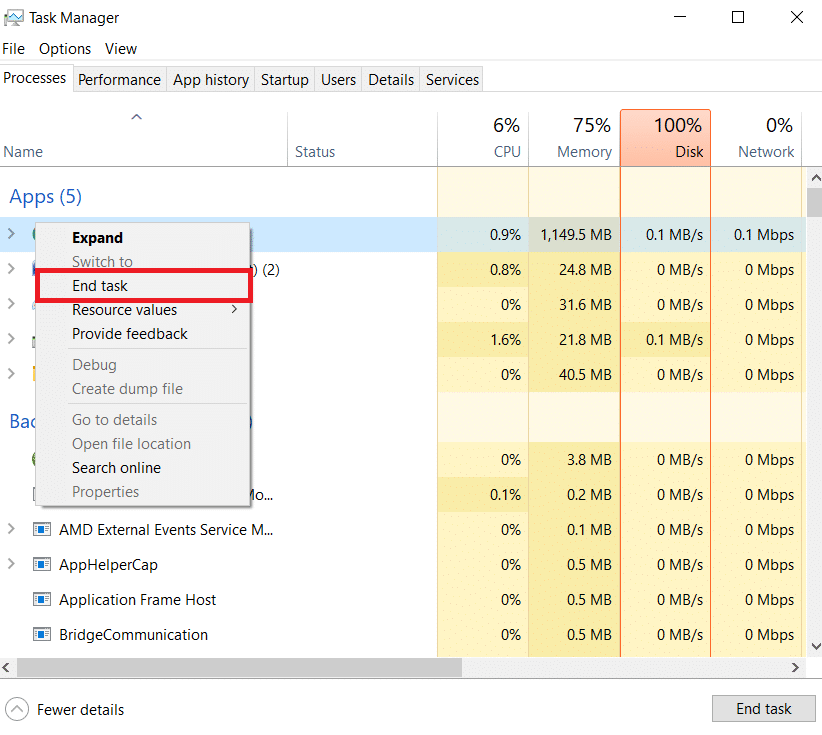
Etter å ha avsluttet alle bakgrunnsprosessene, se om det løste feilkoden.
1E. Reparasjon av systemfiler
Manglende eller skadde systemfiler på Windows 10-maskinen din kan føre til at Battle.net-oppdateringen henger. Du kan reparere korrupte filer ved hjelp av innebygde verktøy som System File Checker og Deployment Image Servicing and Management.
Se vår guide om hvordan du reparerer systemfiler i Windows 10, og følg trinnene for å reparere eventuelle korrupte filer.
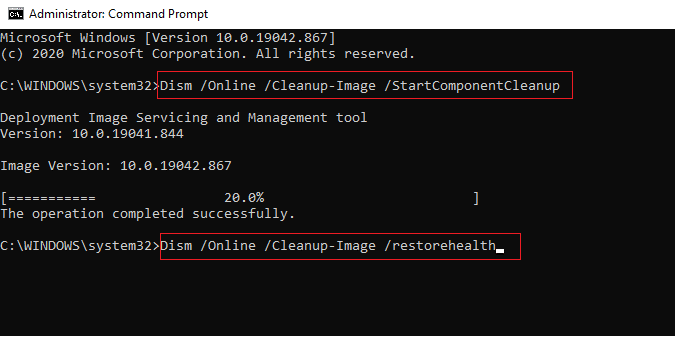
1F. Full diskrens
Noen brukere har funnet ut at frigjøring av diskplass har bidratt til å løse oppdateringsproblemet. Dette gir datamaskinen rom for å installere nye filer, noe som kan løse problemet.
Hvis minimal tilgjengelig plass på datamaskinen din bidrar til feilkoden i Battle.net-oppdateringen, sjekk vår guide med 10 måter å frigjøre harddiskplass på Windows. Den hjelper deg med å slette unødvendige filer.
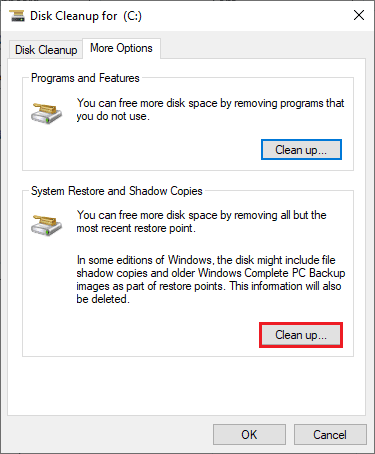
1G. Windows-oppdatering
Oppdatering av operativsystemet kan eliminere feil i datamaskinen og spillet. Forsikre deg om at du har oppdatert Windows, og følg vår guide for å laste ned og installere den nyeste Windows 10-oppdateringen.
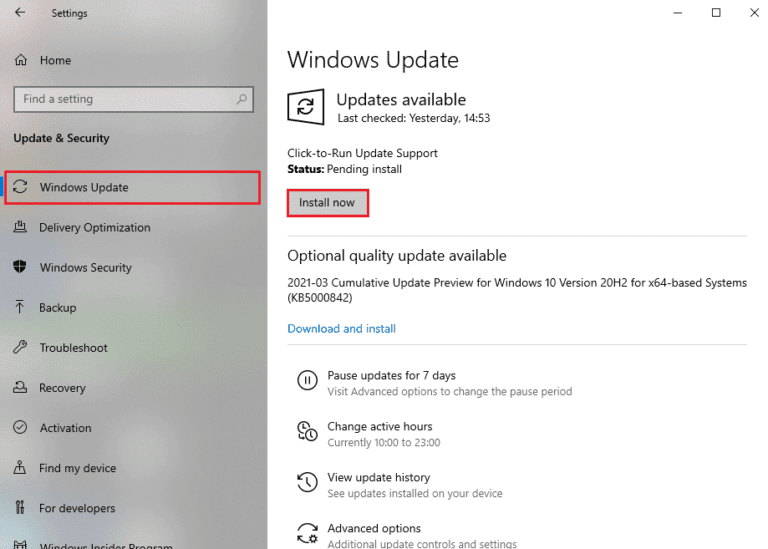
Etter at du har oppdatert Windows, se om du kan koble til Battle.net-spillserveren uten problemer.
1H. Oppdatering av grafikkdrivere
I grafisk intensive spill som World of Warcraft, er grafikkdriveren avgjørende. Hvis driverne er utdaterte eller feilaktige, må du oppdatere dem. Du kan søke etter de nyeste driverversjonene på produsentens offisielle nettsted eller oppdatere dem manuelt. Se vår guide om 4 måter å oppdatere grafikkdrivere i Windows 10 på, og sjekk om det løste problemet.
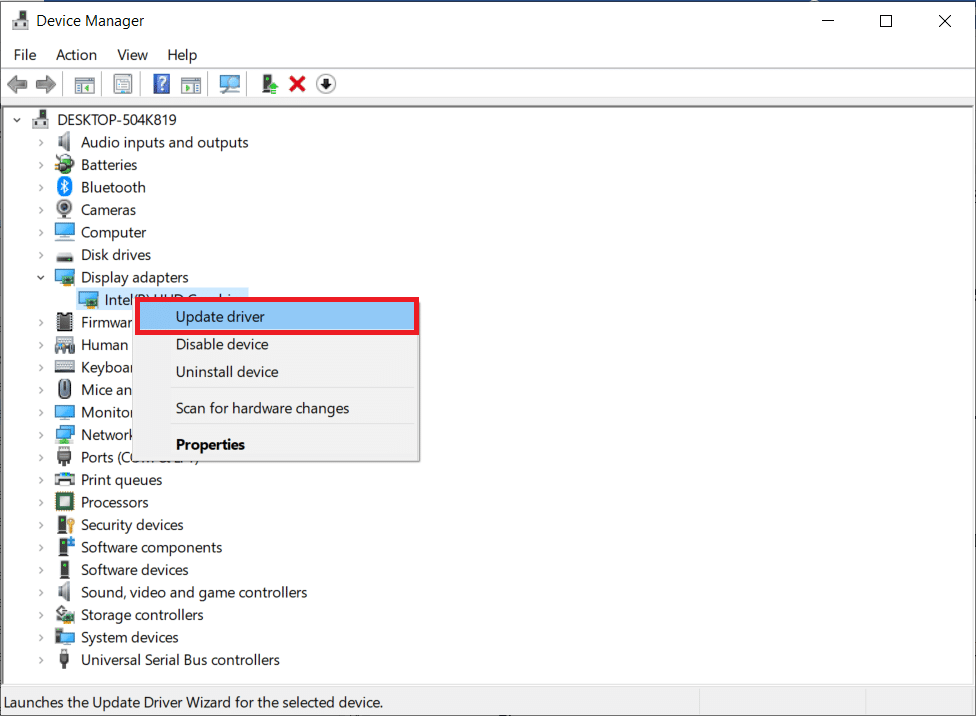
1I. Tilbakestilling av GPU-driveroppdateringer
Noen ganger kan den nåværende versjonen av GPU-drivere føre til at oppdateringen sitter fast på 0%. Da kan det være nødvendig å tilbakestille driverne til en tidligere versjon. Følg vår guide for hvordan du tilbakestiller drivere på Windows 10 for å gjøre dette.
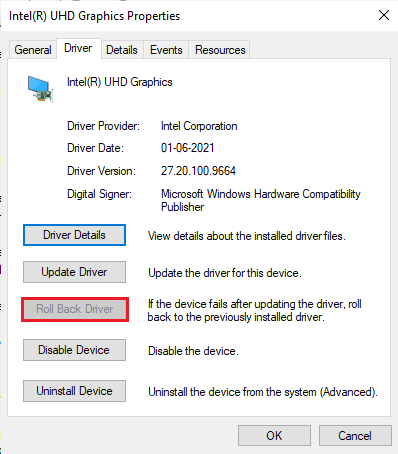
1J. Ny installasjon av grafikkdrivere
Hvis problemet vedvarer etter at du har oppdatert grafikkdriverne, prøv å installere dem på nytt for å løse eventuelle inkompatibilitetsproblemer. Du kan følge instruksjonene i vår guide om hvordan du avinstallerer og installerer drivere i Windows 10.
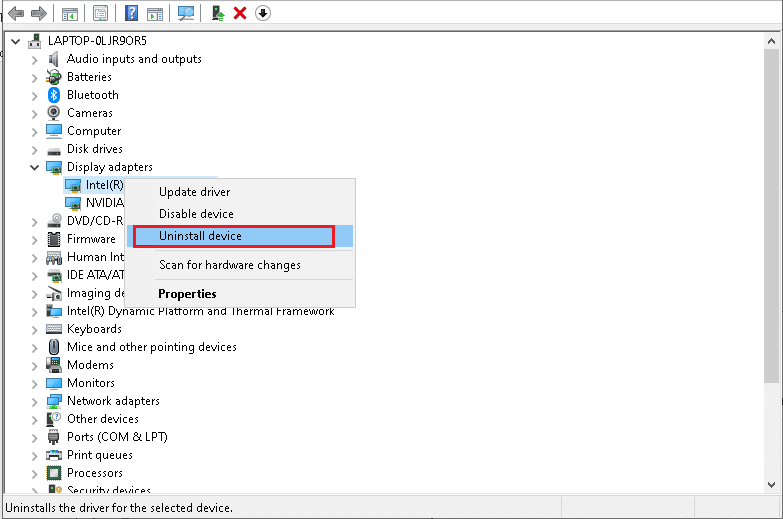
Etter å ha installert GPU-driverne på nytt, sjekk om du kan få tilgang til Battle.net-spill uten feil.
1K. Tømming av DNS-buffer og data
Noen brukere har hatt suksess med å tømme DNS-bufferen og dataene på maskinen. Følg trinnene nedenfor.
1. Trykk på Windows-tasten og skriv «cmd». Velg «Åpne».
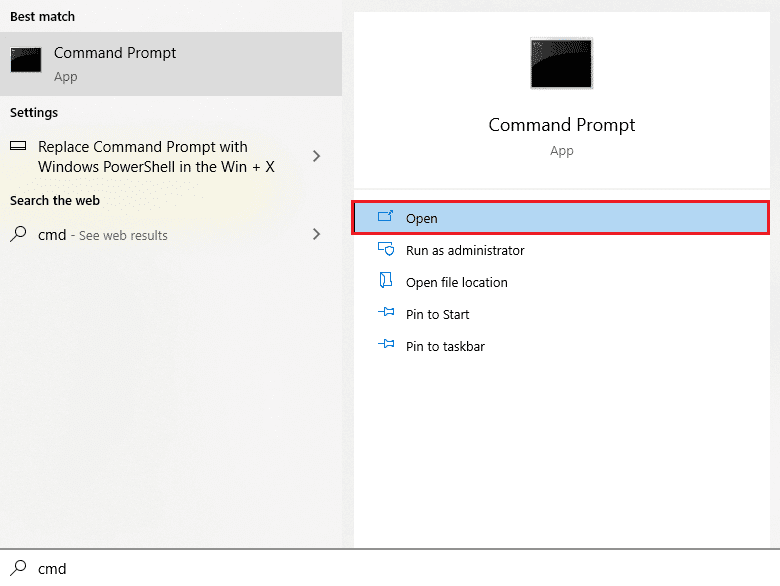
2. Skriv inn følgende kommandoer én etter én, og trykk Enter etter hver:
ipconfig/flushdns ipconfig/registerdns ipconfig/release ipconfig/renew netsh winsock reset
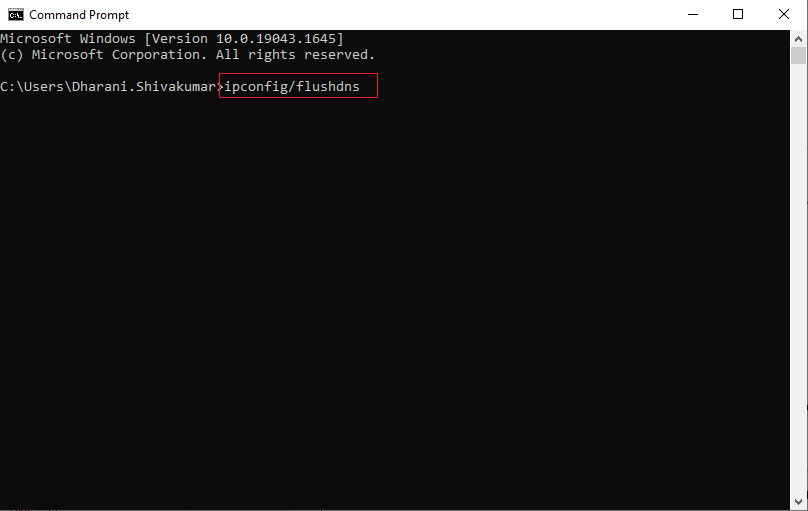
3. Vent til kommandoene er utført og start deretter datamaskinen på nytt.
1L. Tilbakestilling av nettverksinnstillinger
Flere brukere har meldt at tilbakestilling av nettverksinnstillingene kan løse uvanlige nettverksproblemer. Dette vil slette all nettverkskonfigurasjon, lagrede påloggingsdetaljer og sikkerhetsprogrammer som VPN og antivirus. For å gjøre dette, se vår guide om hvordan du tilbakestiller nettverksinnstillingene i Windows 10.
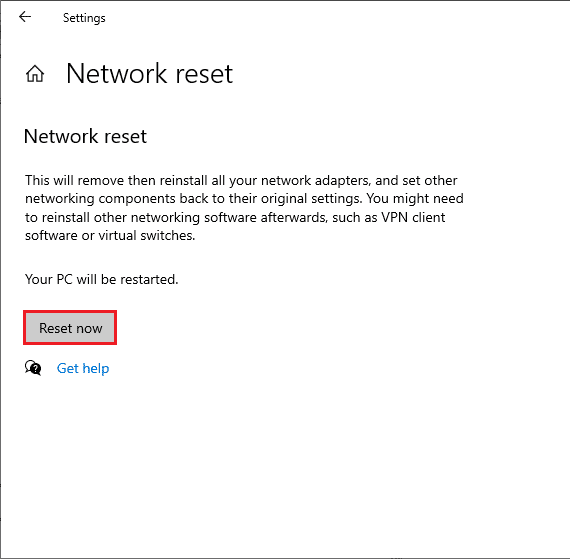
Metode 2: Kjør Battle.net som administrator
En av de vanligste årsakene til at Battle.net-oppdateringen henger på 0%, er manglende administratorrettigheter. Visste tillatelser og funksjoner krever dette. Du kan fikse dette ved å følge disse trinnene:
1. Høyreklikk på Battle.net-appen.
2. Velg alternativet «Kjør som administrator».
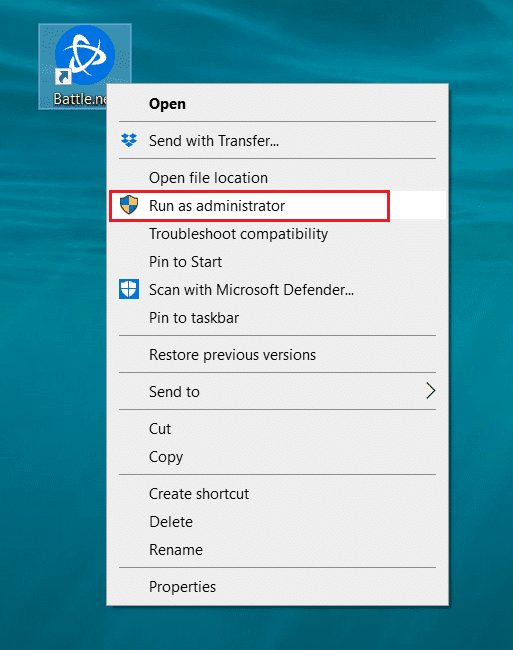
Metode 3: Kjør Blizzard Repair Tool
Hvis problemet vedvarer, kan det hende at datamaskinen har skadede spillfiler. Korrupte filer kan oppstå på grunn av overbeskyttende antivirusprogramvare eller en oppdateringsfeil. Heldigvis kan du løse disse filene automatisk med Blizzards innebygde verktøy. Slik kjører du Battle.net Repair-verktøyet:
1. Start Battle.net-appen som administrator.
2. Gå til Spill-fanen øverst og velg et spill (f.eks. World of Warcraft) fra listen.
3. Klikk deretter på «Alternativer» etterfulgt av «Skann og reparer» fra rullegardinlisten.
4. I neste vindu klikker du på «Start skanning» og venter til prosessen er fullført.
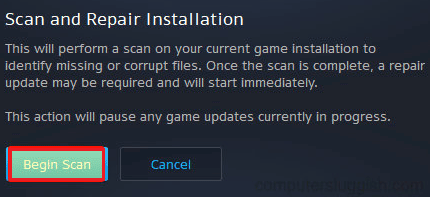
5. Start spillet på nytt og sjekk om oppdateringsproblemet er løst.
Metode 4: Endre Windows Defender-brannmurinnstilling
En overreaktiv eller overbeskyttende antiviruspakke i Windows 10 kan føre til at Battle.net-oppdateringen setter seg fast på 0%. For å løse dette, kan du legge Battle.net til hvitelisten i brannmuren eller deaktivere den midlertidig.
Alternativ I: Legg Battle.net til hvitelisten
For å tillate Battle.net gjennom Windows Defender-brannmuren, følg vår guide om å tillate eller blokkere apper gjennom Windows-brannmuren.

Alternativ II: Deaktiver brannmur (anbefales ikke)
Hvis du er usikker på hvordan du deaktiverer Windows Defender-brannmuren, følg vår guide om hvordan du deaktiverer Windows 10-brannmuren.
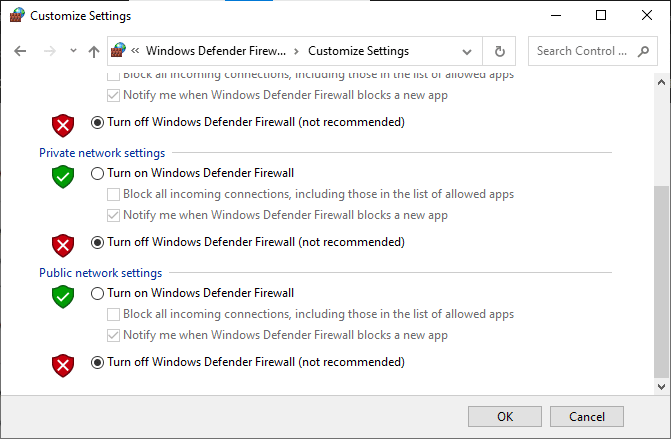
Alternativ III: Opprett ny regel i brannmuren
1. Trykk på Windows-tasten og skriv inn «Windows Defender-brannmur med avansert sikkerhet», og klikk på «Åpne».
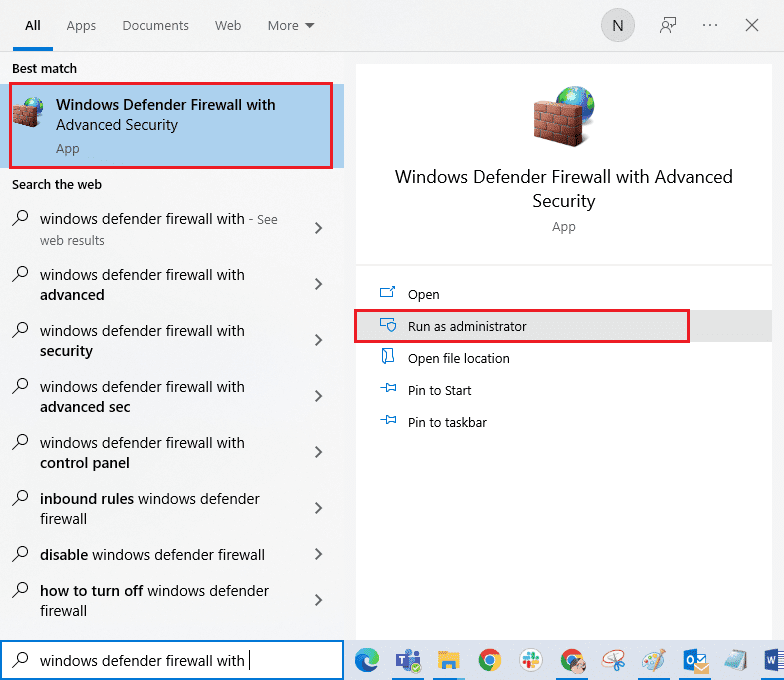
2. Klikk på «Innkommende regler» i den venstre ruten.
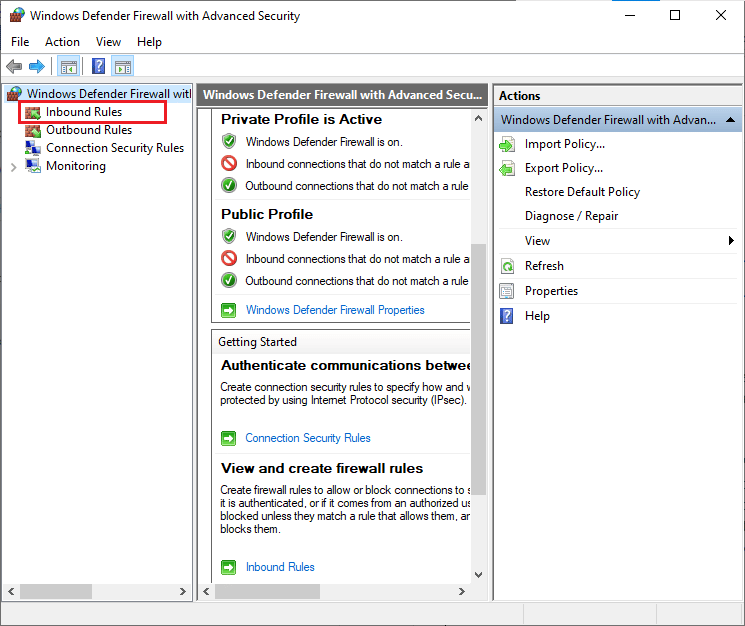
3. Klikk på «Ny regel…» i den høyre ruten.
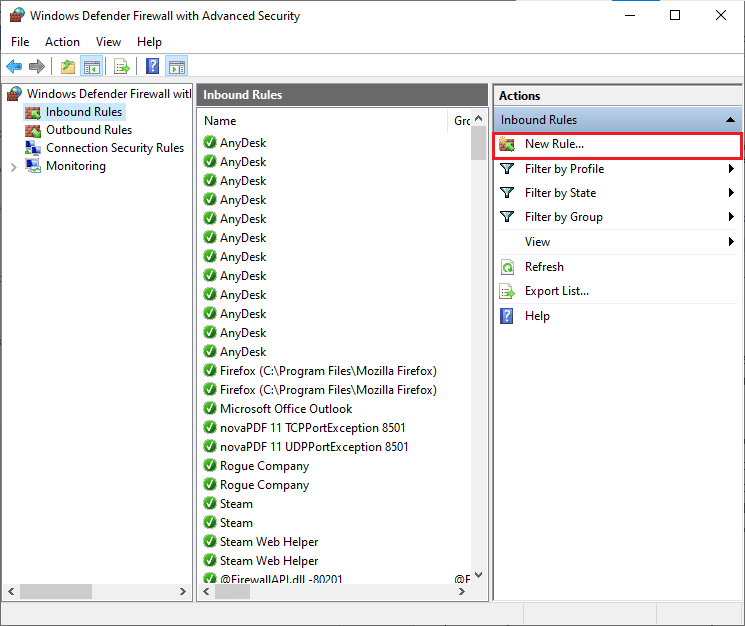
4. Velg «Program» under «Hvilken type regel vil du opprette?» og klikk på «Neste >».
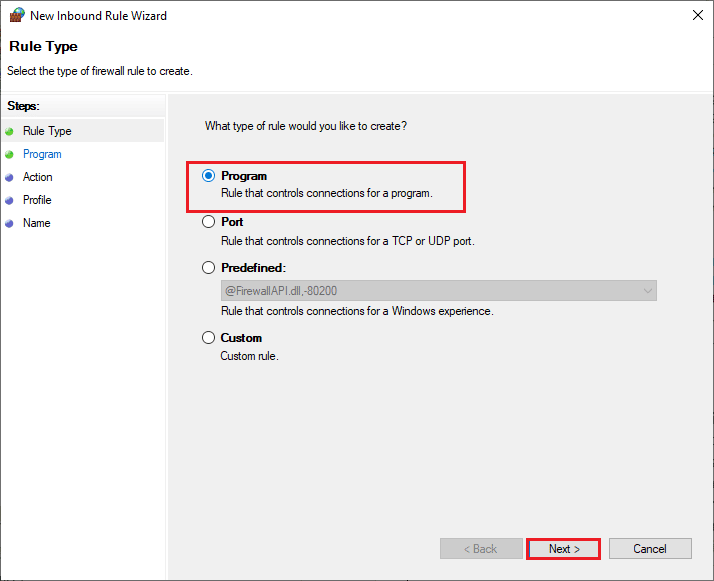
5. Klikk på «Bla gjennom…» ved siden av «Denne programbanen:».
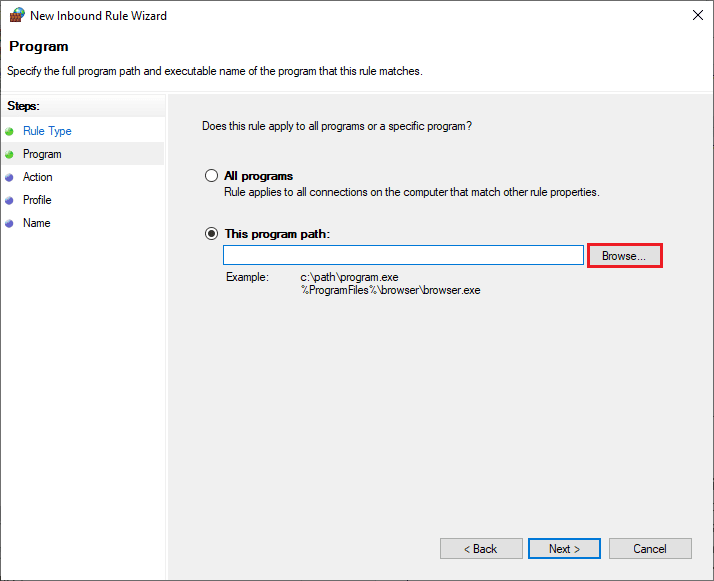
6. Naviger til «C:\Program Files (x86)\Battle.net», og dobbeltklikk på oppsettfilen. Klikk «Åpne».
7. Klikk på «Neste >» i vinduet «Ny regel for inngående trafikk».
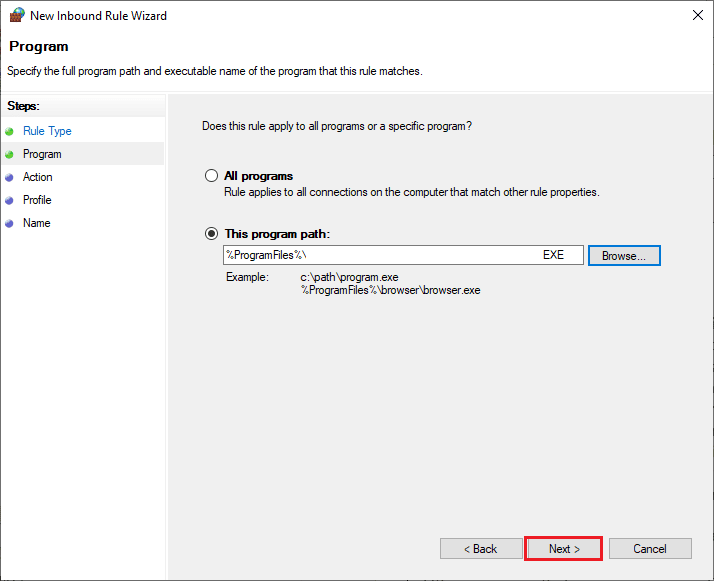
8. Velg alternativknappen ved siden av «Tillat tilkobling» og klikk på «Neste >».
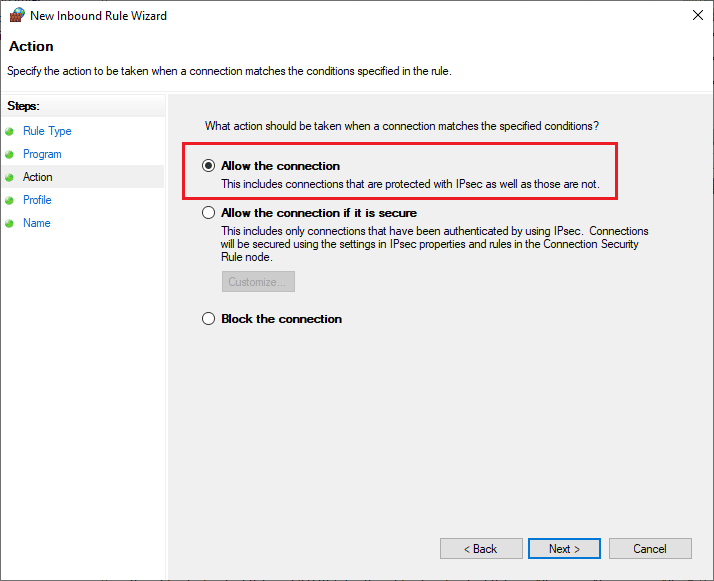
9. Forsikre deg om at boksene «Domene», «Privat» og «Offentlig» er valgt, og klikk på «Neste >».
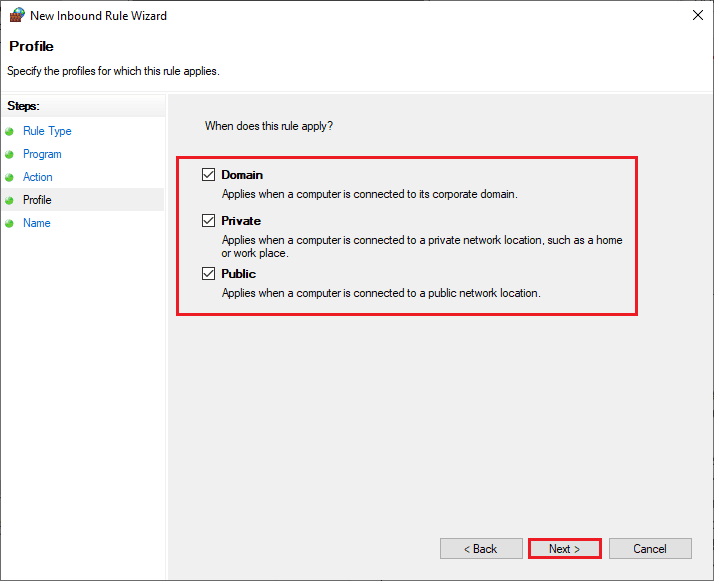
10. Gi den nye regelen et navn og klikk «Fullfør».
Nå er du ferdig! Sjekk om dette løste problemet.
Metode 5: Deaktiver antivirus midlertidig (hvis aktuelt)
Inkompatible antivirusprogrammer kan også føre til oppdateringsproblemer. For å eliminere konflikter, må du kontrollere sikkerhetsinnstillingene i Windows 10. Deaktiver antivirusprogrammet og prøv å koble til et nettverk for å se om det løser problemet.
Se vår guide om hvordan du deaktiverer antivirus midlertidig i Windows 10.

Hvis problemet er løst etter at du har deaktivert antivirusprogrammet, kan det være lurt å avinstallere det.
Les vår guide for hvordan du tvinger avinstallasjon av programmer som ikke lar seg avinstallere i Windows 10.
Metode 6: Opprett ny brukerprofil
En ny brukerprofil kan eliminere feil relatert til eksisterende profiler og bidra til å løse Battle.net-oppdateringsproblemet. Du kan opprette en ny brukerprofil ved å følge trinnene i vår guide om hvordan du oppretter en lokal brukerkonto i Windows 10.
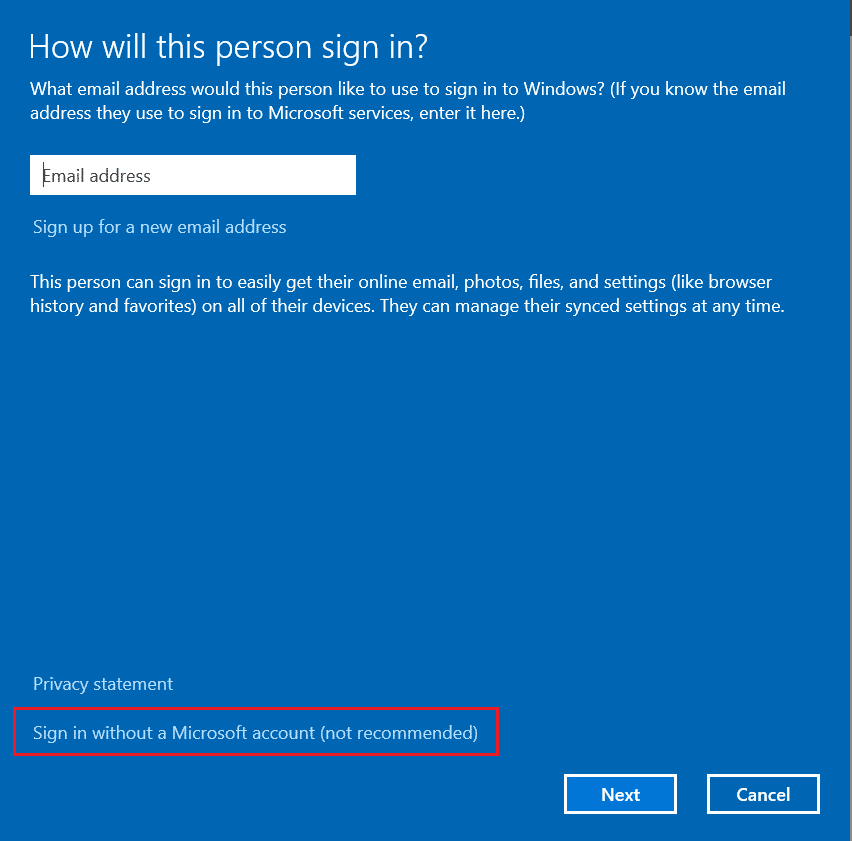
Etter å ha opprettet en ny brukerprofil, sjekk om problemet er løst.
Metode 7: Ny installasjon av Battle.net
Feilkonfigurerte filer i Battle.net kan føre til problemet, selv om du har fulgt alle metodene ovenfor. Da kan det være nødvendig å installere spillet på nytt. Slik gjør du det:
1. Trykk på Windows-tasten, skriv «Kontrollpanel», og klikk på «Åpne».
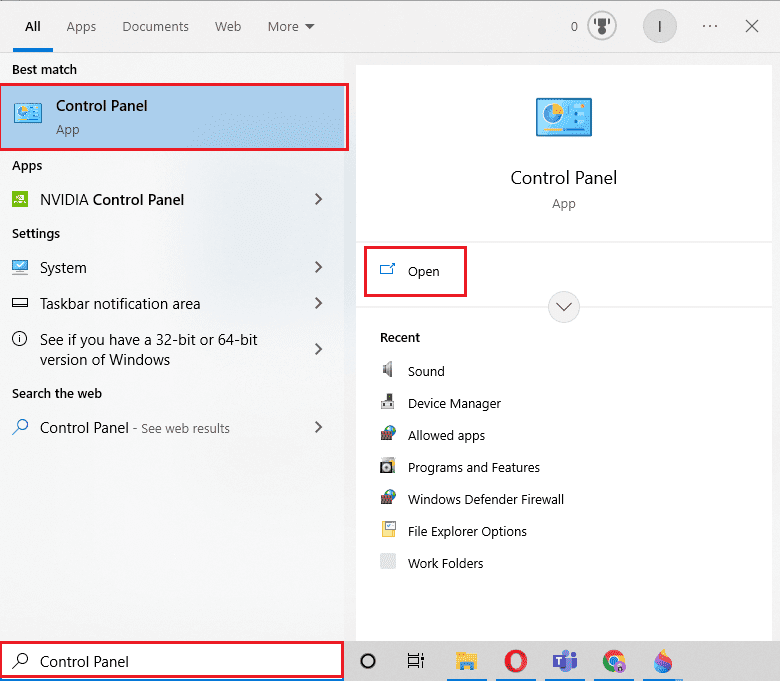
2. Velg «Vis etter» > «Kategori», og klikk deretter «Avinstaller et program».
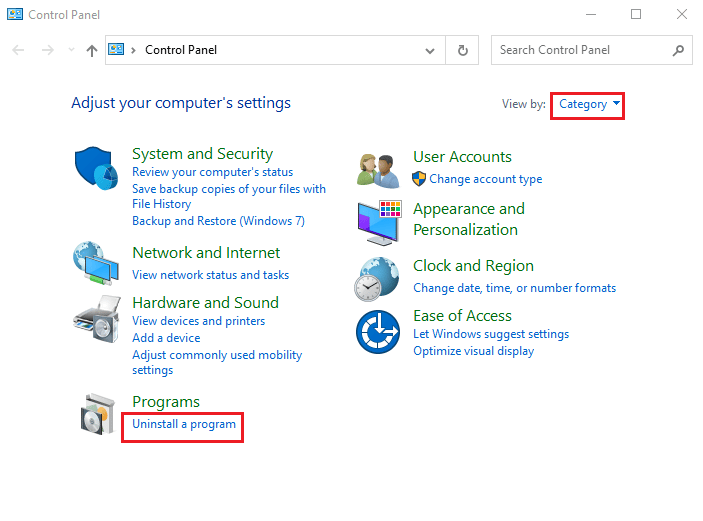
3. Høyreklikk på Battle.net og klikk «Avinstaller/endre».
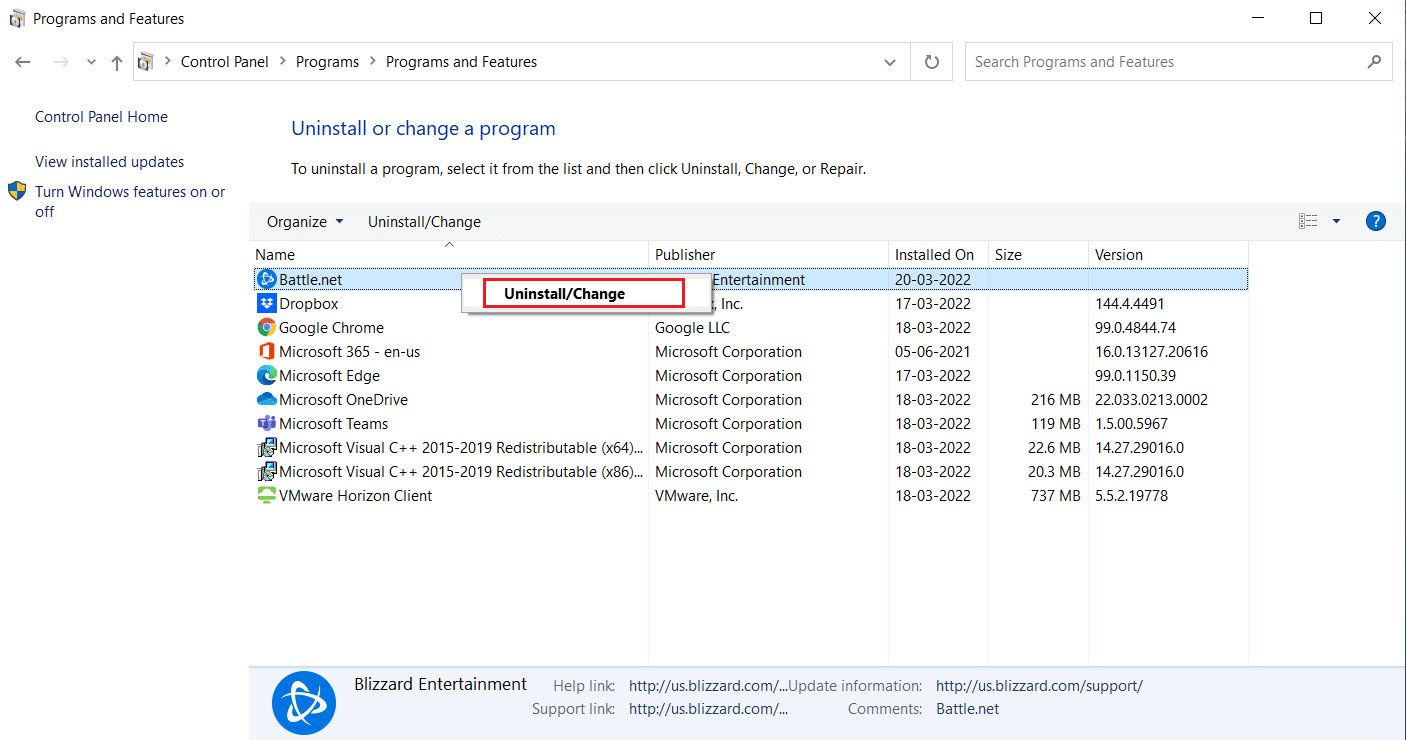
4. Klikk «Ja, avinstaller» for å bekrefte avinstalleringen.
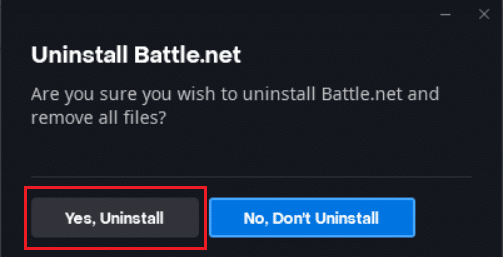
5. Etter avinstallering, gå til den offisielle Battle.net-nettsiden for å laste ned den nyeste versjonen.
6. Klikk på «Last ned for Windows». Dette vil laste ned filen «Battle.net-setup.exe».

7. Kjør filen «Battle.net-setup.exe». Velg språk og klikk «Fortsett».
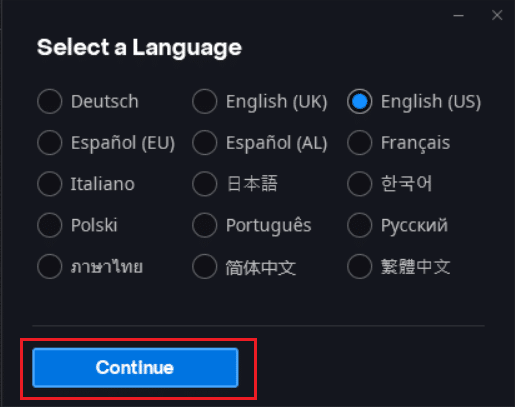 </p
</p