Løsning av feilmeldingen «Denne operasjonen krever en interaktiv vindusstasjon» i Windows
Enkelte feilmeldinger som dukker opp på Windows-maskinen din kan være både forvirrende og frustrerende. En av disse feilmeldingene er «Denne operasjonen krever en interaktiv vindusstasjon». Paradoksalt nok oppstår denne feilen ofte når du forsøker å oppdatere driverne på PC-en din. Her ser vi nærmere på hvordan du kan løse dette problemet, enten du bruker Windows 7 eller Windows 10.
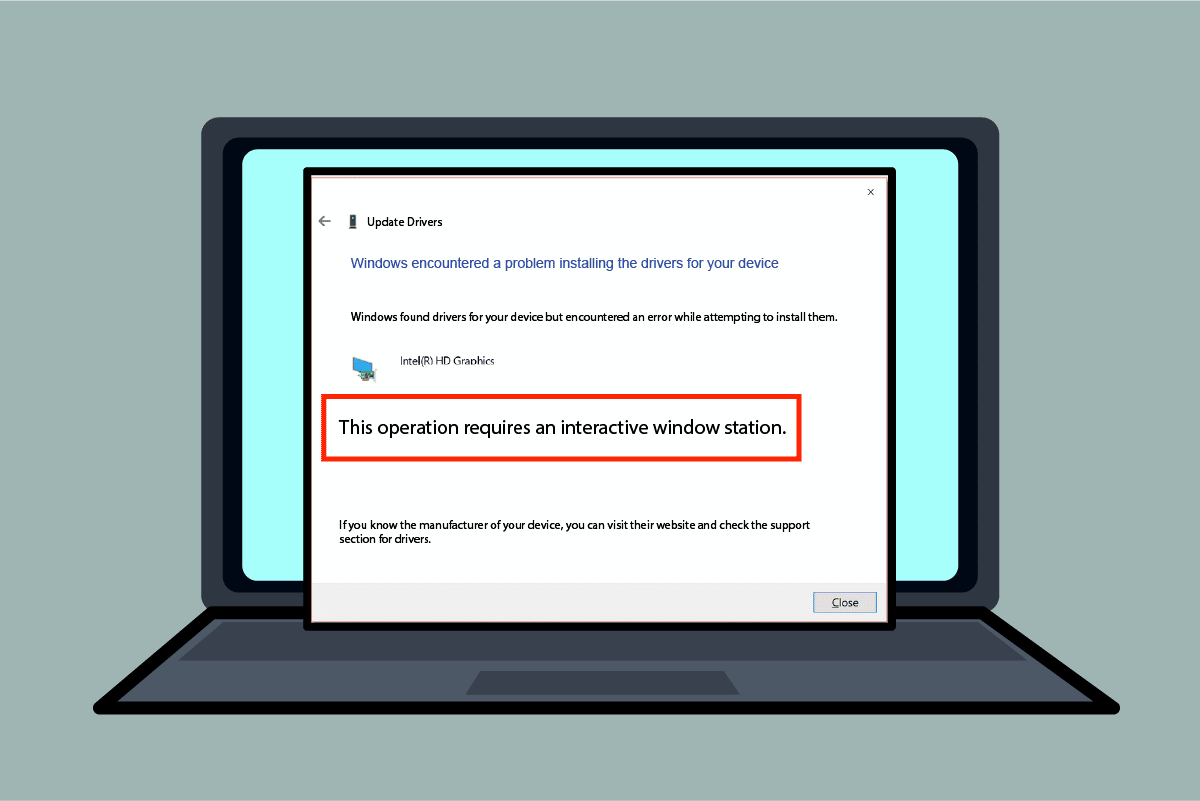
Årsaker til feilmeldingen i Windows 10
Feilmeldingen kan skyldes flere ulike forhold i Windows 10, som:
-
Manglende tilgangsrettigheter til mapper: Hvis driverne og DriverStore-katalogene ikke har nødvendige administratorrettigheter, kan denne feilen oppstå.
-
Skadede systemfiler og drivere: Korrupte systemfiler eller drivere kan også være årsaken til feilmeldingen.
-
Konflikter med sikkerhetsprogramvare: Tredjeparts sikkerhetsprogramvare kan noen ganger forstyrre systemfunksjoner og forårsake denne feilen.
Metode 1: Grunnleggende feilsøking
Før du går i gang med mer avanserte løsninger, kan du prøve følgende grunnleggende feilsøkingsmetoder:
-
Deaktiver antivirus midlertidig (hvis aktuelt): Tredjeparts antivirusprogrammer kan noen ganger utløse feilen. Forsøk å deaktivere antivirusprogramvaren midlertidig for å se om det løser problemet.
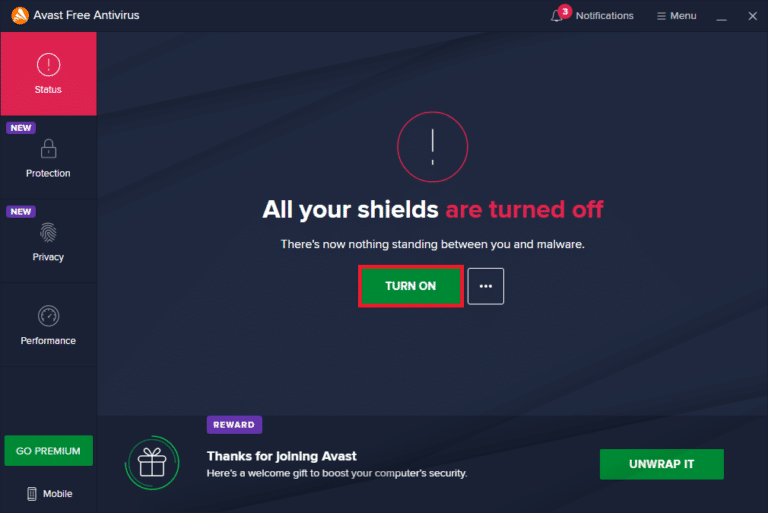
-
Deaktiver Windows Defender-brannmur (ikke anbefalt): Brannmuren i Windows kan også forstyrre visse operasjoner. Det anbefales likevel å unngå å deaktivere brannmuren permanent.
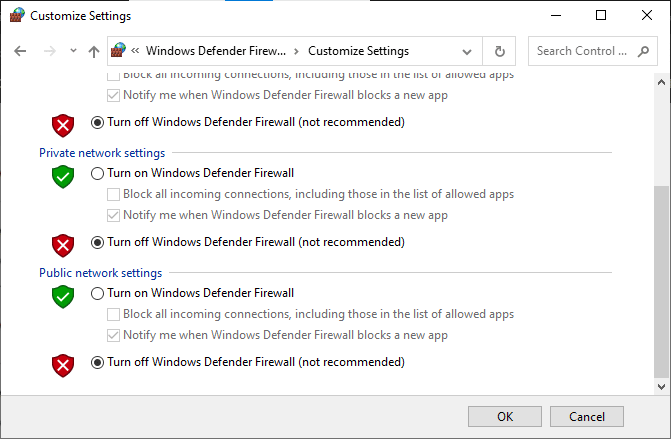
-
Reparer systemfiler: Skadede systemfiler kan være en kilde til problemet. Du kan kjøre en SFC-skanning for å reparere disse.
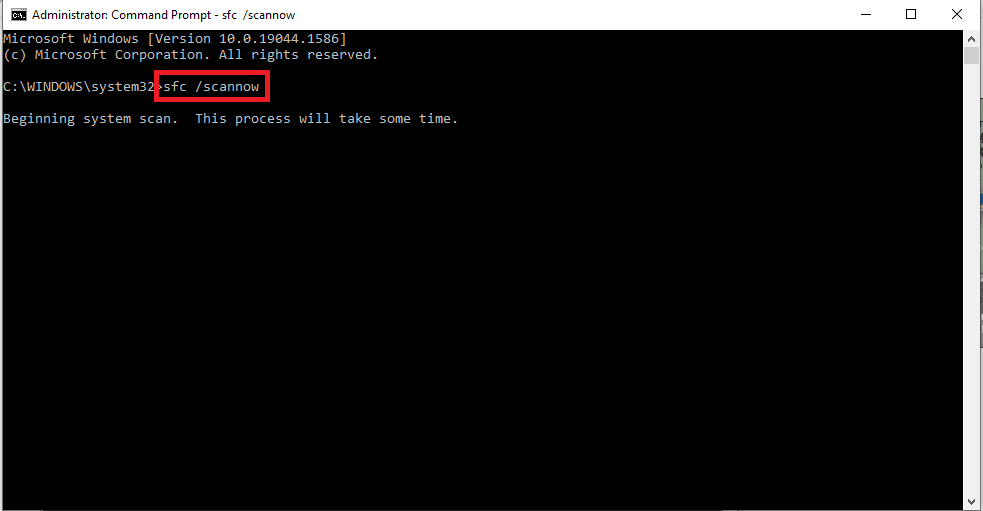
-
Utfør en ren oppstart av PC-en: En ren oppstart kan eliminere konflikter med andre programmer eller tjenester.
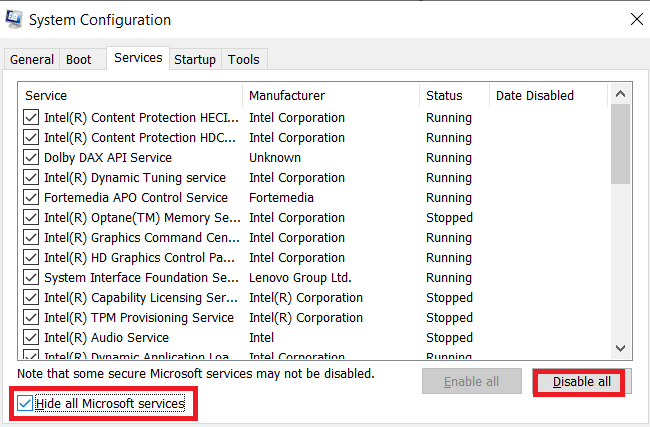
-
Oppdater Windows: En utdatert versjon av Windows kan være årsaken til feilen. Sørg for at du har installert de nyeste oppdateringene.
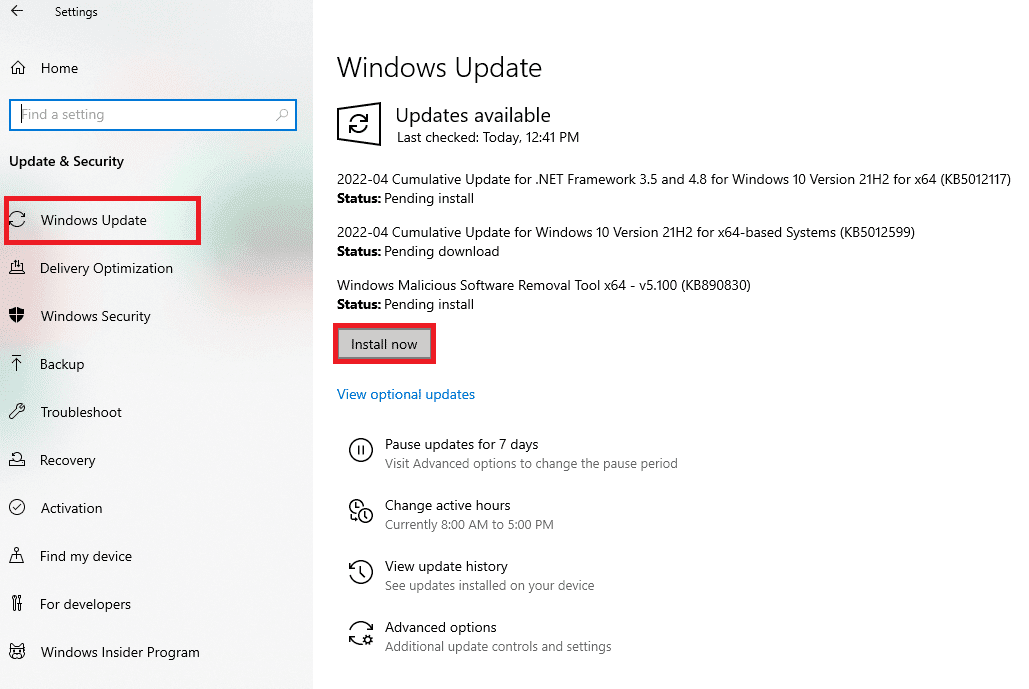
-
Utfør systemgjenoppretting: Hvis feilen oppstod etter en endring i systemet, kan du gjenopprette PC-en til et tidligere tidspunkt.
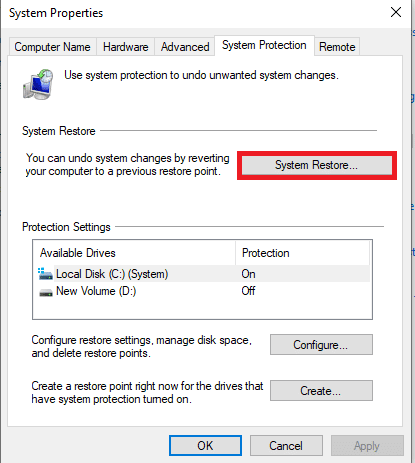
-
Tilbakestill Windows: Hvis ingen av de andre metodene fungerer, kan en tilbakestilling av Windows være den siste utveien.
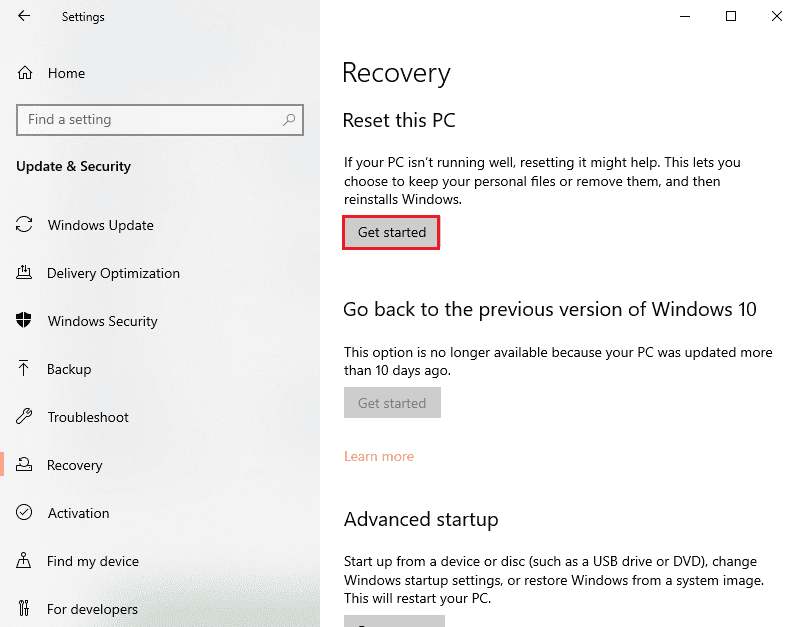
Metode 2: Installer drivere på nytt
Hvis feilen relaterer seg til drivere, kan du prøve å installere disse på nytt:
-
Åpne Enhetsbehandling ved å trykke på Windows-tasten og skrive «Enhetsbehandling».
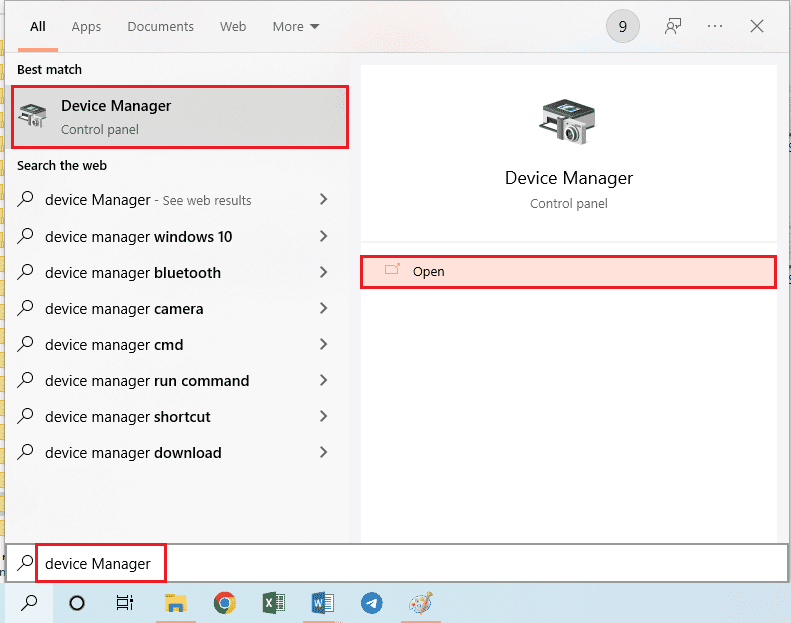
-
Finn den aktuelle driveren (den kan være merket som ukjent), og trykk Delete for å avinstallere den.
-
Velg «Handling» i menyen og klikk «Søk etter maskinvareendringer» for å installere driveren på nytt.
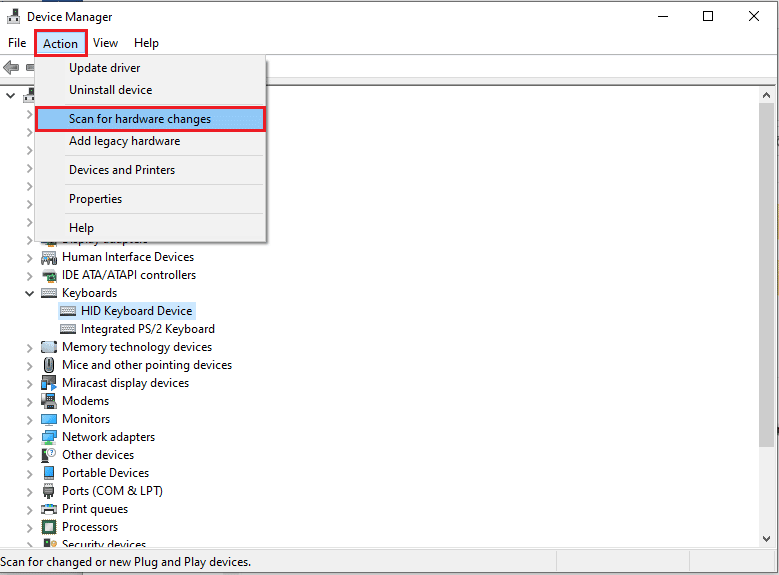
Metode 3: Gi administrative rettigheter
Du kan gi administrative rettigheter til drivermappene ved hjelp av kommandoprompt:
-
Trykk Windows-tasten, skriv «kommandoprompt» og klikk «Kjør som administrator».
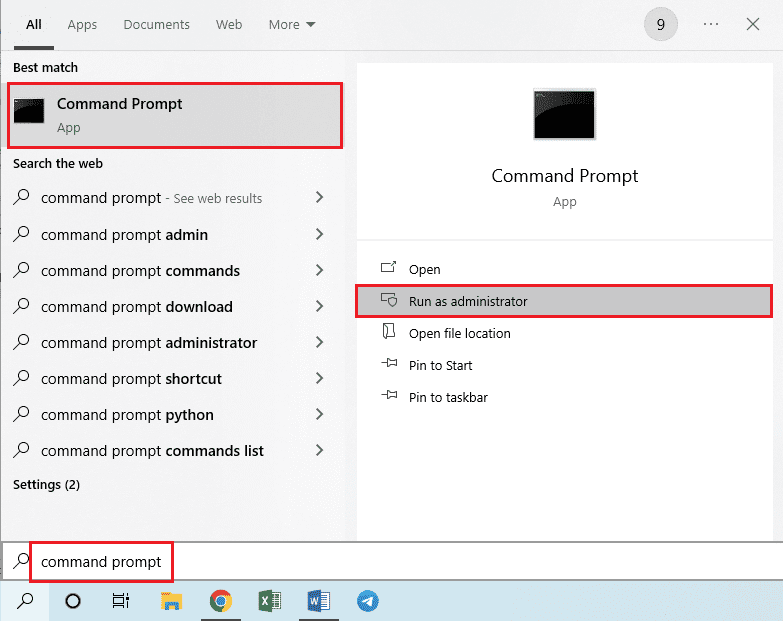
-
Skriv inn følgende kommando for å gi administratorrettigheter til drivermappen:
rem #was owned by trusted installer icalcs "C:WindowsSystem32drivers" /grant Administrators:(OI)(CI)F /T /Q /C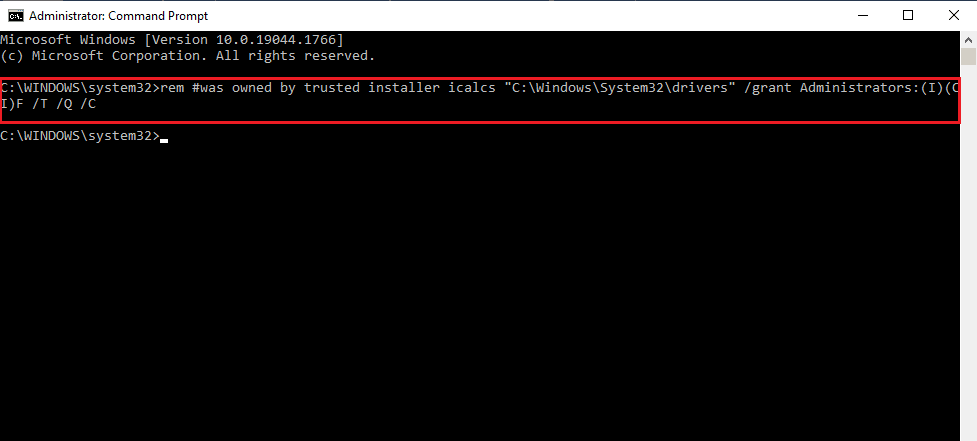
-
Skriv inn følgende kommando for å gi administratorrettigheter til DriverStore-mappen:
rem #was ownedby system icalcs "C:WindowsSystem32DriverStore" /grant Administrators:(OI)(CI)F /T /Q /C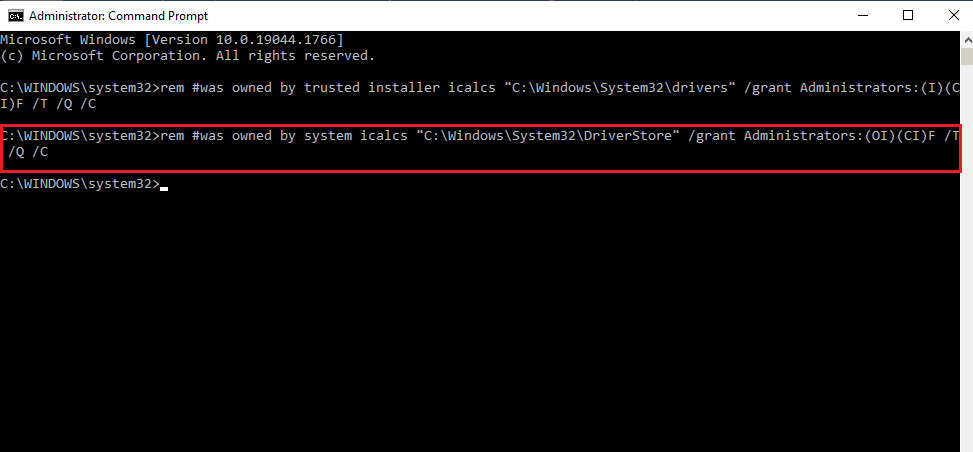
Metode 4: Ta eierskap til driver- og DriverStore-mapper
Hvis du fortsatt har problemer, kan du ta eierskap over mappene:
Merk: Følgende trinn er forklart for Drivere-mappen, men du kan bruke de samme trinnene for DriverStore-mappen.
-
Åpne Filutforsker med Windows-tasten + E, og naviger til System32-mappen: Denne PC > Lokal disk (C:) > Windows > System32.
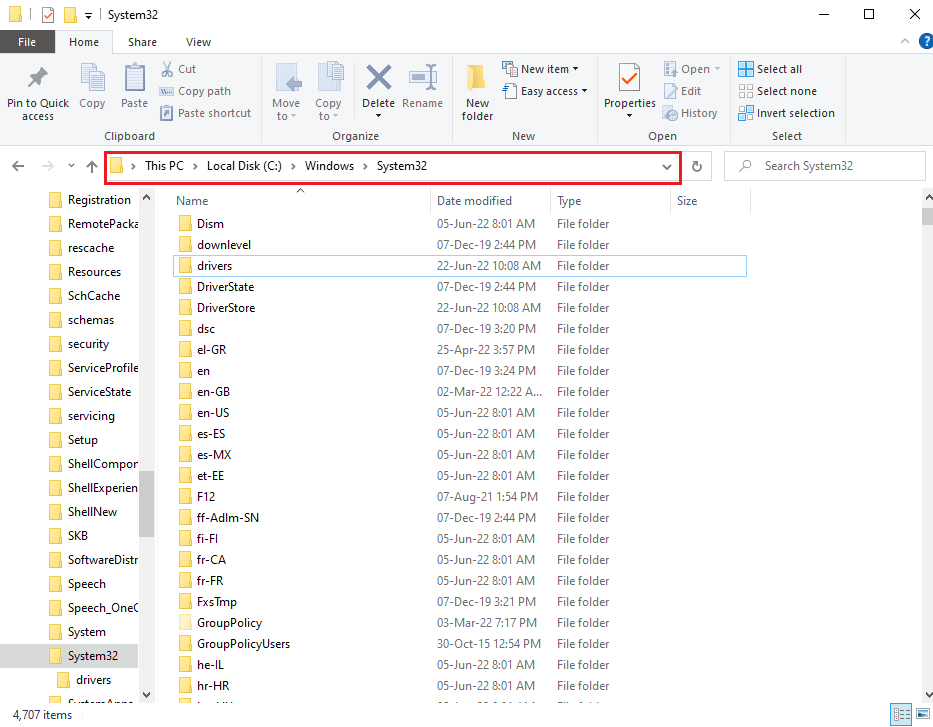
-
Høyreklikk på Driver-mappen, og velg «Egenskaper».
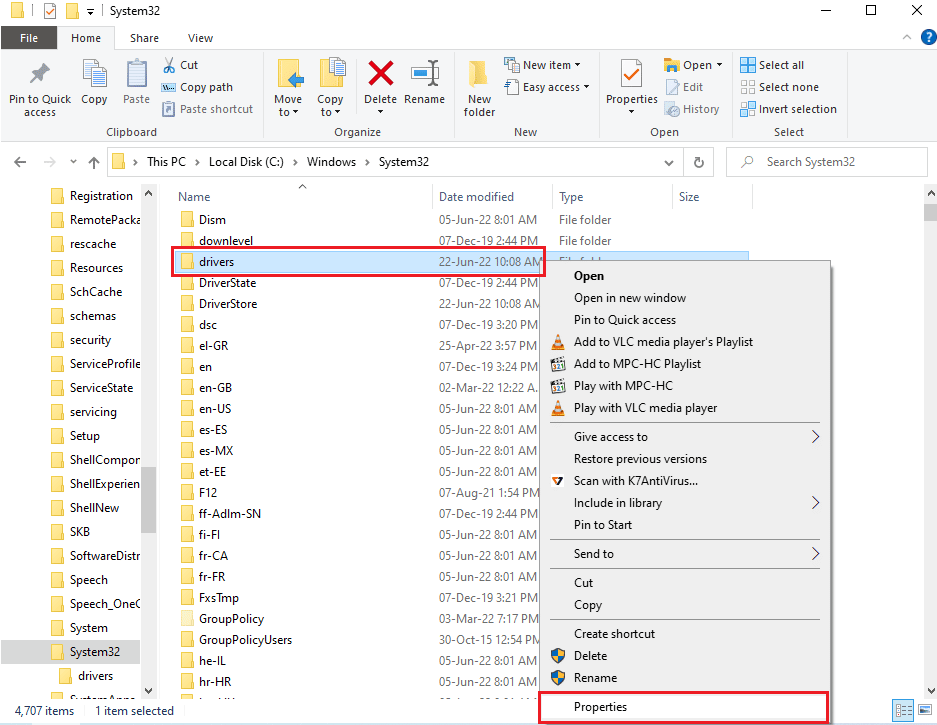
-
Gå til «Sikkerhet»-fanen, og klikk på «Avansert».
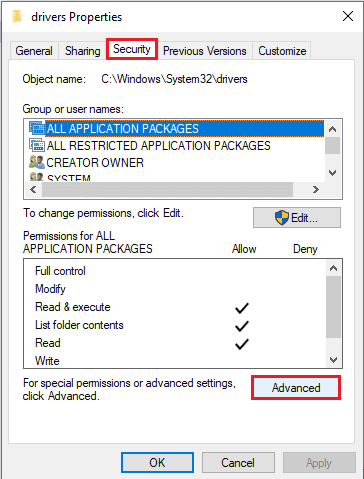
-
Klikk på «Endre» ved siden av eiernavnet.
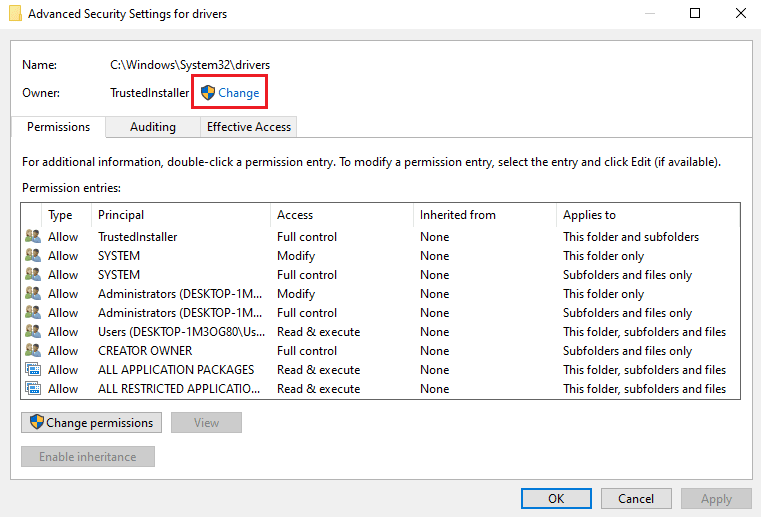
-
Skriv inn «Administratorer» i feltet, og klikk «Kontroller navn».
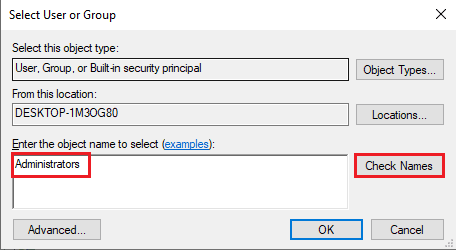
-
Klikk «OK» for å velge administratorkontoen.
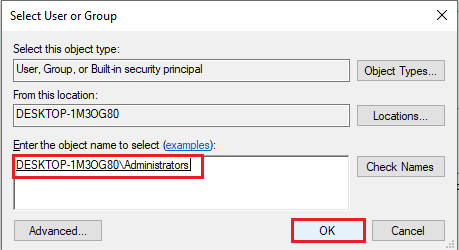
-
Klikk «Bruk» i vinduet for «Avanserte sikkerhetsinnstillinger».
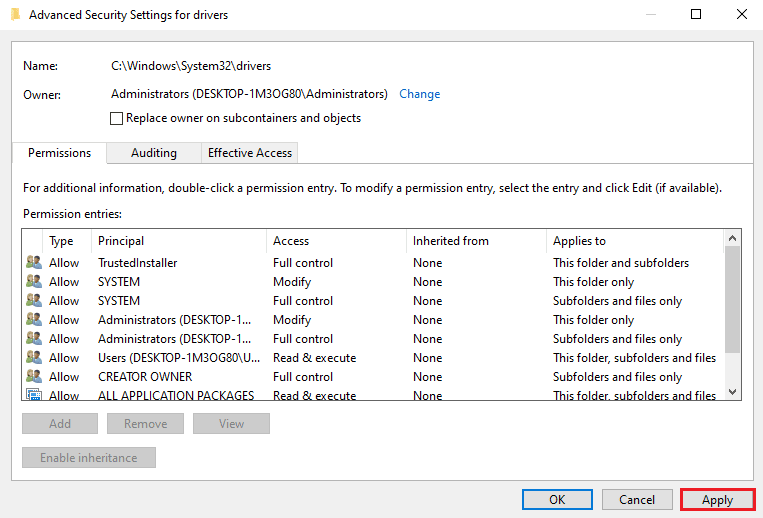
-
Bekreft endringen ved å klikke «OK» i vinduet som dukker opp.
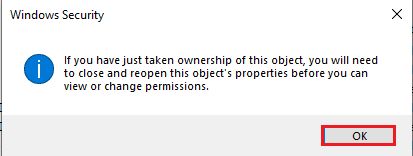
-
Klikk «OK» igjen for å fullføre prosessen.
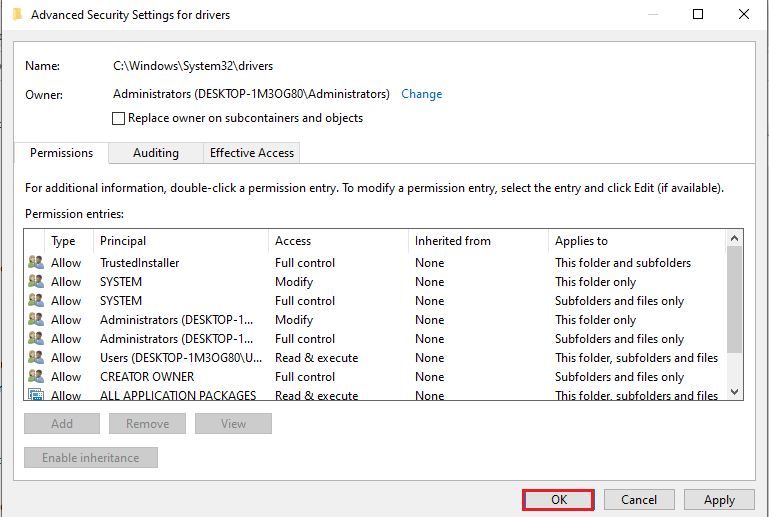
Ofte stilte spørsmål (FAQ)
Q1. Hvorfor ser jeg feilmeldingen «Denne operasjonen krever en interaktiv vindusstasjon» når jeg oppdaterer skjermkortdriverne?
Ans. For at skjermkortdriverne skal kunne oppdateres, må driverkatalogen ha administratorrettigheter. Hvis disse rettighetene mangler, kan du oppleve denne feilmeldingen.
Denne artikkelen har presentert ulike metoder for å løse feilmeldingen «Denne operasjonen krever en interaktiv vindusstasjon». Prøv de foreslåtte løsningene, og legg gjerne igjen kommentarer eller spørsmål i kommentarfeltet nedenfor. Vi håper at denne veiledningen har vært nyttig for deg.