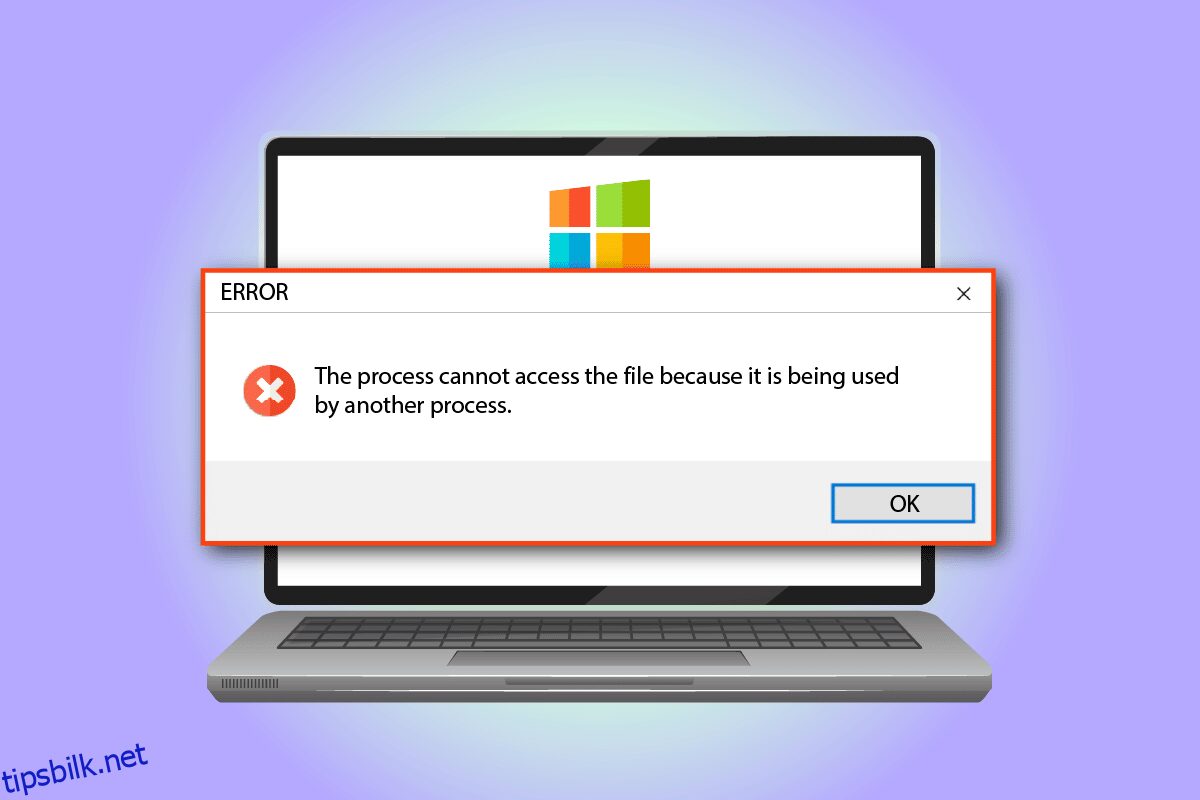Tenk deg at du prøver å bruke favorittappen din, og du finner en feilmelding som Windows 10 Prosessen får ikke tilgang til filen fordi den brukes av en annen prosess. Nå er den eneste løsningen som dukker opp i tankene dine å lukke feilmeldingen. Dessverre vil denne metoden ikke fikse feilen på PC-en din. Les hele artikkelen for å lære om metoden for å fikse feilen på Windows 10 PC.
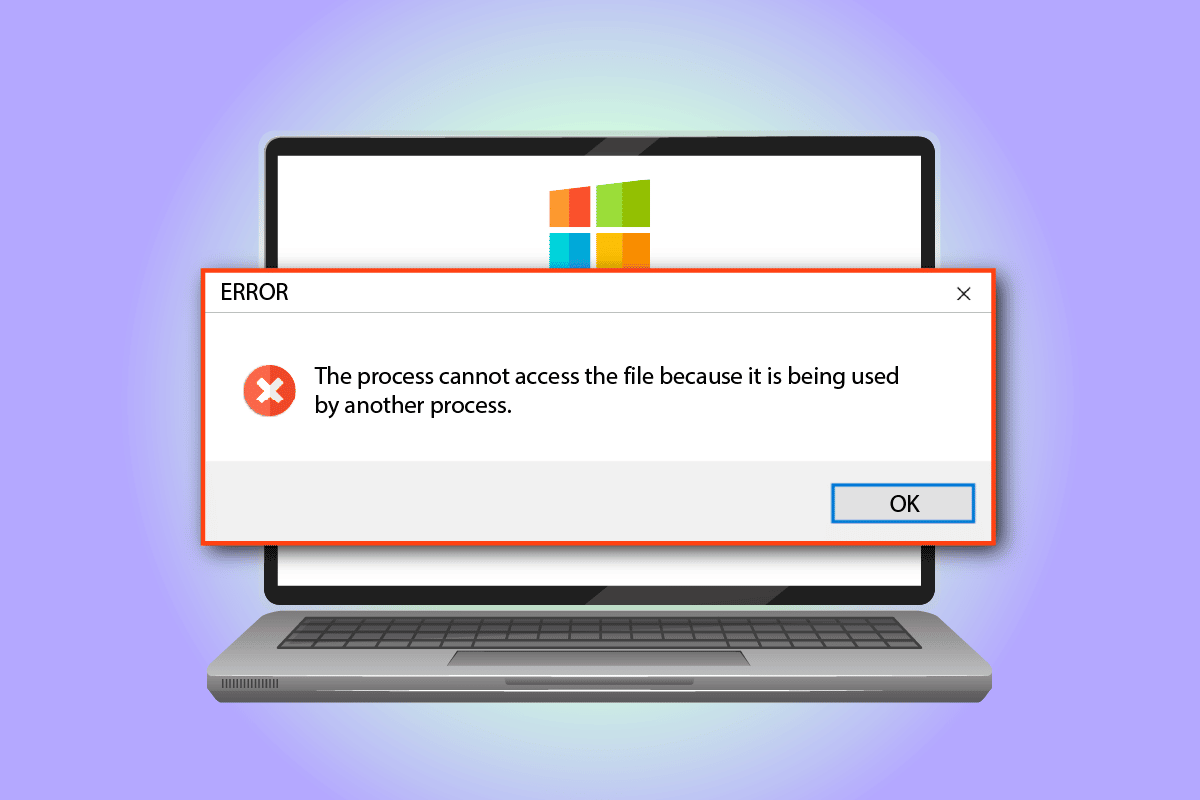
Innholdsfortegnelse
Hvordan fikse prosessen Får ikke tilgang til filfeilen på Windows 10
Listen over årsaker til feilmeldingen for filtilgang er gitt i denne delen:
-
Administrative rettigheter- Du kan se feilmeldingen hvis hovedmappene for tilgang til driverne ikke er gitt administrative rettigheter.
-
En annen prosess bruker port 80 eller port 443- Hvis en annen prosess bruker IP-området eller port 80 eller port 443, kan du få denne feilmeldingen.
-
ListenOnlyList-registerundernøkkelen er feil konfigurert – ListenOnlyList-undernøkkelen og IIS-porten kan være konfigurert feil i Registerredigering.
Metode 1: Grunnleggende feilsøkingsmetoder
Den første tilnærmingen for å fikse prosessen kan ikke få tilgang til filen på Windows 10 er å prøve å implementere de grunnleggende feilsøkingsmetodene gitt nedenfor.
1. Lukk Bakgrunnsprosesser
Hvis mange apper er åpne i bakgrunnen, kan du se feilmeldingen på PC-en. Du kan fikse problemet ved å lukke alle appene som kjører i bakgrunnen ved å bruke lenken som er gitt her.

2. Kjør programmet som administrator
Feilmeldingen kan oppstå hvis appen ikke er gitt administrative rettigheter; du kan fikse feilen ved å kjøre appen som administrator.
1. Trykk på Windows-tasten, skriv kommandoprompt og klikk på Kjør som administrator.
Merk: Kommandoprompt-appen er valgt for forklarende formål.

2. Klikk på Ja-knappen i ledetekstvinduet Brukerkontokontroll for å kjøre appen som administrator.
Metode 2: Endre IP-område
Prosessen får ikke tilgang til filen feilen kan oppstå hvis andre prosesser bruker port 80 eller port 443. Du kan prøve å endre IP-området til prosessen eller angi et annet IP-område for å fikse problemet.
1. Start ledeteksten som administrator.

2. Skriv inn følgende kommandoer i appen og trykk Enter-tasten for å angi et annet IP-område for TCP-portene.
netsh int ipv4 set dynamicport tcp start=10000 num=1000

3. Skriv inn følgende kommandoer i appen og trykk Enter-tasten for å angi et annet IP-område til UDP-portene.
netsh int ipv4 set dynamicport udp start=10000 num=1000

Metode 3: Løs IIS-portkonflikt
Feilmeldingen prosessen kan ikke få tilgang til filen fordi den brukes av en annen prosess kan oppstå hvis det er en konflikt med IIS-porten og HTTP-tjenesten. Du kan løse feilen ved å endre ListenOnlyList-undernøkkelen i Registerredigering.
1. Åpne ledeteksten som administrator.

2. Skriv netstat –ano kommando og trykk Enter-tasten for å starte Netstat.exe-verktøyet og se listen over aktive tilkoblinger.

3. Skriv inn net stop http-kommandoen og trykk Enter-tasten for å stoppe HTTP-tjenesten på PC-en.
Merk: HTTP-tjenesten vil bruke IIS-porten, så det er nødvendig å stoppe denne tjenesten før du endrer nøkkelen.

4. Skriv Y og trykk Enter-tasten i feltet Vil du fortsette denne operasjonen?

5. Trykk på Windows-tasten, skriv inn Registerredigering og klikk på Åpne.

6. Naviger til ListenOnlyList-katalogen ved å bruke følgende stedsbane i Registerredigering.
ComputerHKEY_LOCAL_MACHINESYSTEMCurrentControlSetServicesHTTPParametersListenOnlyList

7. Høyreklikk på alle IP-adresser individuelt, bortsett fra standardverdien 0.0.0.0, og klikk på Slett-alternativet for å slette undernøkkelen.

8. Klikk på Ja-knappen i vinduet Confirm Value Delete UAC.

9. Lukk Registerredigering og start PC-en på nytt.
10. start ledeteksten som instruert ovenfor for å sikre at HTTP-tjenesten startes.
11. Skriv inn net start http-kommandoen og trykk Enter-tasten.

Metode 4: Endre portnummer
En av grunnene til at Windows 10-prosessen ikke får tilgang til filen, er å bruke HubCapp Peripheral Agent. Det er tredjepartsprogramvare som kan brukes til å få tilgang til drivere og vekter som er koblet som periferiutstyr til PC-en din. Men hvis portnummeret på programvaren er i konflikt med andre prosesser, kan du støte på denne feilen.
1. Trykk Windows+ E-tastene sammen for å åpne filutforskeren og naviger til HubCapp Peripheral Agent-mappen ved å bruke plasseringsbanen.
C:Program Files (x86)HubCapp Peripheral Agent
Merk: Lukk HubCapp Peripheral Agent før du fortsetter med endringene.

2. Dobbeltklikk på filen setup.xml på listen.

Merk: Du kan også lage en kopi av denne filen på skrivebordet og gi denne filen nytt navn til setup.xml_OLD. Etter å ha modifisert filen på skrivebordet, kan du flytte filen til denne mappen.
3. Endre MinPortNumber-verdien fra 50000 til 60000 og trykk på Ctrl+S-tastene for å lagre filen.
4. Åpne HubCapp Peripheral Agent på PC-en for å sjekke om problemet er løst.
Ofte stilte spørsmål (FAQs)
Q1. Er en tredjepartsapp ansvarlig for filtilgangsfeilmeldingen på Windows 10 PC?
Ans. HubCapp Peripheral Agent er tredjepartsprogramvare som kan få tilgang til de eksterne enhetene som er koblet til PC-en din. Hvis portnummeret på programvaren ikke er riktig konfigurert, kan du se denne feilmeldingen.
Q2. Hvorfor får ikke prosessen tilgang til filfeilen oppstår når jeg prøver å åpne en app?
Ans. Feilmeldingen oppstår vanligvis på grunn av feil konfigurasjon av portnummeret og IP-området. Metodene for å endre portnummeret og IP-området for å fikse feilen er forklart i artikkelen.
***
Årsakene og metodene for å fikse prosessen kan ikke få tilgang til filen fordi den brukes av en annen prosess, diskuteres i denne artikkelen. Prøv å implementere alle metodene som er forklart i artikkelen, og legg igjen forslag og spørsmål i kommentarfeltet.