Problemer med Discord-tilkobling? Her er løsningene
Discord er en sentral plattform for spillere som ønsker å kommunisere med hverandre. Det kan likevel oppstå problemer, og mange brukere opplever at Discord henger fast på en «kobler til»-skjerm. Om dette gjelder deg, er det ingen grunn til bekymring. Vi har satt sammen en guide som viser deg hvordan du kan løse dette problemet. Vi går også gjennom noen av de vanligste årsakene til at Discord kan henge seg opp på denne måten. Les videre for å finne ut mer!
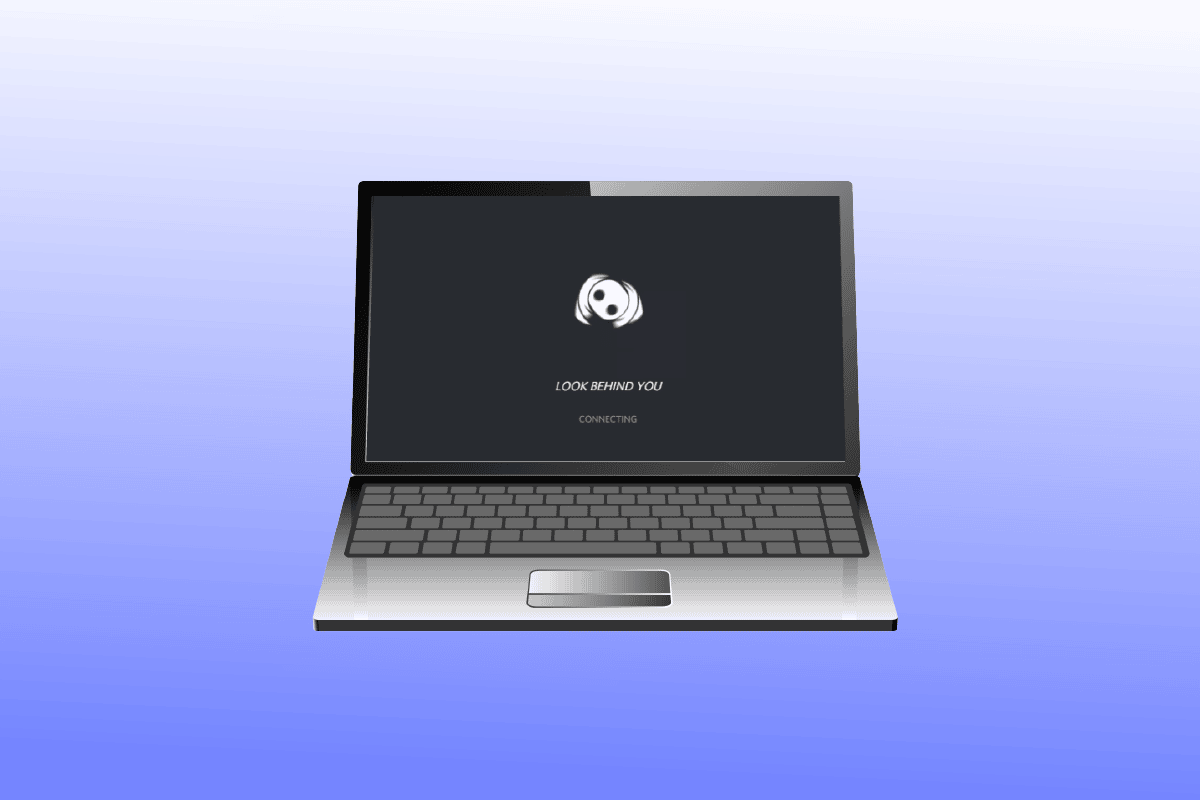
Mulige årsaker til at Discord henger
Her er en liste over noen av de vanligste årsakene til at Discord kan henge på tilkoblingsskjermen:
- Problemer med internettforbindelsen.
- Feil innstillinger for dato og klokkeslett.
- Virus eller annen skadelig programvare.
- Discord er blokkert av brannmuren i Windows.
- Korrupte installasjonsfiler for Discord.
Før du begynner med feilsøking, bør du sjekke om det er problemer med Discord sine servere. Besøk Discord-serverstatus-siden.
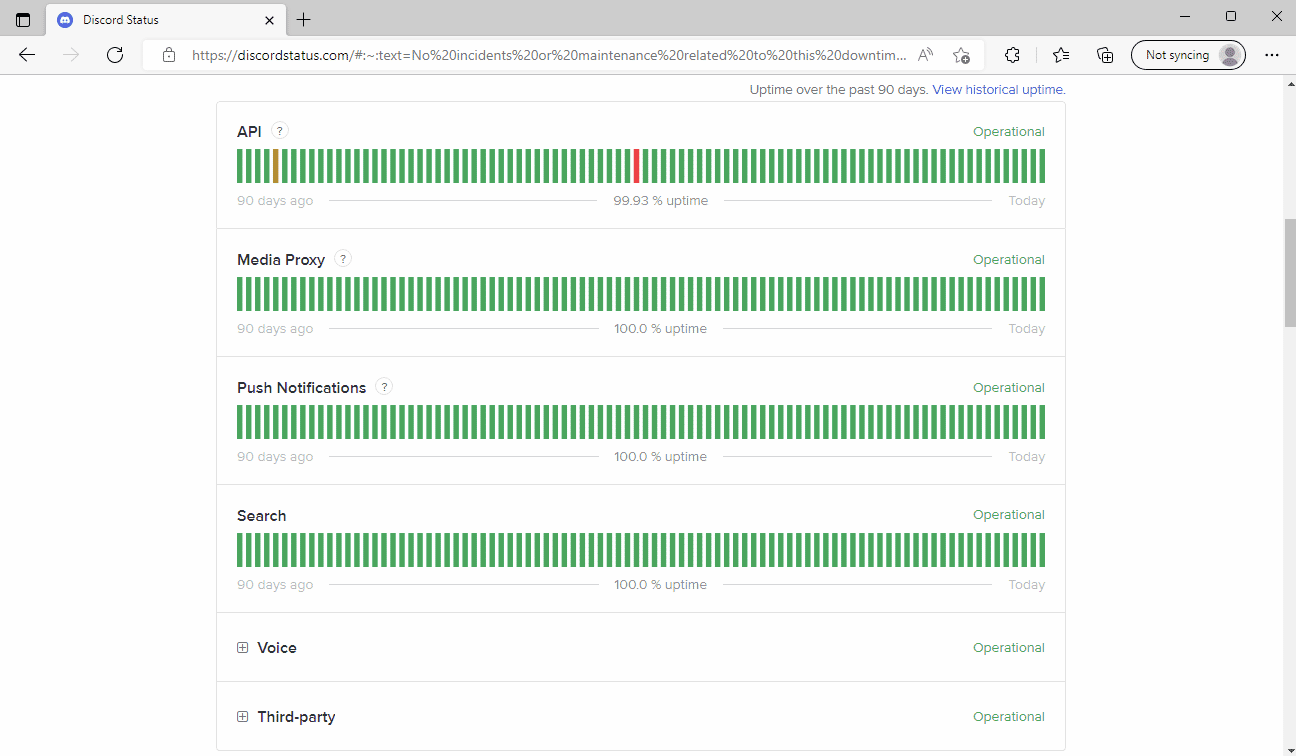
Dersom Discord-serverne fungerer som normalt, kan du prøve følgende feilsøkingstips for å løse problemet.
Løsningsmetoder for Discord-tilkoblingsproblemer
Metode 1: Start ruteren på nytt
En enkel løsning kan være å starte internettruteren på nytt. Dette kan rette opp midlertidige feil i nettverkstilkoblingen. Slik gjør du det:
1. Trykk på av/på-knappen på ruteren.
 Bilde av OpenClipart-Vectors fra Pixabay
Bilde av OpenClipart-Vectors fra Pixabay
2. Trekk ut strømkabelen og vent til all strøm er fjernet.
3. Koble til strømkabelen igjen, og slå på ruteren.
Metode 2: Lukk programmer som kan forstyrre
Noen programmer på datamaskinen din kan forstyrre Discord og føre til tilkoblingsproblemer. Lukk disse programmene for å se om det hjelper. Les vår guide om hvordan du avslutter oppgaver i Windows 10.
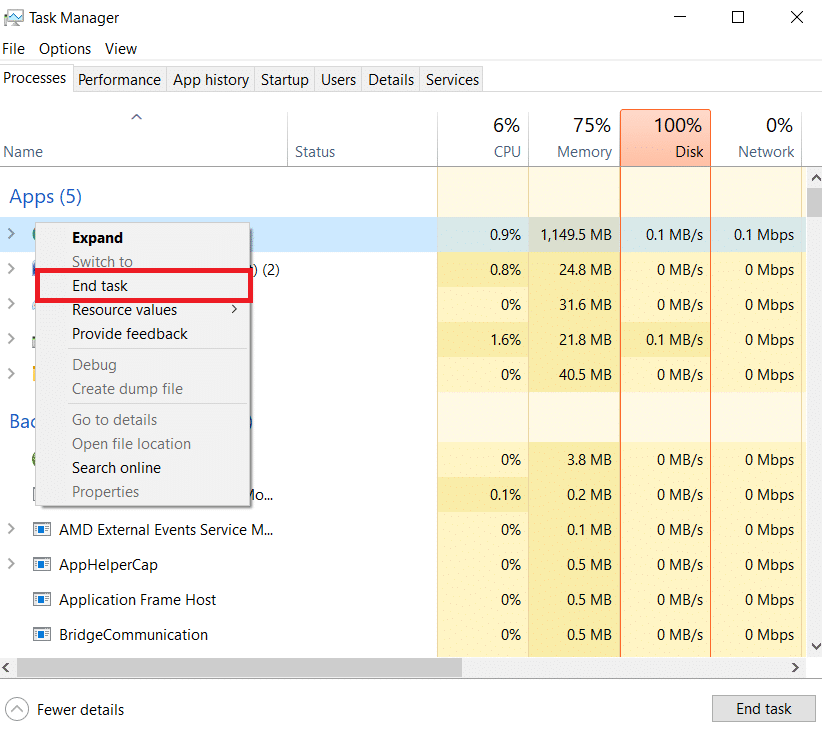
Metode 3: Endre DNS-adresse
En annen løsning er å endre DNS-innstillingene på datamaskinen din. Du kan bruke Google DNS eller OpenDNS for å se om det hjelper. Følg guiden vår om hvordan du endrer DNS-innstillingene i Windows 10.
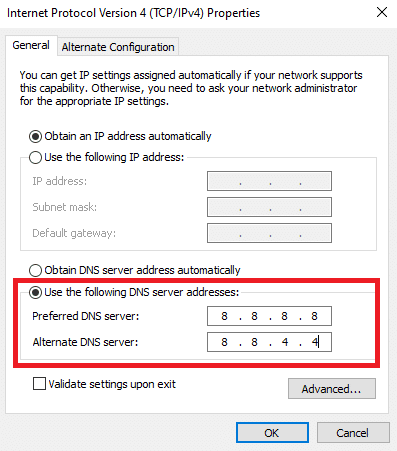
Metode 4: Tøm DNS-buffer
Hvis endring av DNS-adresse ikke hjelper, kan du prøve å tømme DNS-bufferen. Se vår guide for å tømme DNS-bufferen i Windows 10.

Metode 5: Slå av proxy-server
En annen mulighet er å deaktivere VPN og proxy-server dersom disse er aktivert. Les guiden vår om hvordan du deaktiverer VPN og proxy-server i Windows 10.
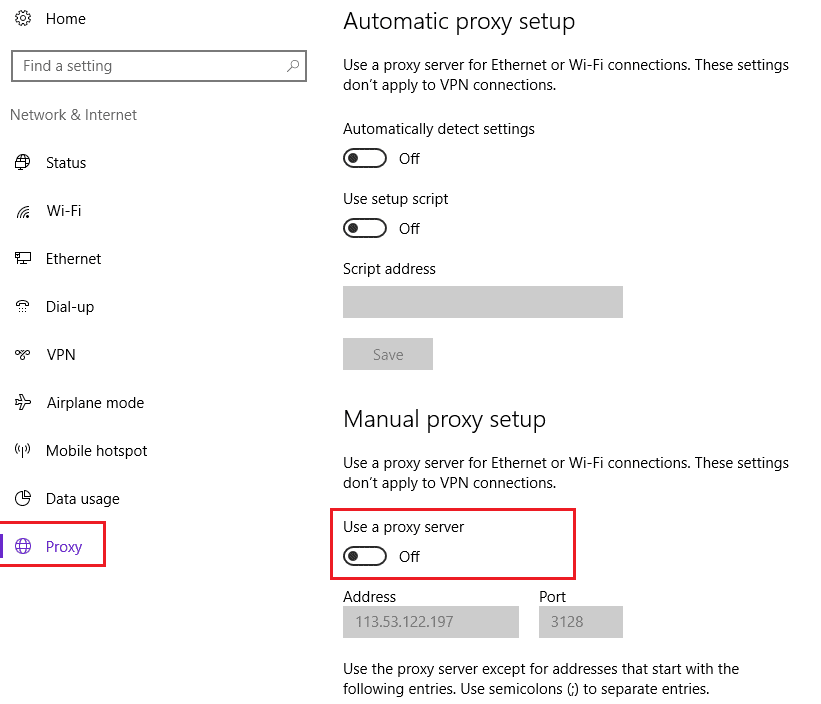
Metode 6: Endre dato- og klokkeslettinnstillinger
Feil dato- og klokkeslettinnstillinger kan også forårsake problemer med Discord. Windows har en automatisk funksjon for dette. Du kan aktivere denne funksjonen. Sjekk ut vår guide for å endre dato- og klokkeslettinnstillinger i Windows 10.
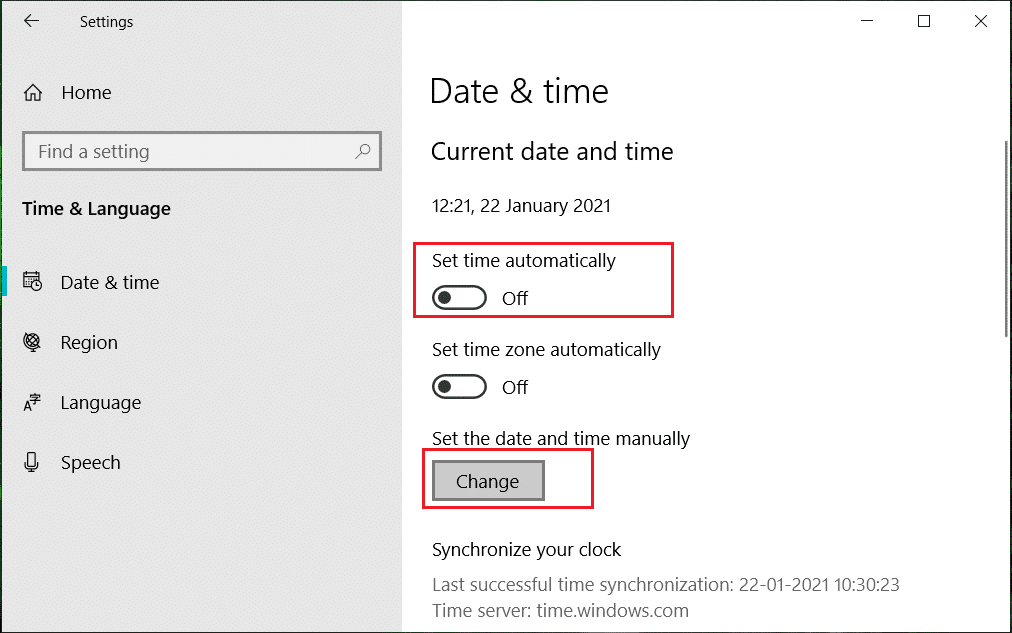
Metode 7: Kjør skanning for skadelig programvare
Skadelig programvare og virus på datamaskinen din kan føre til at Discord henger seg opp. Det er viktig å sjekke om dette kan være årsaken. Følg vår guide for å kjøre en virusskanning på datamaskinen din.
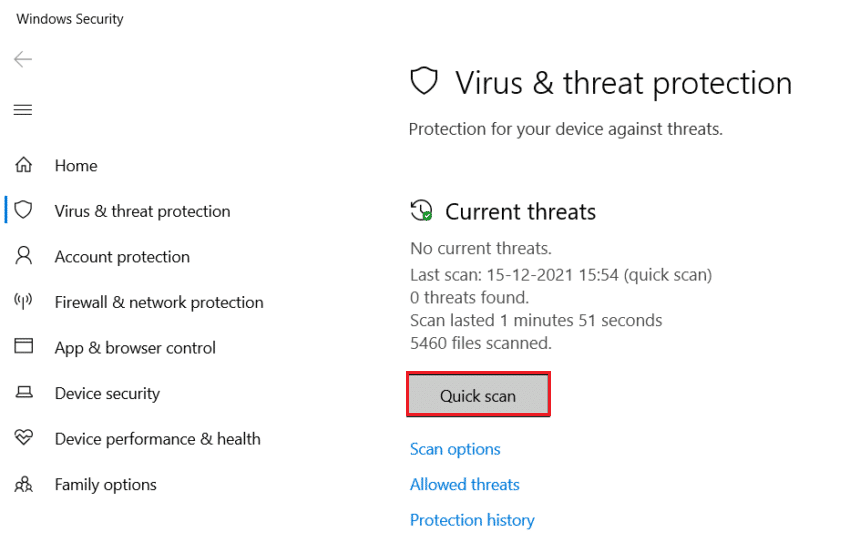
Metode 8: Gi Discord tilgang gjennom Windows-brannmuren
Dersom Discord er blokkert av brannmuren, kan dette forårsake tilkoblingsproblemer. Følg vår guide for å tillate eller blokkere apper gjennom Windows-brannmuren.

Metode 9: Deaktiver Windows-brannmur midlertidig (ikke anbefalt)
Om det å tillate Discord i brannmuren ikke fungerer, kan du forsøke å deaktivere brannmuren midlertidig. Se vår guide om hvordan du deaktiverer Windows 10-brannmuren.
Merk: Det er ikke anbefalt å deaktivere brannmuren da den beskytter datamaskinen din mot skadelig programvare.
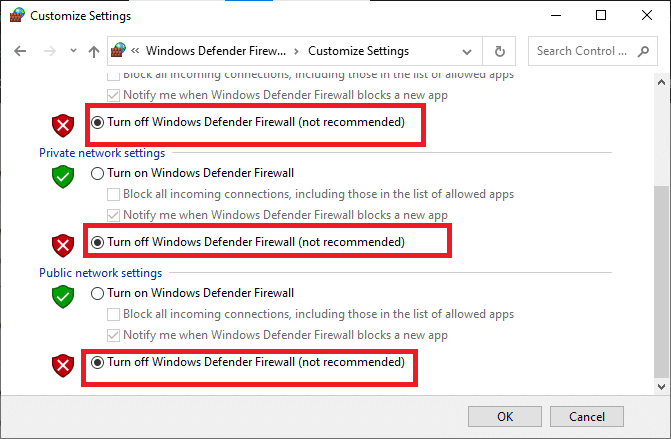
Metode 10: Installer Discord på nytt
En annen måte å løse problemet på, er å installere Discord på nytt. Det kan være at appen har blitt infisert med korrupte filer eller feil. Følg disse trinnene for å installere appen på nytt:
1. Trykk Windows-tasten + I for å åpne innstillinger.
2. Velg «Apper».

3. Finn Discord-appen og klikk på «Avinstaller».
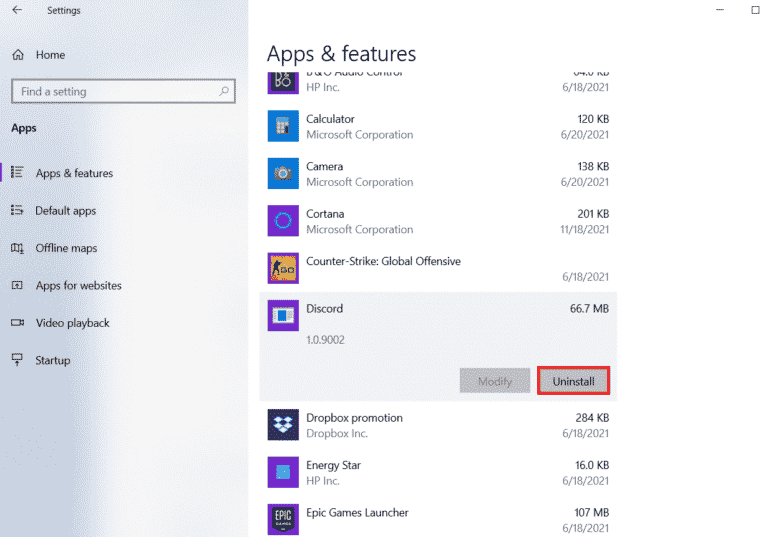
4. Bekreft avinstalleringen ved å klikke på «Avinstaller» igjen.
5. Trykk Windows-tasten + E for å åpne filutforskeren.
6. Gå til følgende adresse for å finne Discord-filen:
C:UsersUSERNAMEAppDataLocal
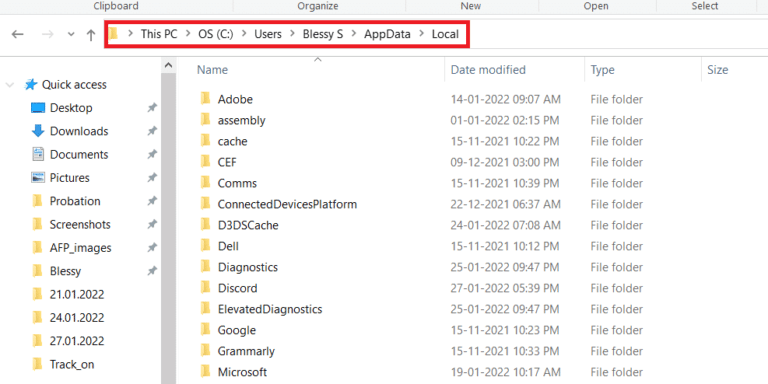
7. Høyreklikk på Discord-filen og velg «Slett».
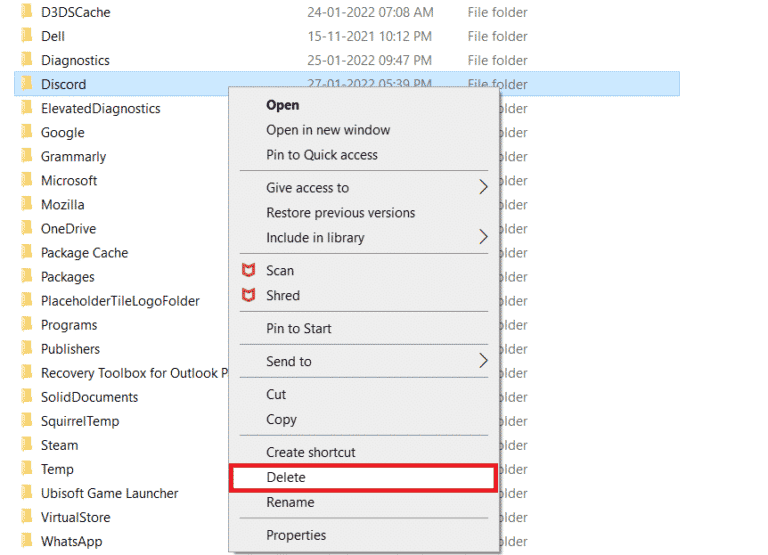
8. Gå til det offisielle Discord-nettstedet og last ned programmet på nytt.
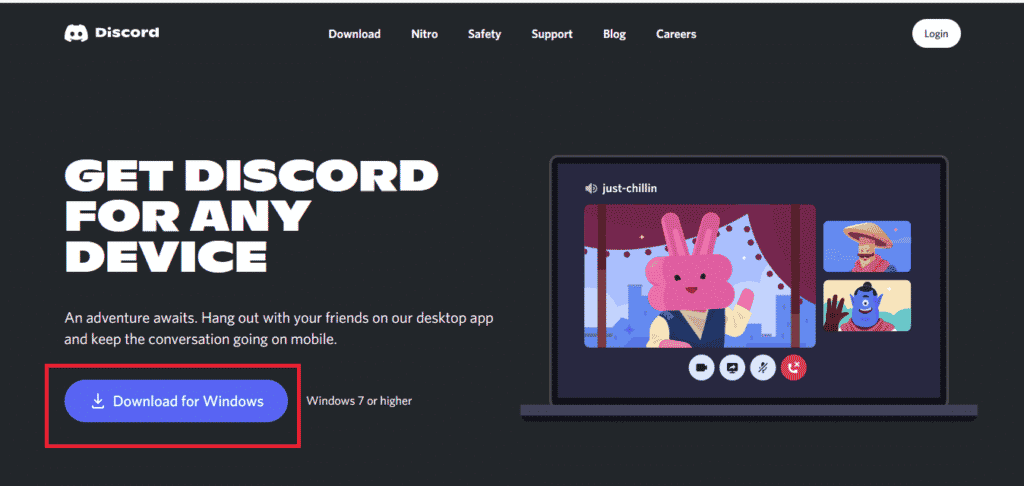
9. Når installasjonsfilen er lastet ned, dobbeltklikker du på den og følger instruksjonene for å installere Discord.

10. Start Discord for å se om problemet er løst.
Vi håper at denne guiden har vært nyttig og at du nå kan bruke Discord uten problemer. Gi oss gjerne tilbakemelding på hvilken metode som fungerte for deg. Hvis du har spørsmål eller forslag, kan du legge igjen en kommentar nedenfor.