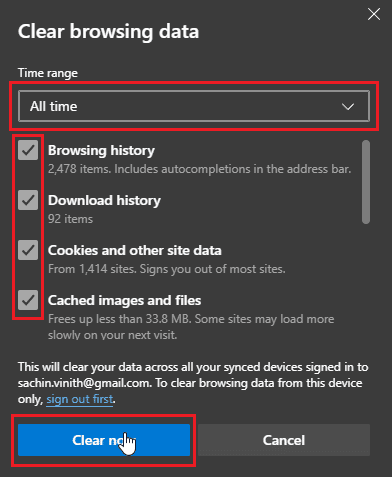Disney Plus er en strømmetjeneste fra USA, som tilbyr et bredt utvalg av serier og filmer fra Disney, Marvel, Pixar, Star Wars og andre. For de som elsker Disney- og Marvel-produksjoner, representerer Disney+ et ideelt underholdningsunivers. Men selv med den høye kvaliteten på innholdet, kan det oppstå tekniske problemer. Et vanlig problem er at påloggingssiden til Disney Plus ikke laster inn. Siden tjenesten ble lansert i 2019, har det vært noen feil. Brukere har rapportert innloggingsfeil, som for eksempel mislykket pålogging. Dette kan være frustrerende, siden Disney+ ikke er en gratis tjeneste, og selv den tidligere gratis prøveperioden ikke lenger er tilgjengelig. Hvis du opplever dette problemet, er du kommet til riktig sted. Denne artikkelen vil gi deg metoder for å feilsøke og løse problemet. La oss begynne.
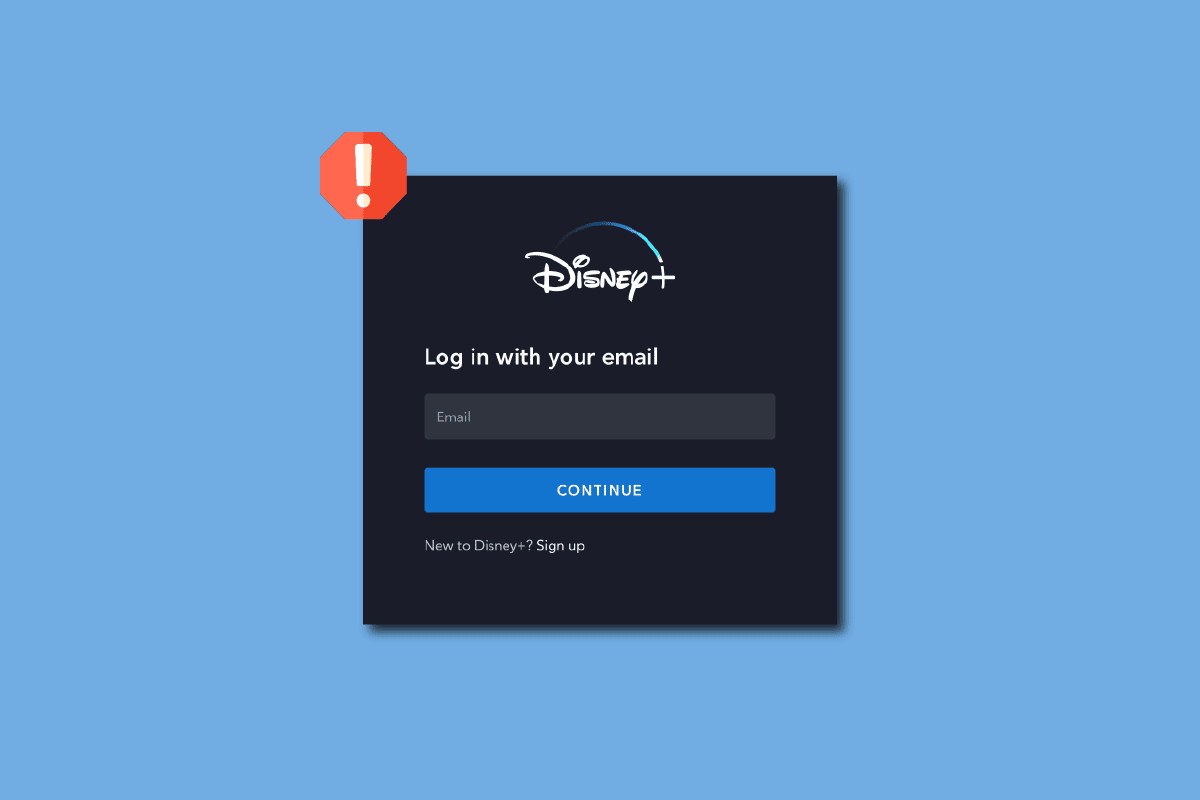
Hvordan fikse at Disney Plus-påloggingssiden ikke laster
Før vi går i gang med løsningene, la oss se på noen mulige årsaker til dette problemet:
- Feil på Disney Plus-nettstedet
- Nettlesertillegg
- Problemer med internettforbindelsen
- Begrensninger i rutertilkoblingen
- VPN-problemer
- Problemer med brukerprofil
- Skrivefeil
- Skadet nettleserbuffer
- Sjekk Disney Plus sin serverstatus
Metode 1: Grunnleggende feilsøkingsmetoder
Her er noen grunnleggende trinn du kan ta for å løse problemet med at Disney Plus-påloggingssiden ikke laster inn:
1A. Omstart av PC-en
Noen nettlesere, spesielt Google Chrome, har en tendens til å bruke mye RAM, noe som kan gjøre datamaskinen treg og forårsake problemer med visse funksjoner på nettsteder. Hvis du har en datamaskin med standard spesifikasjoner, kan det hjelpe å starte den på nytt.
1. Trykk Alt + F4-tastene samtidig på skrivebordet og klikk på rullegardinmenyen.
2. Velg alternativet Start på nytt og klikk på OK.
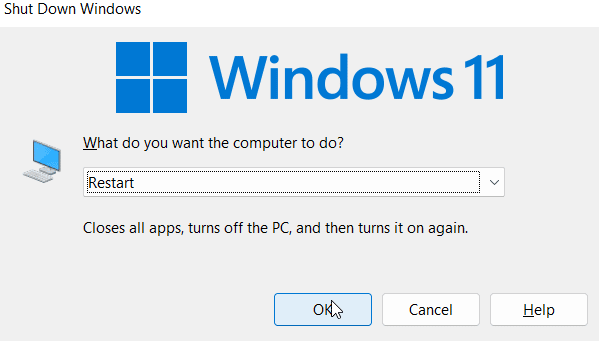
1B. Sjekk Internett-ruteren
De nyeste ruterne er ofte utstyrt med både en strømknapp og en tilbakestillingsknapp. Hvis du er koblet til internett via en ruter, prøv å slå den av ved å trekke den ut av stikkontakten. Vent i 5-10 minutter før du kobler den til igjen.
1C. Kontroller internettforbindelsen
Feilaktige nettverkstilkoblinger kan føre til at nettsteder ikke fungerer som de skal, og dette kan forårsake problemer som innloggingsfeil på Disney Plus. Hvis du bruker en hotspot-tilkobling via Wi-Fi, kan du prøve å koble til et annet nettverk.
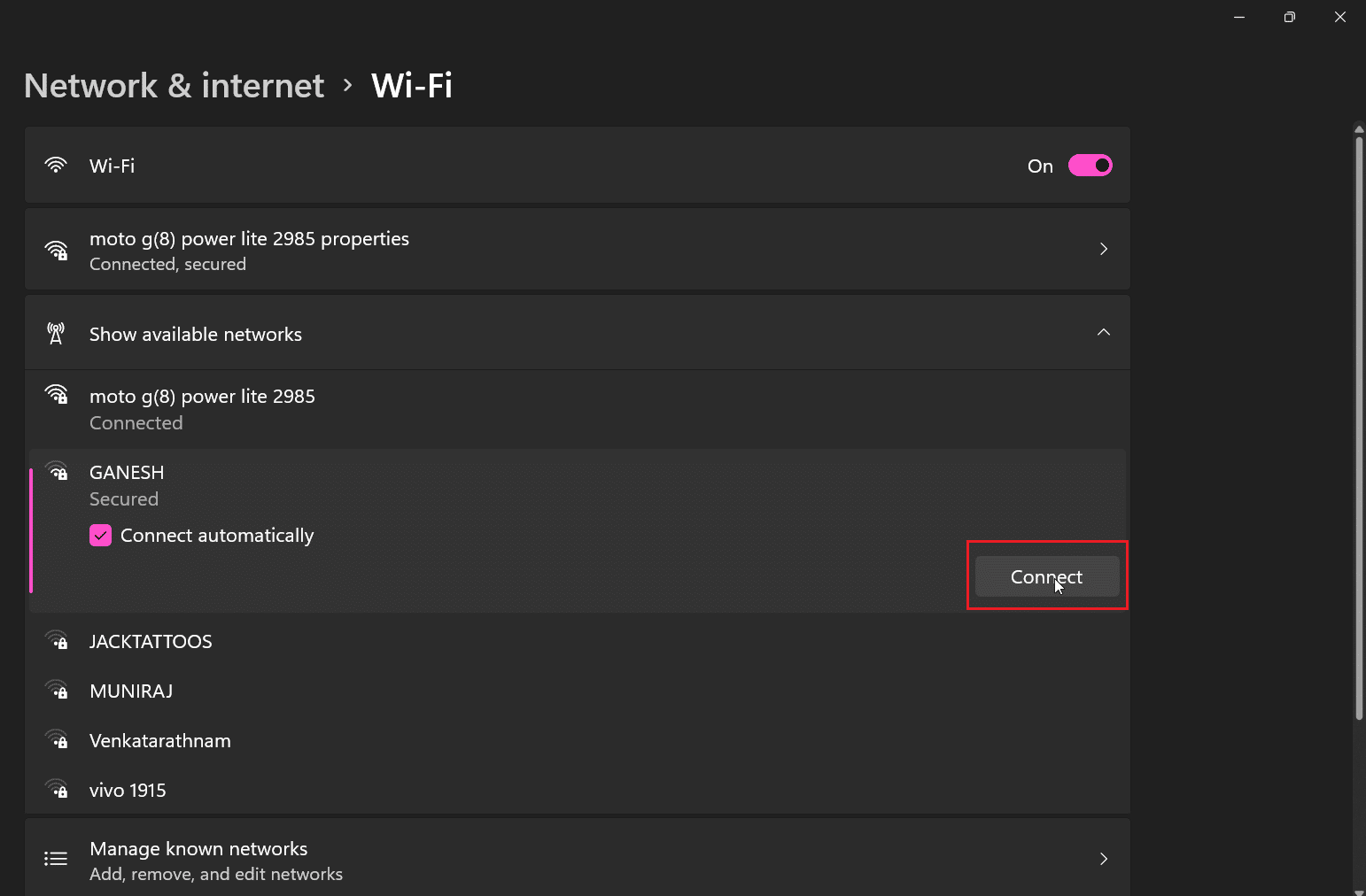
1D. Sjekk Disney Plus sin serverstatus
Hvis du ikke får tilgang til Disney Plus-nettstedet, kan det være at serveren er nede på grunn av vedlikehold. Sjekk de offisielle Disney Twitter-kontoene for oppdateringer om nettstedet. Hvis det er serverproblemer, må du kanskje vente til de er løst. Du kan også besøke Downdetector for å sjekke Disney Plus sin serverstatus.
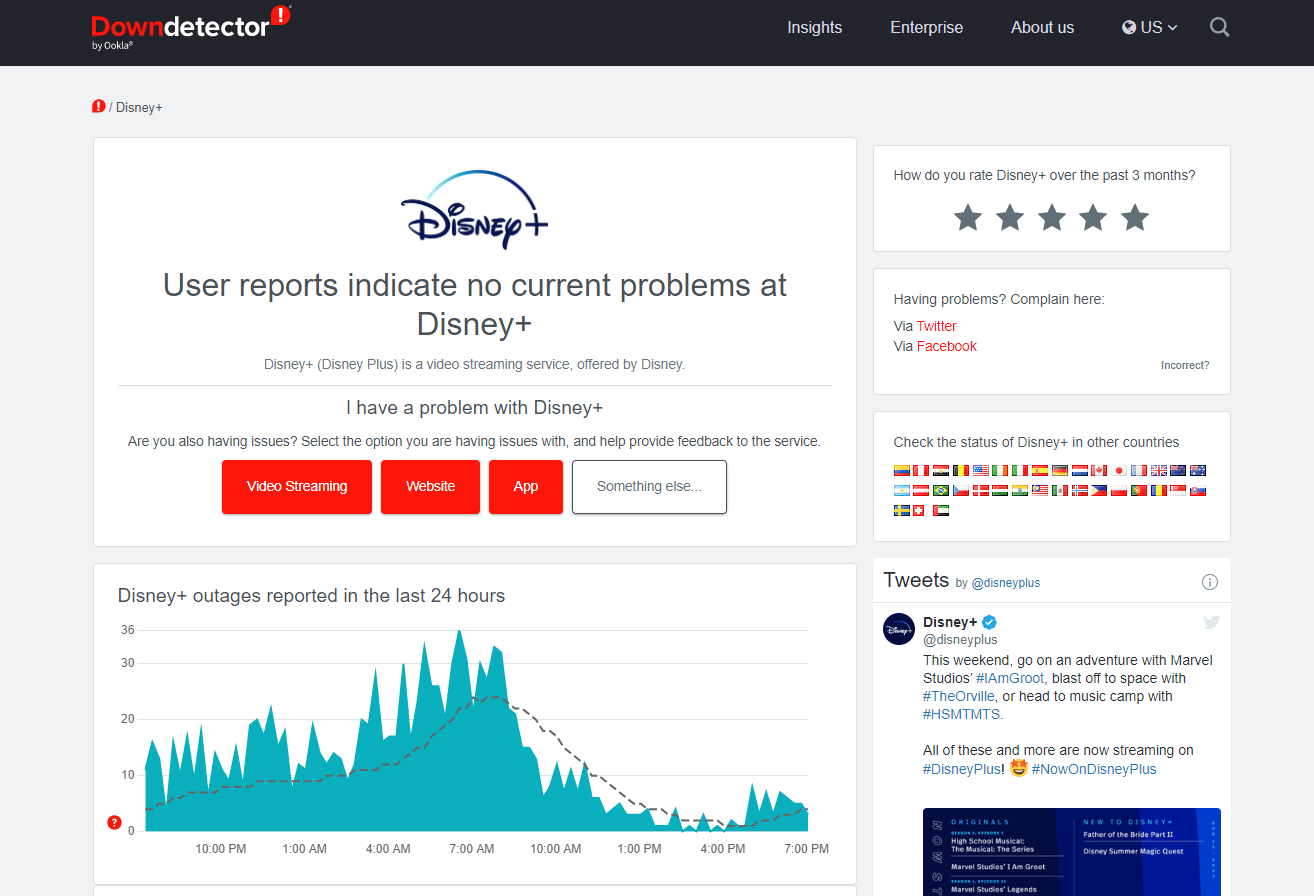
Metode 2: Naviger via registreringssiden
Brukere som ikke klarte å klikke på påloggingsknappen har rapportert at de fikk det til ved å klikke på registrering og deretter pålogging.
1. Gå til Disney Plus-nettstedet.
2. Klikk på ABONNER.
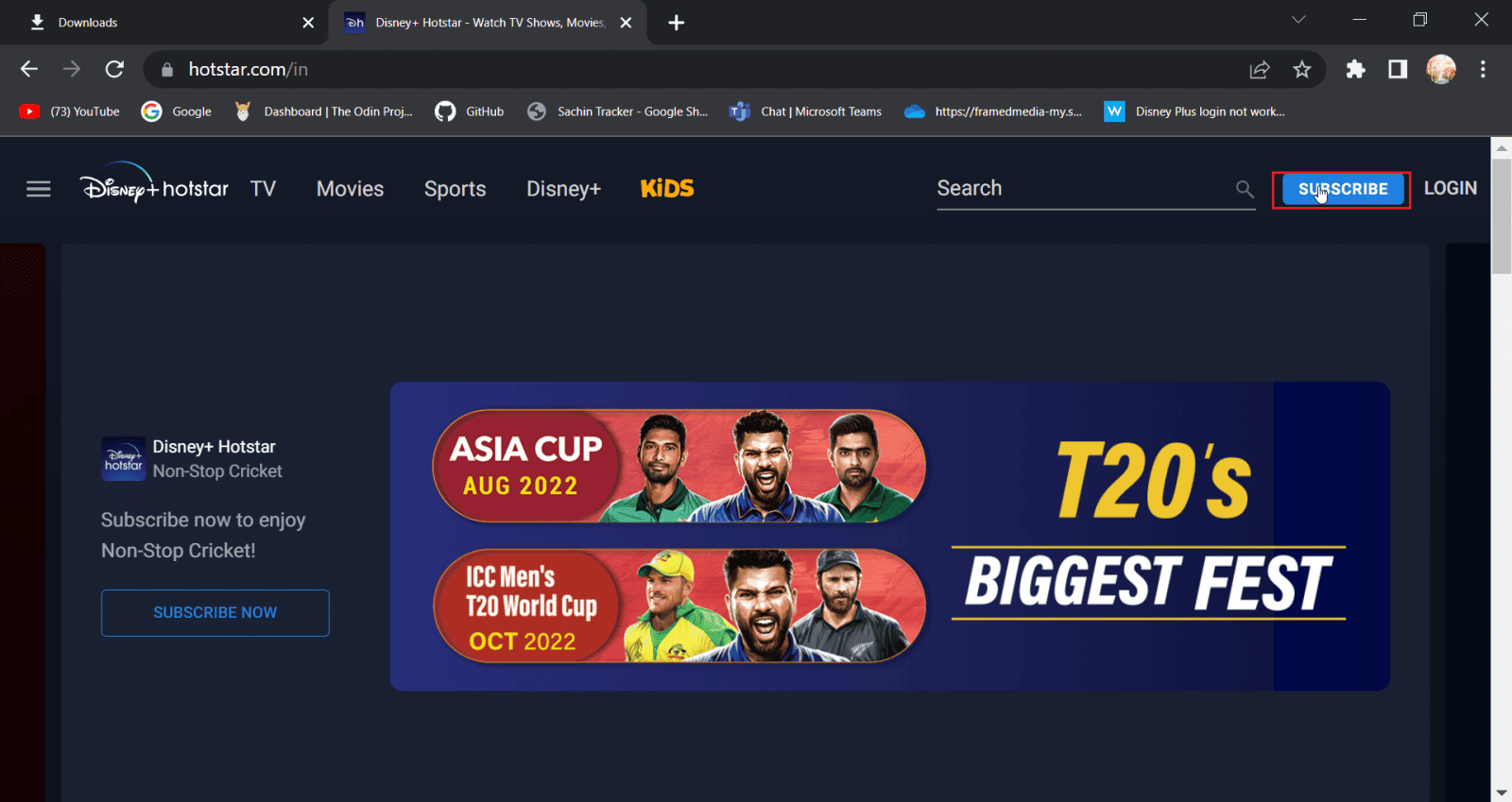
3. Klikk deretter på Logg inn.
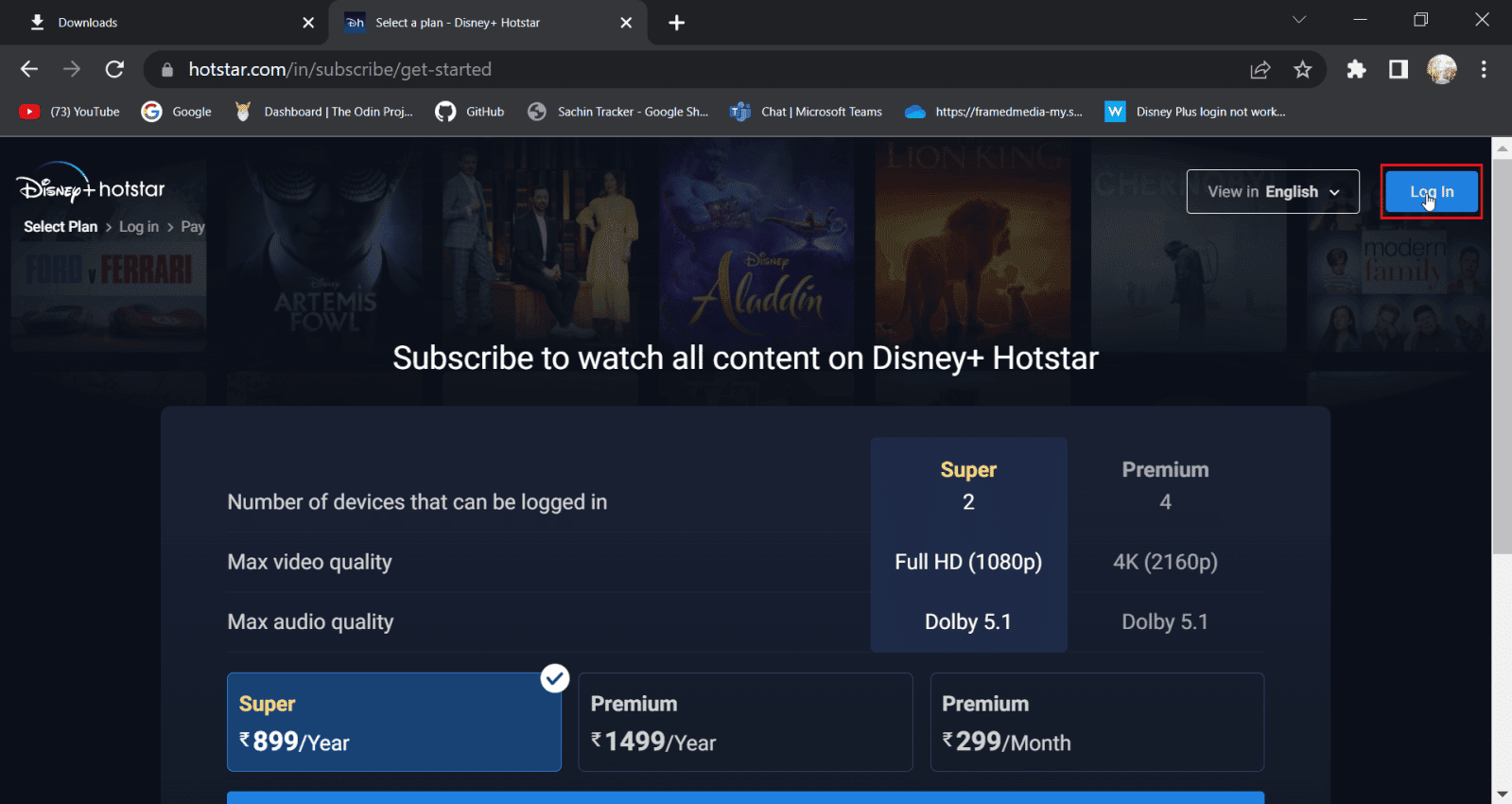
4. Skriv inn dine påloggingsdetaljer for å logge på som vanlig.
Metode 3: Tøm nettleserbufferen og informasjonskapsler
Nettlesere lagrer data i buffer og informasjonskapsler over tid, noe som kan påvirke ytelsen til datamaskinen, nettleseren og nettstedet du besøker. Å tømme disse dataene kan hjelpe og forbedre funksjonaliteten til nettleseren.
Alternativ I: Mozilla Firefox
1. Start Firefox og klikk på programmenyikonet.
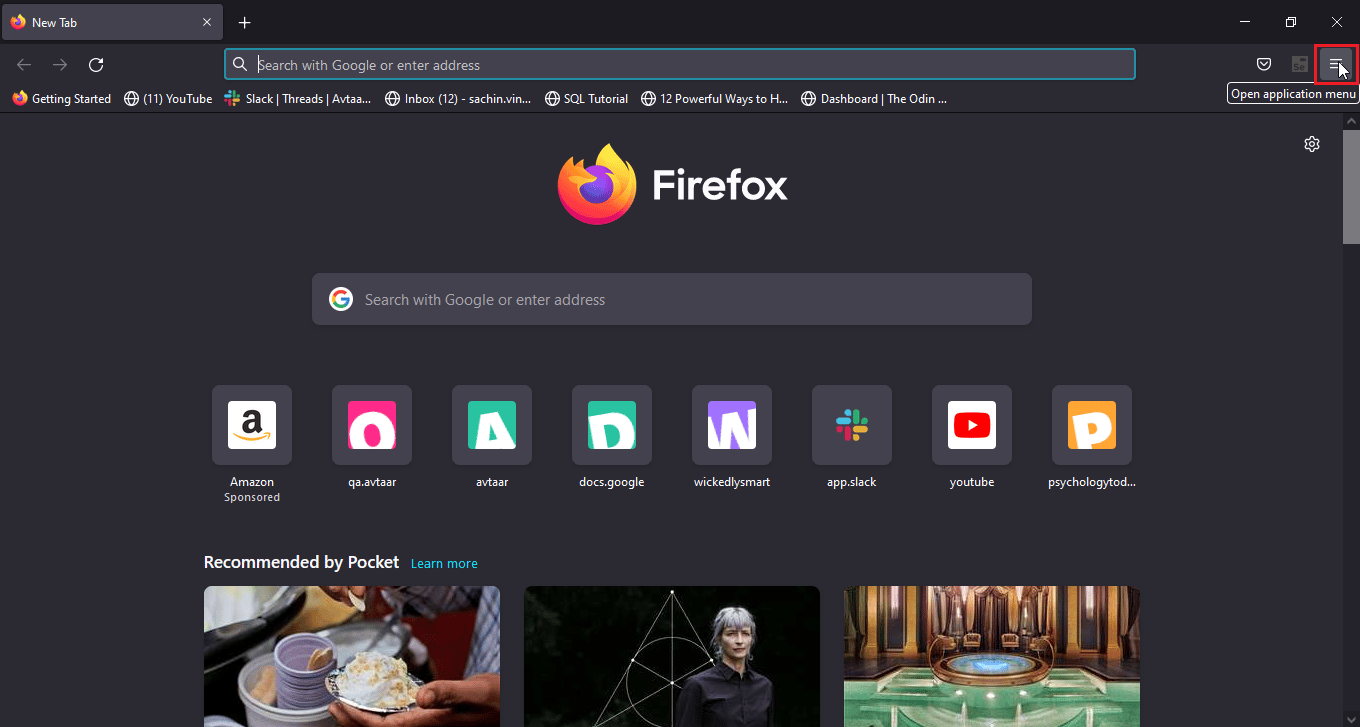
2. Velg Innstillinger.
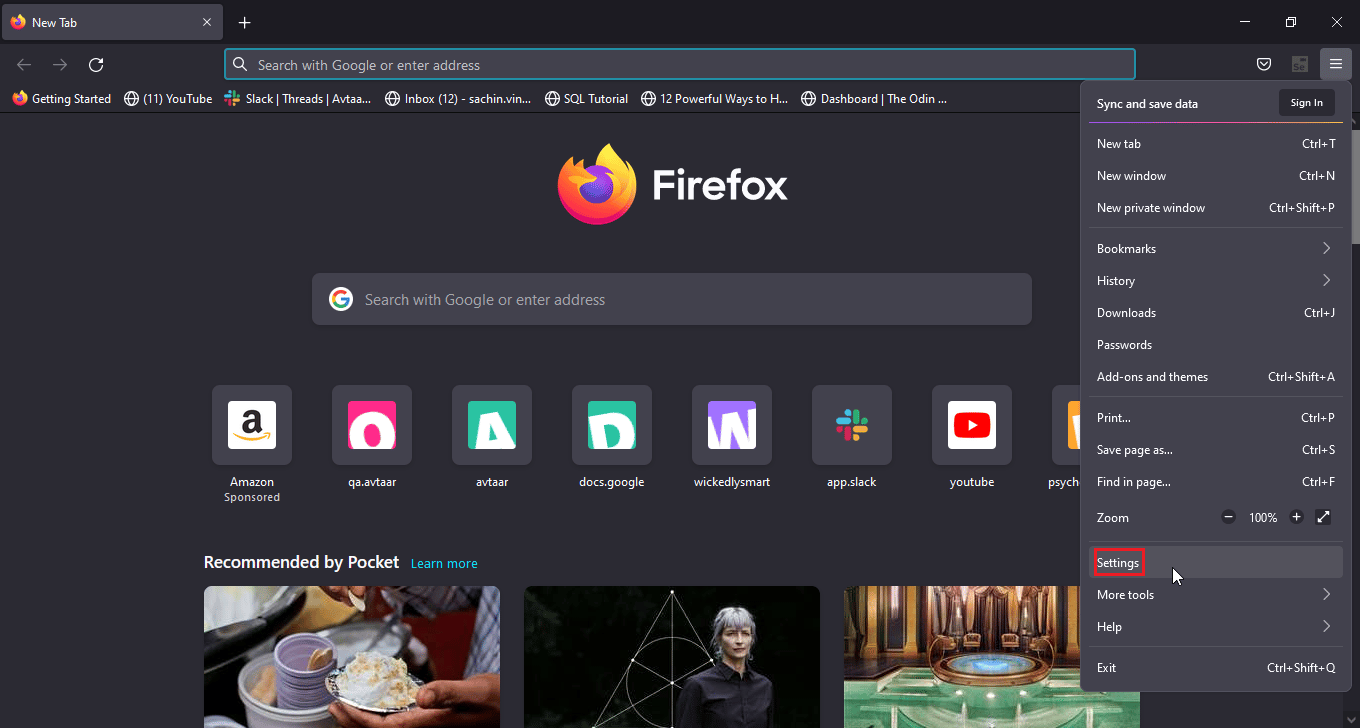
3. Klikk på Personvern og sikkerhet i venstre panel.
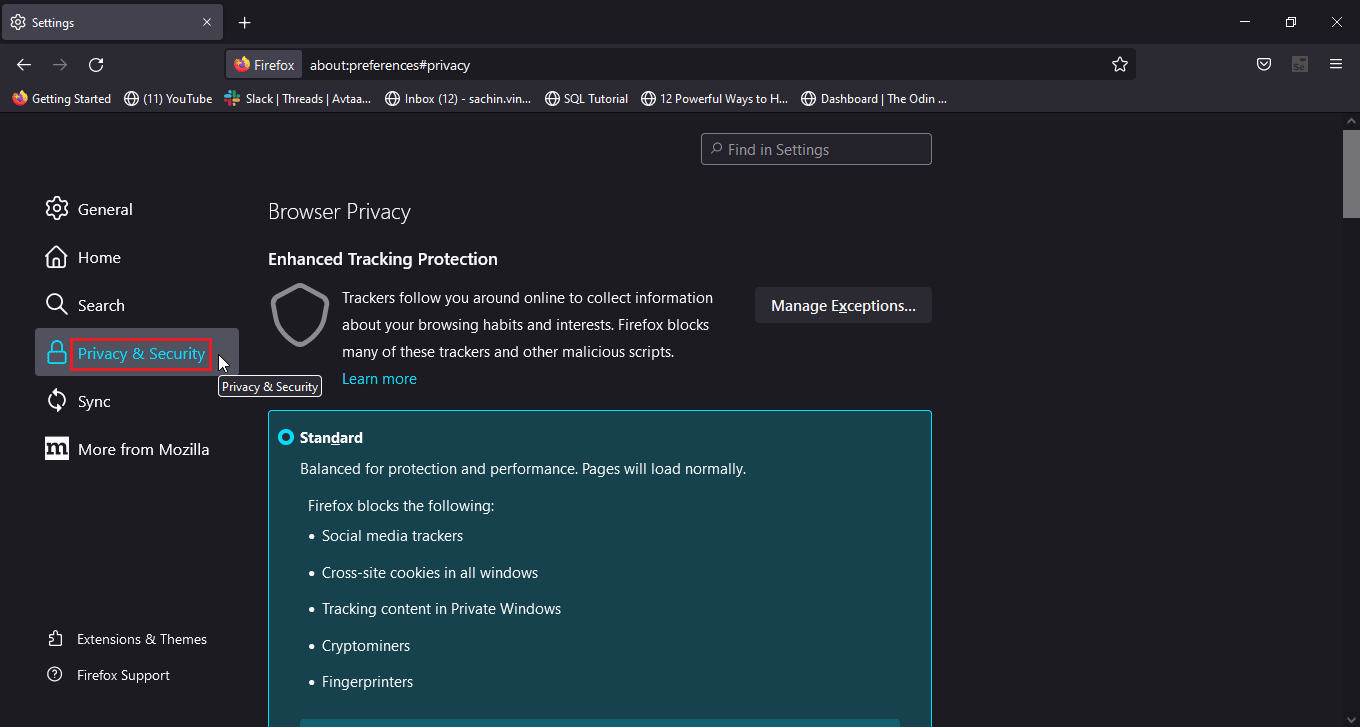
4. Under Historikk-delen klikker du på Tøm historikk…
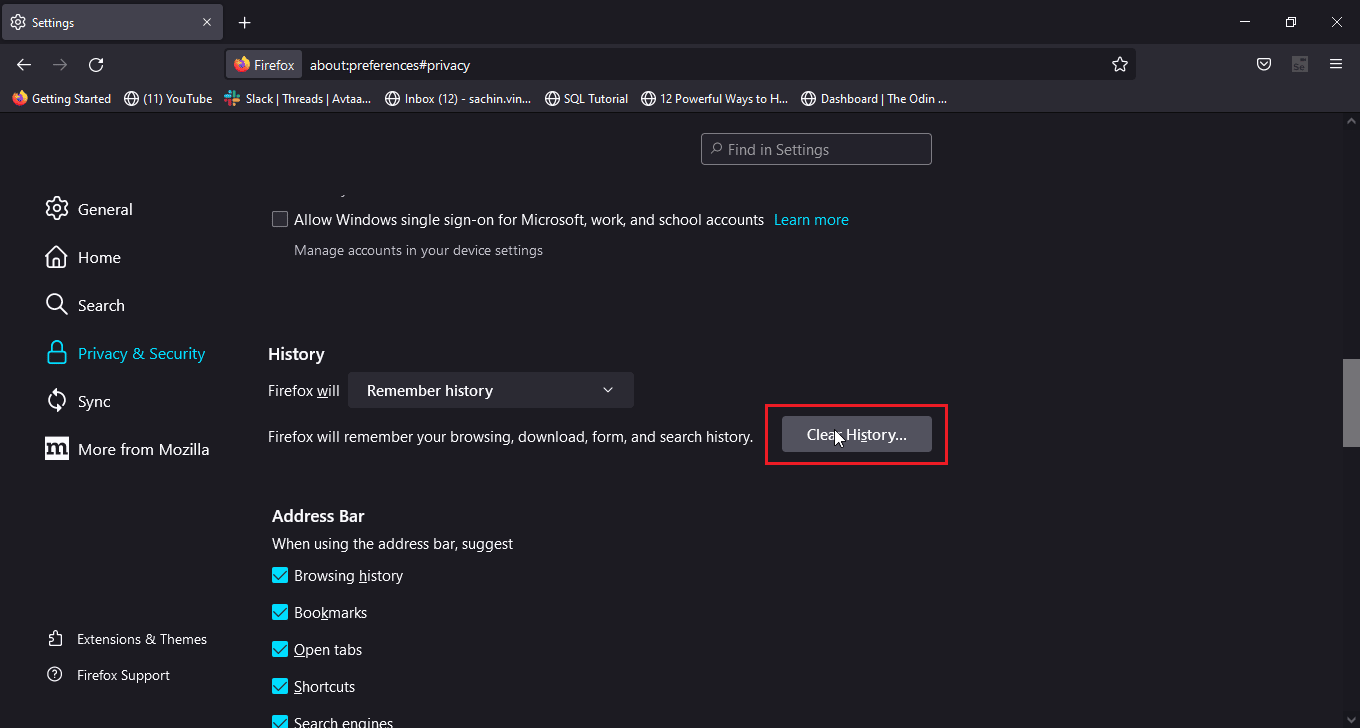
5. Velg Alt i tidsintervallet.
6. Klikk på OK.
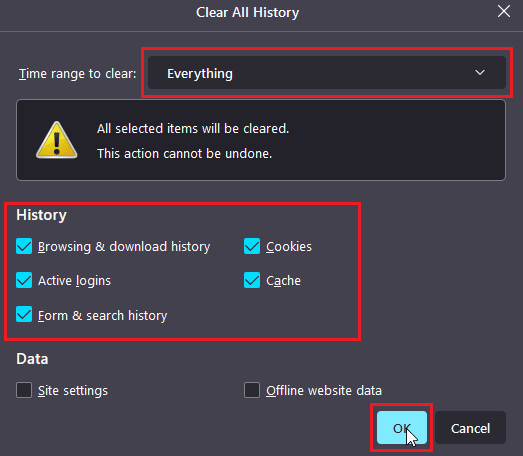
7. Start nettleseren på nytt for at endringene skal tre i kraft.
Alternativ II: Google Chrome
1. Åpne Google Chrome og klikk på ikonet med tre prikker.
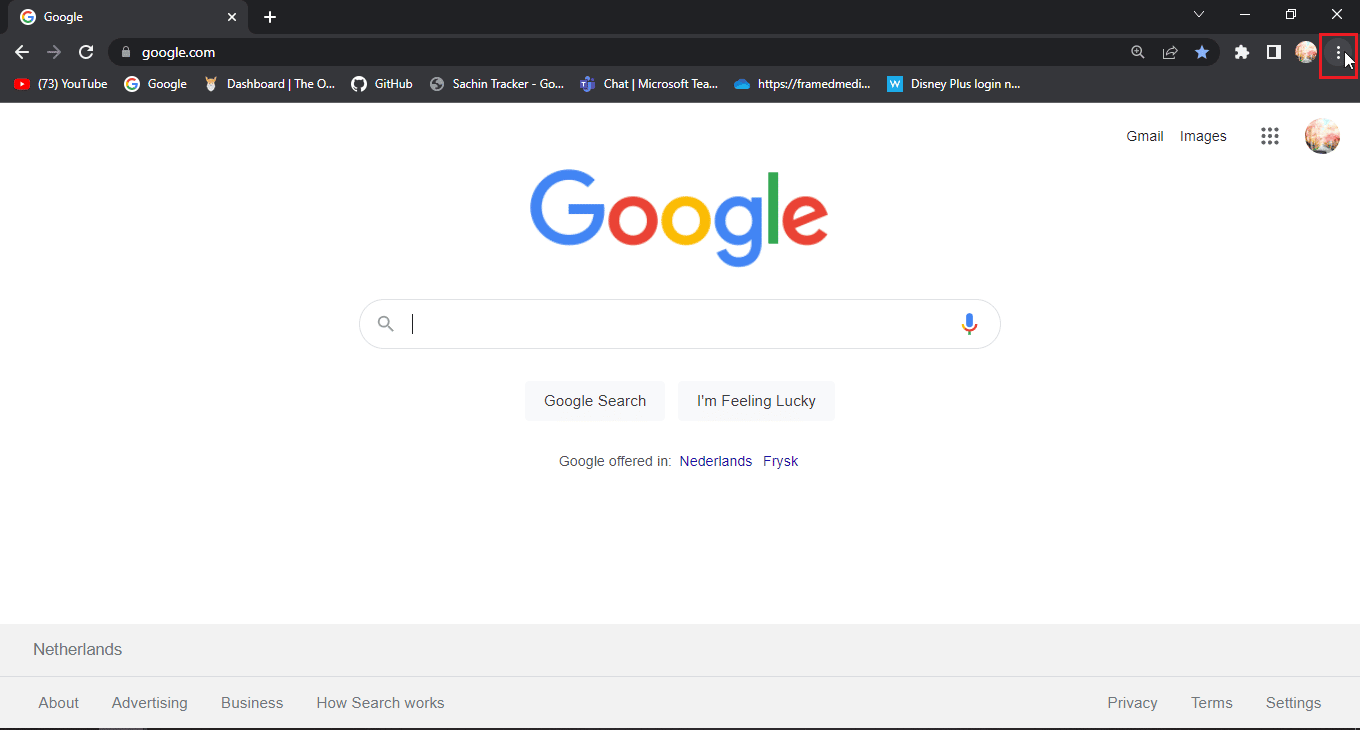
2. Klikk på Flere verktøy.
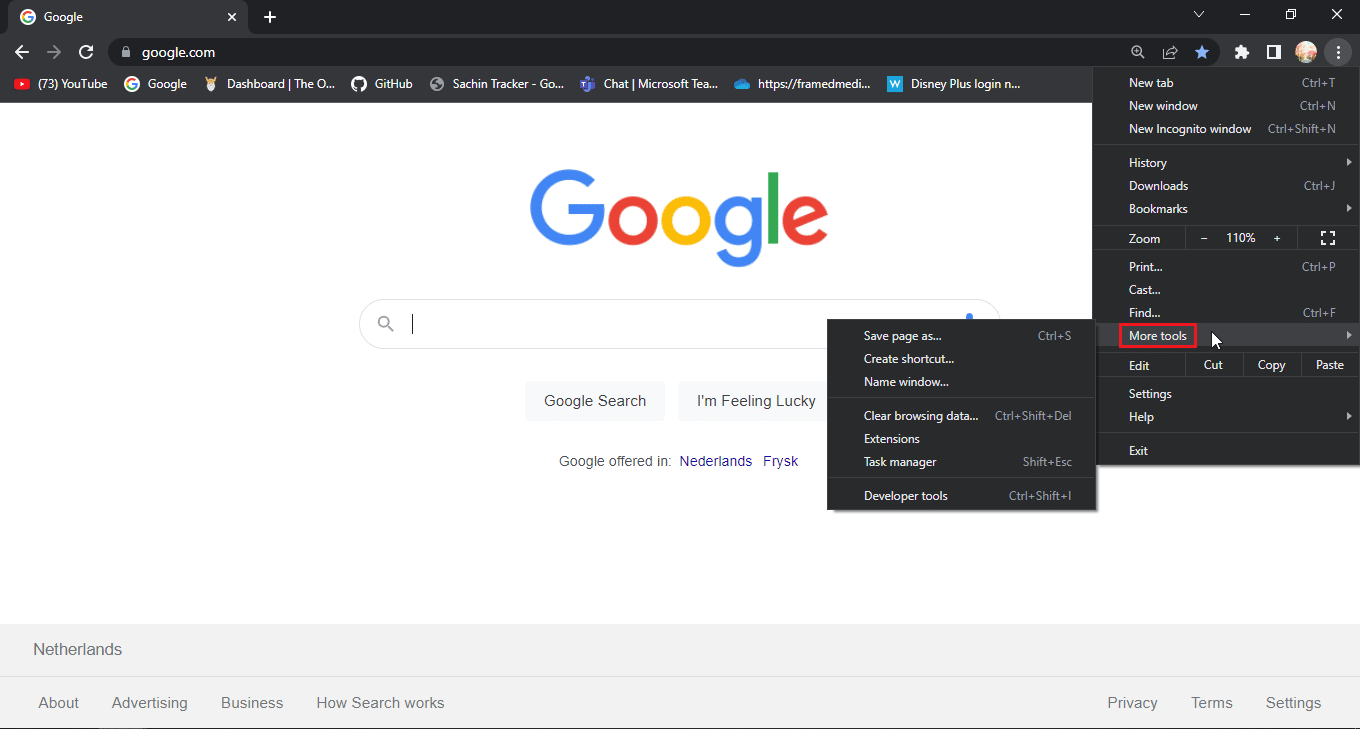
3. Velg Fjern nettleserdata.
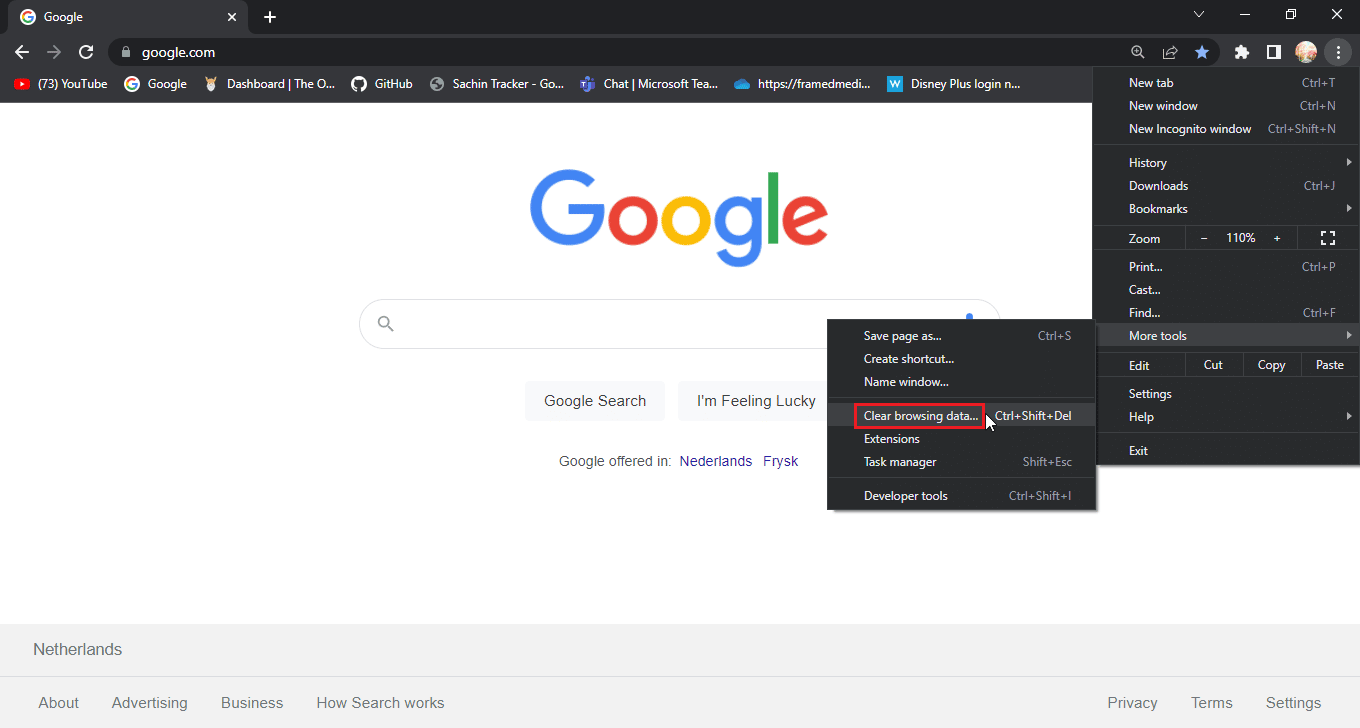
4. Kryss av for informasjonskapsler og andre nettstedsdata samt hurtigbufferbilder på fanen Avansert.
5. Velg Siste time for tidsområdet.
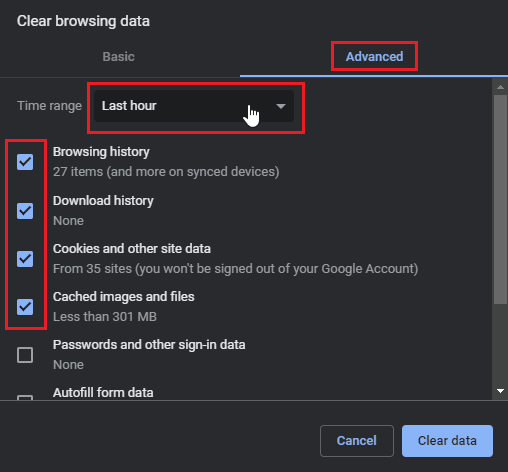
6. Klikk på Slett data.
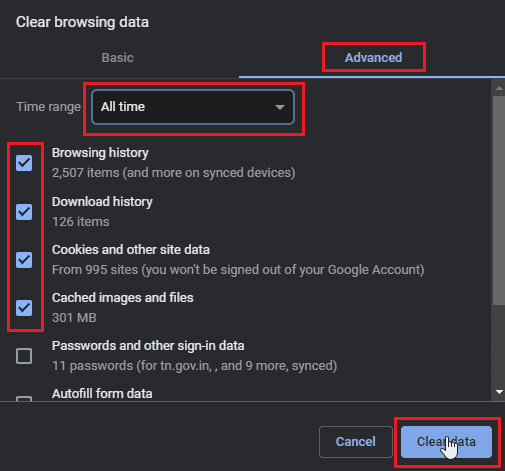
Alternativ III: Microsoft Edge
1. Åpne Microsoft Edge og klikk på ikonet med tre prikker øverst til høyre.
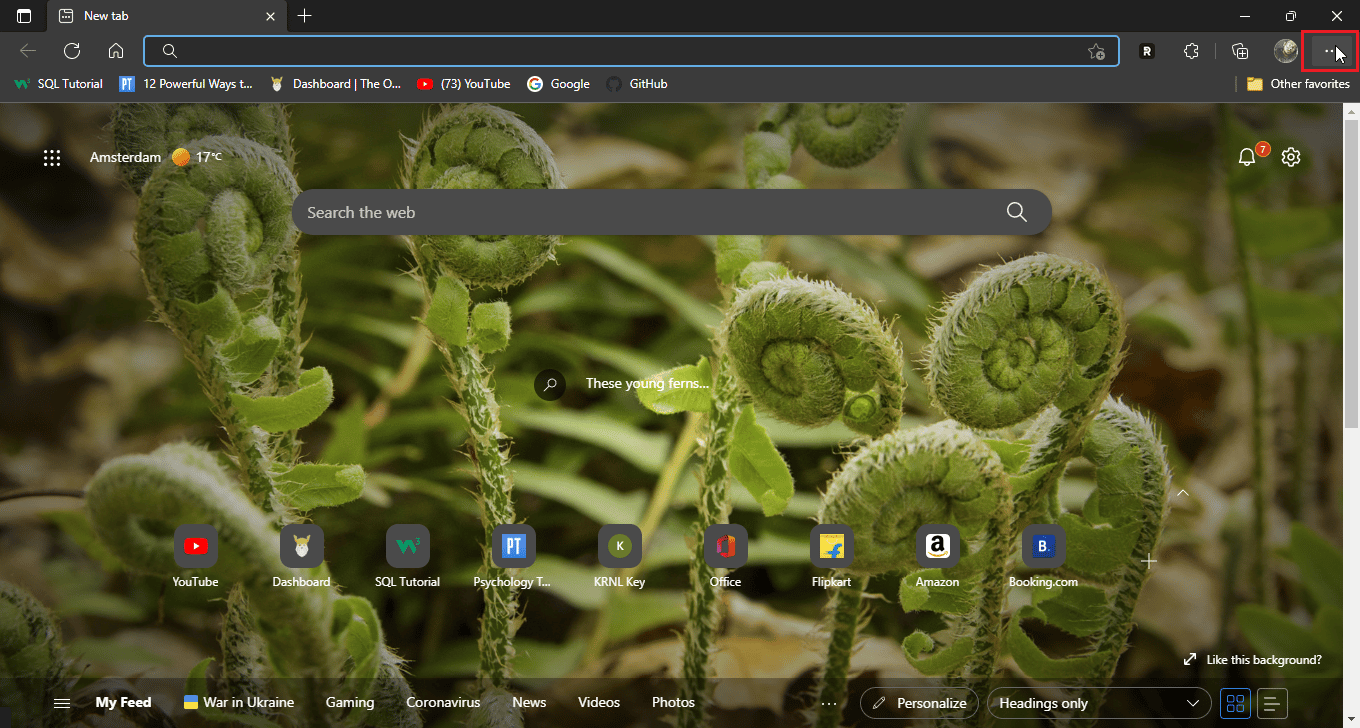
2. Klikk på Innstillinger.
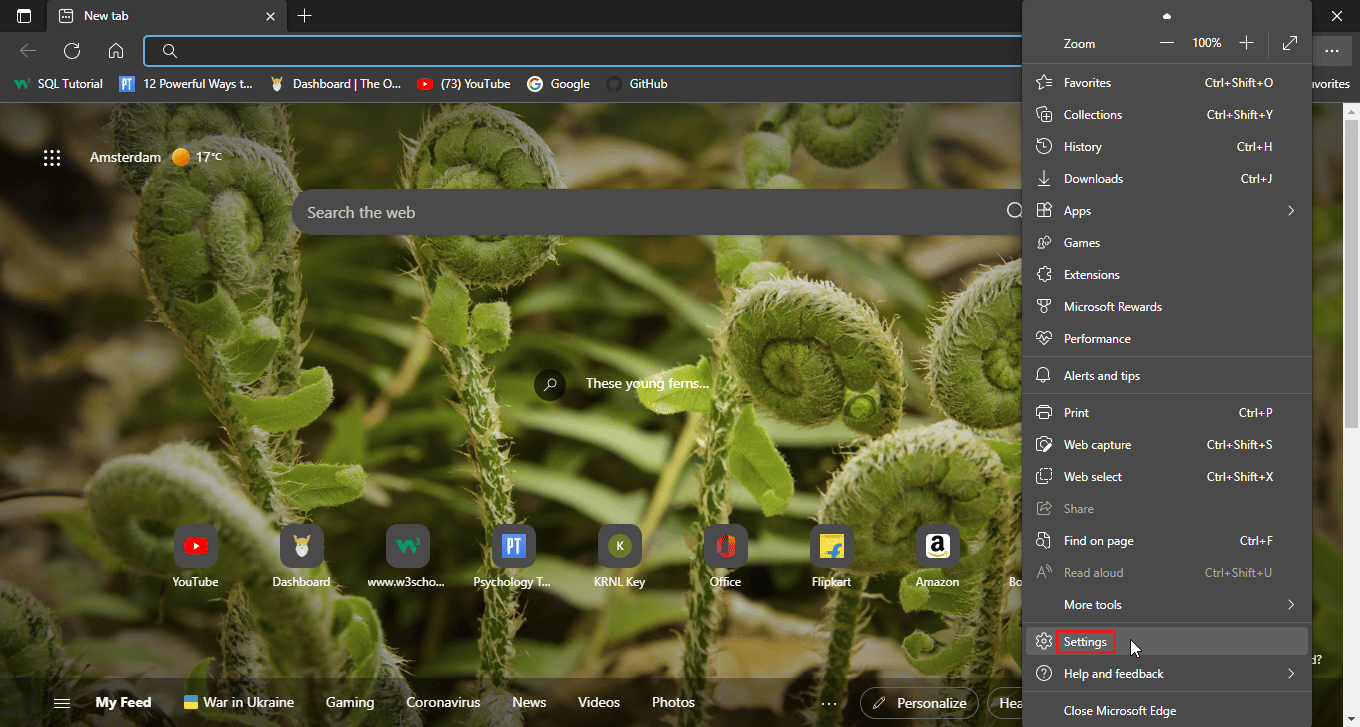
3. Gå til Personvern, søk og tjenester og klikk på Velg hva som skal slettes under Slett nettleserdata.
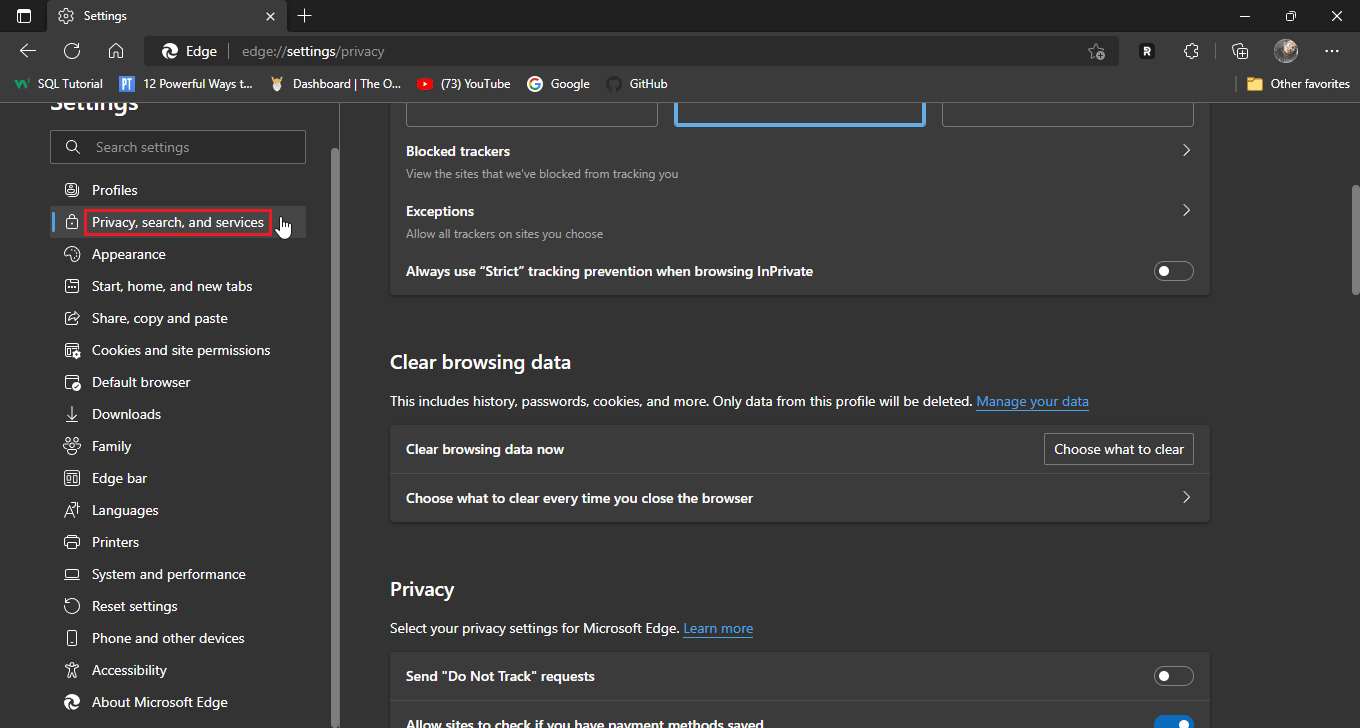
4. Kryss av for følgende alternativer:
- Nettleserlogg
- Nedlastingslogg
- Informasjonskapsler og lagrede nettstedsdata
- Bufrede data og filer
5. Klikk på Fjern nå.
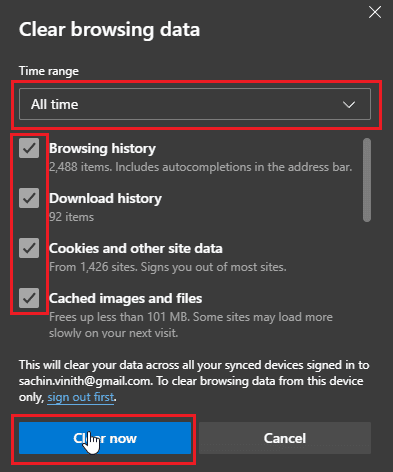
6. Start nettleseren på nytt for at endringene skal tre i kraft.
Metode 4: Fjern nettlesertillegg
Nettlesertillegg kan forårsake konflikter som kan føre til problemer med nettleserens funksjonalitet. Hvis noen av tilleggene er i konflikt med nettstedet, for eksempel en annonseblokkering, kan dette føre til at påloggingssiden til Disney Plus ikke laster inn.
Alternativ I: Google Chrome
1. Åpne Chrome og klikk på puslespillikonet øverst til høyre i vinduet.
Merk: Hvis du ikke ser puslespillikonet, klikker du på de tre prikkene på høyre side av nettleseren og går til Flere verktøy > Utvidelser.
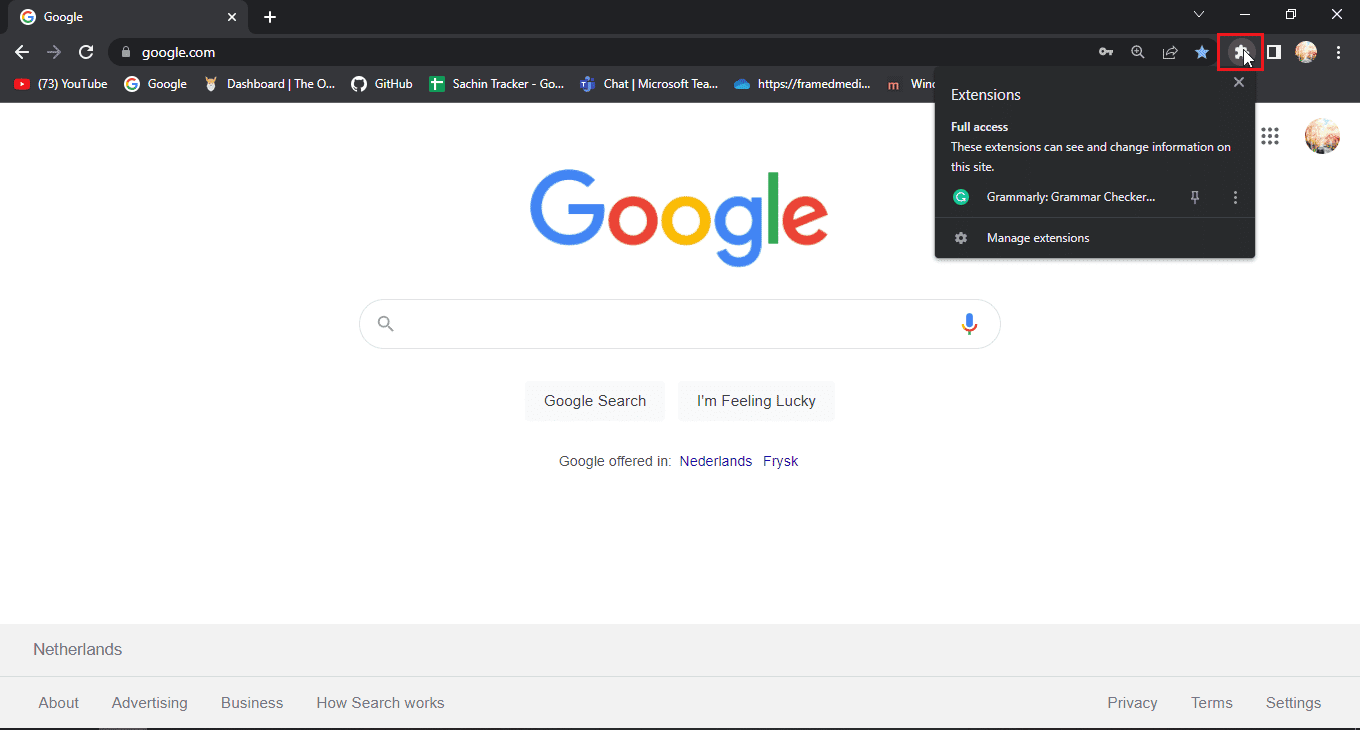
2. Klikk på Administrer utvidelser.
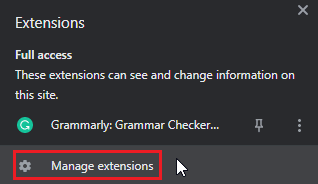
3. I Utvidelser-menyen får du se alle installerte tillegg.
4. Klikk på Fjern for å fjerne et tillegg.
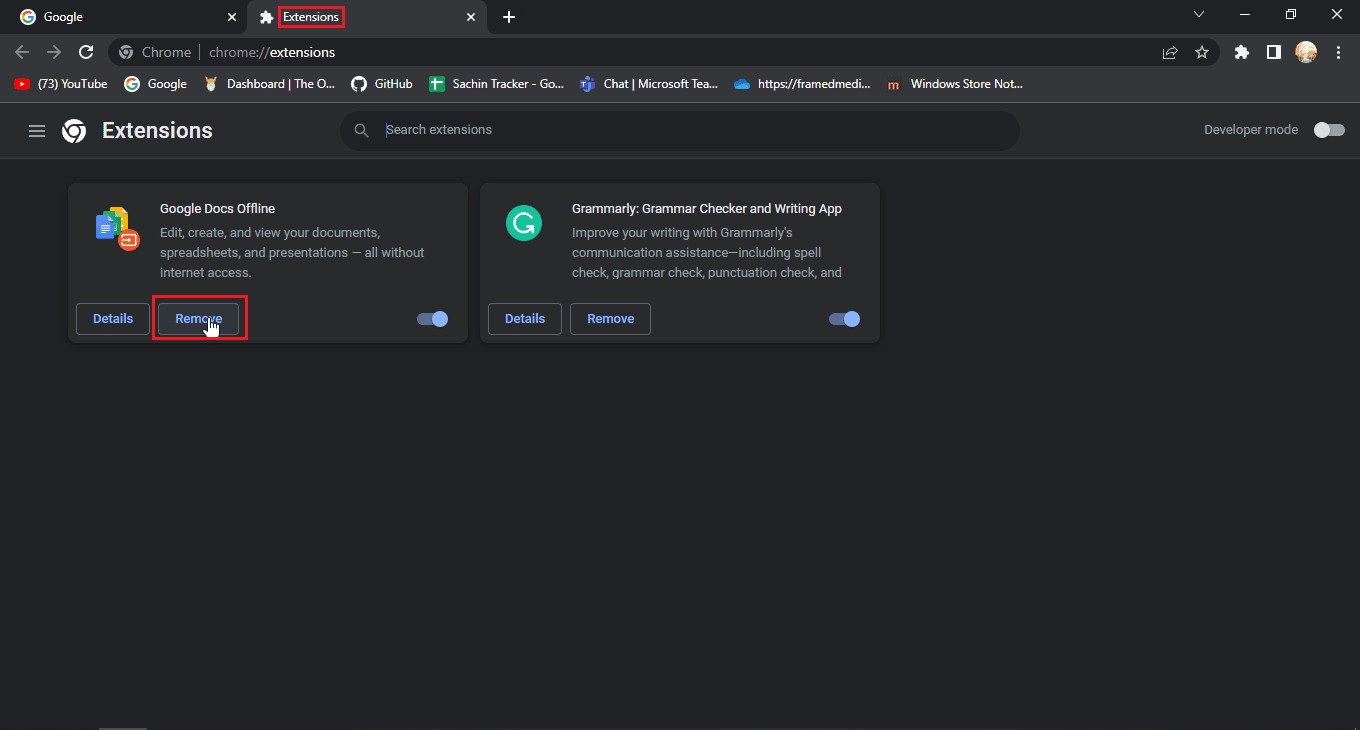
Alternativ II: Mozilla Firefox
1. Start Mozilla Firefox og klikk på hamburgerikonet.
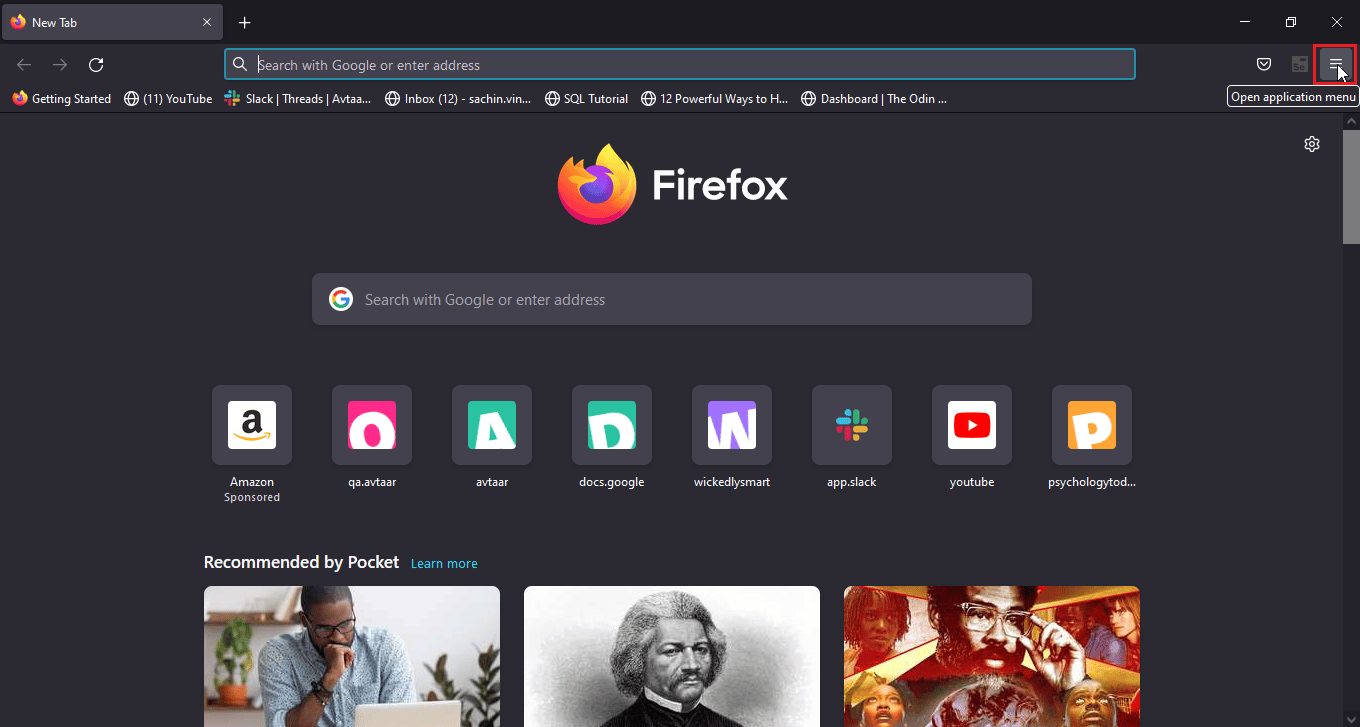
2. Klikk på Innstillinger.
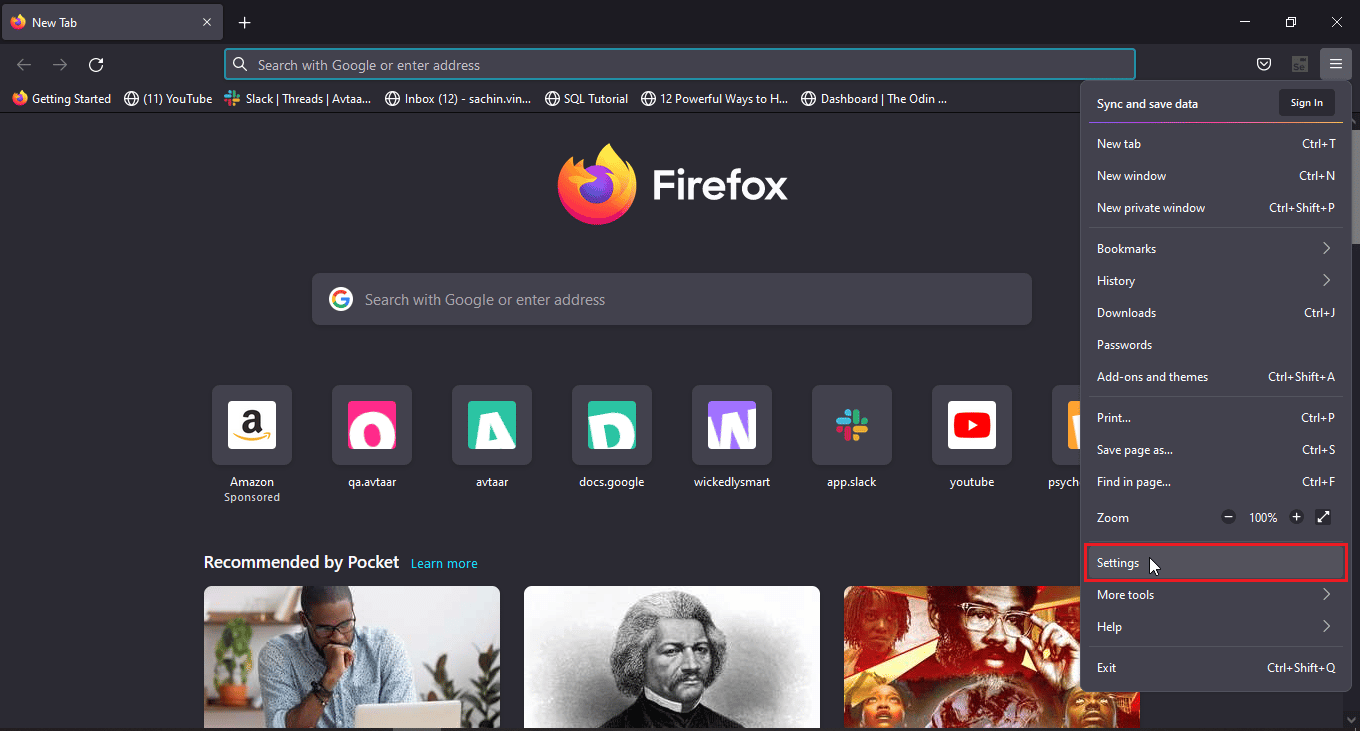
3. Gå til Utvidelser-menyen og klikk på ikonet med tre prikker.
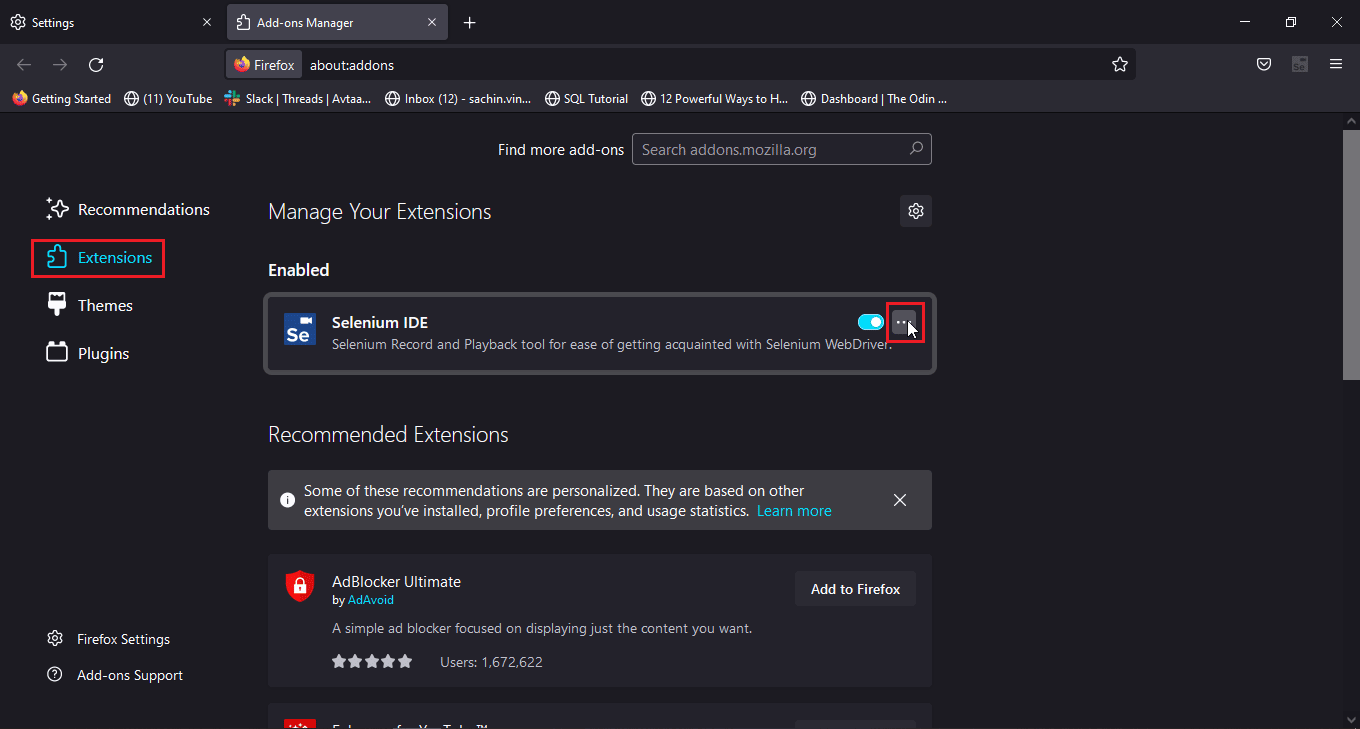
4. Klikk på Fjern.
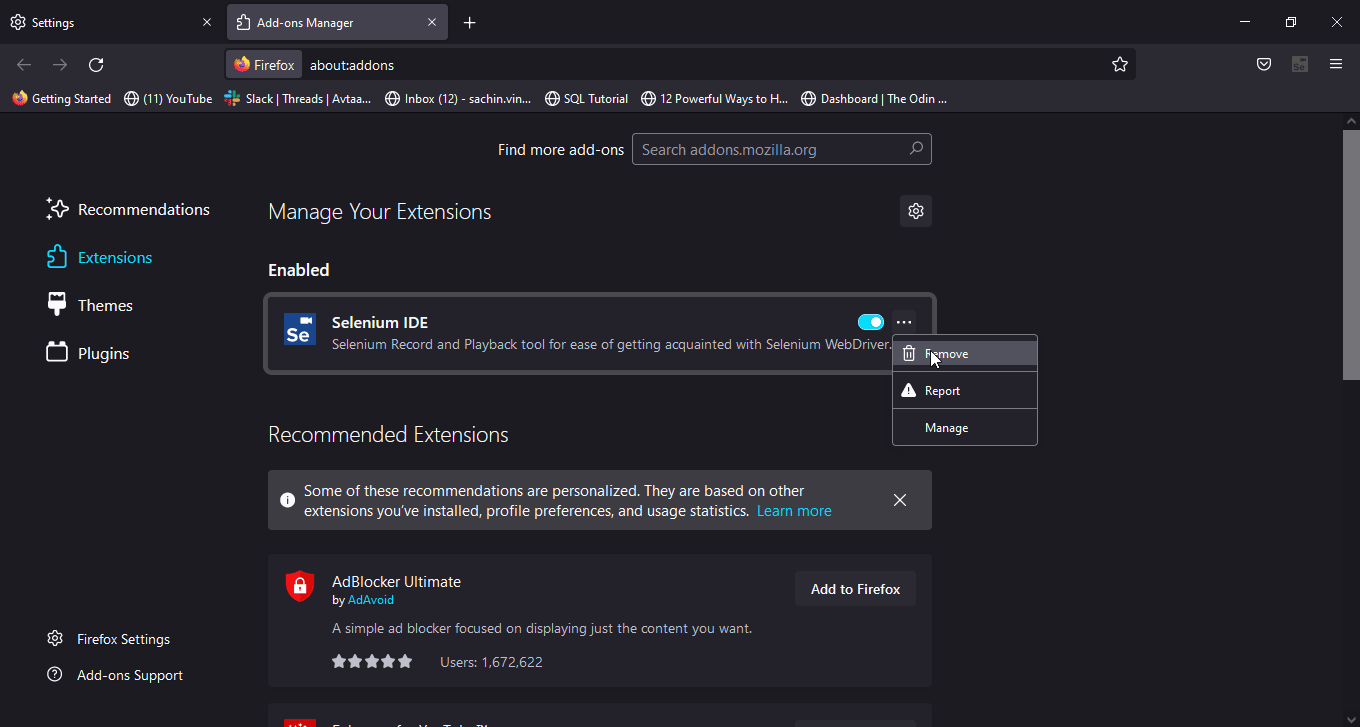
5. Du kan også klikke på bryteren hvis du vil beholde tillegget, men deaktivere det. Det anbefales å fjerne tillegget for enklere feilsøking.
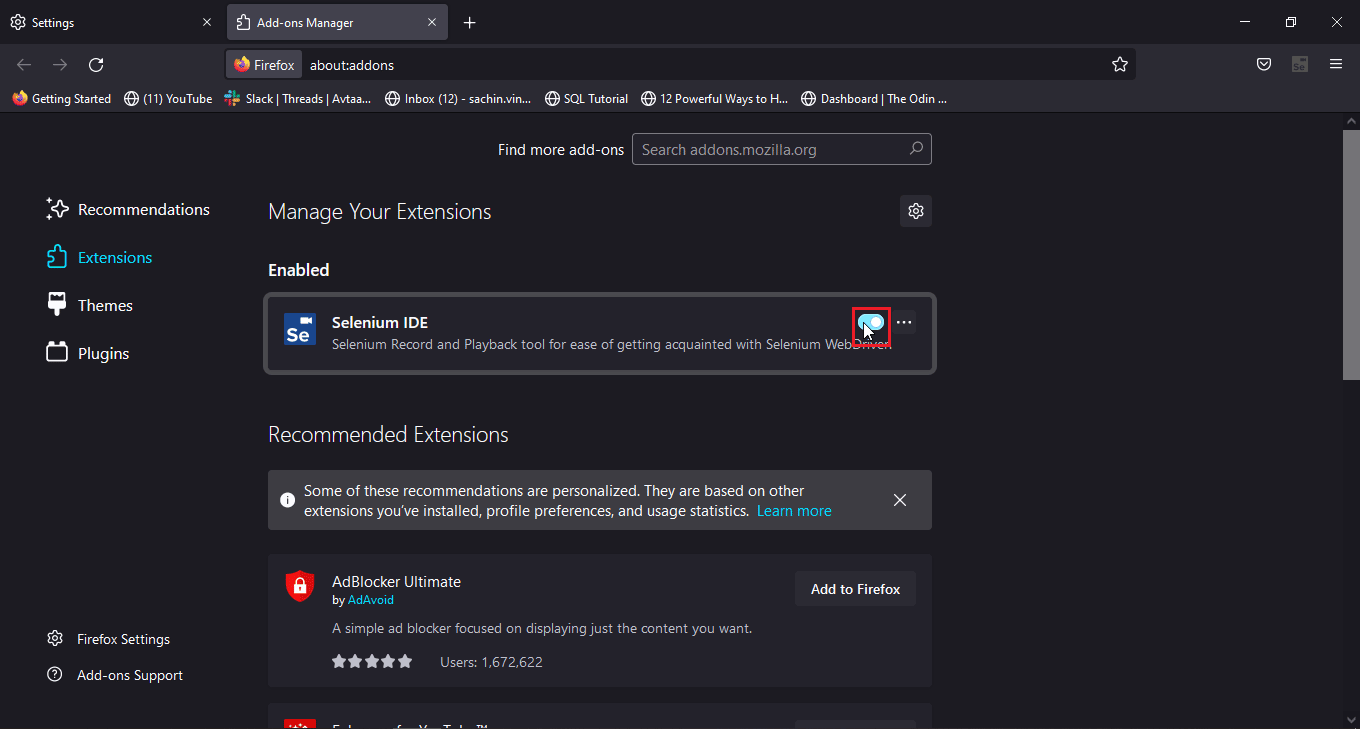
Alternativ III: Microsoft Edge
Merk: Siden Microsoft Edge bruker en modifisert versjon av Chromium (som Google Chrome), er trinnene de samme som for Google Chrome.
1. Start Edge og klikk på puslespillikonet.
Merk: Hvis du ikke ser puslespillikonet, klikker du på de tre prikkene på høyre side av nettleseren og velger Innstillinger.
2. Velg Administrer utvidelser.
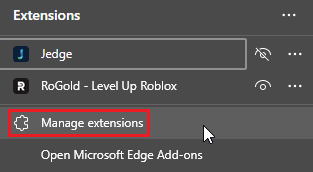
3. Klikk på Personvern, søk og tjenester i venstre panel.
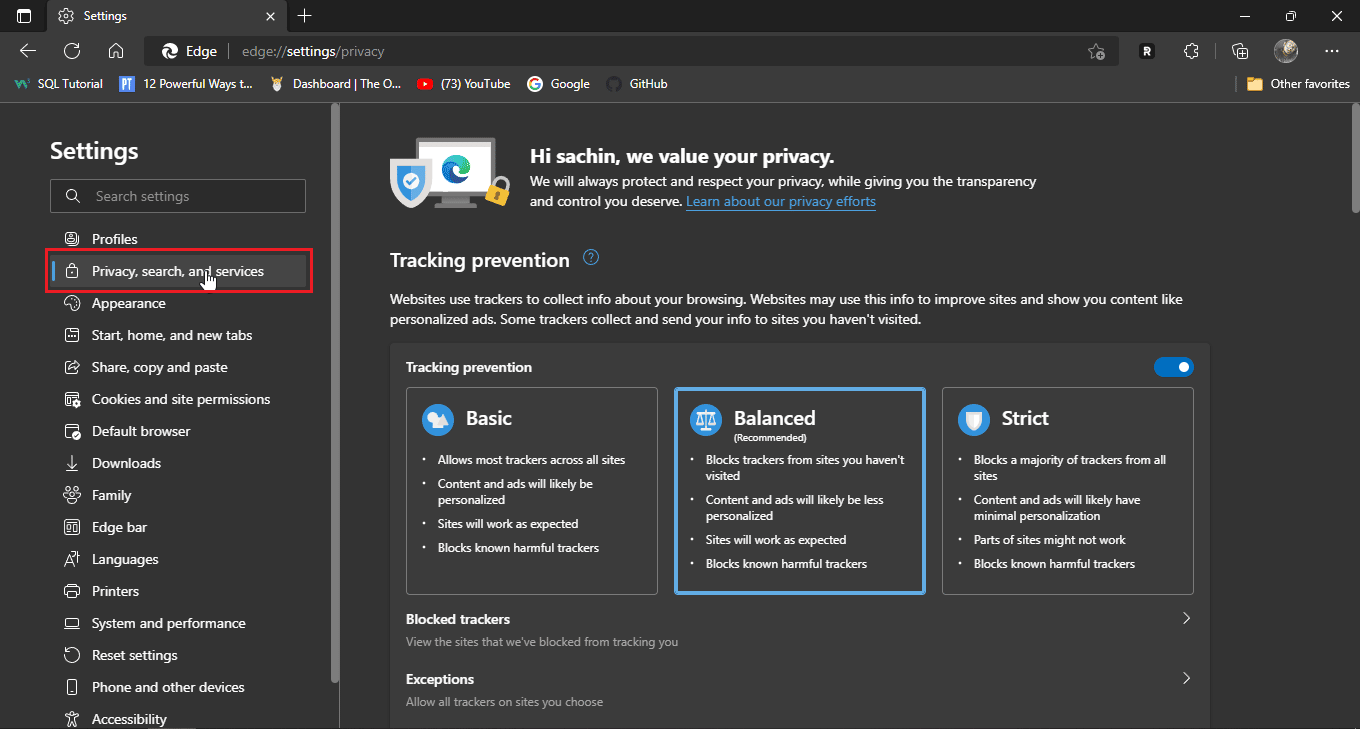
4. Klikk på Velg hva som skal fjernes under Slett nettleserdata.
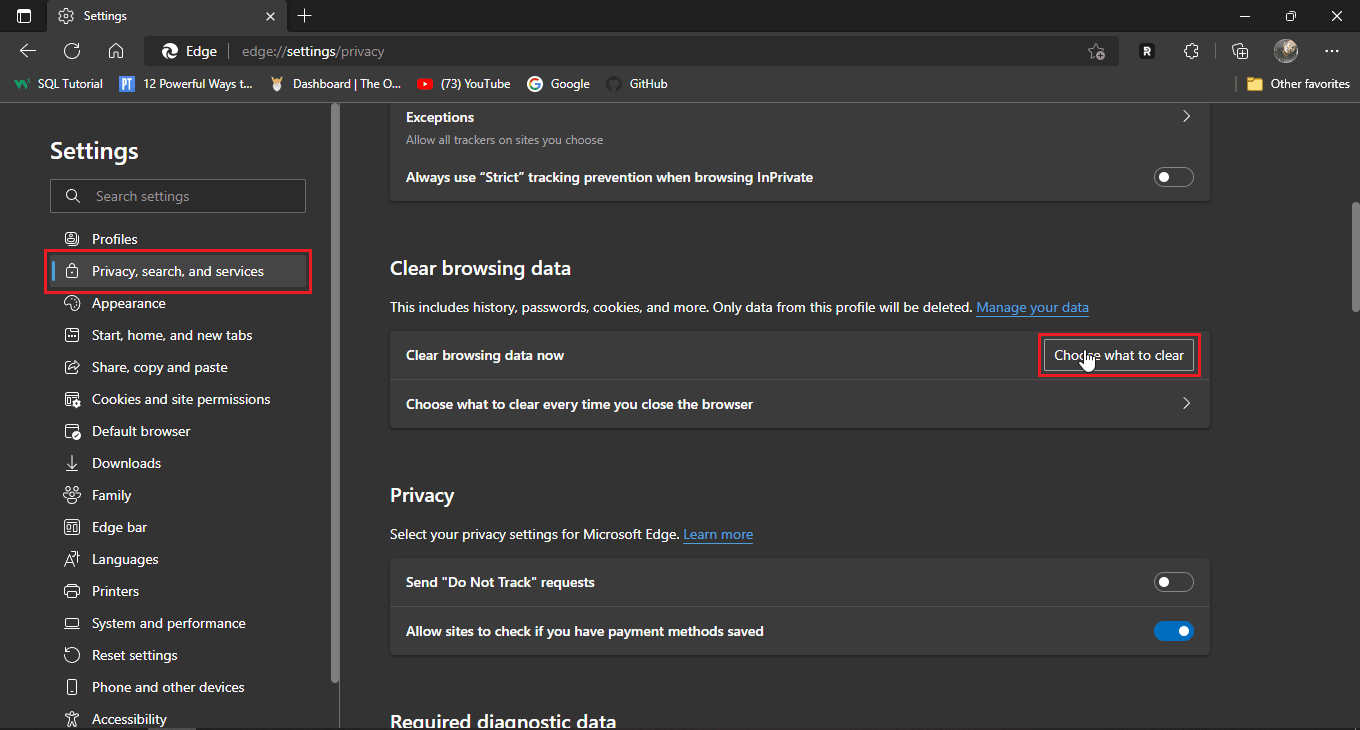
5. Velg Hele tiden fra rullegardinmenyen for tidsområde og kryss av for alle avkryssingsboksene.
6. Klikk på Fjern nå.
Metode 5: Prøv inkognitomodus
Moderne nettlesere har en innebygd inkognitomodus. Dette er en privat modus der nettleseren åpner en ny fane eller et nytt vindu uavhengig av hovedvinduet, slik at brukerdata ikke lagres i loggen. Brukeren går inn i inkognitomodus som en anonym bruker, og påloggingsinformasjon er maskert. Hvis Disney Plus-nettstedet har problemer i en vanlig nettleserøkt, kan du prøve å bruke inkognitomodus for å løse problemet med mislykket pålogging.
Her er trinnene for å aktivere inkognitomodus i hver nettleser:
Alternativ I: Google Chrome
1. Start Google Chrome og klikk på det vertikale ikonet med tre prikker øverst til høyre.
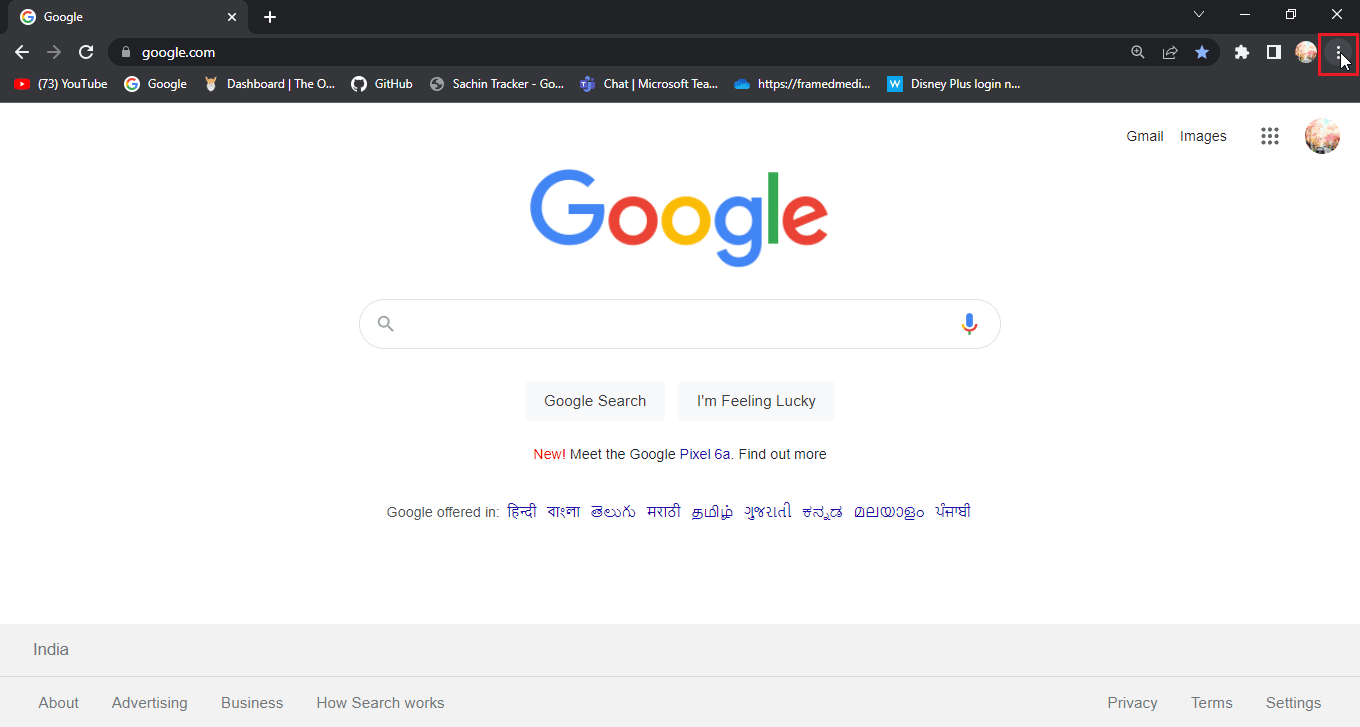
2. Klikk på Nytt inkognitovindu.
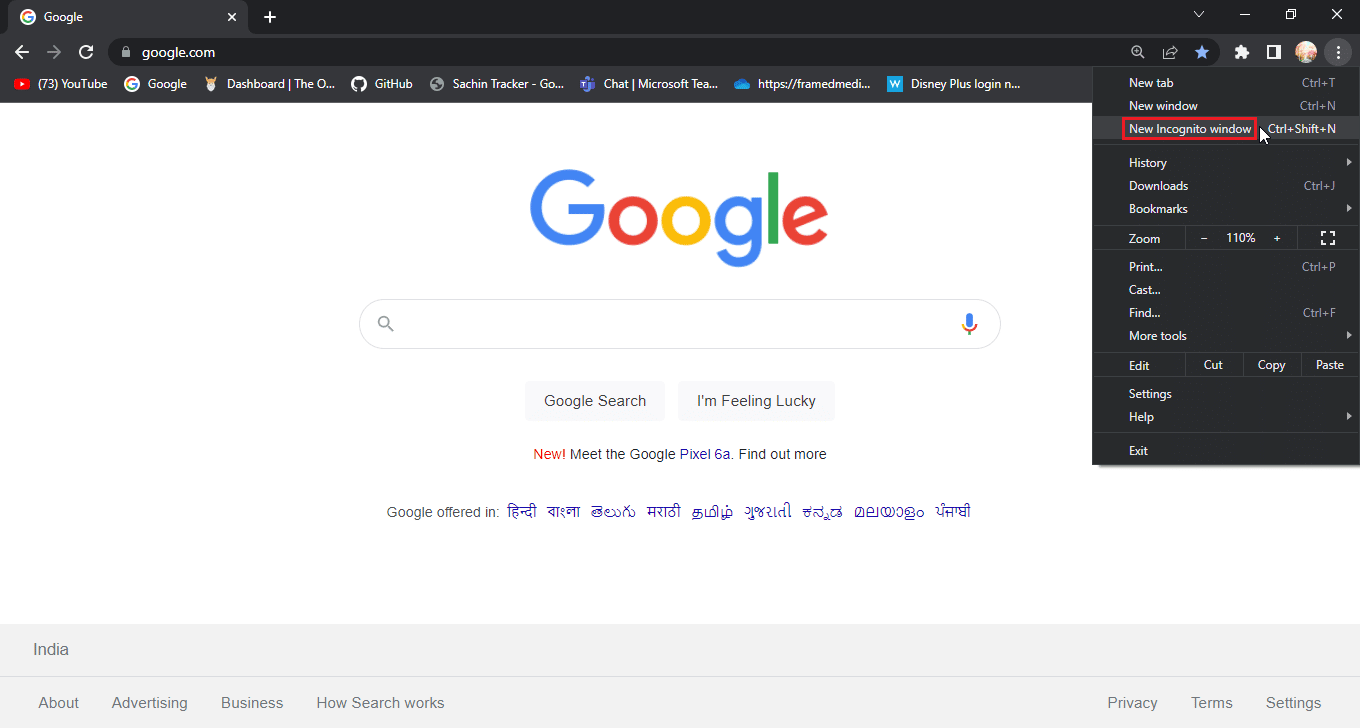
Alternativ II: Mozilla Firefox
1. Start Mozilla Firefox og klikk på ikonet med tre horisontale linjer.
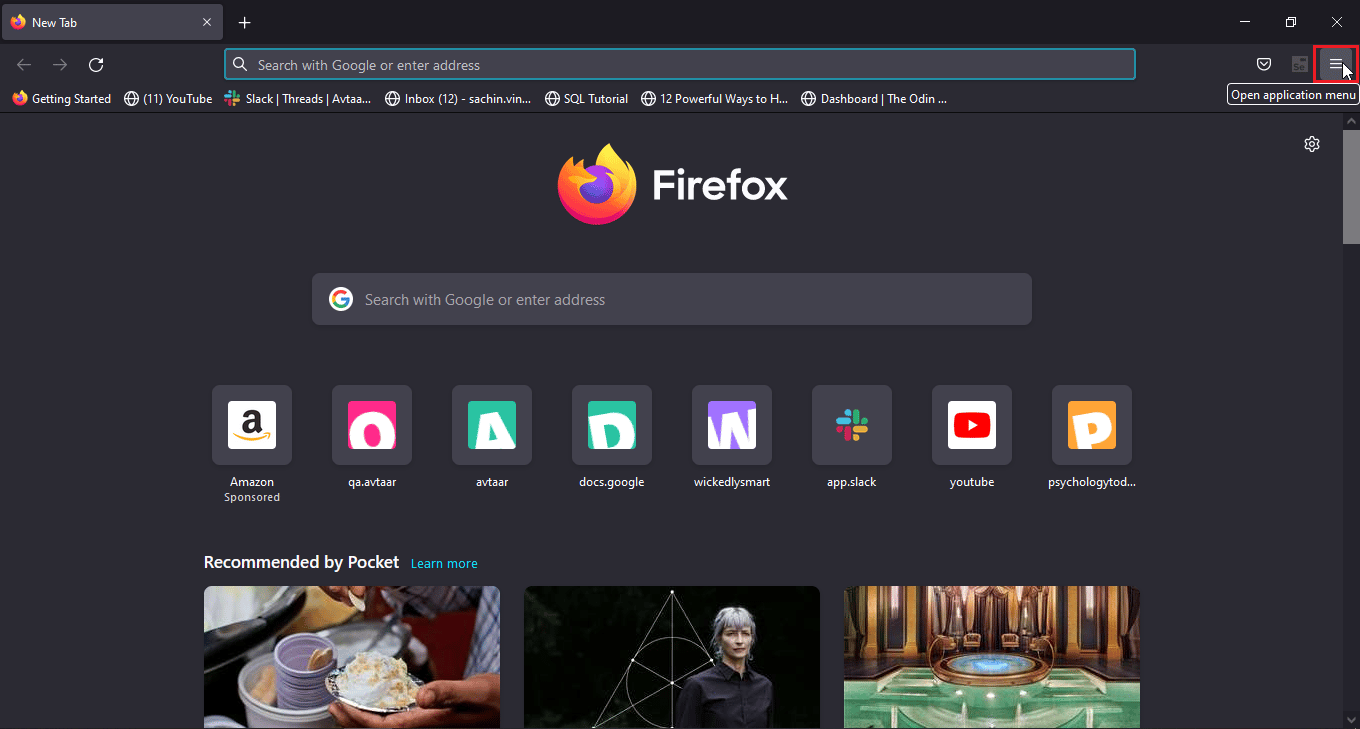
2. Klikk på Nytt privat vindu.
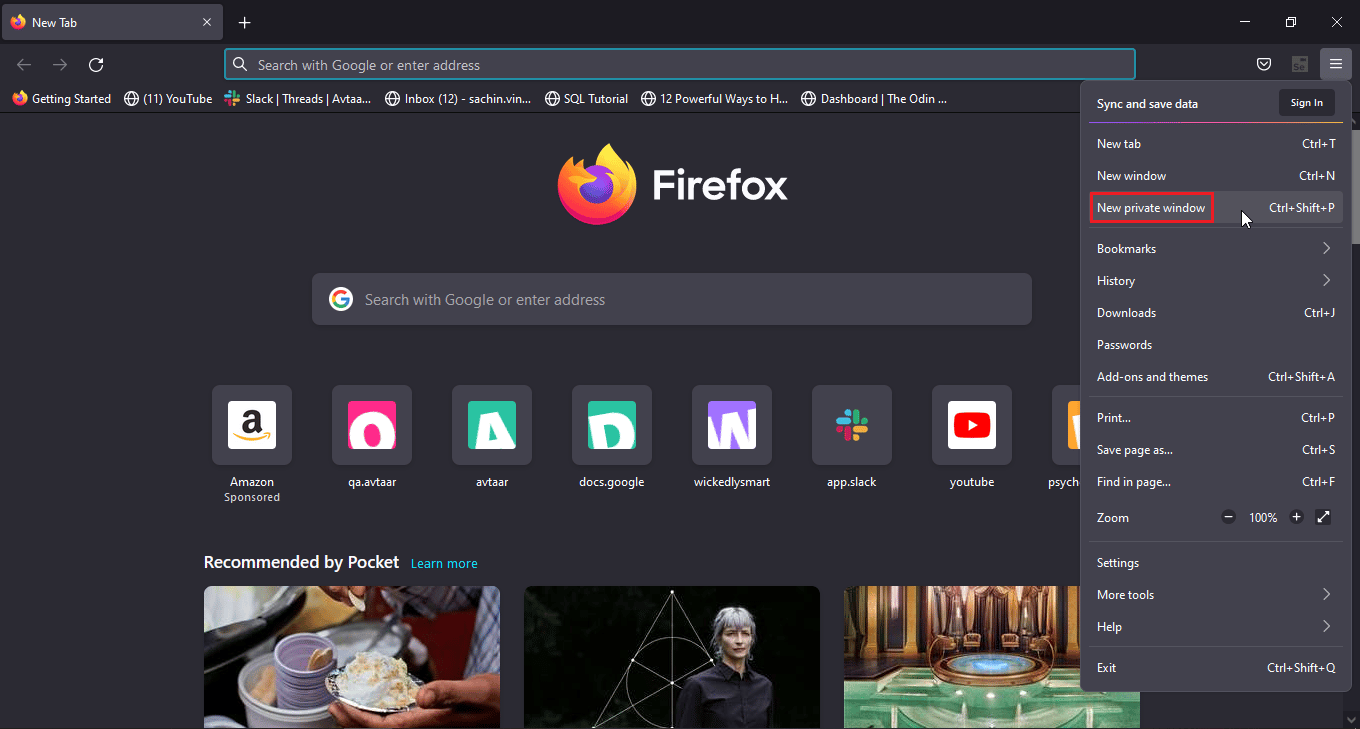
Alternativ III: Microsoft Edge
1. Åpne Microsoft Edge og klikk på ikonet med tre prikker i høyre hjørne.
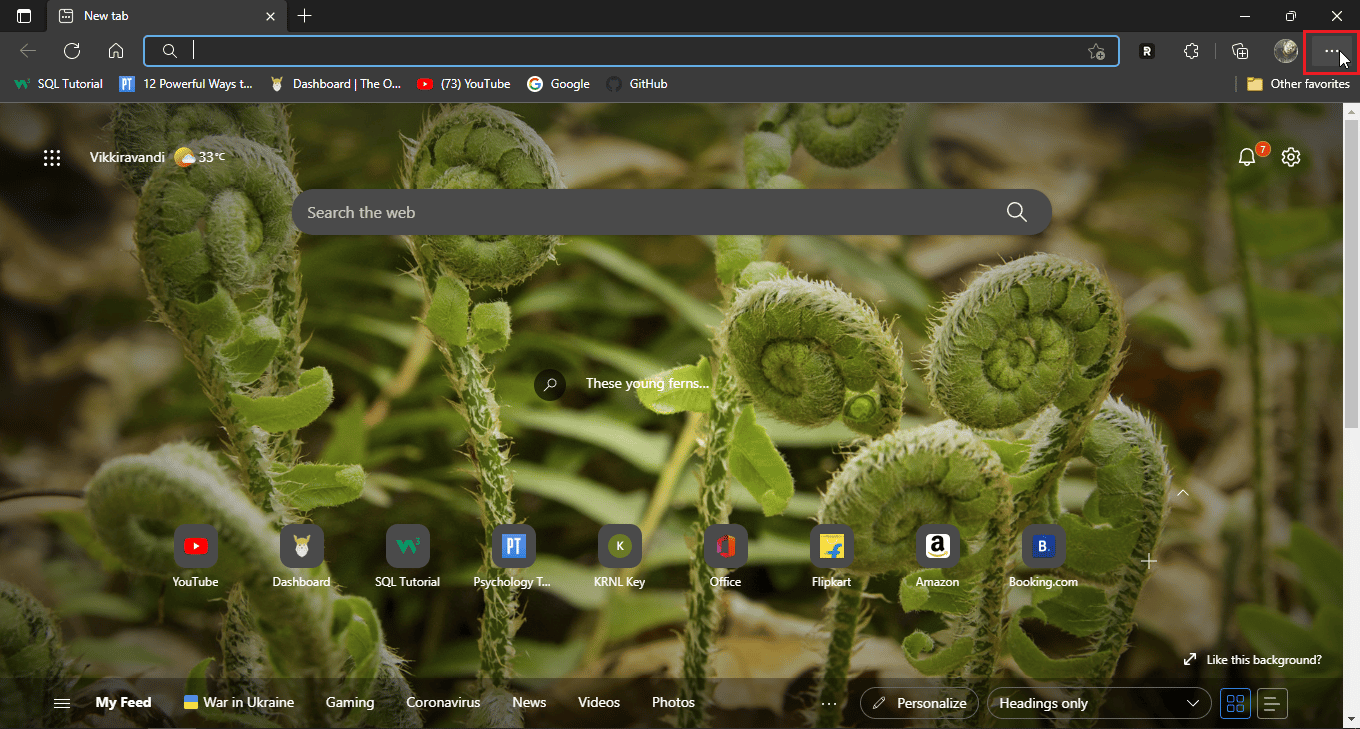
2. Klikk på Nytt privat vindu.
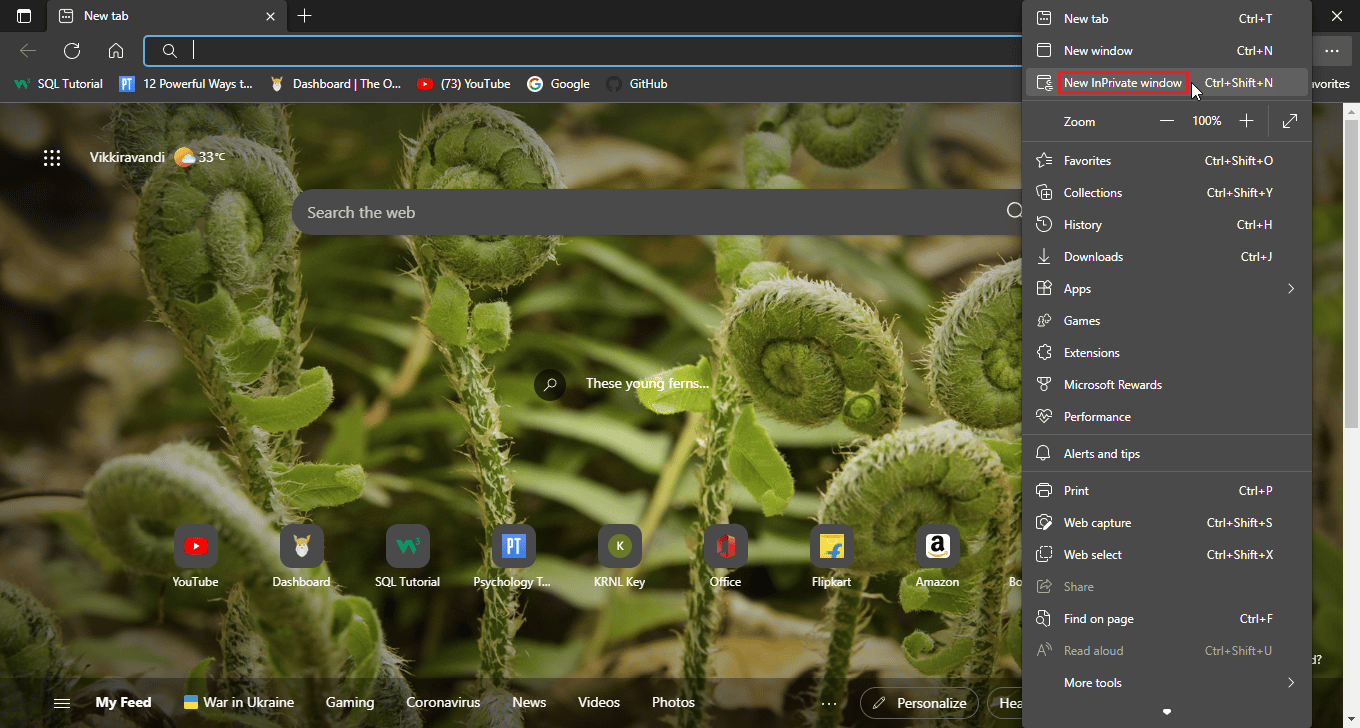
Metode 6: Gjenopprett standard nettleserinnstillinger
Hvis inkognitomodus løste problemet ditt, kan det være lurt å tilbakestille nettleserinnstillingene til standard.
Alternativ I: Google Chrome
1. Gå til innstillingene i Google Chrome.
2. Klikk på Tilbakestill og rydde opp i venstre panel.
3. Du får opp et alternativ som heter Gjenopprett innstillinger til de opprinnelige standardinnstillingene.
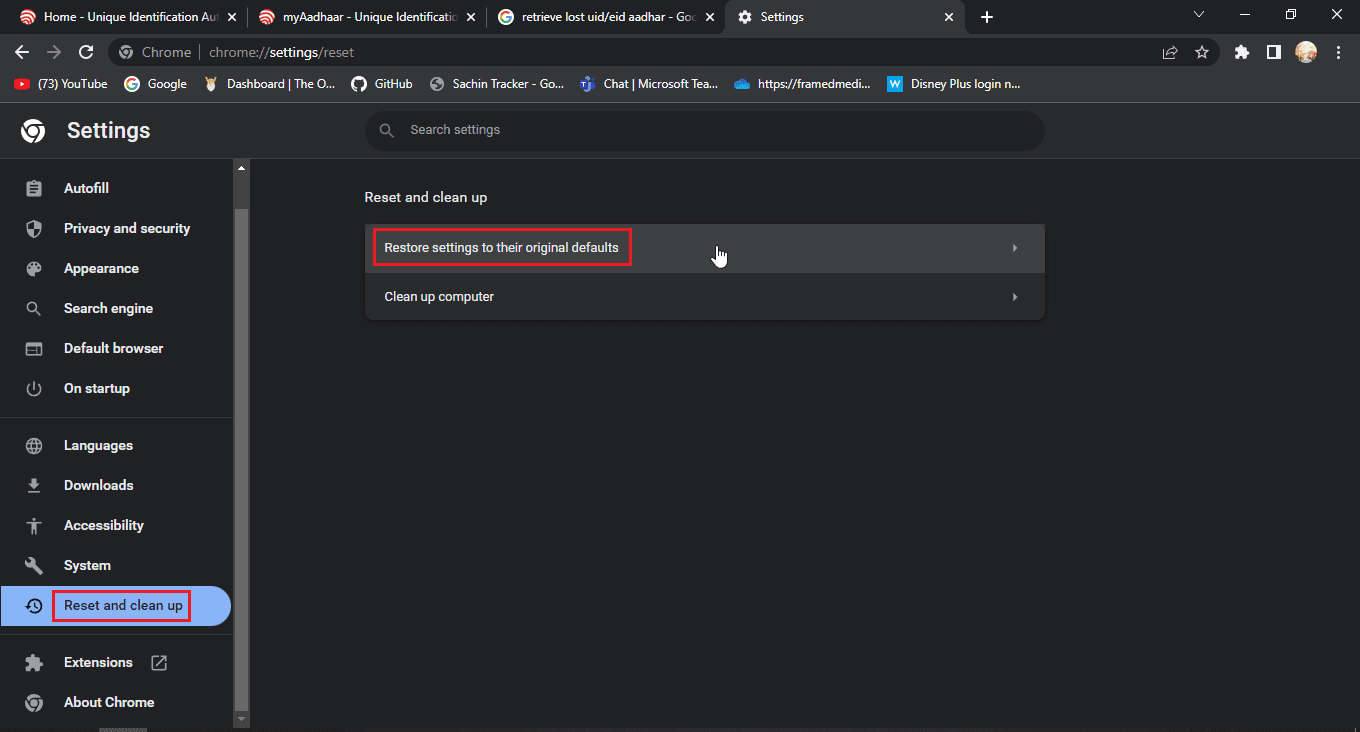
4. Klikk på Tilbakestill innstillinger.
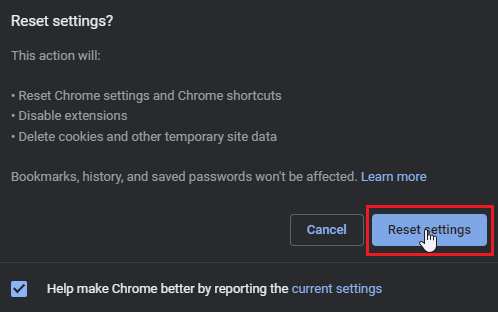
Alternativ II: Mozilla Firefox
1. Åpne Mozilla Firefox og klikk på hamburgerikonet øverst til høyre.
2. Klikk på Hjelp.
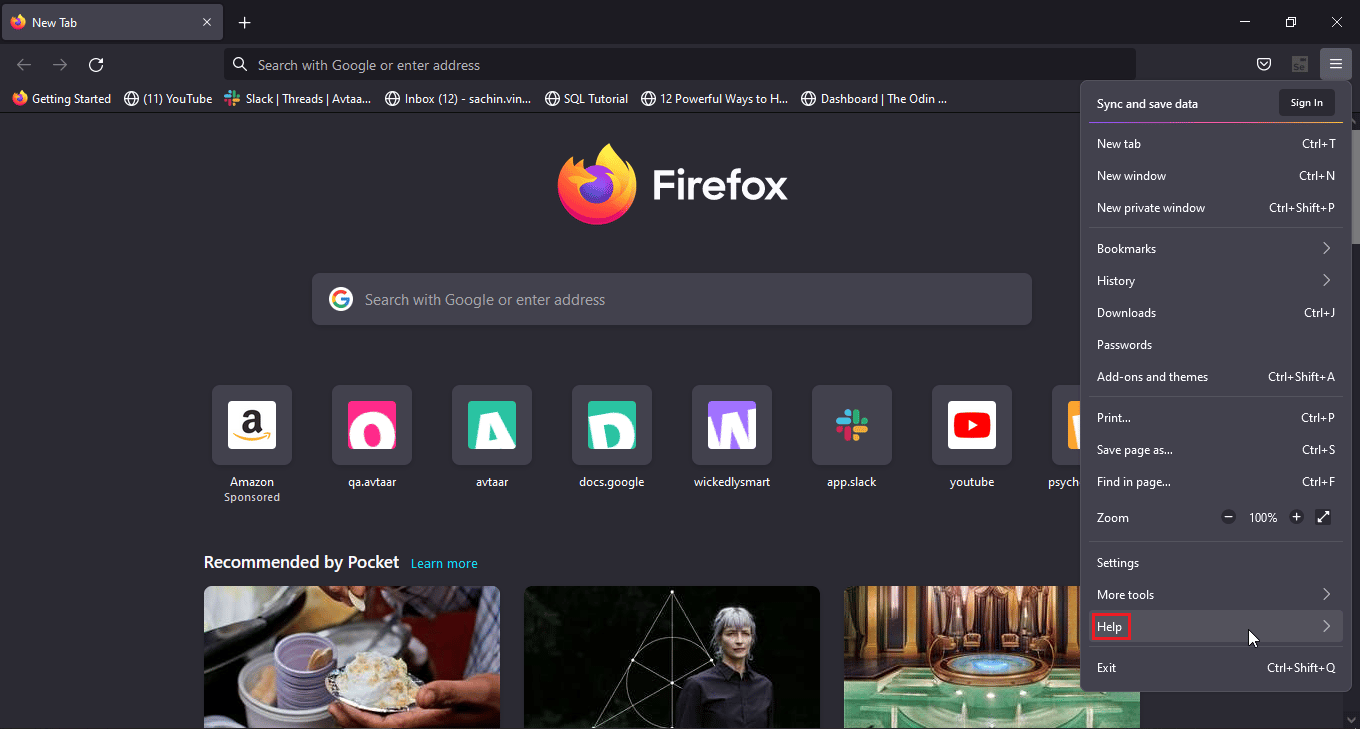
3. Velg Mer feilsøkingsinformasjon.
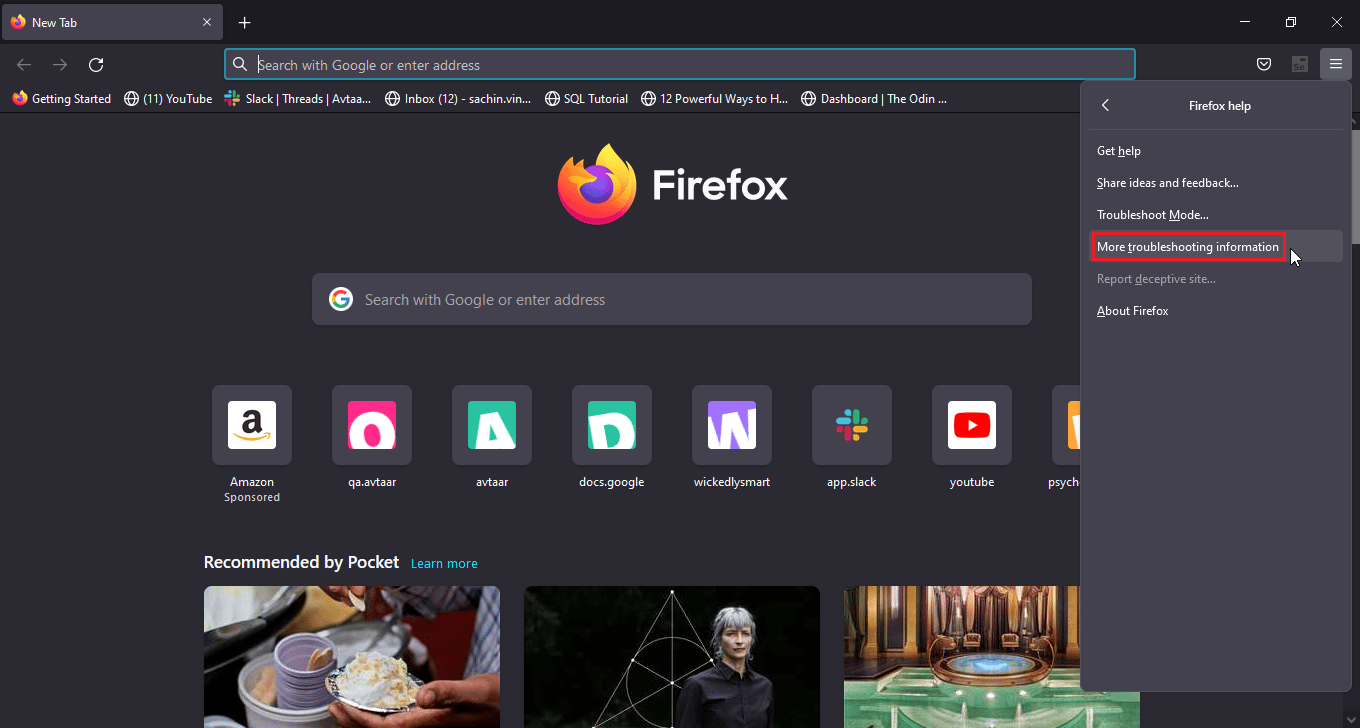
4. Under Gi Firefox en finjustering klikker du på Oppdater firefox… for å tilbakestille Firefox til standardinnstillinger.
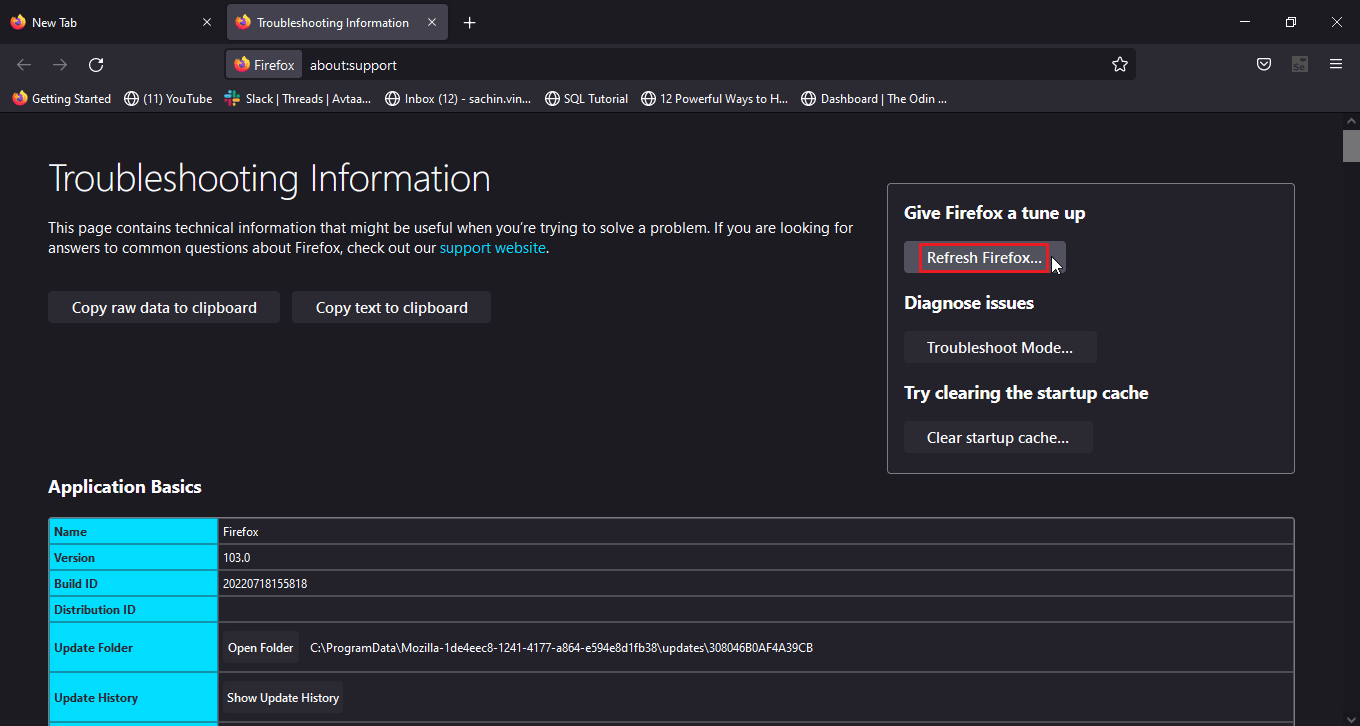
Alternativ III: Microsoft Edge
1. Start Edge og klikk på de tre prikkene øverst til høyre. Klikk deretter på Tilbakestill innstillinger i venstre panel.
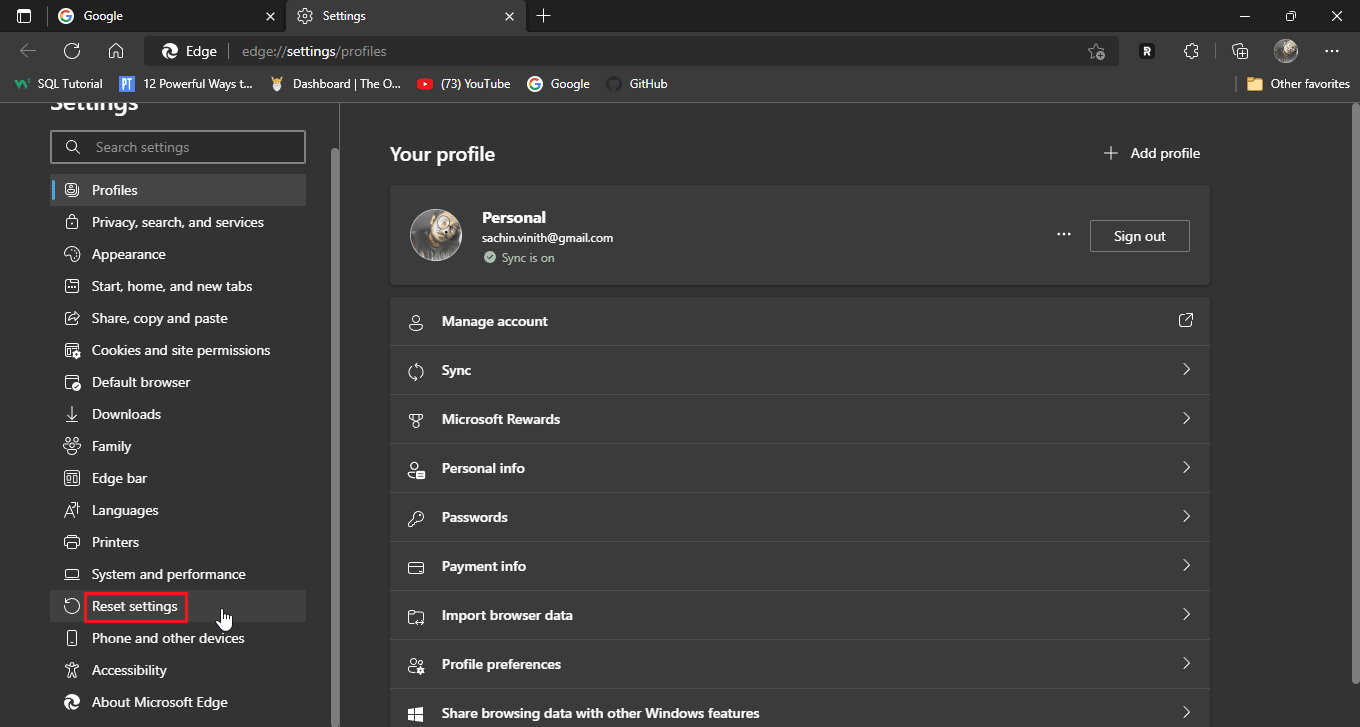
2. Klikk på Gjenopprett innstillinger til standardverdiene.
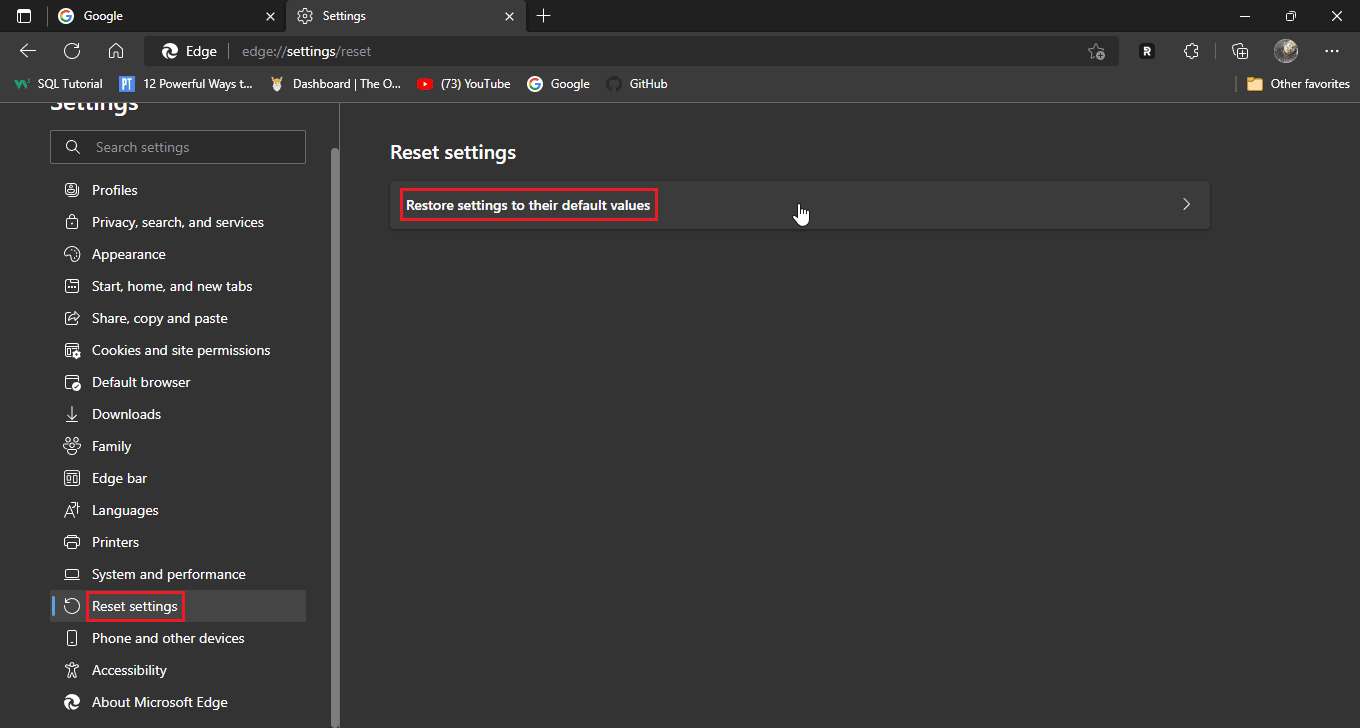
3. Klikk på Tilbakestill.
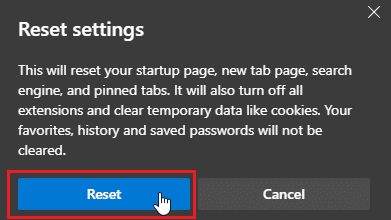
Metode 7: Oppdater nettleseren
Du kan også prøve å oppdatere nettleseren din for å løse problemet.
1. Åpne nettleseren