
Dragon Age: Inquisition er et populært action-rollespill som er kjent for sin engasjerende spillopplevelse. Utviklet av BioWare og utgitt av Electronic Arts, tilbyr spillet en rik verden å utforske. Som med alle spill, kan det oppstå feil og problemer. Selv om spillet generelt fungerer bra på forskjellige plattformer, kan Dragon Age: Inquisition av og til ha problemer med å starte korrekt i Windows 10. Dette kan skyldes flere faktorer, som vi skal se nærmere på. Denne artikkelen vil også gi deg løsninger og tips for å overvinne problemet med at Dragon Age: Inquisition krasjer til skrivebordet i Windows 10.
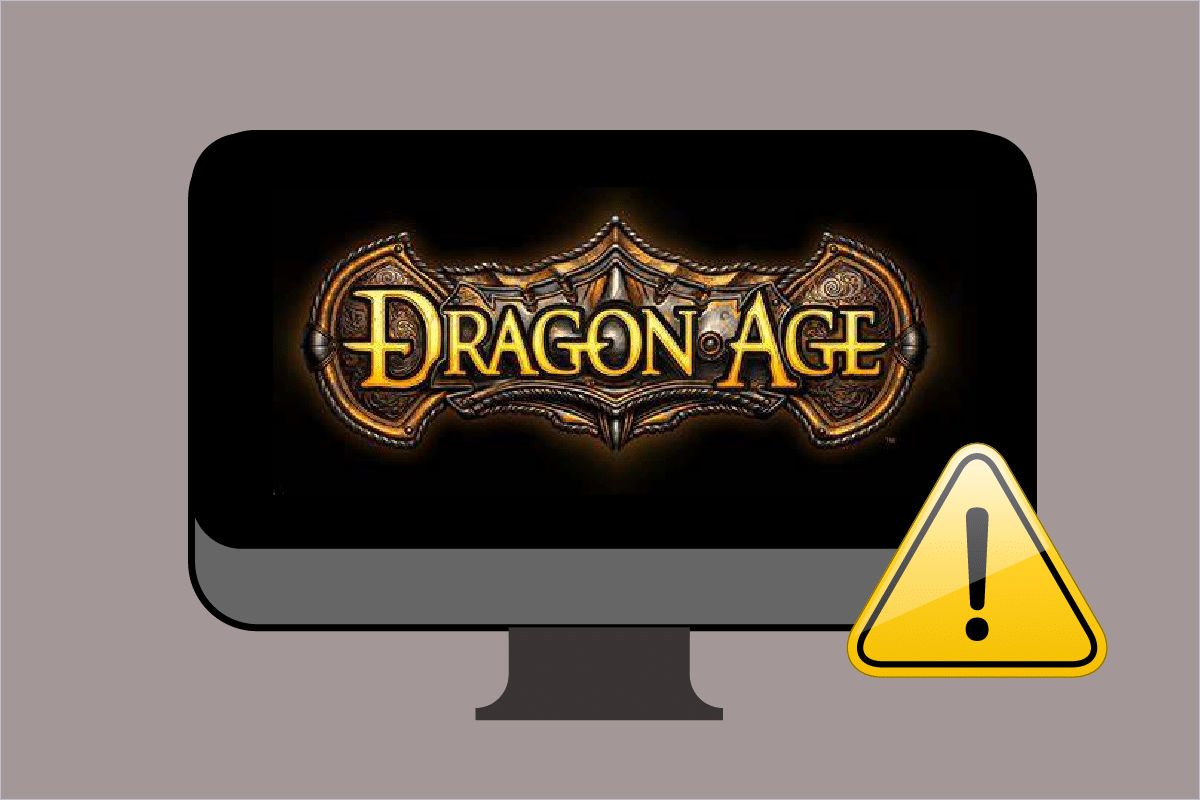
Løsninger for Dragon Age: Inquisition krasj i Windows 10
La oss først se på de vanlige årsakene til dette problemet:
- Konflikter med tredjeparts antivirusprogramvare.
- Utdaterte Windows- eller grafikkdrivere.
- Overklokking av GPU eller RAM.
- Tilstedeværelse av NVIDIA 3D Vision-driver.
- Uhensiktsmessige grafikkinnstillinger, enten i spillet eller i systemet.
- Problemer med visse spillfunksjoner som Blackwall eller «Uanstrengt Lunge»-ferdigheten.
- Inkompatible innstillinger i Origin-menyen i spillet.
Metode 1: Deaktiver tredjeparts antivirus
Det er ikke uvanlig at tredjeparts antivirusprogrammer forstyrrer spillanseringen. Dette kan være tilfelle med Dragon Age: Inquisition. Prøv å endre antivirusinnstillingene og deaktiver programmet midlertidig. Hvis du ikke bruker antivirusprogrammet regelmessig, bør du vurdere å avinstallere det, da de ofte kan blokkere installasjonsprogrammer og spill. Se en guide for å deaktivere antivirusmidlertidig i Windows 10.
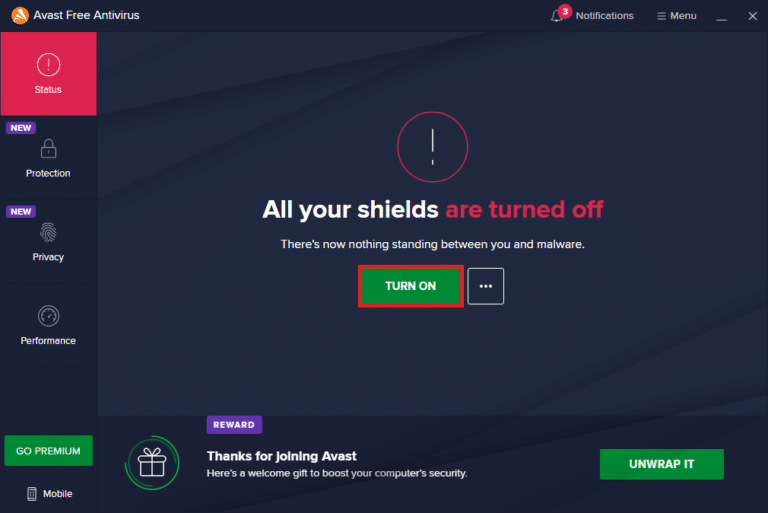
Metode 2: Avinstaller NVIDIA 3D Vision-driveren
Hvis spillet krasjer ved oppstart, selv etter å ha nådd Skyhold-regionen, kan NVIDIA 3D Vision-driveren være årsaken. Selv om NVIDIA-drivere er kjent for å forbedre spillopplevelsen, kan de av og til skape problemer. Avinstaller NVIDIA 3D Vision-driveren for å fikse problemet med at Dragon Age: Inquisition krasjer i Windows 10. Slik gjør du det:
- Trykk på Windows-tasten, skriv «Kontrollpanel» og trykk «Åpne».
- Endre «Vis etter» til «Kategori», og klikk på «Programmer».
- Klikk på «Avinstaller et program» under «Programmer og funksjoner».
- Finn NVIDIA 3D Vision-driveren, høyreklikk og velg «Avinstaller».
- Bekreft avinstallasjonen i popup-vinduet.
- Start PC-en på nytt for å se om problemet er løst.
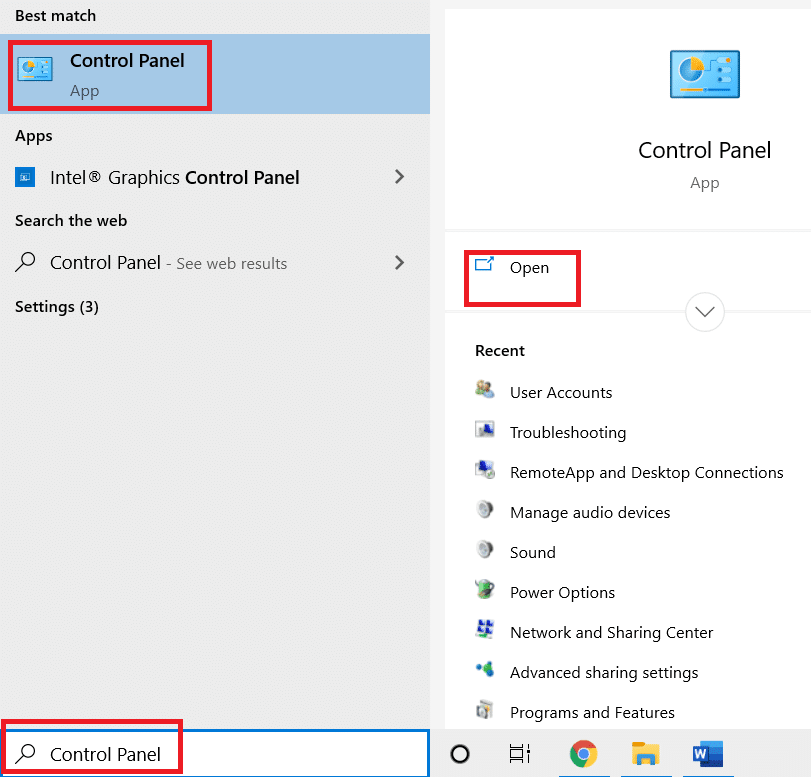
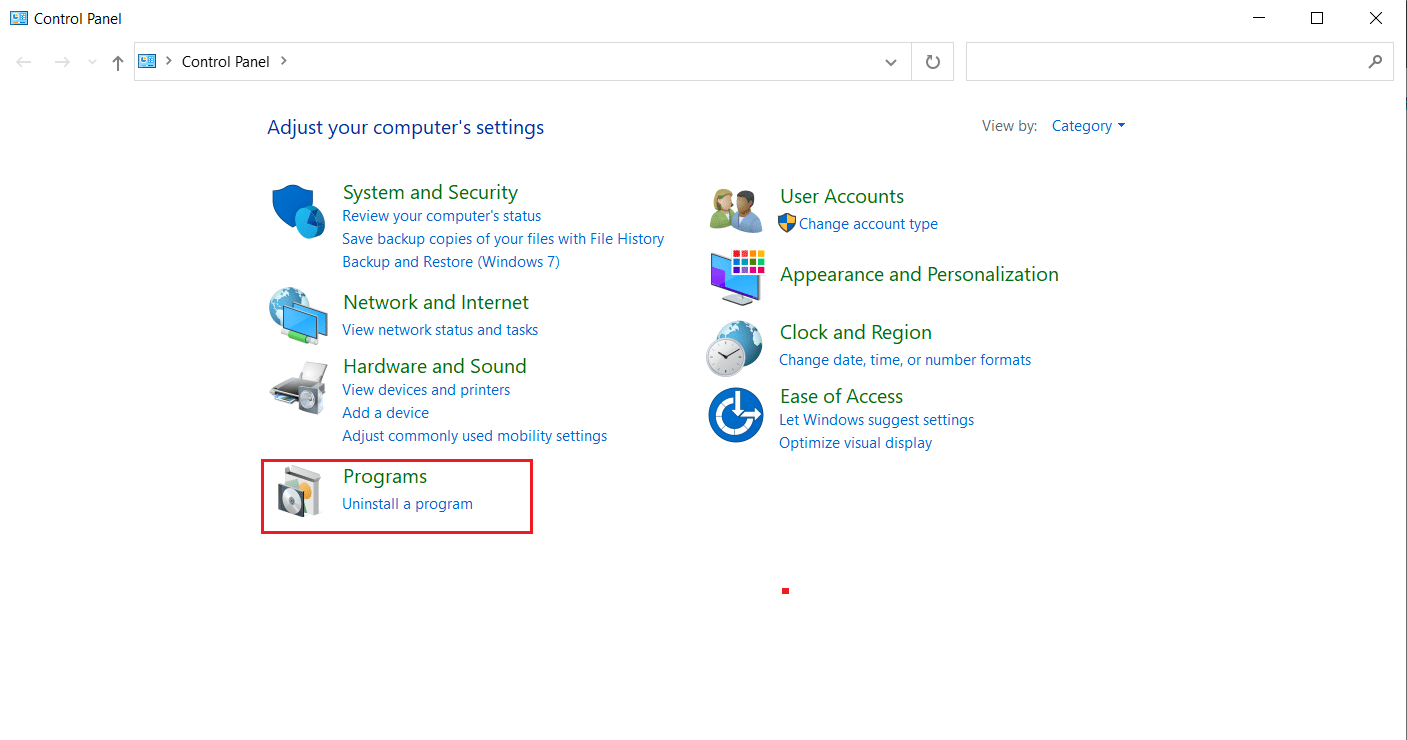
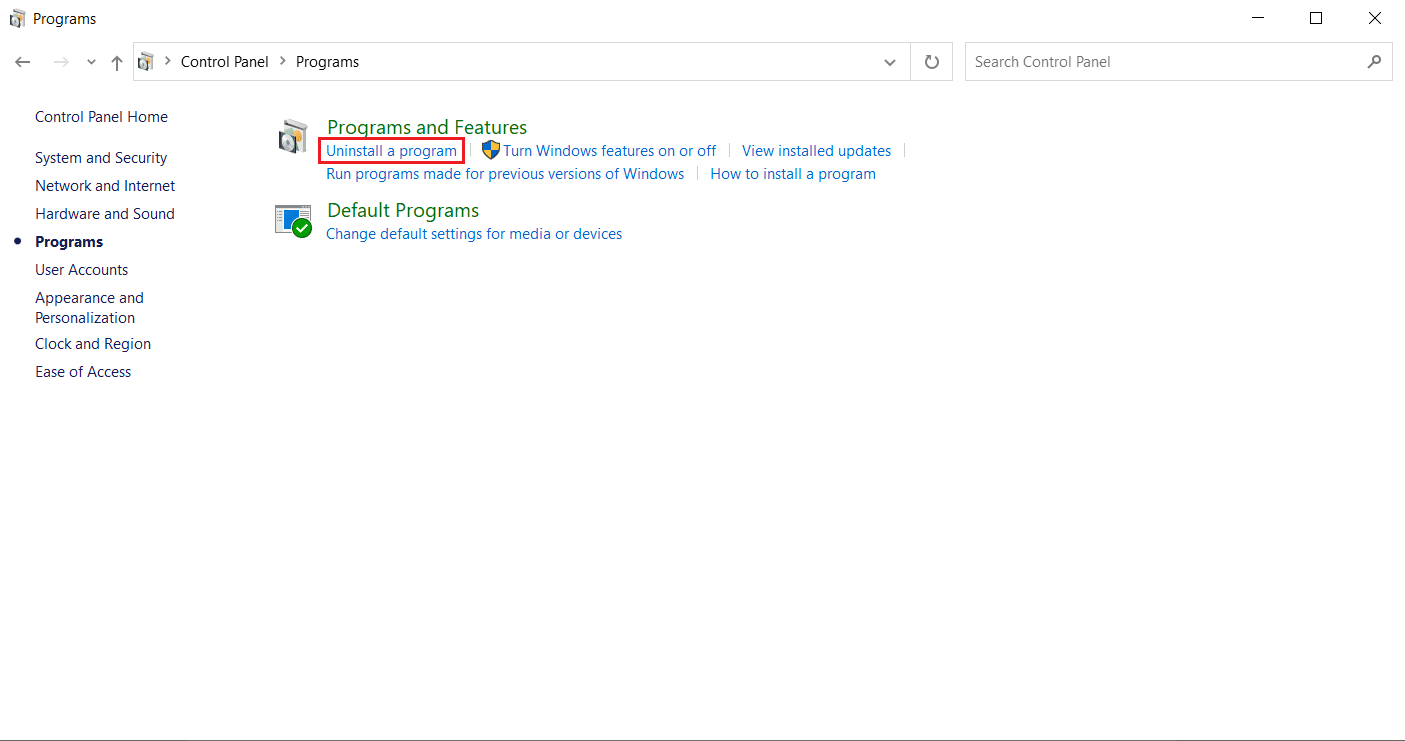
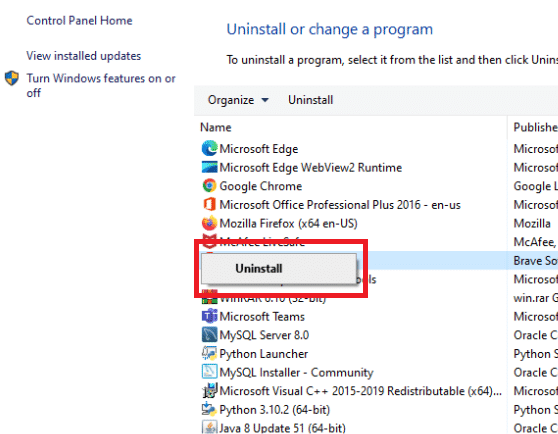
Metode 3: Deaktiver Origin-menyen i spillet
Hvis du bruker Origin-plattformen for å spille Dragon Age: Inquisition, kan den innebygde menyen forårsake krasj. Mange brukere har rapportert at spillet starter problemfritt etter å ha deaktivert denne menyen. Følg disse trinnene:
- Høyreklikk på Origin-klientprogrammet og velg «Åpne».
- Logg inn på EA-kontoen din.
- Velg «Origin» i menylinjen på Origin-hjemmesiden.
- Velg «Applikasjonsinnstillinger».
- Gå til fanen «ORIGIN IN-GAME» og slå av «Aktiver Origin In-Game».
- Start PC-en på nytt og prøv spillet igjen.
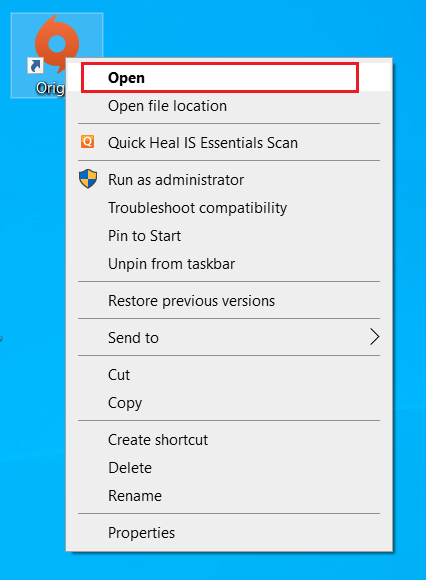
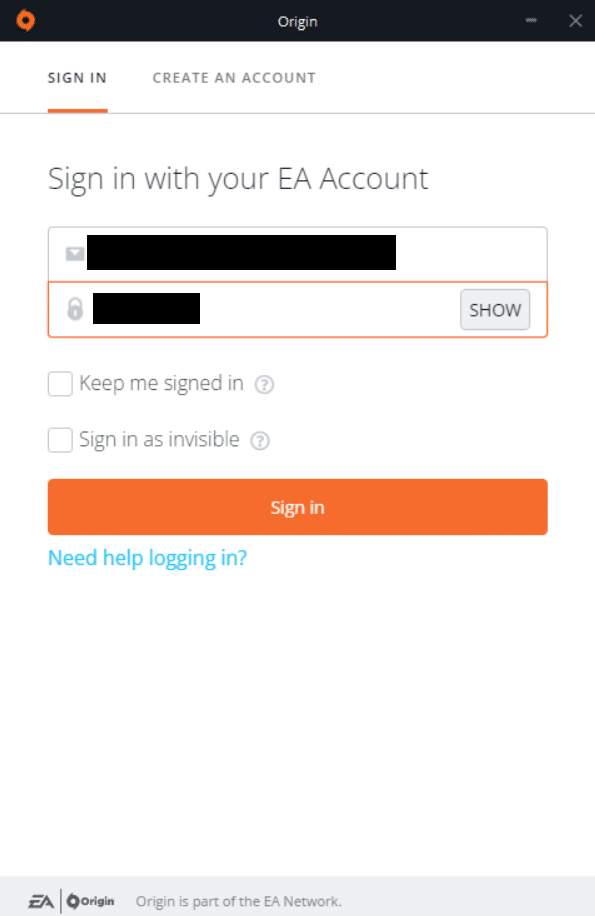
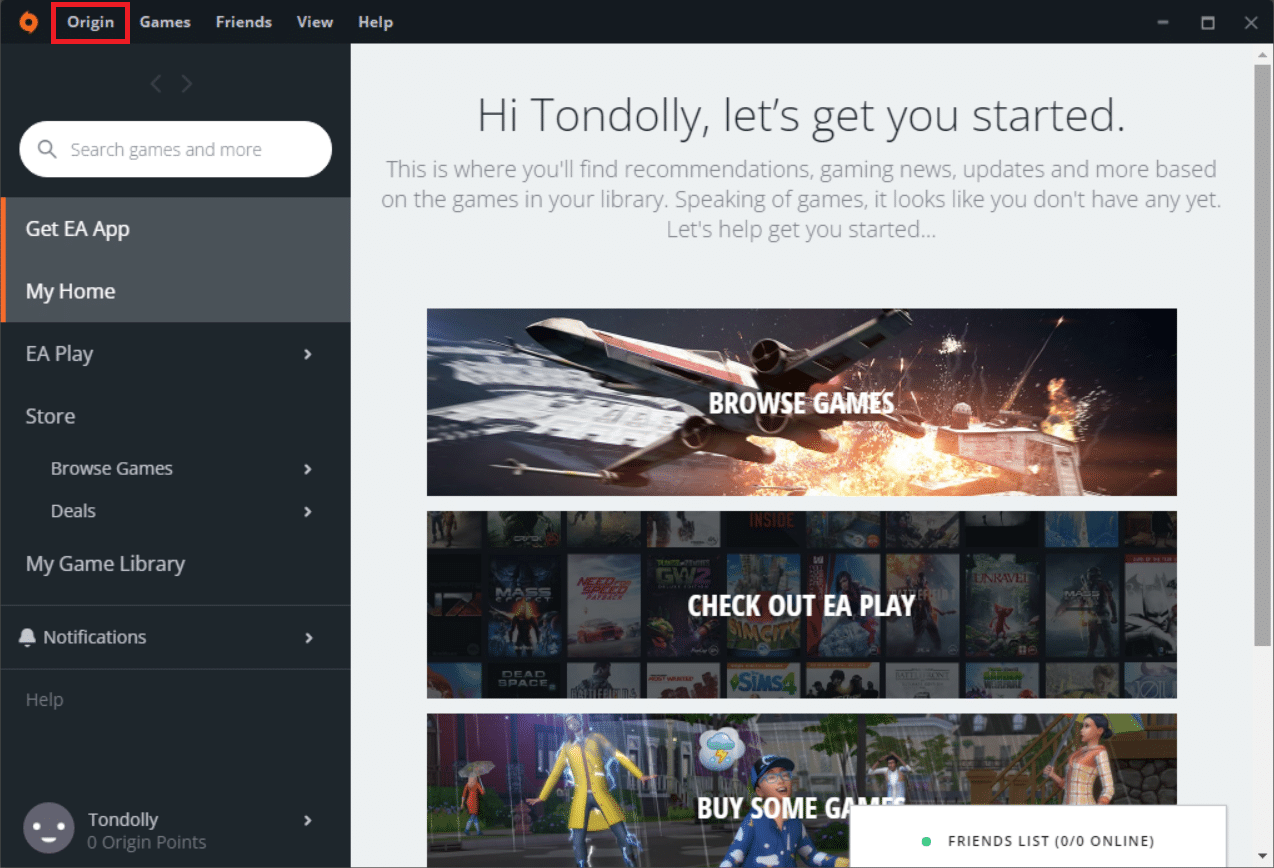
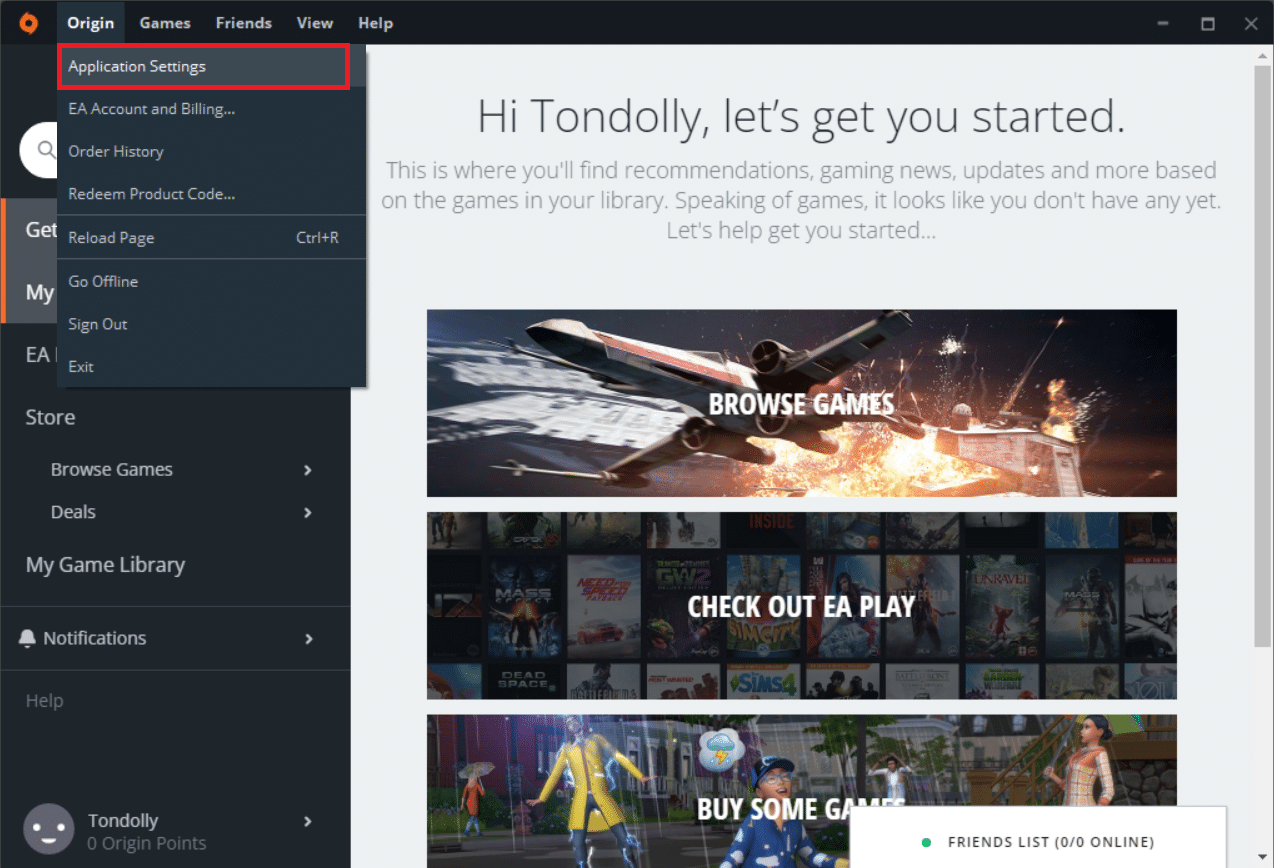
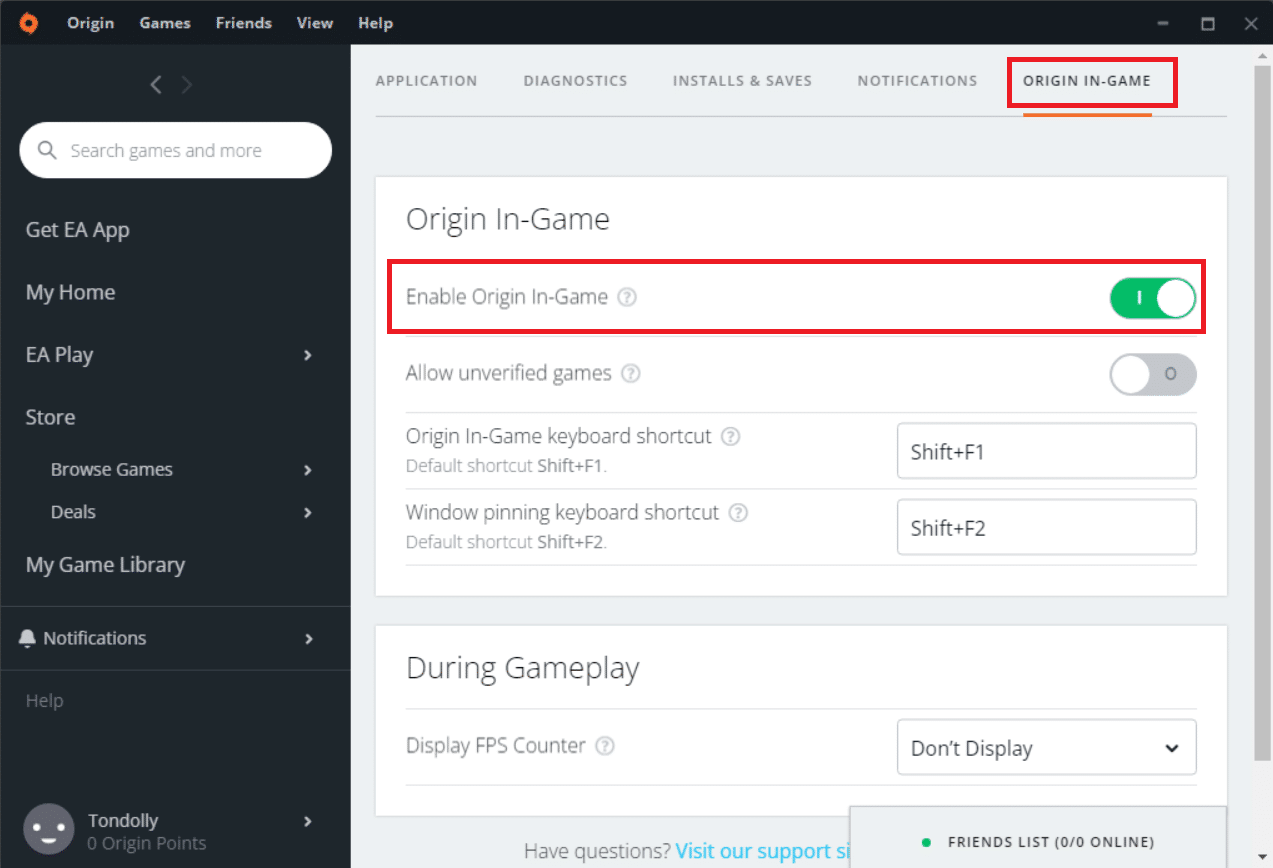
Metode 4: Oppdater grafikkdriveren
En oppdatert grafikkdriver er essensielt for en god spillopplevelse. Dragon Age: Inquisition er intet unntak. Hvis grafikkdriveren er utdatert, kan det føre til krasj. Du kan oppdatere driveren manuelt eller bruke et driveroppdateringsverktøy for å automatisk oppgradere driveren. Se en guide for å oppdatere grafikkdrivere i Windows 10.
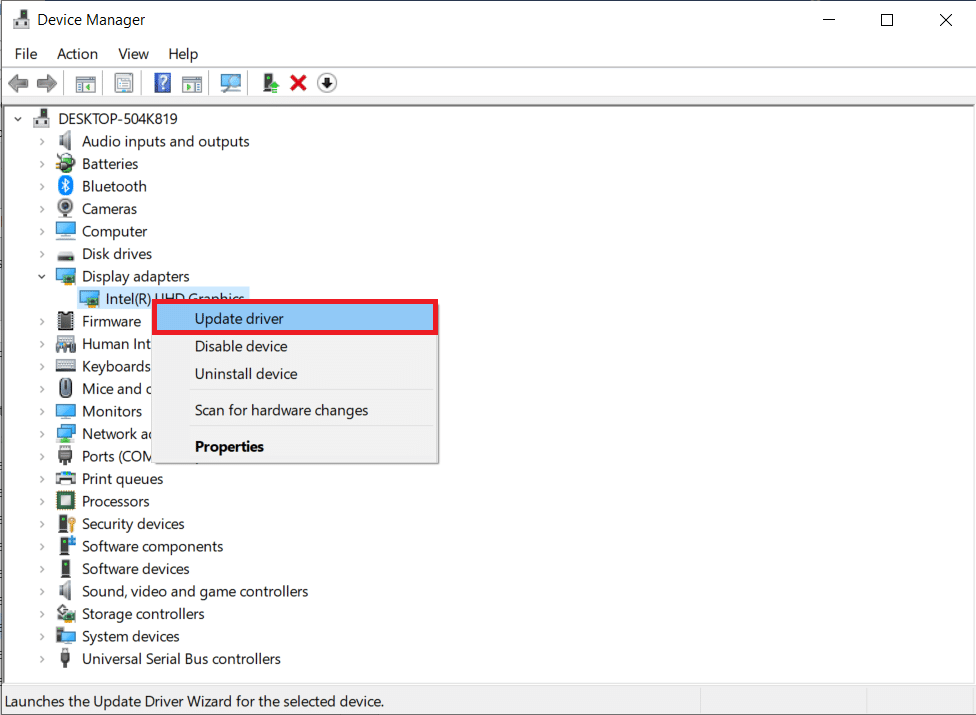
Metode 5: Oppdater Windows
En av de beste løsningene for mange problemer er å oppdatere operativsystemet Windows. Microsoft er ofte klar over problemer og tilbyr løsninger via sine oppdateringer. Sørg for at Windows OS er oppdatert. Se en guide om Windows Update for å lære mer om denne prosessen. Følg den relevante veiledningen for å laste ned og installere Windows-oppdateringer. Etter oppdateringen, start systemet på nytt og sjekk om problemet er løst. Hvis ikke, gå videre til neste metode.
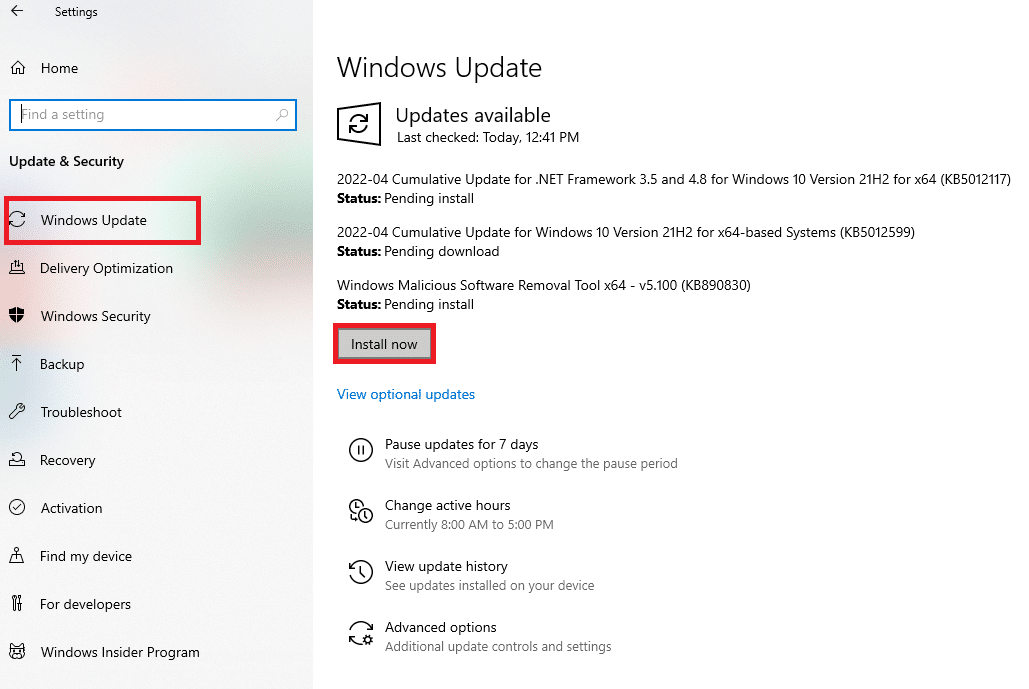
Metode 6: Bruk standard grafikkinnstillinger
For den beste spillopplevelsen ønsker man gjerne å bruke de høyeste grafikkinnstillingene. Men dette kan noen ganger føre til at spillet krasjer. For å unngå dette, bør du prøve å spille spillet med systemets standard grafikkinnstillinger. Slik endrer du innstillingene:
- Trykk Windows + I for å åpne «Innstillinger».
- Velg «System».
- Gå til «Skjerm» og klikk på «Grafikkinnstillinger».
- Velg «Klassisk app» i rullegardinmenyen.
- Klikk «Bla gjennom», finn og velg Dragon Age: Inquisition, og klikk «Legg til».
- Klikk «Alternativer» og velg «Systemstandard», deretter «Lagre».
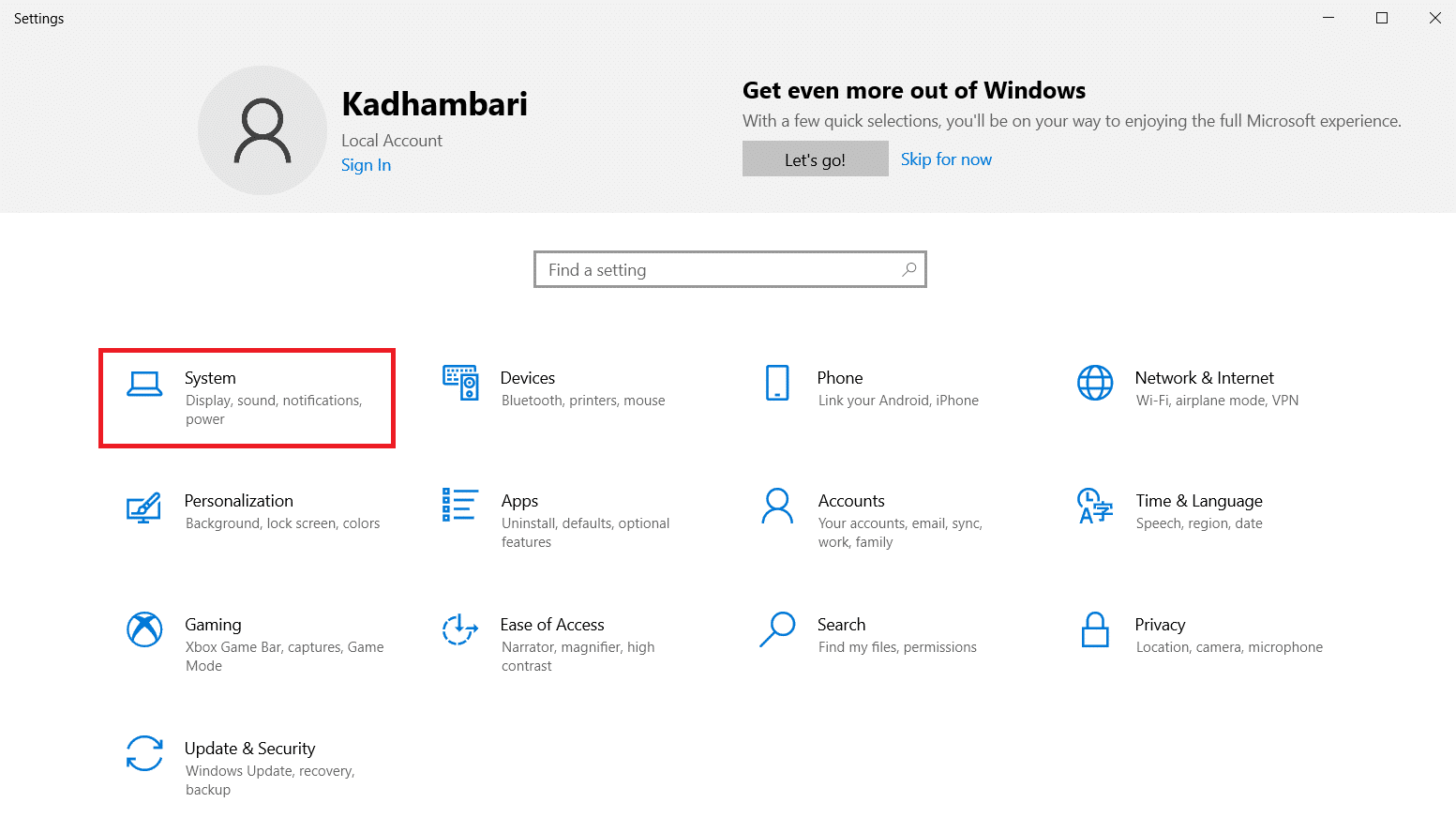
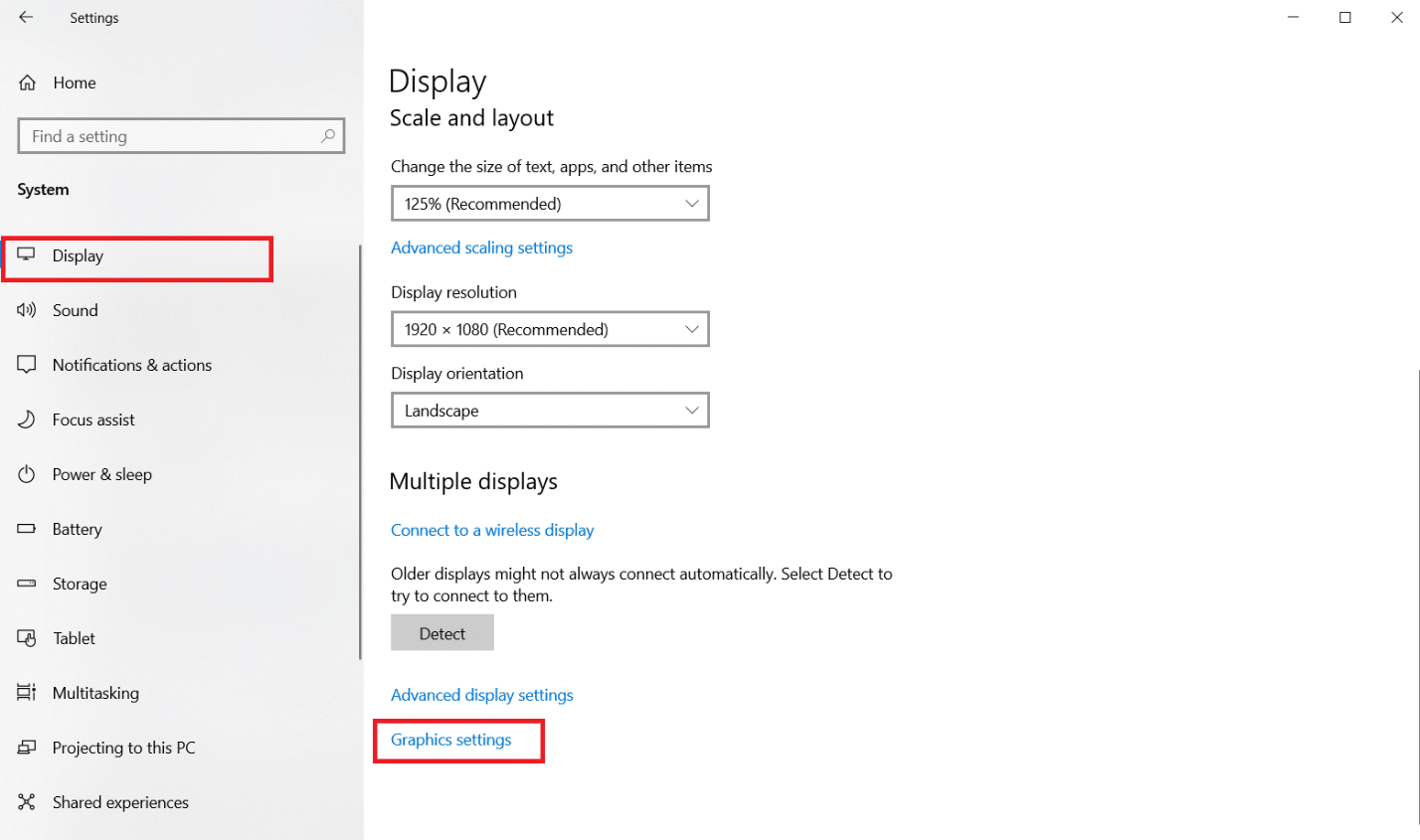
Metode 7: Bytt ut Blackwall
Noen brukere har rapportert at spillet krasjer når Blackwall kjemper mot edderkopper i en hule. Prøv å bytte til en annen helt, for eksempel Dorian, for å unngå dette.
Metode 8: Deaktiver Lunge and Slash-ferdigheten
Noen spillere mener at problemet kan ligge i animasjonsfeil for ferdigheten «Lunge». Hvis du har aktivert «Uanstrengt Lunge» for hovedpersonen eller en annen spiller, prøv å bruke «Lunge and Slash»-ferdigheten i stedet.
Metode 9: Endre grafikkinnstillinger i spillet
Grafikkrelaterte problemer er vanlige i nettspill. Å gjøre noen endringer i grafikkinnstillingene kan løse de fleste av disse problemene:
- Endre grafikkinnstillingene til automatisk: Overdreven bruk av «Ultra» eller «High»-innstillinger kan føre til uforutsigbare krasj. Endre innstillingene til automatisk, slik at spillet justerer oppløsningen i forhold til systemets kapasitet.
- Endre VSync til «Adaptive» og Tesselation til «Medium»: Disse manuelle endringene kan også forhindre krasj.
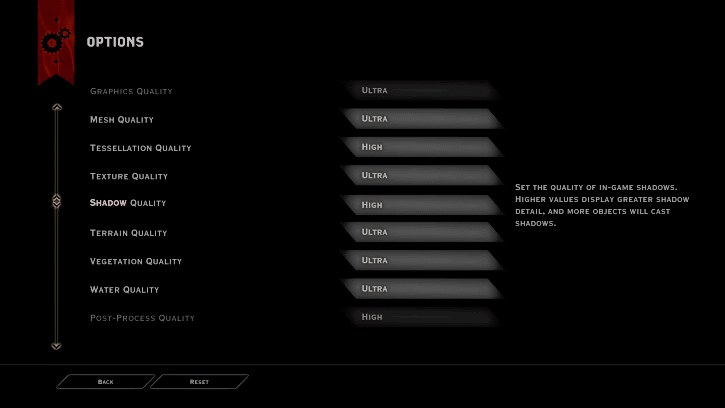
Metode 10: Fjern spillbufferen
Cache-data samles for å gi en raskere start av spillet. Noen ganger kan disse dataene bli korrupte og føre til at spillet krasjer. Disse dataene regenereres automatisk. Prøv å slette de manuelle for å se om problemet er løst. Slik gjør du det:
- Trykk Windows + E for å åpne «Filutforsker».
- Gå til følgende sted:
C:UsersDocumentsBioWareDragon Age Inquisitioncache. - Velg alle filene i mappen (Ctrl + A), trykk Shift + Delete for å slette filene.
- Følg instruksjonene på skjermen, og start spillet.
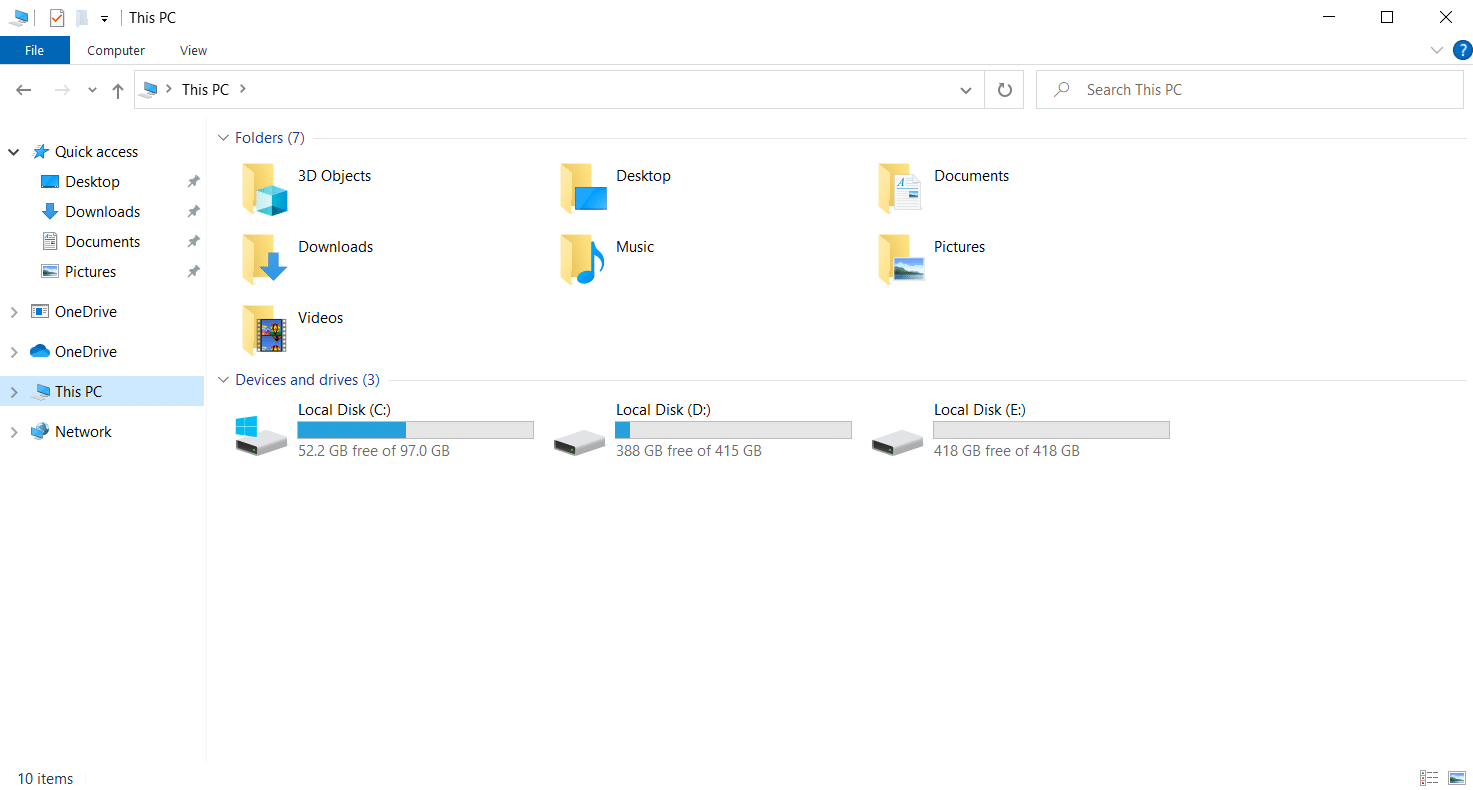
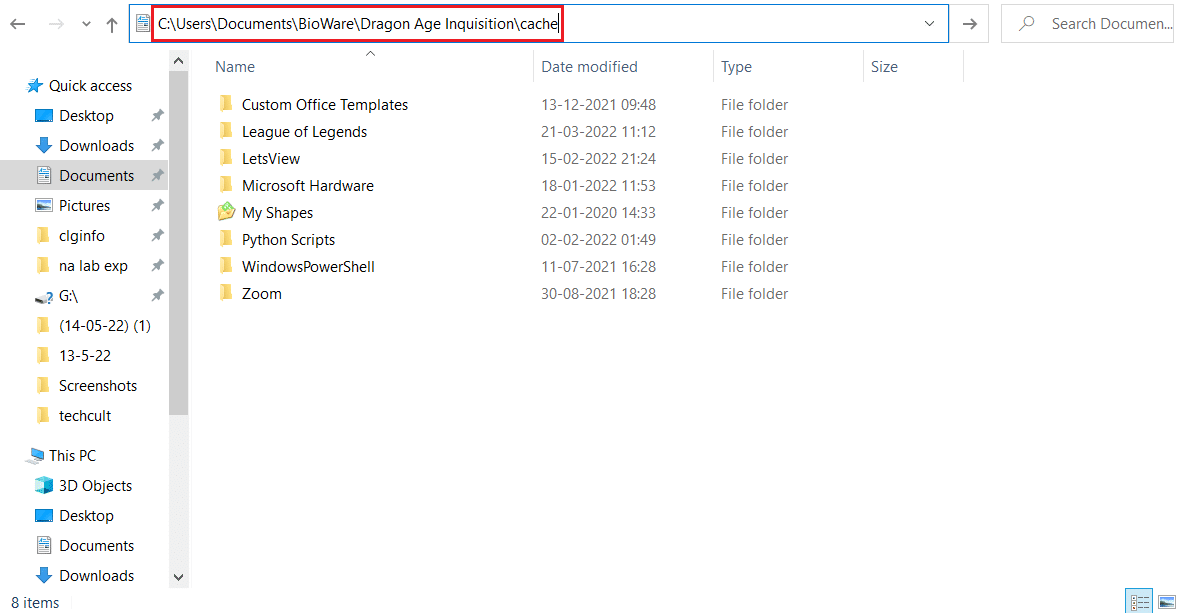
Metode 11: Endre kompatibilitetsinnstillinger
Spillet kan krasje hvis det ikke har administratorrettigheter eller hvis Windows-versjonen er inkompatibel. Prøv å endre startinnstillingene for å fikse dette:
- Trykk Windows + E for å åpne «Filutforsker».
- Gå til spillets installasjonsmappe (C: Drive).
- Høyreklikk spillets kjørbare fil og velg «Egenskaper».
- Gå til «Kompatibilitet»-fanen. Aktiver «Kjør dette programmet i kompatibilitetsmodus» og velg relevant operativsystem.
- Kryss av for «Kjør dette programmet som administrator». Klikk «Bruk», deretter «OK».
- Hvis problemet vedvarer, prøv neste løsning.
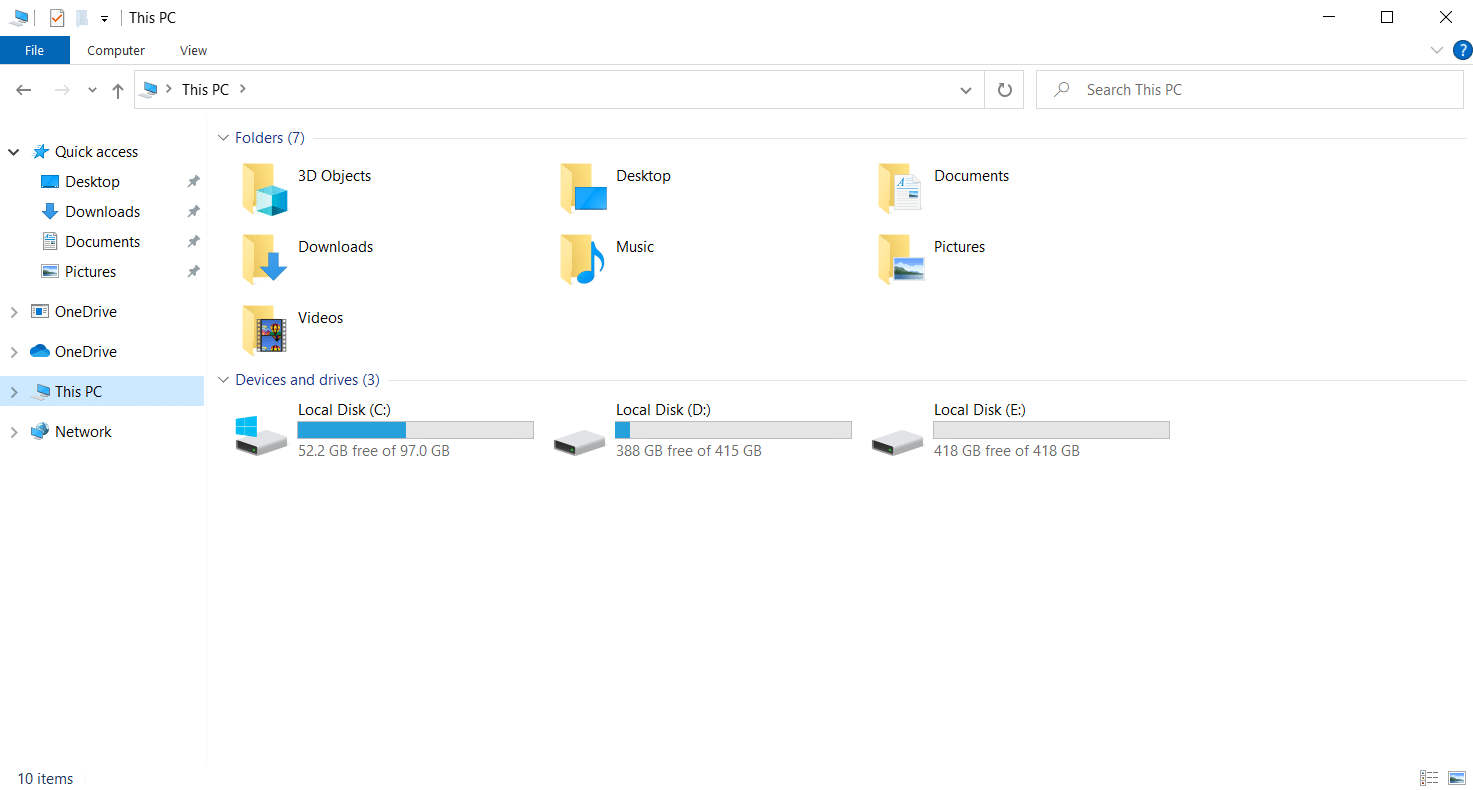
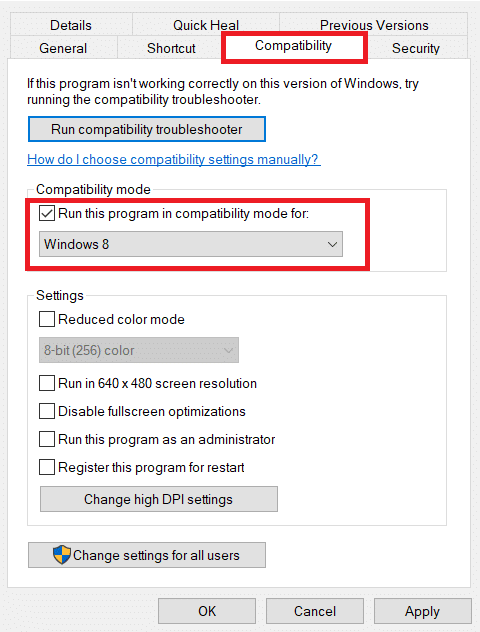
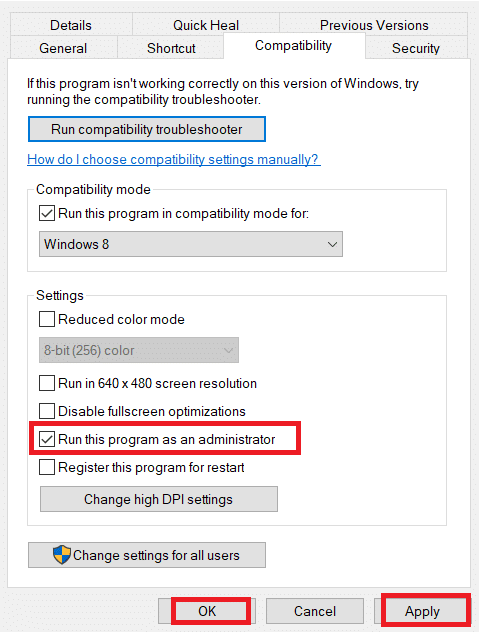
Metode 12: Utfør en ren oppstart
Noen ganger kan andre applikasjoner i systemet forstyrre spillet. Dette kan løses med en «ren oppstart» – en metode for å oppdage programvare som forårsaker krasjet. Se en guide for å utføre ren oppstart på Windows 10.
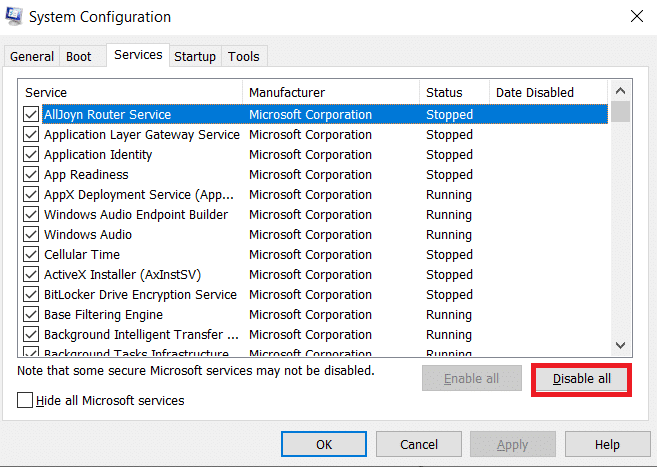
Metode 13: Underklokk RAM eller GPU
Noen spillere har antydet at problemer med RAM kan være en årsak. Hvis RAM-pinnen din har lav frekvens, bør du prøve å underklokke RAM. Metoden for å overklokke og underklokke varierer fra hovedkort til hovedkort. Du kan vanligvis endre dette i BIOS-innstillingene. Vær oppmerksom på at denne metoden ikke anbefales hvis du ikke har erfaring med endringer i GPU eller minnefrekvens.
Følg disse trinnene:
- Gå til BIOS-innstillingene.
- Velg «Advanced Chipset Features» og deretter «FSB & Memory Config».
- Reduser klokkehastigheten med ca. 50 MHz.
Dette kan også være en løsning for fabrikkoverklokket GPU. Overklokking av GPU kan føre til feil, så det er viktig å ikke overskride sikkerhetsgrensen.

Metode 14: Installer Dragon Age: Inquisition på nytt
Hvis ingen av de andre løsningene fungerer, kan du prøve å installere spillet på nytt. Slik gjør du det:
- Høyreklikk Origin-klientprogrammet og velg «Åpne».
- Logg inn på EA-kontoen din.
- Velg «Mitt spillbibliotek» på Origin-hjemmesiden.
- Høyreklikk på Dragon Age: Inquisition og velg «Avinstaller».
- Følg instruksjonene på skjermen.
- Start PC-en på nytt.
- Gå til den offisielle Dragon Age: Inquisition-siden og last ned spillet.
- Kjør installasjonsfilen for å installere spillet på nytt.
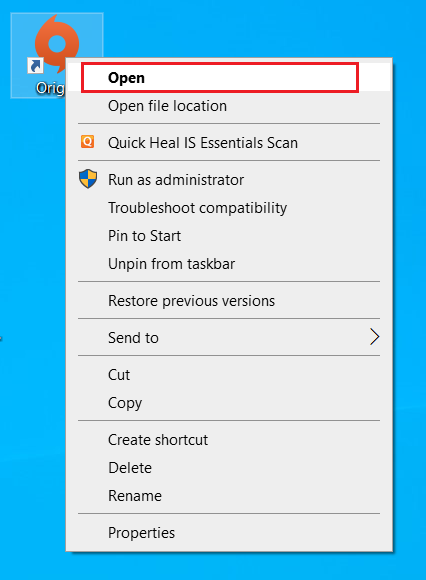
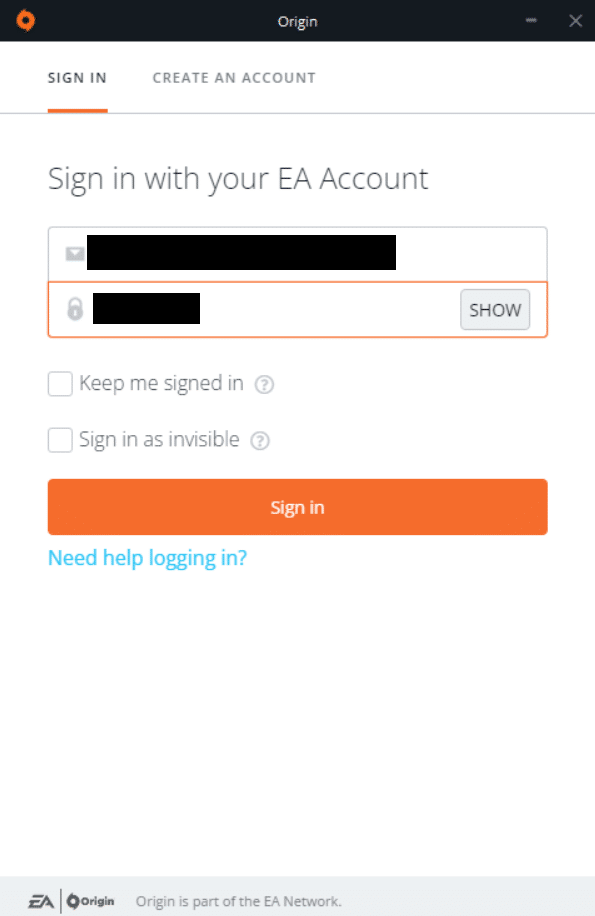
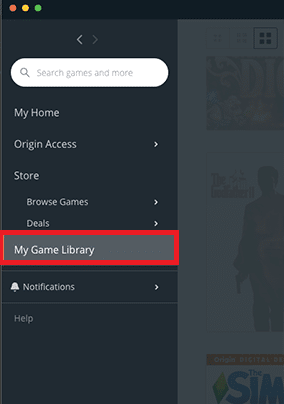
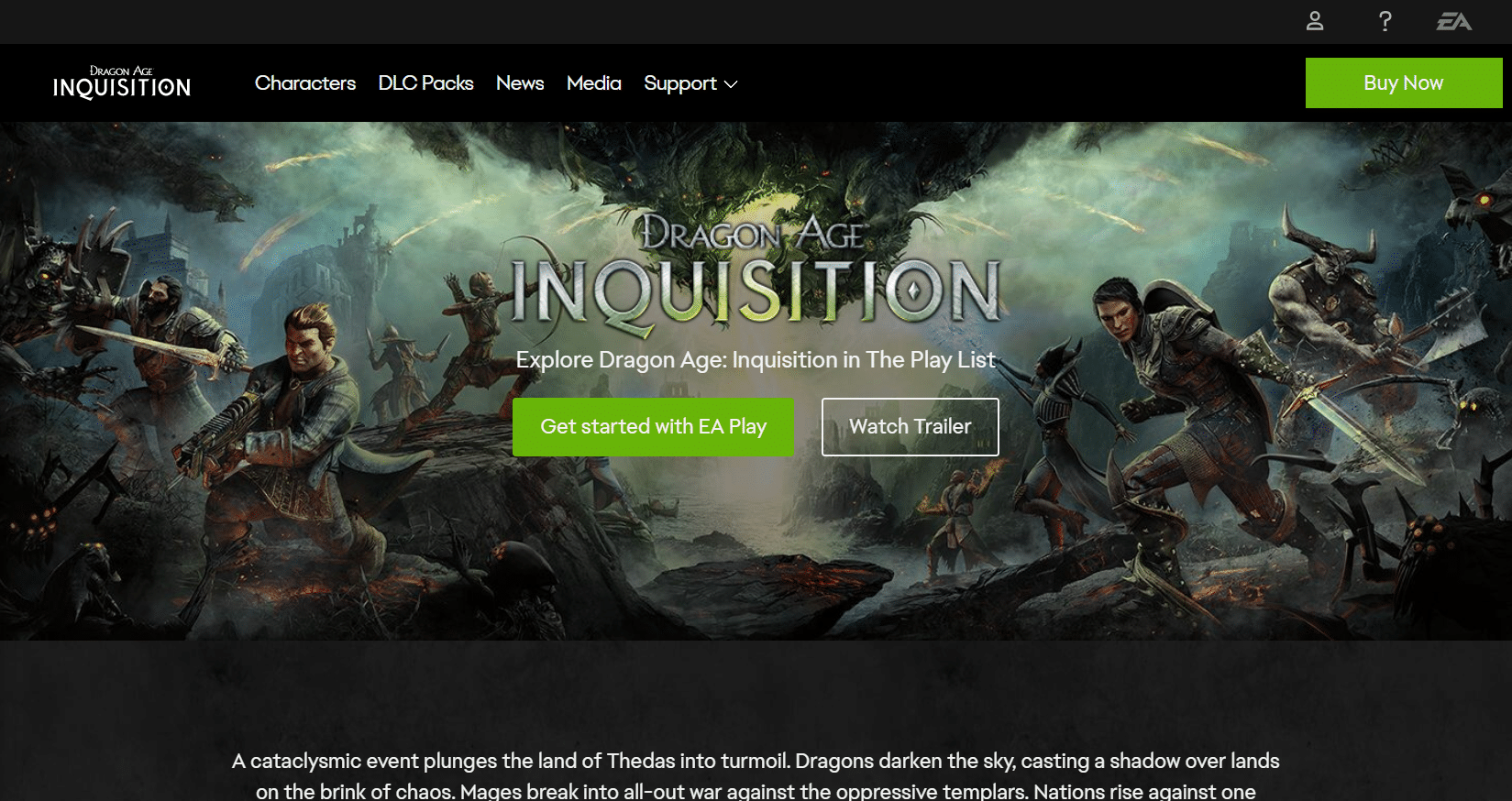
Håper denne veiledningen har hjulpet deg med å løse problemet med at Dragon Age: Inquisition krasjer i Windows 10. Fortell oss hvilken metode som fungerte best for deg. Hvis ingen av løsningene fungerer, bør du kontakte en profesjonell. Ta gjerne kontakt for spørsmål eller forslag via kommentarfeltet.