Løsninger for Dropbox Feil 400
Dropbox er en populær nettskytjeneste som tilbys av Dropbox Inc. Den gir brukere muligheten til å lagre filer i skyen, og få tilgang til dem fra forskjellige enheter hvor Dropbox er installert. Tjenesten tilbyr både kostnadsfrie abonnementer med begrenset lagringsplass, og betalte abonnementer med utvidede funksjoner og færre begrensninger. Til tross for populariteten og de mange fordelene, er Dropbox ikke feilfri. En utfordring som brukere kan møte, er «Dropbox feil 400». Denne feilmeldingen gir ikke alltid en klar forklaring på problemet eller hvordan det kan løses. Hvis du opplever denne feilen og leter etter en løsning, har du kommet til rett sted. I denne artikkelen går vi gjennom mulige løsninger for Dropbox feil 400.
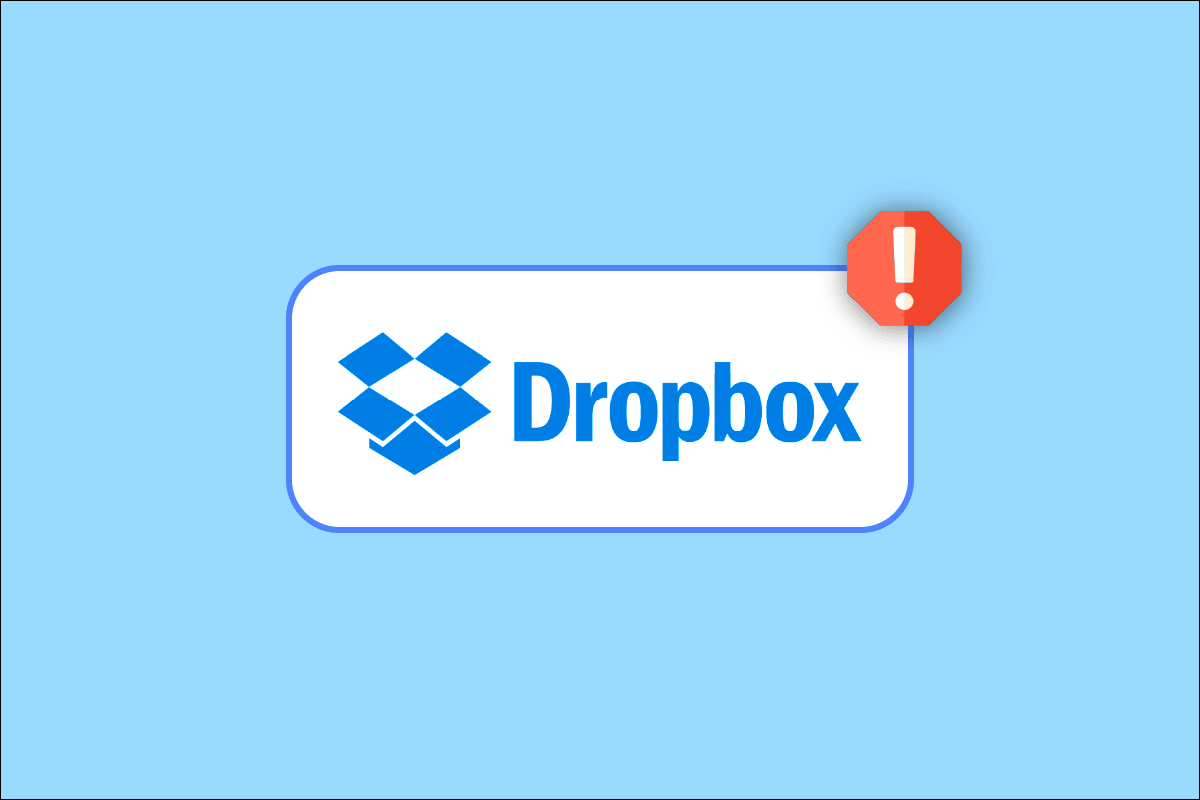
Hva forårsaker Dropbox feil 400?
Før vi ser på løsningene, la oss se på noen av de vanlige årsakene til denne feilen:
- Problemer med Microsoft Visual C++ Runtime
- Virus eller skadelig programvare
- Konflikter med andre programmer
- Korrupt Dropbox-installasjon
- Utdatert Windows-versjon
Metoder for å fikse Dropbox Feil 400
Metode 1: Gi filen et nytt navn før opplasting
En enkel løsning kan være å endre navnet på filen du forsøker å laste opp. Dette kan noen ganger forhindre feilen. Slik gjør du det:
- Åpne Dropbox-mappen på skrivebordet.
- Gi filen du skal laste opp et nytt navn. For eksempel, endre «platform-tools» til «platform-tools123».
- Last opp den omdøpte filen eller mappen til Dropbox.
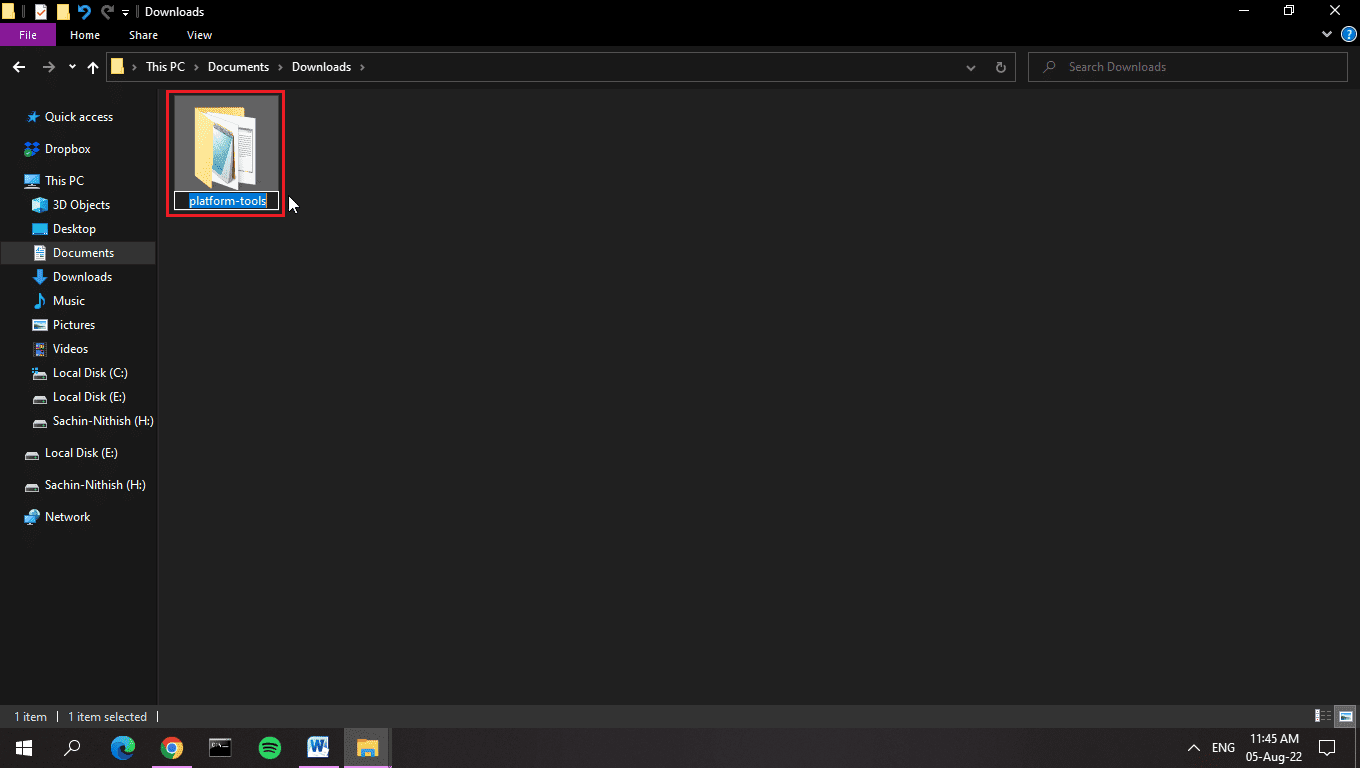
Merk: Dropbox-applikasjonen for Windows lar deg opprette en lokal mappe. Når du legger filer i denne mappen, vil de automatisk lastes opp til Dropbox.
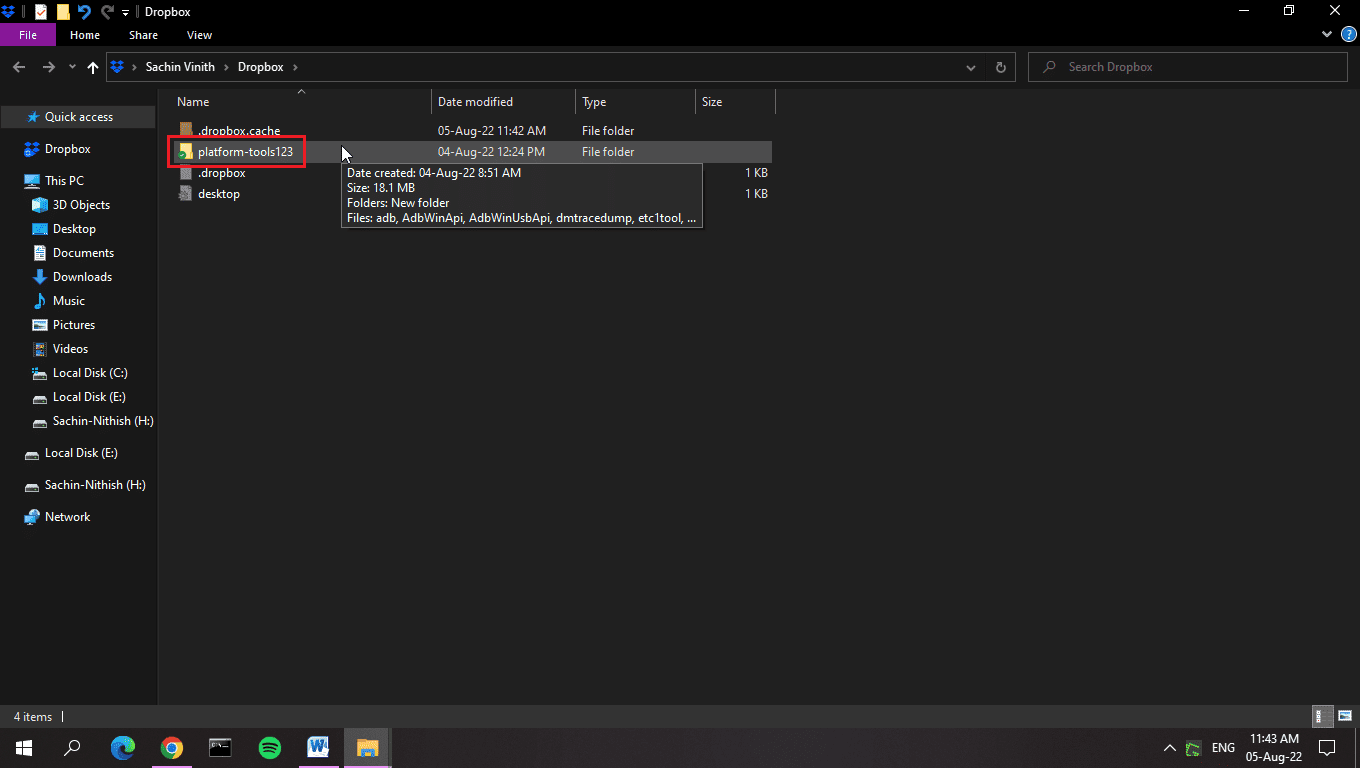
Metode 2: Oppdater Windows
En Windows-oppdatering sørger for at systemet har de nyeste driverne og kan også rette feil som kan forårsake Dropbox-feil 400. En oppdatering av operativsystemet kan eliminere konflikter mellom Dropbox og datamaskinen. Sørg for at Windows er oppdatert og se vår veiledning om hvordan du laster ned og installerer den siste oppdateringen for Windows 10, hvis nødvendig.
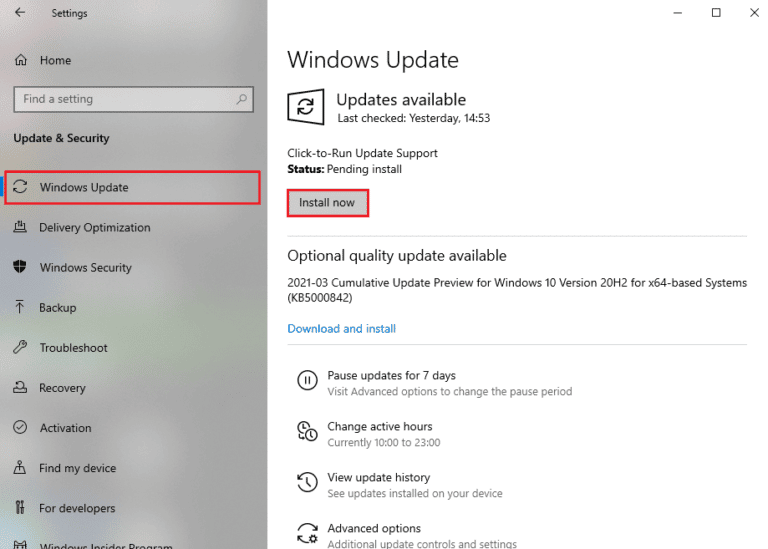
Metode 3: Lukk programmer som kan skape konflikt
Konflikterende applikasjoner kan også være årsaken til feilen. Prøv å avslutte programmer som kan forstyrre Dropbox. Du kan lese vår veiledning om hvordan du avslutter oppgaver i Windows 10.
Merk: Unngå å avslutte systemprosesser. Avslutt kun prosesser du selv har installert.
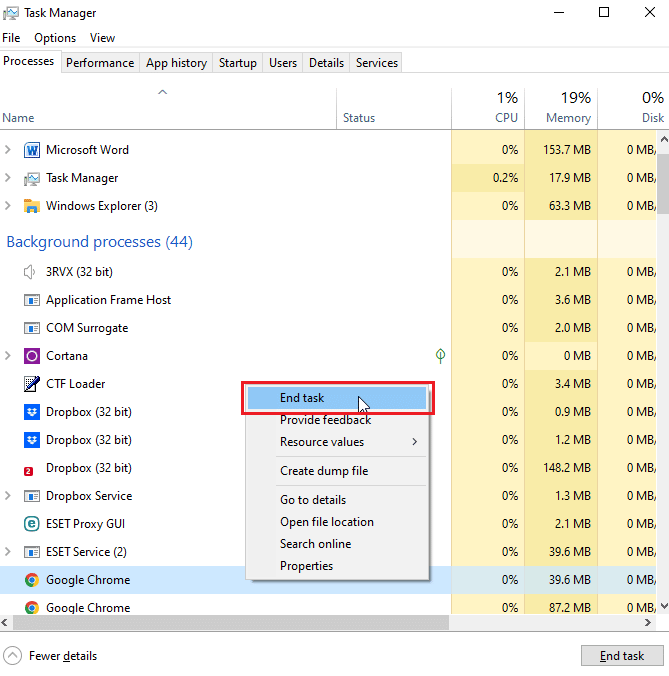
Metode 4: Kjør en skanning for skadelig programvare
Dropbox feil 400 kan også skyldes virus eller skadelig programvare. Slikt kan føre til feil i filhåndtering eller minnelekkasjer. Kjør en fullstendig skanning av systemet for å fjerne potensielle trusler. Følg vår guide for å kjøre en virusskanning på datamaskinen din.
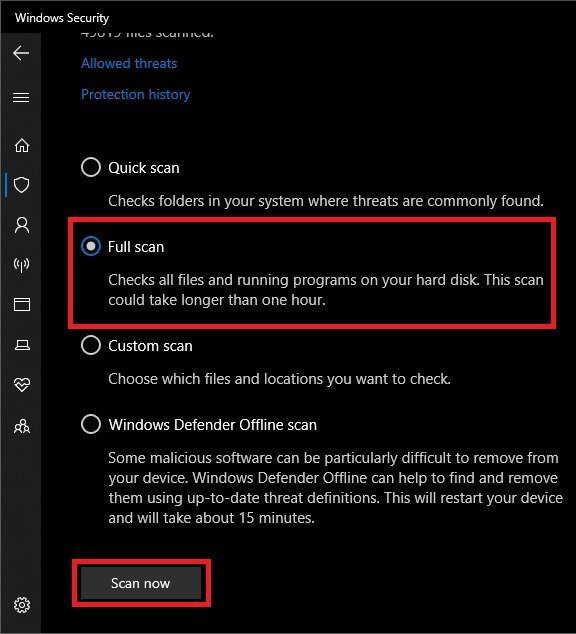
Metode 5: Kjør Diskopprydding
For lite diskplass kan også forårsake feilen. Bruk Windows sitt innebygde verktøy «Diskopprydding» for å frigjøre plass på harddisken. Se vår veiledning for bruk av Diskopprydding i Windows 10.
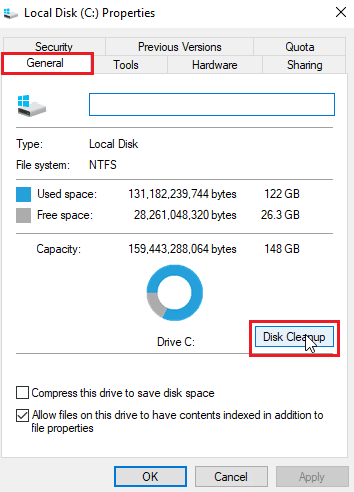
Metode 6: Installer Microsoft Libraries på nytt
En kjøretidsfeil kan også bidra til Dropbox-feilen. Dette kan løses ved å avinstallere og installere Microsoft Visual C++ 2015 – 2022. Gjør følgende:
- Trykk på Windows-tasten, skriv inn «Kontrollpanel» og åpne programmet.
- Velg «Kategori» som visningsmodus og klikk på «Avinstaller et program» under «Programmer».
- Høyreklikk på «Microsoft Visual C++ Redistributable» og velg «Avinstaller».
- Gå til nedlastingssiden for Microsoft Visual C++ Redistributable og last ned den offisielle linken for Microsoft 2015 – 2022 kjøretidsbibliotek.
- For å sjekke operativsystemet ditt, høyreklikk på «Denne PC» og velg «Egenskaper».
- Her ser du om du har 32-bit eller 64-bit operativsystem.
- Dobbeltklikk på installasjonsfilen, godta lisensvilkårene og klikk «Installer».
- Klikk «Lukk» når installasjonen er fullført.
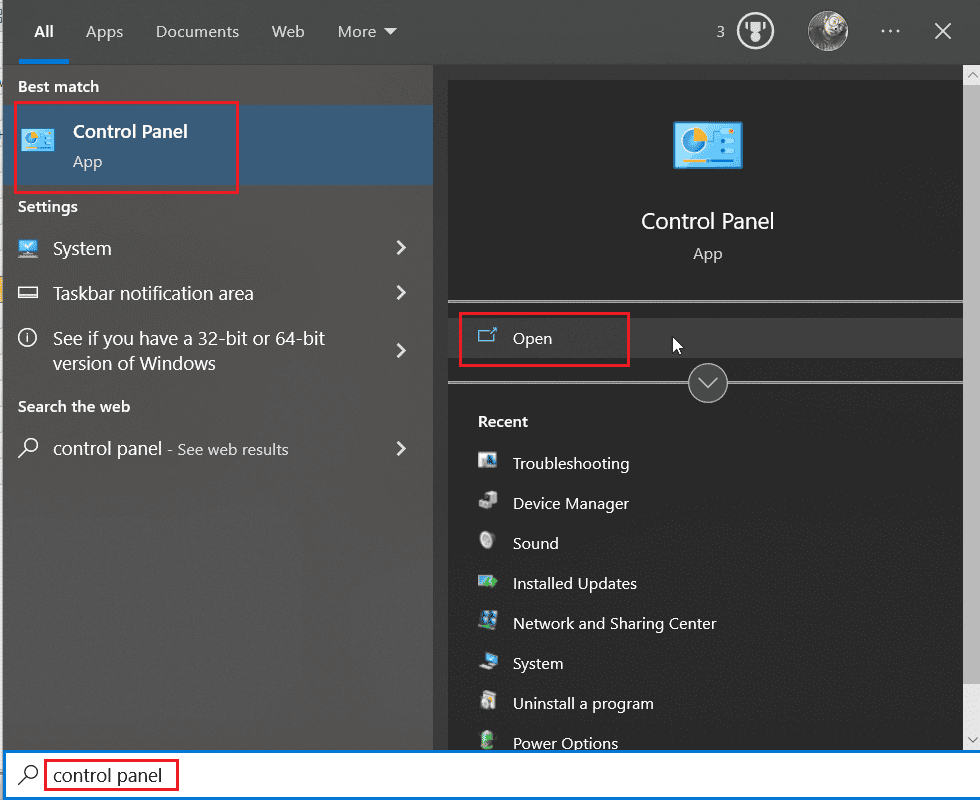
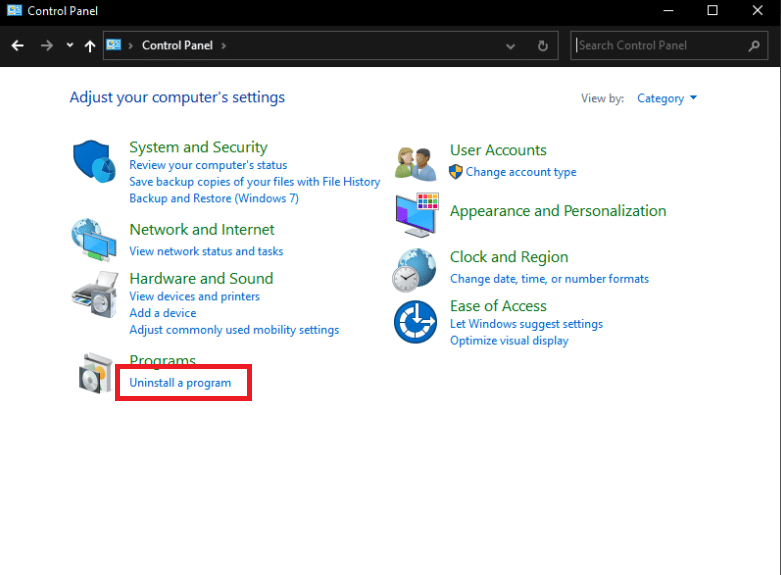
Merk: Avinstaller de nyeste versjonene av Microsoft Visual C++ redistribuerbar, både x86 og x64.
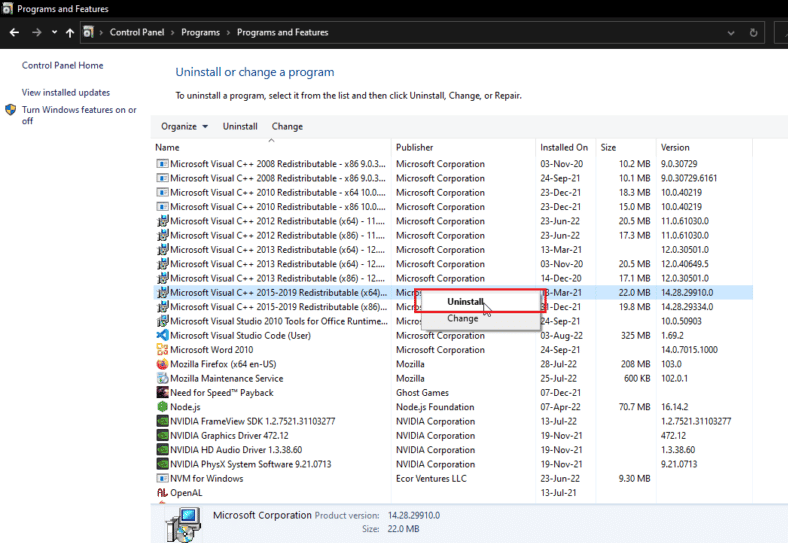
Merk: Last ned x86-linken hvis du har en 32-biters Windows. For 64-biters systemer, last ned både x64 og x86.
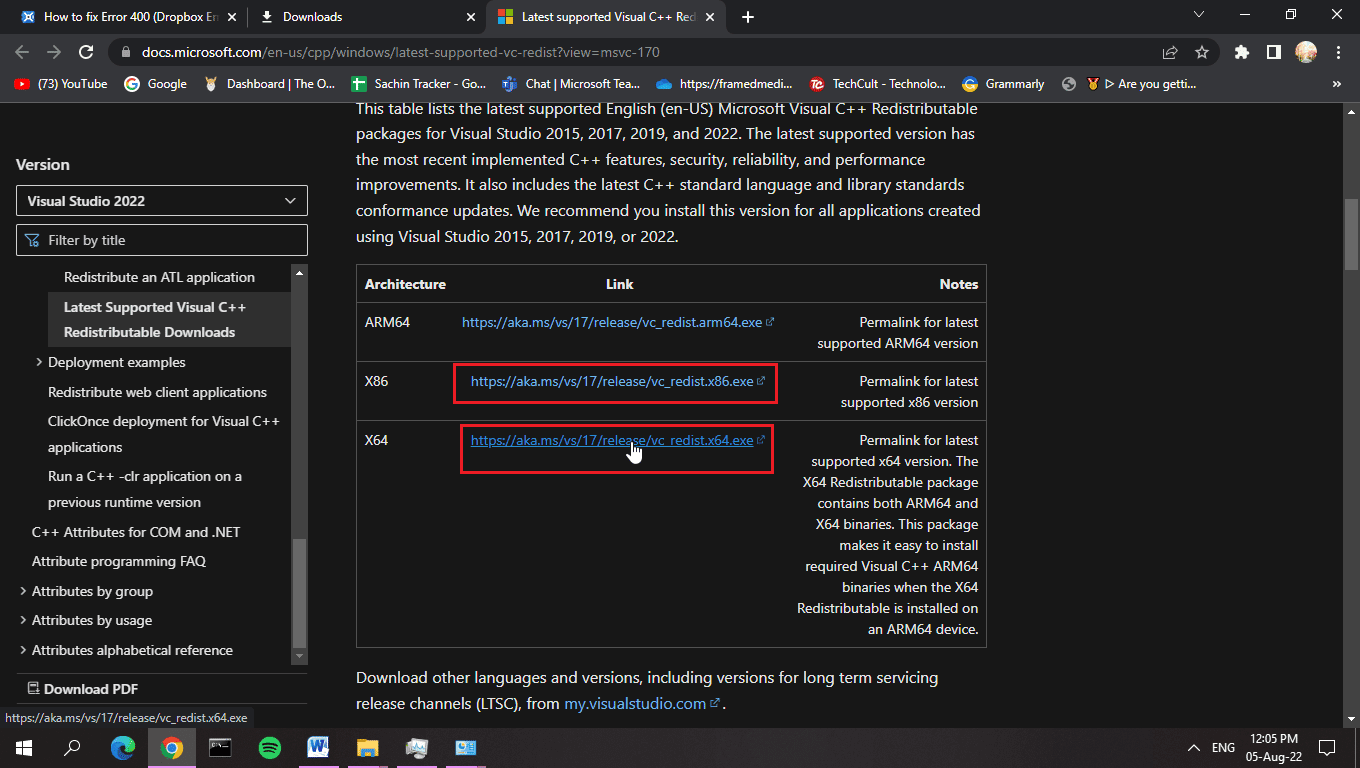
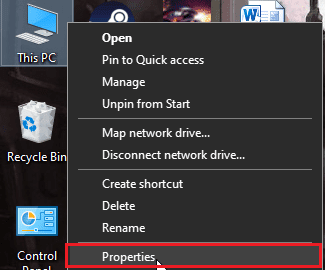
Merk: Hvis det står 64-bit, støtter PC-en både 64-bit og 32-bit. Hvis det står 32-bit, støttes kun 32-bits installasjonsfiler.
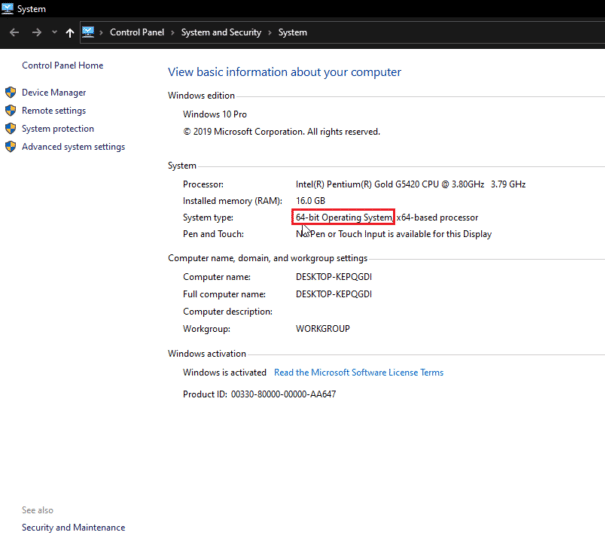
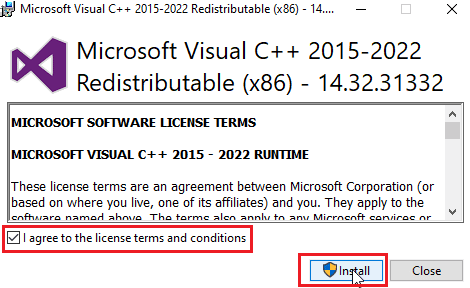
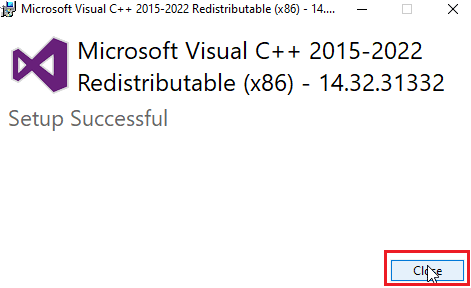
Metode 7: Installer Dropbox på nytt
En feil i Dropbox installasjon, som et manglende register eller en korrupt fil, kan også forårsake feilen. Prøv å installere Dropbox-applikasjonen på nytt:
- Søk etter «Kontrollpanel» og åpne det.
- Velg «Kategori» som visningsmodus. Klikk på «Avinstaller et program» under «Programmer».
- Høyreklikk på Dropbox og velg «Avinstaller».
- Følg instruksjonene på skjermen for å avinstallere Dropbox.
- Trykk Windows + R for å åpne «Kjør»-dialogen.
- Skriv «%localappdata%» og klikk «OK».
- Høyreklikk på mappen «Dropbox» og velg «Slett».
- Åpne «Kjør» igjen (Windows + R), skriv «%appdata%» og klikk «OK».
- Slett Dropbox-mappen.
- Åpne «Kjør» igjen, skriv «%programfiles(x86)%» og slett Dropbox-mappen.
- Gå til Dropbox sin offisielle nettside og last ned programmet.
- Kjør installasjonsfilen.
- Klikk «Ja» i ledeteksten.
- Logg på kontoen din for å konfigurere Dropbox.
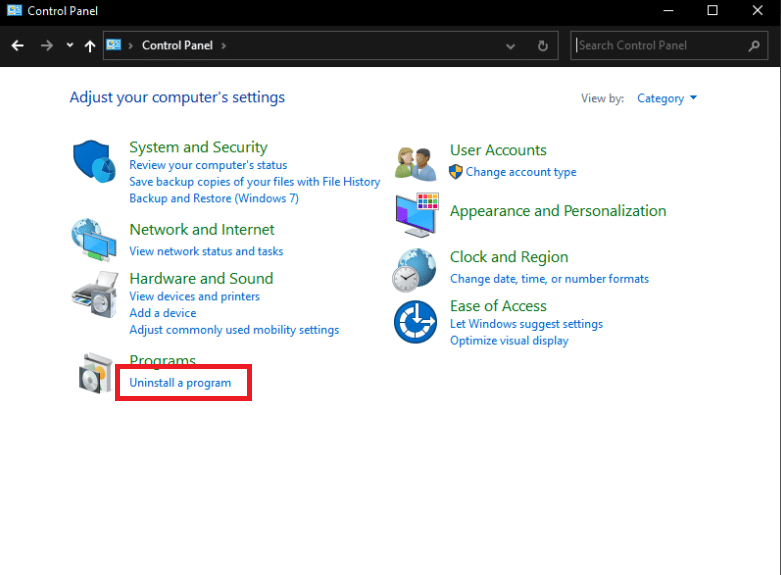
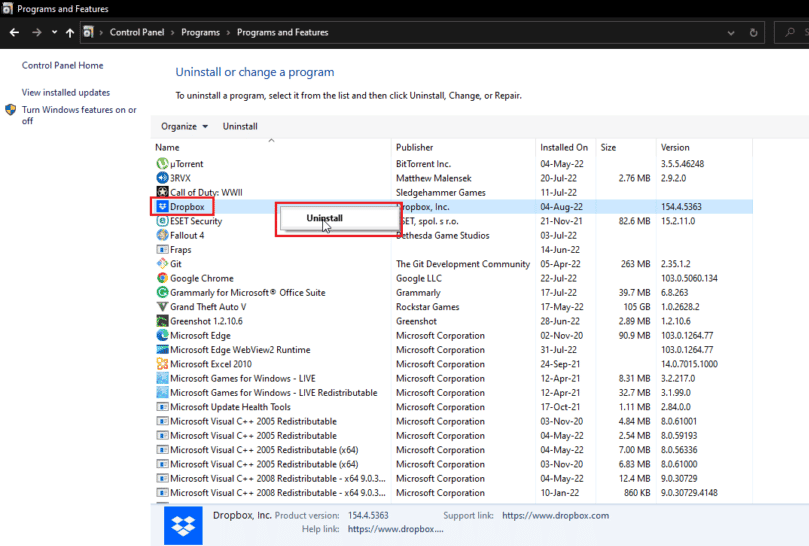
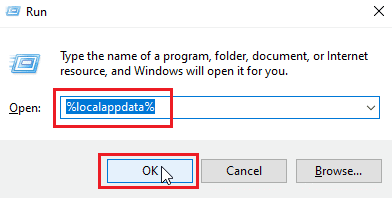
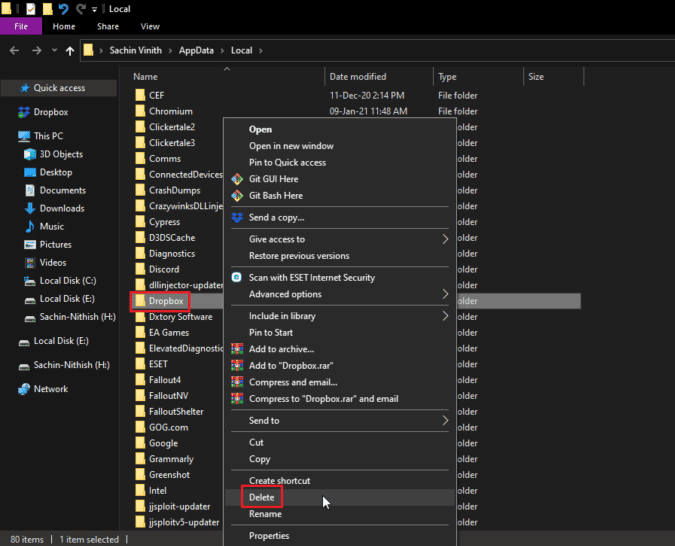
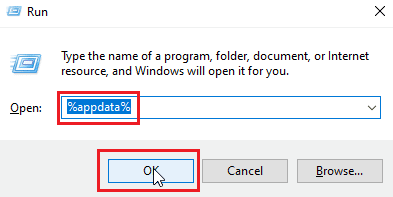
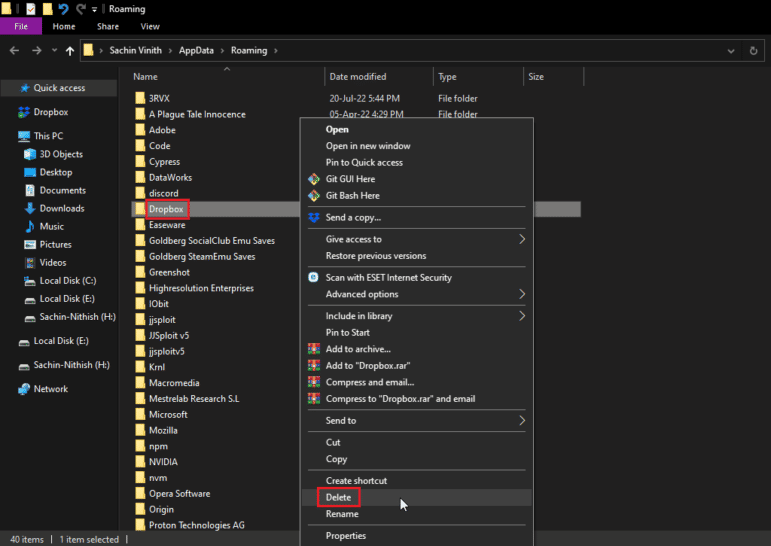
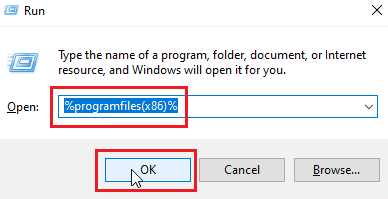
Merk: Hvis du ikke finner mappen, prøv «%programfiles%» i stedet.
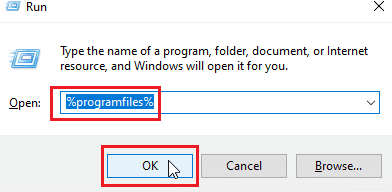
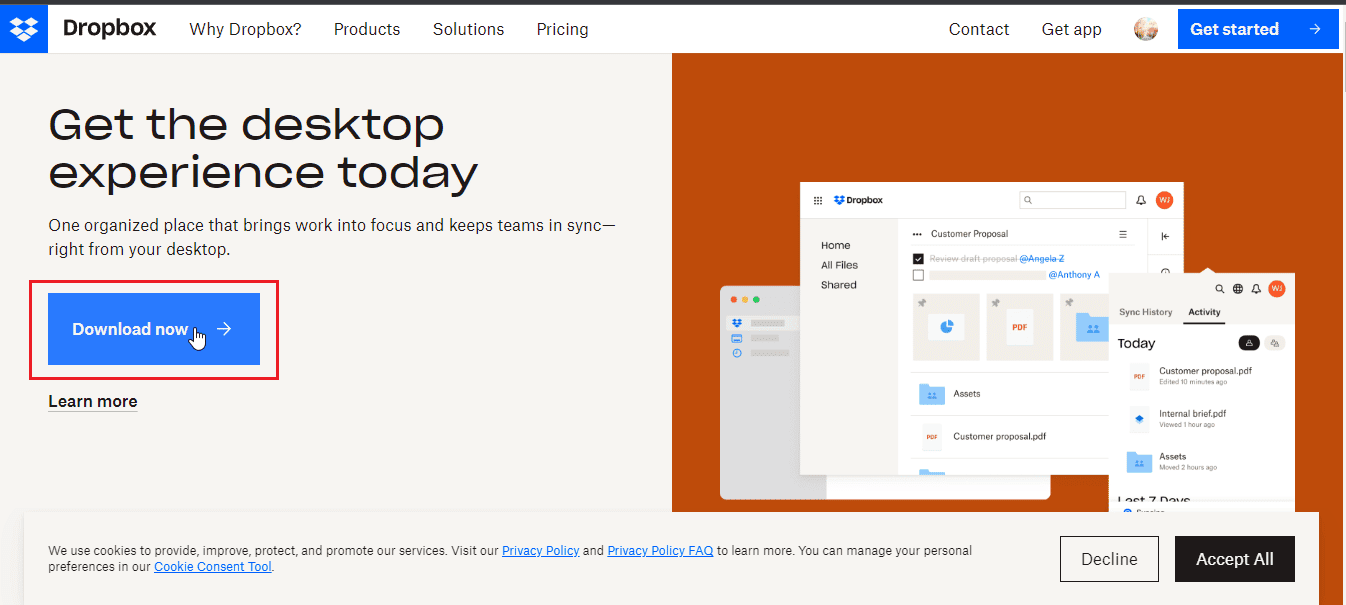
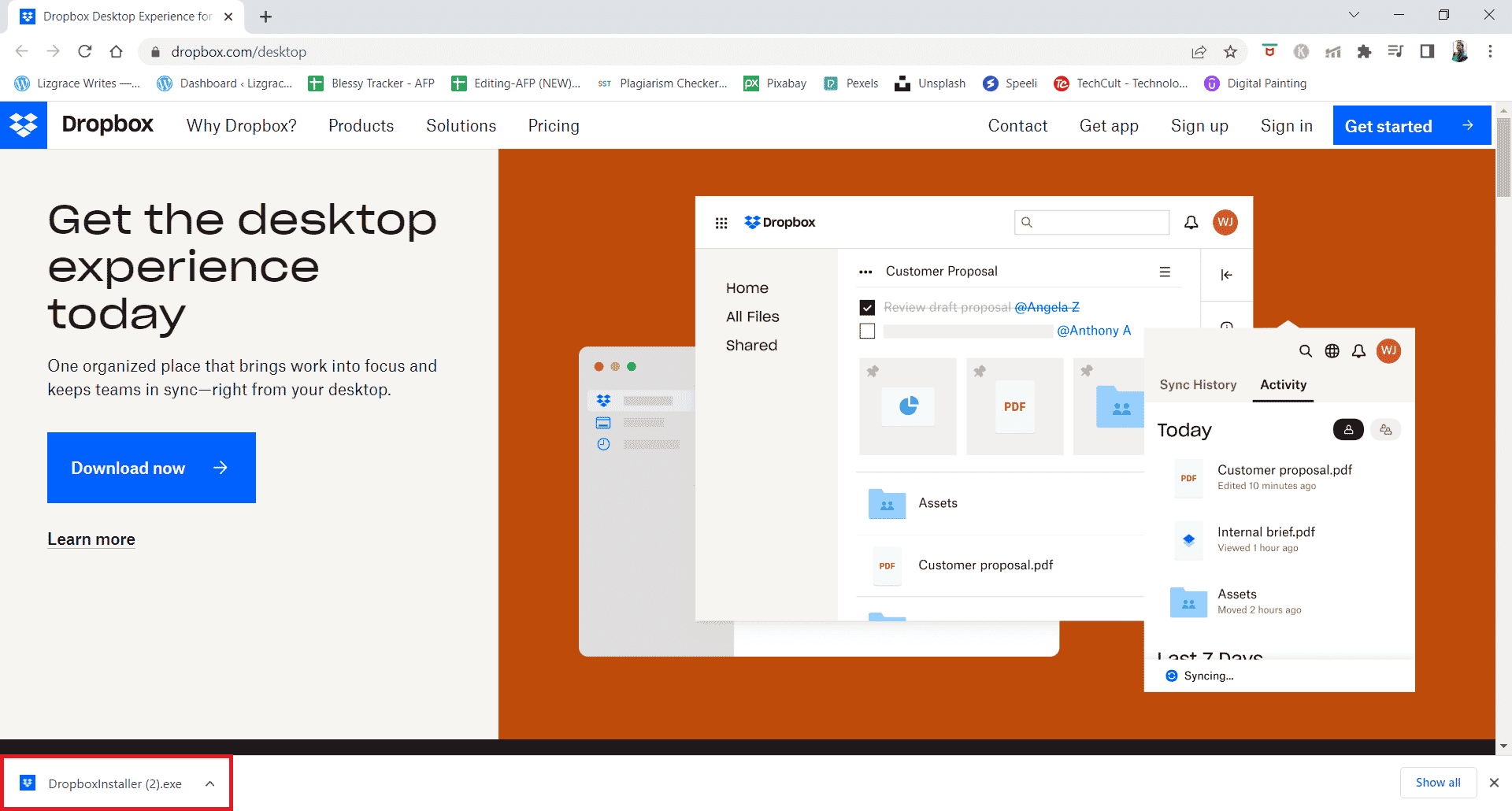
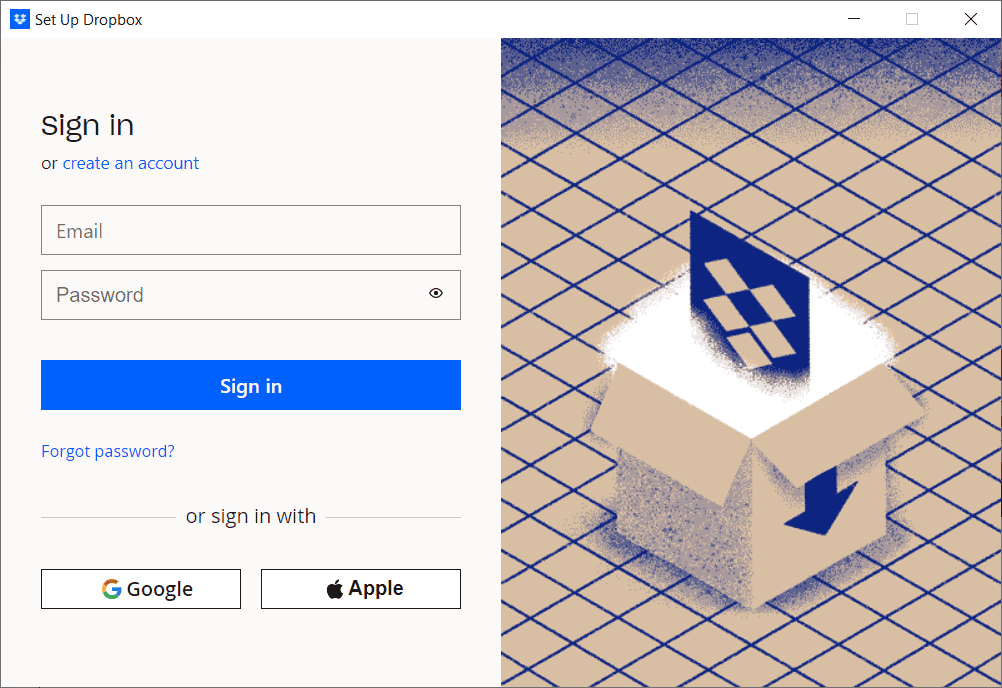
Tilleggstips: Fjern tilkoblede enheter i Dropbox
Problemer med enheten du er logget inn på, kan også forårsake feilen. Fjern enhetene dine og logg inn igjen.
Merk: Vi viser fremgangsmåten i Google Chrome.
- Gå til Dropbox sin offisielle nettside og logg inn.
- Klikk på profilbildet ditt øverst til høyre og velg «Innstillinger».
- Klikk på «Innstillinger».
- Gå til kategorien «Sikkerhet».
- Scroll ned og klikk på søppelikonet ved siden av enheten du vil fjerne.
- Logg inn på Dropbox igjen med enheten som forårsaket problemet.
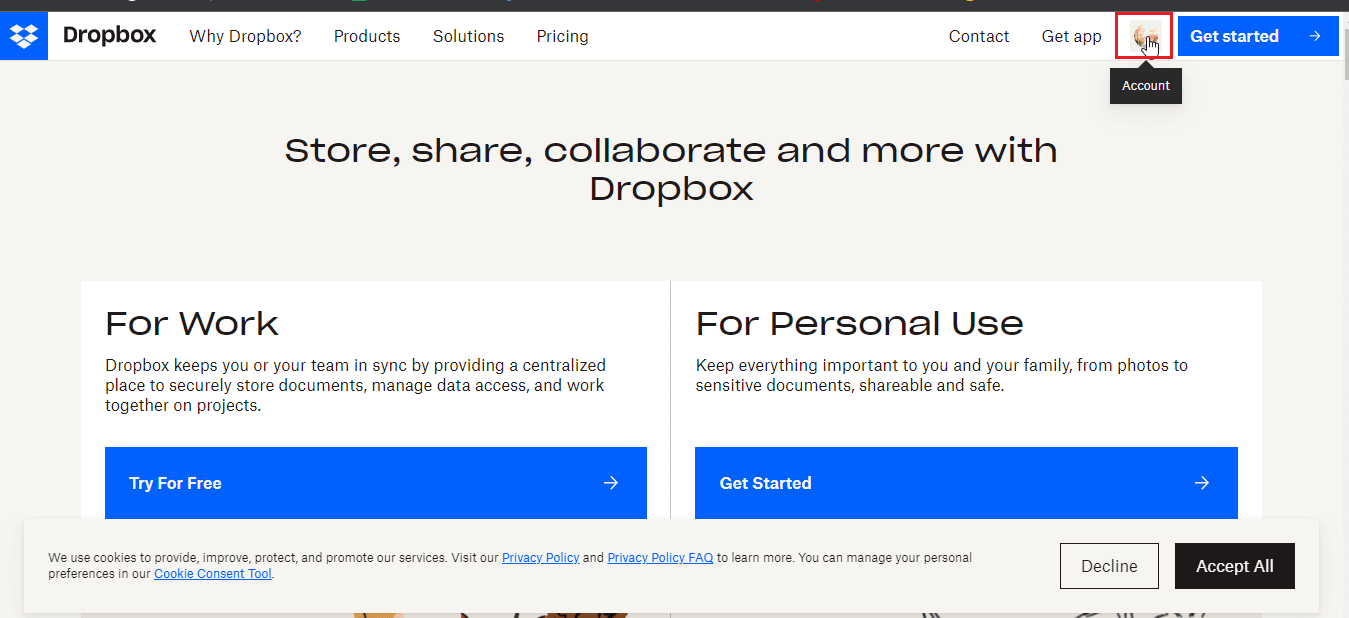
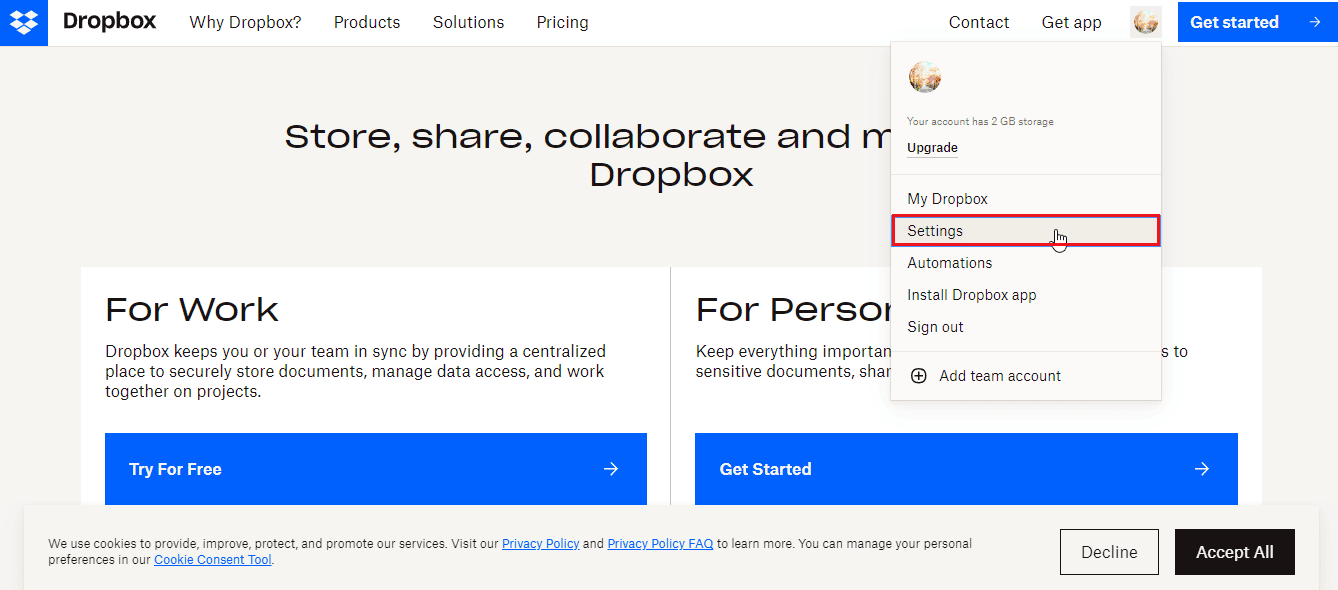
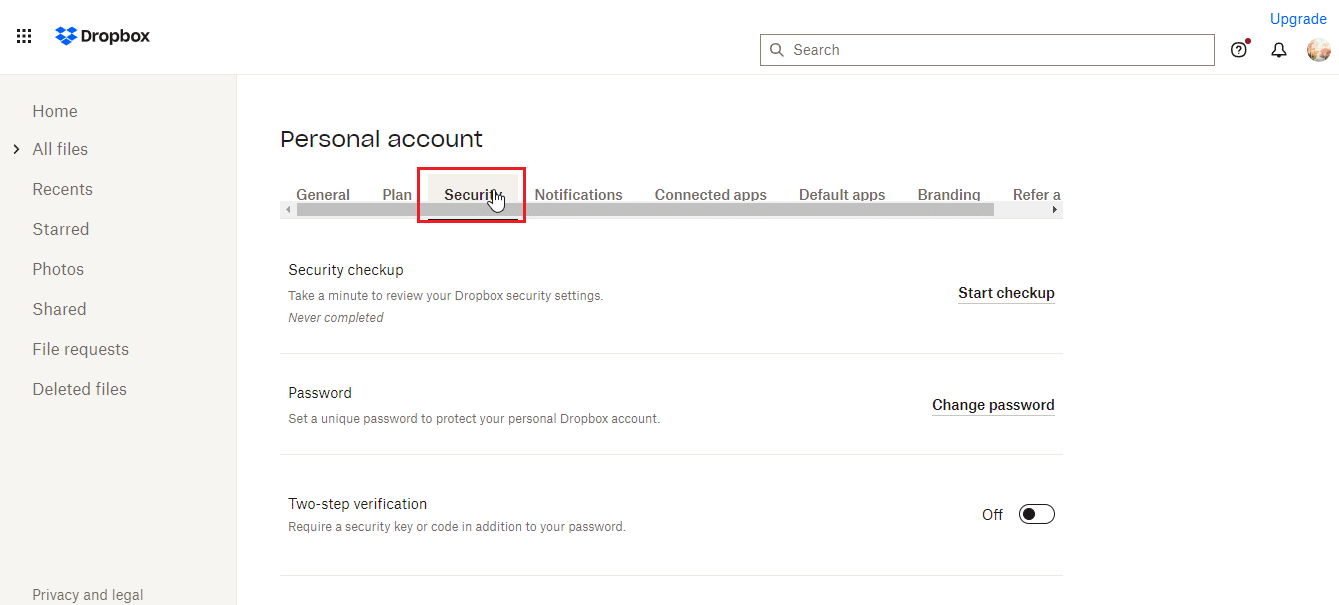
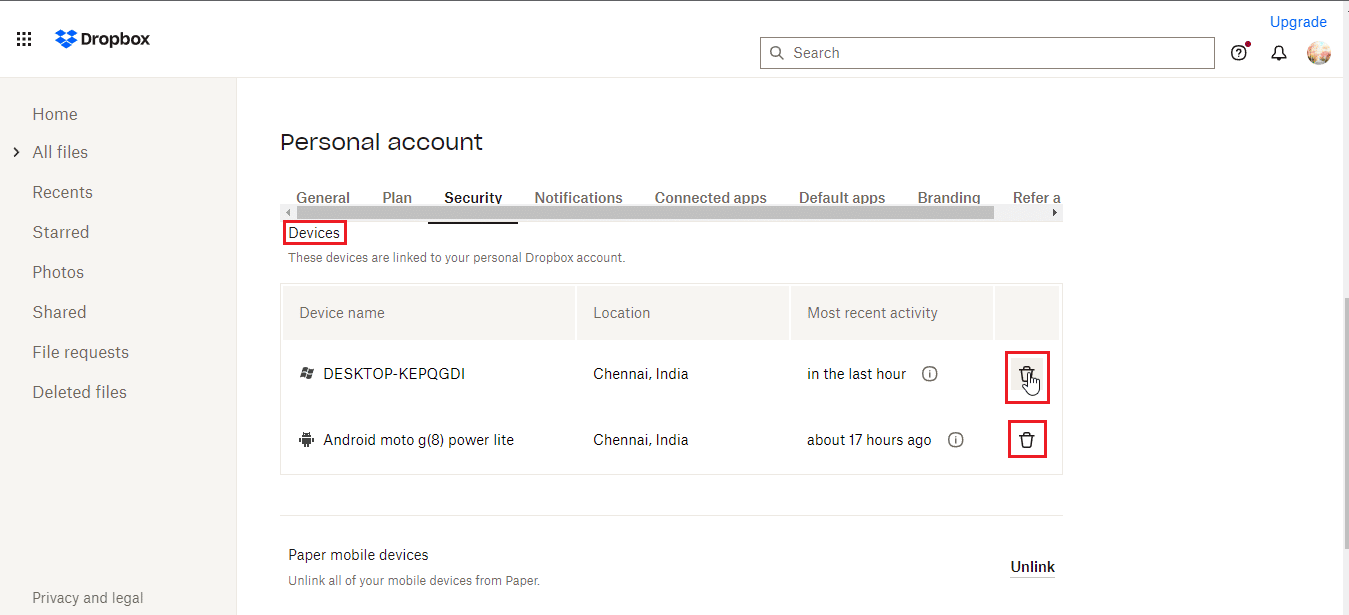
Ofte stilte spørsmål
Q1. Hvilke filtyper er tillatt i Dropbox?
Svar: Det er ingen begrensning på filtyper. Gratis brukere har begrenset lagringsplass, mens premium-planer gir mer plass og fordeler mot en kostnad.
Q2. Er Dropbox en engangsbetaling?
Svar: Dropbox er en abonnementsbasert tjeneste. Hvis du foretrekker engangsbetaling, bør du vurdere å kjøpe en ekstern harddisk.
Q3. Er Dropbox bra og verdt pengene?
Svar: Dropbox tilbyr gode nedlastings- og opplastingshastigheter. Du kan prøve den gratis tjenesten før du kjøper et abonnement.
***
Vi håper at denne artikkelen om hvordan du fikser Dropbox-feil 400 har hjulpet deg. Fortell oss gjerne hvilken av metodene som fungerte for deg i kommentarfeltet nedenfor. Hvis du har spørsmål eller forslag, kan du også nevne dem. Gi oss også beskjed om hva du ønsker å lære mer om.