Dropbox er en plattform for fillagring på nettet. Den ble lansert første gang i 2008 og har siden den gang utviklet seg til å bli en av de ledende plattformene for fillagring på internett. Dropbox har i dag over 700 millioner brukere som er aktive. Brukere kan lagre filene sine via den offisielle nettsiden, i Dropbox-applikasjonen for PC og i mobilapplikasjonene til Dropbox. For å bruke tjenestene kan brukere velge mellom ulike betalte abonnementer, men det finnes også en gratis grunnversjon som er tilgjengelig for alle. Når en bruker lagrer filer i Dropbox, kan disse lastes ned ved behov. Noen ganger kan det imidlertid oppstå problemer som gjør at nedlastingen feiler, og dette kan skyldes flere ulike årsaker. Hvis du opplever et lignende problem, vil denne artikkelen se nærmere på fem metoder for å løse problemer med nedlasting fra Dropbox.
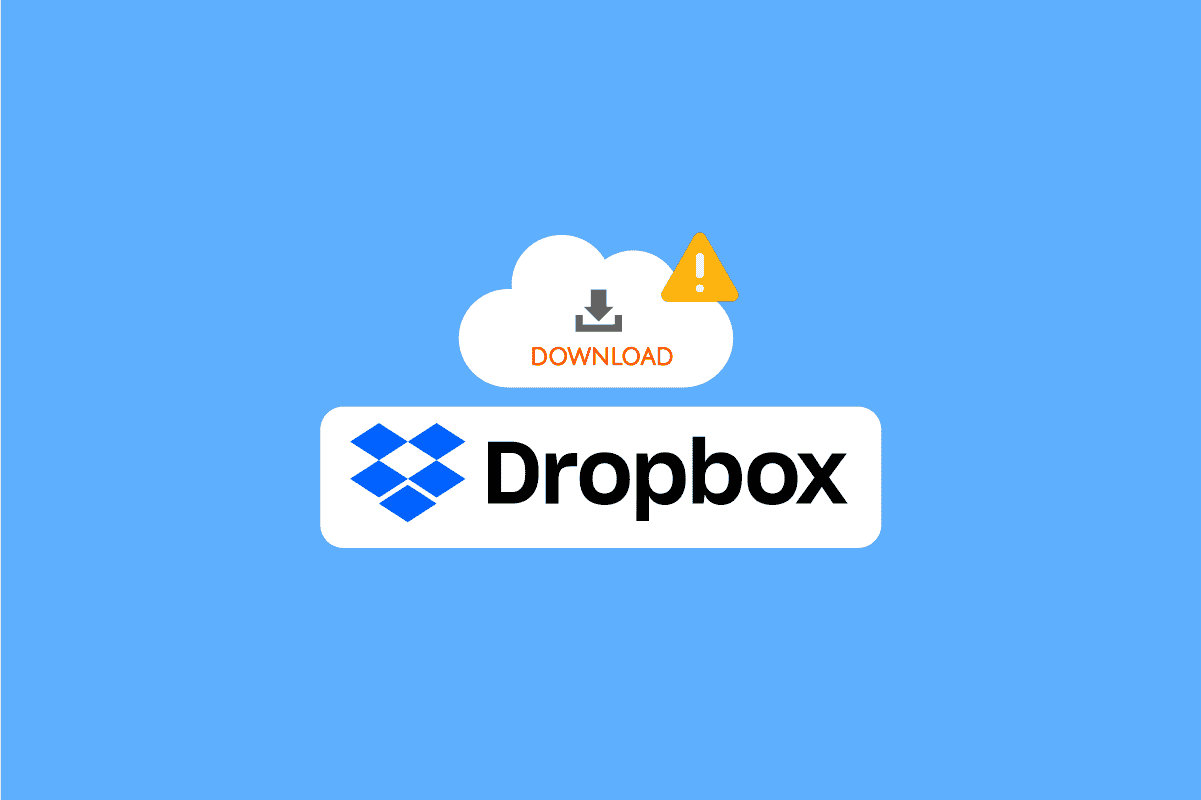
Hvordan løse Dropbox-feil ved nedlasting i Windows 10
Det kan være flere årsaker til at du får problemer ved nedlasting av filer fra Dropbox. Her er noen av de vanligste:
- Dropbox-serveren er nede
- Problemer med Dropbox-applikasjonen
- Problemer med Dropbox-nettsiden
- Problemer med nettleseren
- For mye bufferdata i nettleseren
Metode 1: Løsninger i nettleseren
La oss begynne med noen generelle løsninger for å fikse feil ved nedlasting fra Dropbox. Disse løsningene kan utføres direkte i nettleseren din.
Alternativ I: Bytt nettleser
En av de første tingene du kan gjøre for å unngå feil ved nedlasting er å bytte nettleser. Mange bruker Google Chrome som standard. Hvis Dropbox ikke fungerer som det skal i Chrome, kan det hjelpe å prøve en annen nettleser.
Alternativ II: Bruk inkognitomodus
Neste trinn er å prøve nettleserens inkognitomodus. Et privat/inkognitovindu skjuler IP-adressen din og kan dermed hjelpe deg med å omgå problemet. Flere brukere har erfart at nedlasting av filer i Dropbox fra et privat/inkognitovindu har løst problemet.
Slik aktiverer du inkognitovinduet i nettleseren:
1. Trykk på Windows-tasten, skriv inn Google Chrome, og klikk på Åpne.
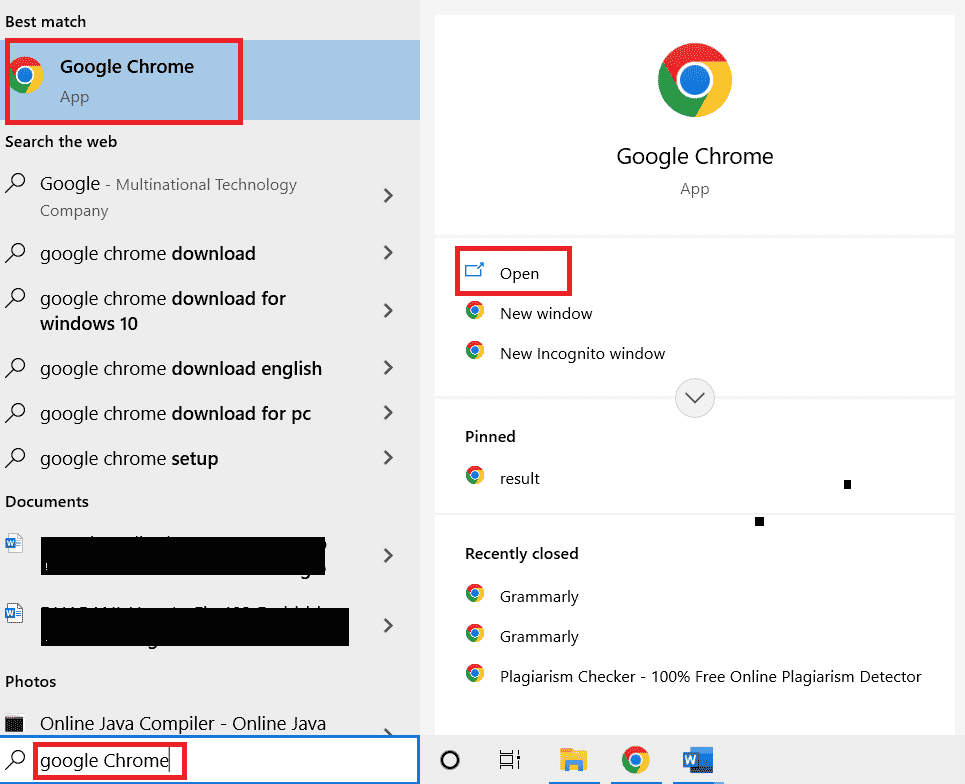
2. Finn og klikk på menyalternativene øverst til høyre i nettleservinduet.
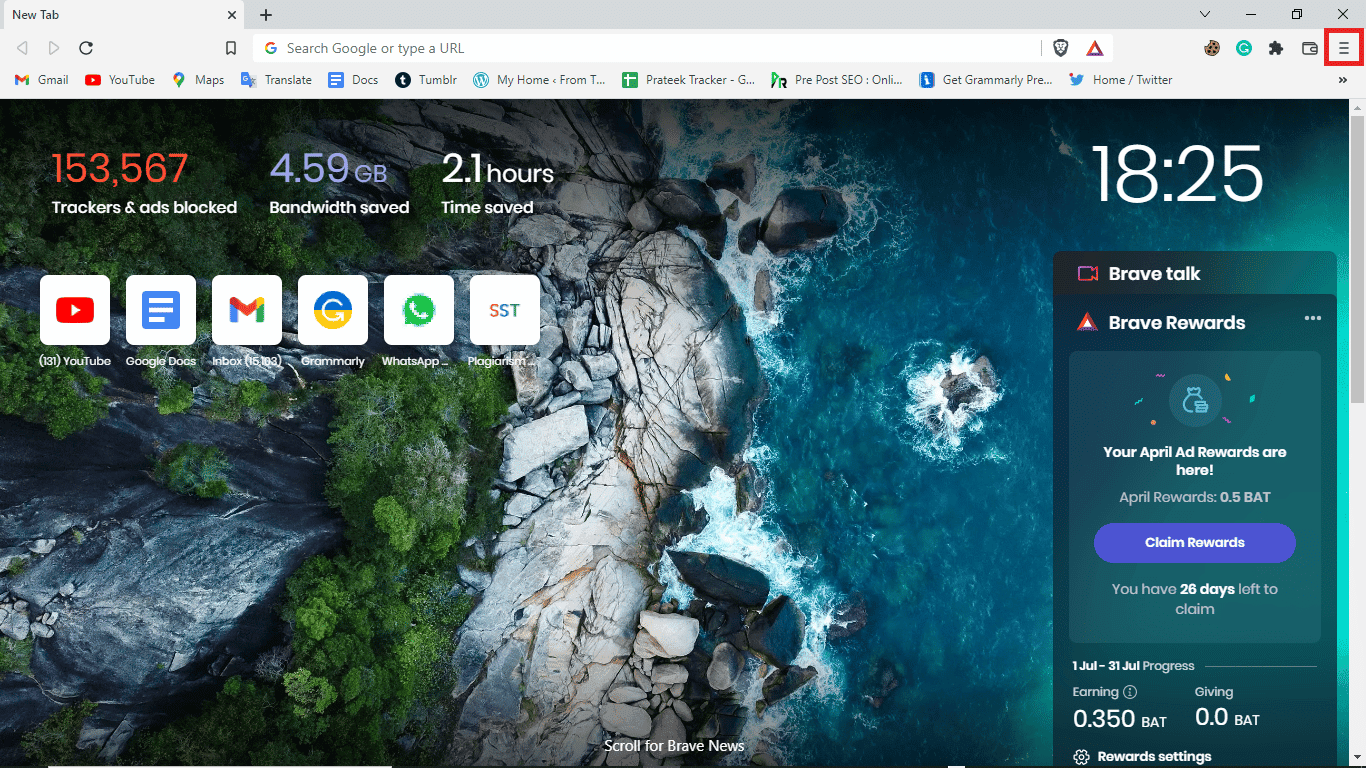
3. Klikk på «Nytt inkognitovindu».
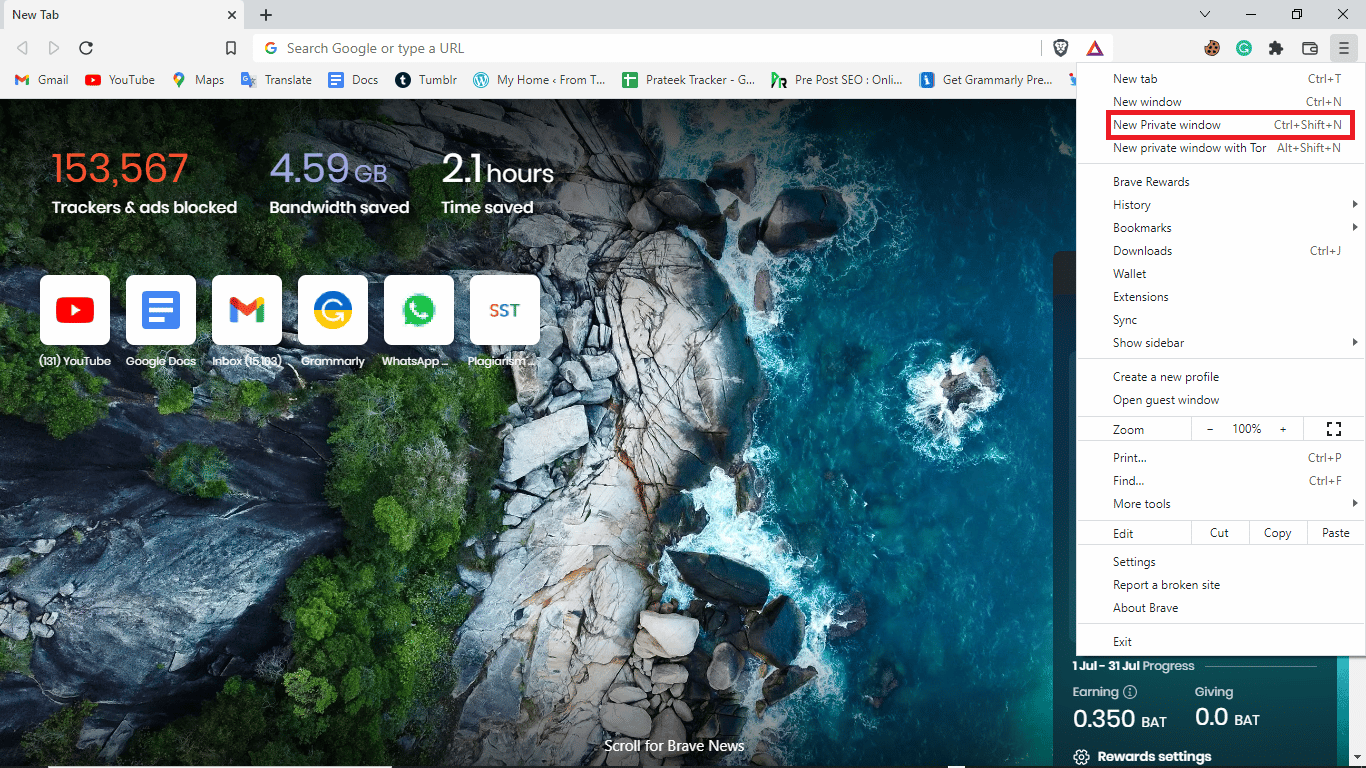
Merk: Du kan også bruke snarveien Ctrl + Shift + N for å åpne et nytt inkognitovindu.
Alternativ III: Tøm buffer
En annen effektiv løsning er å tømme nettleserens bufferdata. Bufferdata inkluderer midlertidige internettfiler som skal gi deg raskere surfing. Men når det er lagret for mye data i bufferen, kan det gi problemer. Slik tømmer du bufferdata i nettleseren:
1. Åpne nettleseren Google Chrome.
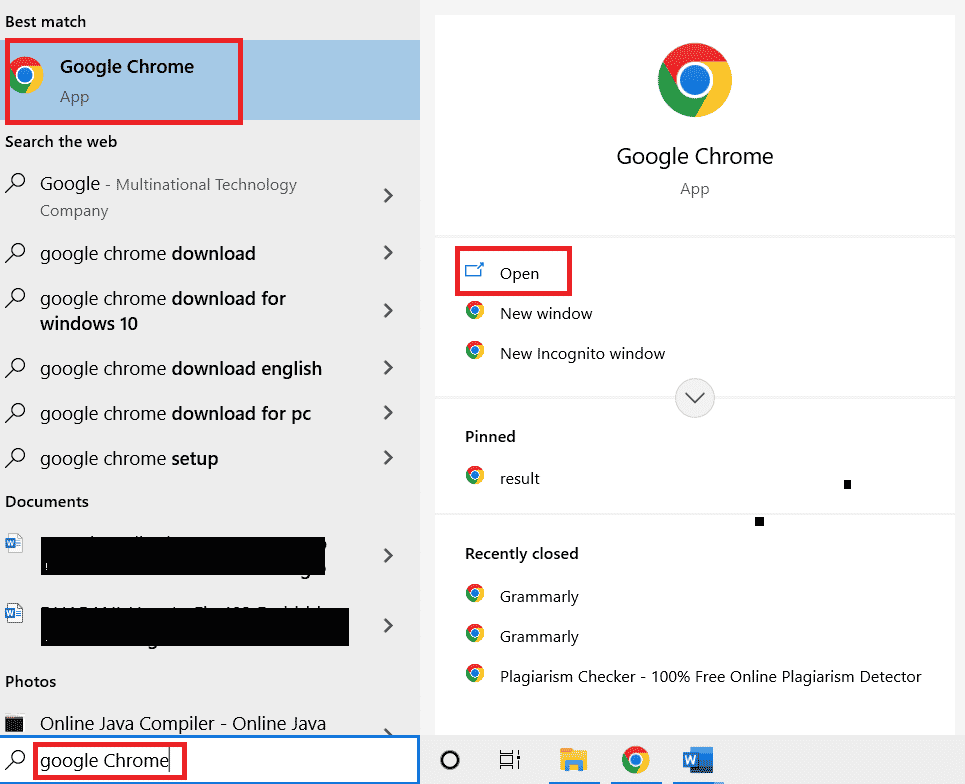
2. Finn og klikk på menyalternativene øverst til høyre i nettleservinduet.
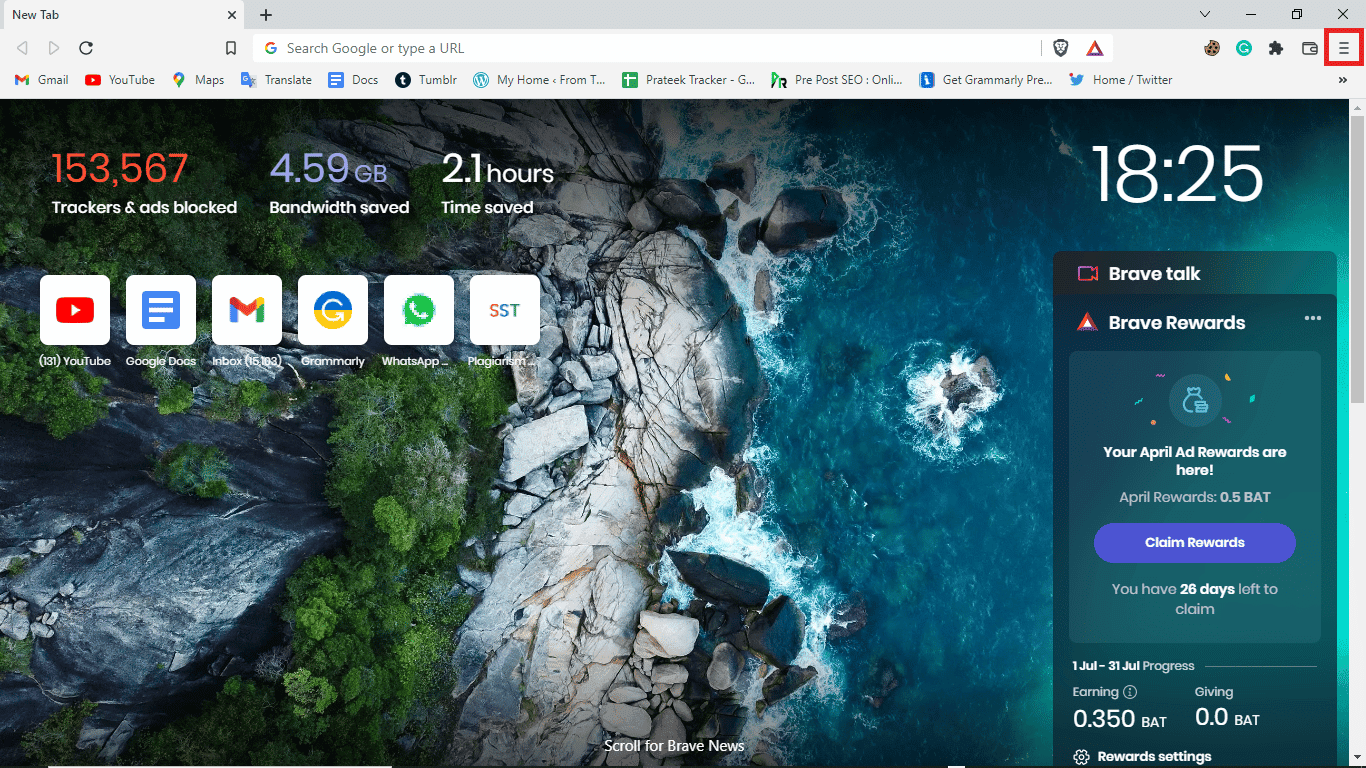
3. Klikk på «Flere verktøy».
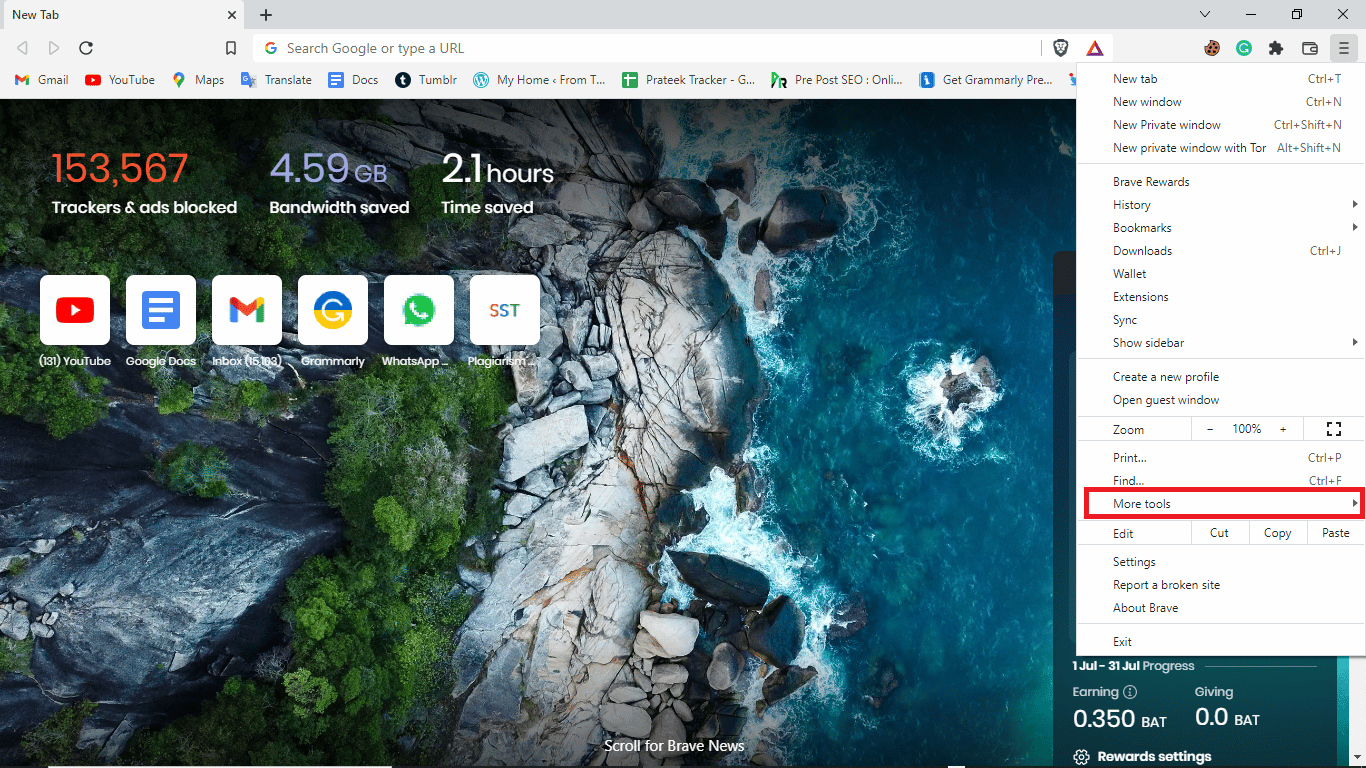
4. Klikk på «Fjern nettleserdata».
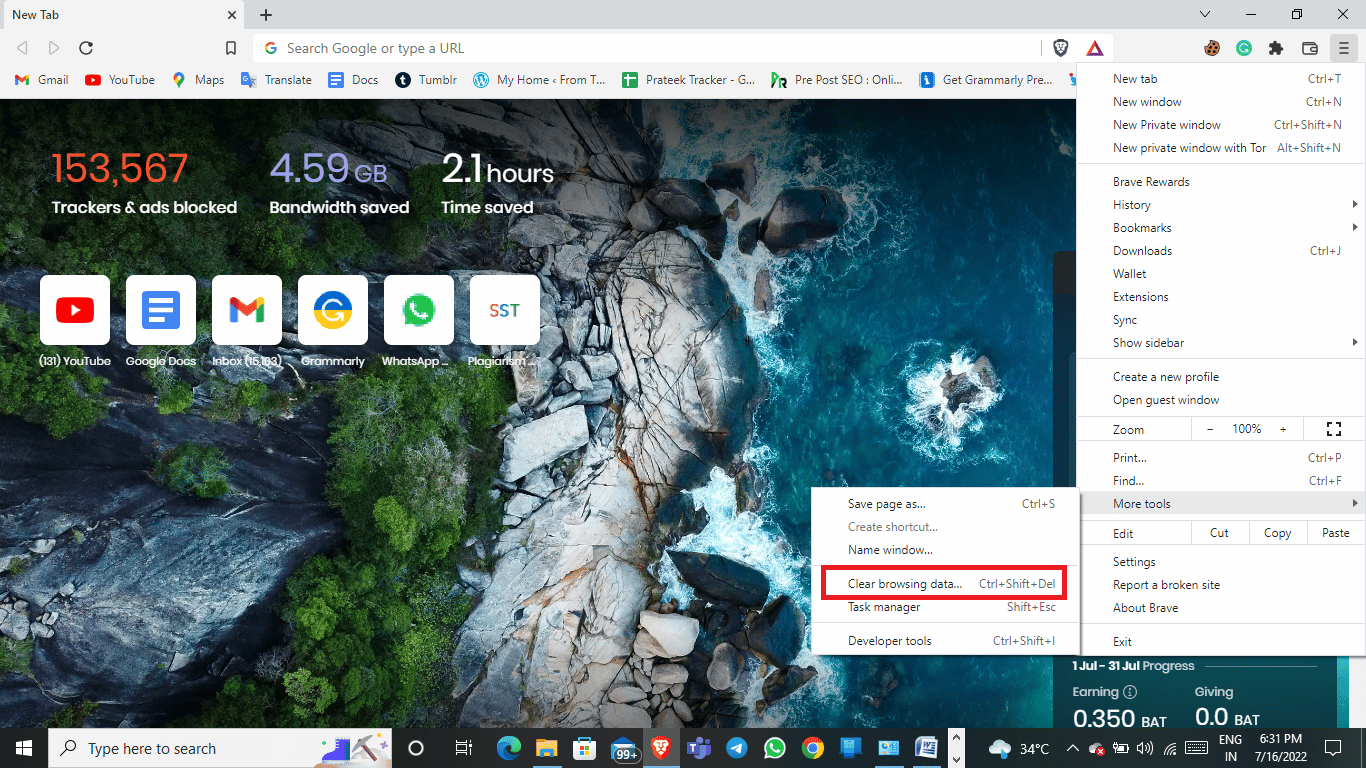
5. Velg et tidsrom, eller velg «Hele tiden» for å slette all data.
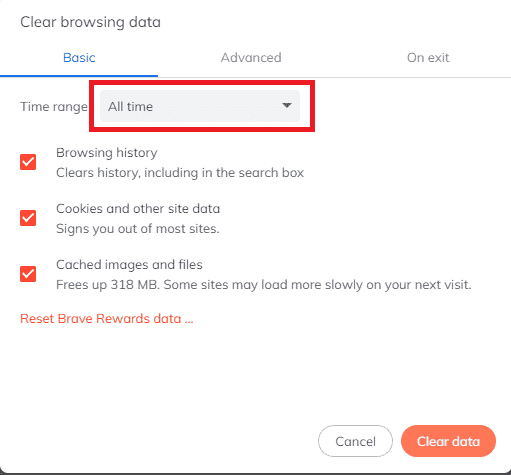
6. Kryss av i boksene for «Informasjonskapsler og andre nettstedsdata» og «Bufrede bilder og filer».
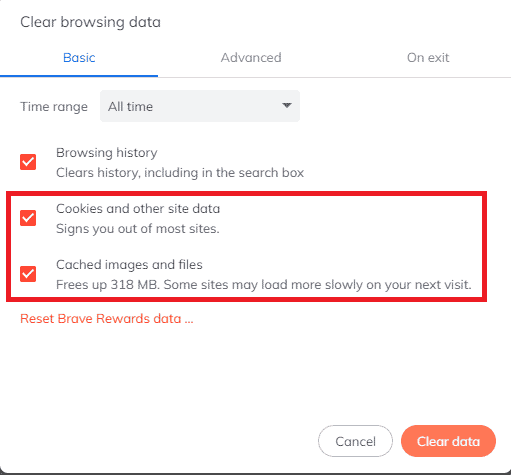
7. Klikk på «Slett data».
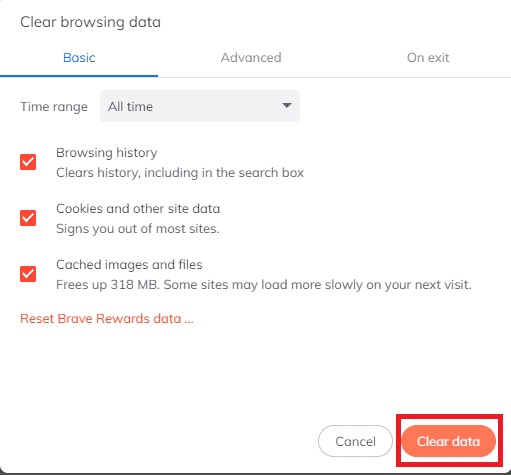
Alternativ IV: Endre filnavn
Sørg for at filnavnene du laster ned ikke inneholder spesialtegn og tegn.
Metode 2: Bytt Dropbox-grensesnitt
Hvis du bruker Dropbox i nettleseren, kan du prøve å bytte til Dropbox-applikasjonen. Dropbox-applikasjonen gir en mer komplett brukeropplevelse og er lett å navigere i. Hvis du ikke har Dropbox-applikasjonen installert på datamaskinen din, kan du laste den ned ved å følge disse trinnene:
Merk: Hvis du allerede bruker Dropbox-appen og likevel har problemer, kan du prøve å bruke Dropbox fra nettleseren.
1. Start nettleseren Google Chrome.
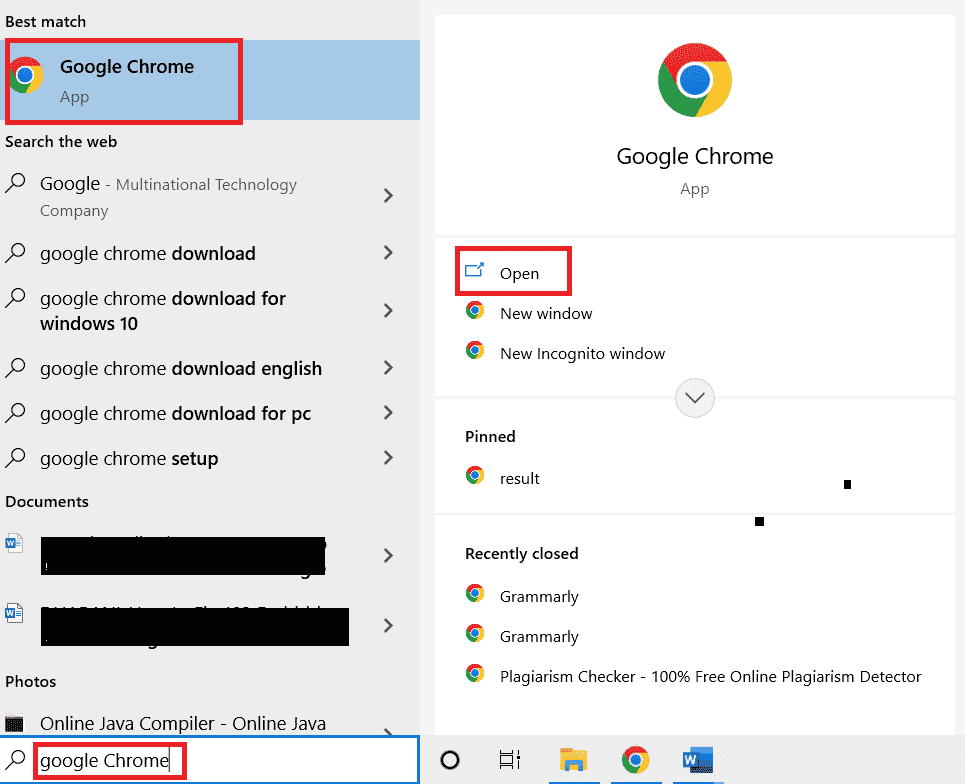
2. Skriv inn Dropbox.com i søkefeltet.
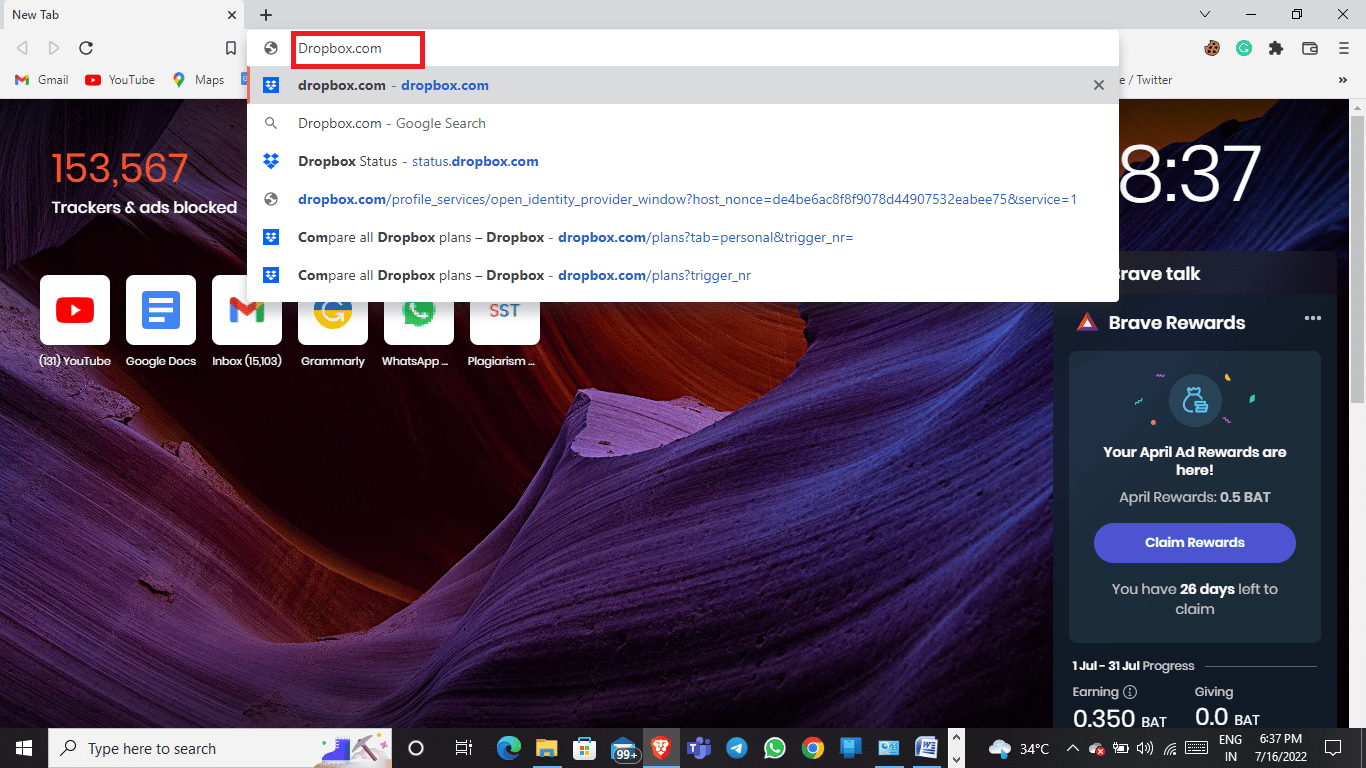
3. Klikk på «Få appen» og deretter på «Desktop-appen».
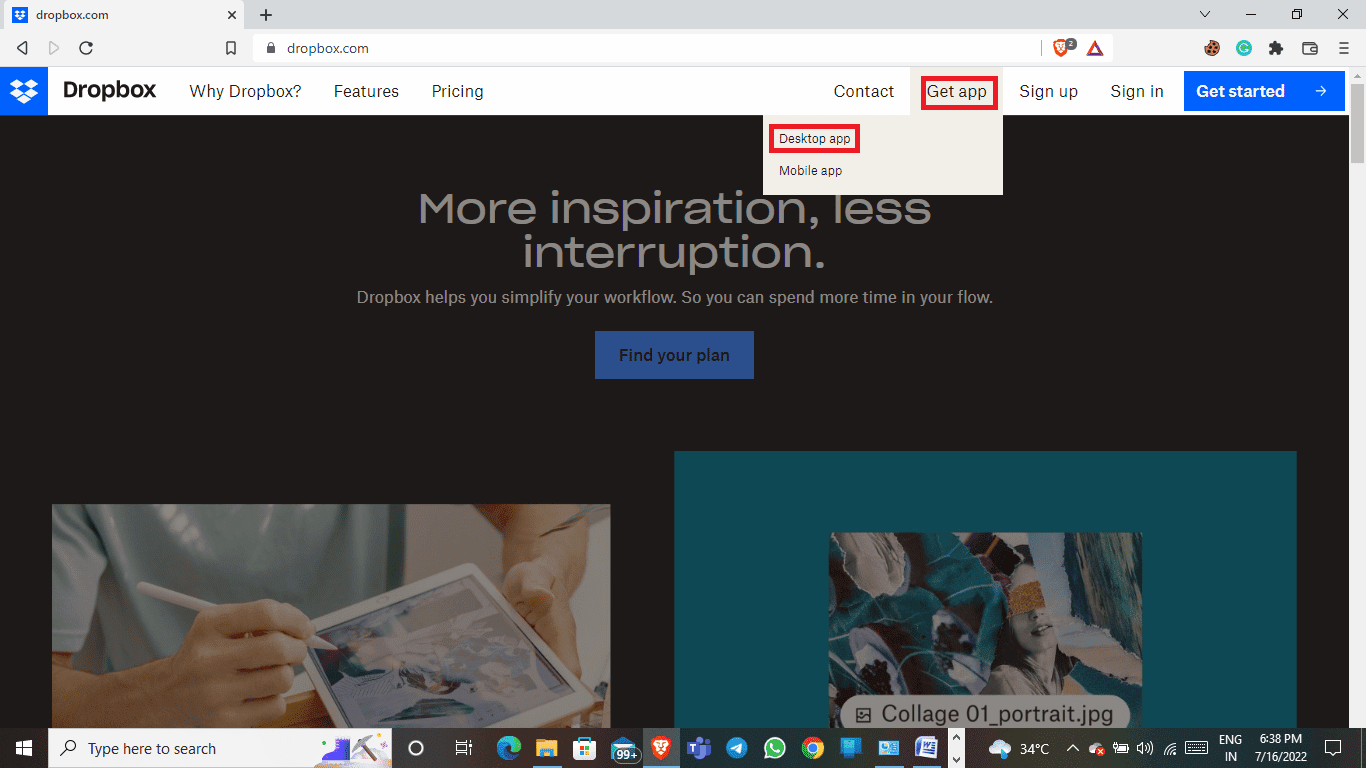
4. Klikk på «Last ned nå».
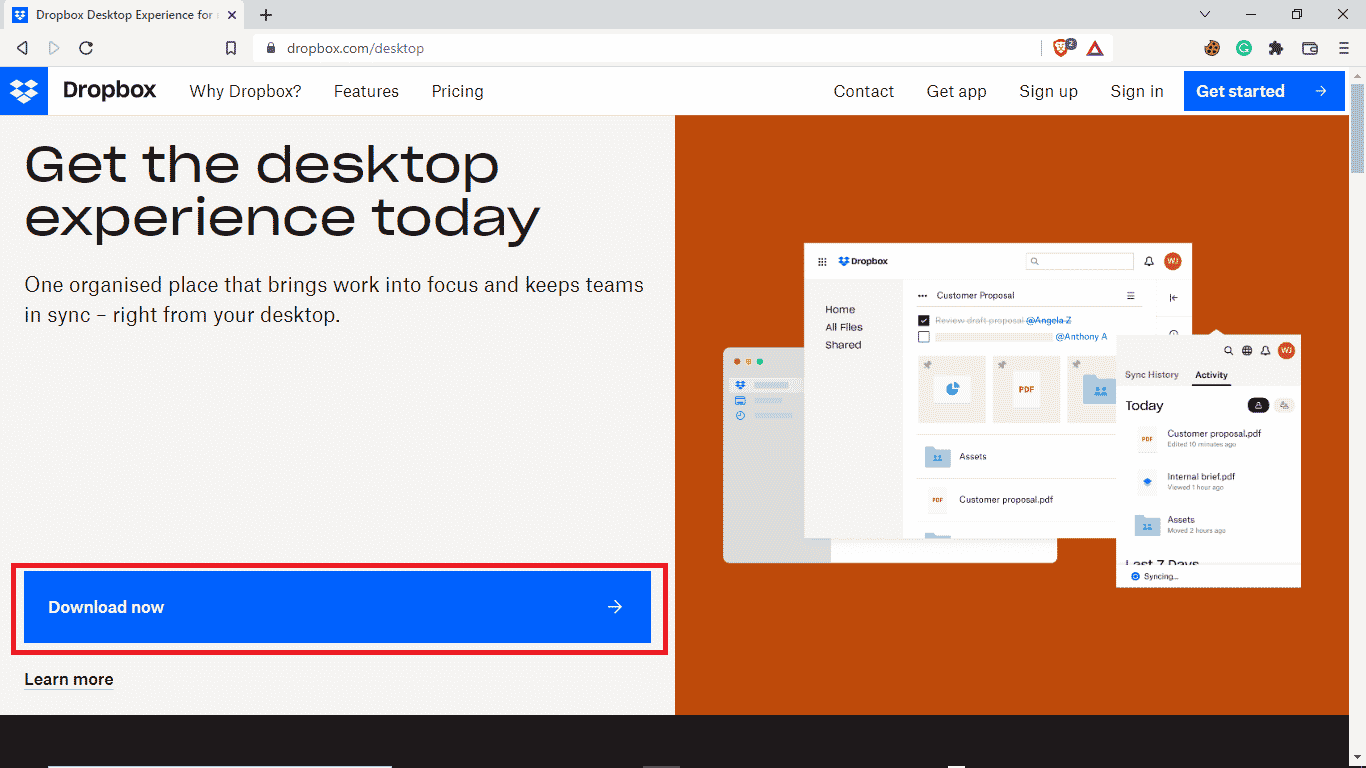
Metode 3: Sjekk Dropbox sin systemstatus
Noen ganger kan problemer med nedlasting skyldes serverfeil. Du kan sjekke statusen til Dropbox-serverne for å finne ut om dette er årsaken. Slik gjør du det:
1. Åpne nettleseren Google Chrome.
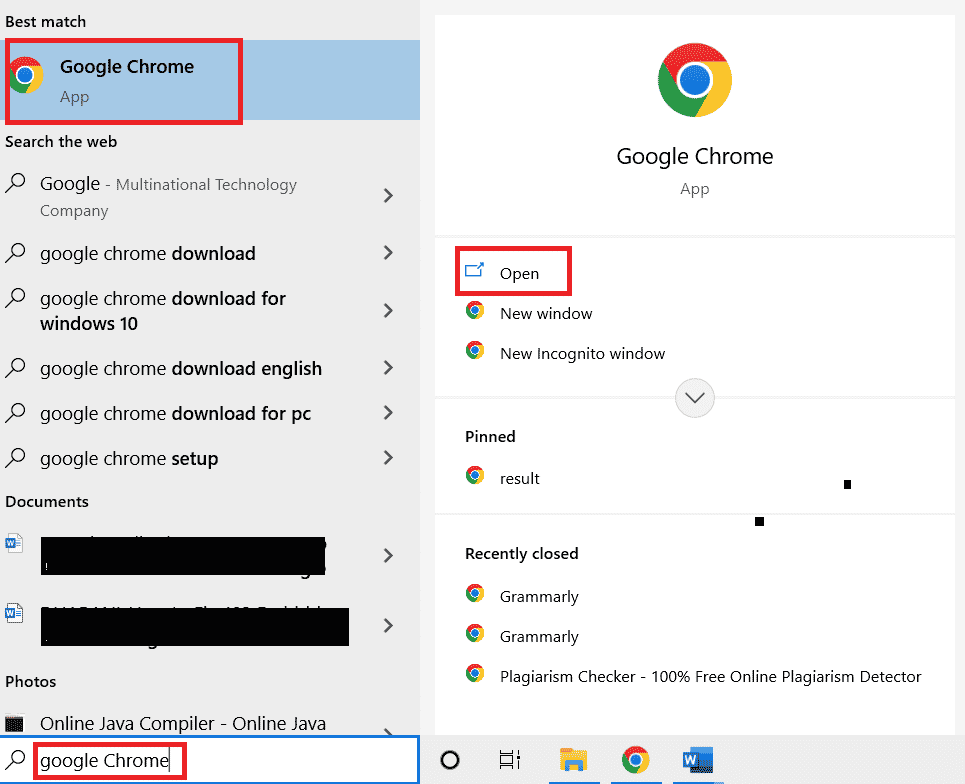
2. Skriv inn status.dropbox.com i søkefeltet.
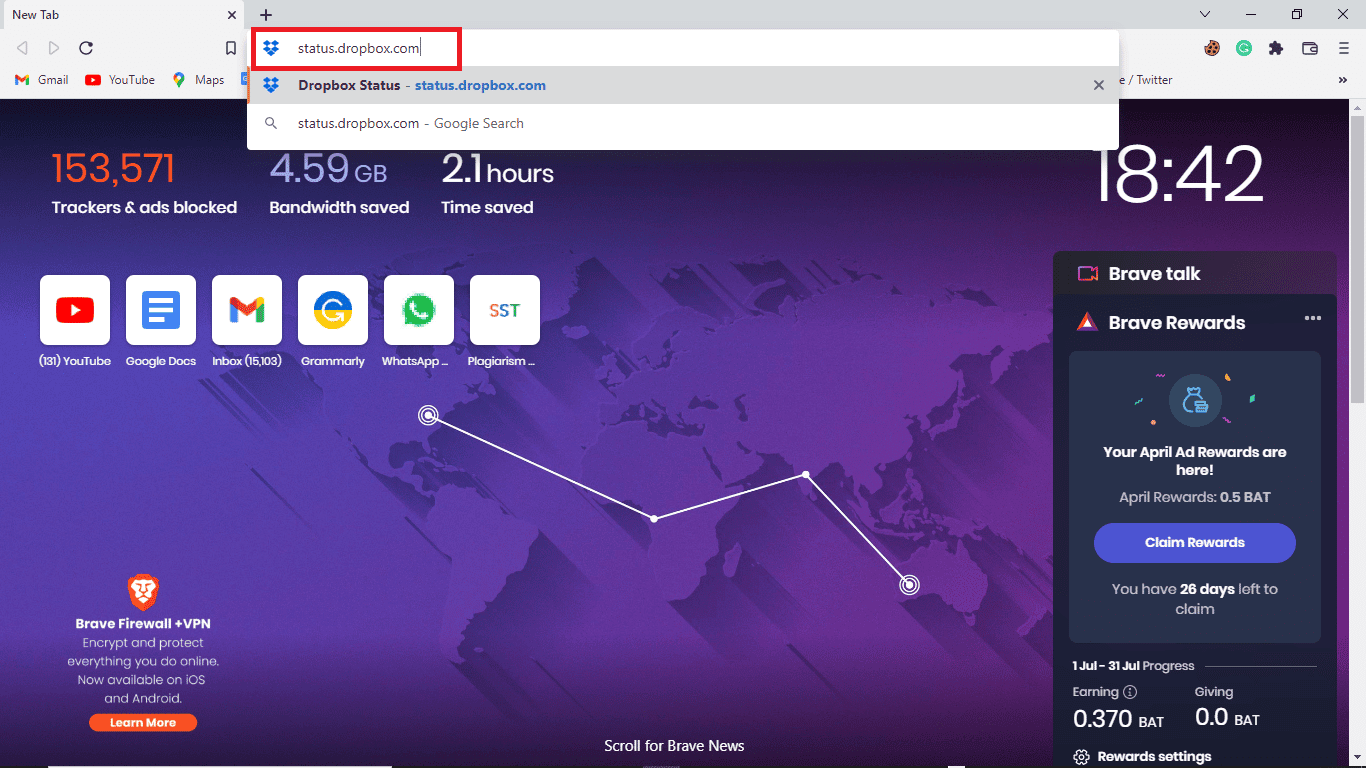
3. Her kan du se statusen til Dropbox-nettsiden.
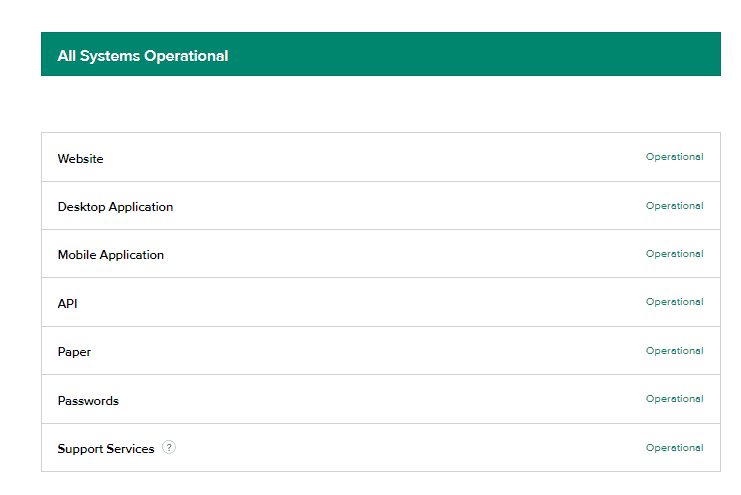
Metode 4: Reinstaller Dropbox-appen
Hvis du fortsatt har problemer med å laste ned filer fra Dropbox-appen, kan det være en god ide å reinstallere appen.
Slik avinstallerer du Dropbox-appen fra systemet ditt:
1. Trykk på Windows-tasten, skriv inn «Kontrollpanel» og klikk på «Åpne».

2. Under «Programmer» klikker du på «Avinstaller et program».
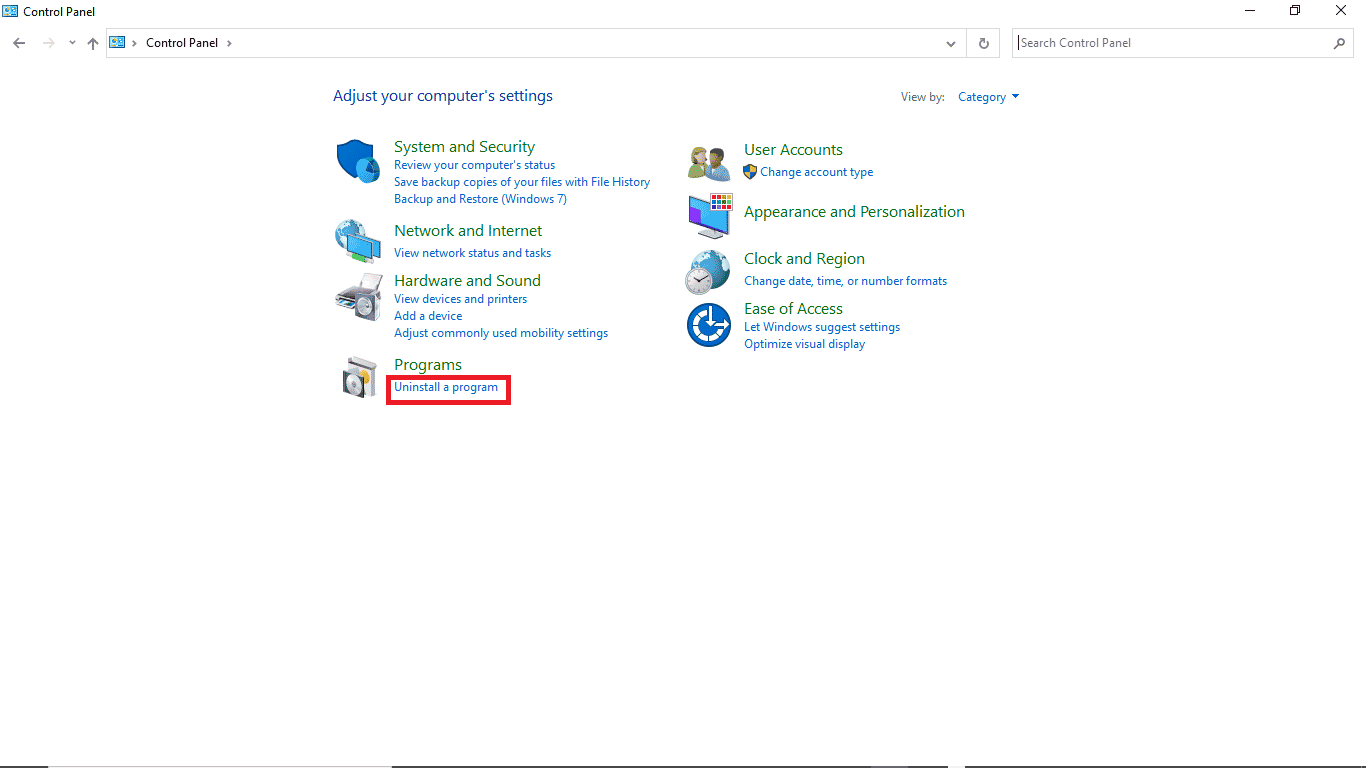
3. Høyreklikk på Dropbox og velg «Avinstaller».
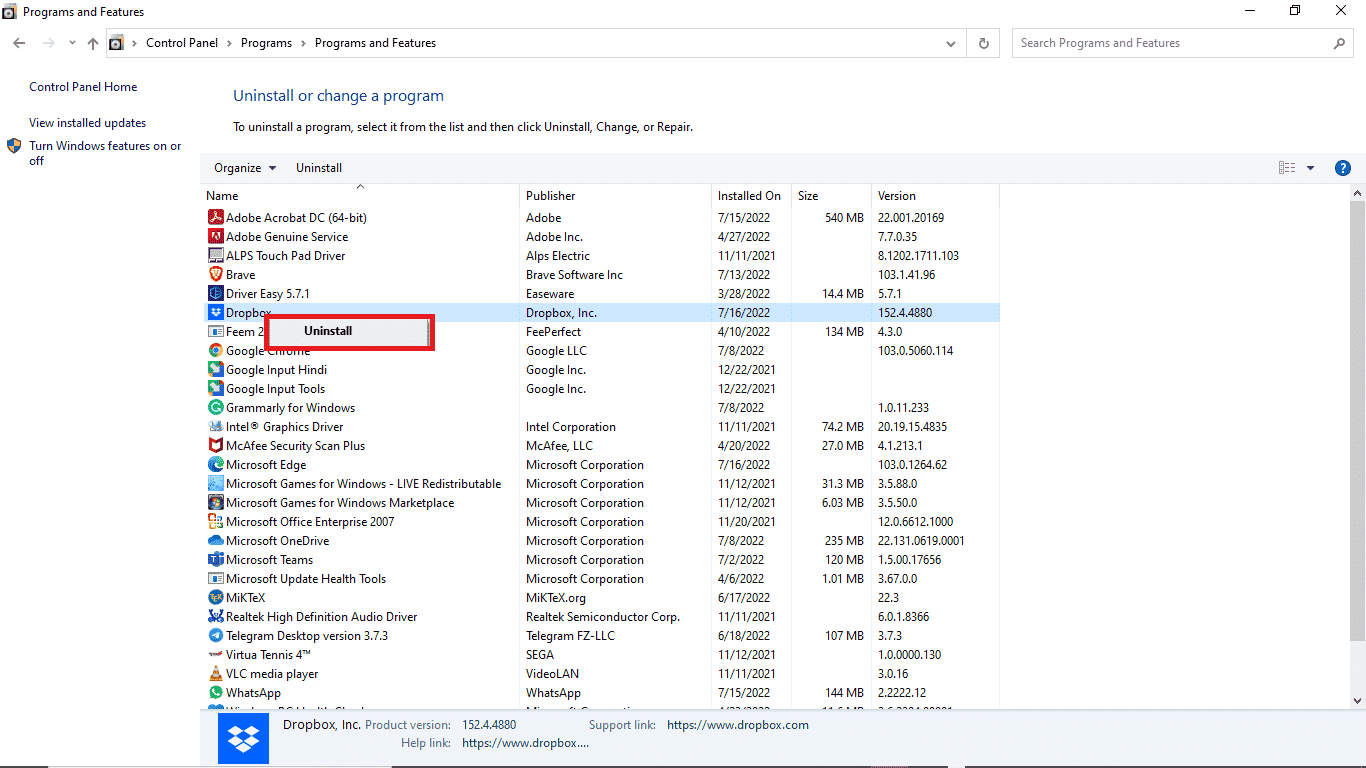
5. Gi systemet tillatelse til å avinstallere programmet.
6. Når avinstalleringen er fullført, finn Dropbox-installasjonsprogrammet på enheten din.
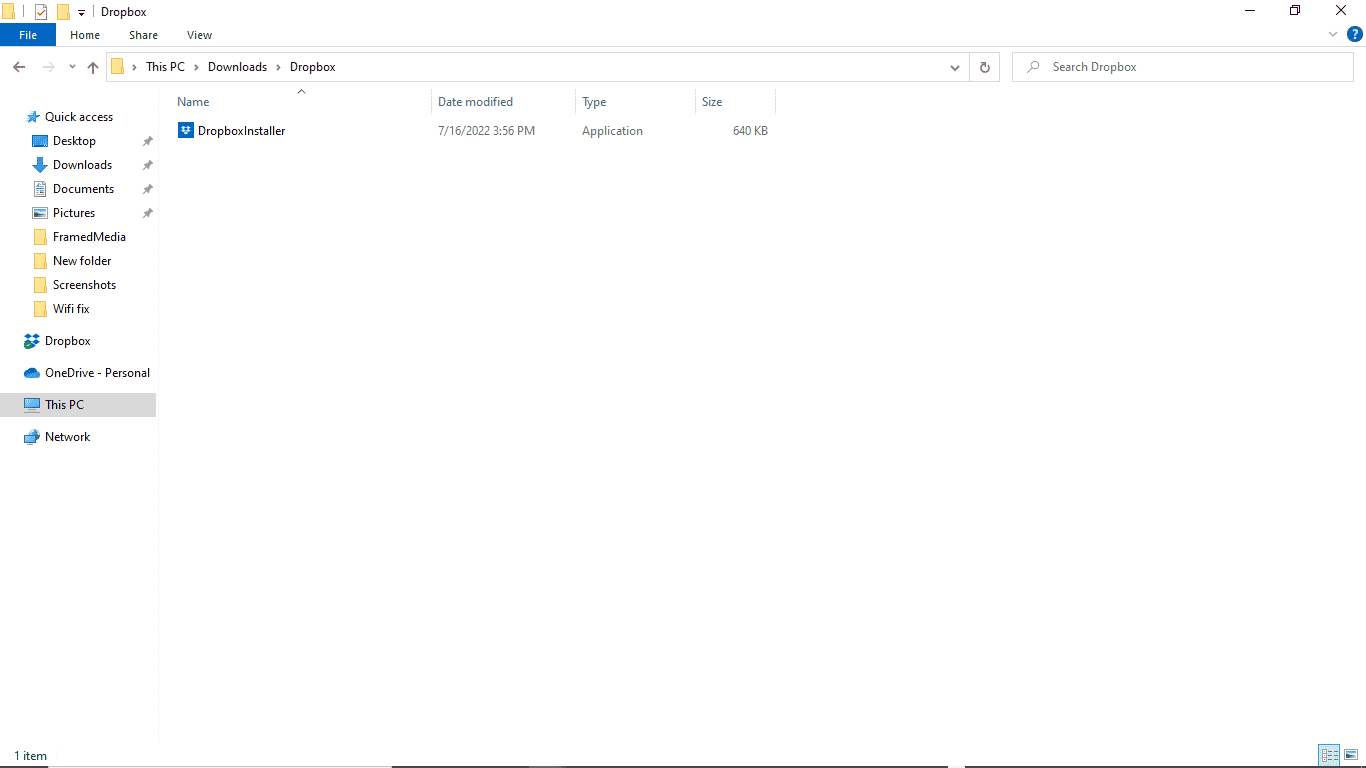
7. Installer Dropbox-applikasjonen på nytt.
Ofte stilte spørsmål (FAQ)
Q1. Kan jeg laste ned flere filer fra Dropbox samtidig?
Ans. Når du er logget inn på Dropbox-kontoen din, kan du laste ned lagrede filer enkeltvis eller samlet.
Q2. Hvorfor laster ikke Dropbox ned filene mine?
Ans. Det kan være flere årsaker til at Dropbox ikke laster ned filene dine, blant annet en dårlig server.
Q3. Kan jeg bruke Dropbox-appen på en PC?
Ans. Ja, Dropbox-appen kan lastes ned til en PC. Den fungerer like godt som mobilappen eller nettsiden.
***
Vi håper denne veiledningen var nyttig, og at du har fått løst problemet med nedlasting i Dropbox. Legg gjerne igjen en kommentar og fortell oss hvilken metode som fungerte for deg. Hvis du har spørsmål eller forslag, er du velkommen til å dele dem med oss.