Løsning av DX11-funksjonsnivå 10.0-feilen
DX11, også kjent som DirectX 11, er en integrert del av Microsofts operativsystem for håndtering av multimedia. Dette applikasjonsprogrammeringsgrensesnittet (API) er eksklusivt for Microsoft-plattformen. Selv om DirectX 11 generelt er en stabil plattform, rapporterer mange brukere problemer som feilmeldingen «DX11-funksjonsnivå 10.0 kreves for å kjøre motor». Disse problemene er likevel ofte enkle å løse med riktig feilsøking. Hvis du støter på denne feilen, vil denne veiledningen hjelpe deg med å løse den. Les videre for å finne ut hvordan.
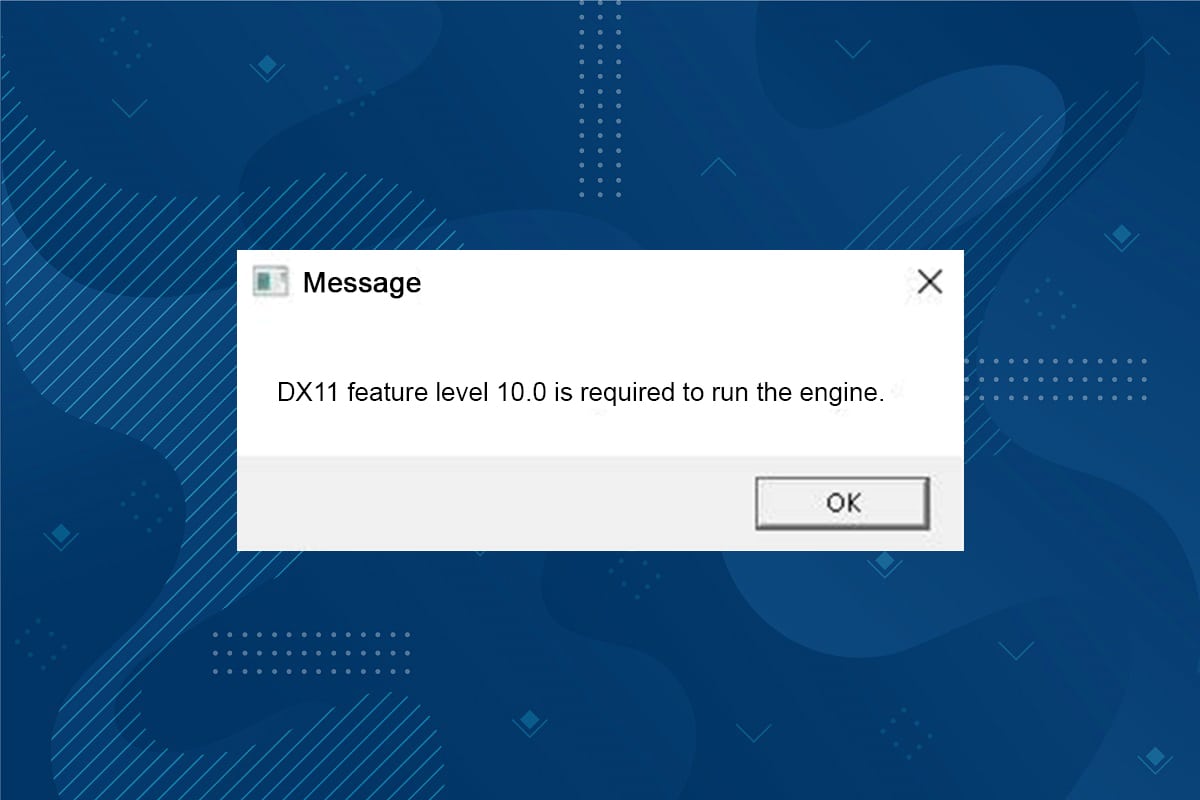
Hvordan fikse «DX11-funksjonsnivå 10.0 er nødvendig for å kjøre motorfeilen»
DirectX er en samling API-er som håndterer oppgaver og programmer relatert til spill og multimedietjenester på Microsoft-plattformen. DirectX-programmer drar nytte av akselerert maskinvarestøtte, noe som betyr at de sikrer at spillprogrammet oppfyller maskinvarekravene for optimal ytelse. Mange DirectX API-er er essensielle for at PC-en din skal levere god videoavspilling. Kort sagt, forbedrer DirectX multimediaopplevelsen for spill, grafikk, lyd og nettverkstjenester.
Hva forårsaker «DX11-funksjonsnivå 10.0 kreves for å kjøre motorfeilen»?
Her er noen vanlige årsaker til denne feilen. Forstå problemet ditt slik at du kan velge den mest effektive feilsøkingsmetoden.
- Utdaterte drivere kan føre til at DirectX er inkompatibel med grafikkortet, og dermed utløse feilen.
- Hvis datamaskinen din ikke støtter det Direct3D maskinvarefunksjonsnivået som DirectX krever, vil feilen oppstå, og du vil ikke kunne bruke applikasjoner som er avhengige av DirectX.
- Et utdatert operativsystem kan være inkompatibelt med DirectX, noe som fører til feilen.
- For mange grafikkintensive applikasjoner som kjører i bakgrunnen kan også føre til denne feilen.
Løsningsmetoder
Metode 1: Omstart av PC-en
Før du prøver andre metoder, er det anbefalt å starte systemet på nytt. I mange tilfeller kan en enkel omstart løse problemet uten behov for kompliserte løsninger. Start systemet på nytt ved å følge trinnene nedenfor og se om feilen vedvarer. Du kan også slå av systemet helt via strømalternativene og slå det på igjen.
1. Åpne Windows Power User-menyen ved å trykke Windows + X-tastene samtidig.
2. Velg «Slå av eller logg av».
3. Klikk deretter på «Start på nytt».
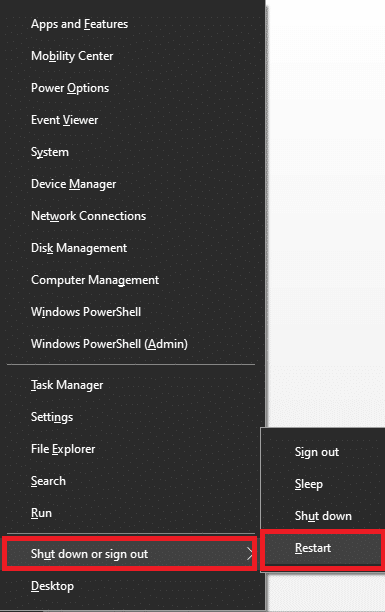
Metode 2: Avslutt bakgrunnsapplikasjoner
Det kan være mange programmer som kjører i bakgrunnen, noe som kan øke CPU- og minnebruken og påvirke systemets ytelse. Følg trinnene nedenfor for å løse denne DX11-funksjonsnivå 10.0-feilen.
1. Trykk Ctrl + Shift + Esc-tastene samtidig for å åpne Oppgavebehandling.
2. Finn og velg oppgaver som bruker mye CPU-ressurser og som ikke er nødvendige i bakgrunnen.
3. Velg «Avslutt oppgave» som vist.
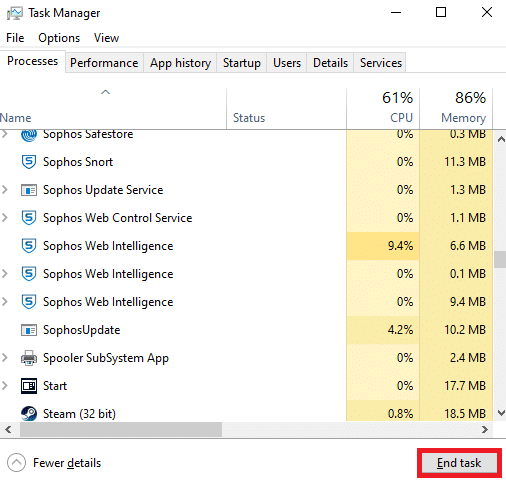
Metode 3: Fjern midlertidige filer
Denne feilkoden kan oppstå når systemet ditt har korrupte system- eller registerfiler. Du kan løse dette ved å slette midlertidige filer fra systemet. Følg instruksjonene nedenfor.
1. Gå til Start-menyen og skriv %temp%.
2. Klikk «Åpne» for å få tilgang til de midlertidige filene.
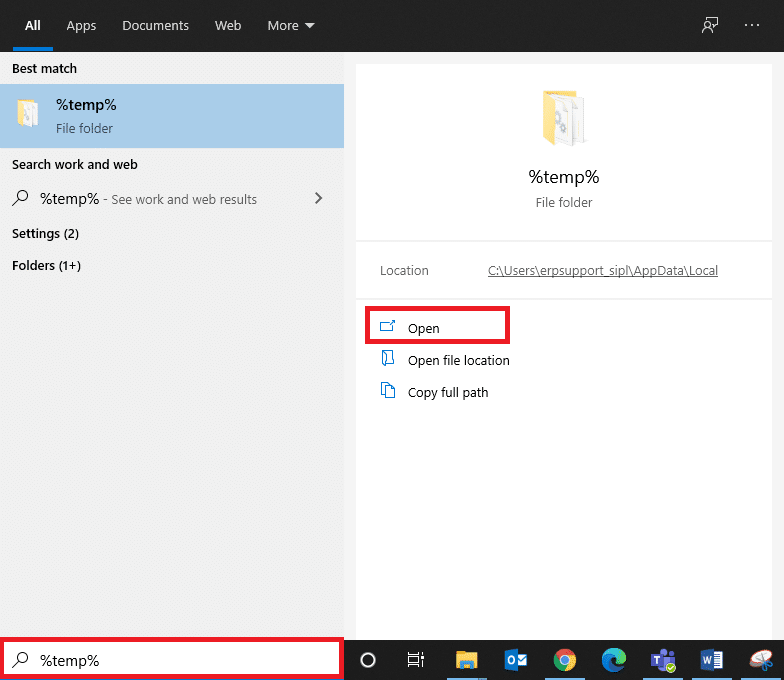
3. Velg alle filer og mapper, høyreklikk og velg «Slett» for å fjerne alle midlertidige filer fra systemet.
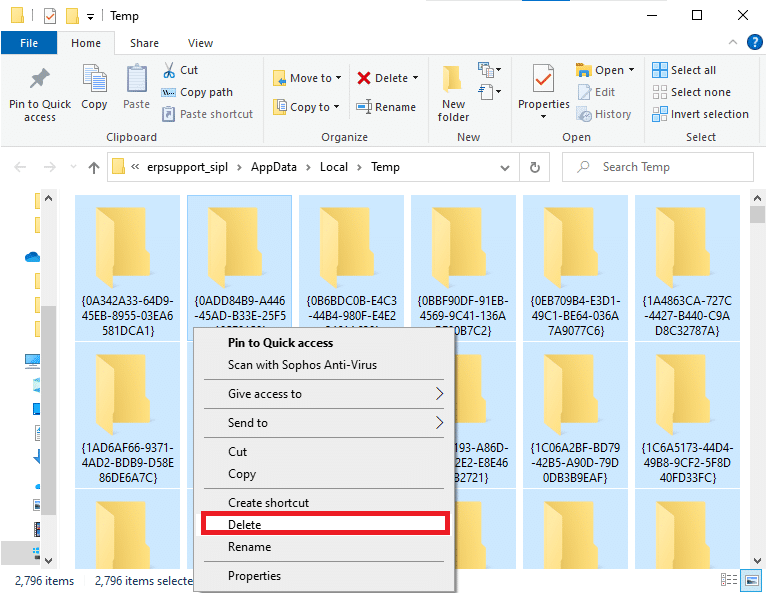
4. Gå til papirkurven og slett filene og mappene du nettopp slettet.
Metode 4: Oppdater eller tilbakestill grafikkdrivere
Alternativ I: Oppdater GPU-drivere
Hvis driverne er inkompatible eller utdaterte, kan det føre til feilen «DX11-funksjonsnivå 10.0 kreves for å kjøre motorfeilen». Oppdater enheten og driverne for å unngå dette.
1. Skriv inn «Enhetsbehandling» i Windows 10-søket og åpne den.

2. Dobbeltklikk på «Skjermkort» for å utvide listen.
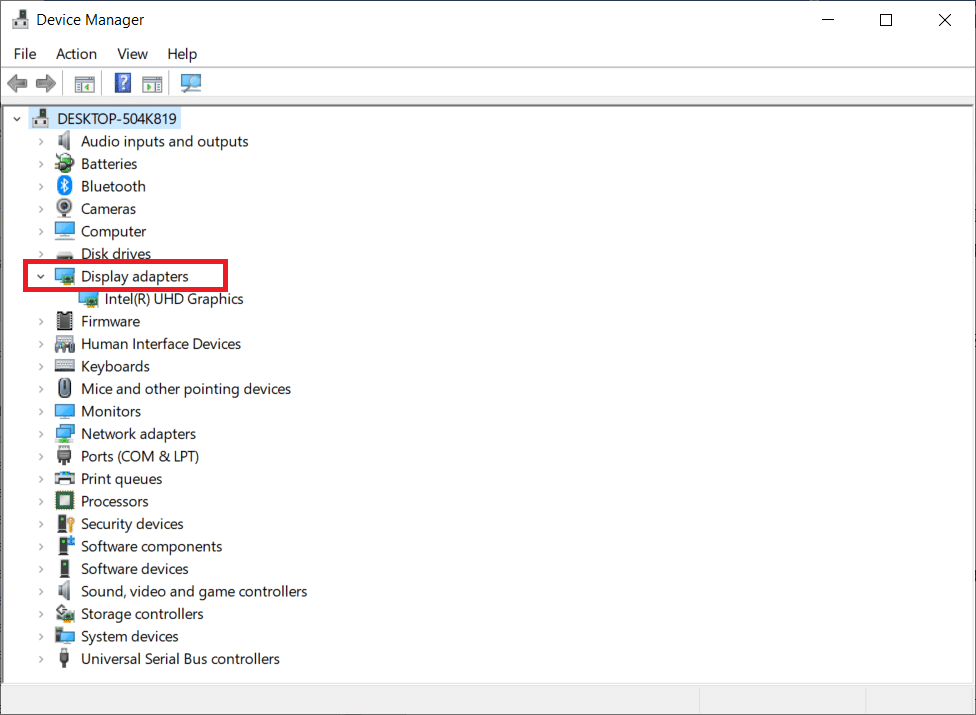
3. Høyreklikk på skjermkortdriveren (f.eks. Intel(R) HD Graphics) og klikk «Oppdater driver».
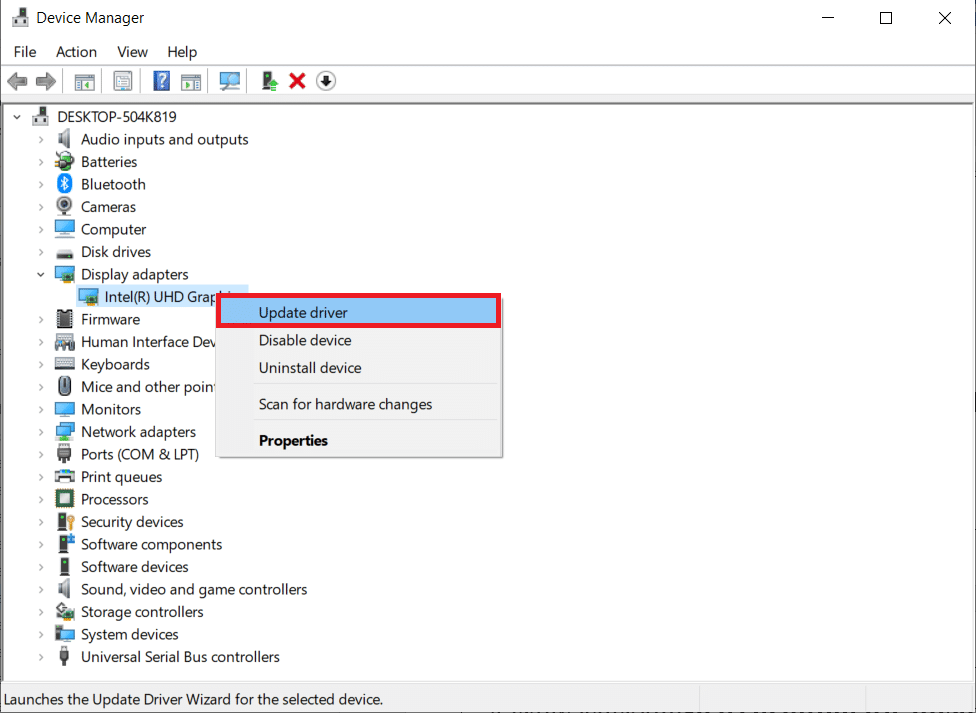
4. Klikk på «Søk automatisk etter drivere».
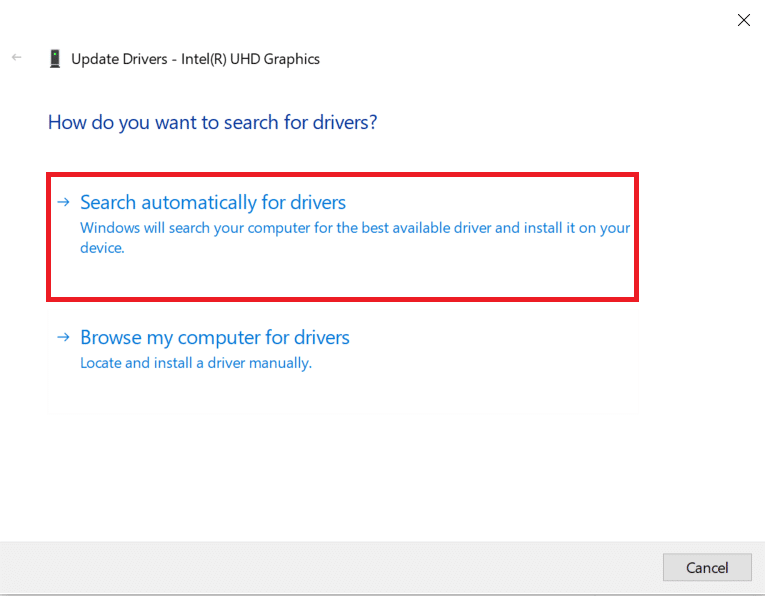
5A. Hvis driveren er utdatert, vil den automatisk oppdateres til siste versjon.
5B. Hvis driverne allerede er oppdaterte, vises meldingen: «De beste driverne for enheten din er allerede installert».
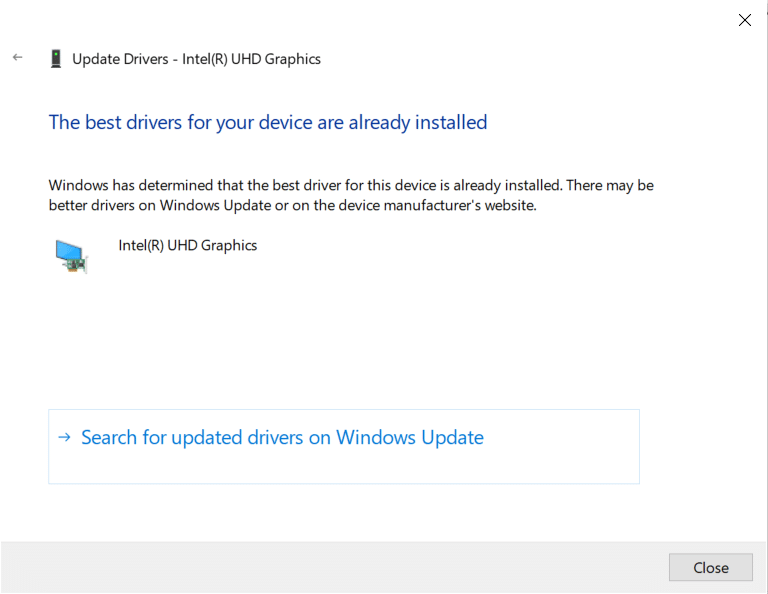
6. Klikk «Lukk» og start PC-en på nytt.
Alternativ II: Tilbakestilling av drivere
Hvis systemet fungerte bra før en oppdatering, kan det hjelpe å tilbakestille driverne. Dette vil slette den gjeldende driveren og erstatte den med den forrige versjonen, og muligens eliminere feil som forårsaker problemet.
1. Skriv inn «Enhetsbehandling» i søkefeltet i Windows og åpne den fra søkeresultatene.
2. Dobbeltklikk på «Skjermkort» fra panelet til venstre for å utvide det.
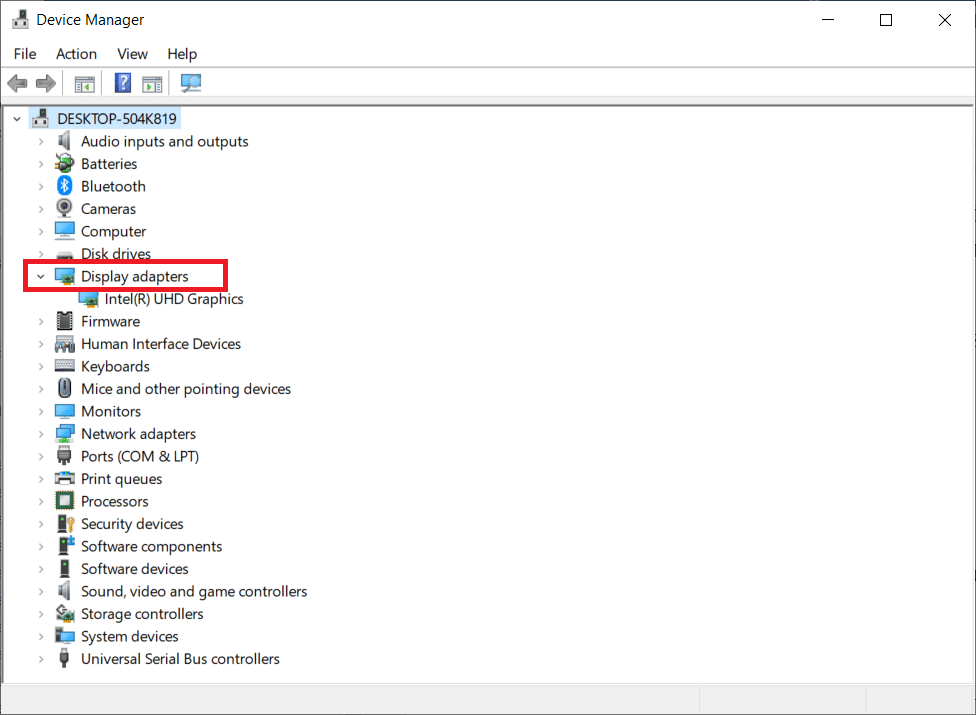
3. Høyreklikk på grafikkortdriveren og klikk «Egenskaper», som vist.
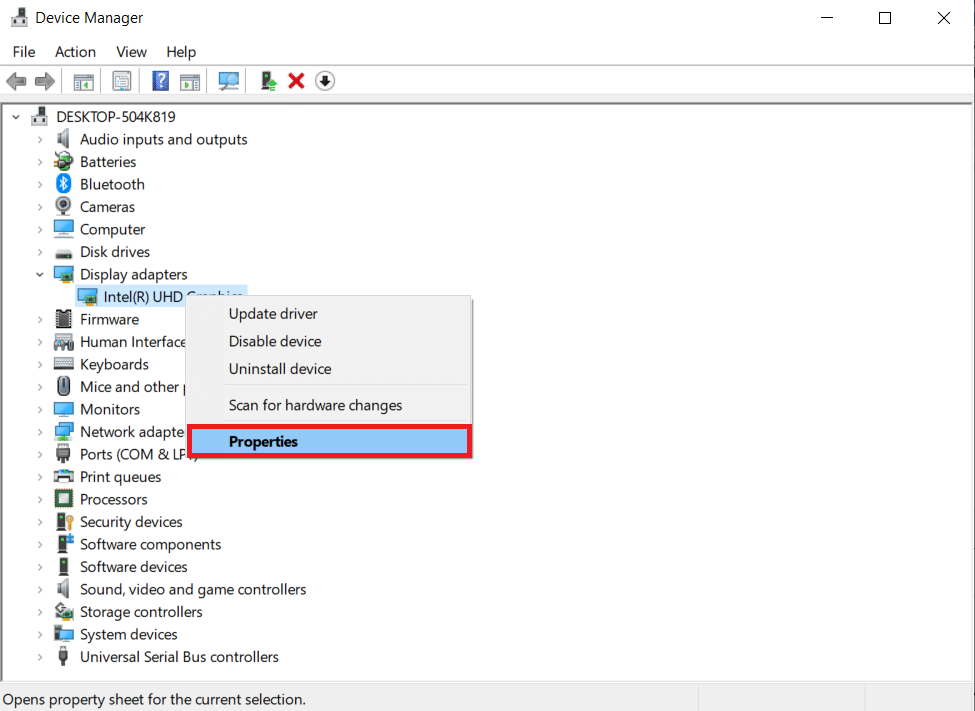
4. Gå til fanen «Driver» og velg «Tilbakestill driver», som vist fremhevet.
Merk: Hvis alternativet for å tilbakestille driver er nedtonet, betyr det at systemet ikke har forhåndsinstallerte driverfiler eller at de originale driverfilene mangler. Prøv alternative metoder i denne artikkelen.
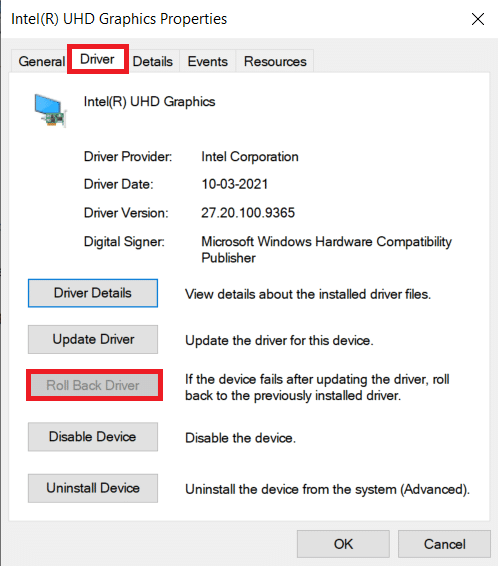
5. Klikk på «OK».
6. Bekreft med «Ja» i bekreftelsesmeldingen.
7. Start PC-en på nytt for at tilbakestillingen skal tre i kraft.
Metode 5: Installer GPU-drivere på nytt
Hvis det å oppdatere driverne ikke fungerer, kan du prøve å avinstallere og installere dem på nytt. Følg trinnene nedenfor.
1. Start Enhetsbehandling og utvid «Skjermkort» som nevnt tidligere.
2. Høyreklikk på grafikkdriveren (f.eks. NVIDIA GeForce 940MX) og velg «Avinstaller enhet».
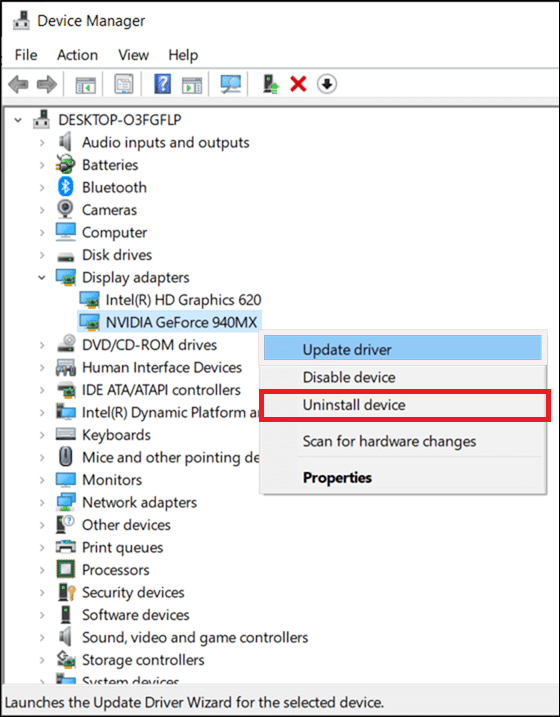
3. En advarsel vil dukke opp. Kryss av i boksen «Slett driverprogramvaren for denne enheten» og bekreft med «Avinstaller».
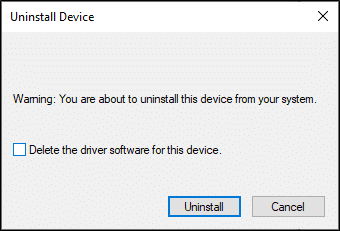
4. Last ned og installer de nyeste grafikkdriverne manuelt fra produsentens nettsted, f.eks. AMD, NVIDIA & Intel.
5. Start Windows-PC-en på nytt.
Metode 6: Oppdater Windows
Hvis oppdateringer ikke gir noen løsning, kan det være feil i systemet ditt. Et utdatert operativsystem kan være inkompatibelt med DirectX, noe som resulterer i feilen. Følg disse trinnene.
1. Trykk Windows + I-tastene samtidig for å starte «Innstillinger».
2. Klikk på «Oppdatering og sikkerhet»-flisen, som vist.

3. I «Windows Update»-fanen klikker du på «Se etter oppdateringer».

4A. Hvis en ny oppdatering er tilgjengelig, klikker du «Installer nå» og følger instruksjonene.

4B. Hvis Windows er oppdatert, vises meldingen «Du er oppdatert».

Metode 7: Oppdater spillet
Noen ganger kan problemet være at spillet kjører på en gammel versjon. Sjekk for spilloppdateringer i Steam-klienten eller Epic Games Store og last ned oppdateringene.
Metode 8: Kjør med dedikert GPU
En spill-PC har vanligvis to grafikkort: et standard innebygd grafikkort (Intel) og et dedikert grafikkort (NVIDIA eller AMD). PC-en analyserer GPU-ressursene som kreves og velger det som er best egnet for applikasjonen. Hvis du bruker et ressurskrevende program, bytt til det dedikerte grafikkortet i stedet for det innebygde for å unngå feilen.
1. Høyreklikk på snarveien til appen der du vil bruke et dedikert grafikkort, og velg «Kjør med grafikkprosessor».
2A. Hvis du har NVIDIA, klikker du på «Høyytelses NVIDIA-prosessor» fra rullegardinmenyen.
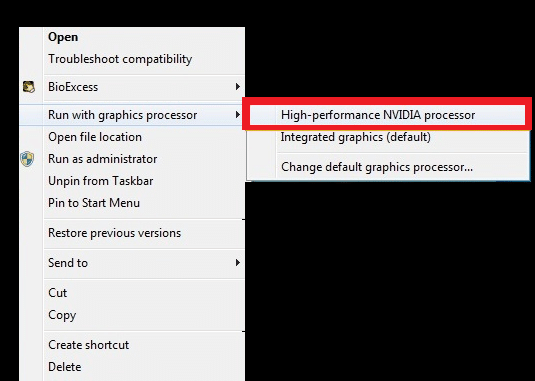
2B. Hvis du er AMD-bruker, må du legge til appene i listen. Følg instruksjonene nedenfor.
3. Høyreklikk på et tomt område på skrivebordet og åpne AMD Catalyst Control Center.
4. Velg «Catalyst Control Center» fra listen.
5. Klikk «Strøm» i venstre rute.
6. Klikk på «Byttbare applikasjonsgrafikkinnstillinger» under «Strøm» og velg din GPU.
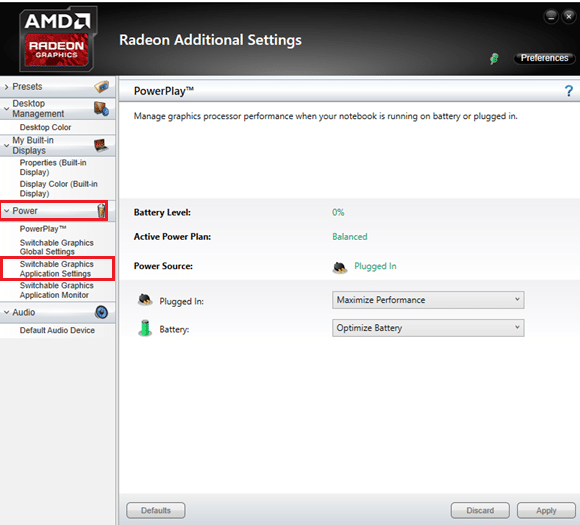
Metode 9: Reparer DirectX
Korrupte DirectX-installasjonsfiler kan forårsake «DX11-funksjonsnivå 10.0»-feilen. DirectX kan ikke avinstalleres direkte, men du kan reparere det. Følg disse instruksjonene.
1. Besøk Microsofts nedlastingssenter og last ned «DirectX End-User Runtime Web Installer».
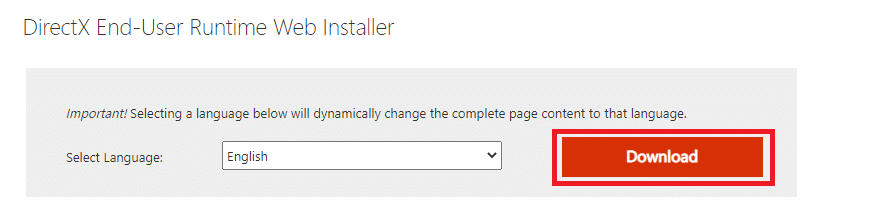
2. Følg instruksjonene for å installere «DirectX End-User Runtime Web Installer».
3. Gå igjen til Microsoft Download Center og last ned «DirectX End-User Runtimes (June 2010)».
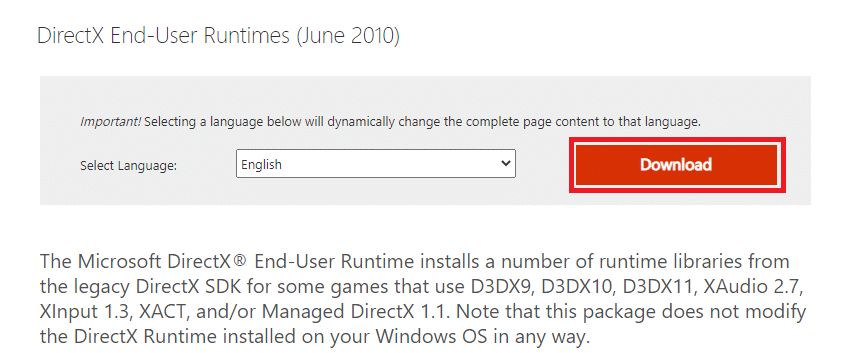
4. Installer «DirectX End-User Runtimes (June 2010)» med administratorrettigheter.
Merk: «Microsoft DirectX® End-User Runtime» installerer ulike kjøretidsbiblioteker fra eldre DirectX SDK for spill som bruker D3DX9, D3DX10, D3DX11, XAudio 2.7, XInput 1.3, XACT og/eller Managed DirectX 1.1. Denne pakken endrer ikke DirectX Runtime som er installert på Windows OS.
5. Start PC-en på nytt. Disse verktøyene vil erstatte og reparere korrupte DirectX-filer.
Metode 10: Installer DirectX 12 på systemet
DirectX 12 er nødvendig for spill i Windows 10. For å optimalisere Windows 10 for spill, installer DirectX 12. Sjekk om systemet har DirectX 12 og installer det om nødvendig for å fikse feilen.
1. Trykk Windows + R for å åpne «Kjør».
2. Skriv «dxdiag» og trykk Enter.
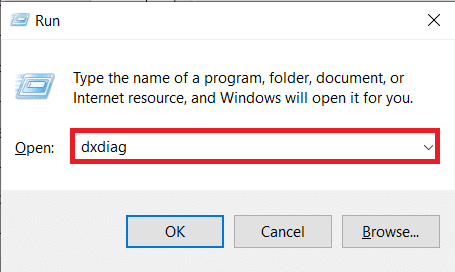
3. Følgende bilde vises om systemet har DirectX 12.
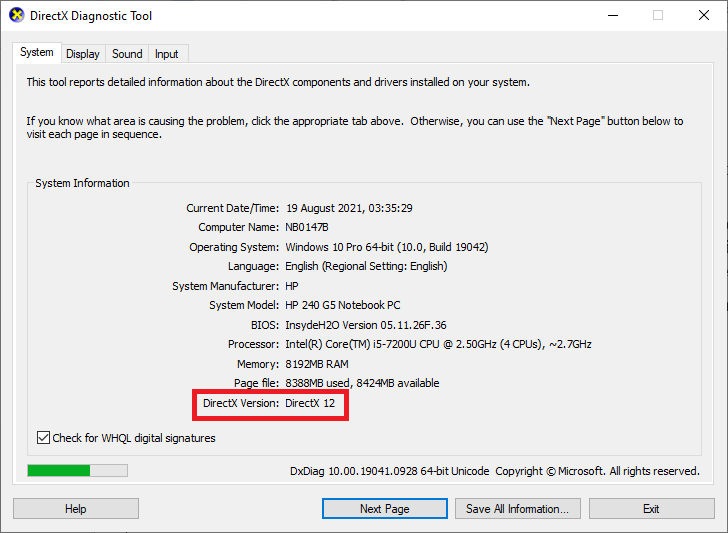
4. Hvis du ikke har DirectX 12, last det ned og installer det fra offisiell nettside ved å følge instruksjonene.
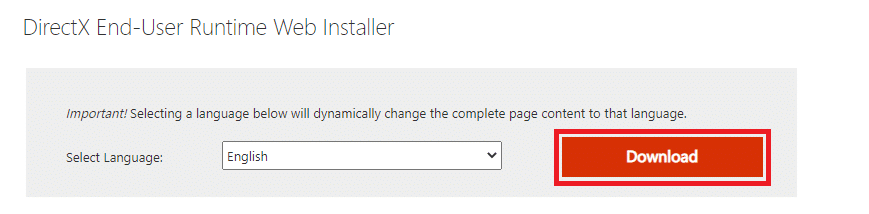
***
Vi håper denne veiledningen var nyttig og at du kunne løse DX11 funksjonsnivå 10.0-feilen i Windows 10. Fortell oss hvilken metode som fungerte best for deg. Hvis du har spørsmål eller forslag, legg dem gjerne igjen i kommentarfeltet.