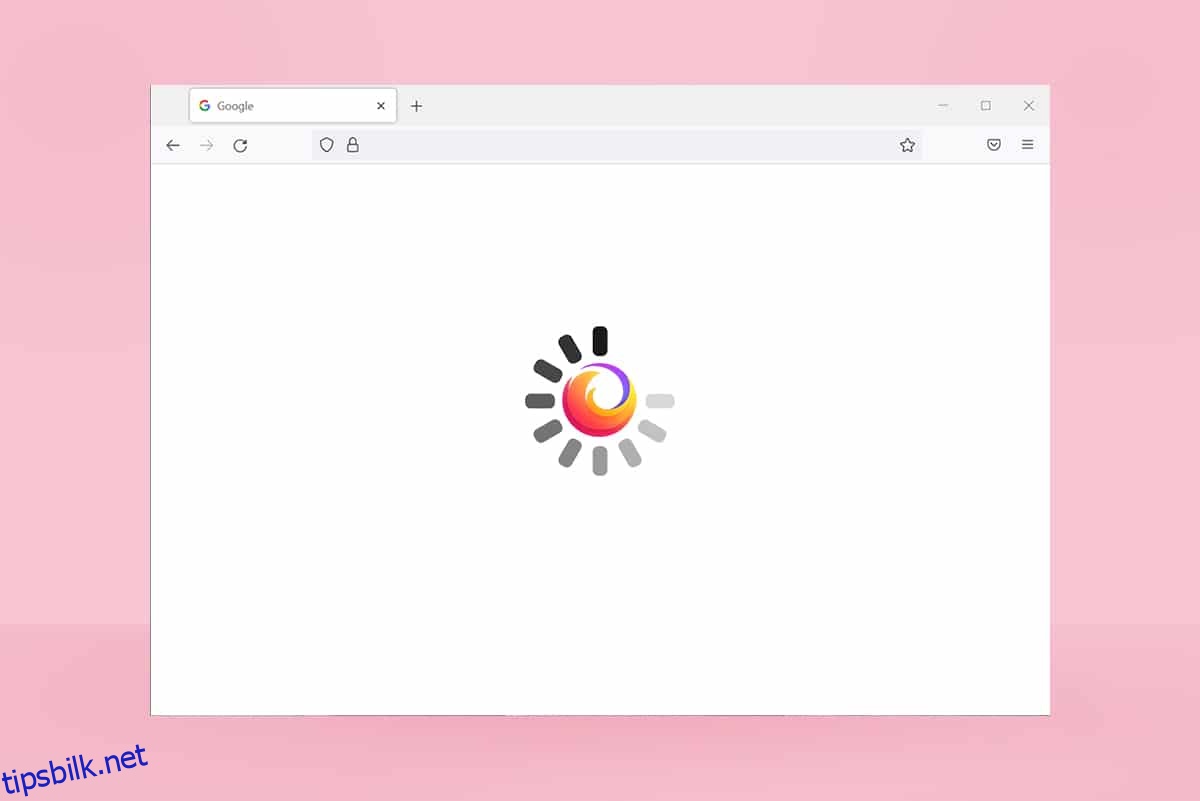Hvis du ser etter en solid nettleseropplevelse, vil Firefox være det beste valget. Nettleserens rike tema- og utvidelsesstøtte tiltrekker seg så mange publikummere over hele verden. Likevel betyr det ikke at det ikke har noen problemer heller. Noen ganger kan du oppleve at Firefox ikke svarer. Hvis du også står overfor det samme problemet, ikke bekymre deg! Du er ikke alene. Du kan fikse dette problemet selv med enkle og effektive feilsøkingsmetoder ved å følge metodene som er omtalt i denne artikkelen. Så fortsett å lese for å fikse Firefox som ikke svarer på oppstartsproblem.
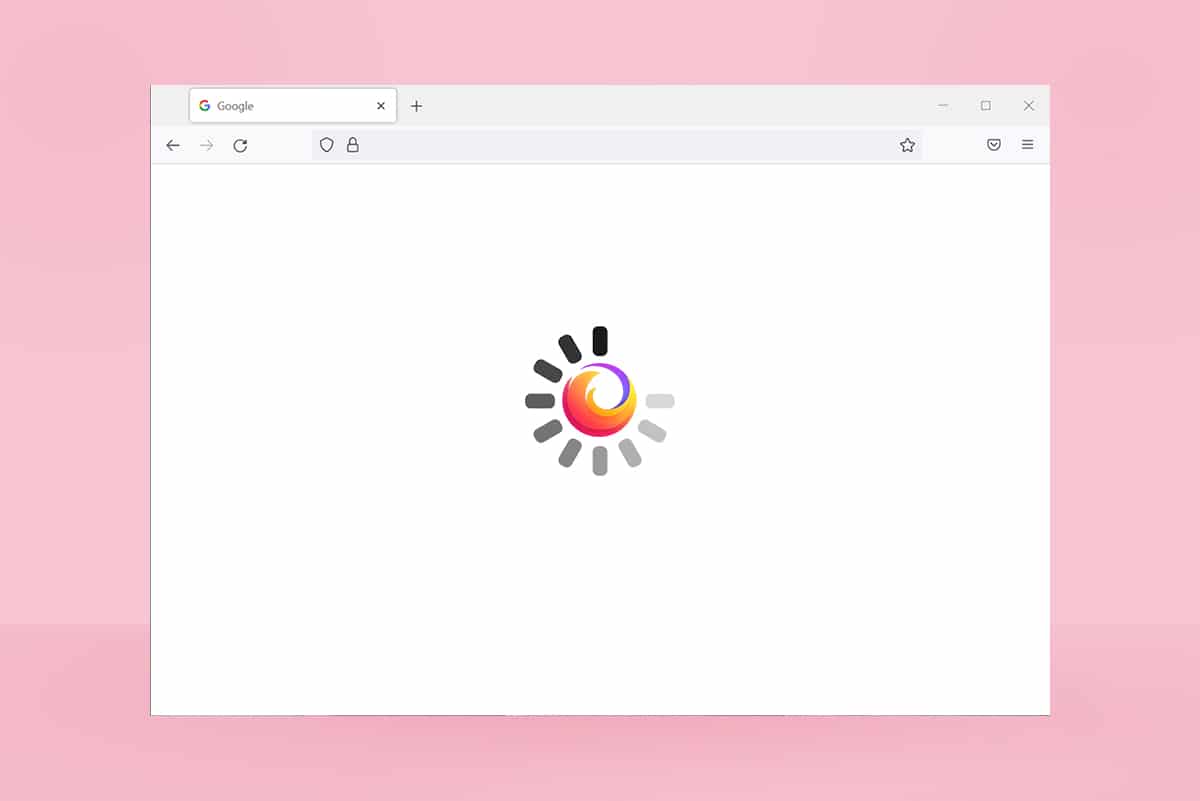
Innholdsfortegnelse
Hvordan fikse Firefox svarer ikke
Her er noen årsaker som forårsaker dette problemet. Det er mange omstendigheter der du kan møte Firefox som ikke svarer på oppstartsproblem. Likevel er noen få vanlige og gjentatte årsaker listet opp nedenfor. Analyser årsaken som forårsaket problemet og følg feilsøkingsmetodene deretter.
-
Dårlig internettforbindelse.
- Noen få obligatoriske rettigheter (rettigheter til å opprette/tilgang til filer) for Firefox er ikke gitt på din Windows 10-PC.
- Firefox-profilmappen er låst på datamaskinen din.
-
Korrupte Firefox eller systemfiler.
- Hvis for mange freeware-konverterere (som word til PDF, JPEG til PNG, etc.) kjører i bakgrunnen samtidig.
- Feilkonfigurerte databasefiler i Firefox.
- Inkompatible tillegg og temaer.
- Tilstedeværelse av skadelig programvare og virus.
- Antivirus blokkerer Firefox.
- Firefox forstyrrer andre nettleserinnstillinger.
-
For mange faner åpne samtidig.
Uansett, du kan enkelt løse dette problemet ved å følge metodene som er diskutert nedenfor.
I denne delen vil du komme gjennom flere effektive feilsøkingsmetoder som vil hjelpe deg med å fikse det omtalte problemet. Følg dem i samme rekkefølge, og siden de er ordnet fra grunnleggende feilsøkingsmetoder til avanserte, kan du oppnå perfekte resultater selv innenfor de to til tre første metodene selv.
Grunnleggende feilsøkingstips
Før du prøver noen avanserte feilsøkingsmetoder, prøv disse grunnleggende feilsøkingsmetodene. Selv en grunnleggende metode vil løse problemet raskt og enklere.
- Sjekk om systemet er koblet til en riktig Internett-tilkobling.
-
Lukk unødvendige faner og Firefox-vinduer hvis det er for mange faner.
-
Start Firefox-nettleseren på nytt ved å lukke alle nettleservinduene. Sammen med det kan du avslutte alle Firefox-prosesser i Oppgavebehandling.
- Prøv å åpne Firefox i feilsøkingsmodus. For å gjøre det, trykk og hold nede Shift-tasten mens du starter nettleseren.
Metode 1: Bytt til standardtema (hvis aktuelt)
Det er så mange tilpassede temaer i Firefox som Dark theme, Firefox Alpenglow, Light, Rawrrr!, That’s So Fire og mye mer. De kan se kreative og attraktive ut. Men de kan forårsake ustabilitet i nettleseren som fører til dette problemet. Hvis du har andre nettleser-temaer i stedet for standard systemtema, følg trinnene nedenfor for å bytte til standardtemaet som instruert nedenfor for å fikse problemet med Firefox som ikke svarer.
1. Trykk på Windows-tasten. Skriv inn Firefox og åpne den.
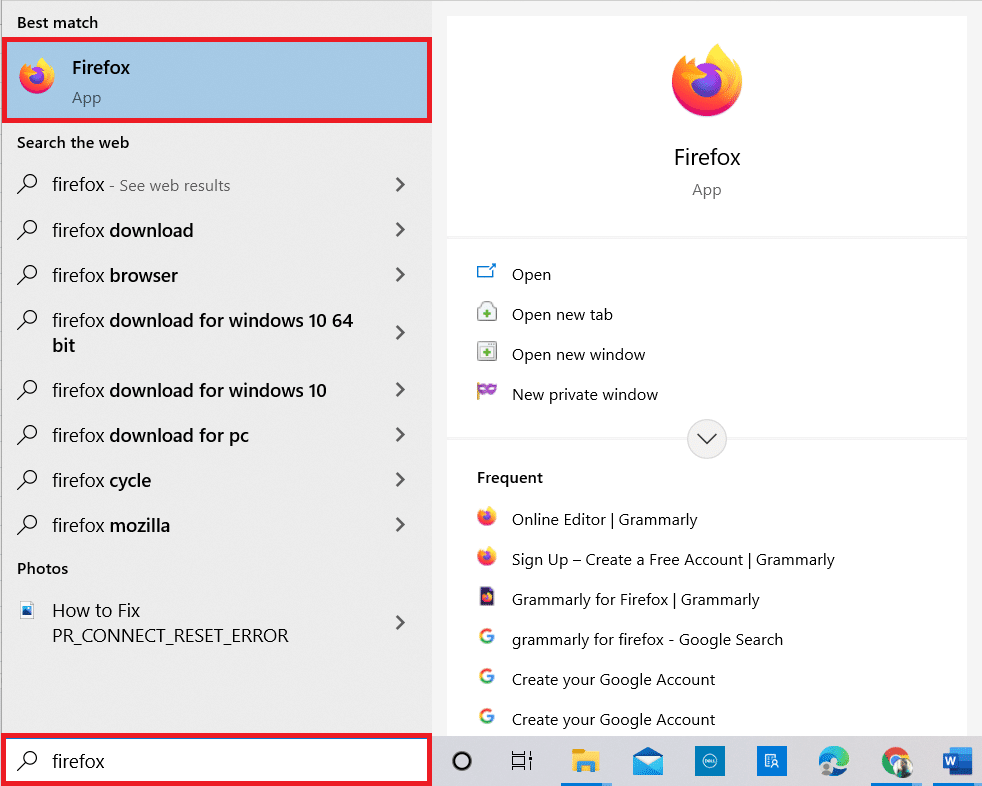
2. Klikk på menyikonet som vist.

3. Velg deretter alternativet Tillegg og temaer som vist.
Merk: Du kan også trykke Ctrl +Shift + A-tastene samtidig for å åpne tilleggs- og temasiden.
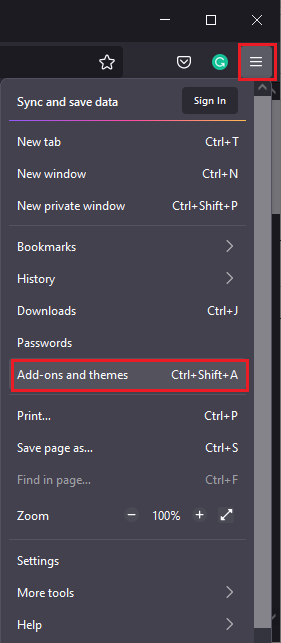
4. Velg deretter alternativet Temaer i venstre rute, og klikk på Aktiver-knappen ved siden av Systemtema – automatisk tema som vist.
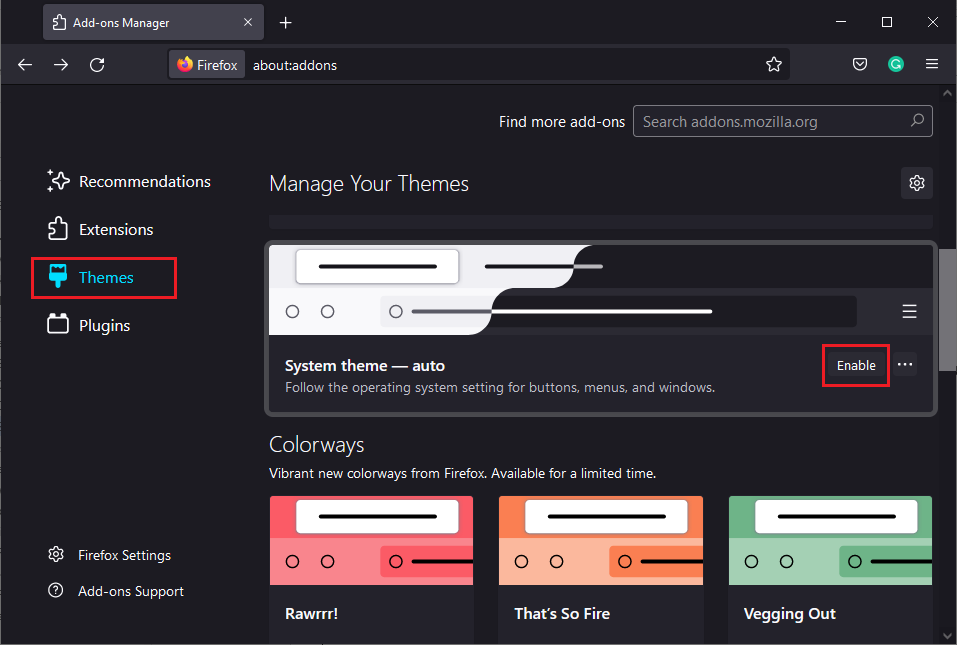
5. Start Firefox på nytt og sjekk om Firefox ikke svarer ved oppstart problemet er løst.
Metode 2: Aktiver riktige tilgangsrettigheter
Hvis Firefox-profilmappen på datamaskinen din ikke har gitt riktige rettigheter til å få tilgang til, skrive, kopiere eller overføre filer, vil du møte problemet med Firefox som ikke svarer. Først må du sjekke om filene og mappene til Firefox-profilen har riktige tilgangsrettigheter. Hvis ikke, korriger det samme ved å følge instruksjonene nedenfor.
1. Trykk og hold Windows + E-tastene sammen for å åpne filutforskeren.
2. Lim inn følgende bane i adressefeltet.
C:UsersUSERNAMEAppDataRoamingMozillaFirefox.
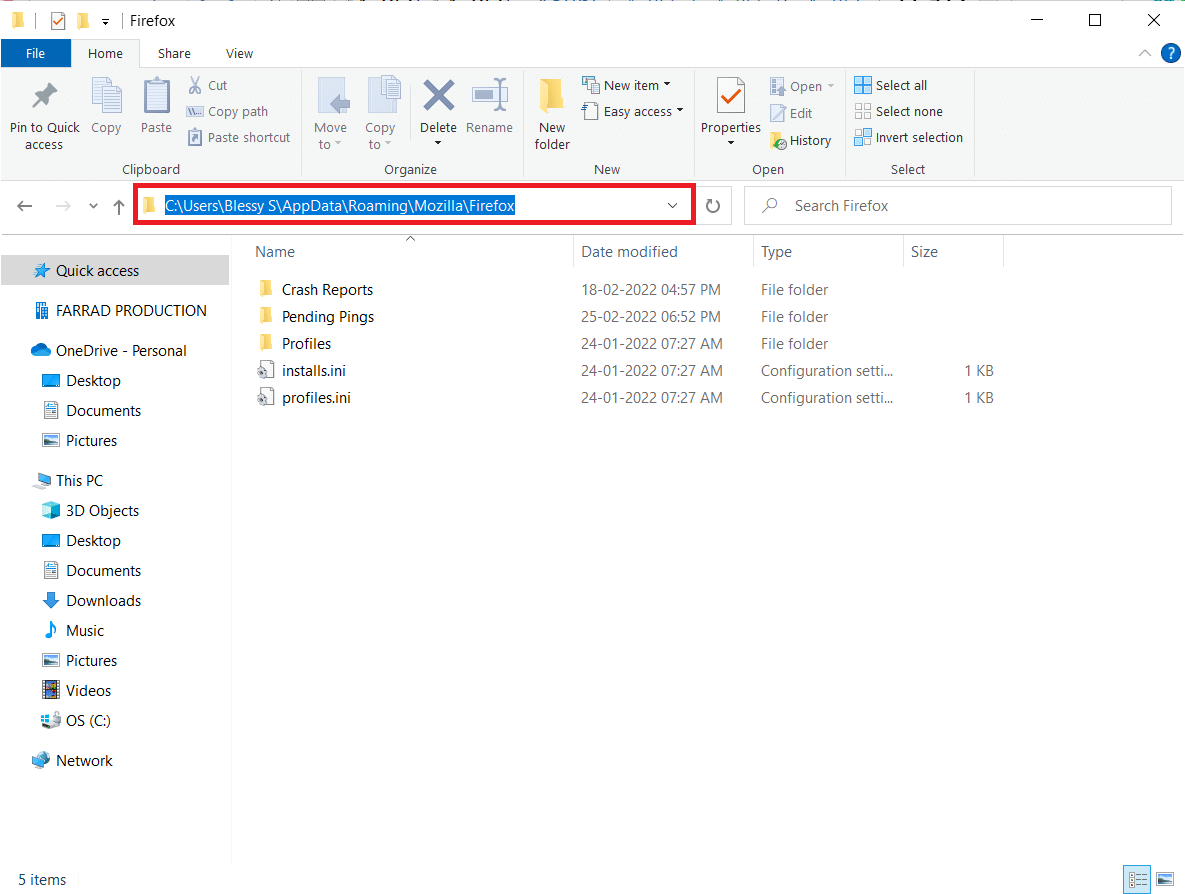
3. Høyreklikk nå på mappen Profiler og velg alternativet Egenskaper som vist.
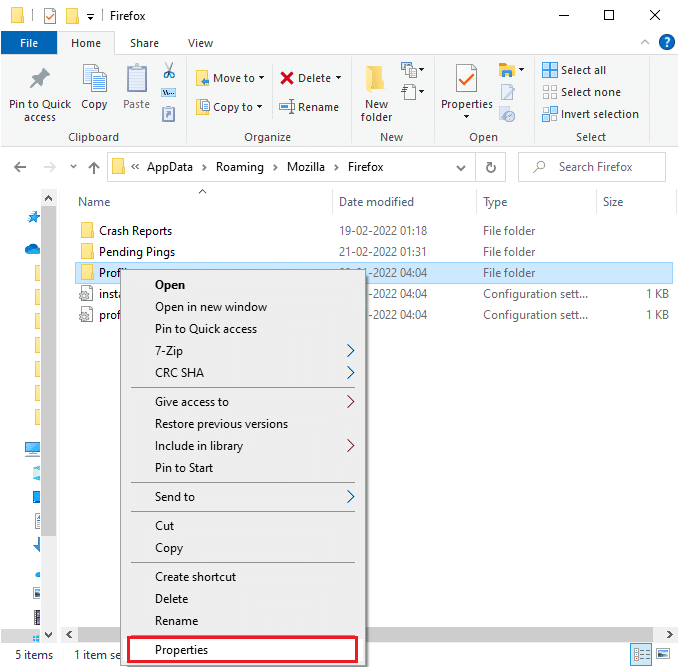
4. I vinduet Egenskaper for profiler fjerner du merket for Skrivebeskyttet (gjelder kun filer i mappen) i kategorien Generelt, som uthevet nedenfor.
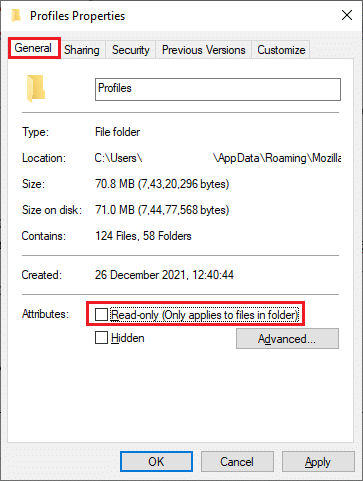
5. Til slutt klikker du på Bruk > OK for å lagre endringene og starte PC-en på nytt.
Metode 3: Slett Parent.Lock-fil i profilmappen
Når Firefox-nettleseren krasjer eller lukkes, opprettes Firefox-låsefilen automatisk i Profilmappen. Denne filen lar deg ikke bruke Firefox-nettleseren på riktig måte, noe som fører til at Firefox ikke svarer på oppstartsproblemer. For å løse problemet, slett Parent.Lock-filen i Firefox-profilmappen som instruert nedenfor.
Merk: Lukk alle Firefox-vinduer før du følger trinnene nedenfor.
1. Som diskutert i metoden ovenfor, åpne filutforskeren og naviger til følgende bane.
C:UsersUSERNAMEAppDataRoamingMozillaFirefoxProfiles.
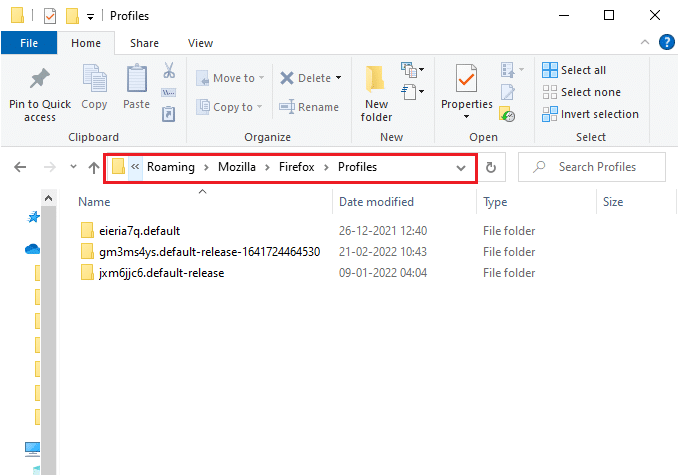
2. Finn deretter Parent.Lock-filen ved å skrive den inn i feltet Søk profiler som vist.
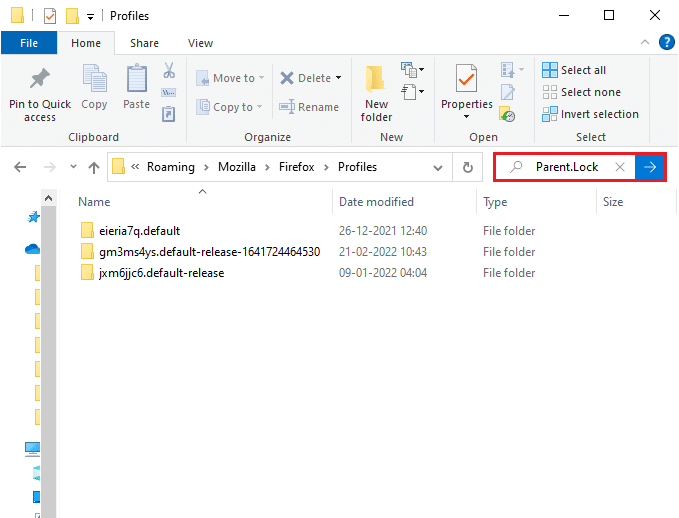
3. Velg deretter alle Parent.Lock-filene og klikk på Slett-knappen som vist.
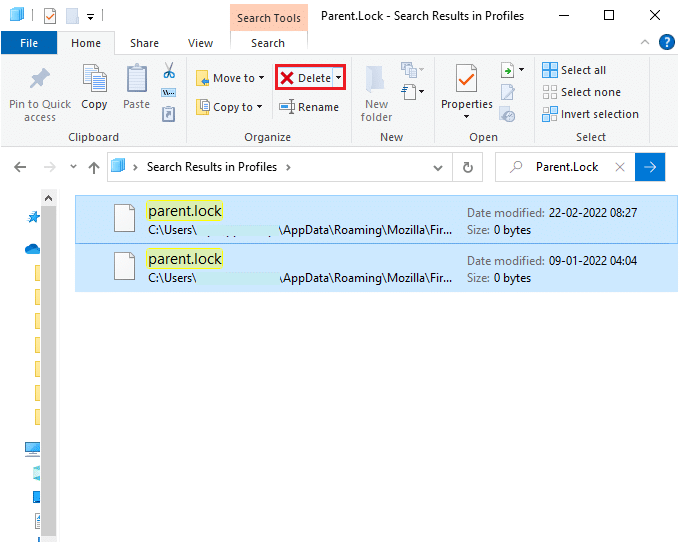
4. Lukk nå nettleseren og start PC-en på nytt og sjekk om Firefox ikke svarer på oppstartsproblemet vedvarer eller ikke.
Metode 4: Kjør Malware Scan
Skadelig programvare og virusangrep kan være den mest sannsynlige grunnen til at Firefox ikke svarer. Virusene kan forstyrre og endre noen viktige filer i Firefox-mappen, og utløse flere problemer. Implementer trinnene som er instruert nedenfor av Windows Defender-programmet for å skanne systemet ditt.
1. Trykk og hold Windows + I-tastene sammen for å åpne Innstillinger.
2. Her klikker du på Oppdater og sikkerhet, som vist.
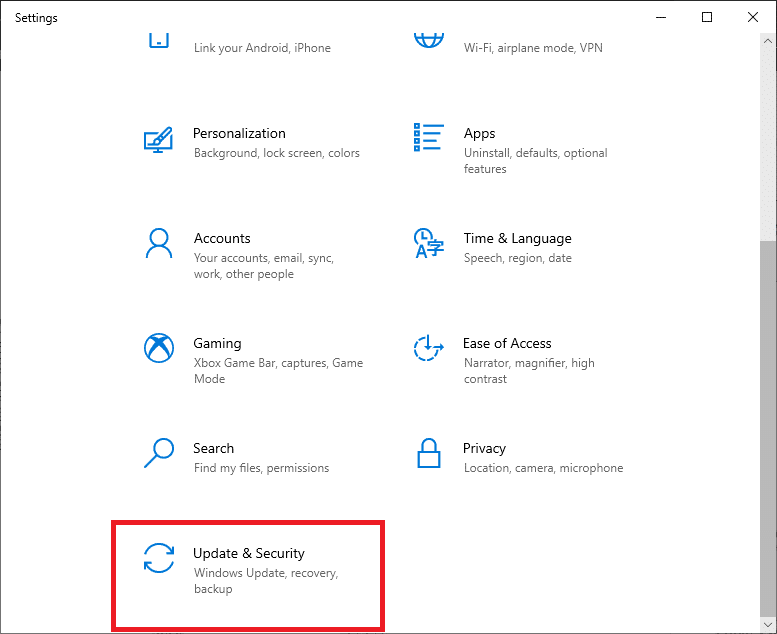
3. Deretter velger du alternativet Windows Security i venstre rute.
4. Velg deretter alternativet Virus- og trusselbeskyttelse under Beskyttelsesområder.
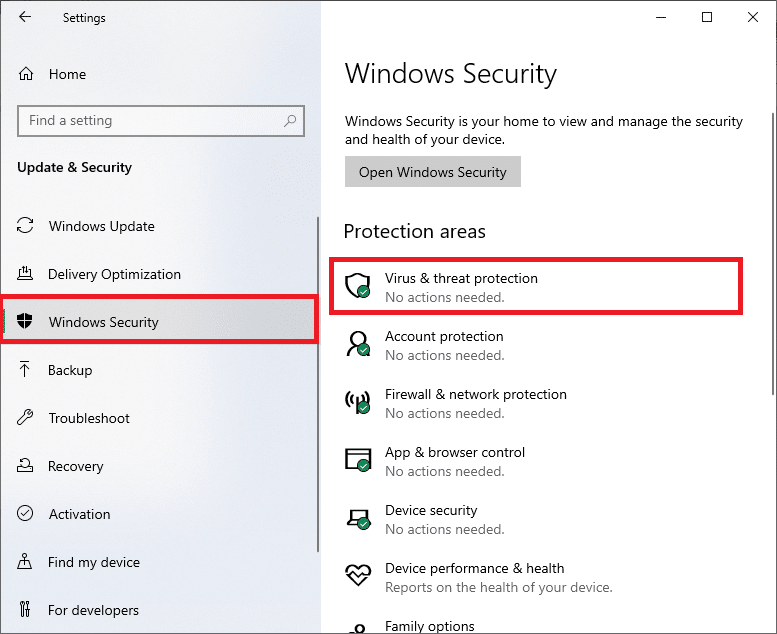
5. Klikk på Skannealternativer, som vist.
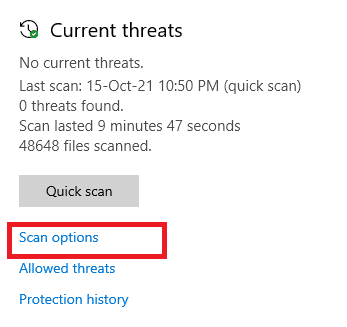
6. Velg et skannealternativ i henhold til dine preferanser og klikk på Skann nå.
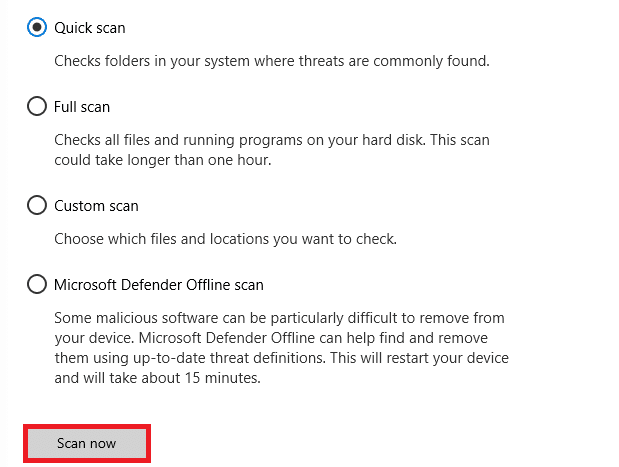
7A. Hvis det er noen trusler, klikk på Start handlinger under Gjeldende trusler.
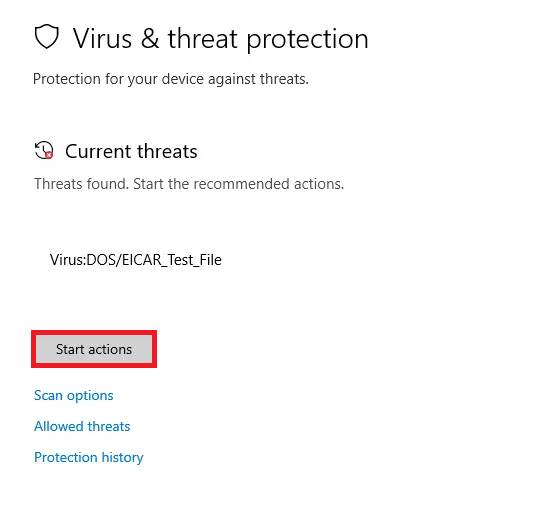
7B. Hvis du ikke har noen trusler i systemet ditt, vil systemet vise varselet Ingen handlinger nødvendig som uthevet nedenfor.
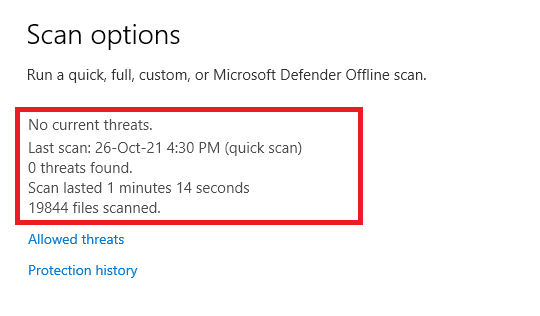
Metode 5: Reparer systemfiler
Du kan skanne og reparere systemfiler automatisk ved å kjøre System File Checker. SFC er et innebygd verktøy som lar brukere slette filer og fikse disse feilene. Følg deretter trinnene nedenfor for å fikse Firefox svarer ikke.
1. Trykk på Windows-tasten, skriv kommandoprompt og klikk på Kjør som administrator.

2. Klikk på Ja i ledeteksten Brukerkontokontroll.
3. Skriv chkdsk C: /f /r /x-kommandoen og trykk Enter-tasten.

Merk: Hvis du blir bedt om en melding, kan ikke Chkdsk kjøre … volumet er … i bruk, skriv deretter Y og trykk Enter.
4. Skriv sfc /scannow og trykk Enter-tasten for å kjøre System File Checker-skanning.
Merk: En systemskanning vil bli initiert og det vil ta et par minutter å fullføre. I mellomtiden kan du fortsette å utføre andre aktiviteter, men vær oppmerksom på ikke å lukke vinduet ved et uhell.

5. Etter å ha fullført skanningen, vil den vise en av disse meldingene:
- Windows Resource Protection fant ingen integritetsbrudd.
- Windows Resource Protection kunne ikke utføre den forespurte operasjonen.
- Windows Resource Protection fant korrupte filer og reparerte dem.
- Windows Resource Protection fant korrupte filer, men klarte ikke å fikse noen av dem.
6. Start PC-en på nytt når skanningen er fullført.
7. Igjen, start kommandoprompt som administrator og utfør de gitte kommandoene etter hverandre:
dism.exe /Online /cleanup-image /scanhealth dism.exe /Online /cleanup-image /restorehealth dism.exe /Online /cleanup-image /startcomponentcleanup
Merk: Du må ha en fungerende internettforbindelse for å utføre DISM-kommandoer riktig.

Metode 6: Oppdater enhetsdrivere
Hvis de gjeldende driverne i systemet ditt er inkompatible eller utdaterte med nettleseren, vil du møte denne feilen som ikke svarer. Derfor anbefales det å oppdatere enheten og driverne for å forhindre det nevnte problemet.
1. Skriv inn Enhetsbehandling i Windows 10-søkemenyen og åpne den.

2. Dobbeltklikk på skjermkortene for å utvide den.
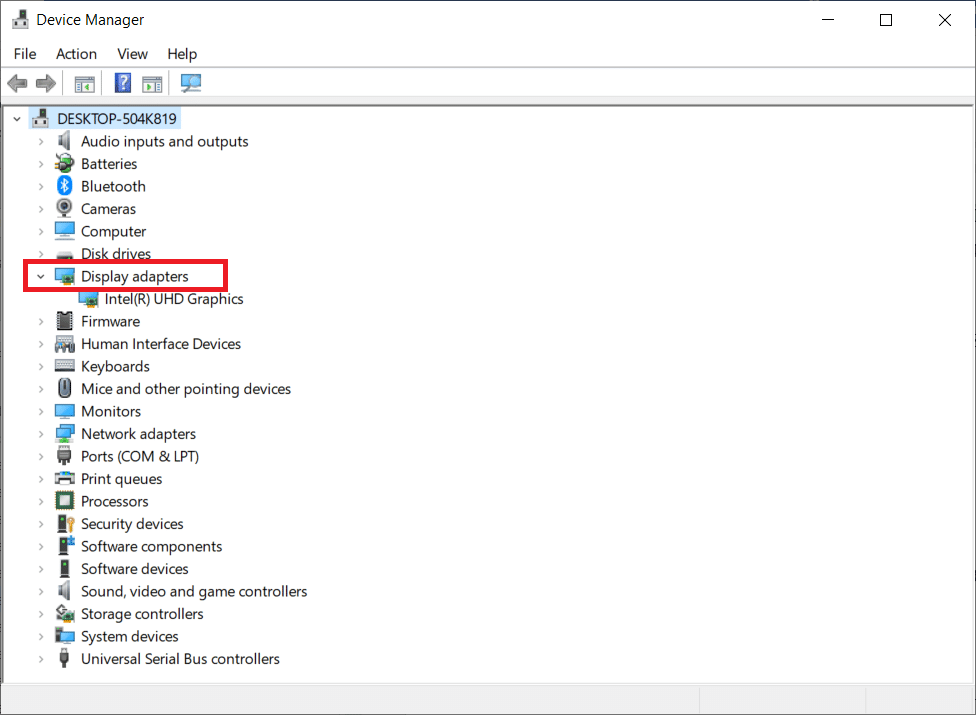
3. Høyreklikk nå på driveren og klikk på Oppdater driver.

4. Klikk Søk automatisk etter drivere.
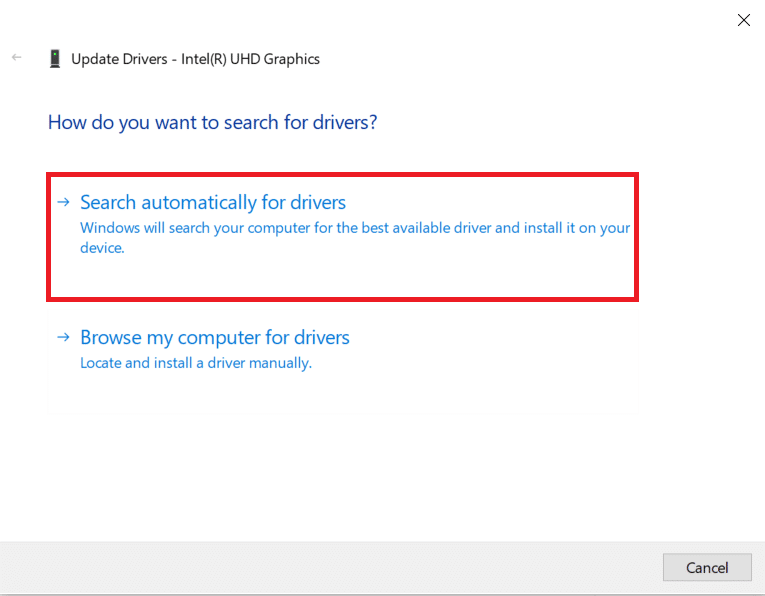
5A. Hvis driveren er utdatert, vil driverne bli oppdatert til siste versjon.
5B. Hvis de allerede er i et oppdatert stadium, viser skjermen følgende melding: De beste driverne for enheten din er allerede installert.
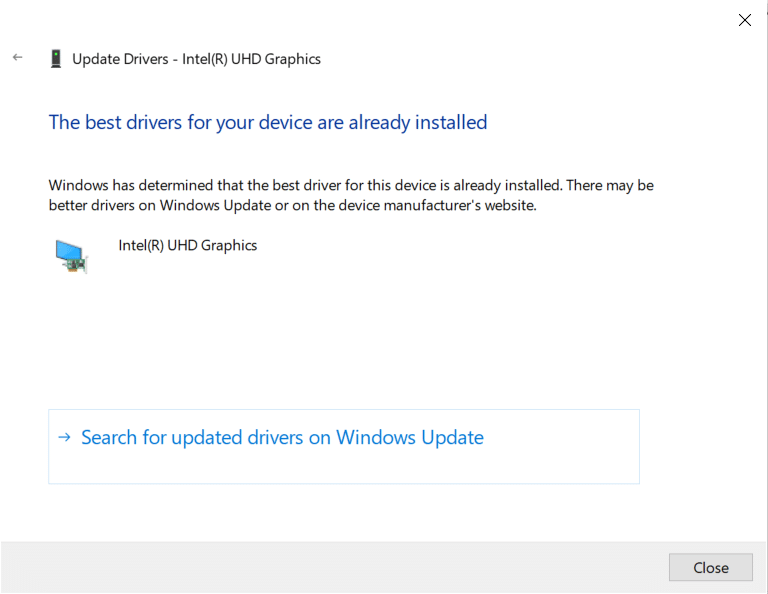
6. Klikk Lukk og start PC-en på nytt.
Sjekk om Firefox ikke svarer ved oppstart er løst eller ikke.
Metode 7: Lag Fresh Places-database
Steder-databasen i Firefox-nettleseren inneholder data om autofyllskjemaer, bokmerker, lagrede passord, nettleserdata og mye mer. Hvis denne filen er skadet på datamaskinen din, vil du møte dette problemet oftere. Du kan prøve å opprette en ny Places-database ved å følge trinnene nedenfor.
Merk: Når du oppretter en ny Places-database, vil alle dataene (autofyllskjemaer, bokmerker, lagrede passord, nettlesingsdata) som er lagret i forrige fil, bli slettet. Du anbefales å lage en sikkerhetskopi om nødvendig før du følger trinnene nedenfor.
1. Start Firefox og klikk på Meny-knappen som du gjorde tidligere.
2. Velg nå alternativet Hjelp fra rullegardinlisten som vist.
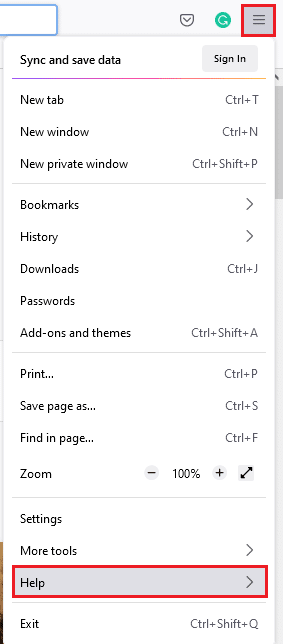
3. Velg deretter alternativet Mer feilsøkingsinformasjon fra listen som vist.
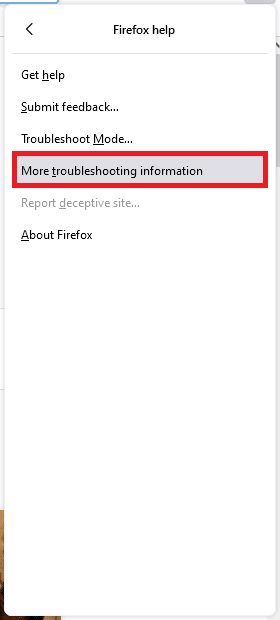
4. Deretter, i tabellen Grunnleggende om applikasjoner, blar du ned til Profilmappe-menyen i listen og klikker på koblingen Åpne mappe som vist.
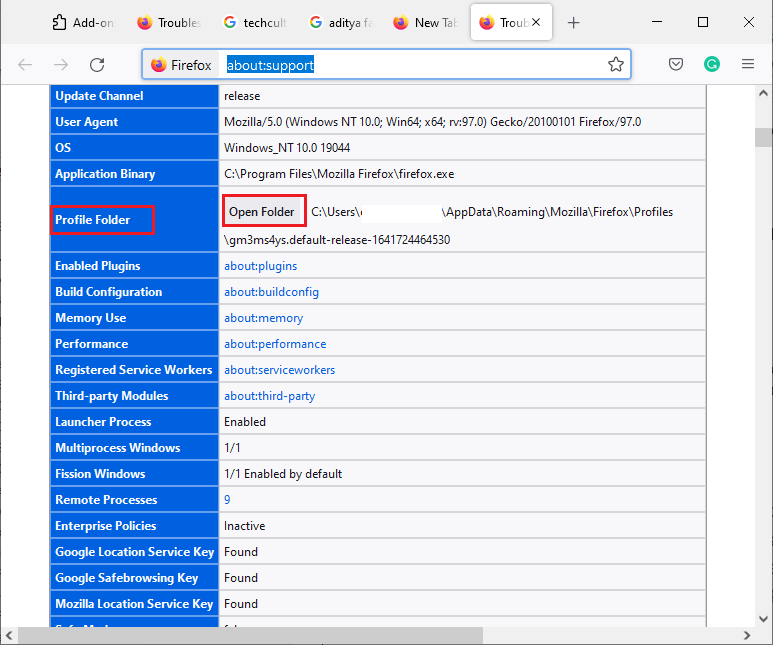
5. Minimer filbehandlingen og lukk fanene i Firefox-nettleseren ved å klikke på X-ikonet som vist.

6. Start deretter Oppgavebehandling ved å trykke Ctrl + Shift + Esc-tastene samtidig.
7. Deretter, i kategorien Prosesser i Oppgavebehandling-vinduet, blar du ned og søker etter Firefox-oppgaver.
8. Klikk nå på Firefox-oppgavene som kjører i bakgrunnen.
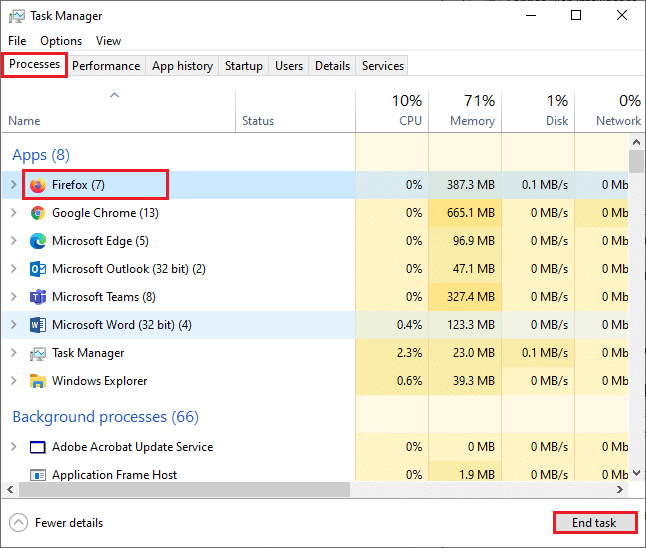
9. Klikk til slutt på Avslutt oppgave-knappen som vist i bildet ovenfor.
10. Gå til Windows Utforsker-vinduet, bla nedover listen og søk etter places.sqlite.
11. Høyreklikk deretter på places.sqlite og gi det nytt navn til noe sånt som places.sqlite.old.
Merknad 1: Hvis du ser filen places.sqlite-journal, endre navn på den til places.sqlite-journal.old.
Merknad 2: Hvis du ser files.sqlite-shm- eller places.sqlite-wal-filer i listen, slett dem. Vanligvis vil disse filene ikke dukke opp på listen hvis du har lukket alle Firefox-prosessene.
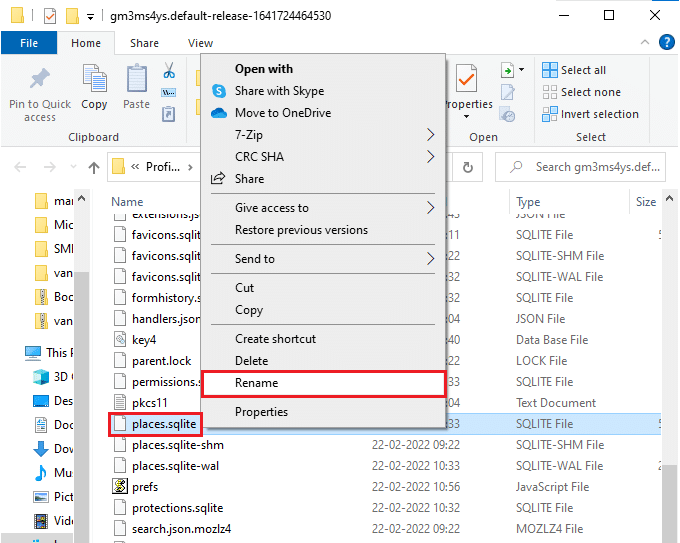
12. Til slutt, restart Firefox og sjekk om Firefox ikke svarer ved oppstart er løst eller ikke.
Metode 8: Slett øktgjenopprettingsfiler
Alle dataene fra de åpne vinduene, fanene og annen lagret informasjon i Firefox lagres i Session Restore-funksjonen. Alle disse funksjonene er utrolige inntil flere kopier av filene er opprettet, noe som fører til dette problemet. I dette tilfellet må du vurdere å slette disse Session Restore-filene som instruert nedenfor for å fikse Firefox svarer ikke.
1. Åpne Firefox og skriv about:support i adressefeltet for å åpne tabellen Grunnleggende applikasjoner.
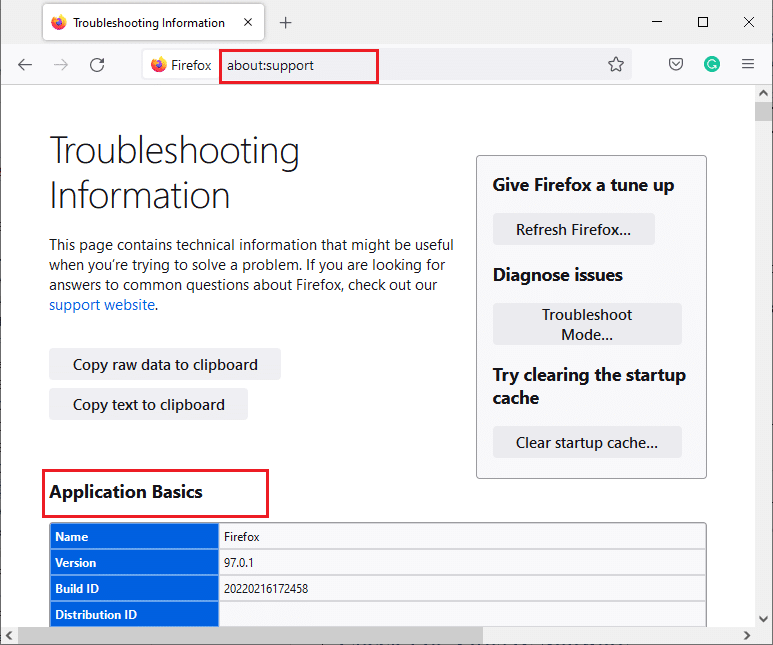
2. Rull nedover listen og klikk på koblingen Åpne mappe ved siden av Profilmappe-menyen som vist.
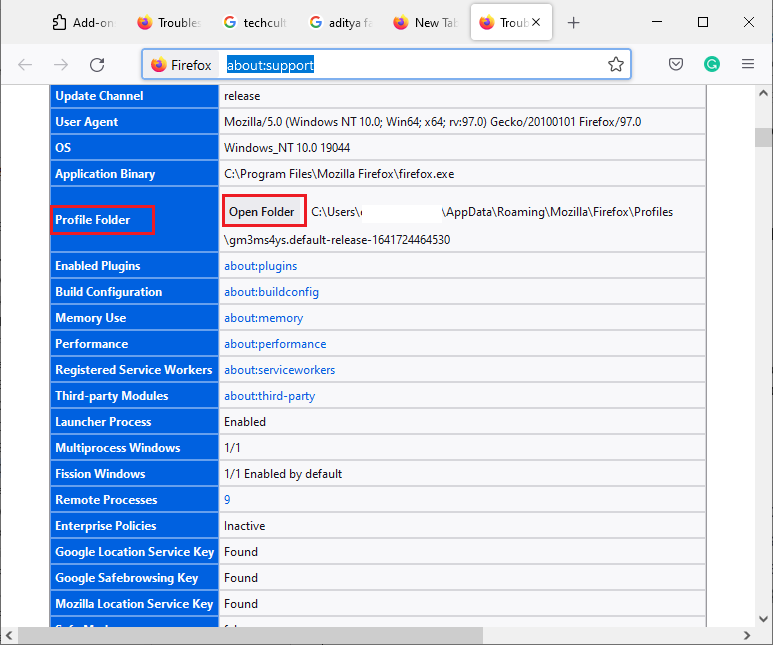
3. Lukk alle Firefox-vinduer og -prosesser som gjort i trinn 6–9 i forrige metode.
4. Igjen, gå til Windows Utforsker-vinduet og klikk på sessionstore.jsonlz4-filer (eller noe lignende). Deretter velger du Slett-alternativet som uthevet nedenfor for å fjerne filene fra PC-en.
Merk: Du kan bare se filer som ligner sessionstore.jsonlz4 hvis du har lukket alle Firefox-prosessene. Ikke unnlate å avslutte Firefox-vinduer når du implementerer disse trinnene.
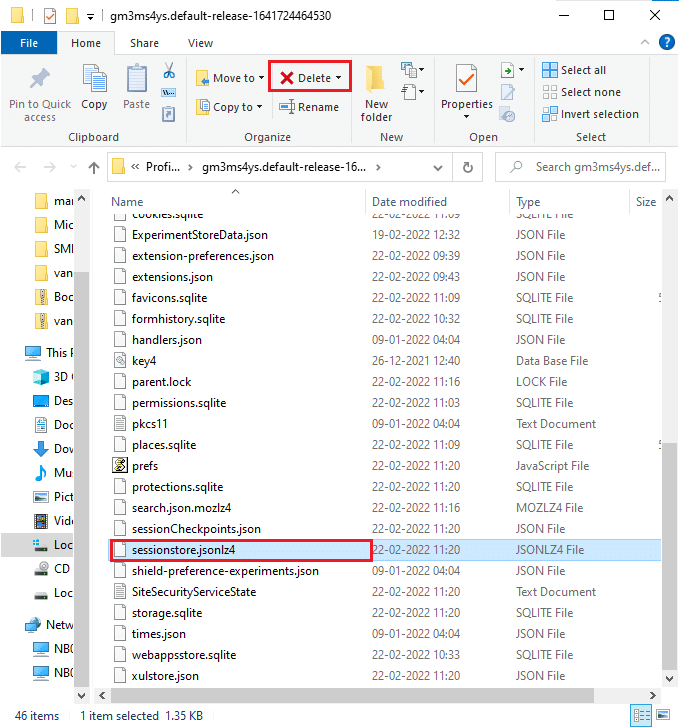
5. Til slutt, restart nettleseren og sjekk om Firefox ikke svarer ved oppstart er fikset.
Metode 9: Deaktiver proxy
Bruk av proxy-servere vil avlede nettverket, og serveren kan ta litt tid å svare på forespørselen din. Dette kan utløse et problem med Firefox som ikke svarer. Det er så mange metoder for å deaktivere proxy-servere på datamaskinen din. Likevel er den enkleste metoden forklart nedenfor.
1. Klikk på Start, skriv inn Proxy og trykk Enter-tasten.

2. Her slår du AV følgende innstillinger.
- Oppdag innstillinger automatisk
- Bruk oppsettskript
- Bruk en proxy-server

3. Start nå Firefox-nettleseren igjen og sjekk om Firefox ikke svarer på oppstartsproblemet vedvarer eller ikke.
Merk: Hvis ikke, prøv å koble PC-en til et annet nettverk som Wi-Fi eller en mobil hotspot.
Metode 10: Deaktiver VPN
Hvis du vil skjule IP-adressen din av en eller annen grunn, kan du bruke VPN-tilkoblinger. Bruk av upålitelige VPN-klienter kan forstyrre nettleseren Firefox, noe som fører til det diskuterte problemet. Derfor, i dette tilfellet, anbefales du å deaktivere VPN-klienten din som instruert nedenfor for å fikse Firefox svarer ikke.
1. Trykk på Windows-tasten, skriv inn VPN-innstillinger i søkefeltet i Windows, og klikk på Åpne.

2. I Innstillinger-vinduet velger du Connected VPN (f.eks. vpn2).

3. Klikk på Koble fra-knappen.

4. Slå nå av bryteren for følgende VPN-alternativer under Avanserte alternativer:
- Tillat VPN over målte nettverk
- Tillat VPN under roaming

Til slutt, sjekk om Firefox ikke svarer på oppstartsproblemet er løst.
Metode 11: Deaktiver antivirus midlertidig
Hvis antiviruset forstyrrer Firefox-prosessene, vil du møte en nettside som reagerer sakte. For å løse dette problemet, deaktiver antivirusprogrammet midlertidig. Denne veiledningen forklarer trinnene for å deaktivere antiviruset i Avast antivirusprogrammet midlertidig. Følg trinnene i henhold til antivirusprogrammet ditt.
Merk: Her er Avast Free Antivirus tatt som et eksempel. Du kan følge trinnene i henhold til antivirusprogrammet ditt.
1. Naviger til Antivirus-ikonet på oppgavelinjen og høyreklikk på det.
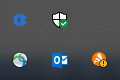
2. Velg nå kontrollalternativet Avast shields, og du kan midlertidig deaktivere Avast ved å bruke alternativene nedenfor:
- Deaktiver i 10 minutter
- Deaktiver i 1 time
- Deaktiver til datamaskinen startes på nytt
- Deaktiver permanent
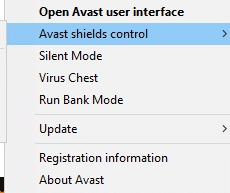
3. Velg alternativet som passer for deg og bekreft ledeteksten som vises på skjermen.
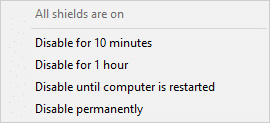
4. Gå nå tilbake til hovedvinduet. Her har du slått av alle skjold fra Avast. For å aktivere innstillingene, klikk på SLÅ PÅ.
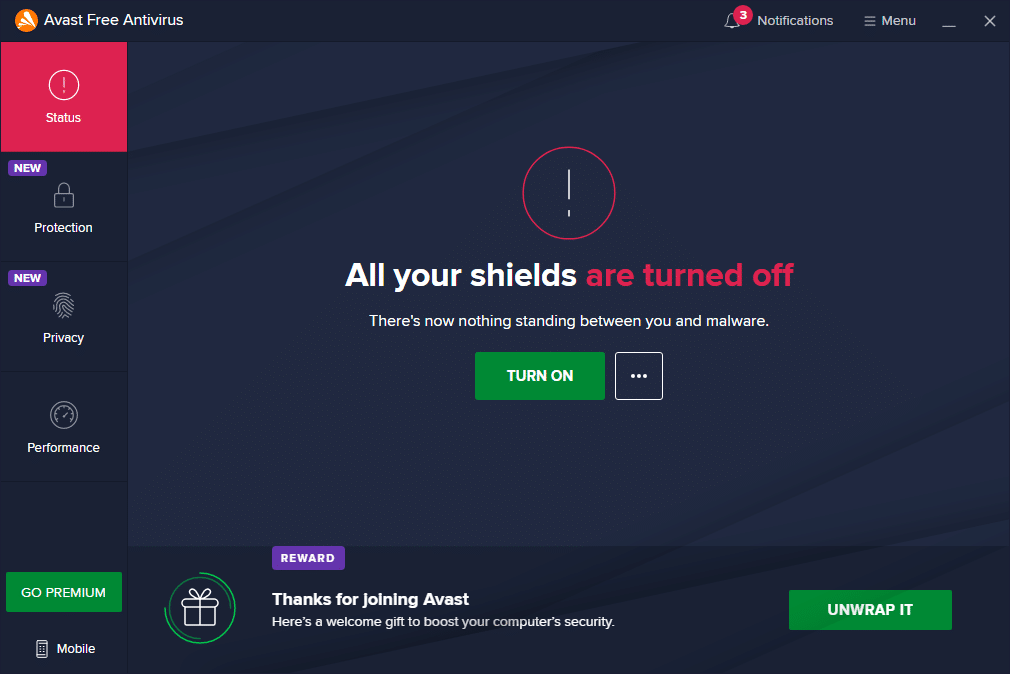
Metode 12: Start Firefox-mappen på nytt
Du må ha oppnådd en løsning på dette problemet ved å implementere metodene ovenfor. Likevel, hvis du møter det samme problemet igjen, kan du gi nytt navn til de gamle installasjonsfilene, installere en ny kjørbar fil fra Firefox-nettsiden og kjøre installasjonsprogrammet. Dette vil definitivt fikse problemet. Denne metoden vil være nyttig for deg hvis du ikke vil avinstallere Firefox-pakken fra nettleseren, men du vil bruke en ny installasjonsfil. Her er noen instruksjoner for å starte Firefox-installasjonsfiler på nytt og fikse problemet med Firefox svarer ikke.
1. Besøk Firefox offisielle nettside og last ned installasjonsfilen.
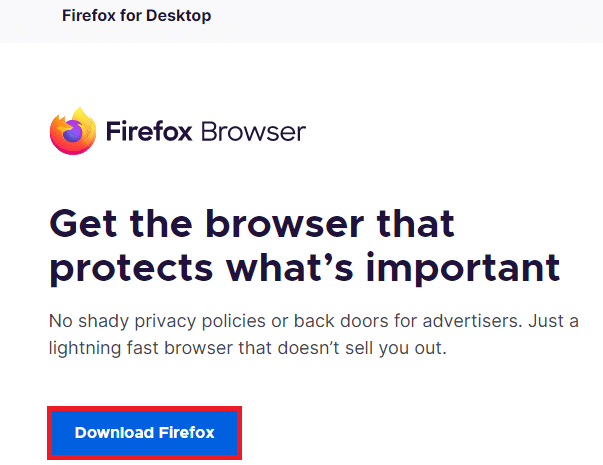
2. Lukk nå alle Firefox-prosessene med Task Manager (som diskutert i tidligere metoder) og åpne filutforskeren ved å trykke Windows + E-tastene sammen.
3. Naviger til banen C:Program Files.
Merk: Naviger til banen der Mozilla Firefox er installert.
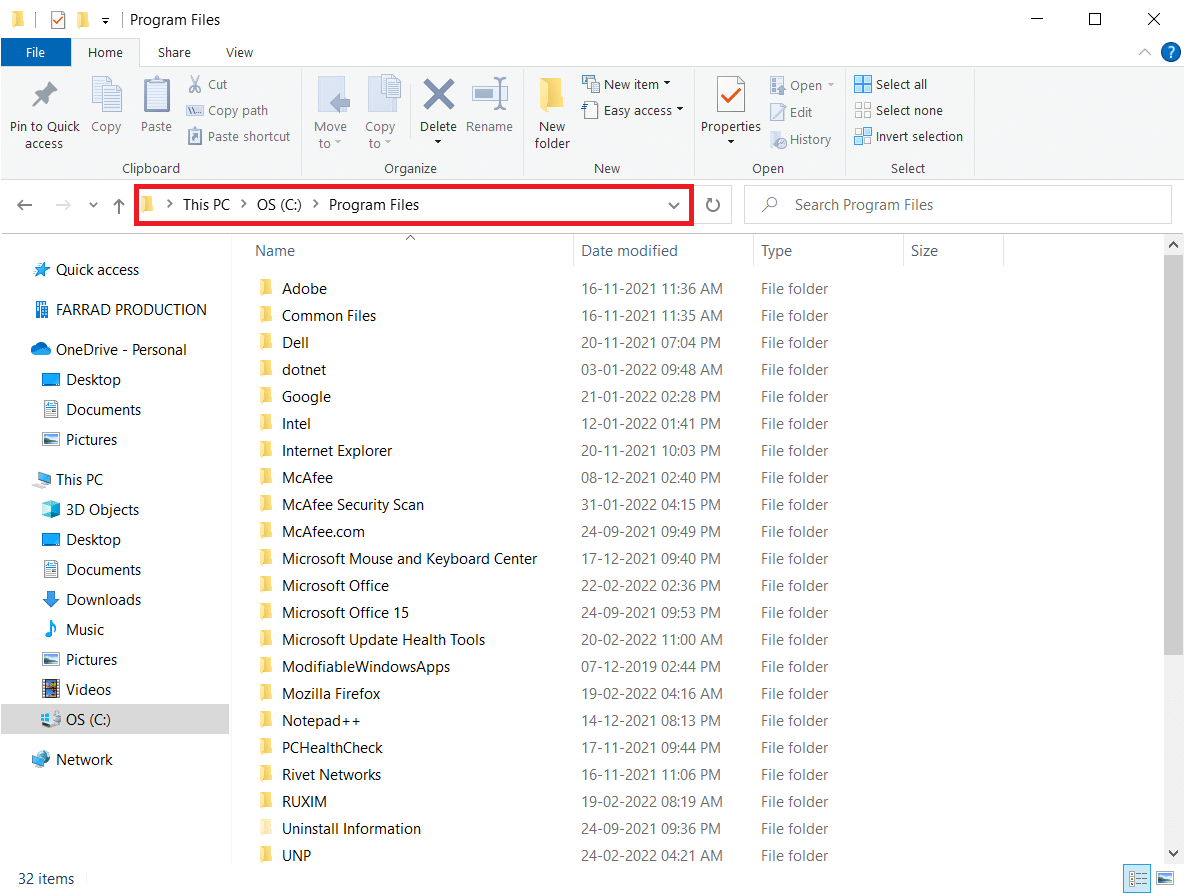
4. Nå, høyreklikk på Mozilla Firefox-mappen og velg alternativet Gi nytt navn. Gi nytt navn til mappen til noe som gamle filer.
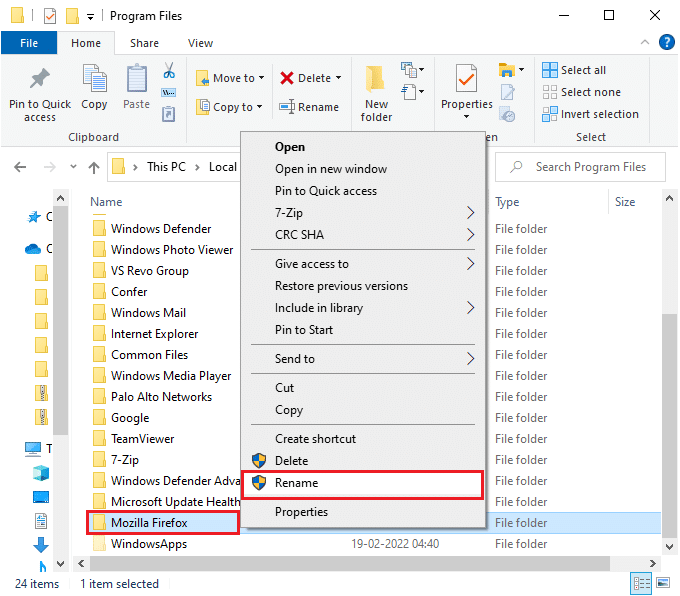
5. Naviger nå til Nedlastinger og dobbeltklikk for å kjøre den nye kjørbare Firefox-filen.
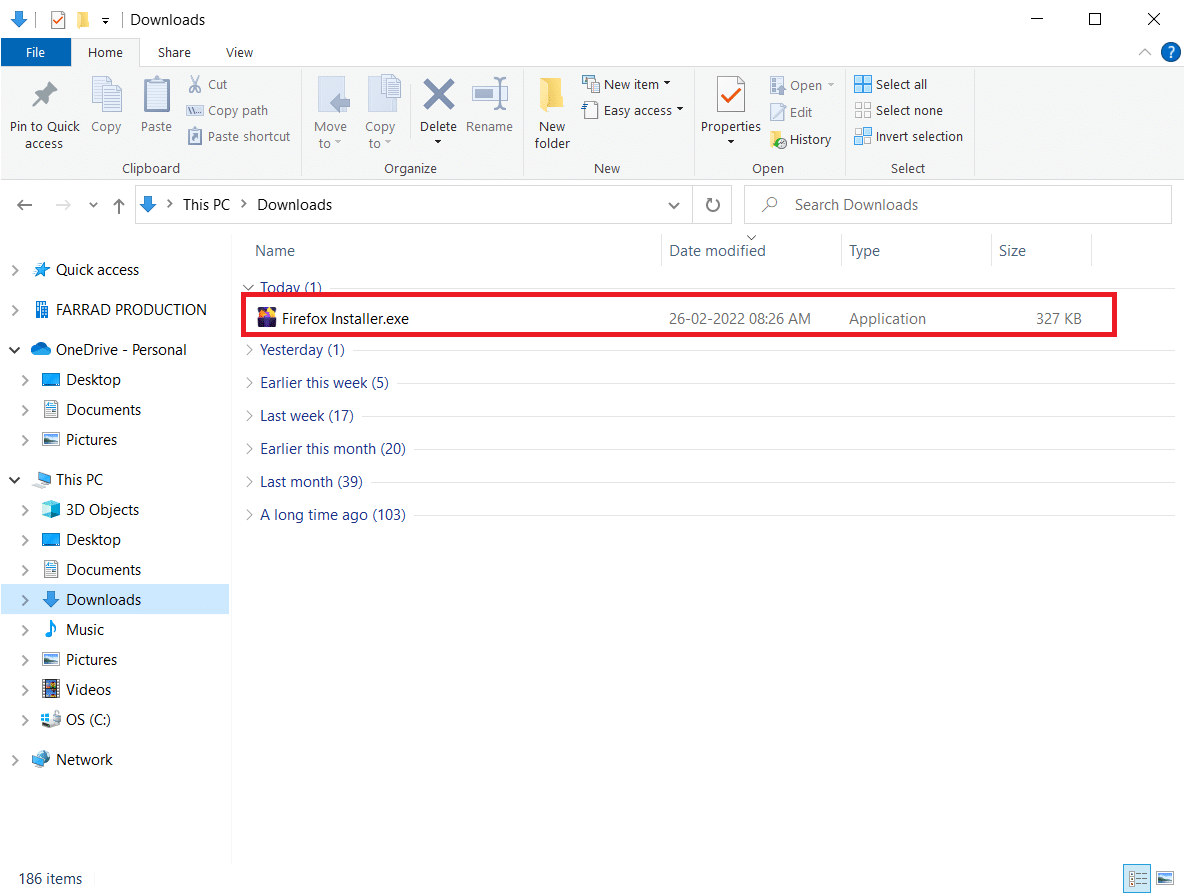
6. Klikk Ja i ledeteksten Brukerkontokontroll.
7. Klikk nå på Installer på nytt i følgende ledetekst.
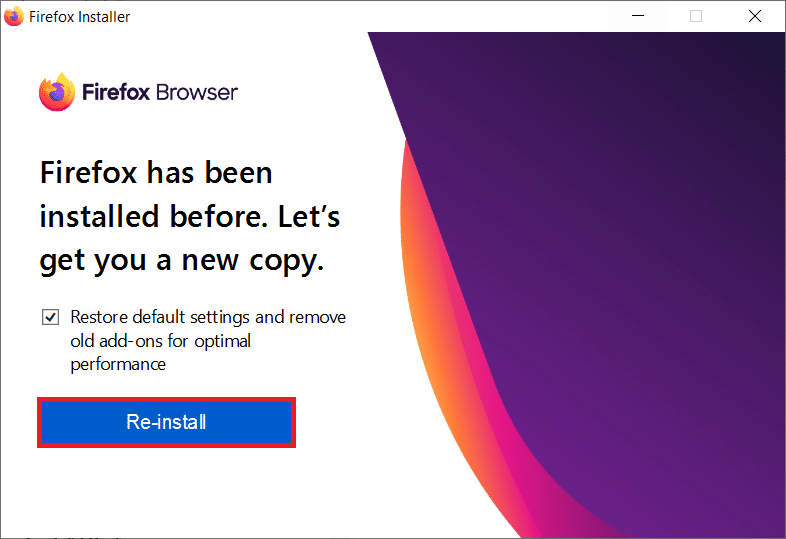
Metode 13: Installer Firefox på nytt
Som et kjernefysisk alternativ anbefales du å installere Firefox på nytt hvis ingen av metodene har hjulpet deg med å fikse Firefox som ikke svarer. Her er noen instruksjoner for å installere nettleseren på nytt fra PC-en.
1. Trykk på Windows-tasten og klikk på Innstillinger-ikonet.
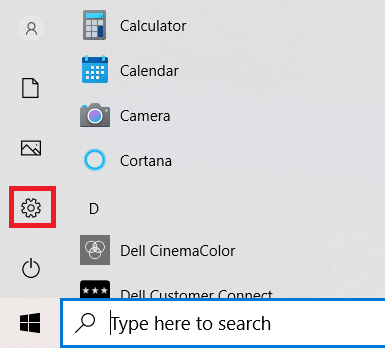
2. Klikk Apper.

3. Rull ned og velg Mozilla Firefox.

4. Klikk på Avinstaller.

5. Igjen klikker du på Avinstaller i popup-vinduet.

6. Klikk Ja i ledeteksten Brukerkontokontroll.
7. Klikk nå på Neste >-knappen i avinstalleringsveiviseren for Mozilla Firefox.

8. Hvis du blir bedt om det, klikk på OK og lukk alle Firefox-prosessene.

9. Klikk nå på Avinstaller.

10. Klikk til slutt på Fullfør for å lukke veiviseren.

11. Skriv inn %localappdata% i søkefeltet i Windows og klikk Åpne.

12. Nå, rull ned og klikk på Mozilla-mappen. Klikk deretter på Slett-alternativet som uthevet.

13. Igjen, skriv inn %appadata% i søkefeltet i Windows og åpne den.

14. Rull ned og klikk på Mozilla-mappen. Klikk deretter på Slett-alternativet som gjort tidligere.

15. Start deretter PC-en på nytt.
16. Last ned og installer Firefox-nettleseren fra offesiell nettside.

Hvis du ikke kunne løse problemet med noen av metodene ovenfor, kan du søke hjelp fra Community Support Forum for Firefox krasjer. Logg på med din Firefox-konto. Skriv inn detaljene om problemet og legg ut spørsmålet.
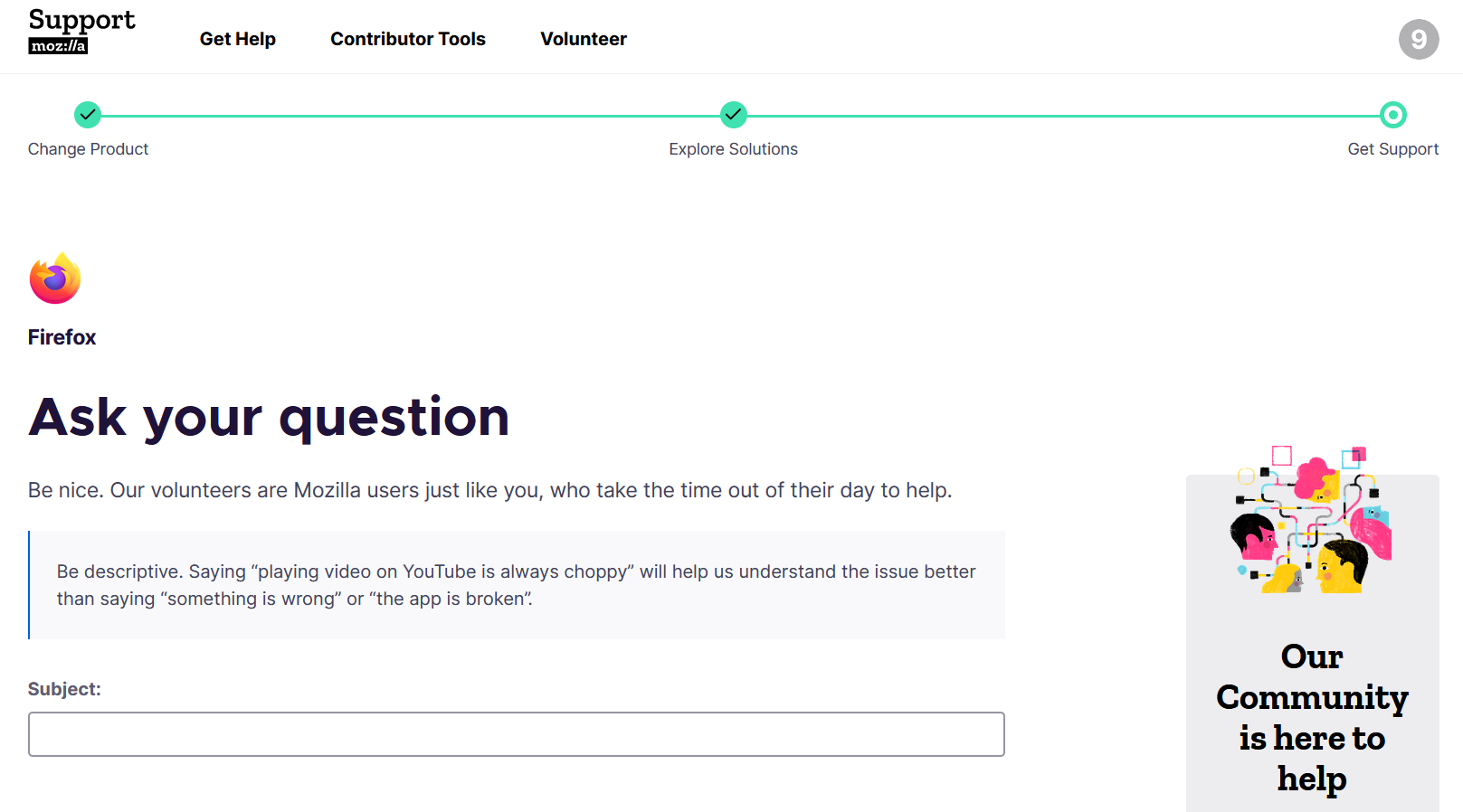
***
Vi håper at denne veiledningen var nyttig, og at du kan fikse at Firefox ikke svarer. Fortell oss hvilken metode som fungerte best for deg. Fortsett å besøke siden vår for flere kule tips og triks, og legg igjen kommentarer nedenfor. Fortell oss hvilket emne du vil at vi skal utforske neste gang.