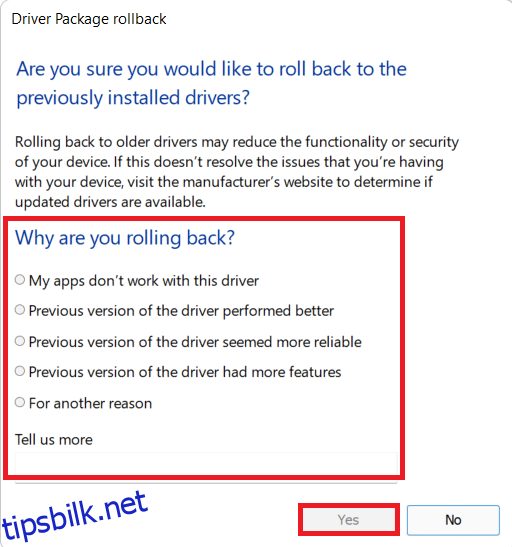Når du forsøker å navigere til en nettside, men opplever at den ikke kan nås, vil nettleseren din typisk vise en feilmelding. Denne spesifikke feilen er hyppigere rapportert hos brukere av Google Chrome. Når denne feilen oppstår, kan du ofte få tilgang til andre nettsider uten problemer, men den spesifikke siden du forsøker å besøke, er utilgjengelig. Det er flere årsaker som kan utløse denne feilen. Feilaktige registerinnstillinger, nettverksinkompatibilitet, konflikter med antivirusprogrammer og brannmurproblemer er vanlige årsaker til at denne feilen oppstår i Chrome. Hvis du opplever ERR_CONNECTION_RESET-feilen i Chrome mens du surfer på nettet, vil denne guiden hjelpe deg med å finne løsningen. Les videre for å finne ut hvordan du kan fikse ERR Connection Reset-feilen i Windows 10.
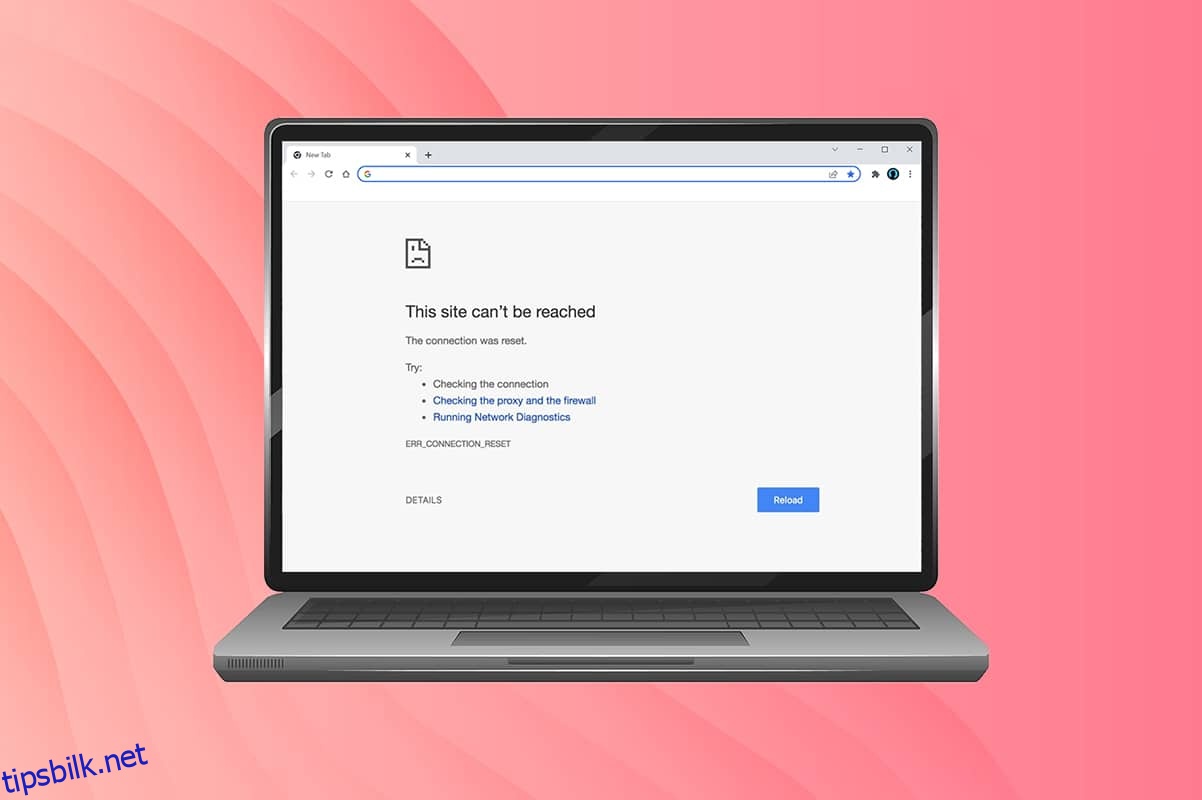
Hvordan fikse ERR_CONNECTION_RESET i Windows 10 på Chrome
I denne delen har vi samlet en rekke mulige feilsøkingstrinn for å hjelpe deg med å løse denne feilen. Følg disse trinnene for å oppnå de beste resultatene. Det første trinnet i feilsøkingen er å sørge for at du har en stabil internettforbindelse. Hvis nettverket ditt er ustabilt, vil du sannsynligvis oppleve feilen på alle nettsider du prøver å besøke. Derfor, hvis du støter på feilen, prøv å åpne en ny fane og gå til en annen nettside for å teste tilkoblingen.
- Hvis feilen oppstår på alle nettsidene du åpner i nettleseren, tyder dette på at nettverksforbindelsen din ikke er stabil. Kontroller at båndbreddehastigheten er optimal.
- Hvis du bare opplever feilen på en spesifikk nettside, er det sannsynligvis ikke et problem med internettforbindelsen. Du kan da følge feilsøkingsmetodene som beskrives her for å løse problemet.
Merk: En gammel, skadet eller upålitelig kabel kan føre til at internettforbindelsen kobler seg fra enheten din. Selv om internetthastigheten din er høy, vil du oppleve avbrudd hvis kablene er dårlige. Kontroller om kablene er i god stand.
Metode 1: Omstart av ruteren
Nettverkskonflikter kan ofte løses ved å starte ruteren på nytt. Omstart av ruteren vil initialisere nettverksforbindelsen på nytt, og mange brukere har rapportert at eventuelle endringer i konfigurasjonsinnstillingene trer i kraft etter en omstart. Følg trinnene nedenfor for å starte ruteren på nytt:
1. Finn strømknappen på baksiden av ruteren.
2. Trykk på knappen én gang for å slå den av.

3. Koble deretter strømkabelen fra ruteren og vent til strømmen er helt tappet fra kondensatorene.
4. Koble strømkabelen tilbake og slå den på igjen etter et minutt.
5. Vent til nettverksforbindelsen er gjenopprettet, og prøv å logge på igjen.
Metode 2: Tøm nettleserloggen i Chrome
Formaterings- og lasteproblemer kan ofte løses ved å tømme nettleserens buffer og informasjonskapsler. Du kan prøve å fjerne disse for å løse feilen i Chrome ved å følge trinnene nedenfor:
1. Start Google Chrome.
2. Klikk på ikonet med tre prikker > Flere verktøy > Slett nettleserdata, som vist nedenfor.
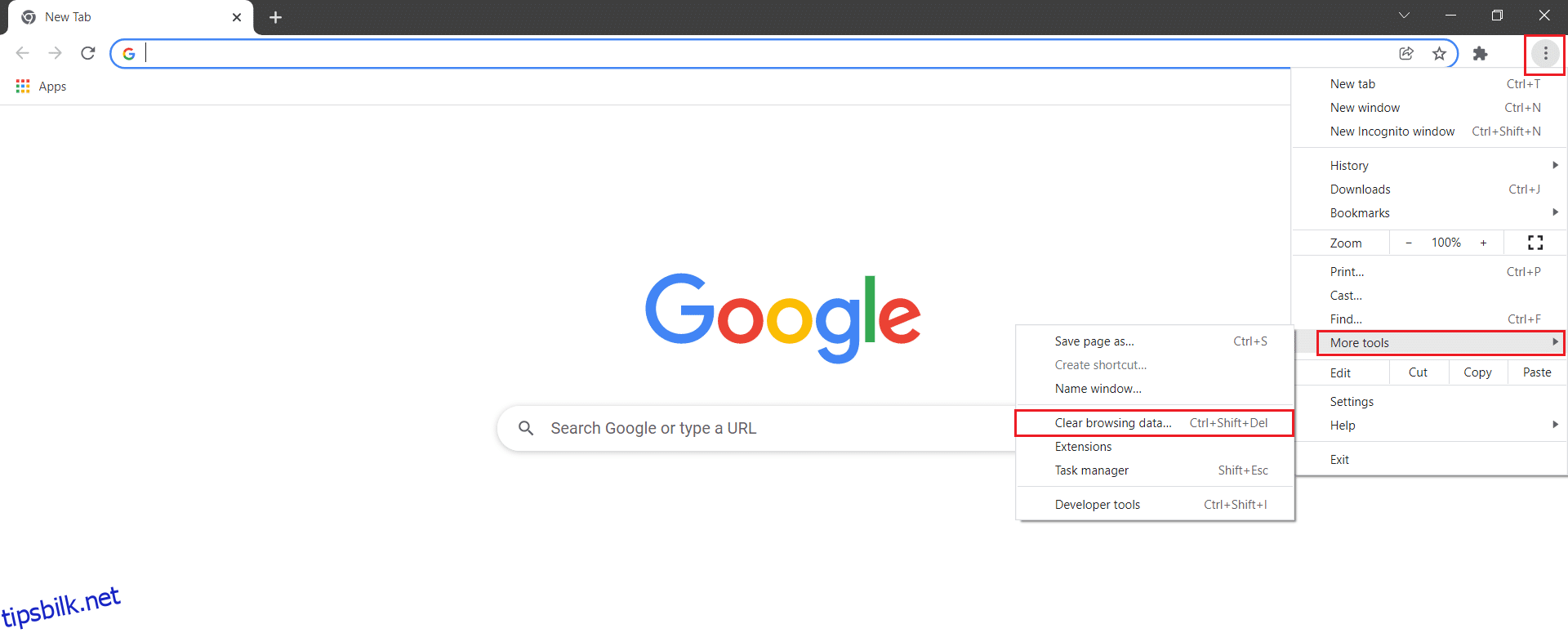
3. Sjekk følgende alternativer:
- Informasjonskapsler og andre nettstedsdata
- Bufrede bilder og filer
4. Velg alternativet «All time» for tidsperiode.
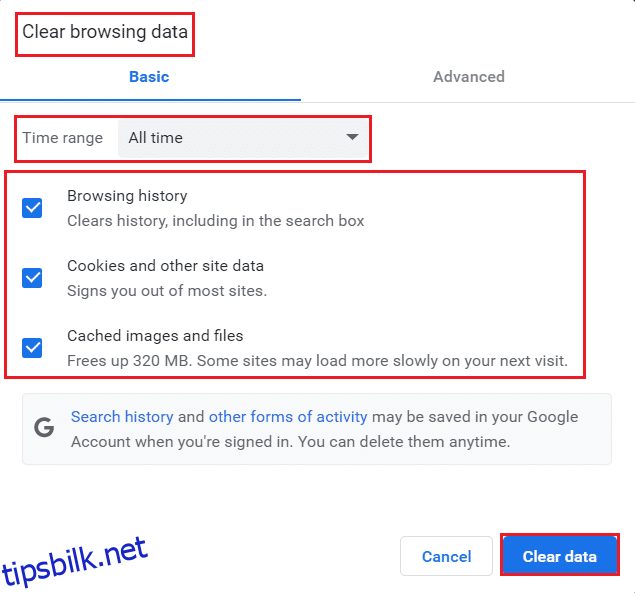
5. Klikk til slutt på «Fjern data».
Metode 3: Tilbakestill ipconfig
Enkelte brukere har opplevd at de kan fikse feilen ved å tilbakestille TCP/IP-konfigurasjonen. Følg trinnene nedenfor:
1. Trykk på Windows-tasten, skriv inn «kommandoprompt» og klikk på «Kjør som administrator».
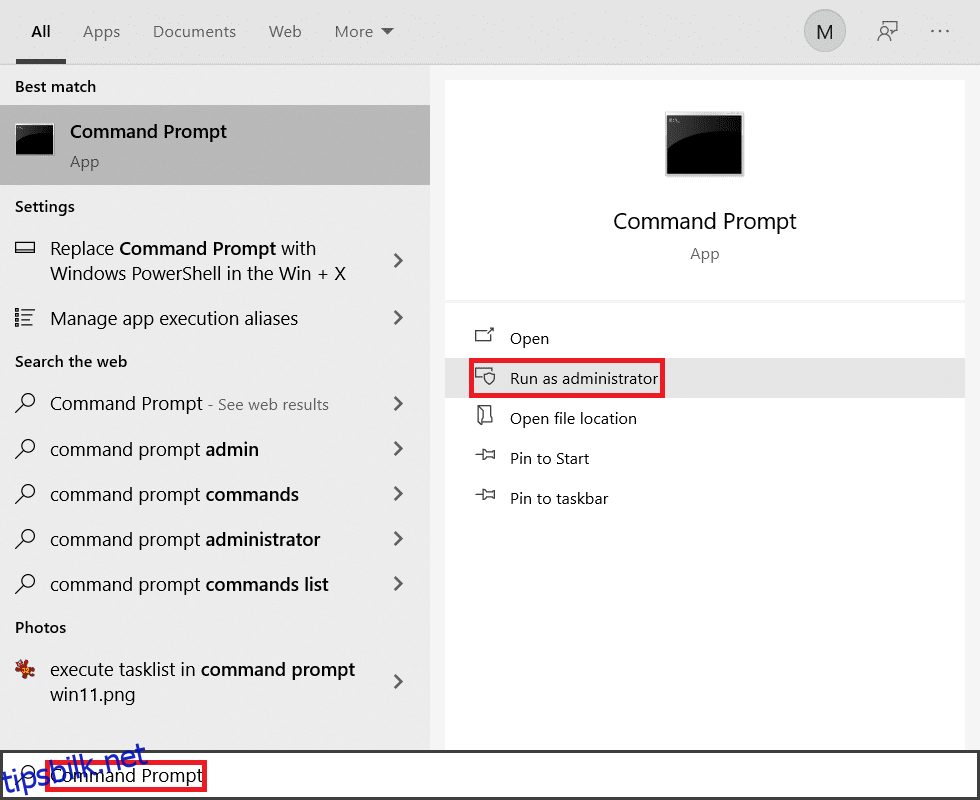
2. Skriv inn følgende kommandoer én etter én, og trykk «Enter» etter hver kommando:
ipconfig/flushdns ipconfig/release ipconfig/release6 ipconfig/renew
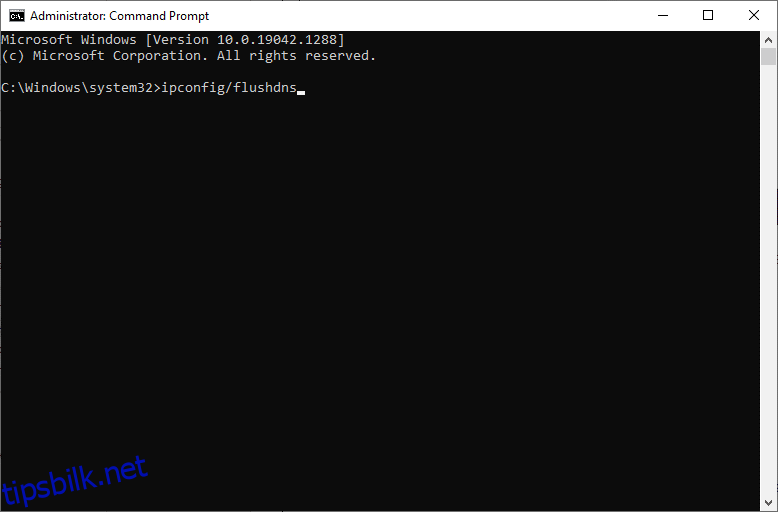
3. Vent til prosessen er fullført, og kontroller om problemet er løst.
Metode 4: Fjern Winsock-katalogoppføringer
Winsock gjør det mulig for operativsystemet å opprette en TCP/IP-forbindelse når du kobler deg til et nettverk/nettsted. Noen ganger opprettes det flere oppføringer for etablerte forbindelser, som kan føre til feil. Du kan fjerne disse oppføringene ved å følge instruksjonene nedenfor:
1. Trykk på Windows-tasten, skriv inn «ledetekst» og klikk på «Kjør som administrator».
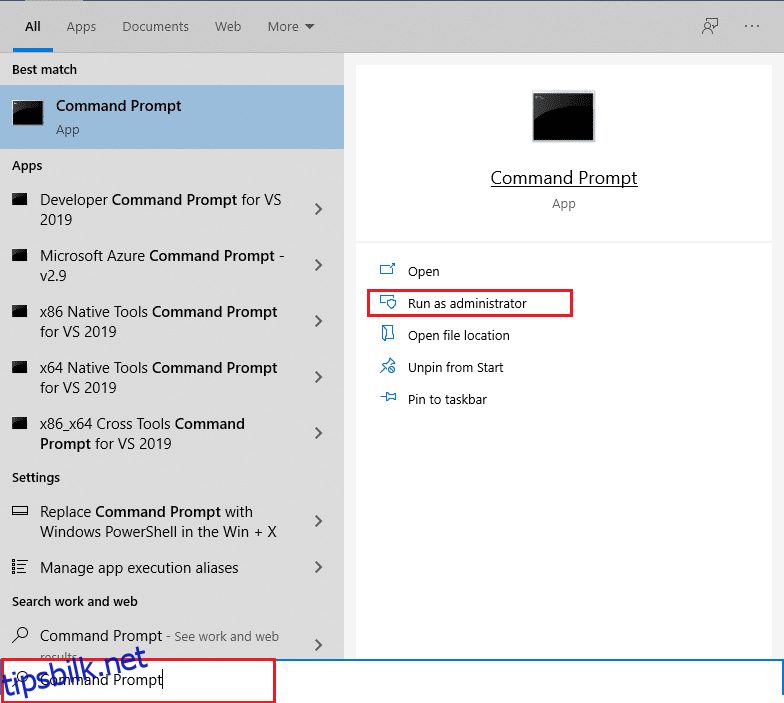
2. Skriv inn kommandoen «netsh winsock reset» og trykk «Enter».
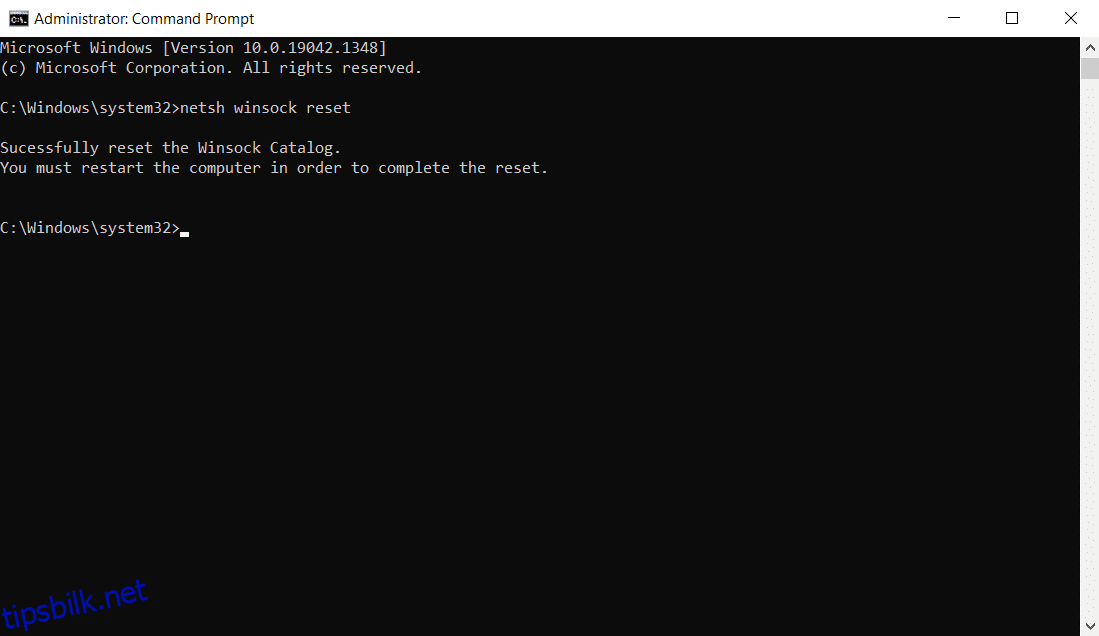
3. Start datamaskinen på nytt når prosessen er fullført.
Metode 5: Slett WLAN-profiler
Når du kobler til et trådløst nettverk, opprettes WLAN-profiler (trådløse profiler). Disse profilene inneholder et unikt nettverksnavn, nøkler og andre relaterte innstillinger som hjelper systemet med å koble seg til nettverket. I Windows 7-systemet kan du starte Nettverks- og delingssenter i Kontrollpanel og fjerne lagrede nettverk via alternativet «Administrer trådløse nettverk». I Windows 8-systemet har du ikke dette alternativet, og profilene må fjernes via ledetekstkommandoer. I Windows 10-systemet kan du fjerne WLAN-profiler ved å følge trinnene nedenfor:
1. Trykk på Windows + R-tastene samtidig for å åpne Innstillinger.
2. Klikk på innstillingen «Nettverk og Internett».
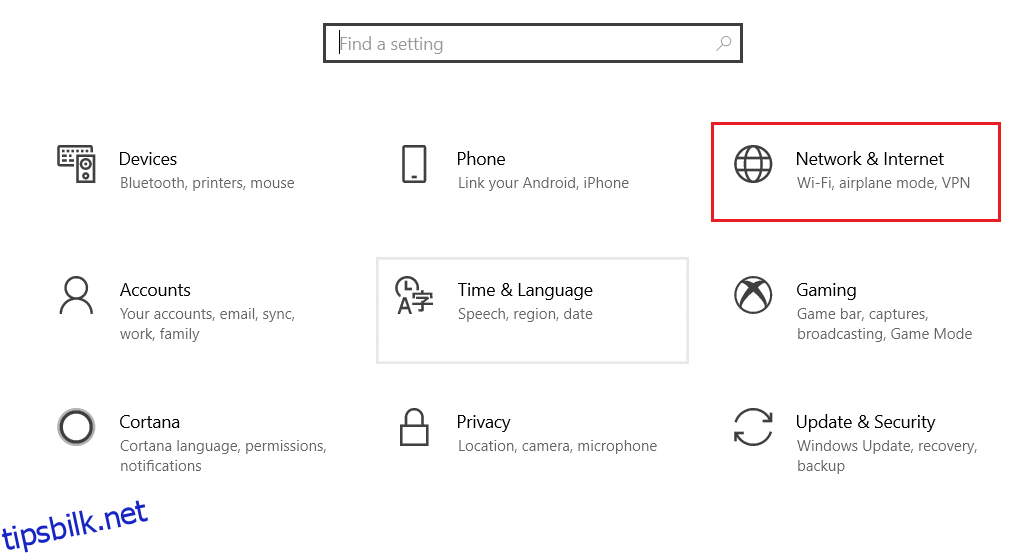
3. Klikk på «Wi-Fi»-menyen til venstre.
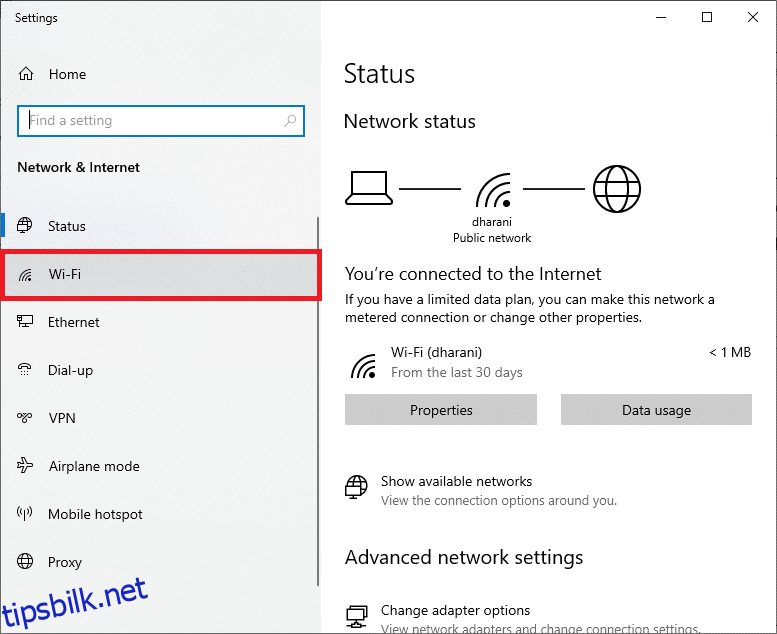
4. Rull ned og klikk på alternativet «Administrer kjente nettverk».
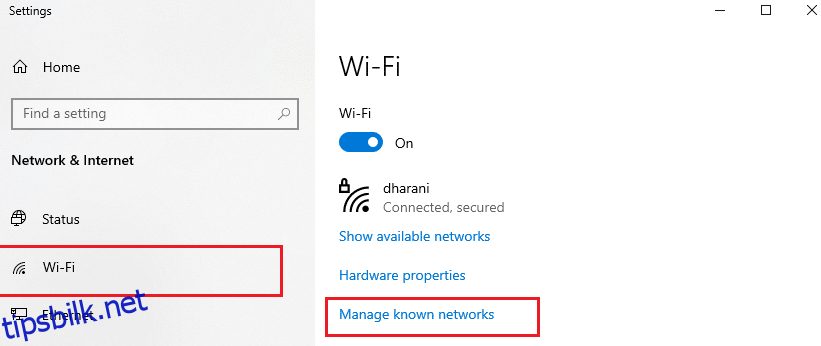
5. Her vil en liste over trådløse nettverk du tidligere har koblet deg til, vises. Klikk på et trådløst nettverk du ikke lenger trenger, og velg alternativet «Glem».
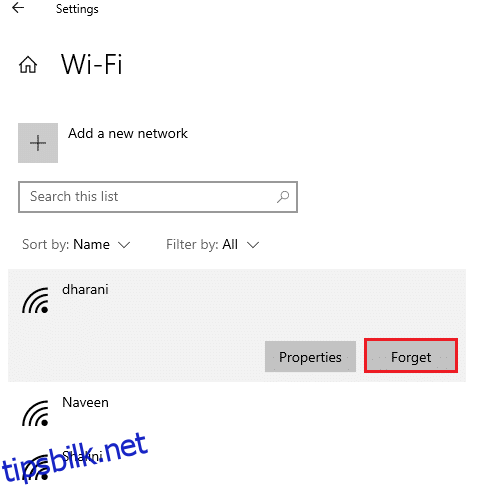
Nå vil WLAN-profilen bli fjernet fra systemet. Prøv deretter å koble deg til en nettside igjen for å sjekke om ERR Connection Reset Windows 10-problemet er løst.
Metode 6: Endre DNS-serveradresse
IPv4-adressen har større pakker, og nettverksforbindelsen din kan bli mer stabil ved å endre dem. Følg trinnene nedenfor for å endre IPv4-adressen og fikse ERR_CONNECTION_RESET-feilen.
Merk: Trinnene som demonstreres her er for et Wi-Fi-nettverk. Hvis du bruker en Ethernet-tilkobling, følg de samme trinnene.
1. Trykk på Windows-tasten, skriv inn «Kontrollpanel» og klikk på «Åpne».
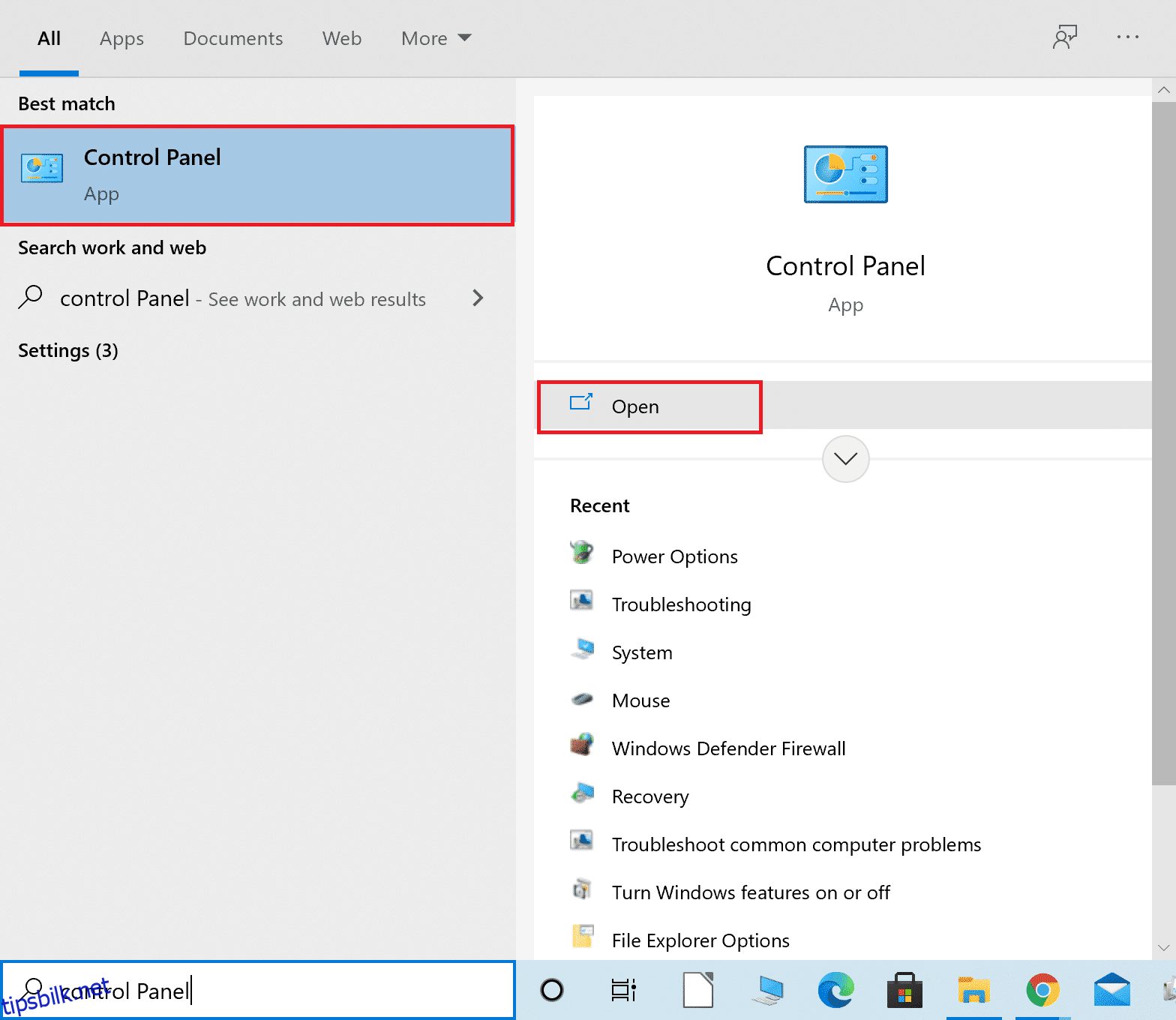
2. Angi «Vis etter» til «Store ikoner» og klikk på «Nettverks- og delingssenter» fra listen.
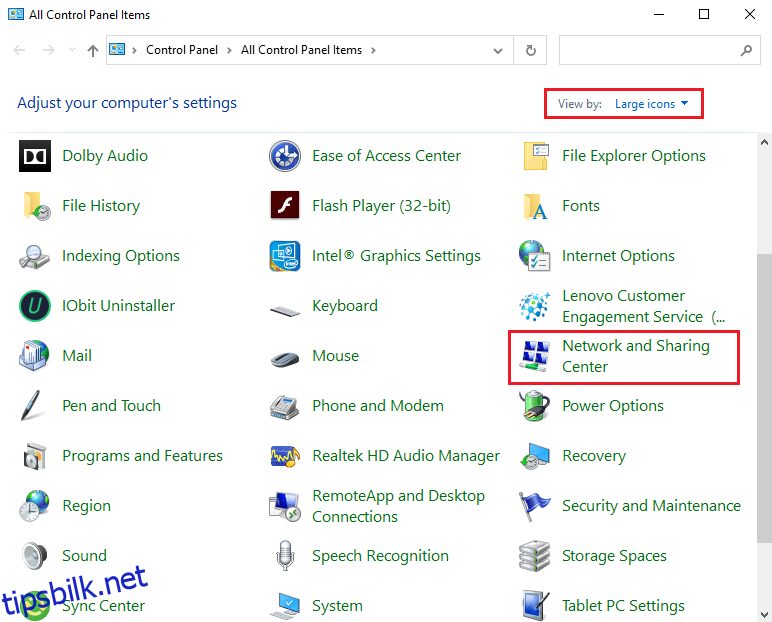
3. Klikk deretter på hyperkoblingen «Endre adapterinnstillinger» til venstre.
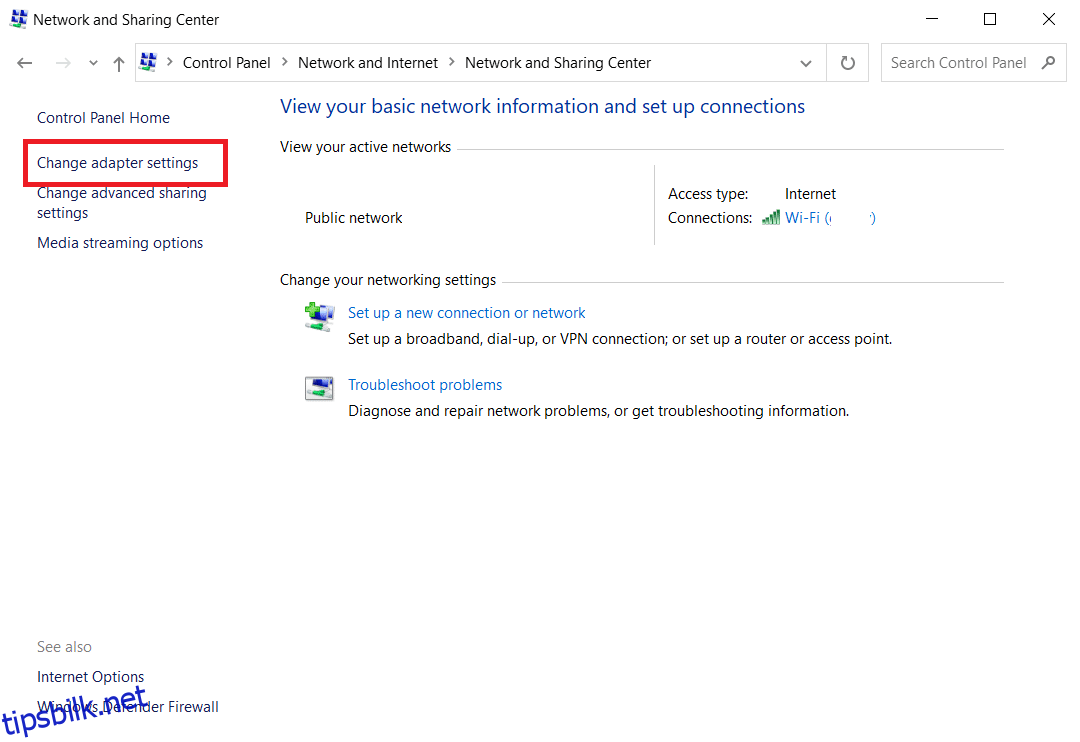
4. Høyreklikk på din nåværende nettverksforbindelse (f.eks. Wi-Fi) og velg «Egenskaper», som vist.
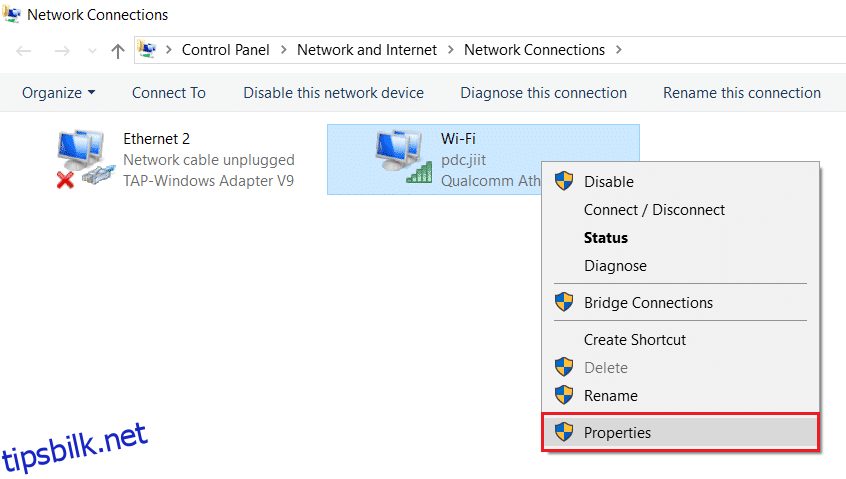
5. I listen under «Denne tilkoblingen bruker følgende elementer», finn og klikk på «Internet Protocol Version 4 (TCP/IPv4)».
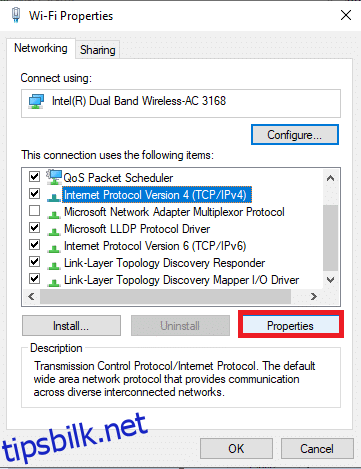
6. Klikk på «Egenskaper»-knappen, som vist ovenfor.
7. Velg «Bruk følgende DNS-serveradresser:» og skriv inn følgende:
Foretrukket DNS-server: 8.8.8.8
Alternativ DNS-server: 8.8.4.4
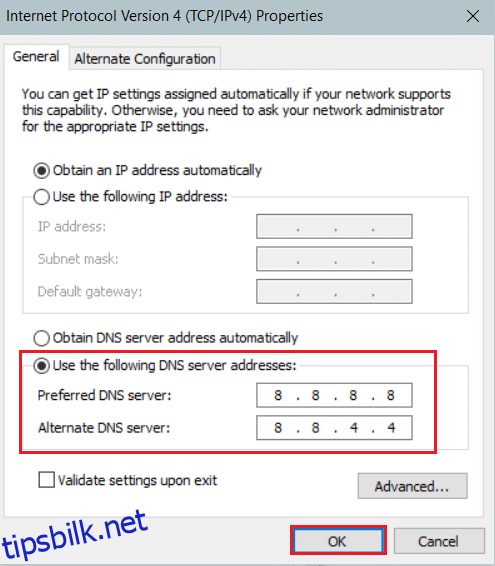
8. Klikk på «OK» for å lagre endringene.
Metode 7: Endre LAN-innstillinger
Flere nettverksproblemer kan forårsake ERR_CONNECTION_RESET-feilen i Chrome. Du kan løse disse problemene ved å tilbakestille lokale nettverksinnstillinger som beskrevet nedenfor:
1. Åpne Kontrollpanel fra Windows søkemeny.
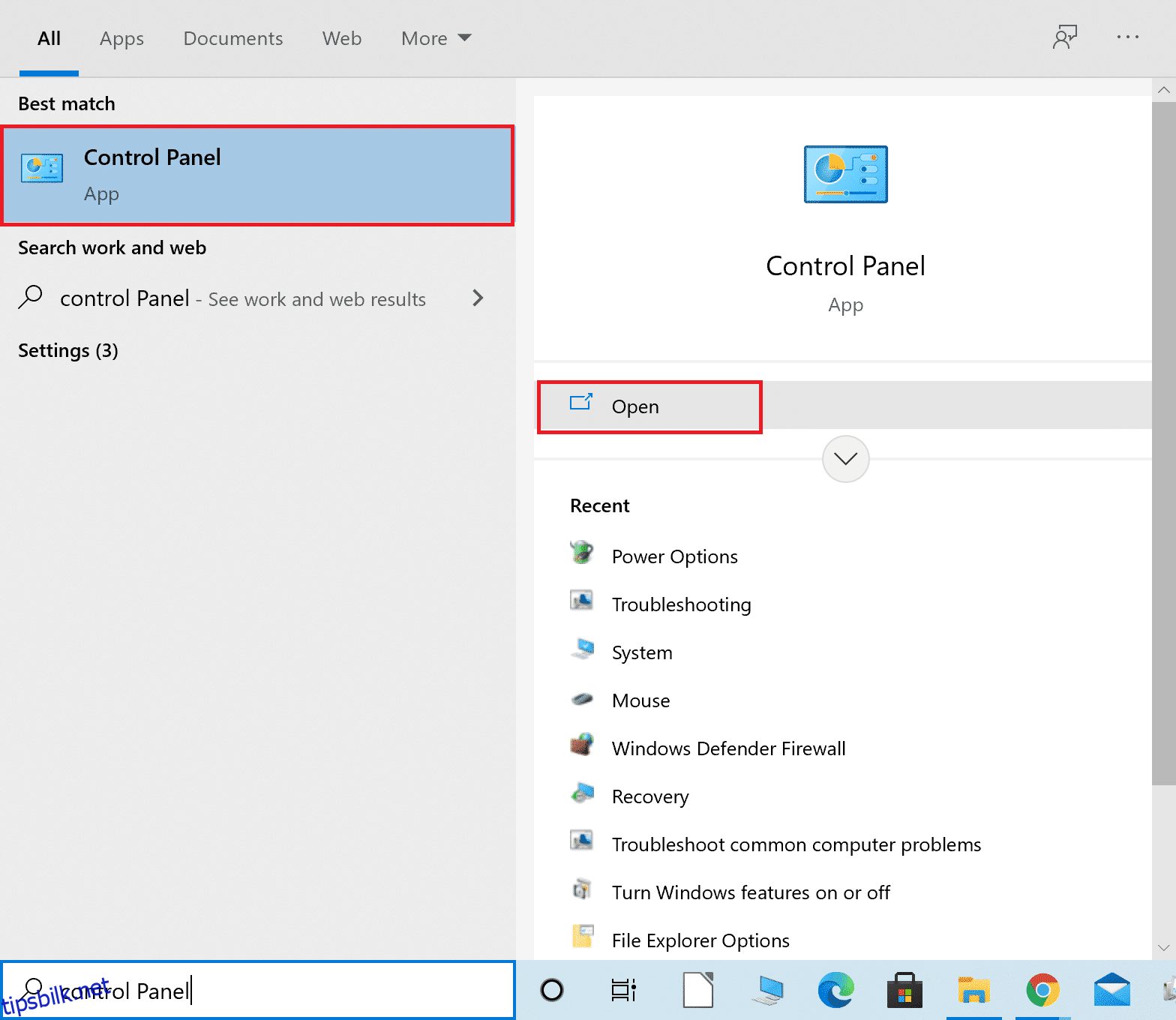
2. Angi alternativet «Vis etter» til «Kategori».
3. Velg innstillingene for «Nettverk og Internett».
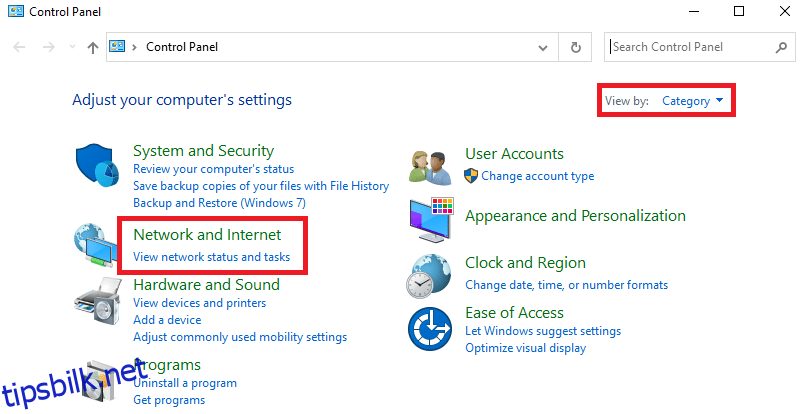
4. Klikk på «Internett-alternativer», som vist nedenfor.
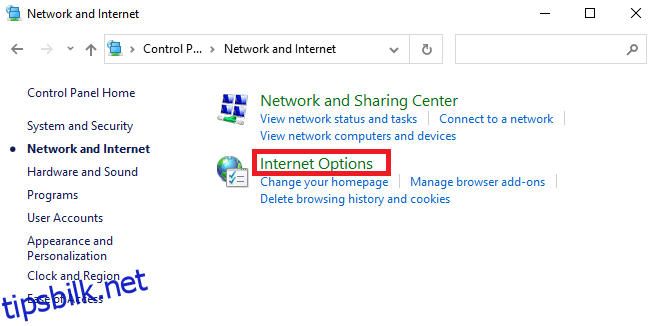
5. Gå nå til kategorien «Tilkoblinger» i «Egenskaper for Internett»-vinduet.
6. Velg «LAN-innstillinger», som vist nedenfor.
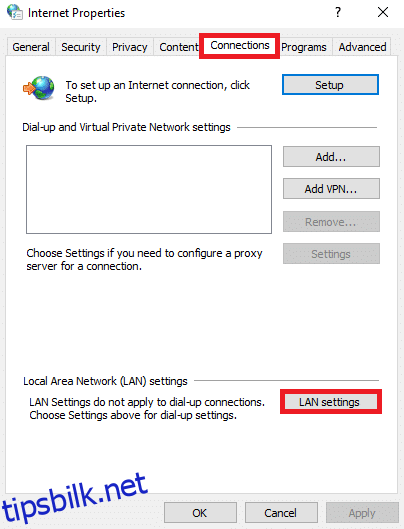
7. Her krysser du av i boksen «Oppdag innstillinger automatisk» og sørger for at «Bruk en proxy-server for LAN» ikke er merket av.
Merk: Du kan aktivere alternativet igjen når du trenger det.
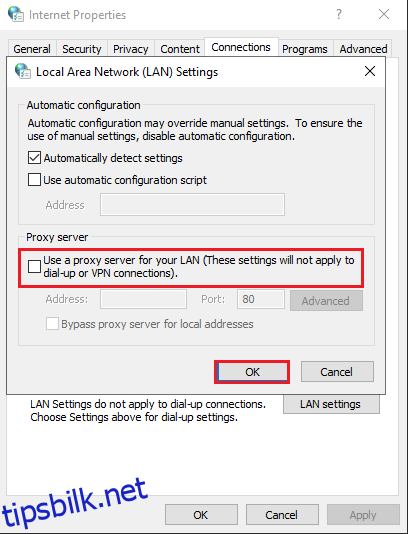
8. Klikk til slutt på «OK» for å lagre endringene og sjekke om problemet er løst.
Metode 8: Øk maksimal overføringsenhet (MTU)
Du kan øke internetthastigheten ved å justere parameterne for maksimal overføringsenhet (MTU) og TCP Window Receive (RWIN). Følg trinnene nedenfor for å gjøre dette:
1. Trykk og hold Windows + I-tastene sammen for å åpne Innstillinger.
2. Klikk på «Nettverk og Internett», som vist.
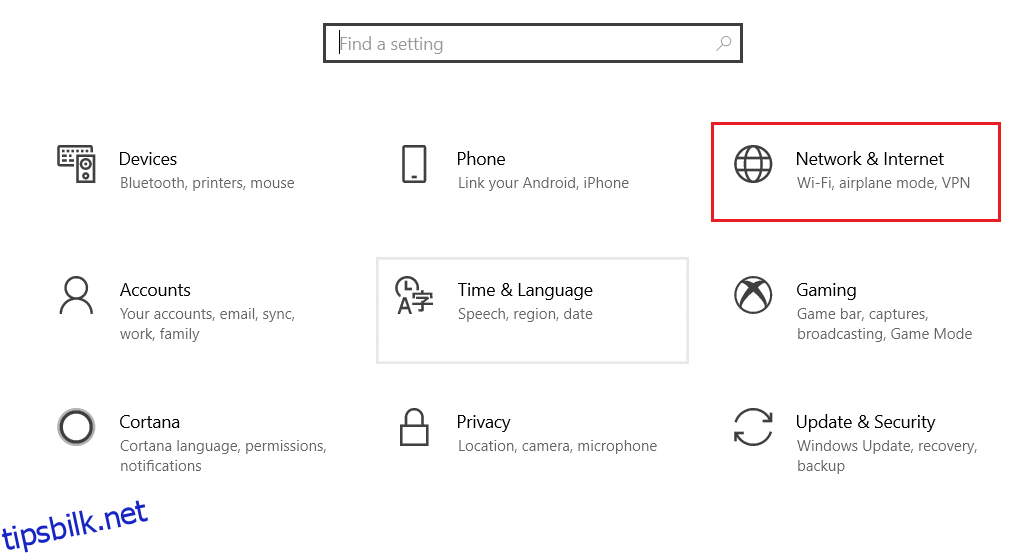
3. Noter deg nettverksnavnet (dharani) du er tilkoblet.
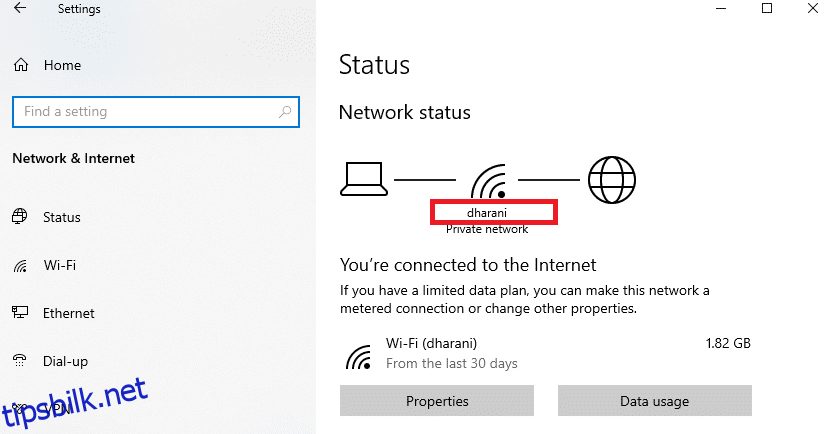
4. Åpne kommandoprompt med administratorrettigheter og skriv inn følgende kommando. Trykk deretter på «Enter»-tasten.
netsh interface IPv4 set subinterface "dharani" mtu=1472 store=persistent
Merk: Erstatt den siterte teksten med nettverksnavnet ditt.
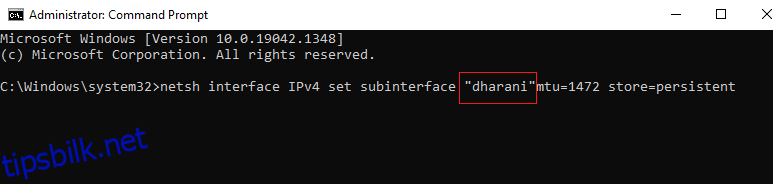
5. Kontroller om problemet er løst.
Metode 9: Fjern merket for AppEx Networks Accelerator (for Ethernet-adapter)
AppEx Networks Accelerator er en del av APU-driverpakken i systemer med AMD-prosessorer, og den kan ofte hindre internetthastigheten. Hvis du bruker en kablet tilkobling, kan AppEx Networks Accelerator-funksjonen redusere nettverkshastigheten og forårsake denne feilen. Deaktiver denne funksjonen ved å følge trinnene nedenfor for å fikse ERR_CONNECTION_RESET-feilen i Chrome:
1. Trykk på Windows + R-tastene samtidig for å åpne Innstillinger, og klikk på «Nettverk og Internett»-innstillingen.
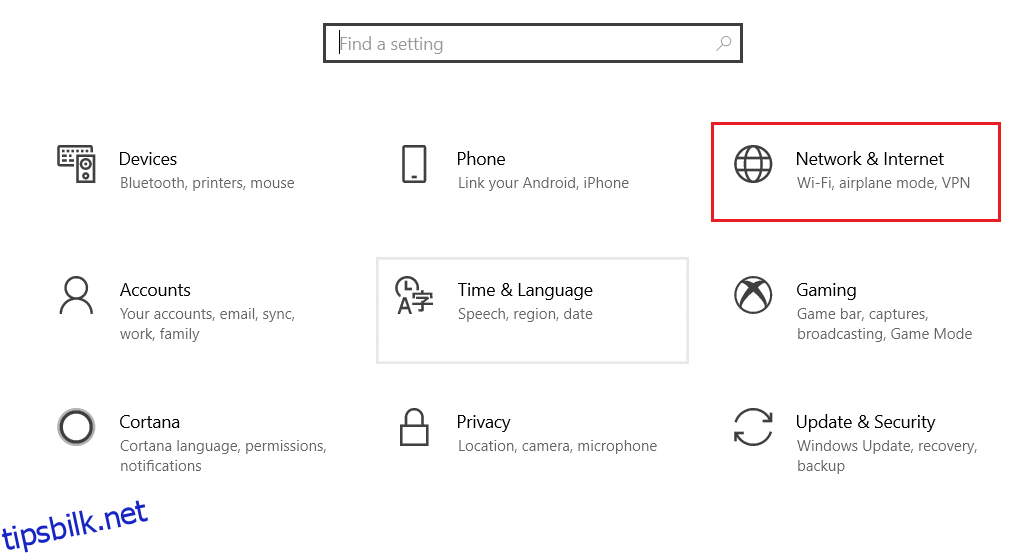
2. Klikk på «Ethernet»-fanen og velg «Endre adapteralternativer» under «Relaterte innstillinger», som vist nedenfor.
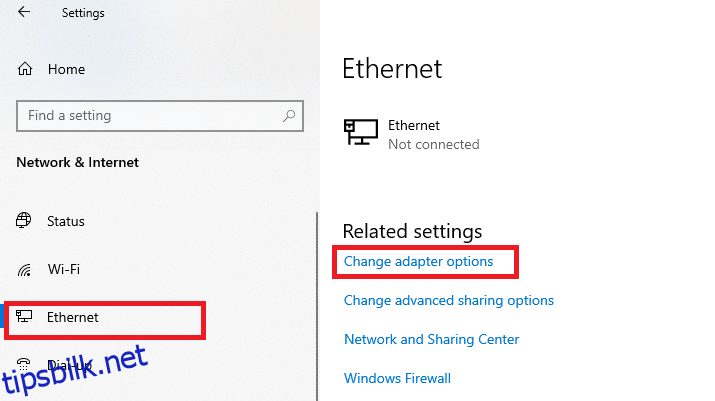
3. Høyreklikk på nettverket og klikk på «Egenskaper», som vist.
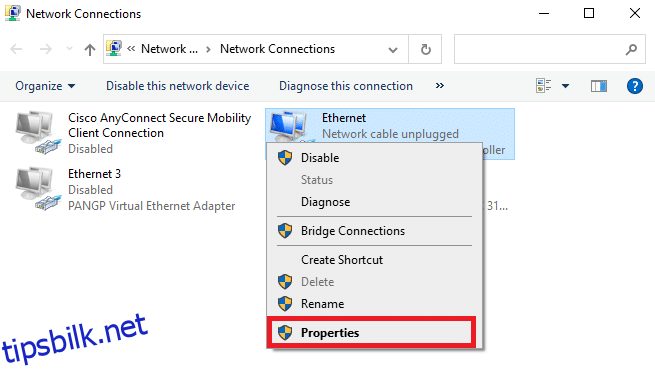
4. I «Nettverk»-fanen finner du «AppEx Networks Accelerator» og fjerner merket for denne funksjonen.
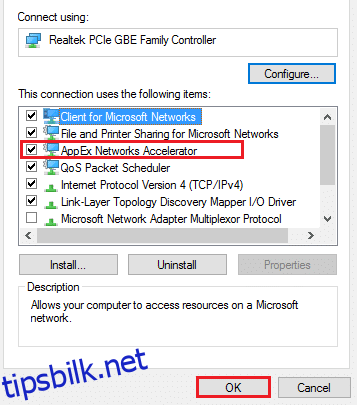
5. Sjekk om problemet er løst.
Merk: Hvis funksjonen ikke finnes i listen, har systemet enten en Intel-prosessor, eller funksjonen ble ikke inkludert i en tilpasset installasjon av driverne. Uansett kan du gå videre til neste metode, hvis dette ikke fungerte.
Metode 10: Oppdater eller tilbakerull nettverksdrivere
Du kan prøve å oppdatere nettverksdriverne eller rulle tilbake driveroppdateringene for å fikse ERR Connection Reset Windows 10-problemet. Følg trinnene nedenfor for å gjøre dette.
Alternativ 1: Oppdater driver
Her er trinnene for å oppdatere nettverksdriveren for å fikse ERR_CONNECTION_RESET-problemet i Chrome.
1. Trykk på Windows-tasten, skriv inn «Enhetsbehandling» og klikk på «Åpne».
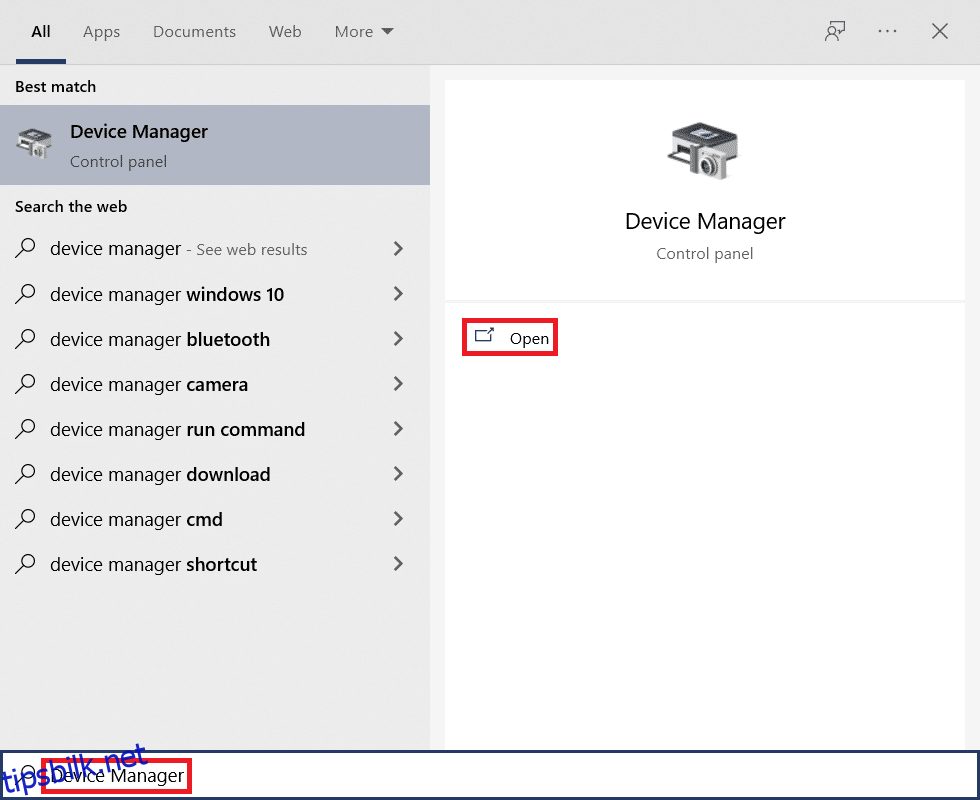
2. Dobbeltklikk på «Nettverkskort» for å utvide den.
3. Høyreklikk på den trådløse nettverksdriveren (f.eks. Qualcomm Atheros QCA9377 Wireless Network Adapter) og velg «Oppdater driver», som vist nedenfor.
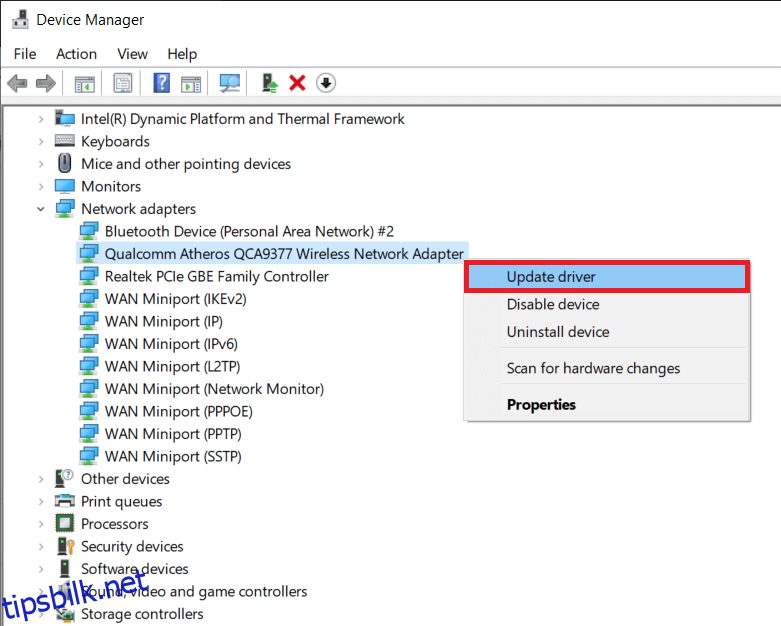
4. Klikk deretter på «Søk automatisk etter drivere» for å laste ned og installere den beste tilgjengelige driveren automatisk.
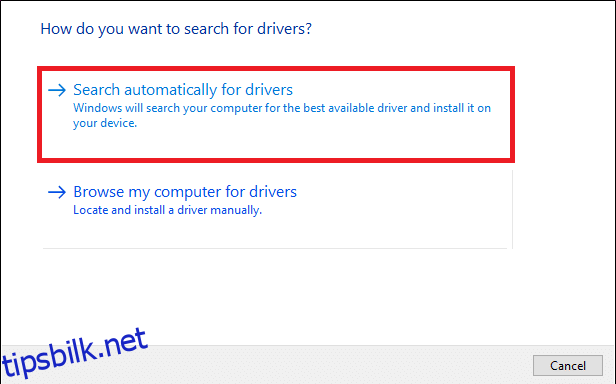
5A. Nå vil driverne oppdatere og installere den nyeste versjonen, hvis de ikke allerede er oppdatert.
5B. Hvis driverne allerede er oppdatert, vil meldingen «De beste driverne for enheten din er allerede installert» vises.
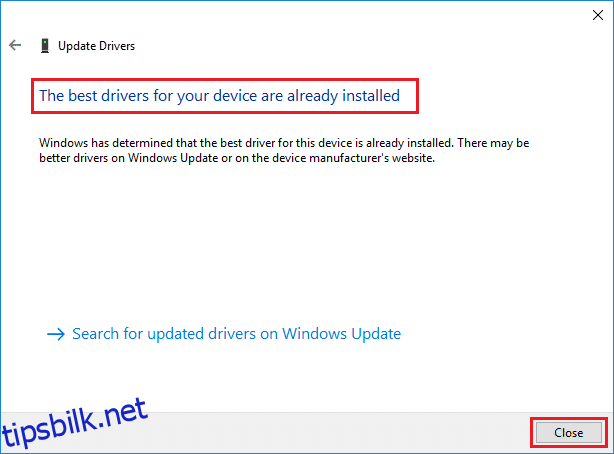
6. Klikk på «Lukk»-knappen for å avslutte vinduet og starte datamaskinen på nytt.
Alternativ 2: Tilbakestill driveroppdateringer
Følg disse trinnene for å rulle tilbake driveroppdateringer for å fikse ERR_CONNECTION_RESET-feilen i Chrome:
1. Gå til «Enhetsbehandling» > «Nettverkskort», som tidligere nevnt.
2. Høyreklikk på nettverksdriveren (f.eks. Intel(R) Dual Band Wireless-AC 3168) og velg «Egenskaper», som vist.
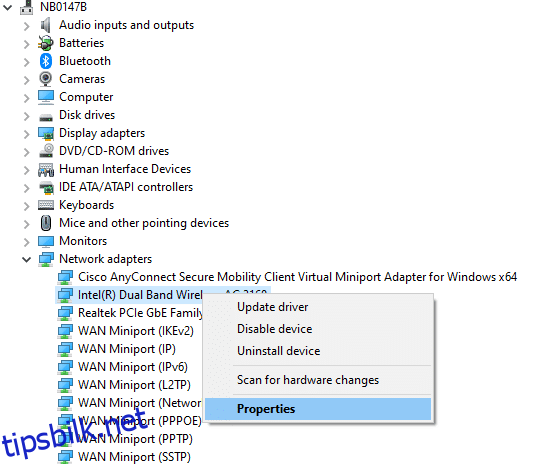
3. Gå til «Driver»-fanen og velg «Rull tilbake driver», som vist nedenfor.
Merk: Hvis alternativet for å rulle tilbake driveren er nedtonet, indikerer dette at datamaskinen ikke har de forhåndsinstallerte driverfilene, eller at driveren aldri har blitt oppdatert.
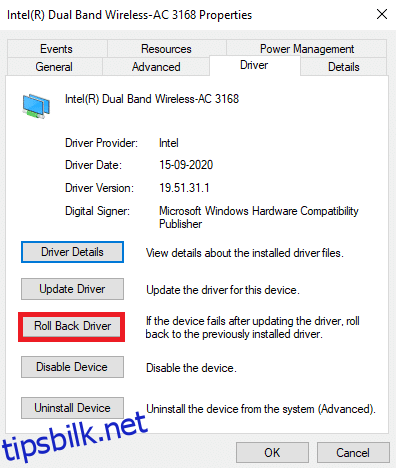
4. Gi en begrunnelse for hvorfor du ruller tilbake driveren, og klikk deretter på «Ja», som vist nedenfor.
5. Klikk deretter på «OK» for å bruke endringen. Til slutt starter du datamaskinen på nytt.
Metode 11: Installer nettverksdrivere på nytt
Hvis oppdatering av driverne ikke løste ERR_CONNECTION_RESET-feilen i Chrome, kan du avinstallere nettverksdriverne og installere dem på nytt. Følg trinnene nedenfor for å gjøre dette:
1. Start «Enhetsbehandling» ved å følge trinnene nevnt ovenfor.
2. Utvid «Nettverkskort» ved å dobbeltklikke på det.
3. Høyreklikk nå på driveren og velg «Avinstaller enhet».
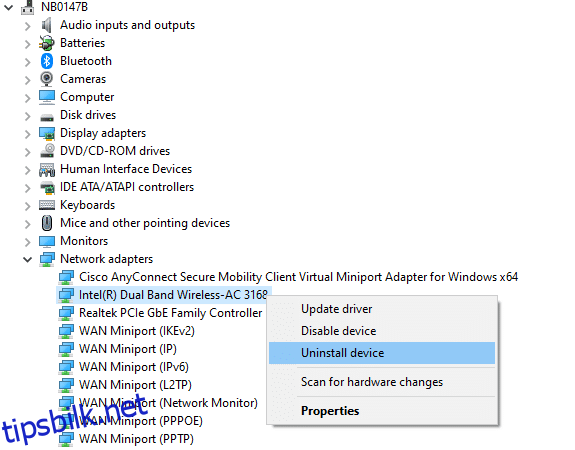
4. En advarsel vil vises på skjermen. Merk av i boksen «Slett driverprogramvaren for denne enheten» og bekreft forespørselen ved å klikke på «Avinstaller».
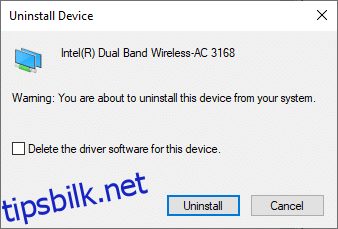
5. Last ned og installer driverne på enheten enten ved manuell eller automatisk oppdatering.
6. Gå til produsentens nettsted (f.eks. Intel) for å laste ned driveren manuelt.
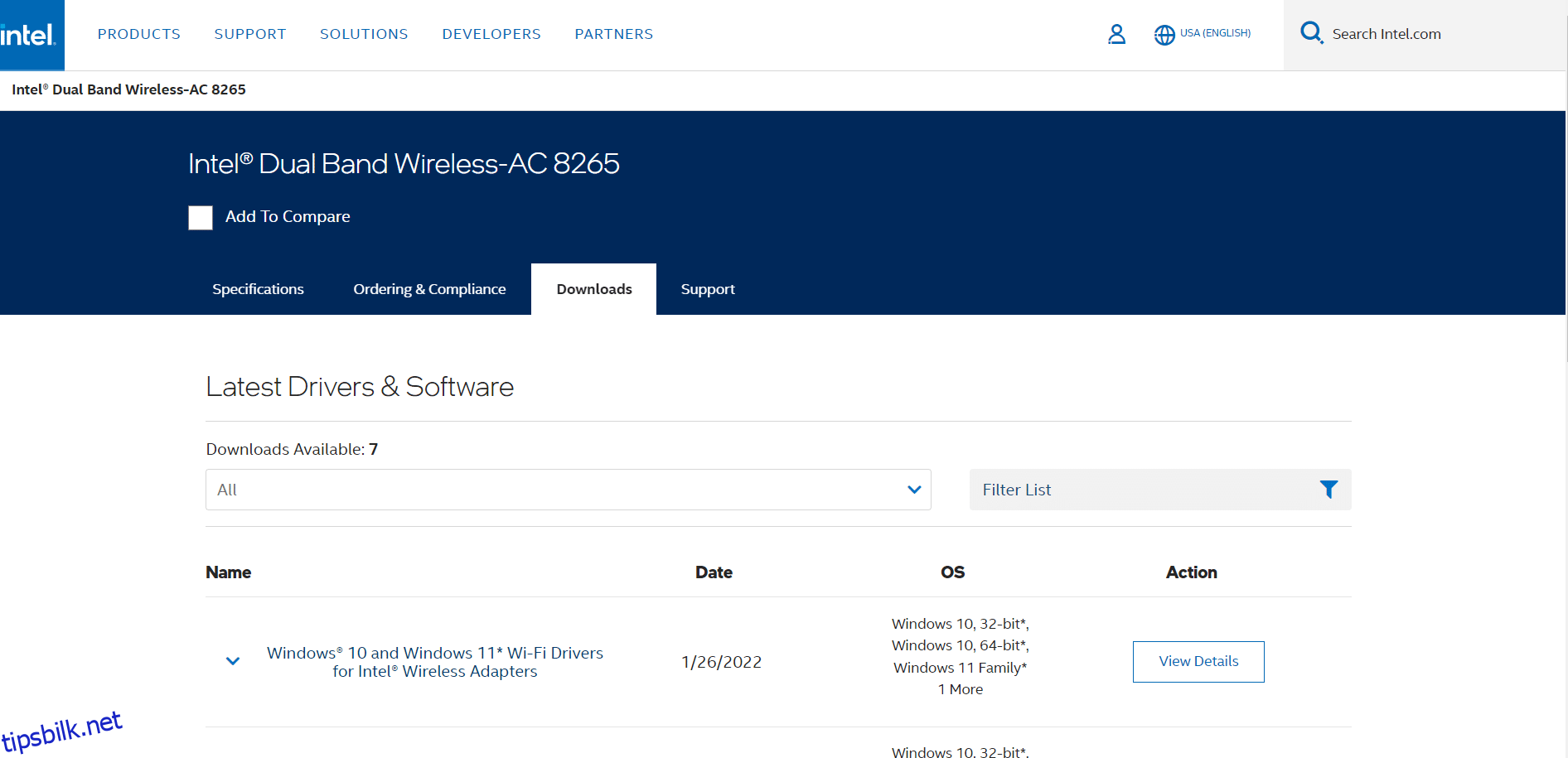
7. Når driveren er lastet ned, dobbeltklikker du på den nedlastede filen og følger instruksjonene på skjermen for å installere den.
Metode 12: Hviteliste URL eller deaktiver antivirus midlertidig (hvis aktuelt)
Noen ganger kan antivirusprogrammet på datamask