Zoom er en plattform som brukes av millioner over hele verden, hovedsakelig for digitale videomøter. Det utmerker seg som et verktøy for samarbeid, enten det er med venner, familie eller kolleger. Likevel kan det oppstå situasjoner hvor Zoom ikke registrerer kameraet ditt, noe som kan være svært frustrerende. Selv om du fortsatt kan delta i møter med lyd, kan dette problemet være særlig irriterende i viktige intervjuer eller midt i en presentasjon. Denne veiledningen gir deg effektive metoder for å løse problemet med at Zoom ikke finner kameraet i Windows 10. Les videre for å finne ut hvordan.
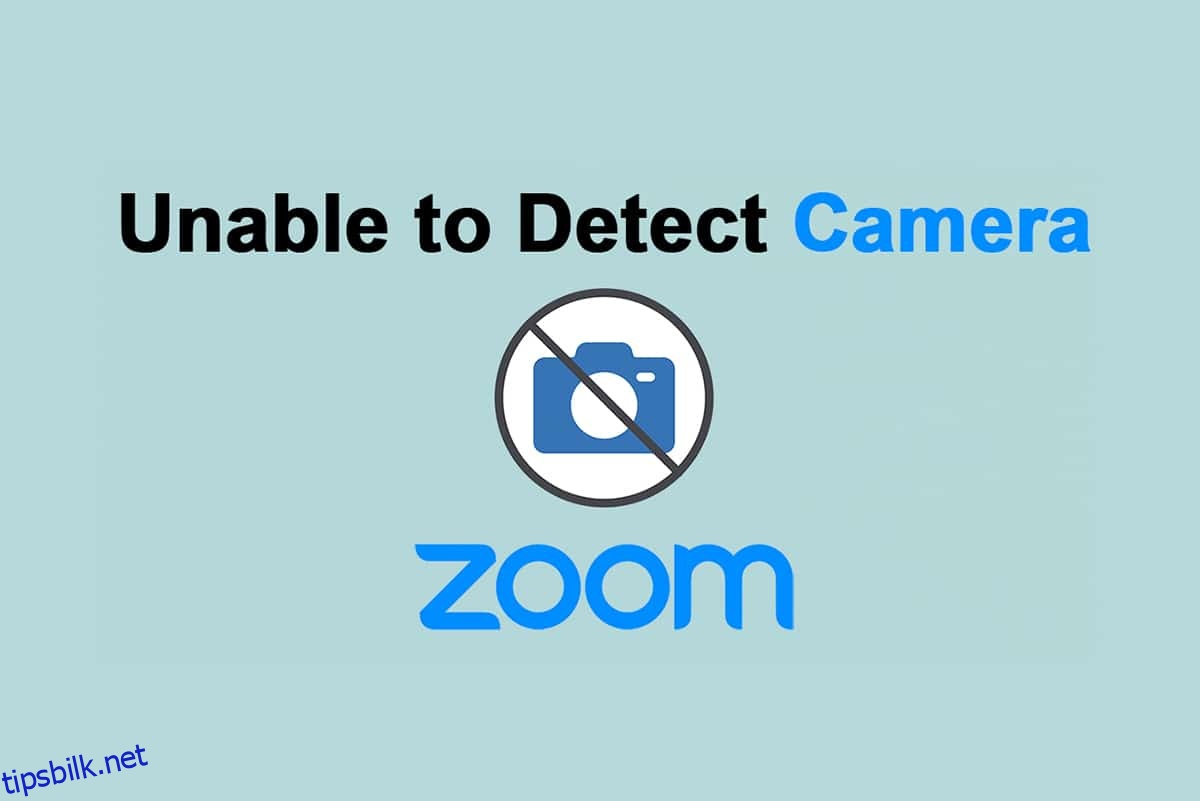
Hvordan løse problemer med at Zoom ikke oppdager kamera i Windows 10
En ustabil internettforbindelse kan være en årsak til at Zoom ikke klarer å finne kameraet ditt. Du kan sjekke internetthastigheten din med en hastighetstest for å sikre at den er tilstrekkelig for Zoom. Det kan også være en god ide å vurdere en raskere internettpakke fra din leverandør. Hvis du bruker Wi-Fi, prøv å starte ruteren på nytt, eller tilbakestill den om nødvendig. En kablet tilkobling er ofte mer stabil. Her er noen andre vanlige årsaker til at Zoom kan ha problemer med å finne kameraet ditt:
- Kameraet er i bruk av andre applikasjoner.
- Operativsystemet er utdatert.
- Kameradriverne er utdaterte.
- Zoom-klienten er utdatert.
- Kameratilgang er deaktivert på PC-en.
- Maskinvareproblemer eller utilstrekkelig nettverkstilkobling.
Vi har samlet en liste med metoder som kan hjelpe deg med å løse problemet. Prøv disse i rekkefølgen de presenteres for best resultat.
Metode 1: Start datamaskinen på nytt
Dette er en enkel og rask måte å eliminere midlertidige feil på systemet. Ved å starte datamaskinen på nytt, kan du ofte løse problemer som hindrer Zoom fra å finne kameraet. Start datamaskinen på nytt og se om problemet vedvarer.
1. Gå til Skrivebordet ved å trykke Win + D samtidig.
2. Trykk nå Alt + F4. Du vil se Slå av Windows popup-vinduet.
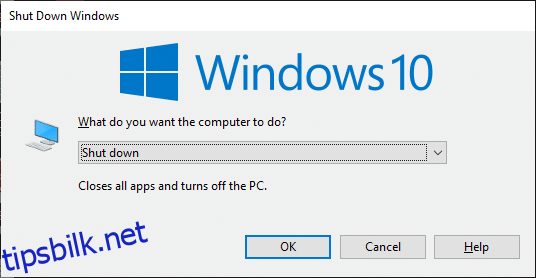
3. Klikk på rullegardinmenyen og velg Omstart.
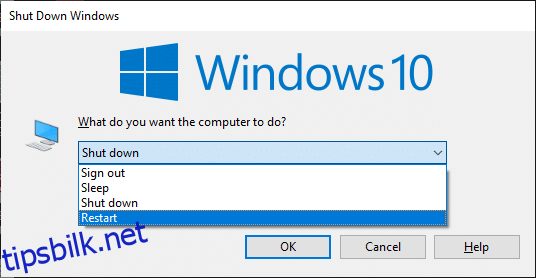
4. Trykk Enter eller klikk på OK for å starte systemet på nytt.
Metode 2: Velg riktig kamera i Zoom
Hvis nettverkstilkoblingen ikke er problemet, sjekk at Zoom bruker det riktige kameraet.
1. Start Zoom og delta i et møte.
2. Nederst til venstre, klikk på Stopp video og se hvilket kamera Zoom bruker.
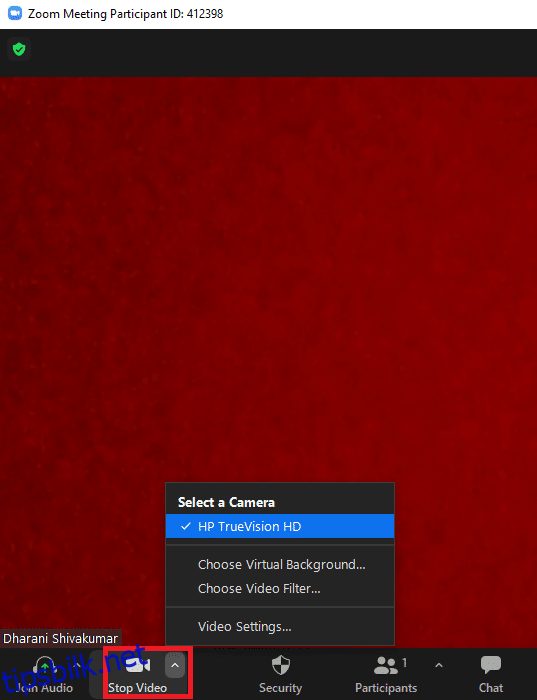
3. Avslutt møtet og gå til Zooms startside. Klikk på Innstillinger-ikonet.
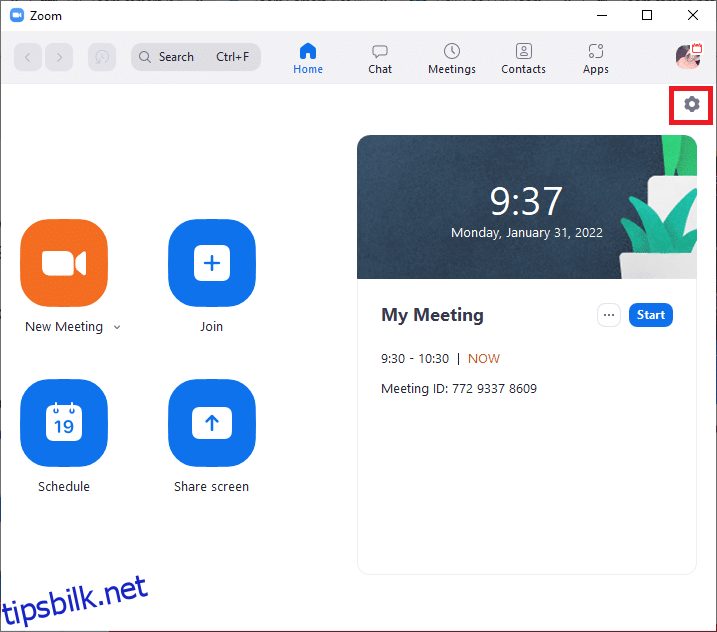
4. Klikk på Video i menyen til venstre. På hovedsiden velger du riktig Kamera fra rullegardinmenyen.
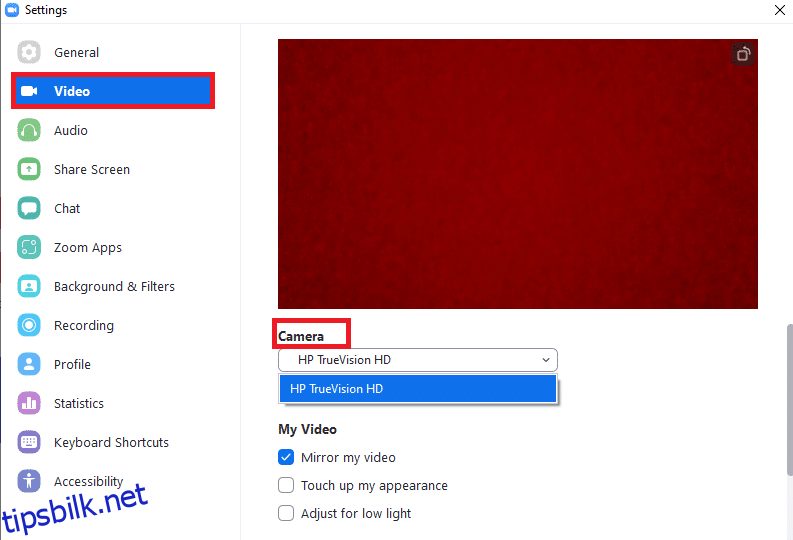
5. Sørg for at Slå av videoen min når jeg blir med i et møte-alternativet ikke er krysset av.
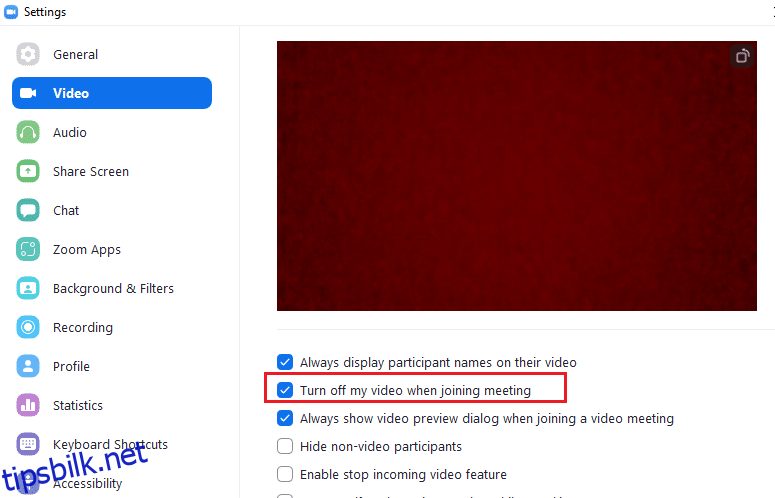
Metode 3: Kjør feilsøking for maskinvare og enheter
For å fikse feil i kamera-appen, kan du kjøre feilsøking for maskinvare og enheter. Dette verktøyet vil identifisere og forsøke å løse eventuelle problemer. Følg disse trinnene:
1. Trykk Windows + R for å åpne Kjør-dialogboksen.
2. Skriv inn msdt.exe -id DeviceDiagnostic og klikk på OK.
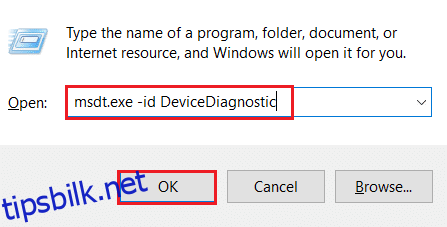
3. Klikk på Avansert-alternativet.
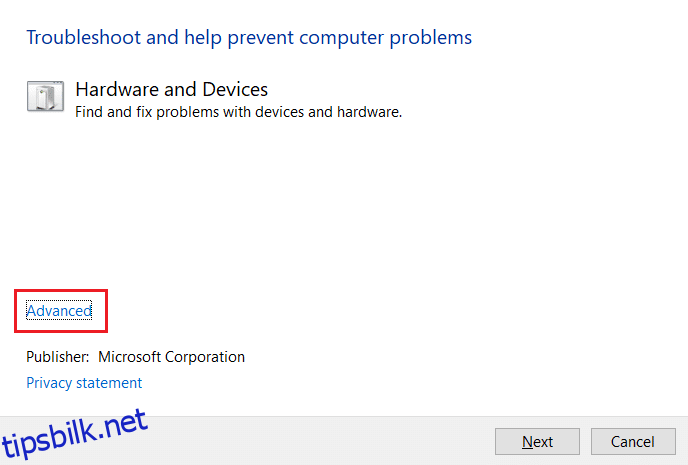
4. Kryss av for Bruk reparasjoner automatisk og klikk på Neste.
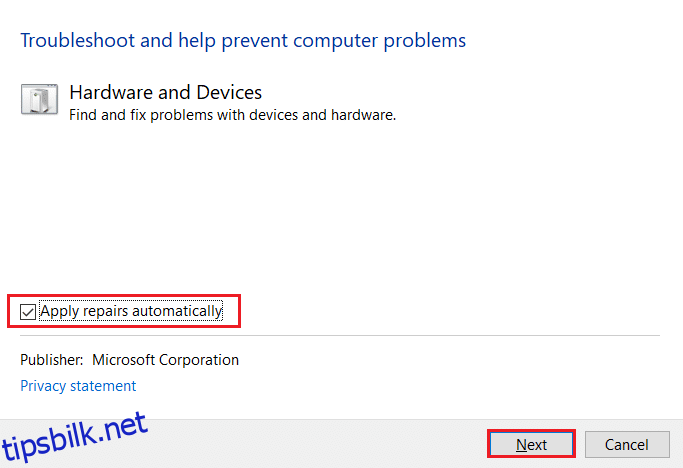
5. Når prosessen er fullført, start PC-en på nytt.
Metode 4: Avslutt bakgrunnsprosesser
Kameraet kan bare brukes av én applikasjon om gangen. Sørg for at du ikke er i en videosamtale eller -konferanse i andre applikasjoner mens du er i et Zoom-møte. For å lukke andre applikasjoner som kjører i bakgrunnen, gjør følgende:
1. Åpne Oppgavebehandling ved å trykke Ctrl + Shift + Esc.
2. Finn og velg uønskede bakgrunnsprosesser som bruker mye minne, som for eksempel Logitech Gaming Framework.
3. Klikk på Avslutt oppgave.
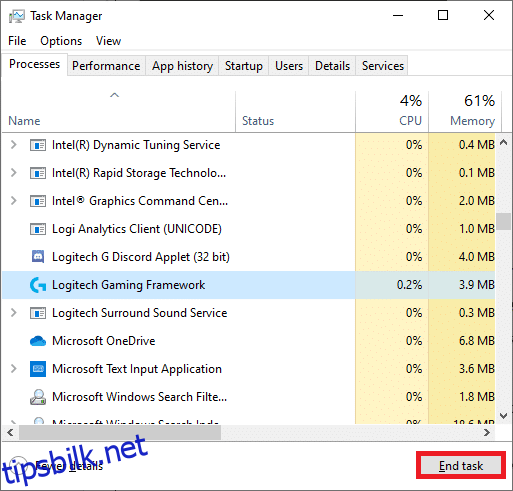
Metode 5: Gi Zoom tilgang til kameraet
I innstillingene dine finnes det en liste over apper og programmer som har tillatelse til å bruke kameraet. Hvis Zoom ikke er på denne listen, kan dette være grunnen til at kameraet ikke oppdages. For å gi Zoom kameratilgang, følg disse trinnene:
1. Trykk Windows + I for å åpne Innstillinger.
2. Klikk på Personvern.
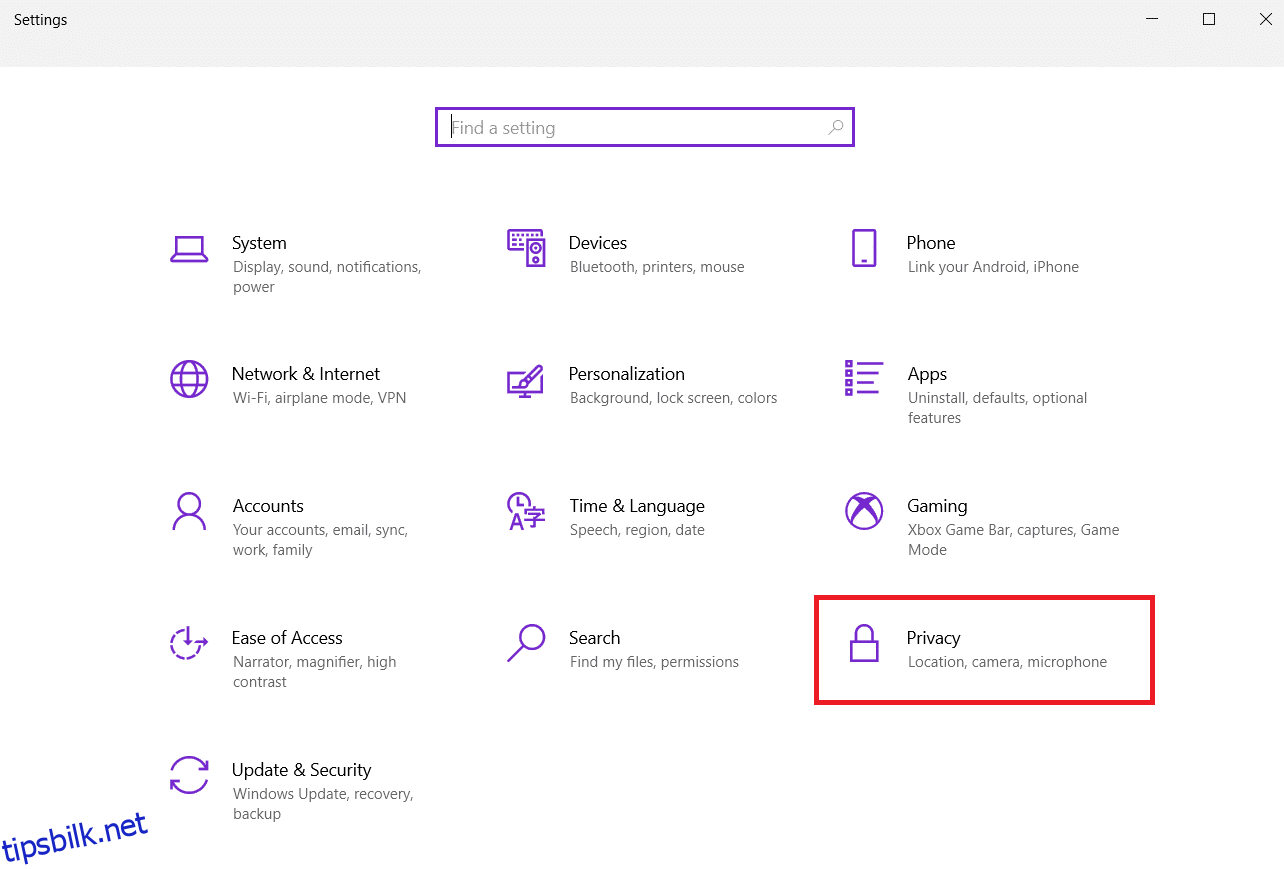
3. Velg Kamera under Apptillatelser.
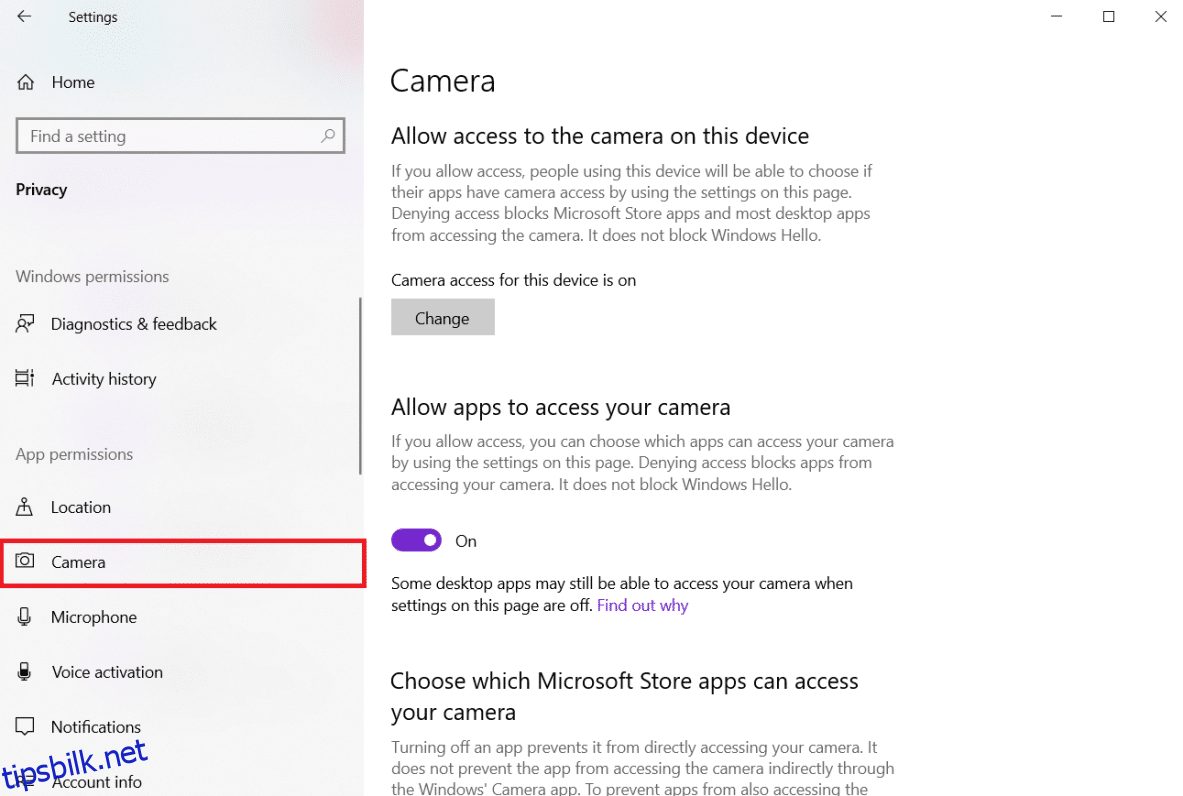
4. Kontroller at kameratilgang for denne enheten er aktivert ved å klikke på Endre.
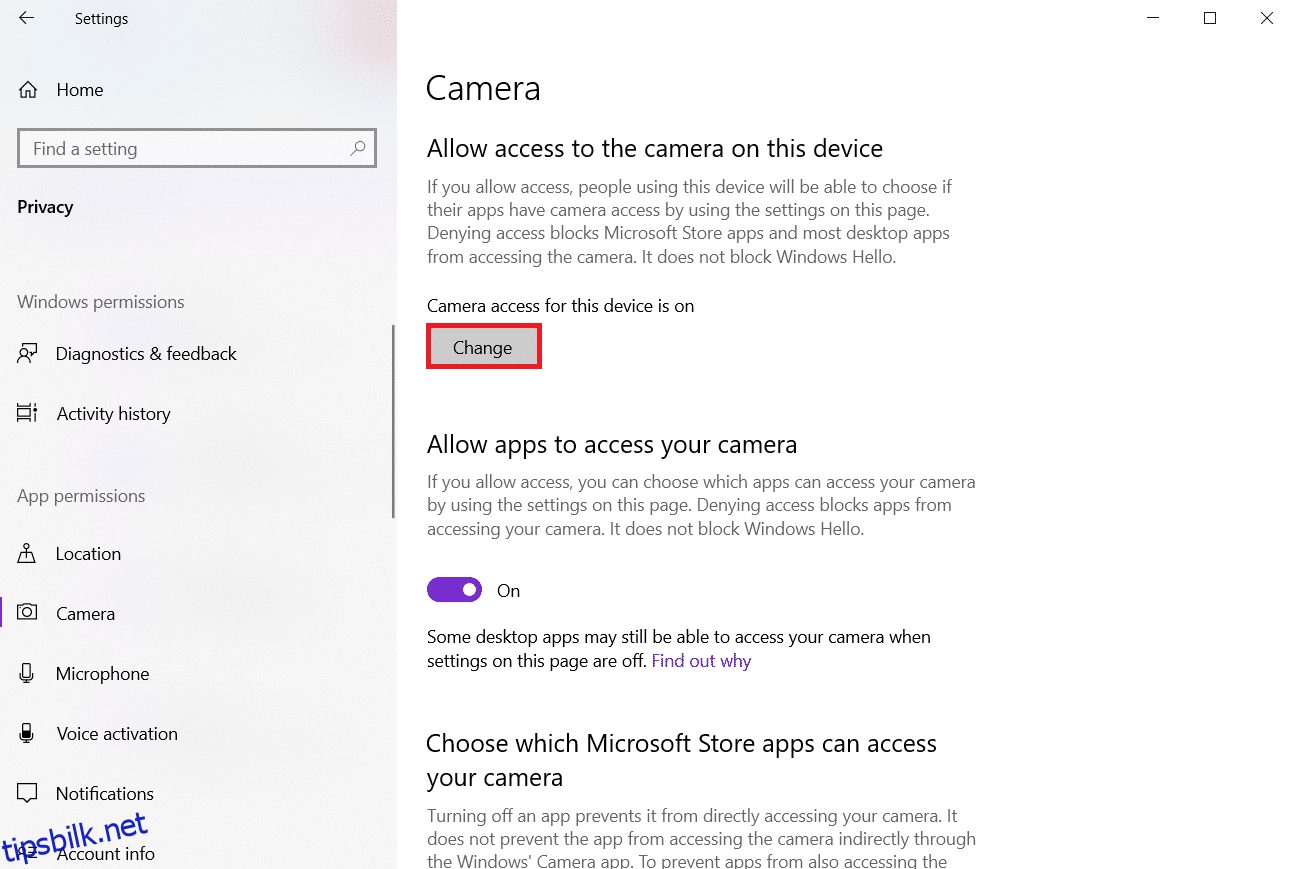
5. Slå På bryteren for La apper få tilgang til kameraet ditt.
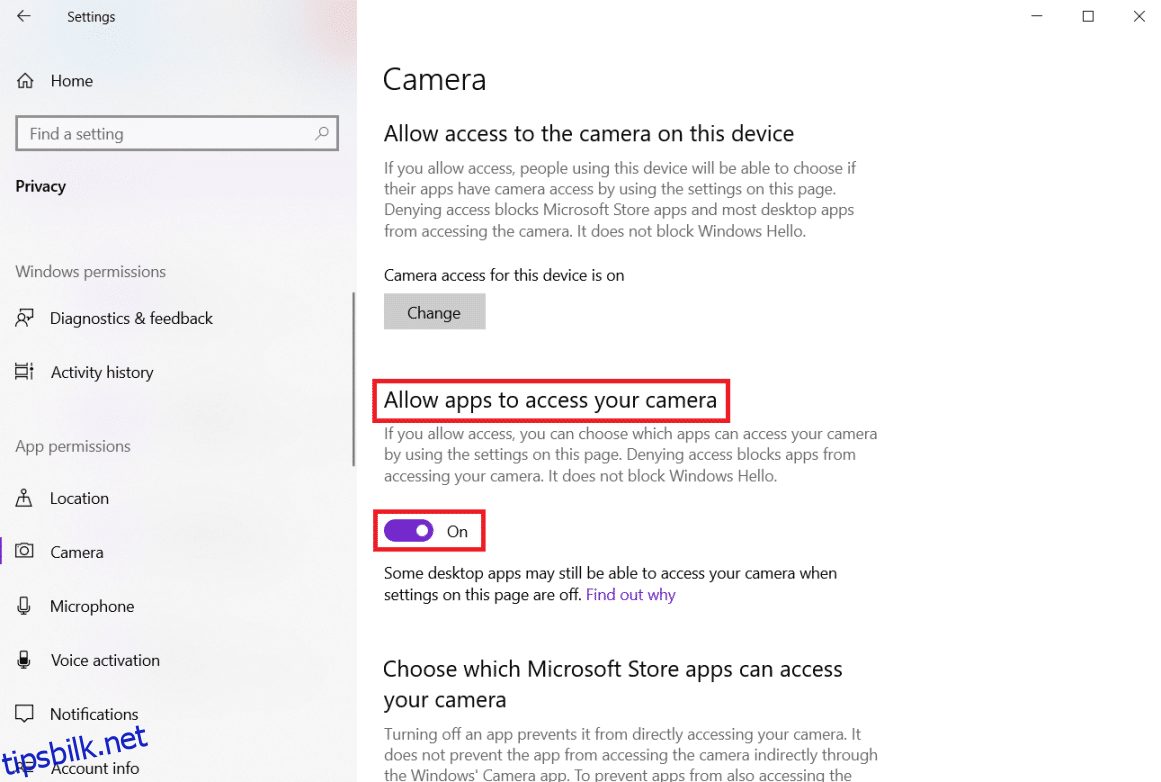
6. Under Velg hvilke Microsoft Store-apper som har tilgang til kameraet ditt, slå På bryteren for Kamera.
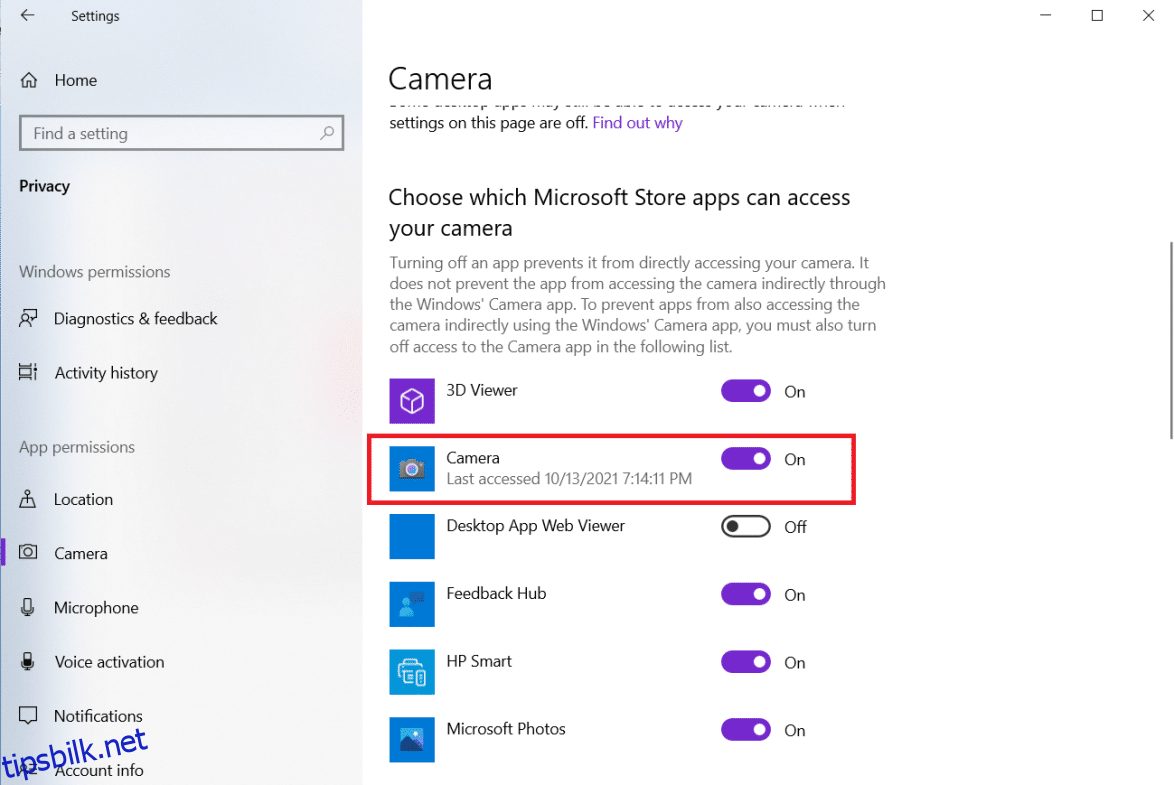
7. Slå også På bryteren for La skrivebordsapper få tilgang til kameraet ditt, og sjekk at Zoom er inkludert i listen.
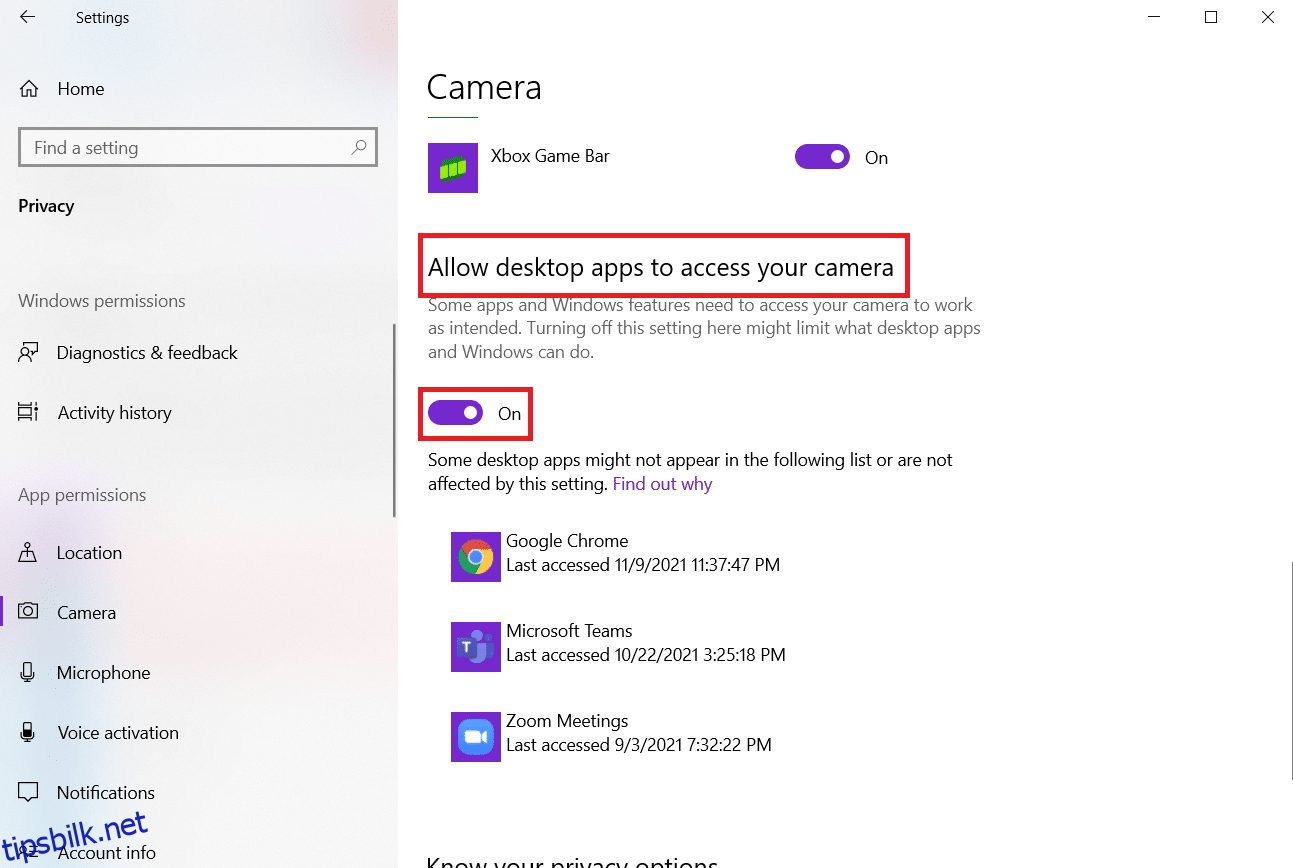
Metode 6: Gi nettleseren kameratilgang
Hvis du opplever problemet med at Zoom ikke oppdager kameraet i nettleseren din, må du hviteliste appen i kameratillatelsene. Her er instruksjoner for hvordan du gjør dette.
Merk: Her brukes Microsoft Edge som eksempel. Følg de samme trinnene i din nettleser.
1. Start Microsoft Edge og klikk på ikonet med tre prikker øverst til høyre.
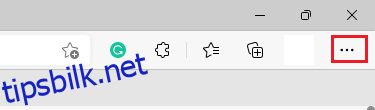
2. Klikk på Innstillinger.
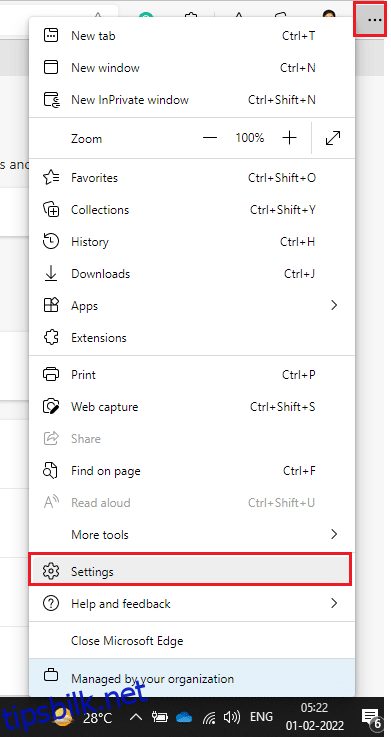
3. Klikk på Informasjonskapsler og nettstedstillatelser.
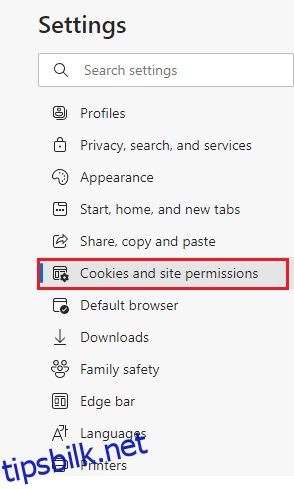
4. Bla ned og klikk på Kamera under Alle tillatelser.
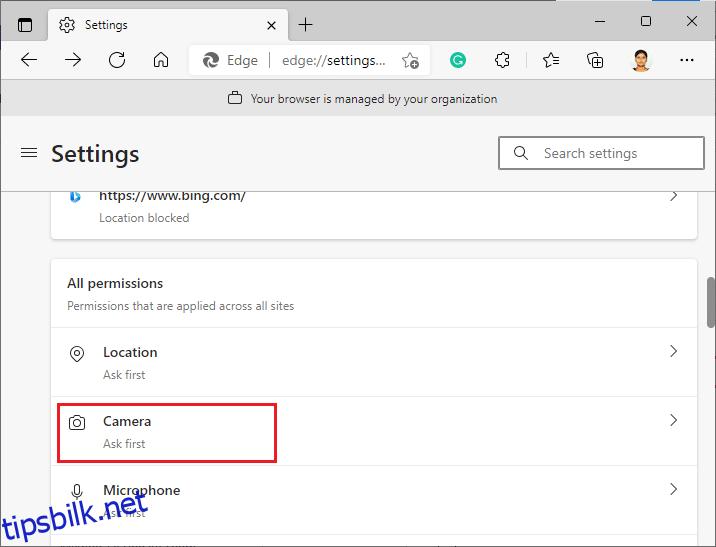
5. Kontroller at Spør før tilgang (anbefales) er slått PÅ og se etter om Zoom er blokkert. Hvis den er det, slett den.
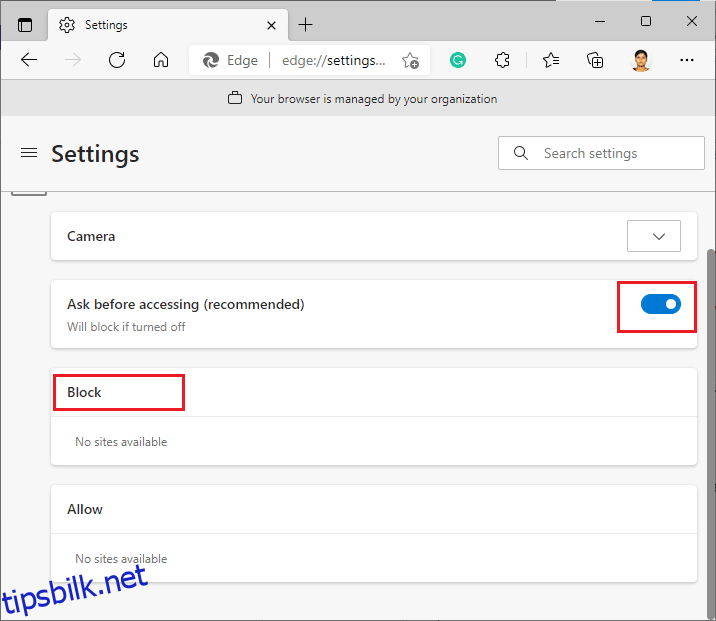
6. Start nettleseren på nytt og sjekk om problemet er løst.
Metode 7: Juster avanserte videoinnstillinger
Noen brukere har rapportert at endring av avanserte videoinnstillinger har hjulpet dem med å løse problemet. Prøv dette:
1. Start Zoom og klikk på Innstillinger-ikonet.
2. Velg Video fra menyen til venstre og bla ned.
3. Klikk på Avansert.
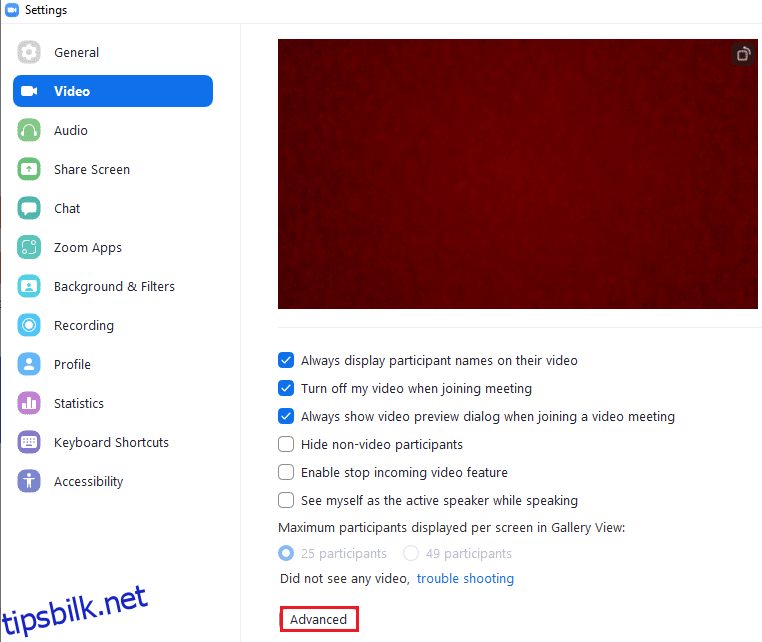
4. Sjekk av Optimaliser videokvalitet med støyreduksjon.
5. Sjekk av boksene ved siden av Bruk maskinvareakselerasjon for:
- Videobehandling
- Sender video
- Mottar video
- Virtuell bakgrunn.
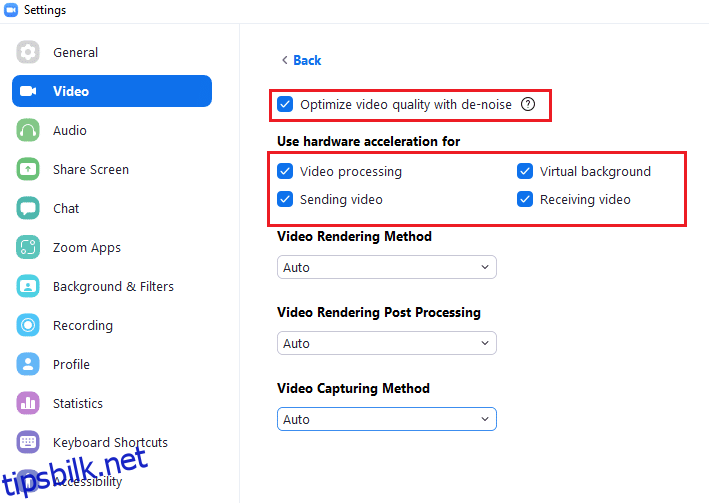
6. Sett følgende alternativer til Auto fra rullegardinmenyen:
- Videogjengivelsesmetode
- Etterbehandling av videogjengivelse
- Videoopptaksmetode
7. Lukk Innstillinger og se om problemet er løst.
Merk: Noen brukere har rapportert at ved å sette Videoopptaksmetode til Mediestiftelsen, løste de problemet.
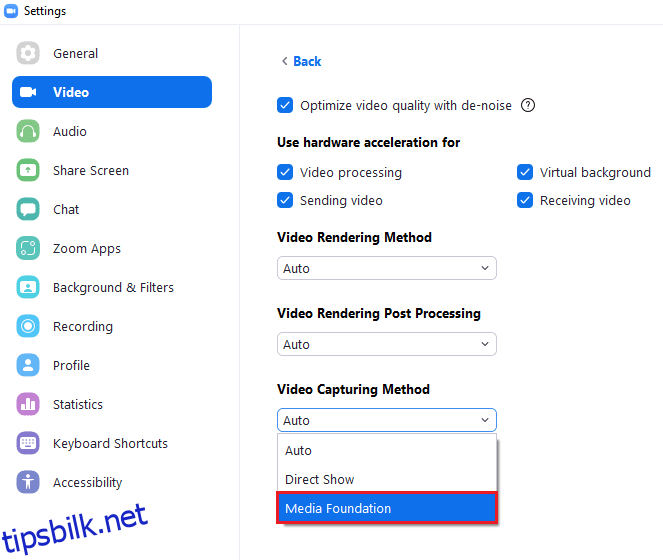
Metode 8: Registrer kameraet på nytt
Hvis ingen av de applikasjonsrelaterte løsningene har hjulpet, prøv å registrere kameraet på nytt:
1. Trykk på Windows-tasten, skriv inn powershell, og klikk på Kjør som administrator.
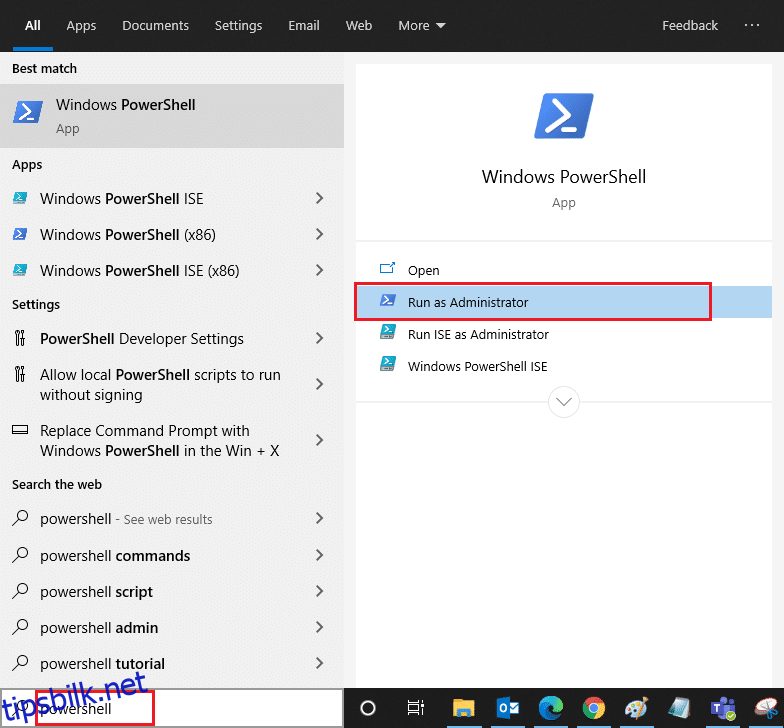
2. Skriv inn følgende kommando og trykk Enter:
Get-AppxPackage -allusers Microsoft.WindowsCamera | Foreach {Add-AppxPackage -DisableDevelopmentMode -Register "$($_.InstallLocation)AppXManifest.xml"}
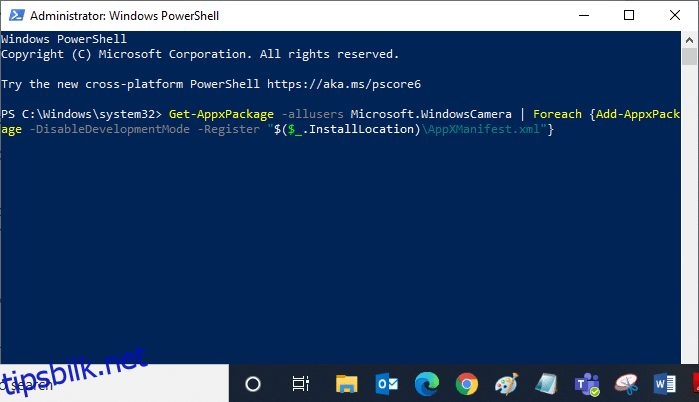
3. Vent til kommandoen er utført og se om det løste problemet.
Metode 9: Oppdater eller tilbakestill kameradrivere
Det er viktig å holde kameradrivere oppdaterte. Noen ganger er det de nyeste driverne som skaper problemer. Disse kan være korrupte eller inneholde feil.
Alternativ 1: Oppdater kameradriver
1. Trykk på Windows-tasten, skriv inn Enhetsbehandling, og klikk på Åpne.
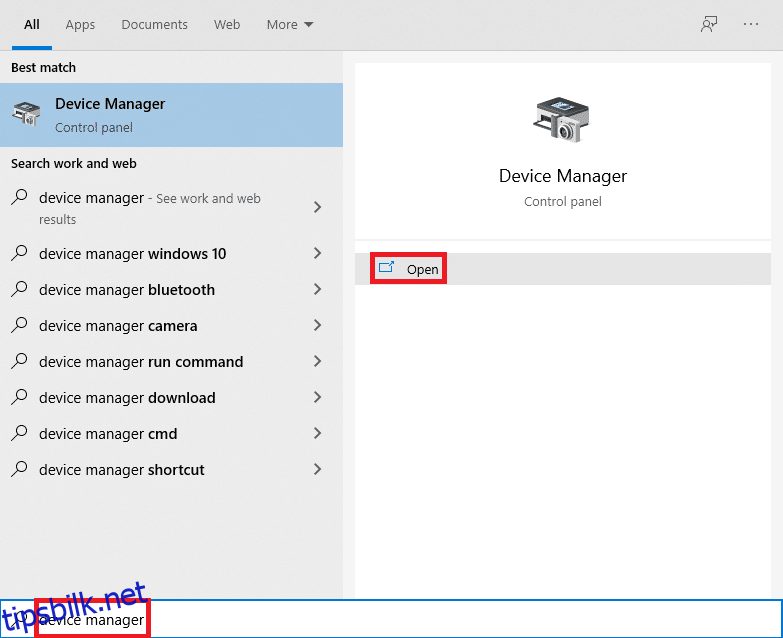
2. Dobbeltklikk på Kameraer for å utvide.
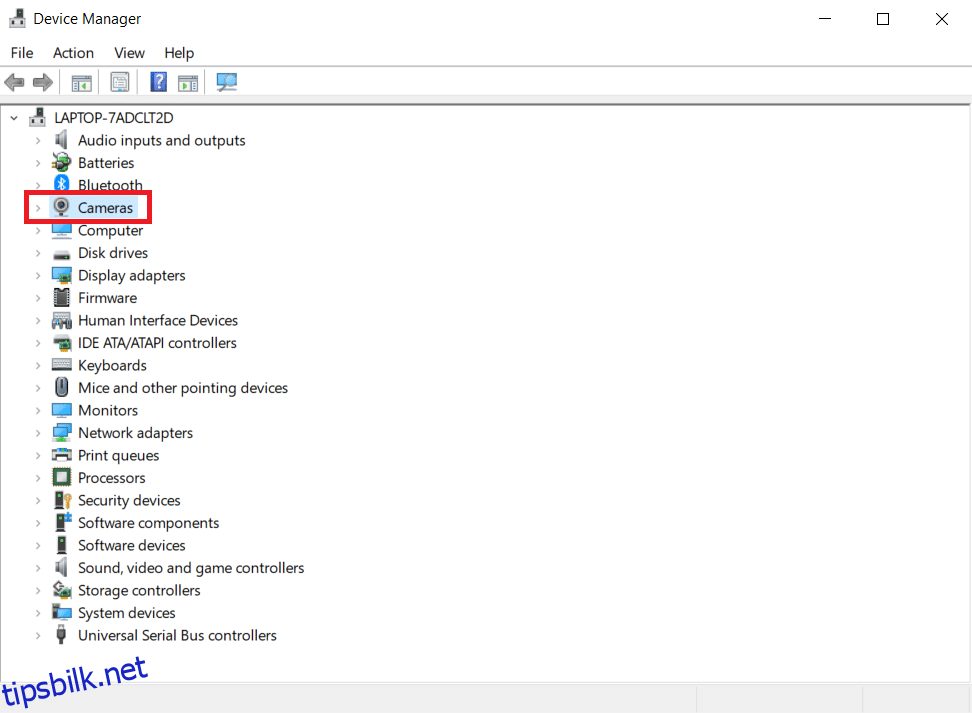
3. Høyreklikk på kameradriveren (f.eks. HP TrueVision HD) og velg Oppdater driver.
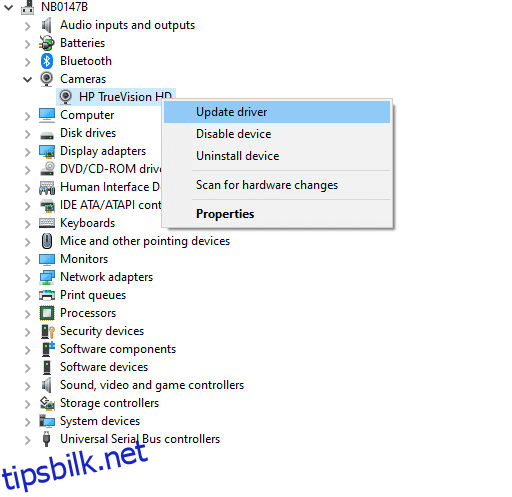
4. Klikk på Søk automatisk etter drivere for å installere oppdateringer automatisk.
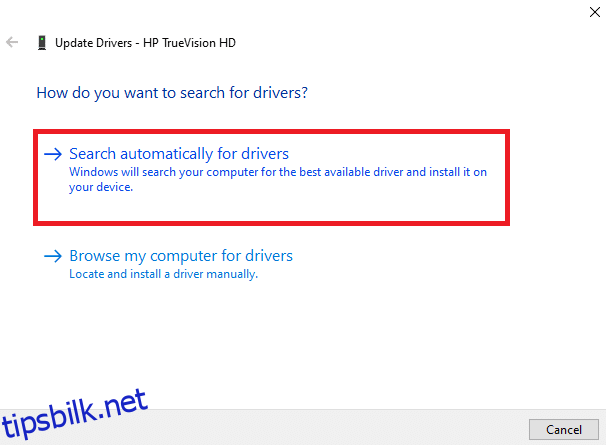
5A. Driverne vil oppdateres til siste versjon, hvis de ikke allerede er det. Start datamaskinen på nytt og se om det hjelper.
5B. Hvis driverne er oppdatert, vises De beste driverne for enheten din er allerede installert. Klikk Lukk.
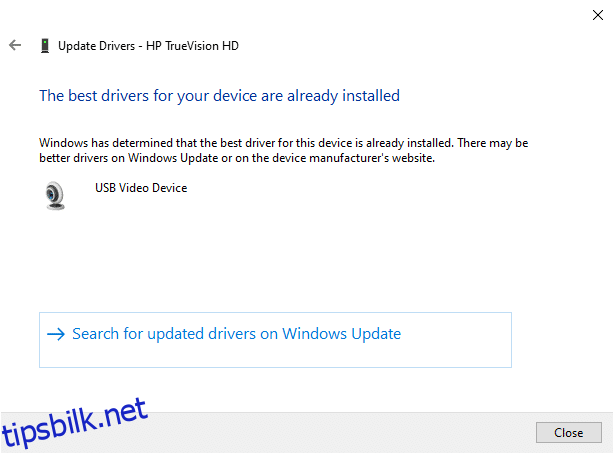
Alternativ 2: Tilbakestill driveroppdateringer
1. Gå til Enhetsbehandling og utvid Kameraer.
2. Høyreklikk på kameradriveren (f.eks. HP TrueVision HD) og velg Egenskaper.
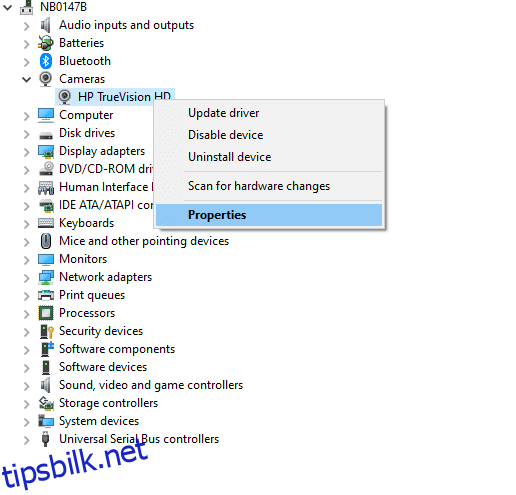
3. Gå til Driver-fanen og klikk på Tilbakestill driver.
Merk: Hvis alternativet for tilbakestilling av driver er nedtonet, har datamaskinen din ikke de tidligere installerte driverfilene, eller så har den aldri blitt oppdatert. Prøv andre metoder i denne artikkelen.
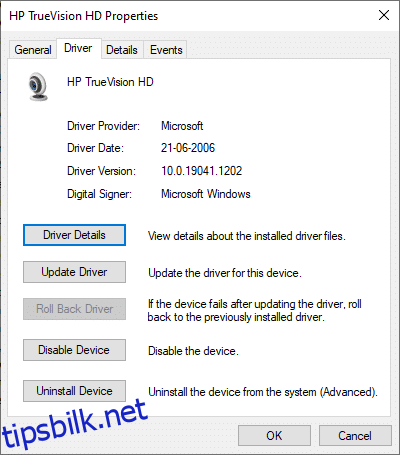
4. Velg en grunn for Hvorfor ruller du tilbake? og klikk på Ja.
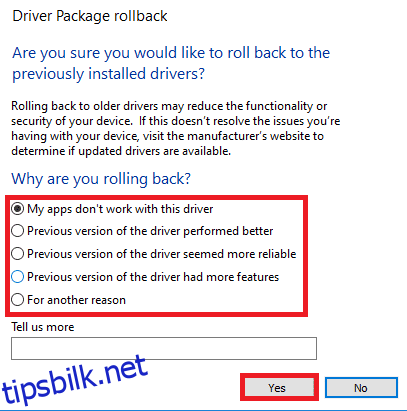
5. Start Windows-PC-en på nytt for at tilbakestillingen skal tre i kraft.
Metode 10: Installer kameradrivere på nytt
Hvis oppdatering av drivere ikke fungerer, kan du prøve å installere dem på nytt:
1. Trykk på Windows-tasten, skriv inn Enhetsbehandling, og klikk på Åpne.
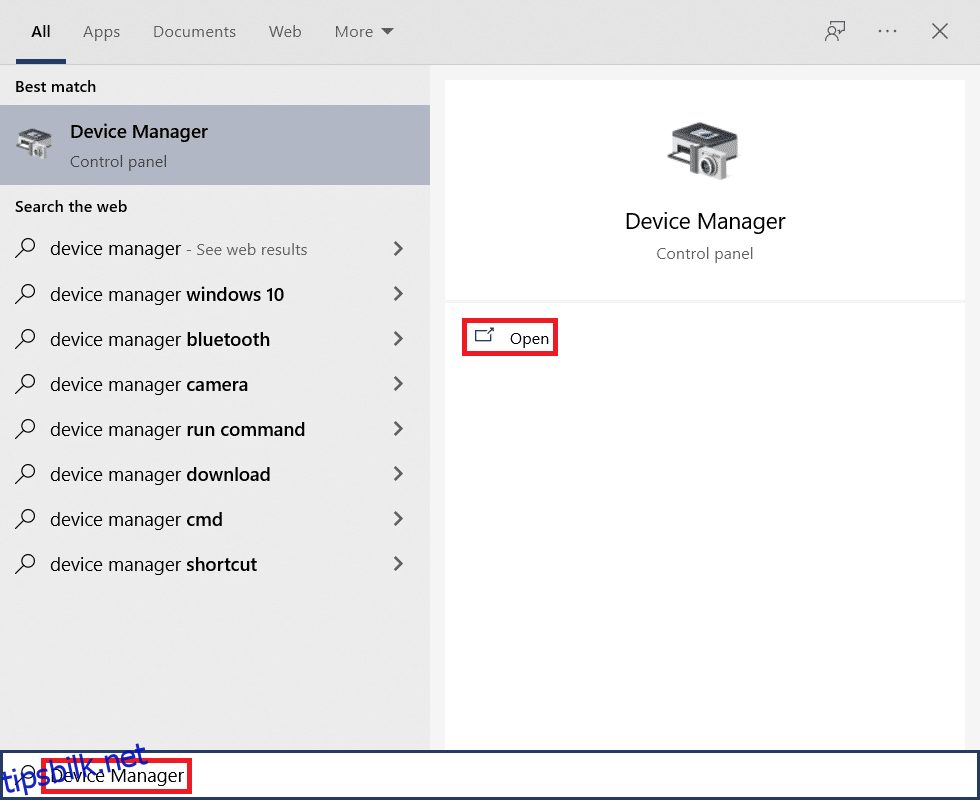
2. Utvid Kameraer ved å dobbeltklikke på den.
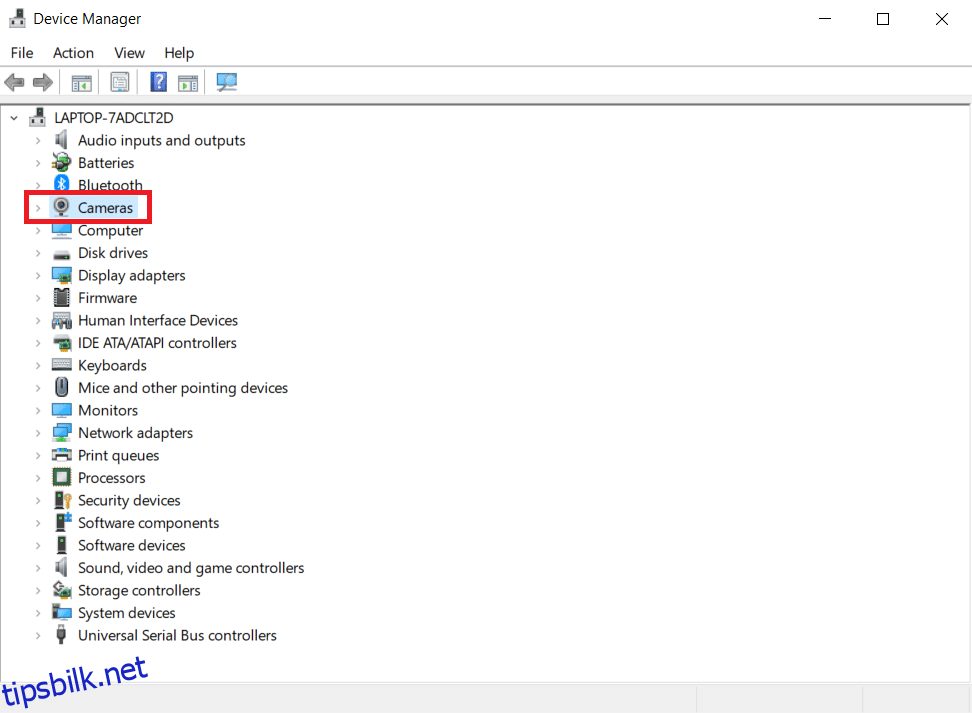
3. Høyreklikk på webkameraenheten og velg Avinstaller enhet.
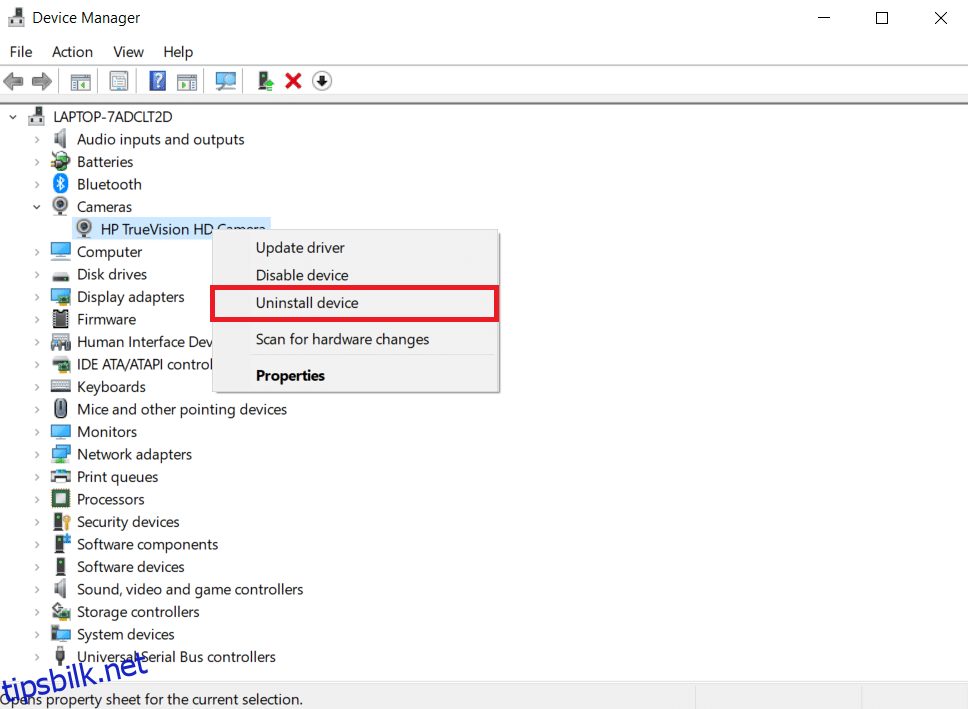
4. Fjern avkrysningen for Slett driverprogramvaren for denne enheten og klikk på Avinstaller.
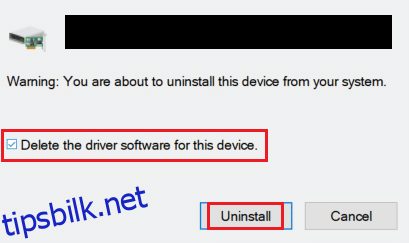
5. Start PC-en på nytt. Windows vil automatisk installere webkameradriverne.
Metode 11: Oppdater Zoom-appen
En utdatert Zoom-klient kan også føre til at kameraet ikke oppdages. Oppdater Zoom slik:
1. Start Zoom og klikk på Profilbilde.
2. Velg Se etter oppdateringer.
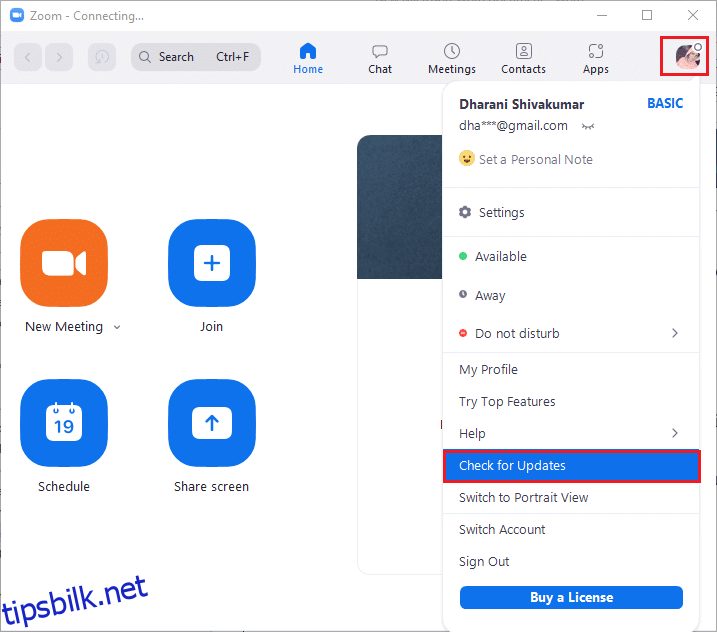
3A. Forsikre deg om at du får meldingen Du er oppdatert.
3B. Hvis det er tilgjengelige oppdateringer, følg instruksjonene på skjermen for å oppdatere.
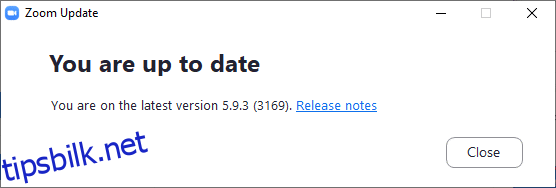
Merk: Du kan også aktivere automatiske oppdateringer ved å krysse av for Hold Zoom-skrivebordsklienten automatisk oppdatert.
<img decoding=»async» class=»alignnone wp-image-80396″ width=»600″ height=»496″ src=»https://tipsbilk.net/