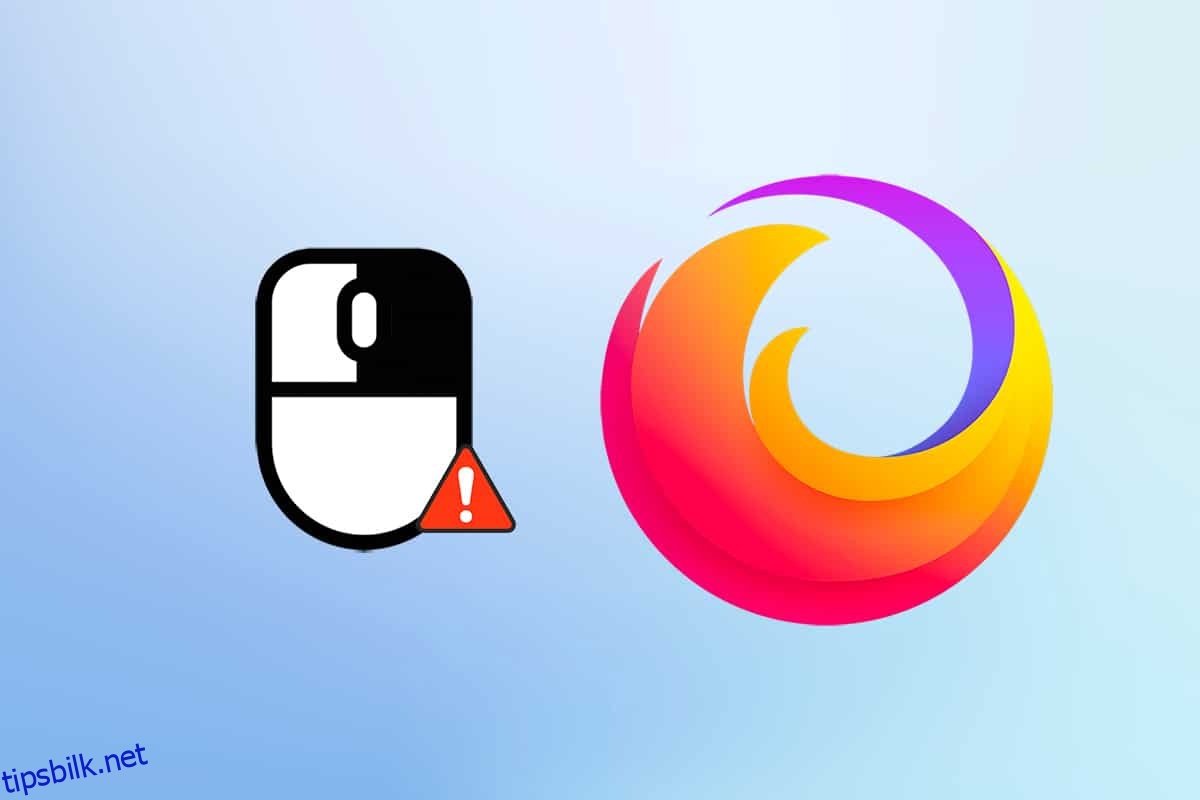Bortsett fra Google og Microsoft Edge, elsker mange brukere fortsatt Firefox. Selv i dag bruker rundt 4,2 % av brukerne Firefox i henhold til undersøkelsen om nettlesermarkedsandel over hele verden. Den gjør sitt beste for å improvisere funksjonene for å sikre den beste brukeropplevelsen. Firefox er mye bedre når det gjelder CPU-utnyttelse og ressursforbruk. Likevel er det noen tilfeller når Firefox blir satt i trøbbel. Noen brukere har kontaktet oss for spørsmål om Firefox høyreklikk fungerer ikke. Hvis du også tilhører samme kategori og leter etter en løsning, vil denne guiden hjelpe deg. Her er noen effektive feilsøkingsmetoder som vil hjelpe deg å aktivere høyreklikk Firefox på din Windows 10 PC. Så, hva venter du på? Gå videre!
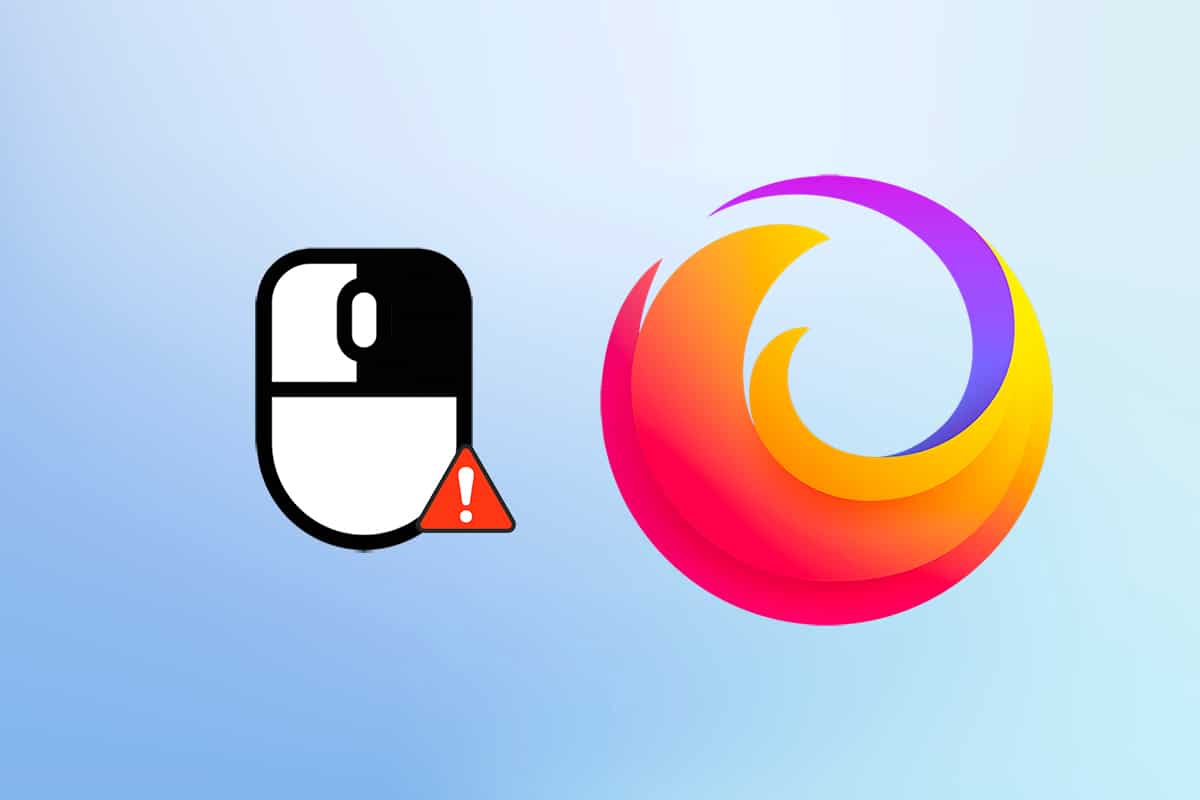
Innholdsfortegnelse
Hvordan fikse Firefox Høyreklikk fungerer ikke
Vi har samlet denne delen ved å se på ulike rapporter om hovedårsaken til dette problemet. Som konklusjon var nettoresultatet en samling av mange årsaker i stedet for nettleserkonflikter. De er listet opp nedenfor.
- En feil i Firefox-nettleseren er i konflikt med nettsidene.
-
Skadelig programvare eller virusangrep.
- Inkompatible utvidelser og tillegg.
-
Korrupte filer i nettleseren.
-
Korrupte hurtigbuffer og nettleserdata i nettleseren.
-
Utdatert nettleser.
-
Inkompatible innstillinger i nettleseren.
- Høyreklikkalternativet ble deaktivert på nettstedet.
- Noen korrupte innstillinger i brukerprofilen.
- Korrupt Firefox-installasjon.
Nå har du en klar ide om årsakene som forårsaker dette problemet. For å aktivere høyreklikk Firefox, fortsett å lese neste avsnitt.
Denne delen gir deg en idé om å fikse Firefox-høyreklikkmenyen som ikke fungerer med enkle og effektive feilsøkingsmetoder. Disse godt demonstrerte instruksjonene vil også hjelpe deg med å forhindre problemet i fremtiden. Følg dem i samme rekkefølge som de er demonstrert for å oppnå perfekte resultater.
Grunnleggende feilsøkingsmetoder
Før du prøver noen avanserte feilsøkingsmetoder, prøv følgende grunnleggende feilsøkingsmetoder. En grunnleggende og enkel feilsøkingsmetode kan hjelpe deg med å løse problemet raskt.
-
Last inn siden på nytt ved å trykke på F5-tasten eller Fn + F5-tastene samtidig.
-
Start nettleseren på nytt ved å lukke alle nettleservinduene og åpne dem.
-
Start systemet på nytt fordi en enkel omstart kan hjelpe med å fikse problemet.
- Prøv å bruke forskjellige nettlesere som Google Chrome, Opera og Edge.
- Trykk og hold nede Shift-tasten mens du høyreklikker for å omgå regelen om ingen høyreklikk.
Metodene ovenfor vil hjelpe deg med å finne bestemte nettsteder som er i konflikt med nettleseren, noe som forårsaker at Firefox-høyreklikkmenyen ikke fungerer. Hvis ingen av disse grunnleggende feilsøkingsmetodene, prøv følgende.
Metode 1: Slett nettleserbufferen i Firefox
Den korrupte nettleserbufferen forårsaker alltid problemer med nettleseren og PC-en. Dette kan inneholde motstridende informasjon som utløser dette problemet. Du kan enkelt fjerne nettleserdataene, hurtigbufferen og informasjonskapslene ved å følge instruksjonene nedenfor.
1. Trykk på Windows-tasten. Skriv inn Firefox og åpne den.
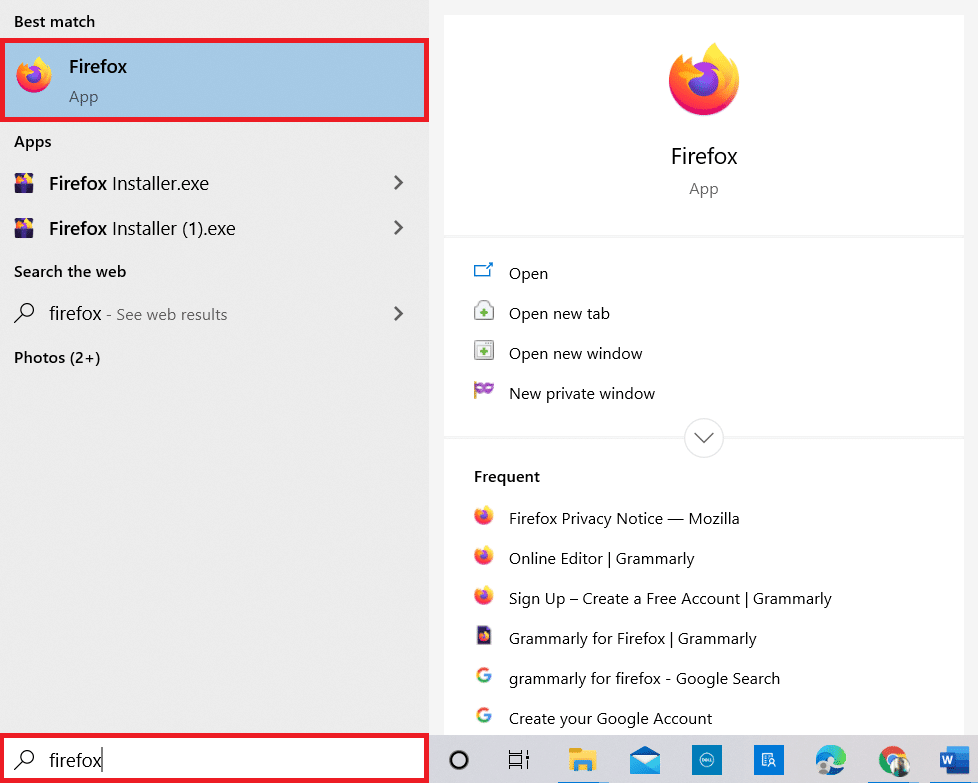
2. Klikk deretter på ikonet Åpne applikasjonsmeny som vist nedenfor.
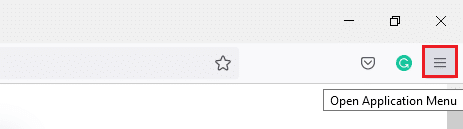
3. Velg deretter alternativet Innstillinger fra listen som vist.
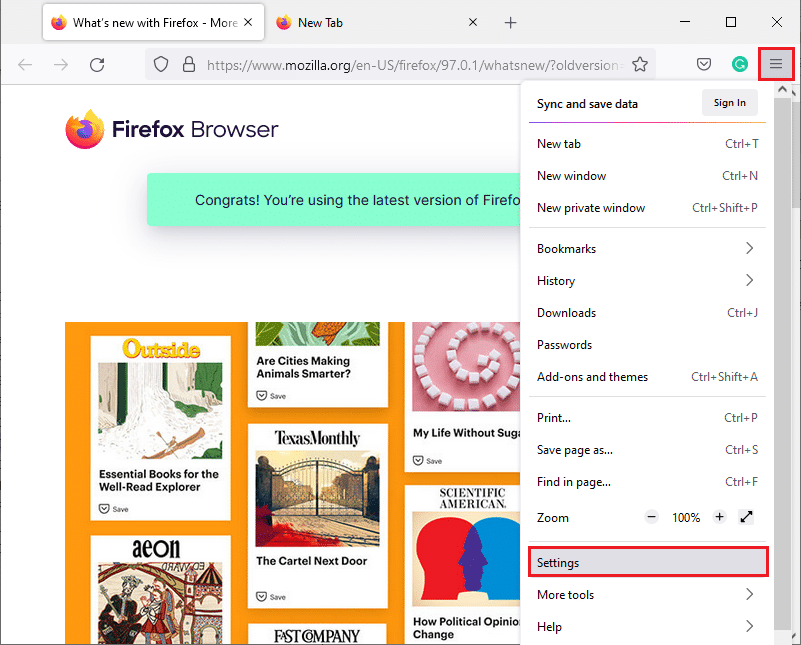
4. Klikk nå på fanen Personvern og sikkerhet fra venstre rute.
5. I den høyre ruten blar du ned til delen Informasjonskapsler og nettstedsdata.
6. Klikk nå på Slett data… alternativet.
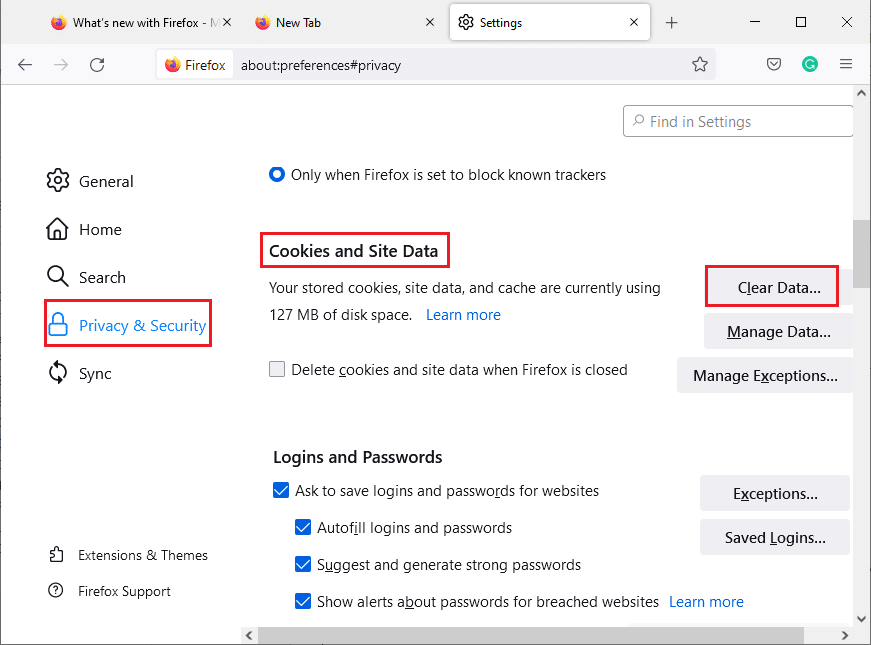
7. I forespørselsvinduet fjerner du merket for informasjonskapsler og nettstedsdata og kontrollerer at du merker av for bufret nettinnhold, som vist.
Merk: Sletting av informasjonskapsler og nettsteddata vil logge deg ut fra nettsteder, slette frakoblet nettinnhold og slette informasjonskapslene. Mens sletting av bufret nettinnhold vil ikke påvirke påloggingene dine.
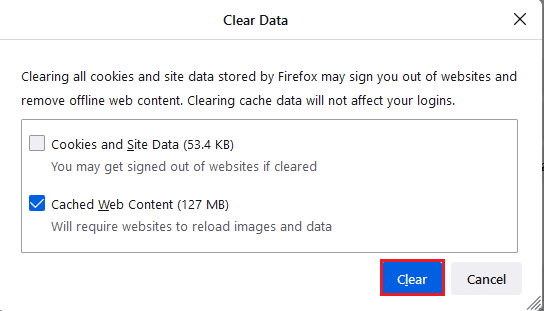
8. Klikk deretter på Fjern-knappen for å tømme Firefox-bufret webinnhold.
9. Klikk nå på Administrer data…-knappen som vist.
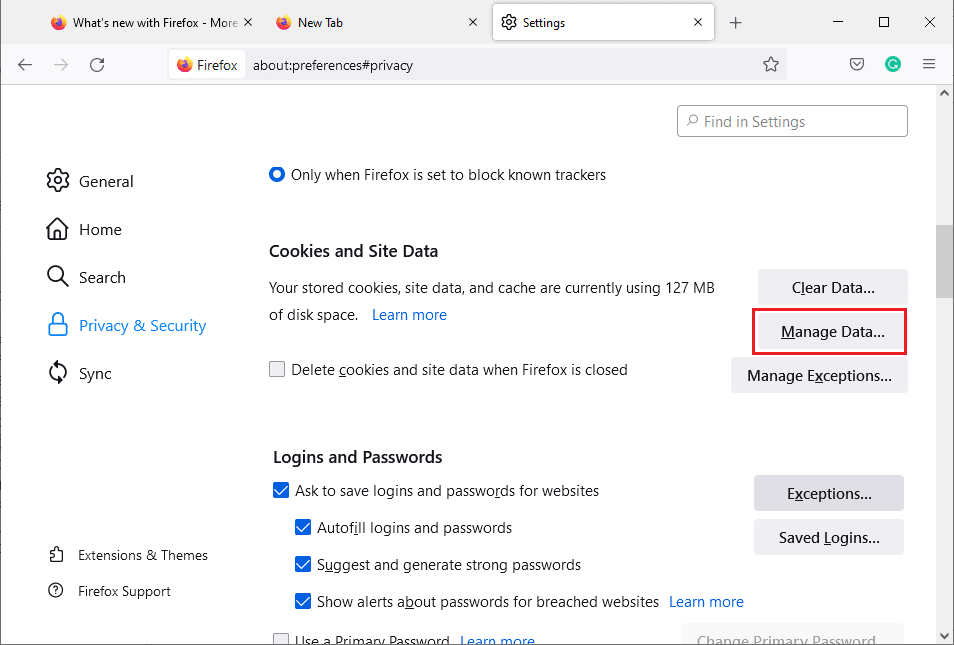
10. Skriv inn nettstedsnavnet i feltet Søk på nettsteder hvis informasjonskapsler du vil fjerne.
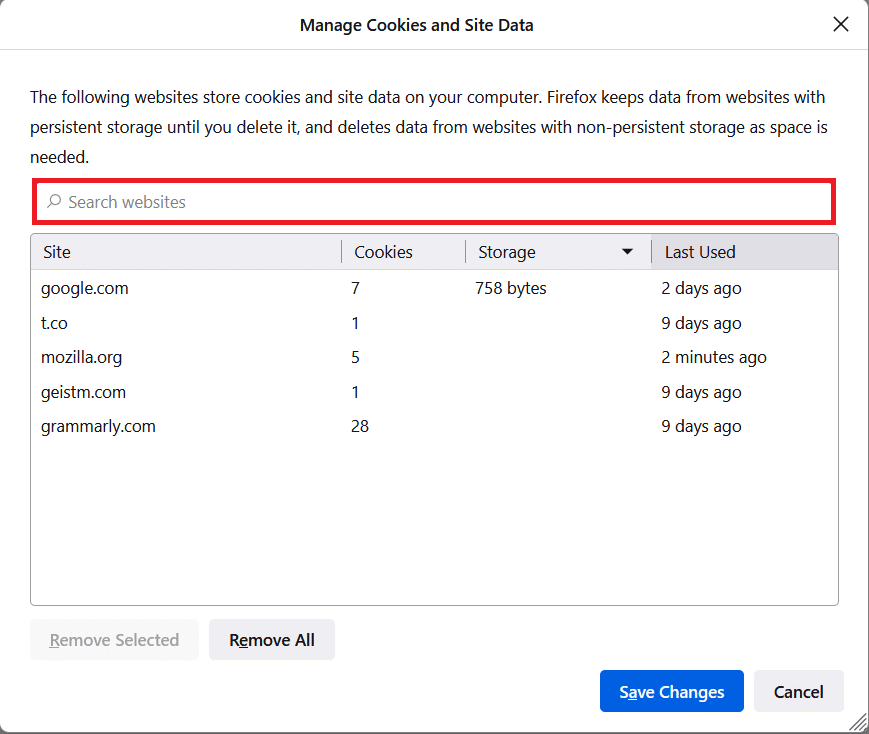
11A. Velg nettstedene og klikk på Fjern valgte for å slette valgte data.
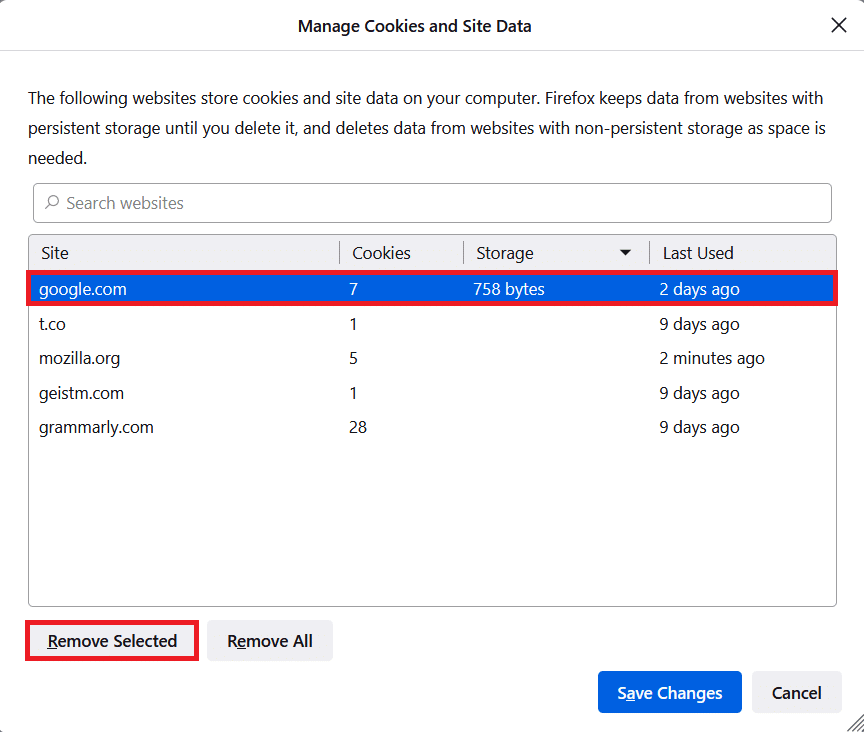
11B. På en annen måte, velg Fjern alle for å fjerne alle informasjonskapsler og lagringsdata.
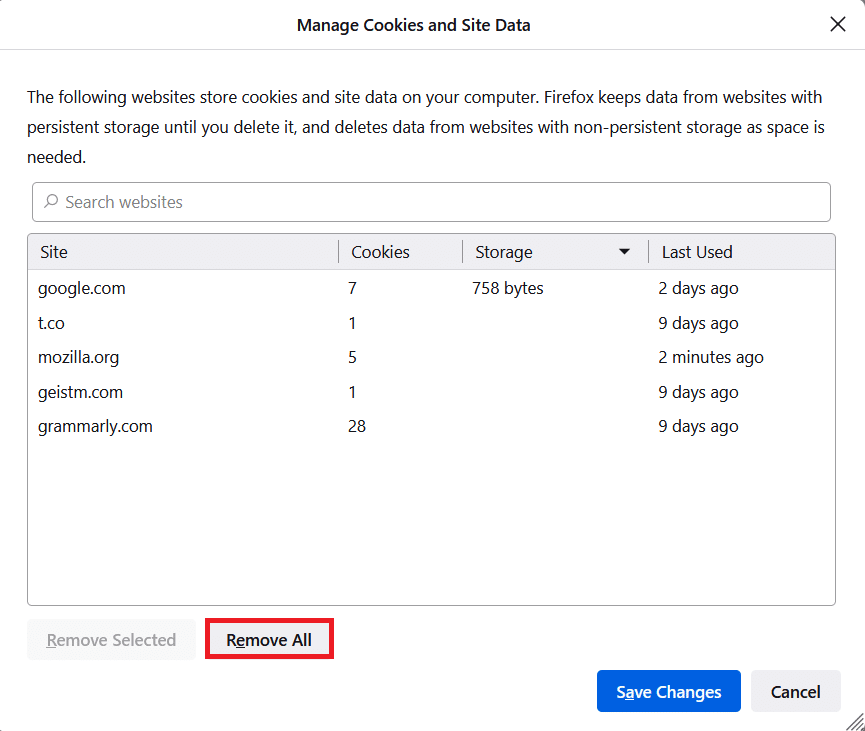
12. Klikk til slutt på knappen Lagre endringer som vist.
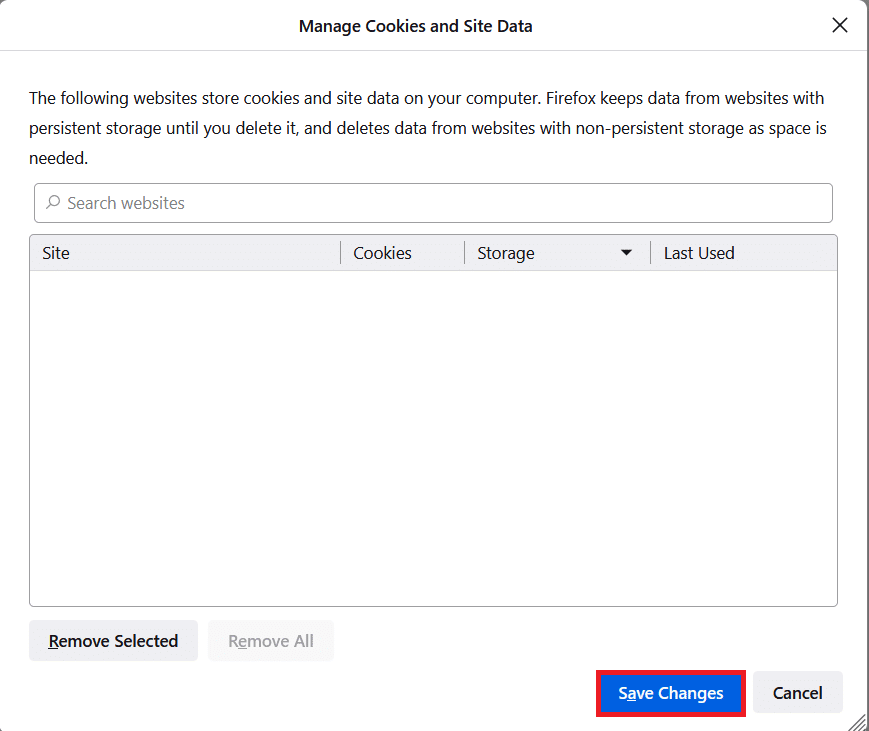
13. Klikk Fjern nå i ledeteksten.
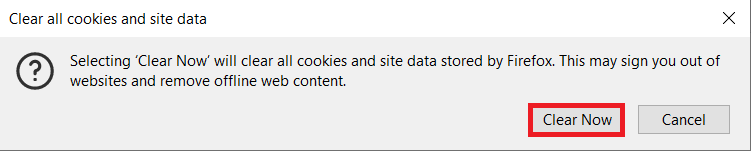
14. Avslutt nettleseren og start PC-en på nytt.
Metode 2: Fjern Firefox-preferansefiler
Alle Firefox-innstillinger og data lagres i Firefox Preference-filer. Hvis det er noen konflikter i disse filene, vil du møte problemet med Firefox-høyreklikk som ikke fungerer. Ingen bekymringer. Du kan enkelt fjerne Firefox-preferansefiler for å tillate høyreklikk på Firefox ved å følge instruksjonene nedenfor.
1. Åpne Firefox og klikk på Application Menu-knappen som vist.
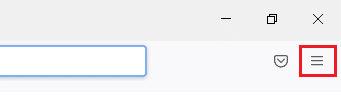
2. Velg nå alternativet Hjelp som uthevet nedenfor.
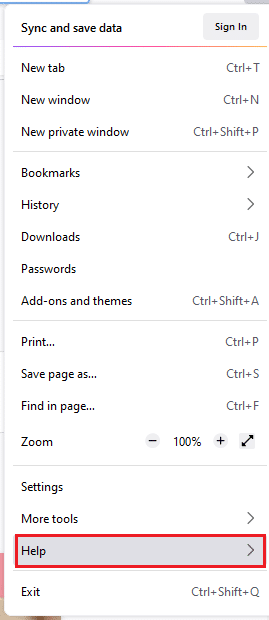
3. Velg deretter alternativet Mer feilsøkingsinformasjon som vist.
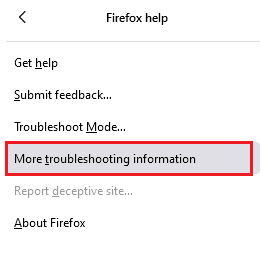
4. Klikk nå på Åpne mappe-knappen under Oppdater mappe som vist.
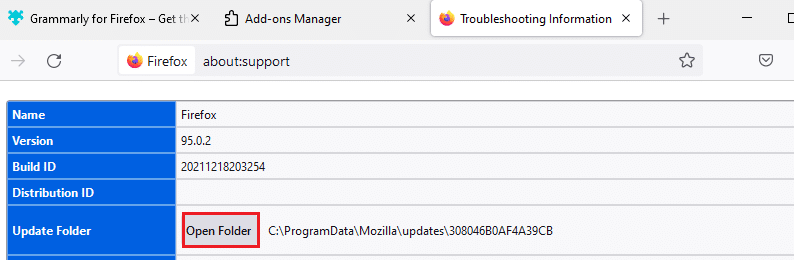
5. Hvis du har prefs.js-filer, slett eller gi dem nytt navn.
6. Til slutt, restart Firefox.
Metode 3: Slå av maskinvareakselerasjon (hvis aktuelt)
Eventuelle konflikter i grafiske prosessorer og drivere kan føre til at Firefox-høyreklikkmenyen ikke fungerer. Likevel kan du enkelt løse dem ved å slå av alternativet for maskinvareakselerasjon som instruert nedenfor.
1. Naviger til Firefox-nettleseren og klikk på menyikonet som vist.
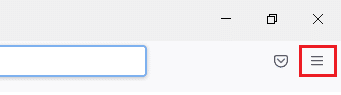
2. Velg nå alternativet Innstillinger fra rullegardinlisten som vist.
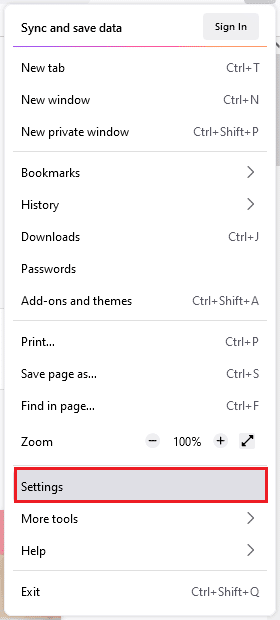
3. I kategorien Generelt blar du ned til Ytelse-menyen.
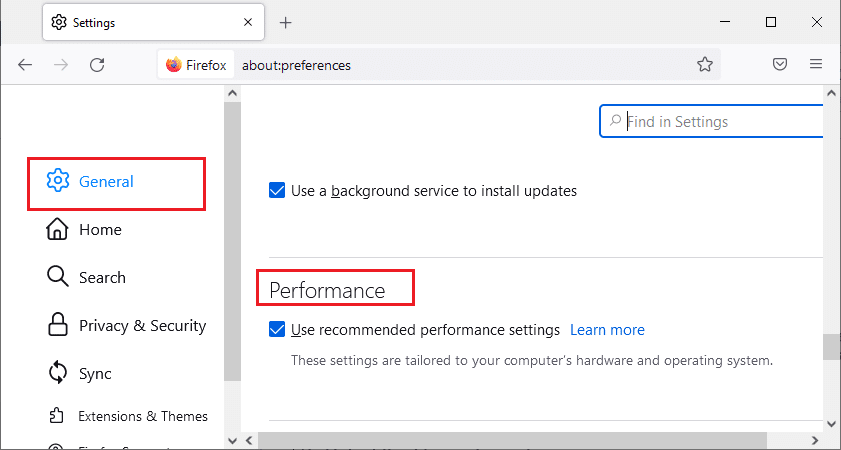
4. Fjern merket for alternativene Bruk anbefalte ytelsesinnstillinger og Bruk maskinvareakselerasjon når tilgjengelig.
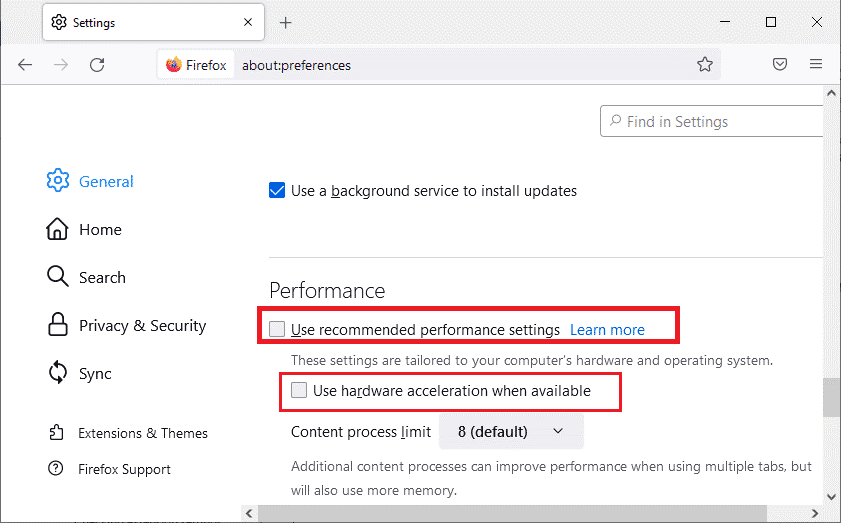
5. Avslutt nettleseren ved å trykke Ctrl + Shift + Q-tastene samtidig.
6. Start Firefox på nytt.
Metode 4: Start Firefox på nytt i feilsøkingsmodus
Firefox deaktiverer utvidelsene automatisk, bruker standardtemaer og standardinnstillinger for verktøylinje, slår av maskinvareakselerasjon og andre motstridende funksjoner. For å tillate høyreklikk på Firefox, start Firefox på nytt i feilsøkingsmodus som instruert nedenfor.
1. Åpne nettleseren Firefox og klikk på menyikonet som vist.
Merk: Du kan også trykke på Shift-tasten mens du starter Firefox for å åpne den direkte i feilsøkingsmodus.
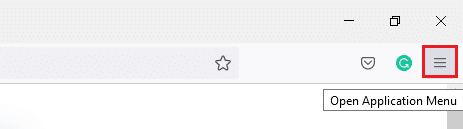
2. Velg nå alternativet Hjelp som uthevet nedenfor.
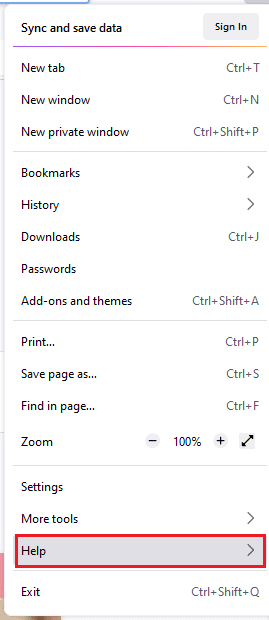
3. Velg deretter alternativet Feilsøkingsmodus… som vist.
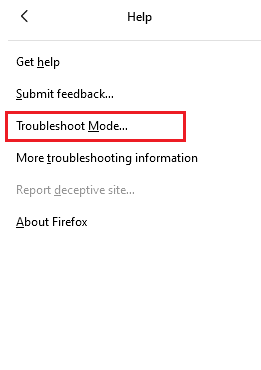
4. I ledetekstvinduet klikker du på Restart-knappen som vist.
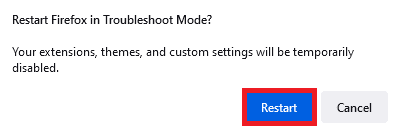
5. Igjen, bekreft forespørselen ved å klikke på Åpne-knappen som vist nedenfor.
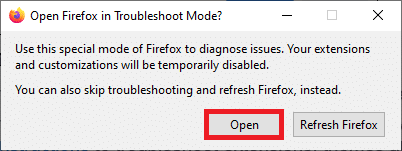
Merk: For å slå av feilsøkingsmodus, følg trinn 1 og 2 og klikk på Slå av feilsøkingsmodus som vist.
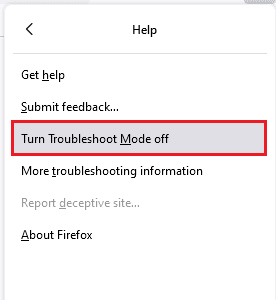
Metode 5: Oppdater Firefox-utvidelser (hvis aktuelt)
Problematiske utvidelser i nettleseren vil føre til at Firefox-høyreklikkmenyen ikke fungerer. For å fikse feilene i utvidelsene, kan du prøve å oppdatere dem som instruert nedenfor.
1. Som du gjorde tidligere, klikk på menyikonet i Firefox.
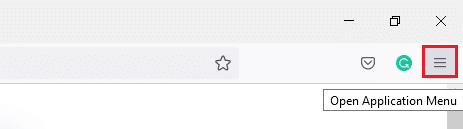
2. Velg deretter alternativet Tillegg og temaer som vist.
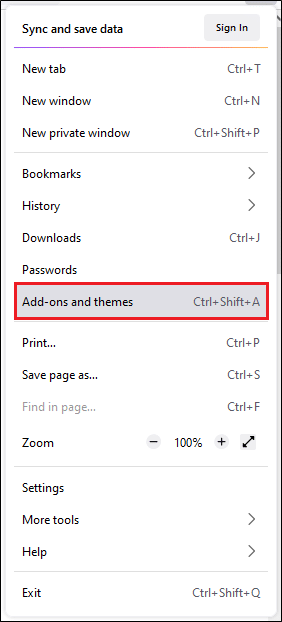
3. Velg deretter utvidelsesalternativet i venstre rute, og klikk på tannhjulikonet ved siden av utvidelsen.
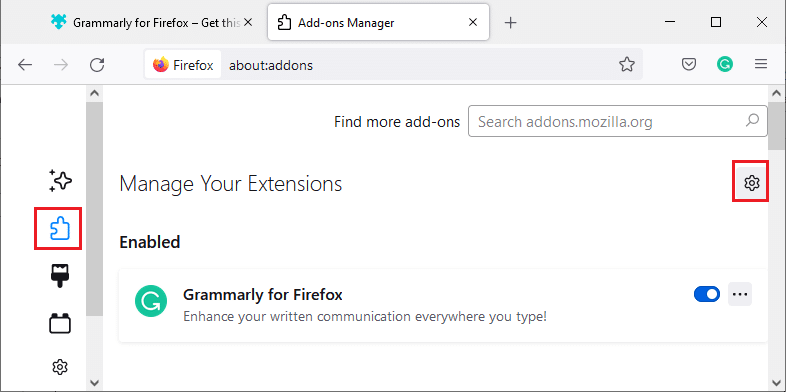
4. Velg nå alternativet Se etter oppdateringer fra rullegardinlisten som vist.
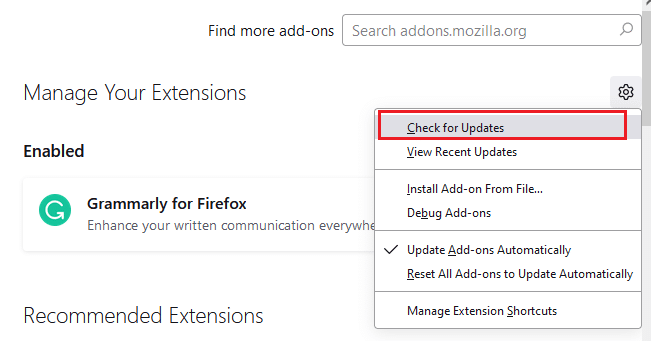
5A. Hvis det er en oppdatering tilgjengelig, følg instruksjonene på skjermen for å oppdatere den.
5B. Hvis utvidelsene allerede er oppdatert, vil den vise meldingen Ingen oppdateringer funnet.
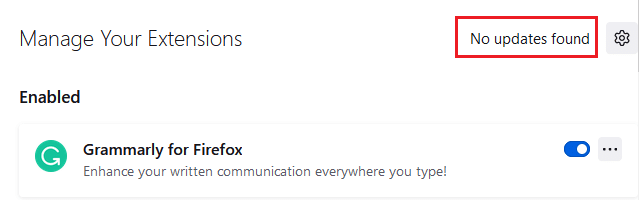
Metode 6: Deaktiver Firefox-utvidelser (hvis aktuelt)
Hvis oppdatering av Firefox ikke gir deg en løsning, kan du prøve å deaktivere utvidelsene for å tillate høyreklikk på Firefox som instruert nedenfor.
1. Som instruert i metoden ovenfor, naviger til siden Firefox Add-ons og temaer.
2. Bytt deretter til fanen Utvidelser i venstre rute og slå av bryteren for utvidelsene (f.eks. Grammarly for Firefox).
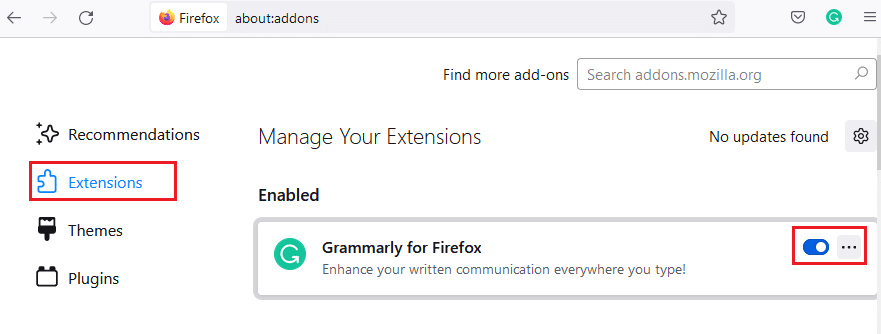
3. Gjenta de samme trinnene for alle utvidelsene én etter én, og sjekk hvilken utvidelse som forårsaker problemet.
Merk: Hvis du har funnet den problematiske utvidelsen, velg alternativet Fjern som vist for å fjerne den.
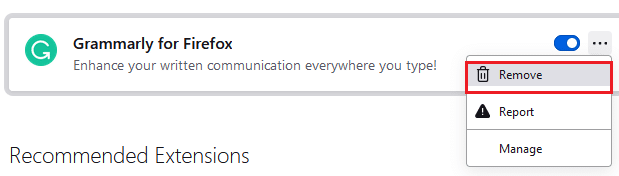
4. Oppdater Firefox-nettleseren.
Metode 7: Kjør Malware Scan
Skadelig programvare og virus retter seg mot nettlesere for datafisking og skadelig programvare. Tilstedeværelsen av virus og skadelig programvare på nettsider blokkerer høyreklikkfunksjonen i Firefox. Kjør en antivirusskanning på din Windows 10 PC for å aktivere høyreklikk Firefox.
1. Trykk og hold Windows + I-tastene sammen for å åpne Windows-innstillinger.
2. Velg nå koblingen Oppdatering og sikkerhet, som vist.
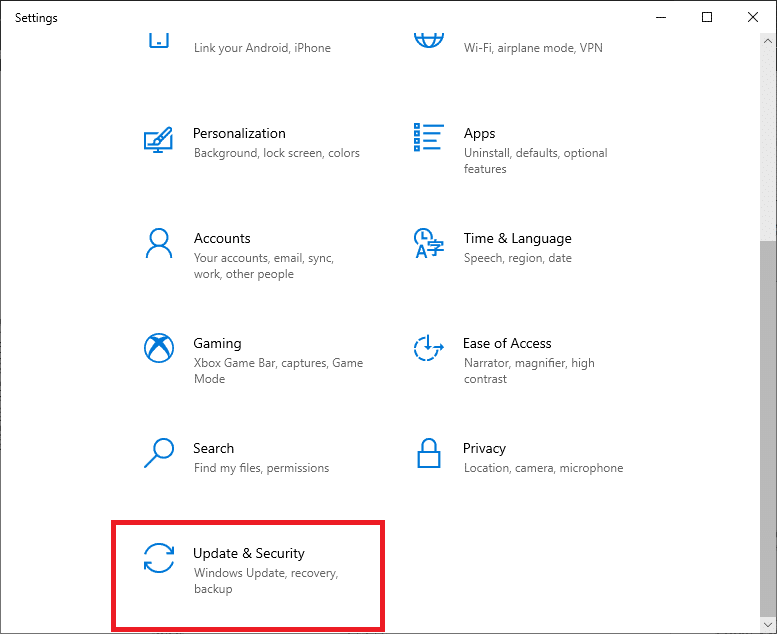
3. Naviger deretter til Windows Security i venstre rute.
4. Klikk nå på Virus- og trusselbeskyttelse under Beskyttelsesområder som vist.
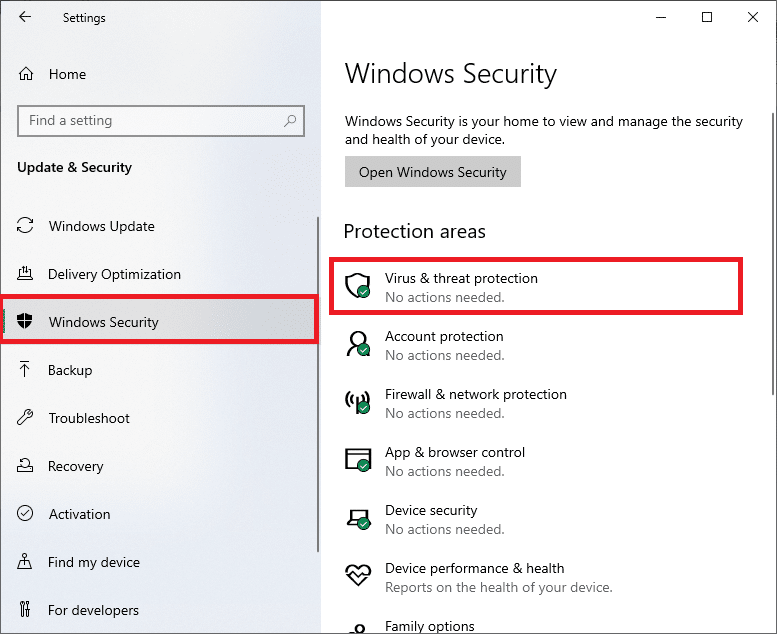
5. Klikk deretter på Skannealternativer, som vist.
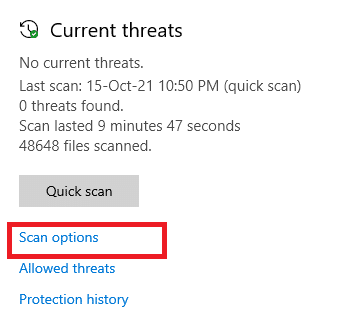
6. Du kan velge Hurtigskanning, Full skanning, Tilpasset skanning eller Microsoft Defender Offline-skanning etter behov og klikke på Skann nå som uthevet.
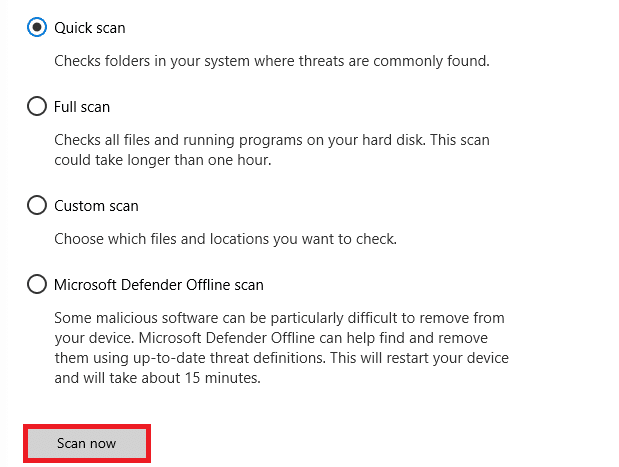
7A. Hvis det er noen trusler, klikk på Start handlinger under Gjeldende trusler.
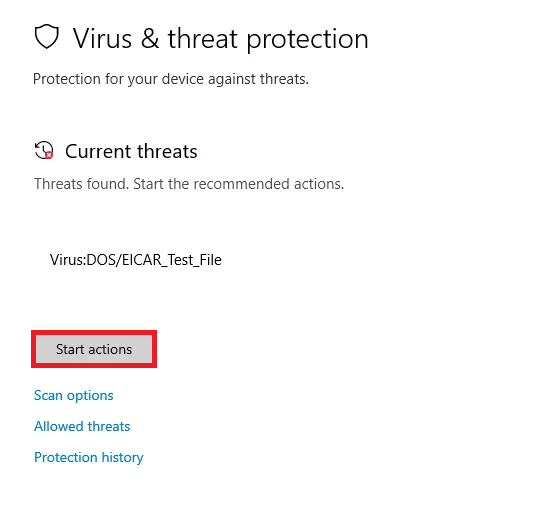
7B. Hvis datamaskinen din ikke har noen trusler, vil meldingen Ingen gjeldende trusler vises som uthevet nedenfor.
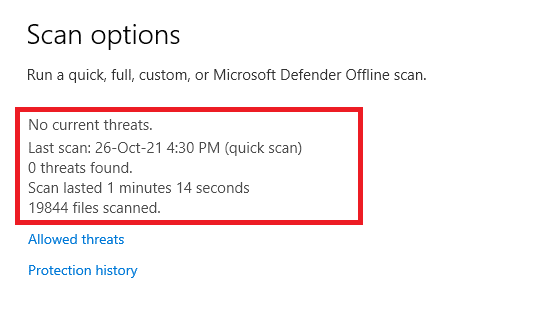
Metode 8: Oppdater Firefox
Noen berørte brukere har rapportert at oppdatering av Firefox til den siste versjonen hjalp dem med å aktivere høyreklikk. Sjekk om du bruker den nyeste versjonen av Firefox. Hvis ikke, oppdater den tilsvarende ved å følge instruksjonene nedenfor.
1. Åpne Firefox og klikk på applikasjonsmenyen som vist.
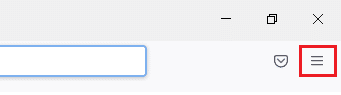
2. Velg nå alternativet Hjelp som uthevet nedenfor.
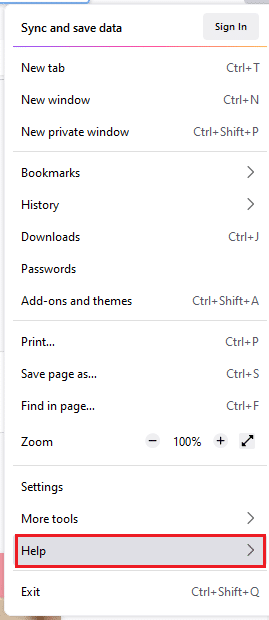
3. Klikk deretter på Om Firefox som vist nedenfor.
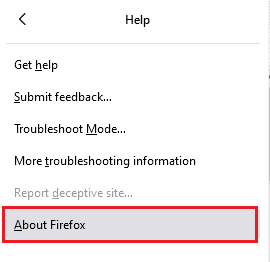
4A. Hvis nettleseren er oppdatert til siste versjon, vil den vise meldingen Firefox er oppdatert.
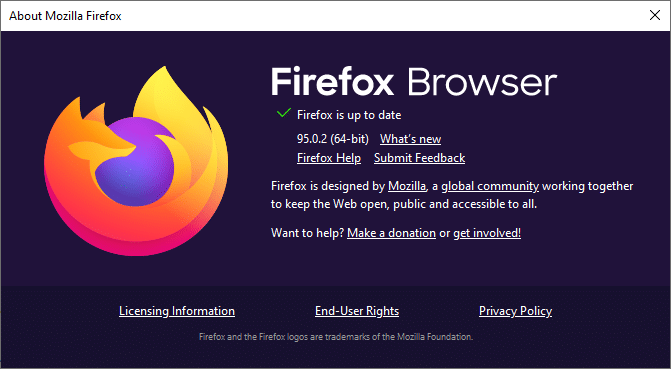
4B. Hvis nettleseren er utdatert, klikk på Start på nytt for å oppdatere Firefox-alternativet.
Metode 9: Oppdater Windows
Hvis du ikke fikk noen rettelser ved å oppdatere til en ny oppdatering, er det få sjanser for at du kan ha feil i systemet. Hvis du bruker et utdatert operativsystem, vil ikke filene i systemet være kompatible med Firefox-filene som fører til dette problemet. Følg trinnene nedenfor.
1. Trykk på Windows + I-tastene samtidig for å starte Innstillinger.
2. Klikk på Update & Security-flisen, som vist.

3. I Windows Update-fanen klikker du på Se etter oppdateringer-knappen.

4A. Hvis en ny oppdatering er tilgjengelig, klikker du på Installer nå og følger instruksjonene for å oppdatere.

4B. Ellers, hvis Windows er oppdatert, vil det vise meldingen Du er oppdatert.

Hvis du har problemer med at Firefox-høyreklikk ikke fungerer oftere på nettsider du besøker ofte, kan du bruke konfigurasjonssiden til å endre innstillingene. Denne metoden vil få tilgang til de skjulte konfigurasjonsinnstillingene til Firefox. Her er hva du trenger å gjøre.
1. Start Firefox og skriv about:config i adressefeltet.
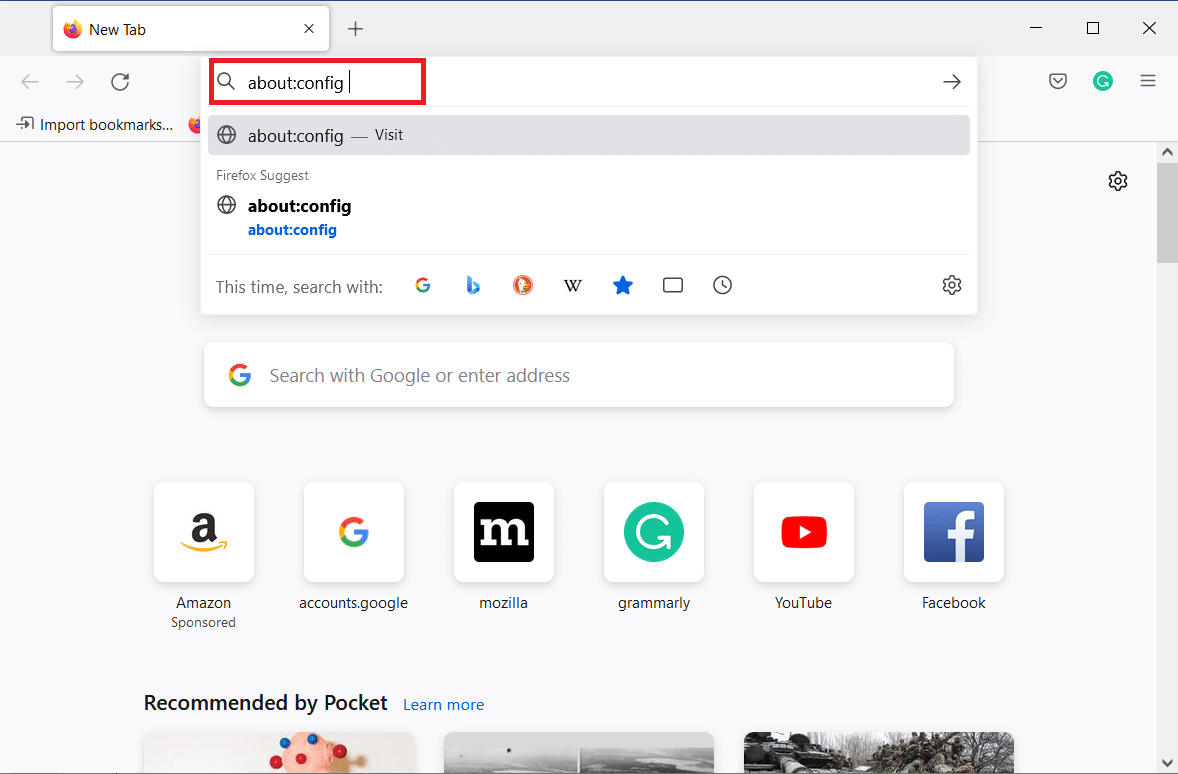
2. Klikk deretter på Godta risikoen og fortsett-knappen som vist.
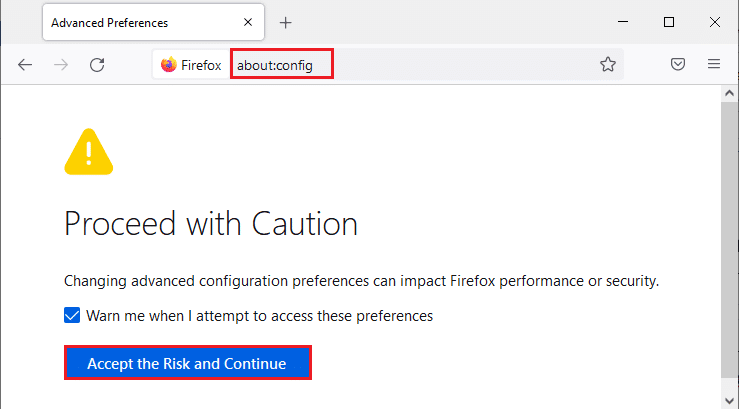
3. Her skriver du inn kontekst i feltet Søkepreferansenavn som vist.
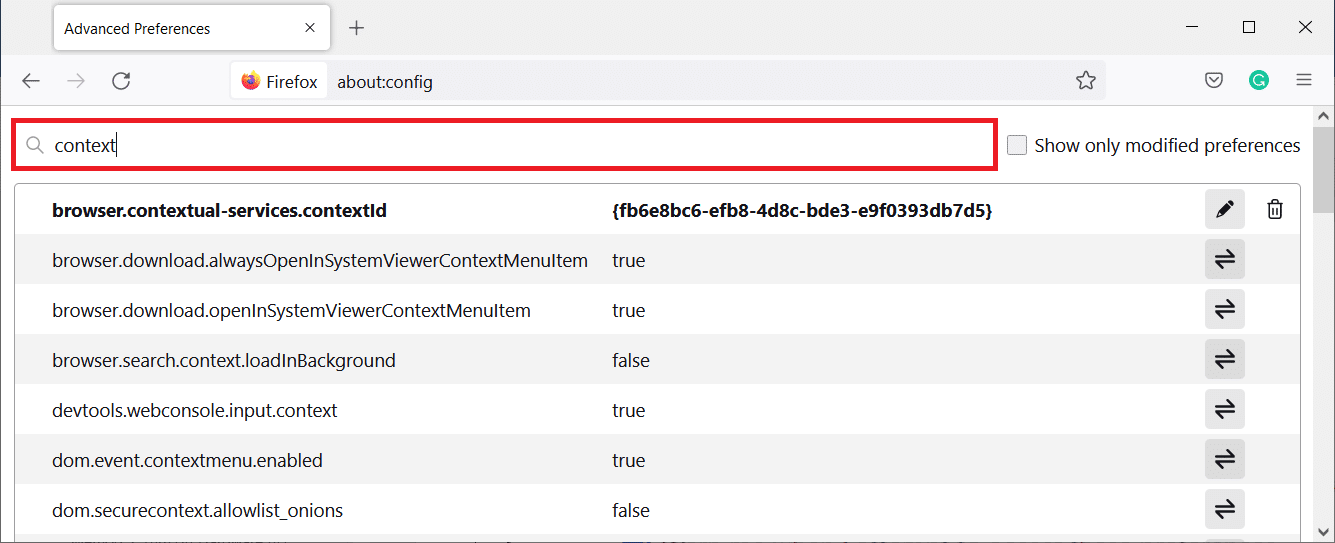
4. Dobbeltklikk deretter på dom.event.contextmenu.enabled for å sette verdien til usann som vist.
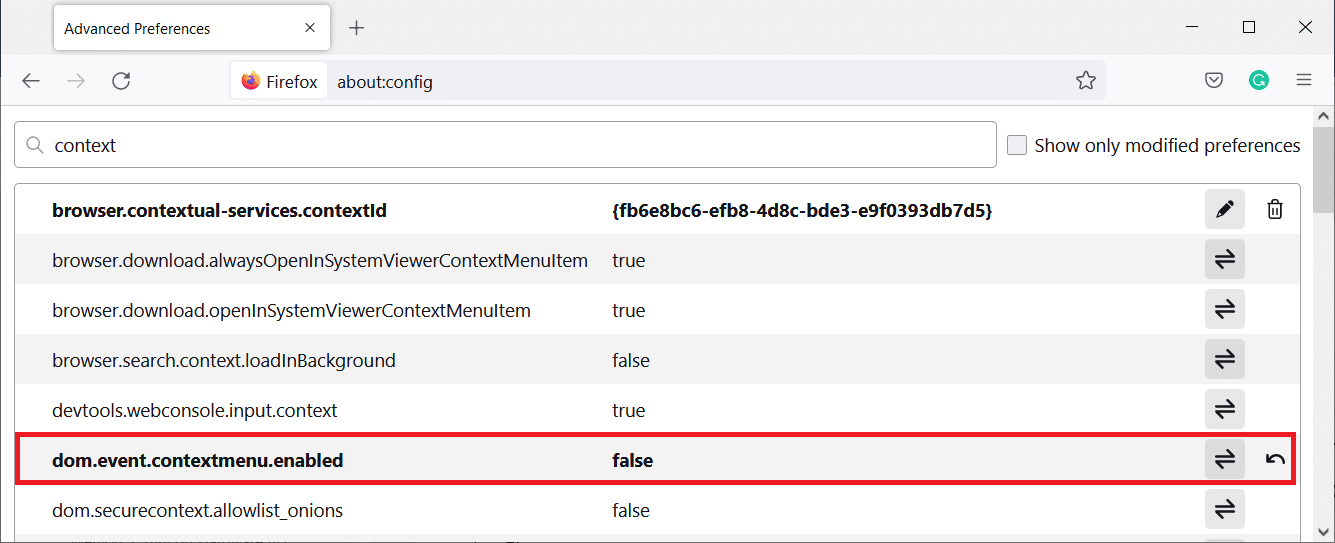
5. Start nettleseren på nytt.
Metode 11: Oppdater Firefox
Den forfriskende nettleseren vil slette Firefox-utvidelser og temaer, nettstedstillatelser, endrede preferanser, lagt til søkemotorer, DOM-lagring, sikkerhetssertifikat og enhetsinnstillinger, nedlastingshandlinger, brukerstiler og verktøylinjetilpasninger. Dette vil hjelpe deg med å aktivere høyreklikk Firefox på din Windows 10-datamaskin. Her er hvordan du gjør det.
Merk: Alle Firefox-profildataene vil bli lagret i Old Firefox Data-mappen på skrivebordet. Du kan gjenopprette Firefox-dataene dine til den nye profilen når det er nødvendig. Du kan også slette det hvis du finner det unødvendig.
1. Åpne Firefox og klikk på menyikonet som diskutert tidligere.
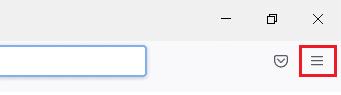
2. Velg nå alternativet Hjelp som vist.
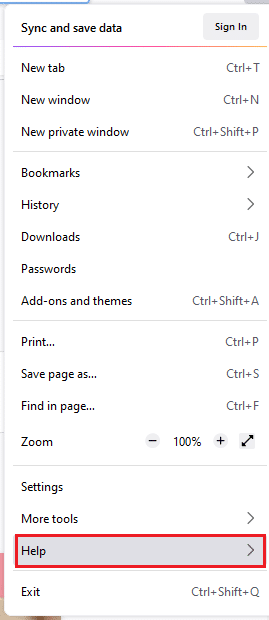
3. Velg deretter alternativet Mer feilsøkingsinformasjon fra rullegardinlisten som vist.
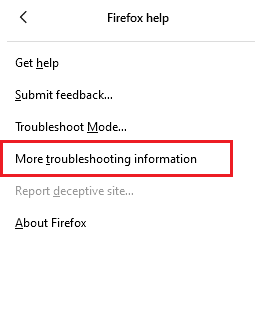
4. Klikk nå på Oppdater Firefox…-knappen som uthevet.
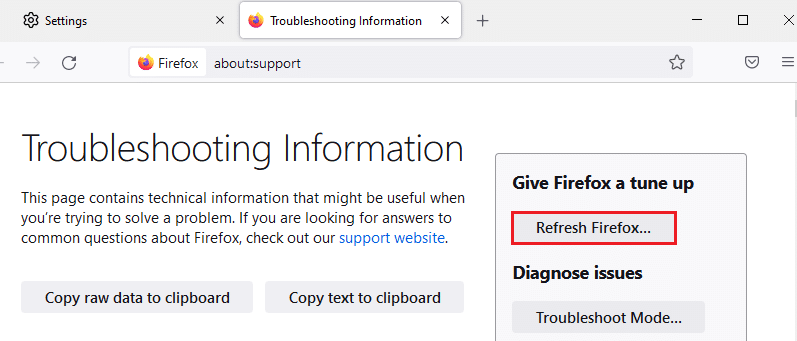
5. I ledeteksten klikker du på Oppdater Firefox-knappen som vist.
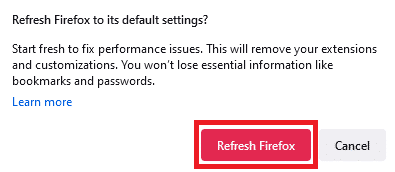
6. Klikk deretter på Fullfør-knappen i Import Wizard-vinduet.
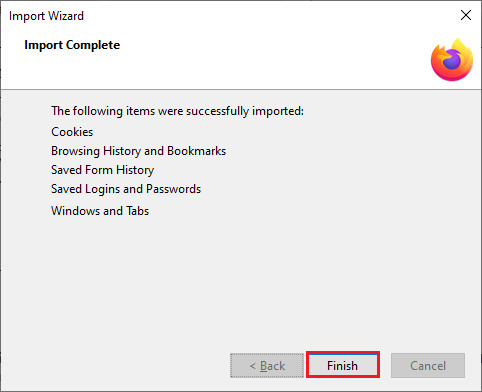
7. Til slutt klikker du på La oss gå! alternativ.
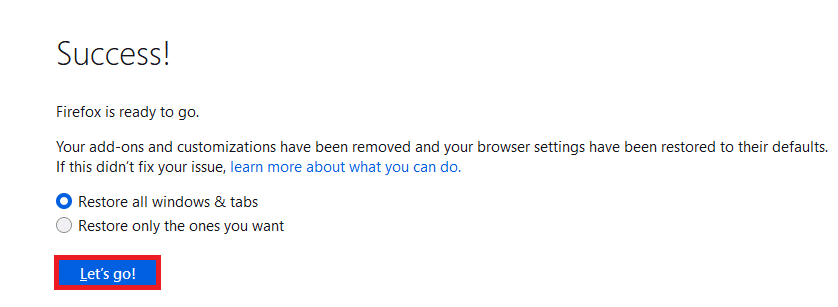
Metode 12: Opprett ny Firefox-profil
Likevel, hvis du ikke kan aktivere høyreklikk, prøv å opprette en ny Firefox-profil. Sørg for at ingen av dataene fra den gamle Firefox-profilen er brukt opp, og følg instruksjonene nedenfor for å opprette en ny Firefox-profil.
Merk: Lukk alle Firefox-prosesser ved å bruke Task Manager før du følger disse trinnene.
1. Trykk og hold Windows + R-tastene samtidig for å starte dialogboksen Kjør.
2. Skriv inn firefox.exe -P og klikk på OK-knappen.
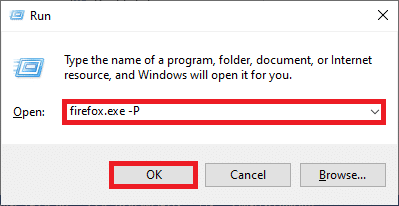
3. Klikk nå på Opprett profil…-knappen som vist.
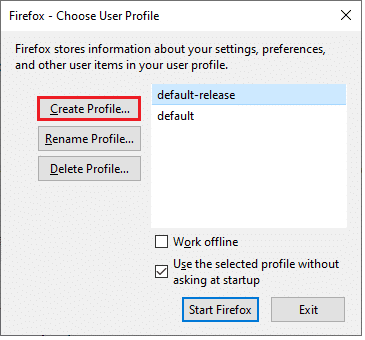
4. Klikk deretter på Neste-knappen som vist.
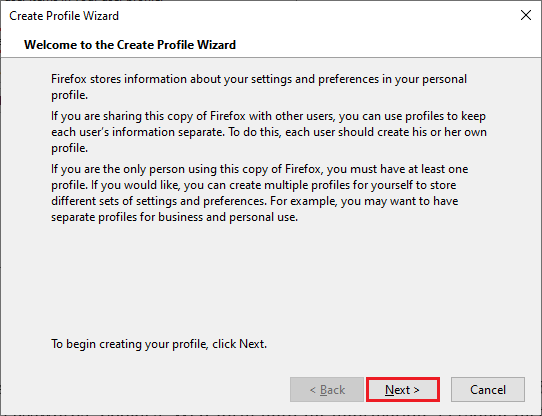
5. Deretter skriver du inn et nytt profilnavn i feltet Angi nytt profilnavn.
6. Til slutt klikker du på Fullfør for å fullføre prosessen.
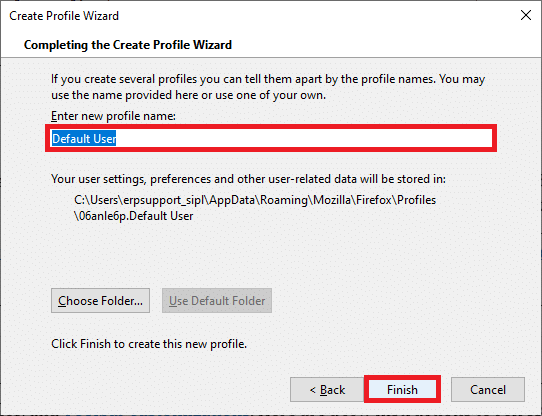
7. Etter å ha navigert til Profilbehandleren igjen, start Firefox på nytt med en ny profil oppført der.
Metode 13: Installer Firefox på nytt
Det siste alternativet for å aktivere høyreklikk Firefox er å installere Firefox på nytt. Her er noen instruksjoner for å installere Firefox på nytt på din Windows 10-datamaskin.
1. Trykk på Windows + I-tastene for å åpne Innstillinger.
2. Klikk Apper.

3. Rull ned og velg Mozilla Firefox.

4. Klikk på Avinstaller.

5. Igjen klikker du på Avinstaller i popup-vinduet.

6. Klikk Ja i ledeteksten Brukerkontokontroll.
7. Klikk nå på Neste >-knappen i avinstalleringsveiviseren for Mozilla Firefox.

8. Hvis du blir bedt om det, klikk på OK og lukk alle Firefox-prosessene.

9. Klikk nå på Avinstaller.

10. Klikk til slutt på Fullfør for å lukke veiviseren.

11. Skriv inn %localappdata% i søkefeltet i Windows og klikk Åpne.

12. Nå, rull ned og klikk på Mozilla-mappen. Klikk deretter på Slett-alternativet som uthevet.

13. Igjen, skriv inn %appadata% i søkefeltet i Windows og åpne den.

14. Rull ned og klikk på Mozilla-mappen. Klikk deretter på Slett-alternativet som gjort tidligere.

15. Start deretter PC-en på nytt.
16. Last ned og installer Firefox-nettleseren fra offesiell nettside.

***
Vi håper at denne veiledningen var nyttig og at du kunne fikse at Firefox høyreklikk ikke fungerer. Fortell oss hvilken metode som fungerte best for deg. Også, hvis du har spørsmål eller forslag angående denne artikkelen, kan du gjerne slippe dem i kommentarfeltet. Fortell oss hva du vil lære om neste gang.