
Ping, ofte referert til som forsinkelse, er en måling av tiden det tar for data å reise fra datamaskinen din til en server og tilbake. Denne tiden måles i millisekunder (ms) og er kritisk for en god spillopplevelse, spesielt i online spill. En lav ping sikrer at handlingene dine i spillet utføres nesten umiddelbart, mens en høy ping kan føre til etterslep og forsinkelser, noe som kan påvirke prestasjonen din. League of Legends viser ikke ping som standard, men hvis du opplever treghet eller forsinkelse selv med en kraftig datamaskin, er det sannsynlig at en høy ping er årsaken. Denne artikkelen utforsker årsakene til høy ping i League of Legends og gir deg løsninger slik at du kan spille uten urettferdige ulemper.

Hvordan redusere høy ping i League of Legends
Før vi dykker ned i løsningene, la oss se på noen av de vanligste årsakene til høy ping:
- Problemer med DNS-serveren
- VPN-konflikter
- Proxy-server problemer
- IP-adresse konflikter
- Nettverksbelastning fra bakgrunnsapplikasjoner
- Brannmurinnstillinger som forstyrrer nettverkstilkoblingen
- Internett-tilkoblingsproblemer
- Utdaterte eller feilaktige nettverksdrivere
- Kompatibilitetsutfordringer
La oss starte med å se hvordan du aktiverer pingvisning i League of Legends. Standard hurtigtast er Ctrl + F. Hvis denne ikke fungerer, følg disse trinnene:
1. Start League of Legends og gå inn i et tilpasset spill.
2. Klikk på tannhjulet i øvre høyre hjørne for å åpne innstillingene.
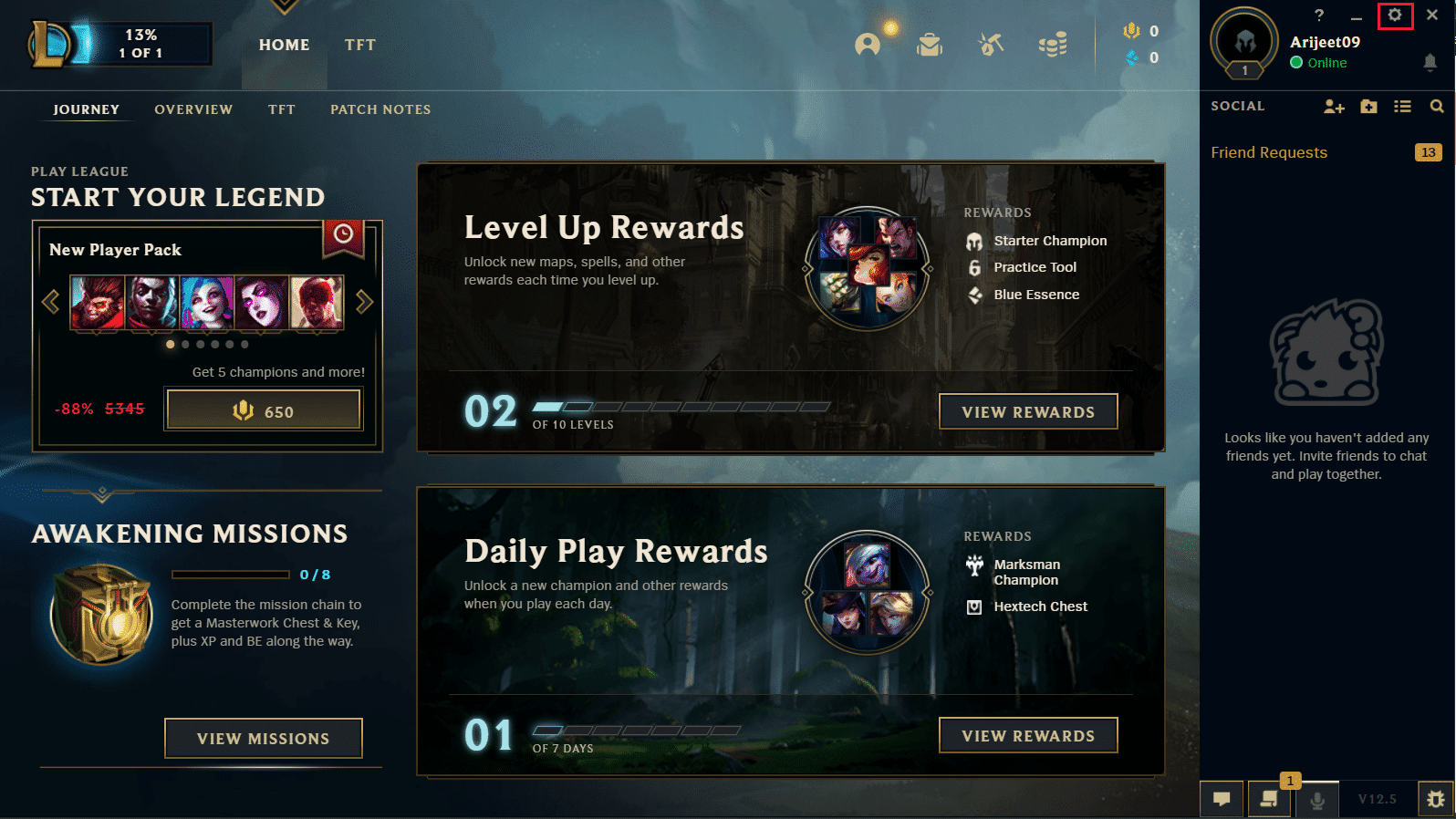
3. Trykk på Esc-tasten, og velg «Hurtigtaster» under «I spillet»-fanen.
4. Bla ned til «Vis FPS-display» og tildel en ny hurtigtast.
Du kan nå bruke den tildelte hurtigtasten for å vise ping i spillet.
Metode 1: Grunnleggende feilsøking
Ustabil ping i League of Legends kan også skyldes strømproblemer med PC-en eller nettverksutstyret. Prøv å tømme strømmen og starte alt på nytt for å se om det løser problemet.
- Slå av PC-en eller den bærbare datamaskinen.
- Hold strømknappen inne i 40 sekunder til 1 minutt for å tømme reststrømmen.
- Koble strømkabelen fra ruteren.
- Vent i 5–10 minutter før du kobler den til igjen og slår på ruteren.
Metode 2: Utfør en ren oppstart
Hvis de foregående metodene ikke fungerer, kan en ren oppstart av Windows være en løsning. En ren oppstart starter Windows med et minimalt sett av drivere og programmer, noe som kan eliminere konflikter som forårsaker høy ping. Søk etter guide for «ren oppstart i Windows» på nettet.

Metode 3: Deaktiver automatisk Wi-Fi-tilkobling
Noen Windows-brukere har opplevd at den automatiske Wi-Fi-tilkoblingen kan bidra til høy ping. Slik deaktiverer du den:
1. Klikk på Wi-Fi-ikonet nederst til høyre på oppgavelinjen.

2. Fjern haken for «Koble til automatisk» for det aktuelle Wi-Fi-nettverket.
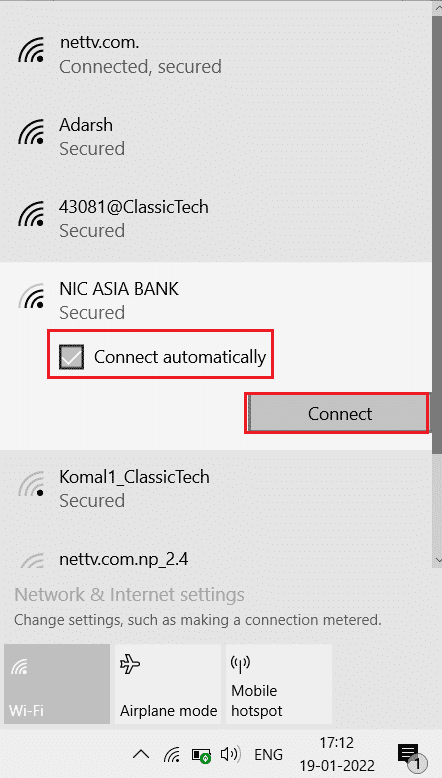
Metode 4: Bytt til Ethernet-tilkobling
Wi-Fi-tilkoblinger kan være ustabile, noe som kan føre til høy ping. En kablet Ethernet-tilkobling gir en mer stabil og pålitelig internettforbindelse, noe som kan bidra til å redusere ping.
 Bilde av Adrian Malec fra Pixabay
Bilde av Adrian Malec fra Pixabay
Metode 5: Endre kompatibilitetsinnstillinger
League of Legends kan ha kompatibilitetsproblemer med Windows 10, noe som kan påvirke nettverksytelsen. Prøv å endre kompatibilitetsmodusen for spillet:
1. Høyreklikk på League of Legends-ikonet og velg «Egenskaper».
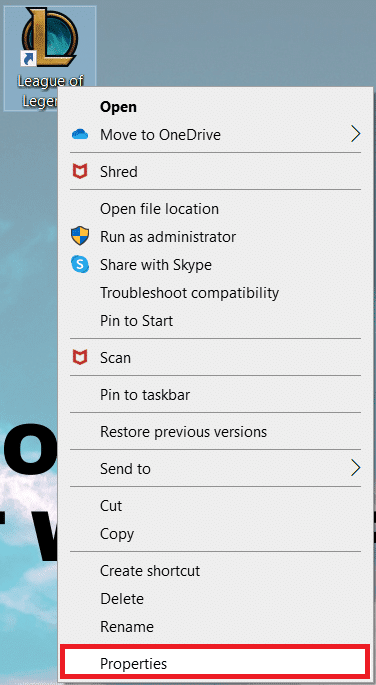
2. Gå til fanen «Kompatibilitet». Aktiver «Kjør dette programmet i kompatibilitetsmodus for».
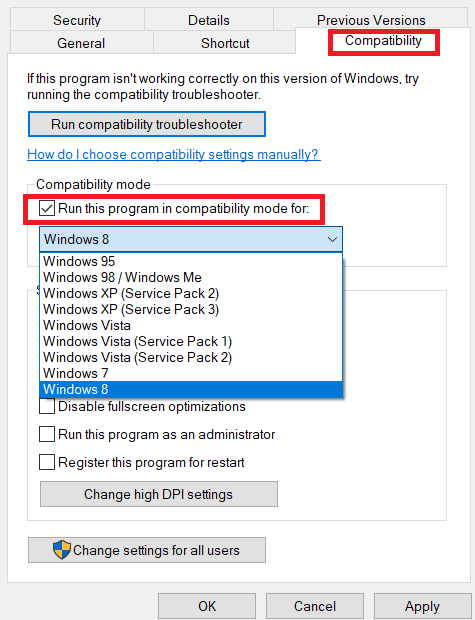
3. Velg enten «Windows 7» eller «Windows 8» fra rullegardinmenyen.
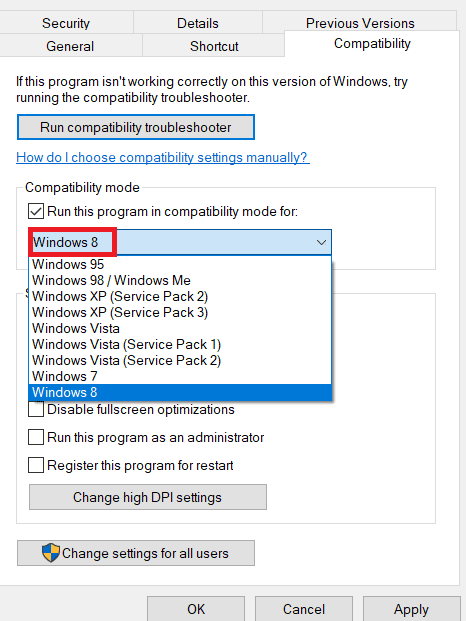
4. Klikk «Bruk» og deretter «OK» for å lagre endringene.

Metode 6: Lukk bakgrunnsprosesser
Applikasjoner som kjører i bakgrunnen kan bruke båndbredde, noe som kan føre til høy ping. Lukk unødvendige bakgrunnsprosesser. Søk på nettet for instruksjoner for «Slik avslutter du oppgaver i Windows 10».
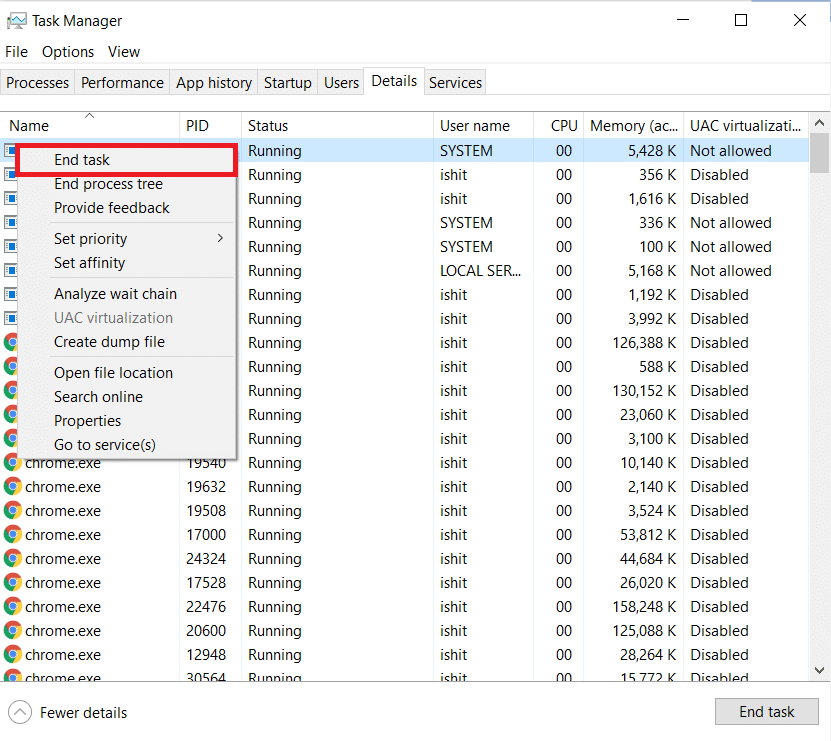
Metode 7: Bruk VPN
Et VPN (Virtual Private Network) kan noen ganger forbedre pingen ved å rute datatrafikken gjennom en annen server. Vær oppmerksom på at gratis VPN-er ofte ikke er av god kvalitet, og kan faktisk forverre problemet. Søk på nettet for mer informasjon om «Hva er VPN og hvordan fungerer det?».
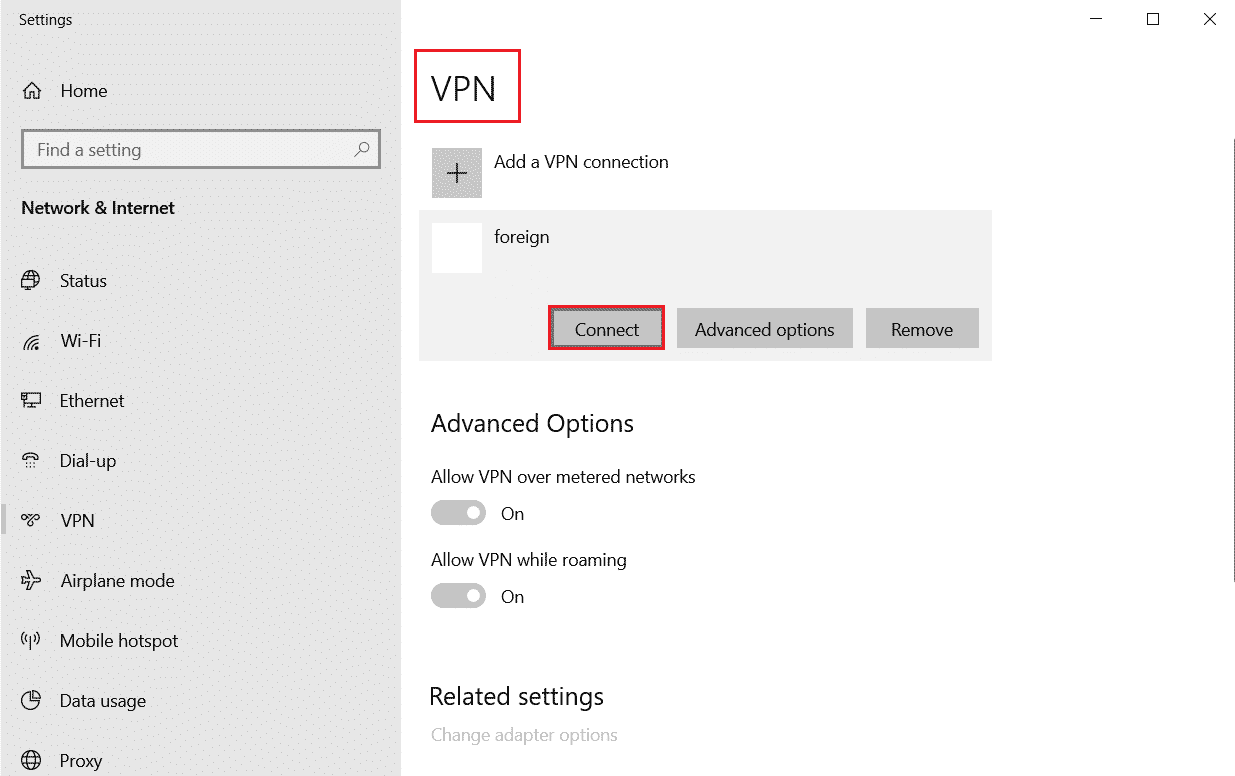
Metode 8: Oppdater nettverksdriveren
Utdaterte nettverksdrivere kan føre til nettverksproblemer. Sjekk om det finnes tilgjengelige oppdateringer. Søk etter en guide om «Hvordan oppdatere nettverksdrivere i Windows 10». Start datamaskinen på nytt etter oppdateringen.

Metode 9: Deaktiver proxy-server
Proxy-servere kan påvirke nettverksytelsen. Deaktiver eventuelle proxy-innstillinger. Søk etter en guide om «Hvordan deaktivere VPN og proxy i Windows 10».
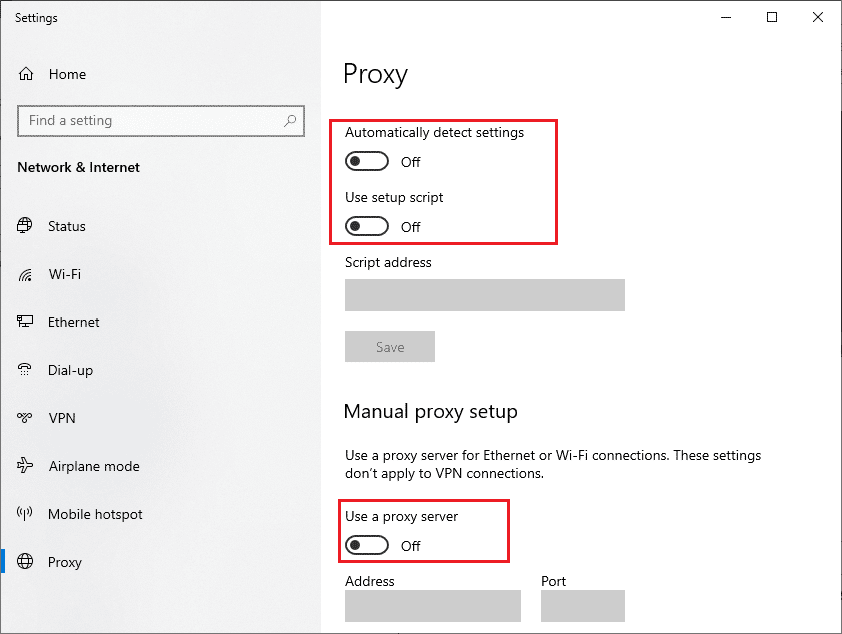
Metode 10: Forny IP-adresse
IP-adressekonflikter kan også føre til høy ping. Prøv å fornye IP-adressen:
1. Trykk på Windows-tasten, skriv «ledetekst» og velg «Kjør som administrator».

2. Bekreft dialogboksen for brukerkontokontroll (UAC).
3. Skriv kommandoen `ipconfig /release` og trykk Enter for å frigi den nåværende IP-konfigurasjonen.

4. Skriv deretter kommandoen `ipconfig /renew` og trykk Enter for å hente en ny IP-adresse.

5. Til slutt, skriv kommandoen for å tømme DNS-cachen:
ipconfig /flushdns
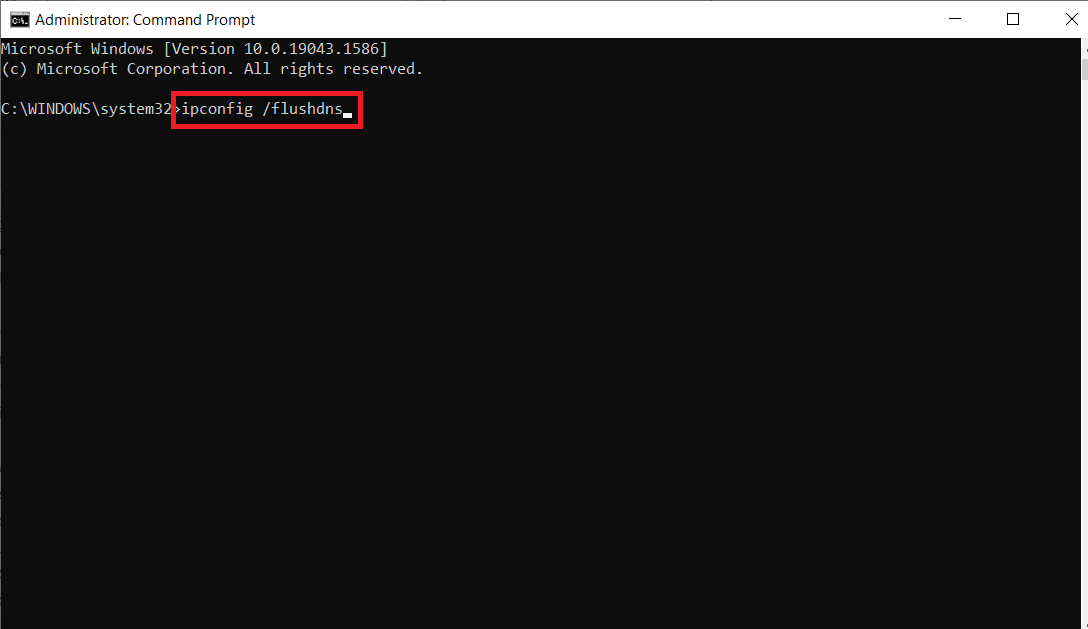
6. Start datamaskinen på nytt.
Metode 11: Endre DNS-server
DNS (Domain Name System) oversetter domenenavn til IP-adresser. Noen ganger kan DNS-serverne til internettleverandøren være trege. Google DNS-servere (8.8.8.8 og 8.8.4.4) kan være et raskere alternativ. Søk på internett for å finne «Hvordan endre DNS-innstillinger i Windows 10».
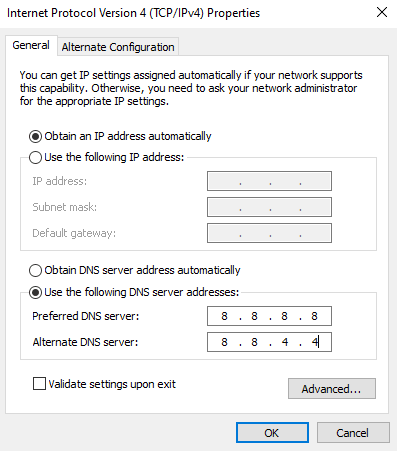
Metode 12: Bruk HexRepair Tool
HexRepair er et verktøy fra Riot Games som kan reparere spillets installasjonsfiler.
1. Gå til Riot Games-siden for å laste ned HexRepair.
Merk: HexRepair er kompatibelt med Windows 10/11 og Mac.
2. Scroll ned og klikk på «Last ned for Windows».
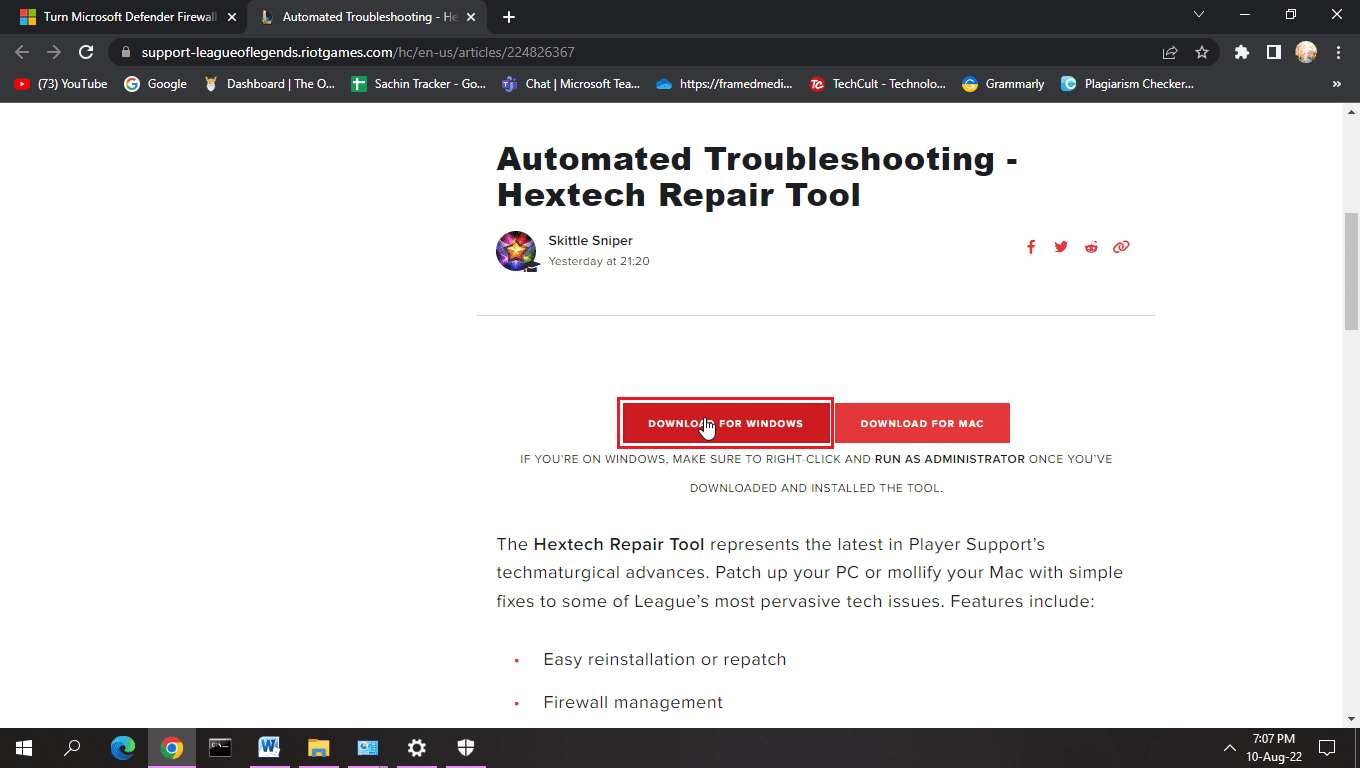
3. Følg instruksjonene for å installere programmet.
4. I HexRepair, klikk på «ForceRepatch» og deretter «Start».
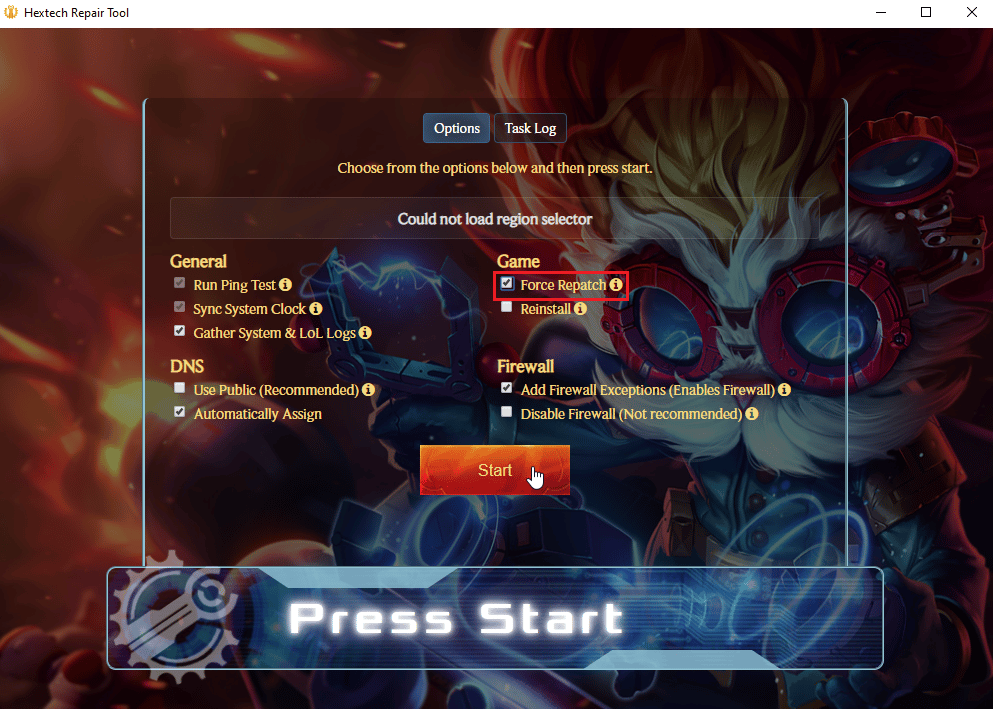
5. Start datamaskinen på nytt når prosessen er fullført.
Metode 13: Slett League of Legends konfigurasjonsfil
League of Legends lagrer innstillinger i en konfigurasjonsfil. Hvis denne filen er korrupt, kan det oppstå problemer. Sletting av filen vil ikke fjerne lagrede data eller brukernavn, bare innstillingene.
1. Trykk Windows + E for å åpne filutforskeren.
2. Finn installasjonsmappen for League of Legends, for eksempel:
C:Riot GamesLeague of Legends
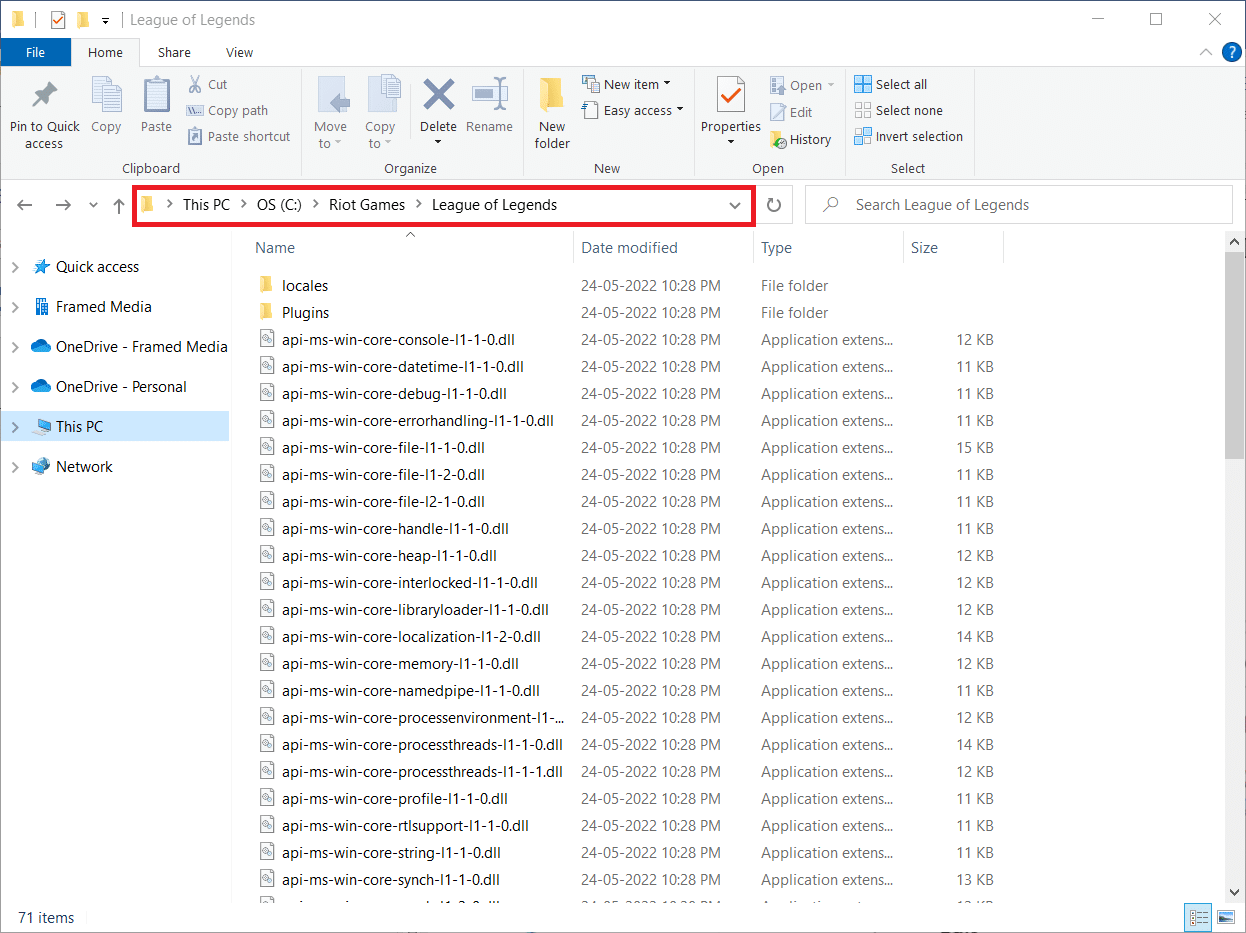
3. Åpne mappen «config» og slett filen «game.cfg».
Merk: Du kan kopiere «game.cfg» til et annet sted som sikkerhetskopi.
4. Naviger tilbake til League of Legends-mappen og gå til:
C: Riot Games League of LegendsRads Project League_client Releases
5. Klikk på den nyeste versjonen og slett den.
6. Lukk filutforskeren og start datamaskinen på nytt.
Start League of Legends som administrator.
Metode 14: Deaktiver Windows-brannmur (ikke anbefalt)
Windows-brannmuren kan forårsake nettverksproblemer. Prøv å deaktivere den midlertidig for å se om det hjelper. Søk etter en guide om «Hvordan deaktivere Windows 10-brannmuren».
Merk: Det anbefales ikke å deaktivere brannmuren permanent, da dette kan utsette datamaskinen for sikkerhetsrisikoer. Slå den på igjen hvis det ikke løser problemet.
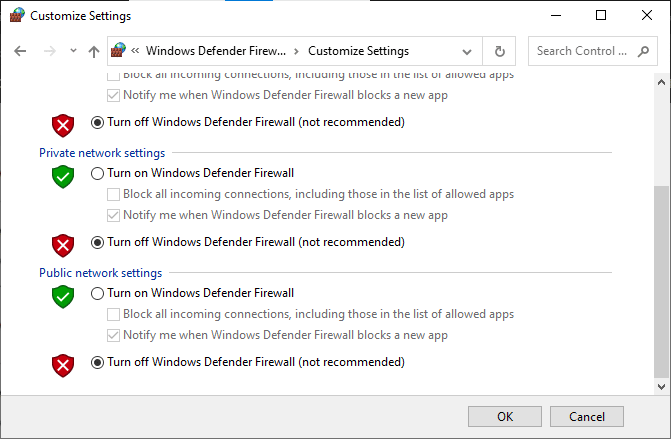
Ofte stilte spørsmål (FAQs)
Q1. Hva er en ideell ping for League of Legends?
Ans. En ping under 100 ms er generelt ideelt for League of Legends.
Q2. Er det akseptabelt å spille League of Legends med 200 ms ping?
Ans. Nei, 200 ms er ikke ideelt. Det vil føre til merkbar forsinkelse og en dårlig spillopplevelse.
Q3. Reduserer VPN ping?
Ans. En VPN kan noen ganger redusere ping, men det avhenger av tjenestens kvalitet. En premium VPN er å anbefale.
***
Vi håper denne guiden har hjulpet deg med å løse problemer med høy ping i League of Legends. Gi oss gjerne tilbakemelding om hva du ønsker å lære mer om. Eventuelle spørsmål eller forslag er også velkomne i kommentarfeltet.