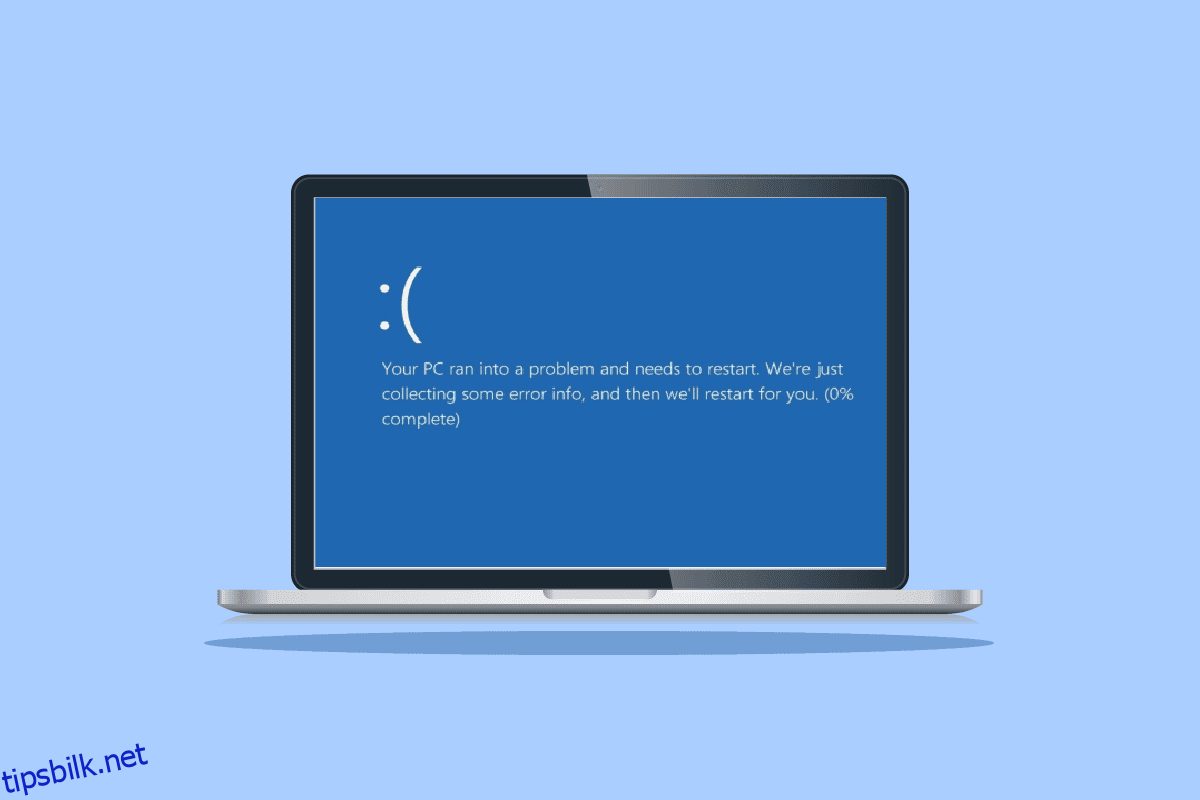Microsofts Windows-operativsystem er et av de mest kjente og mest brukte på datamaskiner. Med sine mange versjoner, inkludert Windows XP, Windows Vista, Windows 7, Windows 8 og Windows 10, har den vunnet popularitet blant PC-brukere. Det vil utvilsomt tilby den beste opplevelsen når du bruker PC-er takket være det enorme funksjonssettet. Windows-brukere har rapportert blå skjermer med ordene WHEA INTERNAL ERROR til tross for alle de fantastiske funksjonene og oppdateringene. Brukere blir varslet om potensielle problemer med PC-ene sine ved denne blå skjermen. Hvis du opplever det samme problemet, har du kommet til riktig sted siden vi har den ideelle opplæringen som vil hjelpe deg med å fikse WHEA-feil med logiske trinn. La oss starte med å vite om WHEA intern feil i Windows 10 og årsakene som fører til at den blå skjermen angir feilen i detalj i de kommende avsnittene etterfulgt av metoder for å fikse den.

Innholdsfortegnelse
Hvordan fikse WHEA INTERN ERROR i Windows 10
Blue Screen of Death-feilen kjent som WHEA er ganske hyppig på Windows. Det angir en funksjonsfeil mekanisme som gjør den midlertidig ubrukelig. Maskinvare- eller programvarefeil kan være skylden for BSOD-feil. Men i dette tilfellet indikerer feilen at en feilsjekk med verdien 0x00000122 indikerer at det har oppstått en intern feil i Windows Hardware Problem Architecture (WHEA).
Hva forårsaker 0x00000122-feil?
Som nevnt ovenfor kan årsakene til at feil 0x00000122 oppstår variere mellom programvare- og maskinvareproblemer. Så la oss undersøke noen av de vanligste årsakene som fører til dette BSOD-problemet.
- Hvis du nylig har lastet ned den nyeste versjonen av BIOS, kan det forårsake problemer med fastvaren til systemet og resultere i en av de vanlige årsakene som ligger bak WHEA-feil.
- Det neste på denne listen er problemer med Windows-registret. Hvis nøklene blir skadet eller ved et uhell slettet av rengjøringsoperasjonene, kan de også være årsaken til at feilen oppstår.
- Den neste årsaken til feilen er utilstrekkelig plass på harddisken til systemet ditt. Du trenger minst 2 til 10 GB ledig plass for at systemet skal fungere riktig hvis du bruker Windows 10.
- En annen grunn er inkompatibiliteten til enhetsdriverne med operativsystemet på datamaskinen/bærbaren.
- Den neste vanlige årsaken er en nylig oppdatering gjort til Windows i systemet ditt.
- Antivirusprogramvare på systemet ditt kan også føre til feilen ved å slette viktige registernøkler eller ved å blokkere viktige systemfiler.
- Hvis det oppstår en feil i sikkerhetskopiprogramvaren til systemet ditt, kan det resultere i WHEA-feil.
Nå som du vet de mulige årsakene bak feilen, er det på tide å se på noen av feilsøkingsmetodene som vi har støttet sammen med skjermbilder for å gi deg en bedre referanse. Men før du begynner med reparasjonsmetodene, prøv å starte enheten på nytt for å sjekke om problemet er løst. I tilfelle den ikke bruker metodene som de blir fortalt.
Metode 1: Grunnleggende feilsøkingsmetoder
Følg disse grunnleggende feilsøkingsmetodene for å fikse feilen.
1A. Start i sikker oppstart
Å utføre en sikker oppstart i Windows er en av de grunnleggende feilsøkingsmetodene som er valgt for å bli kvitt BSOD-feil som WHEA-promptfeil. Sikker modus brukes vanligvis når systemet er blokkert, som er i tilfelle av nevnte feil. Det hjelper med å diagnostisere problemer med operativsystemet og deaktiverer tredjepartsprogramvaren mens den bare lar viktig Windows-programvare kjøres. Hvis du vil vite detaljer om hvordan det utføres, sjekk vår guide Hvordan starte opp til sikkermodus i Windows 10.

1B. Diagnostiser Windows-minne
Den neste metoden på listen for å løse WHEA INTERNAL ERROR i Windows 10 er å teste RAM i systemet ditt. Som diskutert tidligere i årsakene, hvis du ikke har nok plass i system-RAM, kan det bli årsaken bak feilen. Du kan teste RAM-en din med Windows Memory Diagnostic som beskrevet i trinnene nedenfor:
1. Åpne Kjør-dialogboksen ved å trykke Windows + R-tastene samtidig.

2. Skriv mdsched og trykk Enter-tasten.

3. Velg Start på nytt nå og se etter problemer.

Når Windows-diagnoseverktøyet har testet datamaskinen for problemene, kan du se etter feilen etter en omstart.
1C. Oppdater Windows
Hvis oppdatering av enhetsdriverne ikke hjalp deg med WHEA internt problem, kan du prøve å oppdatere programvaren til systemet ditt. Utdaterte versjoner er årsaken til slike BSOD-feil mens oppdatering av programvaren med den nyeste versjonen hjelper til med å utvide driverdatabasen og beskytter mot slike feil eller andre systemsårbarheter. Så sørg for at programvaren din er oppdatert, og du kan gjøre det ved hjelp av vår guide Hvordan laste ned og installere siste oppdatering for Windows 10.

1D. Reparer korrupt harddisk
En annen metode som er ganske nyttig for å løse WHEA-problemet på skjermen din, er å sjekke om harddisken kan ha korrupte filer. Denne lagringsstasjonen, som har interne så vel som eksterne harddisker og viktigst av alt alle viktige data i systemet, kan resultere i feilmeldinger hvis den er korrupt. For å fikse dette problemet er det viktig å kjøre en chkdsk-skanning som du kan vite mer om ved hjelp av vår guide Hvordan reparere eller fikse ødelagt harddisk ved hjelp av CMD?

1E. Kjør Diskopprydding
På harddiskplassen på PC-en lagres søppelfiler midlertidig som til slutt kan samle seg og oppta mye plass. Dette kan resultere i lite lagringsplass som bremser systemet og er en årsak bak WHEA-feil. I et slikt tilfelle blir det viktig å slette disse filene ved hjelp av Diskopprydding-verktøyet. Følg veiledningen vår for å bruke Diskopprydding i Windows 10.

1F. Kjør Malware Scan
Skadelig programvare er en annen grunn til at du støter på WHEA-feil på systemet ditt. Malware har blitt sett å gjøre mye skade generelt på systemet og filene. Den kan komme inn i systemet på hvilken som helst måte og ødelegge verdifulle filer, programmer og applikasjoner. Derfor er det viktig å deaktivere det ved å bruke Windows Security innebygde verktøy som hjelper deg med å kjøre en diagnose og fikse problemer med systemet. Les vår guide om hvordan jeg kjører en virusskanning på datamaskinen min?

Når prosessen er ferdig, skal systemet ditt være fritt for skadelig programvare som vil løse WHEA INTERN ERROR.
Metode 2: Kjør feilsøking for maskinvare og enheter
Det første du må gjøre i tilfelle du får en BSOD WHEA-feil, er å kjøre en Blue Screen of Death-feilsøking. Det er et innebygd Windows-verktøy som hjelper deg med å fikse problemer knyttet til datamaskinen din. Følg guiden vår for å kjøre feilsøking for maskinvare og enheter for å fikse problemer. Feilsøkeren vil finne og fikse problemene knyttet til BSOD. Vent til prosessen er fullført for å sjekke om problemet er løst.

Metode 3: Reparer systemfiler
Hvis det er skadede eller omskrevne filer på systemet ditt, kan de forårsake en BSOD WHEA-feil. Derfor anbefales det best at du tar hjelp av de innebygde System File Checker (SFC) og Deployment Image Servicing and Management (DISM)-verktøyene for å fikse problemene med systemfilene. For mer informasjon, les vår guide om hvordan du reparerer systemfiler på Windows 10 PC for å utføre skanningene på skrivebordet ditt.

Metode 4: Deaktiver oppstartsprogrammer
Du kan også prøve å deaktivere unødvendige programmer som kjører i Windows Startup-menyen, det kan være grunnen til at feilen vises på skjermen din etter at systemet starter, selv uten brukeraktivitet. For å håndtere det, følg trinnene nedenfor:
1. Åpne Oppgavebehandling ved å trykke Ctrl + Shift + Esc-tastene samtidig.
2. Klikk på fanen Oppstart.

3. Høyreklikk på programmene for å deaktivere dem.

Metode 5: Oppdater enhetsdrivere
Den neste metoden som kan hjelpe deg med å fikse 0x00000122-feilen er å oppdatere enhetsdriverne. Enhetsdrivere skaper kommunikasjon mellom maskinvaren og operativsystemet på datamaskinen. Hvis disse enhetsdriverne er utdaterte, kan de bli en av hovedårsakene til at du ser BSOD WHEA-feilen på skjermen. Så for å være sikker på at du ikke ser denne feilen lenger, oppdater driverne ved hjelp av vår guide Hvordan oppdatere enhetsdrivere på Windows 10.

Metode 6: Installer enhetsdrivere på nytt
Den neste tingen som er viktig å vurdere for å løse 0x00000122-feilen er ekstern maskinvare. PC-en din kan være koblet til eksterne enheter som utfører ulike viktige programmer som utskrift, skanning og andre aktiviteter. Disse eksterne enhetene når de er koblet til en PC kan resultere i en BSOD-feil, og derfor må ekstern maskinvare kobles fra i tilfelle du opplever en av slike feil.
Du kan også prøve å avinstallere driverne i systemet og deretter installere dem på nytt. For å fortsette videre med det, kan du sjekke guiden vår Hvordan avinstallere og installere drivere på Windows 10 og bli riktig informert om trinnene du skal følge.

Metode 7: Deaktiver automatisk omstart av Windows
Hvis systemet fortsetter å starte på nytt hver gang etter oppstart, kan det føre til at WHEA INTERN ERROR vises på skjermen. Dette hindrer deg i å bruke systemet ditt og kan være veldig irriterende hvis det møtes av og til. I dette tilfellet kan du sørge for å forhindre at feilen gjentar seg ved å deaktivere den automatiske omstarten av Windows, som kan gjøres ved hjelp av følgende trinn:
1. Trykk Windows + D-tastene sammen for å minimere alle programmene på PC-en.
2. Åpne søkefeltet, skriv Avanserte systeminnstillinger i den, og trykk Enter.

3. I vinduet Systemegenskaper, i kategorien Avansert, klikker du på Innstillinger i delen Oppstart og gjenoppretting.

4. Fjern merket for Automatisk omstart og klikk OK for å bruke endringene.

Når boksen ikke er merket av, vil en automatisk omstart av Windows bli deaktivert, slik at du ikke har mulighet for en WHEA-feil på systemet ditt.
Metode 8: Slå på rask oppstart
En annen metode å prøve mens du står overfor BSOD WHEA-feilen er å aktivere rask oppstart under avslutningsinnstillingene til systemet ditt. Dette er en grunnleggende feilsøkingsmetode som har vist seg å fungere for mange brukere som står overfor problemet.
1. Trykk på Windows-tasten, skriv inn Power & sleep settings, og klikk på Åpne.

2. Klikk nå på Ytterligere strøminnstillinger.

3. Klikk deretter på alternativet Velg hva strømknappen gjør.

4. Endre statusen til Slå på rask oppstart motsatt av det som er lagret.

5. Klikk deretter på Lagre endringer.

Metode 9: Bruk tredjepartsverktøy
For å reparere skadede filer som ofte er en årsak til WHEA INTERNAL ERROR i Windows 10, reparere skader av virus, beskyttelse mot skadelig programvare eller for å optimalisere registret i systemet ditt, kan du bruke et tredjeparts avansert systemfiksingsverktøy. Dette verktøyet hjelper med å fikse problemer med Windows og fikser programmer fra å krasjer. Det viktigste er at verktøy som Restoro oppretter et gjenopprettingspunkt før du starter med reparasjonen og erstatter elementer som kan forårsake BSOD WHEA-feil.
1. Åpne nettleseren og installer Restoro på systemet ditt ved å klikke på Start nedlasting.

2. Start appen på PC-en.
3. Nå, når appen starter, klikker du på Start reparasjon.
Når reparasjonen er fullført, start PC-en på nytt for å sjekke om WHEA INTERN ERROR i Windows 10 er løst.
Metode 10: Avinstaller motstridende programmer
Hvis du fortsatt støter på WHEA-feil på systemet ditt, er det mulig at lignende programmer som er installert på PC-en din kolliderer med hverandre og forårsaker problemet. Hvis dette er tilfelle, kan det være nyttig å fjerne slike programmer. Slik kan du slette en app fra systemet ditt:
1. Start Windows-innstillingene.
2. Klikk nå på Apps-innstilling.

3. Finn og klikk på motstridende apper og velg alternativet Avinstaller.

Når avinstalleringsprosessen er fullført, vil du være fri for BSOD-feilen.
Metode 11: Oppdater system-BIOS
BIOS er en programvareressurs som er ekstremt nyttig for et system. Derfor, før du gjør noen endringer i den, må du være ekstremt forsiktig, siden mange maskinvareelementer også er avhengige av den. Hvis BIOS-en din er korrupt, kan det være årsaken bak WHEA-feilen. Du kan løse dette problemet ved å oppdatere BIOS på systemet ditt ved hjelp av vår guide Hva er BIOS og hvordan oppdaterer du BIOS?

Metode 12: Avinstaller de siste Windows-oppdateringene
Det er mulig at den siste Windows-oppdateringen du har laget er korrupt. Disse korrupte filene kan skade PC-en din og resultere i BSOD WHEA-feilen på skjermen etter å ha startet systemet. For å sikre at dette ikke skjer, må du slette disse korrupte filene ved å avinstallere den siste oppdateringen.
1. Åpne Innstillinger ved å bruke Start-ikonet og velg Oppdatering og sikkerhet i den.

2. Velg nå Vis oppdateringslogg.

3. Klikk deretter på Avinstaller oppdateringer.

4. Høyreklikk på den siste Windows-oppdateringen og klikk på Avinstaller.

Metode 13: Avinstaller tredjeparts antivirusprogramvare
I tilfelle et malware-angrep skjer på systemet ditt, kan det håndteres med det innebygde Windows-sikkerhetsverktøyet som hjelper til med å holde PC-en din unna fare og skadelig skadelig programvare. Siden det allerede er et verktøy for å håndtere slike problemer, trenger du ikke å installere tredjeparts antivirusprogramvare på datamaskinen din, da det også kan føre til WHEA-feil. I tilfelle du har Avast Antivirus installert, sjekk veiledningen vår om 5 måter å fullstendig avinstallere Avast Antivirus i Windows 10. Vi har også en veiledning for McAfee-brukere som kan få hjelp av Hvordan avinstallere McAfee LiveSafe i Windows 10 for å avinstallere antivirusprogramvaren .

Metode 14: Utfør systemgjenoppretting
Du kan også reparere systemet ved hjelp av Systemgjenoppretting i tilfelle du ikke har fått hjelp fra å avinstallere et program eller en driver fra systemet. Det er mulig at det oppstår WHEA-feil på PC-en din på grunn av en ukjent feil som kan løses ved hjelp av Systemgjenoppretting. Du kan lære mye om systemgjenoppretting og hvordan du utfører det på Windows ved hjelp av vår veiledning Slik bruker du systemgjenoppretting på Windows 10.

Metode 15: Reninstaller Windows
Dette er den siste metoden i listen over rettelser for WHEA-feil og den siste utveien du kan velge for å løse problemet. Denne metoden er ominstallering av Windows som kan bli kvitt alle programvareproblemene. Før du utfører denne metoden, sørg for å lagre alle dataene dine på en ekstern harddisk for å unngå å miste noe av det. Du kan sjekke guiden vår om hvordan du gjør en ren installasjon av Windows 10 for å utføre den godt.

***
Vi håper at vår guide har hjulpet deg med flere metoder for å fikse WHEA INTERNAL ERROR i Windows 10. Gi oss beskjed om hvilken av metodene som passer perfekt for deg av alle de ovennevnte. For spørsmål eller forslag, kontakt oss ved å legge igjen en kommentar nedenfor.