De fleste bærbare datamaskiner er utstyrt med et innebygd Wi-Fi-kort (WLAN). For stasjonære PC-er uten innebygd Wi-Fi, kan man benytte en USB Wi-Fi-adapter. Når datamaskinen er riktig konfigurert, kan den søke etter tilgjengelige Wi-Fi-nettverk i området og koble seg til dem. Imidlertid opplever mange brukere at datamaskinen ikke finner noen Wi-Fi-nettverk, selv om de vet at det finnes minst ett tilgjengelig. Hvis du sliter med å koble til internett på din Windows 10-maskin på grunn av manglende Wi-Fi-nettverk, er det hjelp å få. Denne veiledningen gir deg løsninger på problemet med at ingen Wi-Fi-nettverk blir funnet i Windows 10. Les videre for å finne ut hvordan!
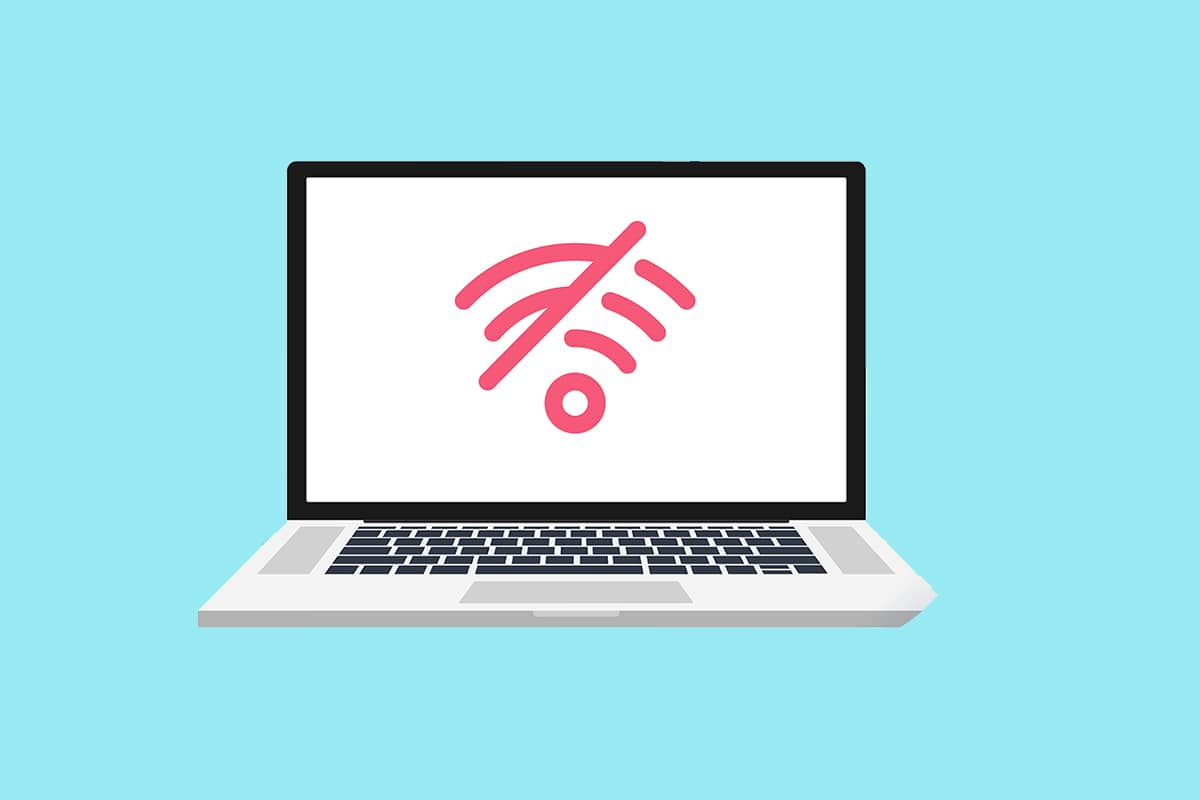
Hvordan løse problemet med manglende Wi-Fi-nettverk i Windows 10
Problemet oppstår ofte på grunn av feil med driverne for WLAN-nettverkskortet i Windows 10. Andre mulige årsaker til problemet er listet opp nedenfor:
- Inkompatible eller utdaterte nettverksdrivere
- Aktivert flymodus
- Forstyrrelser fra antivirusprogramvare
- Feil i VPN-tilkobling
- Feilkonfigurerte innstillinger for Wi-Fi-adapter
- Ustabile internettforbindelse
Grunnleggende feilsøkingstips
Før du går over til mer avanserte metoder for å fikse problemet, bør du prøve disse grunnleggende feilsøkingstrinnene:
- Start datamaskinen på nytt.
- Opprett en hotspot på telefonen din og prøv å koble til den.
- Koble til Wi-Fi med en annen enhet i huset, for eksempel en smarttelefon, for å sjekke om nettverket fungerer.
- Prøv å flytte datamaskinen nærmere ruteren eller legg til flere tilgangspunkter for å forbedre signalstyrken.
- Start ruteren på nytt:
- Trykk og hold inne strømknappen i noen sekunder.
- Vent i minst 30 sekunder.
- Trykk på strømknappen igjen for å slå den på.
- Sjekk at Wi-Fi er aktivert i Windows 10.
- Sjekk om flymodus er aktivert:
- Trykk på Windows-tasten.
- Velg «Innstillinger» fra menyen.
- Gå til «Nettverk og Internett» og deaktiver flymodus hvis den er på.
Merk: Det anbefales å lese denne veiledningen på en annen enhet enn den du forsøker å feilsøke, i tilfelle din primære PC mister internettforbindelsen.
Metode 1: Kjør feilsøking for internettilkoblinger
Du kan bruke Windows» innebygde feilsøkingsverktøy for å sjekke om det er problemer med maskinvaren. Slik kjører du feilsøkingen:
1. Trykk samtidig på Windows-tasten + I for å åpne Innstillinger.
2. Klikk på «Oppdatering og sikkerhet».

3. Gå til «Feilsøking» i menyen til venstre.
4. Velg «Internett-tilkoblinger» og klikk på «Kjør feilsøking».

5. Velg «Feilsøk min tilkobling til Internett».

6. Vent mens feilsøkeren ser etter problemer.

7. Følg instruksjonene som vises på skjermen. Når prosessen er fullført, start datamaskinen på nytt.
Metode 2: Kjør feilsøking for nettverksadapter
På samme måte som for internettilkoblinger, kan du også bruke feilsøkingsverktøyet for nettverksadapter. Slik gjør du:
1. Åpne Innstillinger og velg «Oppdatering og sikkerhet».

2. Gå til «Feilsøking» og finn «Finn og fiks andre problemer».
3. Velg «Nettverksadapter» og klikk på «Kjør feilsøking».

4. Velg «Alle nettverkskort» og klikk på «Neste».

5. Hvis feilsøkeren finner et problem, klikk på «Bruk denne løsningen» og følg instruksjonene.
Metode 3: Oppdater drivere
Hvis problemet startet etter at du installerte Windows 10, kan det være at de nåværende driverne ikke er kompatible. Det kan også være at en utdatert driver er årsaken til at datamaskinen ikke finner noen tilgjengelige nettverk. Slik installerer du oppdateringer:
1. Trykk på Windows-tasten, skriv «Enhetsbehandling» og klikk på «Åpne».

2. Dobbeltklikk på «Nettverkskort».

3. Høyreklikk på Wi-Fi-enheten og velg «Oppdater driver».

4. Velg «Søk automatisk etter drivere».

5A. Hvis en ny driver blir funnet, installeres den automatisk.
5B. Hvis driveren er oppdatert, vil det vises en melding om at «De beste driverne for enheten din er allerede installert».

6. Velg «Søk etter oppdaterte drivere på Windows Update» for å sjekke manuelt.

7. Velg «Vis valgfrie oppdateringer».

8. Velg driverne du vil installere og klikk på «Last ned og installer».

Metode 4: Tilbakestill Wi-Fi-adapterdrivere
Hvis problemet oppsto etter en nylig Windows-oppdatering, eller hvis de gamle driverne fungerte før du oppdaterte dem, kan det hjelpe å gå tilbake til en eldre driverversjon. Slik gjør du det:
1. Åpne Enhetsbehandling.

2. Utvid «Nettverkskort».

3. Høyreklikk på WLAN-enheten og velg «Egenskaper».

4. Gå til fanen «Driver» og velg «Tilbakestill driver».
Merk: Hvis alternativet «Tilbakestill driver» er grått, betyr det at en tidligere versjon ikke er tilgjengelig, og du må hoppe over denne metoden.

5. Vent til tilbakestillingen er ferdig og start datamaskinen på nytt.
Metode 5: Installer gjeldende Wi-Fi-adaptere på nytt
Hvis tilbakestilling av driveren ikke fungerer, kan du prøve å avinstallere og installere den på nytt. Dette vil erstatte eventuelle ødelagte eller korrupte drivere med de riktige:
1. Start Enhetsbehandling.

2. Utvid «Nettverkskort».

3. Høyreklikk på WLAN-enheten og velg «Avinstaller enhet».

4. Kryss av for «Slett driverprogramvaren for denne enheten» og klikk «Avinstaller».

5. Start datamaskinen på nytt.
6. Last ned driveren manuelt fra produsentens nettsted (for eksempel Intel).

Metode 6: Endre adapterinnstillinger
Hvis regioninnstillingene på Wi-Fi-adapteren ikke stemmer med innstillingene på ruteren, kan det hindre datamaskinen i å koble til. Slik endrer du region:
1. Gå til Enhetsbehandling.

2. Utvid «Nettverkskort».

3. Høyreklikk på WLAN-enheten og velg «Egenskaper».

4. Velg «Channel Width for 2.4 GHz».
5. Sett verdien til «Auto».
Merknad 1: Enkelte Wi-Fi-rutere støtter kanskje ikke 5 GHz, så prøv en annen kombinasjon.
Merknad 2: Denne funksjonen er ikke tilgjengelig på alle Wi-Fi-adaptere. For noen er det i «Channels Number» eller lignende.

6. Klikk «OK».
Metode 7: Tilbakestill nettverksadapter
Noen ganger kan nettverkskortet ha problemer som ikke løses ved å starte datamaskinen på nytt. I slike tilfeller kan det hjelpe å tilbakestille nettverksadapteren.
1. Trykk Windows + I for å åpne Windows-innstillinger.
2. Gå til «Nettverk og Internett».

3. Klikk på «Tilbakestill nettverk» nederst.

4. Bekreft ved å klikke «Tilbakestill nå».

Metode 8: Aktiver skjult SSID
Nettverket du prøver å koble til, kan ha en skjult SSID (nettverksnavn). I så fall må du få navnet og passordet fra nettverksadministratoren før du kan koble til. Slik gjør du det:
1. Gå til Windows-innstillingene.
2. Gå til innstillingene for «Nettverk og Internett».

3. Gå til «Wi-Fi» og velg «Administrer kjente nettverk».

4. Velg «Legg til et nytt nettverk».

5. Skriv inn nettverksnavnet, sikkerhetstypen og passordet i popup-vinduet, og klikk «Lagre».

Metode 9: Deaktiver feilaktig VPN
En VPN-tilkobling som ikke fungerer korrekt kan påvirke Wi-Fi-tilkoblingen din. Prøv følgende:
- Slå av alle VPN-tjenester, start datamaskinen på nytt og sjekk om nettverkene vises.
- Koble til et nettverk, og slå deretter VPN-tjenesten på igjen.
- Hvis tilkoblingen forsvinner eller slutter å fungere etter at du har aktivert VPN, sjekk om din internettleverandør eller ditt land blokkerer tjenesten du bruker.
- Prøv en annen VPN-tjeneste, eller en som begrenser bare nettleseren eller et enkelt program istedenfor hele systemets aktivitet.
Metode 10: Kjør Malware Scan
Enkelte typer skadelig programvare kan hindre deg i å koble til internett. Det anbefales å utføre en omfattende systemskanning:
1. Trykk Windows + I for å åpne innstillinger.
2. Velg «Oppdatering og sikkerhet».

3. Gå til «Windows Sikkerhet».
4. Klikk på «Virus- og trusselbeskyttelse».

5. Klikk på «Skannealternativer».

6. Velg en skannemodus og klikk «Skann nå».

7A. Hvis det finnes trusler, klikk «Start handlinger».

7B. Hvis det ikke finnes trusler, vil meldingen «Ingen gjeldende trusler» vises.

Metode 11: Deaktiver antivirus midlertidig (anbefales ikke)
Dette kan gjøres for å feilsøke, men husk å aktivere antivirusprogramvaren igjen etterpå. Slik deaktiverer du Avast antivirus som et eksempel:
1. Høyreklikk på Antivirus-ikonet i systemstatusfeltet.

2. Velg «Avast skjoldkontroll».

3. Velg ønsket alternativ og bekreft:
- Deaktiver i 10 minutter
- Deaktiver i 1 time
- Deaktiver til dat