Kodi er en velkjent og populær plattform med åpen kildekode, brukt for å strømme spill, filmer og annen underholdning. Millioner av brukere benytter seg av denne plattformen globalt. Likevel opplever mange brukere problemer med Kodi-servere, deriblant den vanlige feilmeldingen om at Kodi ikke klarer å koble til en nettverksserver. Denne feilen kan føre til en frustrerende opplevelse. Problemet kan skyldes ulike årsaker som en feilaktig URL eller en blokkert IP-adresse. Denne artikkelen vil utforske de vanligste årsakene til denne tilkoblingsfeilen og gi deg effektive metoder for å løse problemet. Les videre for å finne ut hvordan du kan få Kodi til å fungere optimalt igjen.
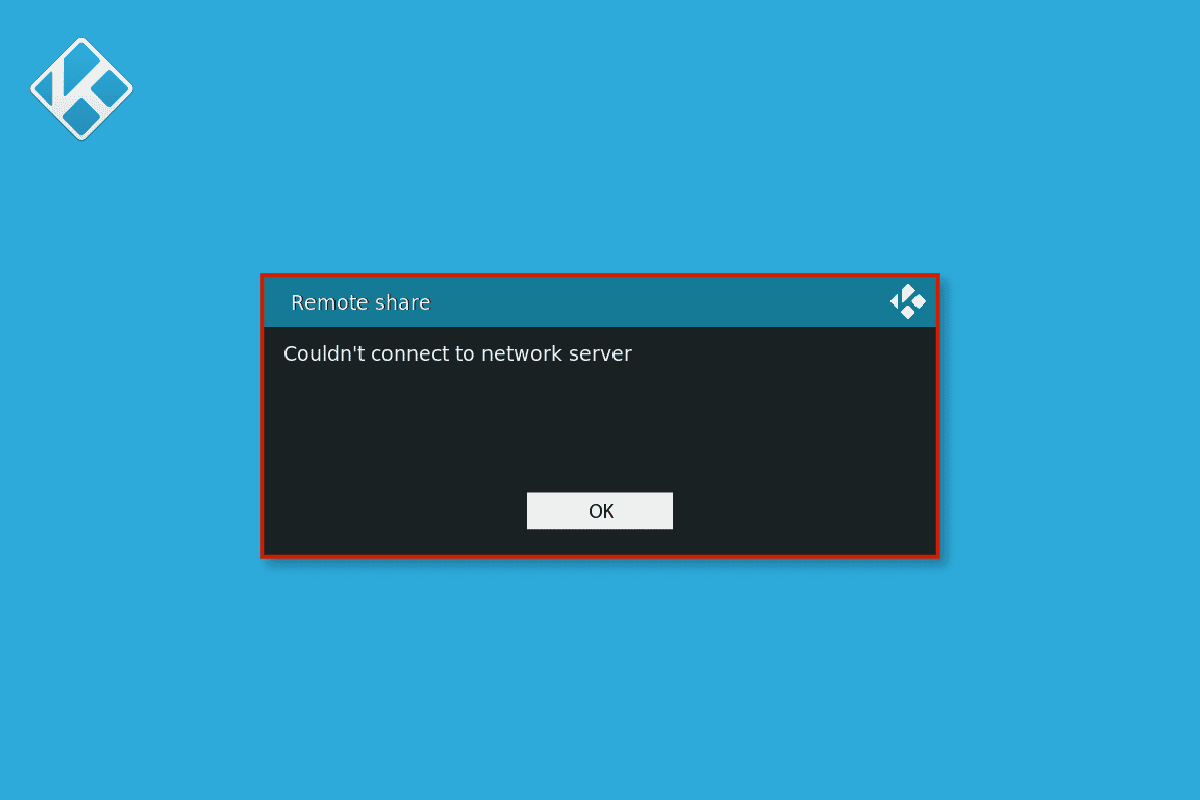
Løsninger for «Kodi kan ikke koble til nettverksserver»-feil
Det finnes flere mulige årsaker til hvorfor Kodi sliter med å koble seg til en nettverksserver. Her er noen av de vanligste:
- Feilaktig URL er en typisk årsak til denne feilen.
- En inaktiv URL kan også føre til serverproblemer.
- Problemer med kildedomenet kan skape feil, inkludert tilkoblingsproblemer med Kodi.
- Utgåtte Kodi-tillegg kan også forårsake feilen.
- Feilaktige nettverksinnstillinger i Kodi-applikasjonen kan være årsaken.
- En blokkert IP-adresse er en ofte forekommende årsak til problemet.
- Geografiske restriksjoner på en URL kan hindre brukere i å koble seg til serveren.
- Diverse problemer med selve Kodi-programmet, som feil eller mangelfull installasjon, kan også forårsake feilen.
I den følgende delen vil vi se nærmere på ulike metoder for å løse problemet der Kodi ikke klarer å koble seg til en nettverksserver.
Metode 1: Sjekk nettverkstilkoblingen
En dårlig nettverkstilkobling er en av de hyppigste årsakene til at Kodi ikke får kontakt med nettverksserveren. En ustabil internettforbindelse kan føre til problemer med Kodi-serveren og andre tjenester. Det første du bør gjøre er derfor å utelukke nettverksproblemer som årsak til Koblingsfeilen.
Trinn I: Omstart av Wi-Fi-ruteren
Det første du bør sjekke er om Wi-Fi-ruteren din er korrekt tilkoblet enheten og strømforsyningen. Ofte skyldes nettverksproblemer feil i rutertilkoblingene. Følg veiledningen for å starte ruteren på nytt.
 Bilde av OpenClipart-Vectors fra Pixabay
Bilde av OpenClipart-Vectors fra Pixabay
Trinn II: Kontroll av nettverkstilkobling
Dersom problemet ikke ligger i ruteren, kan det skyldes feil hos internettleverandøren din. Kontroller at du har tilstrekkelig signalstyrke og et aktivt abonnement. Hvis nettverket ikke er årsaken, kan du prøve følgende metoder. Hvis du opplever treg internettforbindelse, kan du se veiledningen «Treg internettforbindelse? 10 måter å få fart på internett!» for å finne løsninger.
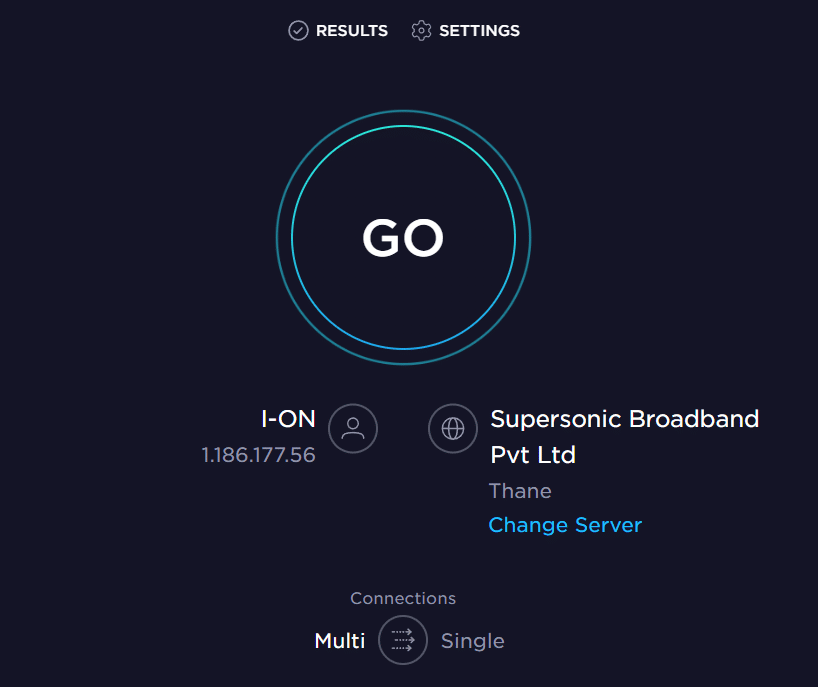
Metode 2: Verifiser URL-informasjon
En vanlig årsak til serverproblemer med Kodi er feil URL-informasjon. Du kan fikse feil URL-informasjon ved å følge disse trinnene:
1. Åpne Kodi og gå til innstillinger.
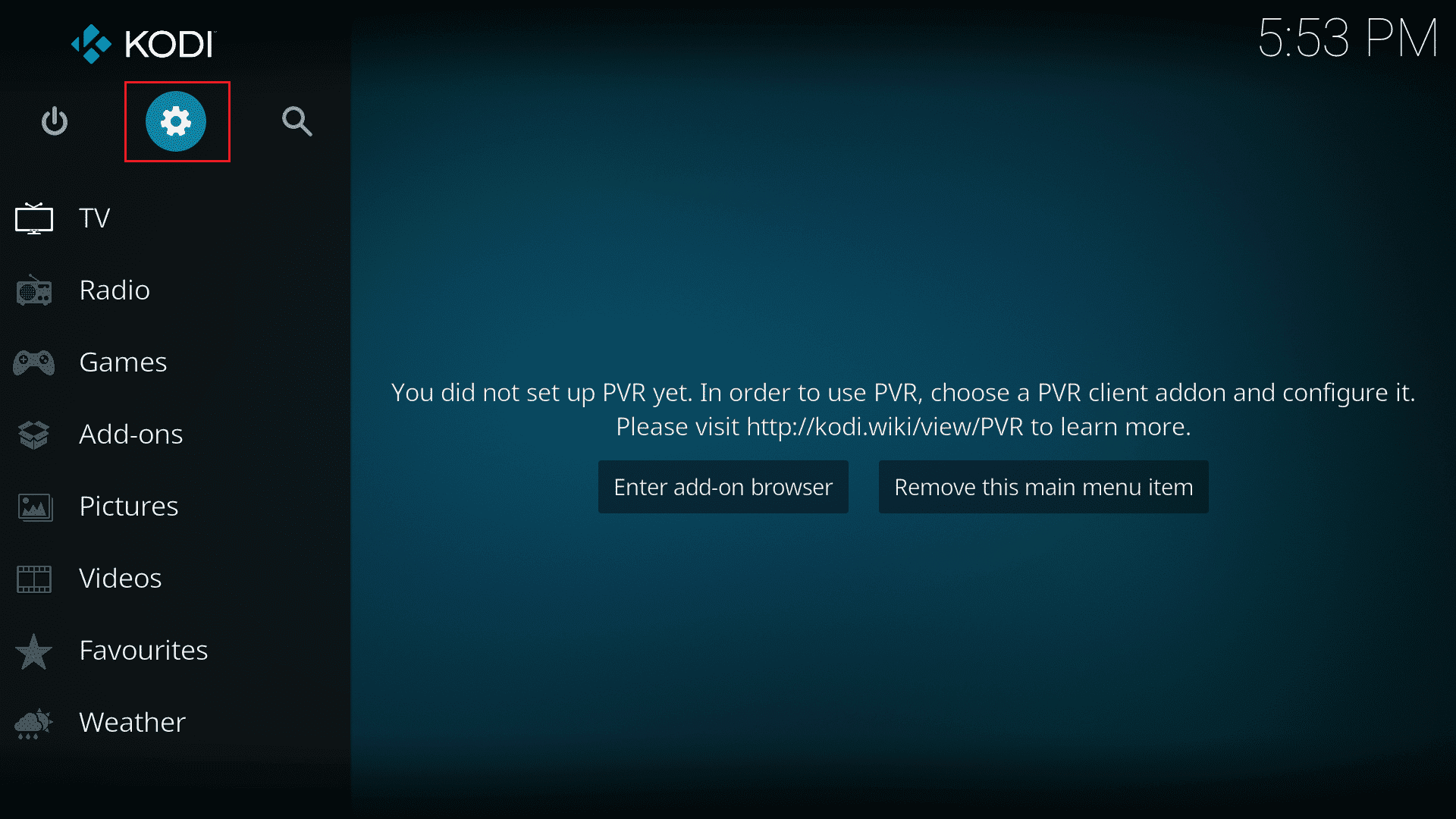
2. Finn og velg «Filbehandling» i systeminnstillingene.
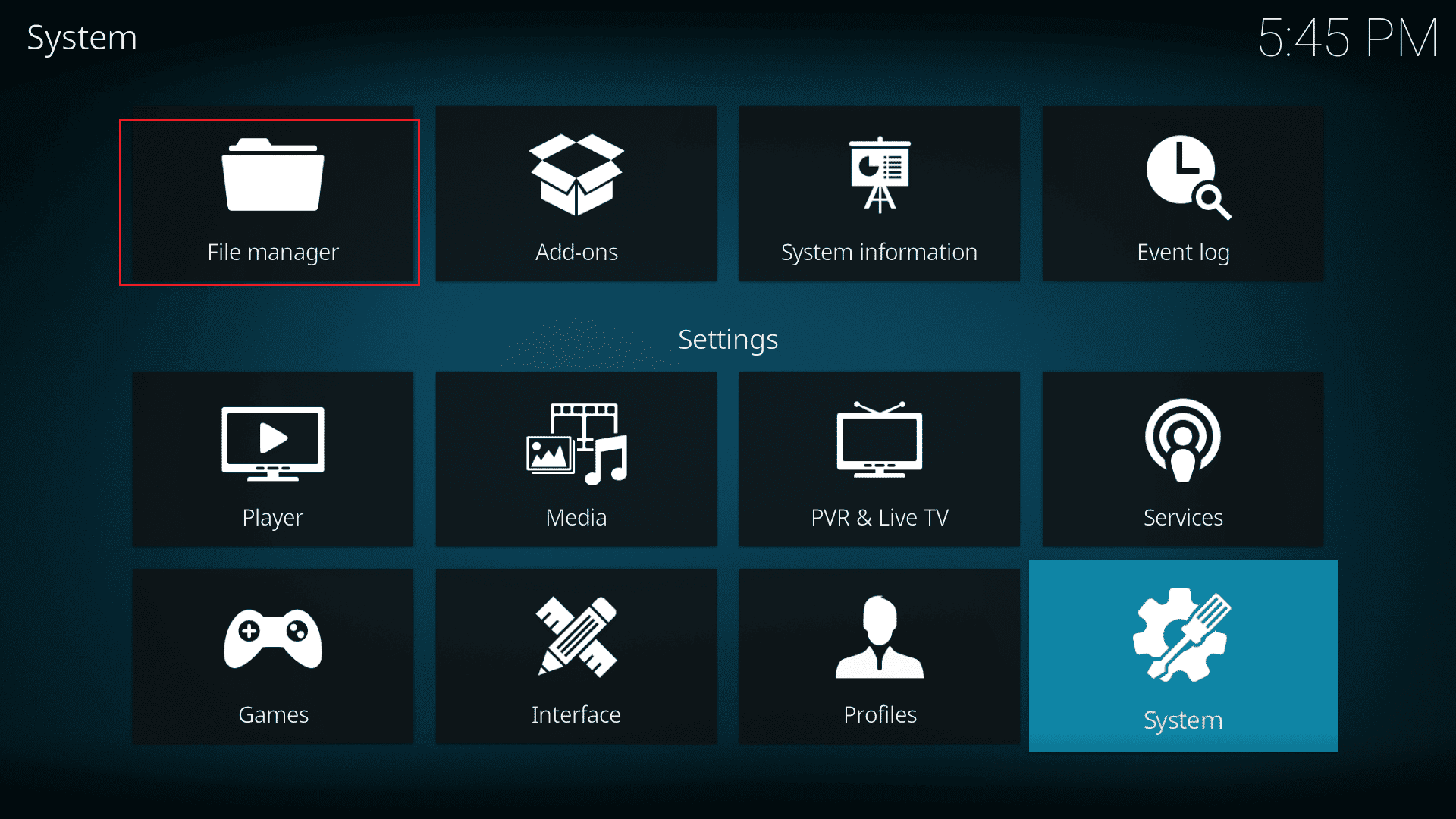
3. Høyreklikk på den aktuelle kilden og velg «Rediger».
4. Kontroller URL-adressene for eventuelle feil.
5. Korriger eventuelle feil i URL-adressene og klikk «OK» for å lagre endringene.
Metode 3: Sjekk om URL-en fungerer
Dersom korrigering av URL-feil ikke løser problemet, må du sjekke om URL-en fungerer. En defekt URL vil ikke fungere og vil forårsake tilkoblingsproblemer. Slik sjekker du:
1. Kopier URL-adressen fra Kodi.
2. Åpne en nettleser og lim inn URL-en i adressefeltet.
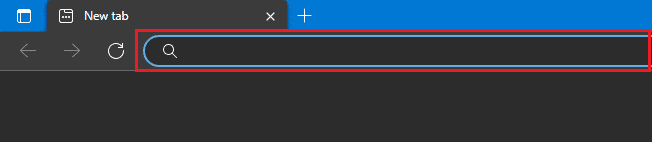
3. Hvis du ser en side med en oversikt over innhold (indeks av), fungerer URL-en som den skal.
Merk: I noen tilfeller kan du se en velkomstside i stedet for en oversikt.
4. Hvis du ser en melding om at siden ikke kan nås, er URL-en defekt eller fungerer ikke.
Metode 4: Kontroller kilden
Hvis URL-en er riktig, men du fortsatt opplever tilkoblingsfeil, kan dette skyldes at kildedomenet for Kodi ikke fungerer som det skal. Når et domene er nede, kan Kodi endre URL-en automatisk. Derfor må du kjenne de nye adressene for tilleggene.
1. Åpne nettleseren og søk etter URL-en.
2. Hvis søkeresultatet viser en side med et tillegg, fungerer kilden som den skal.
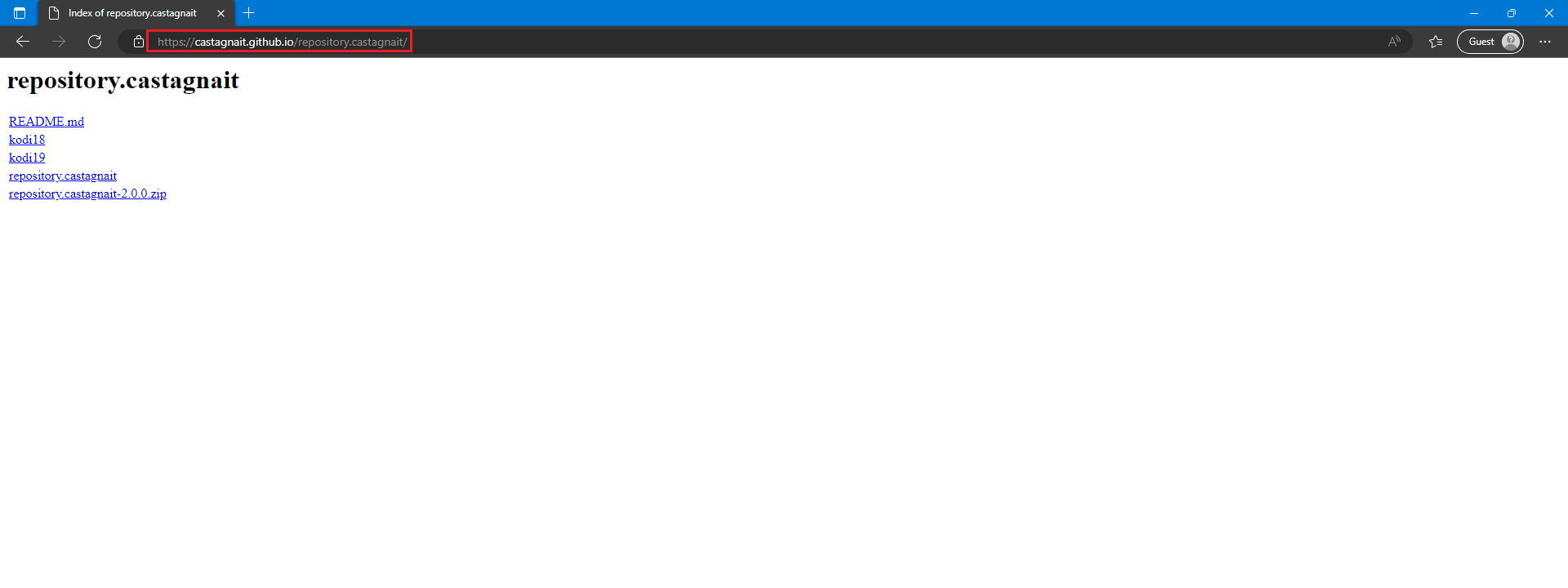
3. Hvis du får en feilside etter søket, er kilden stengt eller nede.
Metode 5: Oppdater Kodi-tillegg
Utgåtte Kodi-tillegg kan forårsake feil, inkludert serverfeil. Oppdater tilleggene til de nyeste versjonene for å løse problemet.
1. Start Kodi og velg «Tillegg» fra hjemmesiden.
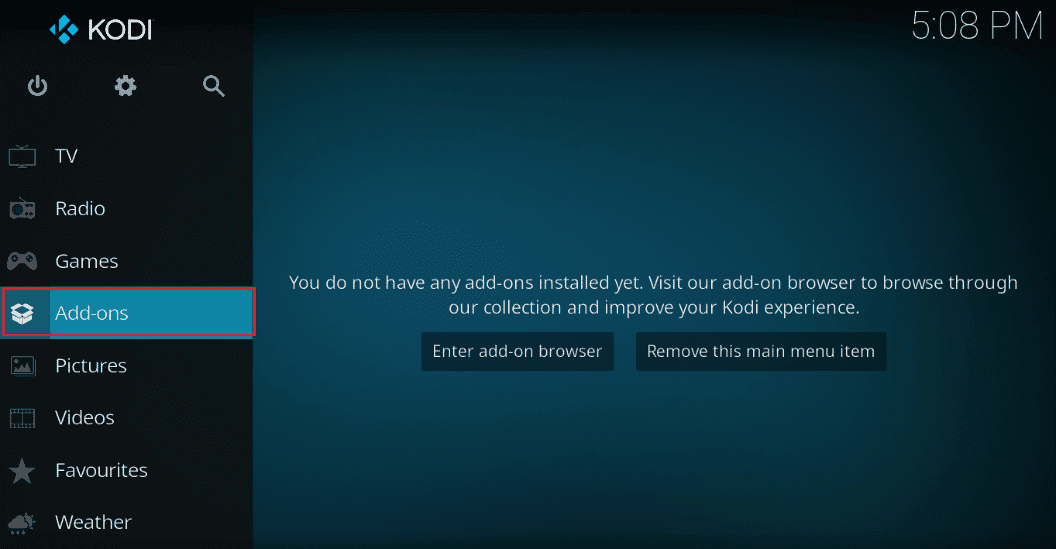
2. Velg «Mine tillegg».
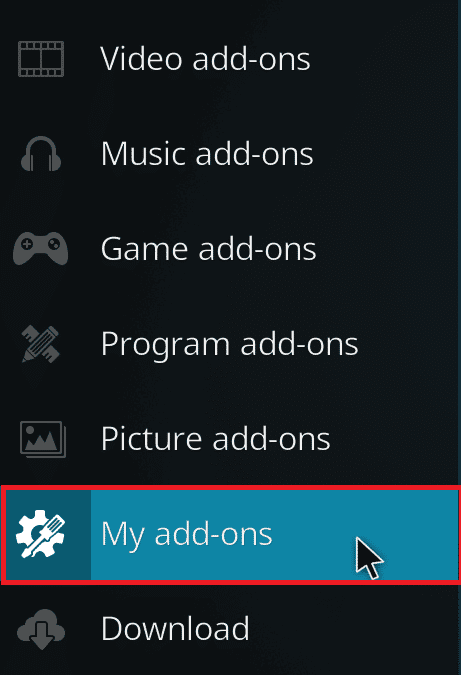
3. Velg «Alternativer» nederst til venstre på skjermen, og klikk deretter på «Se etter oppdateringer». Kodi vil automatisk oppdatere tilleggene.
Metode 6: Tilbakestill Kodi-nettverksinnstillinger
Hvis problemet vedvarer, kan du prøve å tilbakestille Kodi-nettverksinnstillingene. Du kan prøve å slå av begrensninger for båndbredde fra systeminnstillingene.
1. Start Kodi og gå til «Innstillinger» og deretter «Systeminnstillinger».
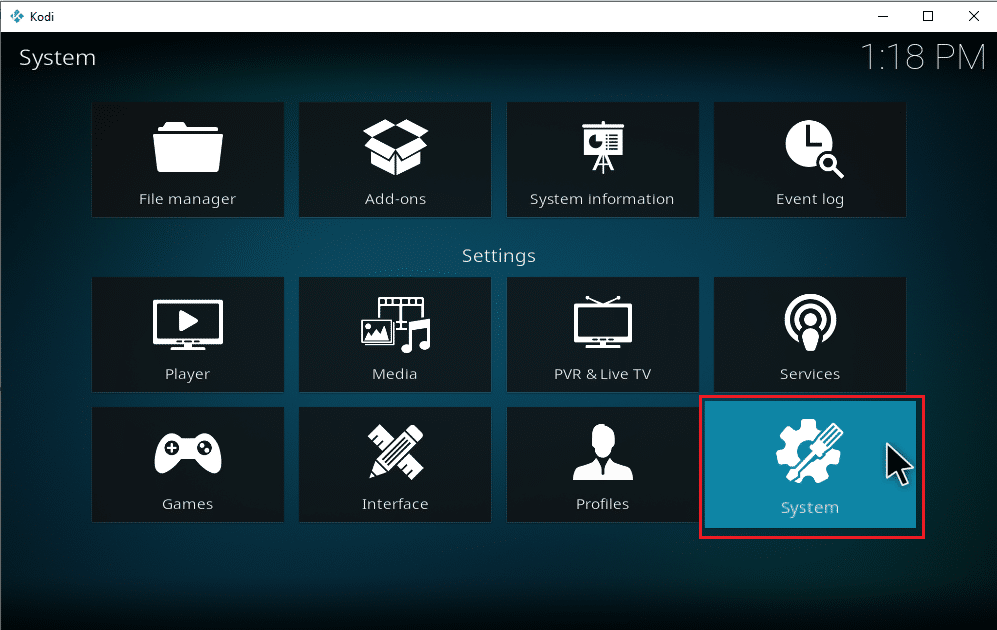
2. Velg «Internett-tilgang» fra venstre panel.
3. Klikk på båndbreddebegrensningen for internett-tilkobling.
4. Velg «Av».
5. Start Kodi-programmet på nytt.
Metode 7: Aktiver proxy-serveralternativ
Dersom IP-adressen din er blokkert av Kodi, kan du oppleve serverfeil. Aktiver proxy-serveralternativet for å løse problemet.
1. Start Kodi og gå til «Innstillinger» og deretter «Systeminnstillinger».
2. Velg «Internett-tilgang» fra venstre panel.
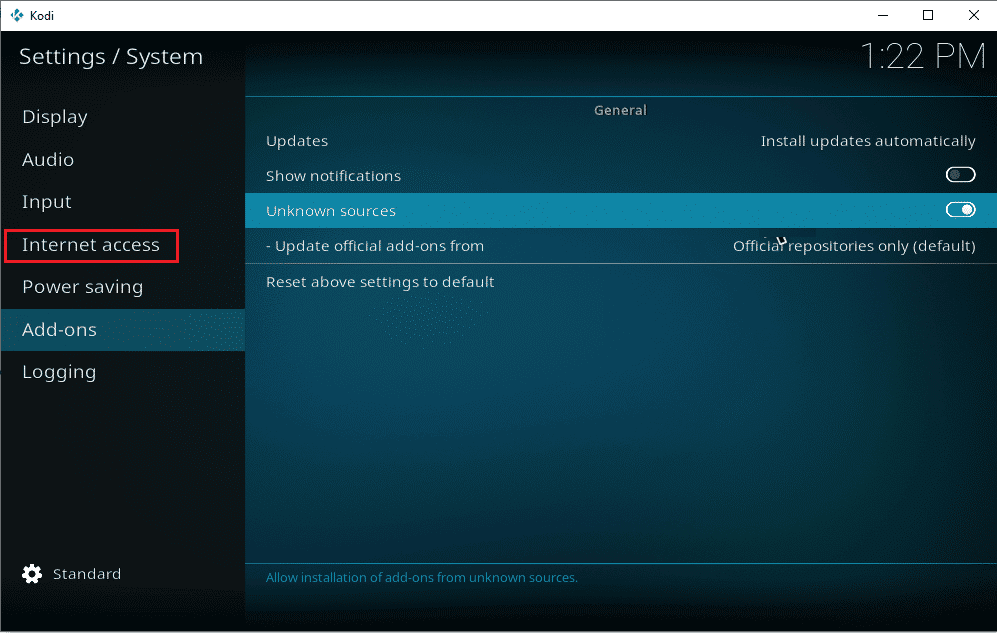
3. Slå på «Bruk proxy-server».
4. Finn og klikk på «Server» under «Proxy-typen».
5. Skriv inn proxy-serveradressen og klikk «OK».
6. I «Port»-alternativet skriver du inn portnummeret for proxy-serveren og klikker «Ferdig».
7. Skriv inn brukernavn og passord hvis du har det.
8. Start Kodi på nytt for å se om problemet er løst.
Metode 8: Bruk en VPN-tjeneste
Hvis Kodi ikke fungerer med en spesifikk URL, kan dette skyldes at URL-en er begrenset i ditt geografiske område. Bruk en VPN-server for å skjule IP-adressen din og omgå denne begrensningen. Les «Hvordan sette opp en VPN på Windows 10»-veiledningen for å lære hvordan du setter opp VPN på datamaskinen.
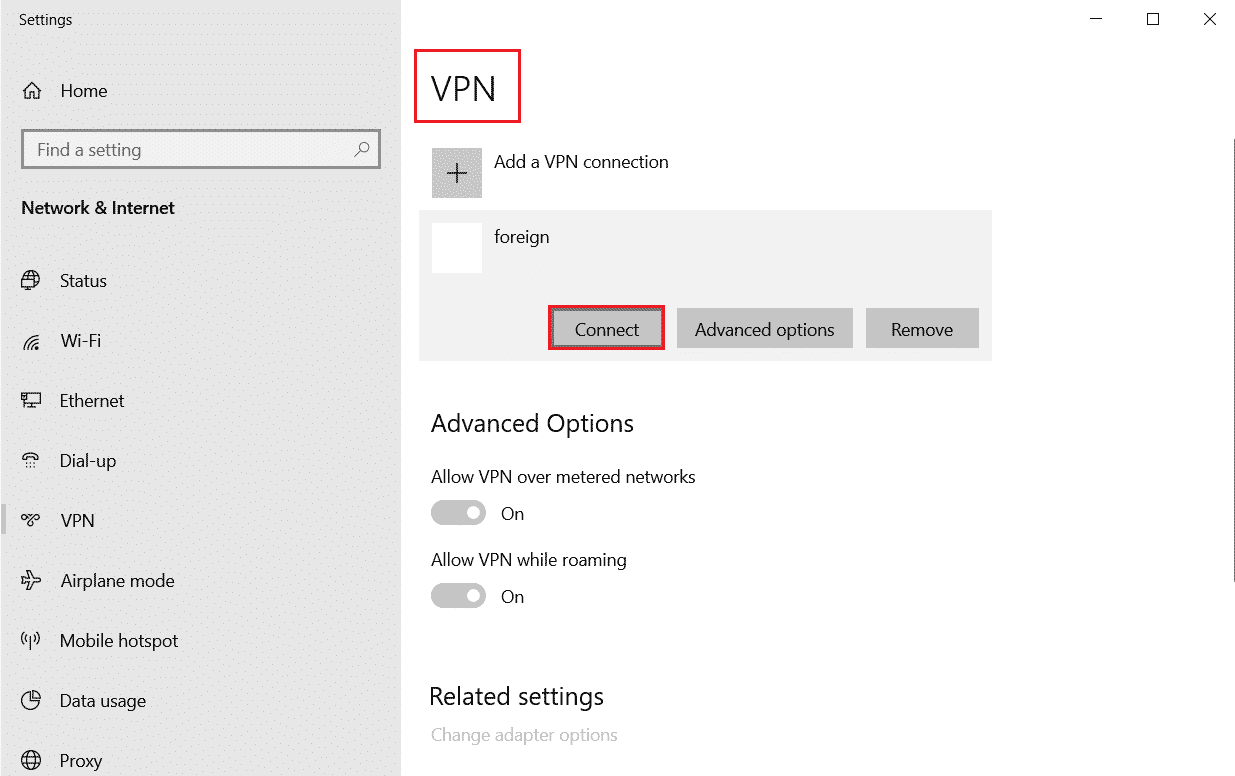
Metode 9: Sjekk Kodi-feillogg
Dersom endring av nettverksinnstillinger ikke hjelper, kan du sjekke Kodi-feilloggene for å finne årsaken til problemet. Feilloggen lagrer alle feil som oppstår i programmet. Du finner feilloggen slik:
1. Trykk Windows + R samtidig for å åpne «Kjør»-dialogen.
2. Skriv inn %APPDATA% og trykk «Enter».
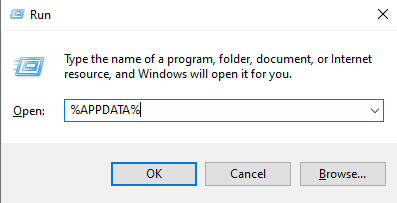
3. Finn Kodi-mappen og åpne den.
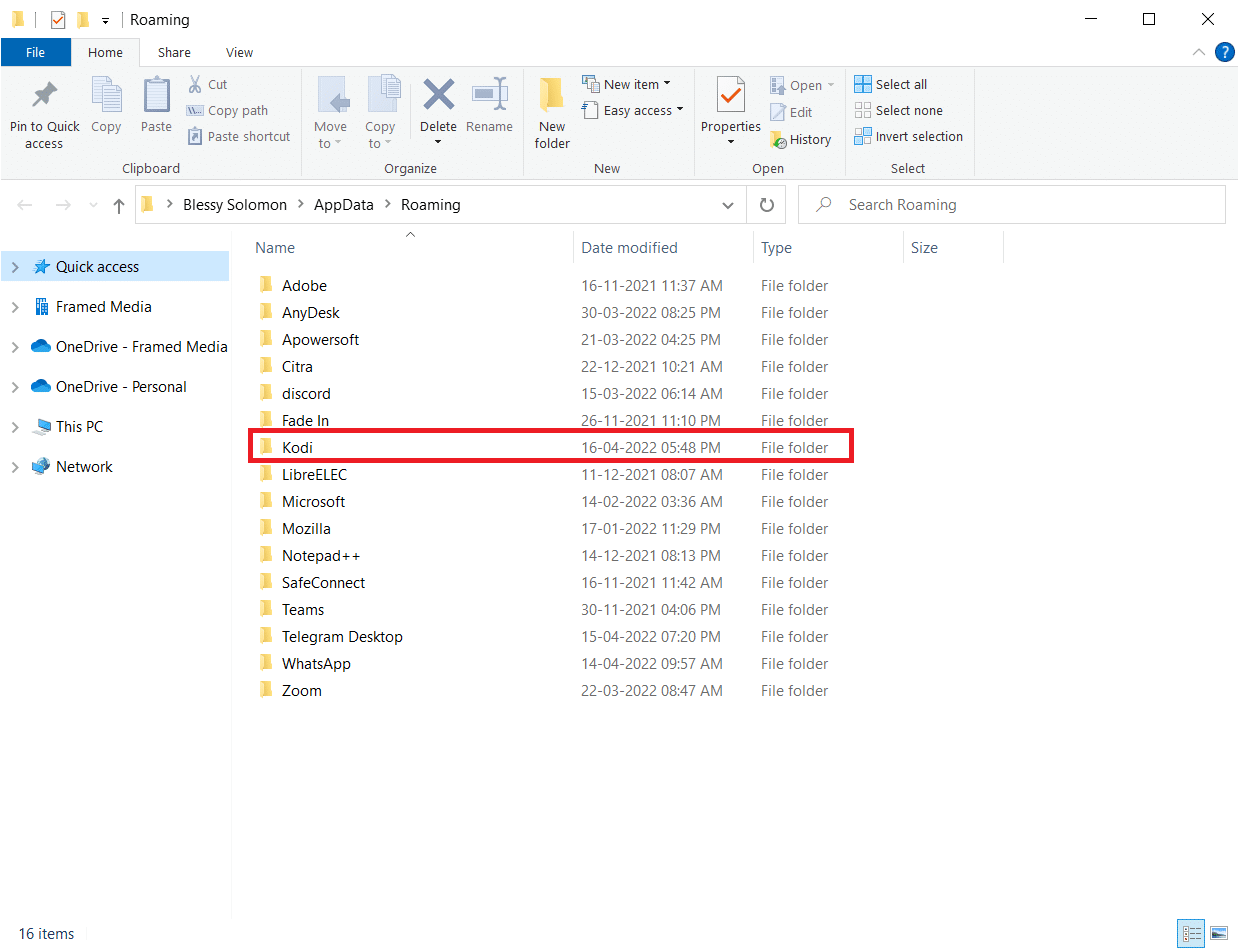
4. Finn filene «kodi.log» og «kodi.old.log».
5. Gå nøye gjennom filene for å identifisere årsaken til feilen.
Metode 10: Installer Kodi på nytt
Hvis ingen av de ovennevnte metodene fungerer, kan du prøve å installere programmet på nytt.
1. Trykk på Windows-tasten, skriv «Kontrollpanel» og klikk «Åpne».

2. Velg «Vis etter > Kategori» og klikk «Avinstaller et program» under «Programmer»-menyen.

3. Velg «Kodi» fra listen og klikk «Avinstaller». Bekreft forespørselen i neste vindu.

4. Klikk «Ja» i vinduet for Brukerkontokontroll.
5. Klikk «Neste» i Kodi avinstallasjonsvinduet.

6. Klikk «Neste» igjen i det neste vinduet.

7. Klikk på «Avinstaller» for å bekrefte prosessen.

8. Klikk «Fullfør» for å avslutte prosessen.

9. Trykk på Windows-tasten, skriv «%appdata%» og trykk «Enter» for å åpne AppData Roaming-mappen.

10. Høyreklikk på Kodi-mappen og velg «Slett».

11. Skriv deretter «%localappdata%» i Windows-søkefeltet for å åpne AppData Local-mappen.

12. Slett Kodi-mappen på samme måte som i trinn 10.
13. Start datamaskinen på nytt etter å ha fjernet Kodi.
14. Gå til Kodis nedlastingsside og klikk «Installer (64BIT)».

Når Kodi er lastet ned, installerer du den på PC-en. Start deretter programmet på nytt. Se «Hvordan installere Kodi»-veiledningen for mer informasjon.
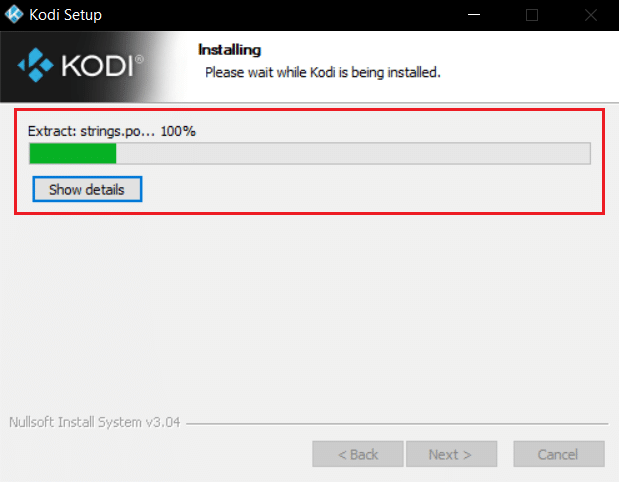
Dette er de vanligste metodene for å løse problemet med at Kodi ikke klarer å koble til en server.
Ofte stilte spørsmål (FAQ)
Q1. Hva forårsaker serverfeil i Kodi?
Ans. Mange faktorer kan forårsake serverfeil i Kodi, som feilaktige URL-er, nedlagte kildedomener, feil nettverksinnstillinger eller blokkerte IP-adresser.
Q2. Hvordan fikser jeg problemet med at Kodi ikke kobler til server?
Ans. Du kan prøve ulike metoder som å sjekke URL-en, endre nettverksinnstillingene, eller bruke en VPN-tjeneste.
Q3. Er Kodi gratis for Windows 10?
Ans. Ja, Kodi-programmet er gratis tilgjengelig for Windows 10-datamaskiner. Du kan laste det ned fra den offisielle nettsiden.
***
Vi håper denne veiledningen har vært nyttig for deg, og at du har klart å løse problemet med Kodi. Fortell oss gjerne hvilken metode som fungerte for deg. Hvis du har forslag eller spørsmål, legg igjen en kommentar.