Logitech er kjent som en produsent av prisgunstig og solid datautstyr, deriblant hodetelefoner og headset. For gamere er Logitech G533 et populært valg. Mikrofonen i G533 leverer god lydkvalitet og har over 15 timers batteritid. Den lette designen og støydempingsteknologien er også viktige fordeler. Men noen Windows 10-brukere har rapportert at mikrofonen i Logitech G533 ikke fungerer. Hvis du opplever dette, er du kommet til rett sted. Denne veiledningen vil hjelpe deg med å løse problemet.
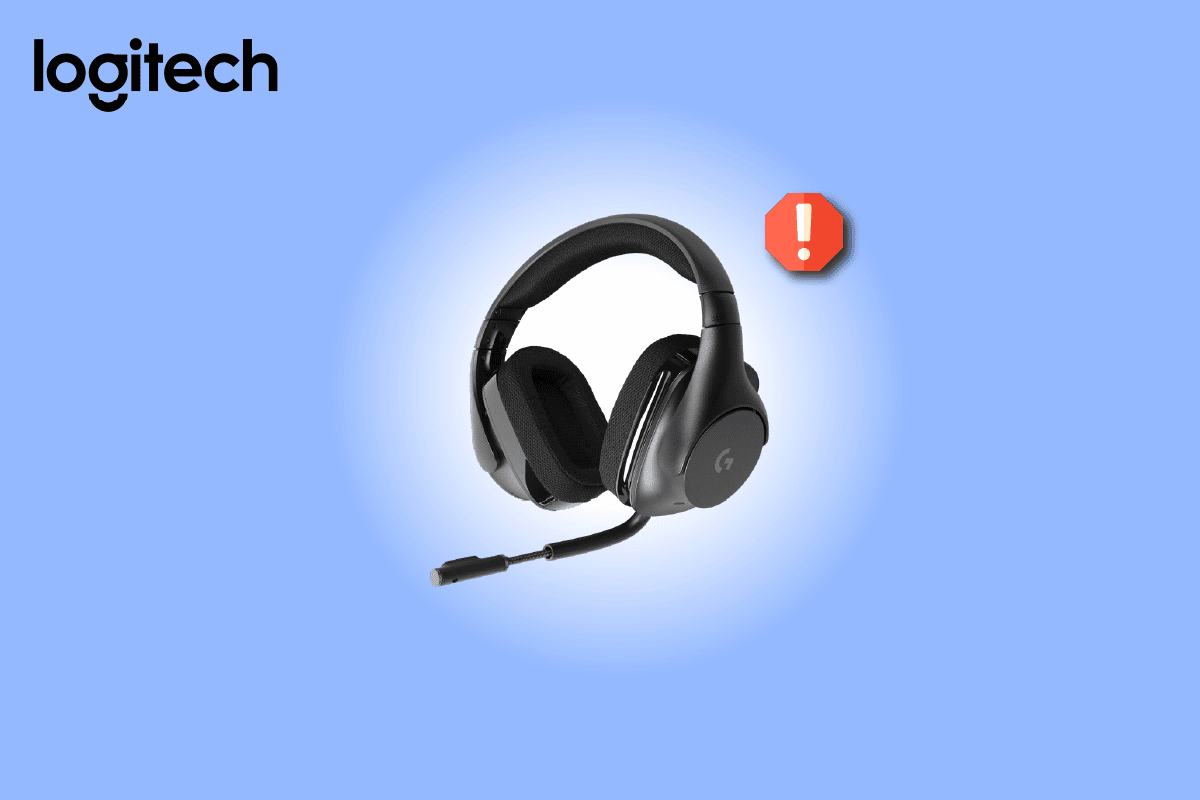
Hvordan løse problemer med Logitech G533-mikrofon i Windows 10
Hvis du har problemer med at Logitech G533-mikrofonen ikke fungerer, kan det skyldes feil lydinnstillinger. Dette problemet forekommer på flere Windows-versjoner, og mange brukere av Windows 10 har rapportert om dette. Her er noen vanlige årsaker:
- Volumet er dempet eller for lavt.
- Lydforbedringsfunksjoner er aktivert.
- Andre programmer bruker lyden samtidig.
- Lyddriverne er utdaterte.
- Det er skade på kabler, plugger eller porter.
- Mikrofontilgang er ikke gitt.
- Windows-operativsystemet er utdatert.
- Lyddriverne er inkompatible.
- Det er korrupte filer på PC-en.
- Noen viktige lydtjenester er ikke aktivert.
Nå skal vi se på hvordan du kan fikse disse problemene.
I denne delen vil du lære om feilsøking som kan hjelpe deg med å løse problemer med Logitech G533-mikrofonen i Windows 10. Det anbefales å følge rekkefølgen for å oppnå best resultat.
Første sjekkpunkter
Før du går videre til mer avansert feilsøking, kan noen enkle kontroller hjelpe deg med å fikse lydproblemene. Kontroller at PC-en oppfyller disse kravene. Hvis problemet vedvarer, kan du fortsette til neste avsnitt.
1. Start PC-en på nytt for å fjerne midlertidige feil.
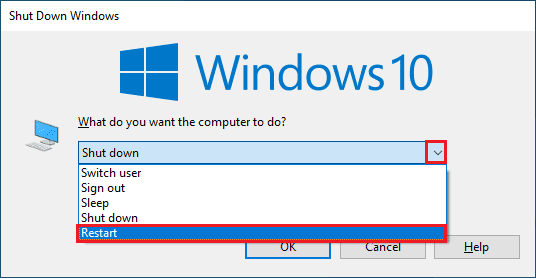
2. Kontroller at du bruker en kvalitetsmikrofon og at den er koblet til PC-en.
3. Sørg for at det ikke er støyende omgivelser.
Metode 1: Grunnleggende feilsøking
1A. Sjekk maskinvareskader
Hvis de første sjekkene ikke løste problemet, må du se etter fysiske skader på høyttalere, mikrofon og andre lydenheter.
1. Se etter skader eller feil på Logitech G533-mikrofonen.
 Bilde av Stephanie Robertson fra Pixabay
Bilde av Stephanie Robertson fra Pixabay
2. Koble enheten fra PC-en og koble fra andre eksterne enheter.
3. Vent litt og start PC-en på nytt.
4. Koble til Logitech G533-mikrofonen og sjekk om det virker. Hvis ikke, fortsett til neste metode.
1B. Sjekk lydutgang
Hvis du bruker flere lydutganger, må du sjekke at den riktige enheten er valgt. Slik sjekker du lydutgangen:
1. Klikk på høyttalerikonet nederst til høyre.

2. Klikk på pilikonet for å utvide listen over tilkoblede lydenheter.
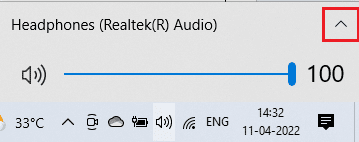
3. Velg ønsket avspillingsenhet og sjekk at lyden kommer ut av denne.
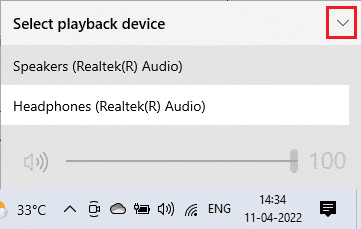
Hvis dette ikke løser problemet, går du videre til neste metode.
1C. Sjekk lydinnstillinger
I denne metoden skal du sjekke om lydinnstillingene er riktige. Dette kan hjelpe med å fikse mikrofonproblemer. Følg disse trinnene:
1. Høyreklikk på høyttalerikonet og velg «Åpne volummikser».
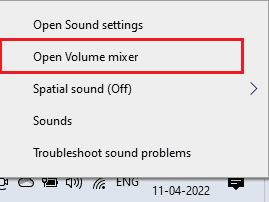
2. Kontroller at ingen volumnivåer er dempet. Slå på lyden hvis du ser en rød sirkel med en strek gjennom.
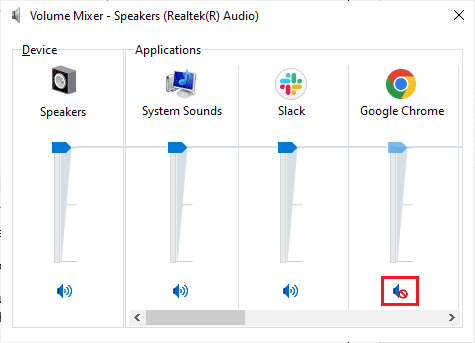
3. Trykk Windows + I for å åpne Windows-innstillinger.
4. Klikk på «System».
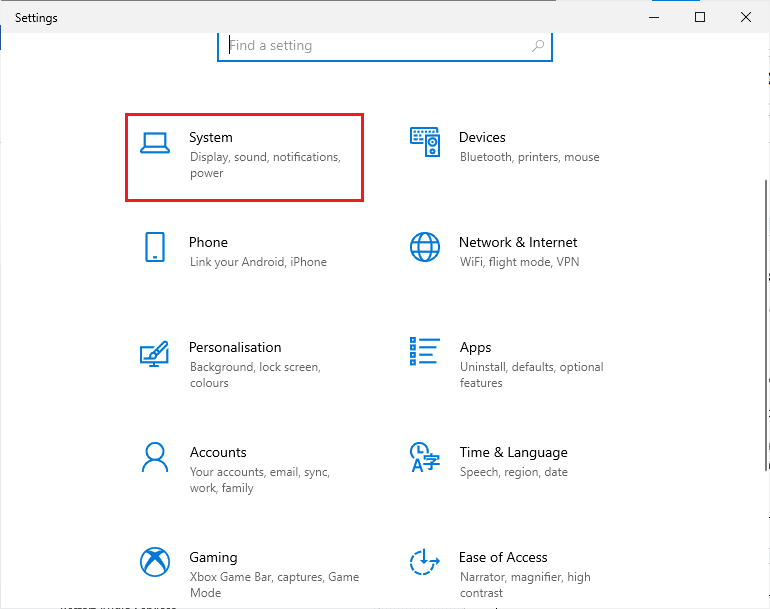
5. Klikk på «Lyd» og deretter «Enhetsegenskaper» under «Utdata».
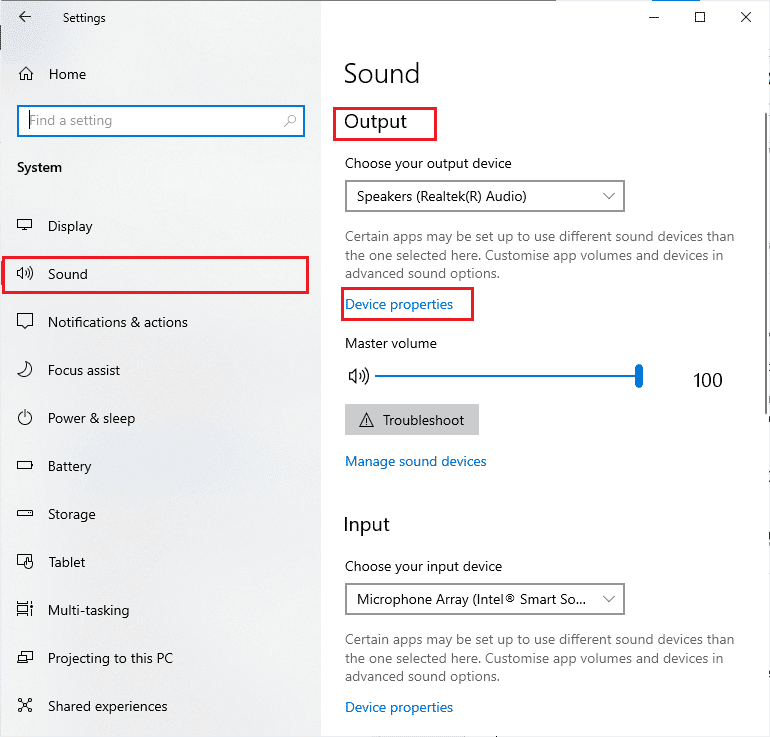
6. Kontroller at «Deaktiver» ikke er merket av.
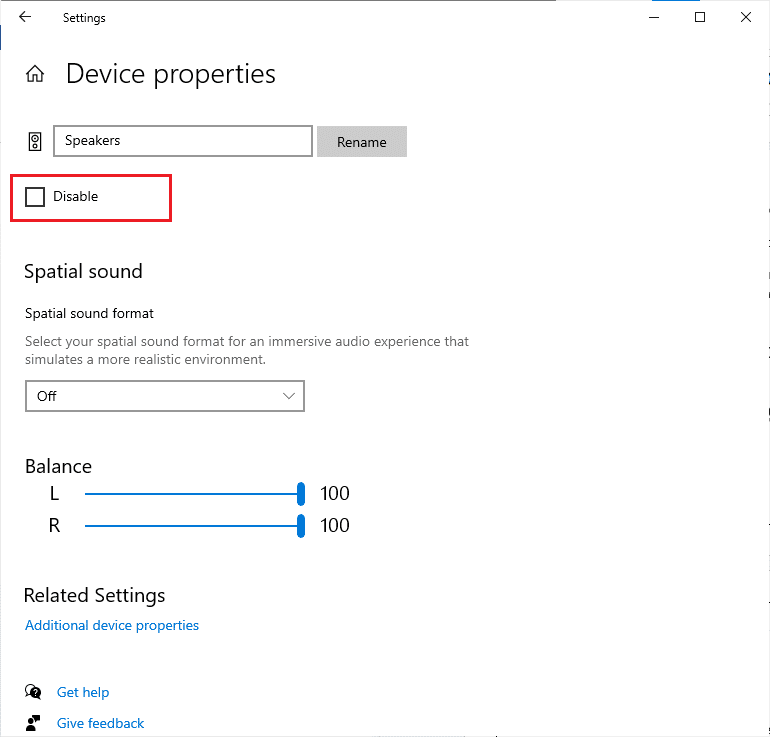
7. Gjenta trinn 5 og 6 for «Inndataenheter».
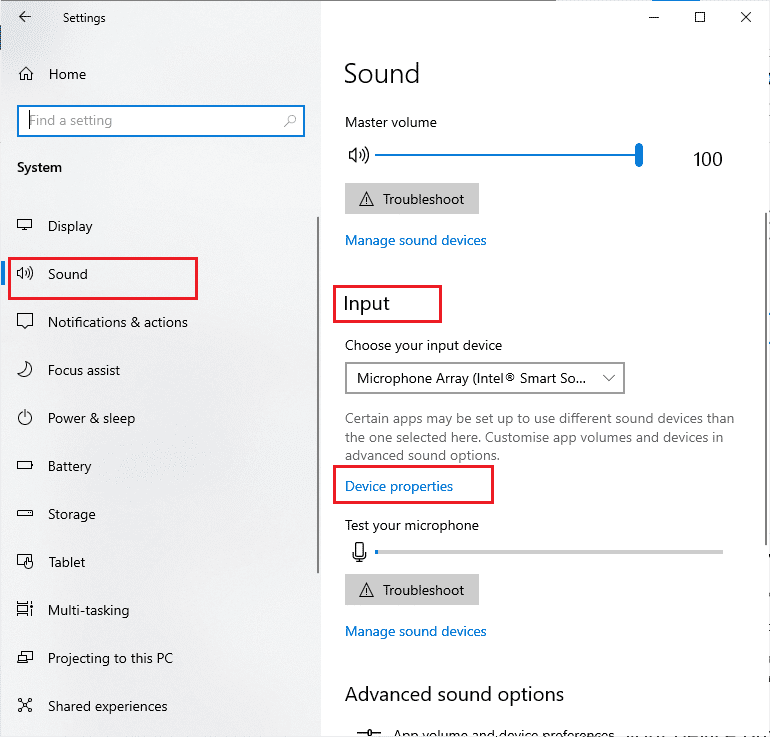
Sjekk om dette har løst problemet.
1D. Reparer systemfiler
For å sikre god lydkvalitet må noen viktige filer og programmer fungere. Hvis disse er korrupte eller feilkonfigurert, kan det oppstå problemer. Heldigvis kan du reparere disse filene med verktøyene «System File Checker» og «Deployment Image Servicing and Management». Følg trinnene i en veiledning om hvordan du reparerer systemfiler i Windows 10.
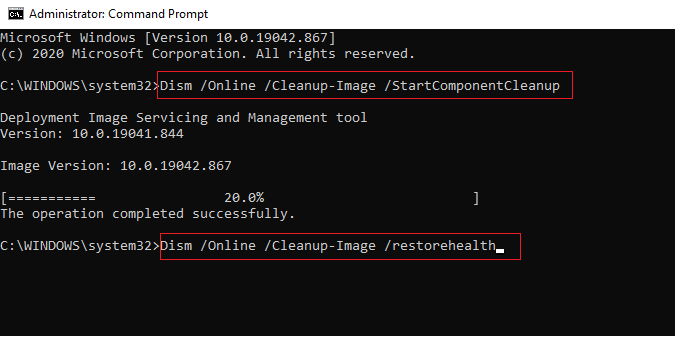
Vent til kommandoene er utført, og sjekk om mikrofonen fungerer.
1E. Oppdater Windows
Hvis det er ventende Windows-oppdateringer, kan det føre til problemer. Oppdatering av Windows 10 kan løse lydproblemer. Følg en veiledning for å laste ned og installere den nyeste Windows 10-oppdateringen.
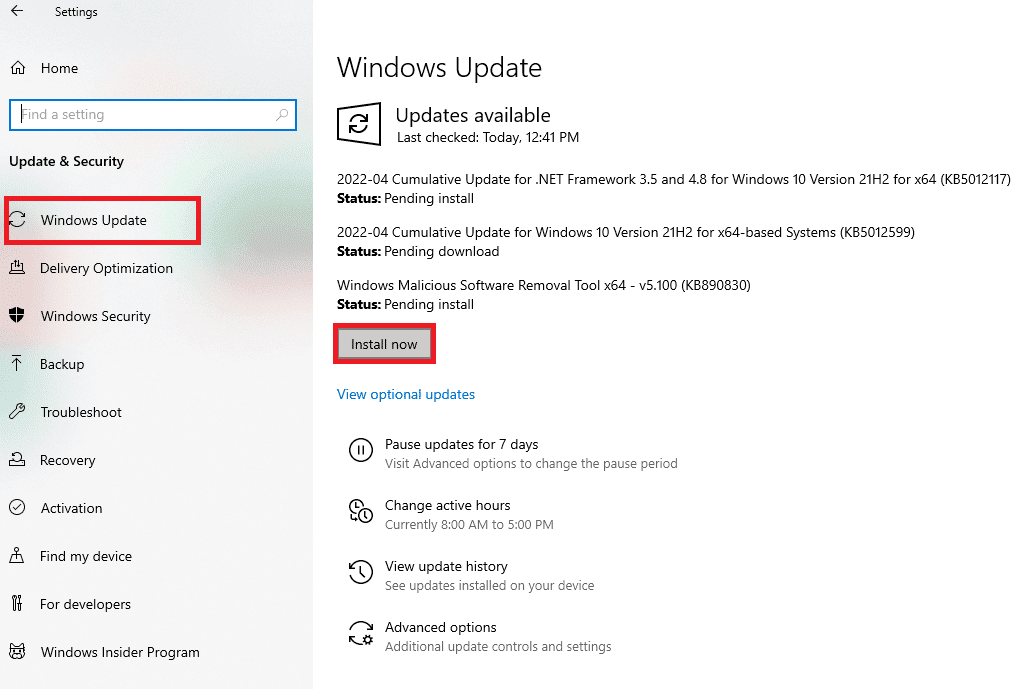
Etter oppdatering, sjekk om lyden fungerer som den skal.
Metode 2: Kjør feilsøkingsverktøy for lyd
Windows har et innebygd feilsøkingsverktøy som automatisk kan finne og fikse problemer. Dette kan brukes for å sjekke lydenheter.
1. Åpne Windows-innstillinger.
2. Klikk på «Oppdatering og sikkerhet».
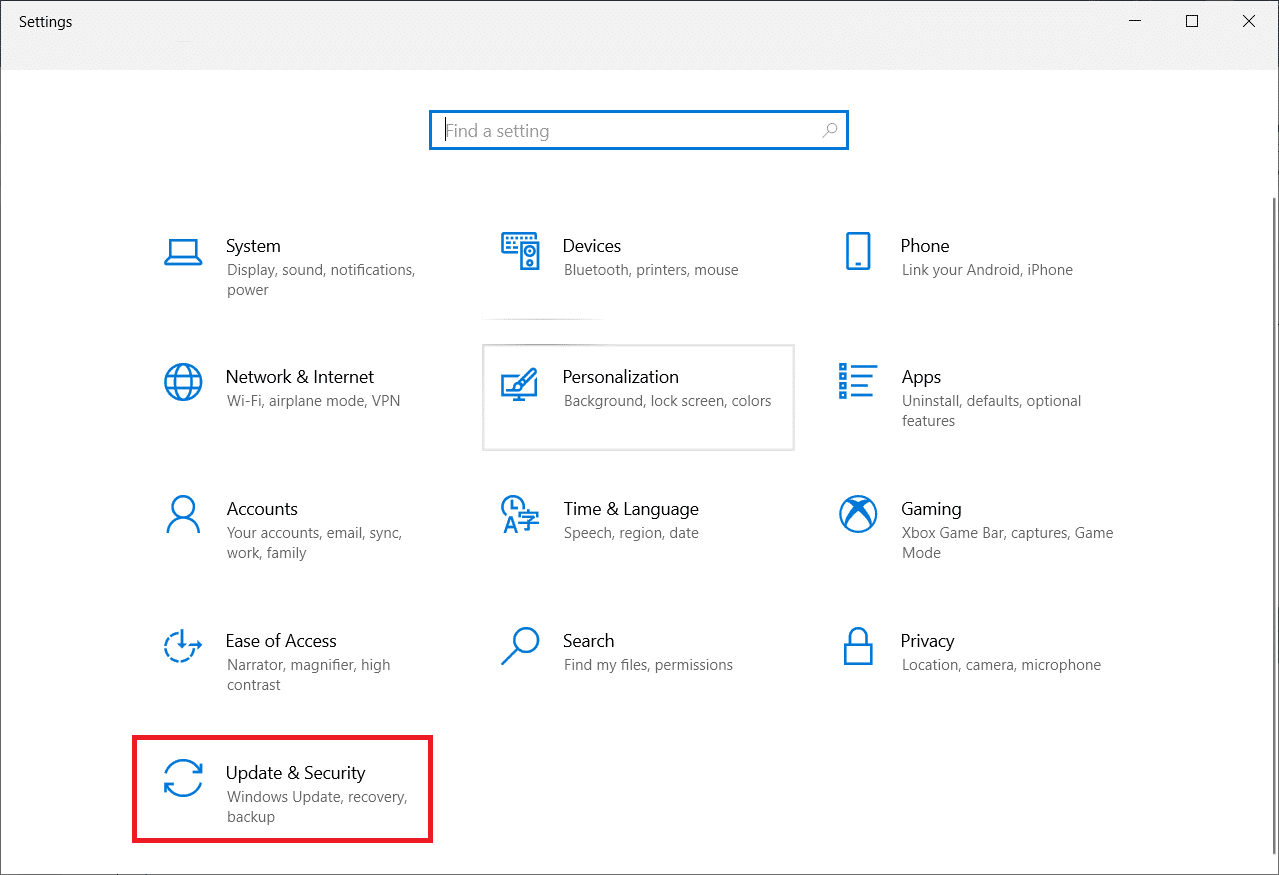
3. Velg «Feilsøking».
4. Velg «Spille av lyd» og klikk på «Kjør feilsøking».
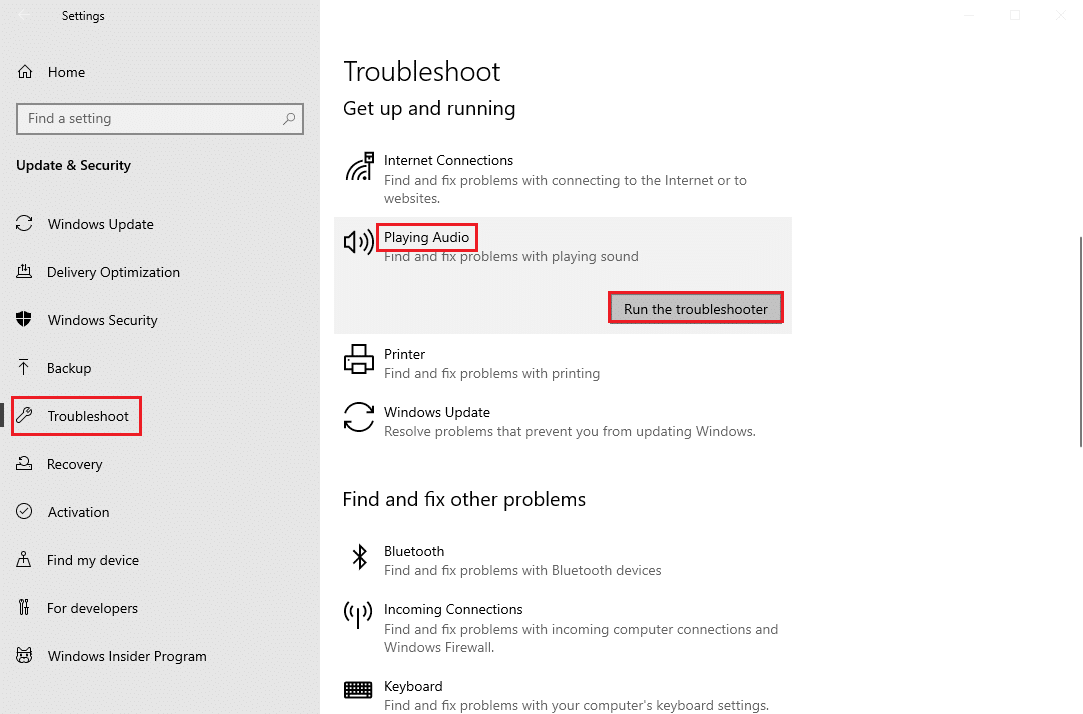
5. Følg instruksjonene for å løse eventuelle problemer.
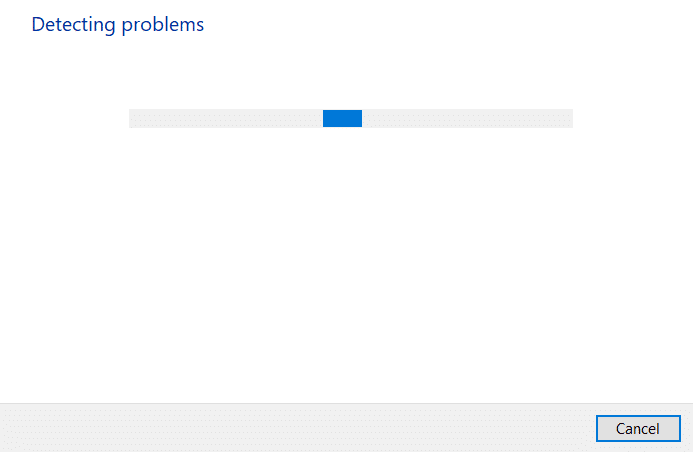
Metode 3: Lukk andre programmer som bruker lyd
Hvis andre programmer bruker lydverktøyet, kan det påvirke Logitech G533. Lukk alle andre programmer eller bruk Oppgavebehandling for å tvinge dem til å slå seg av. Se en veiledning om hvordan du avslutter oppgaver i Windows 10.
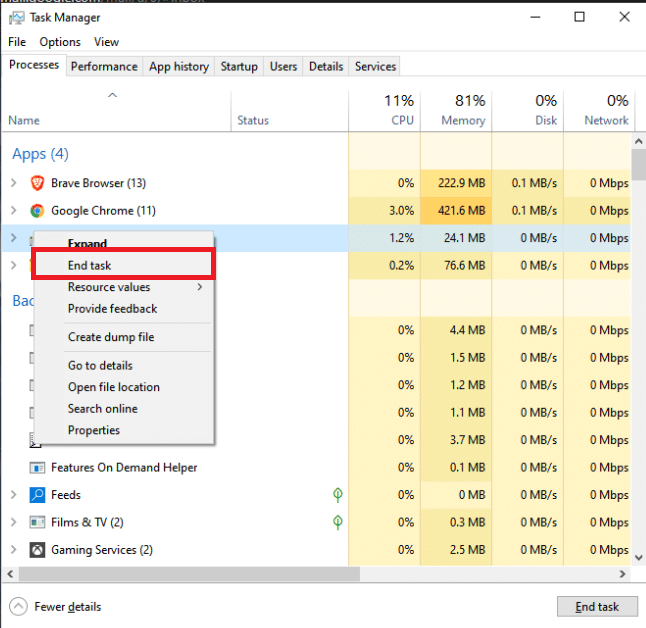
Metode 4: Start Windows Utforsker på nytt
Noen brukere har funnet at omstart av Windows Utforsker kan løse mikrofonproblemer. Slik gjør du det:
1. Trykk Ctrl + Shift + Esc for å åpne Oppgavebehandling.
2. Finn «Windows Utforsker» og velg «Start på nytt».
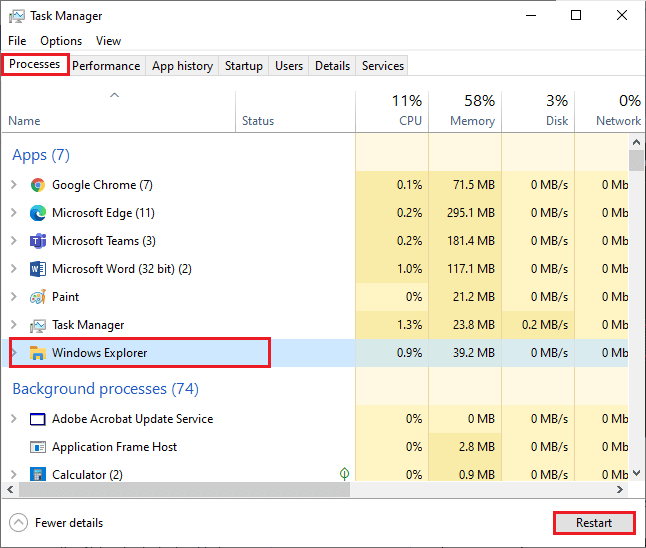
3. Sjekk om problemet er løst etter omstart.
Metode 5: Tillat lydtilgang for apper
Noen apper kan trenge tilgang til lyd. Sjekk at appen du bruker er på listen. Slik gjør du:
1. Åpne Windows-innstillinger ved å trykke Windows + I.
2. Klikk på «Personvern».
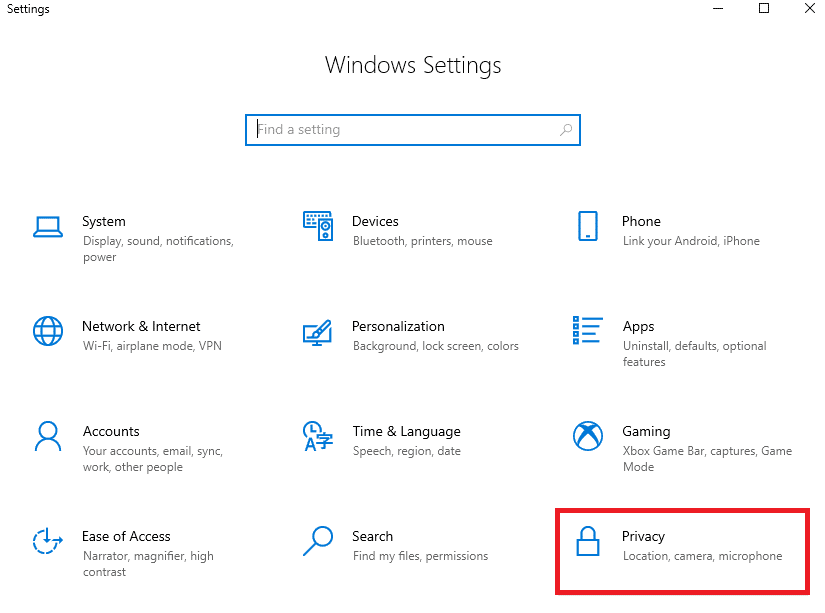
3. Velg «Mikrofon» i venstre rute. Sørg for at «Tillat apper å få tilgang til mikrofonen» er slått på.
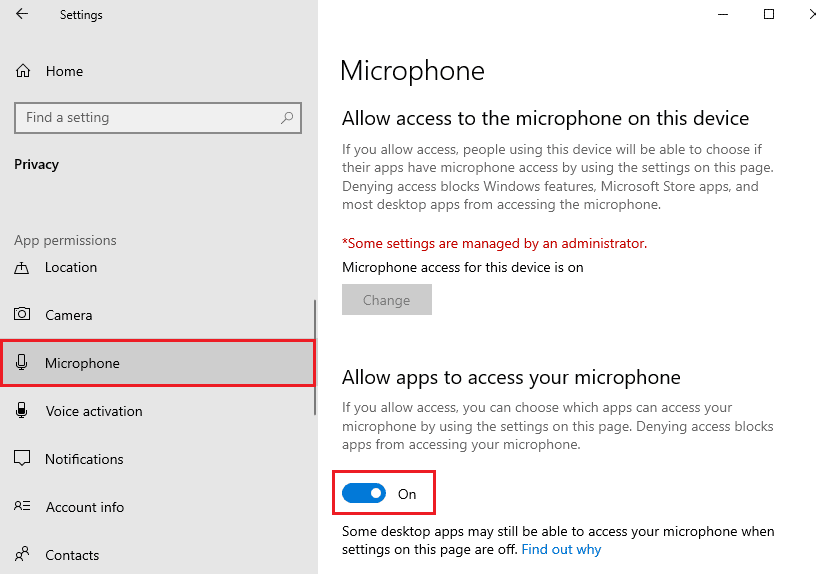
Merk: I lydinnstillinger velger du riktig inngangsenhet (mikrofon).
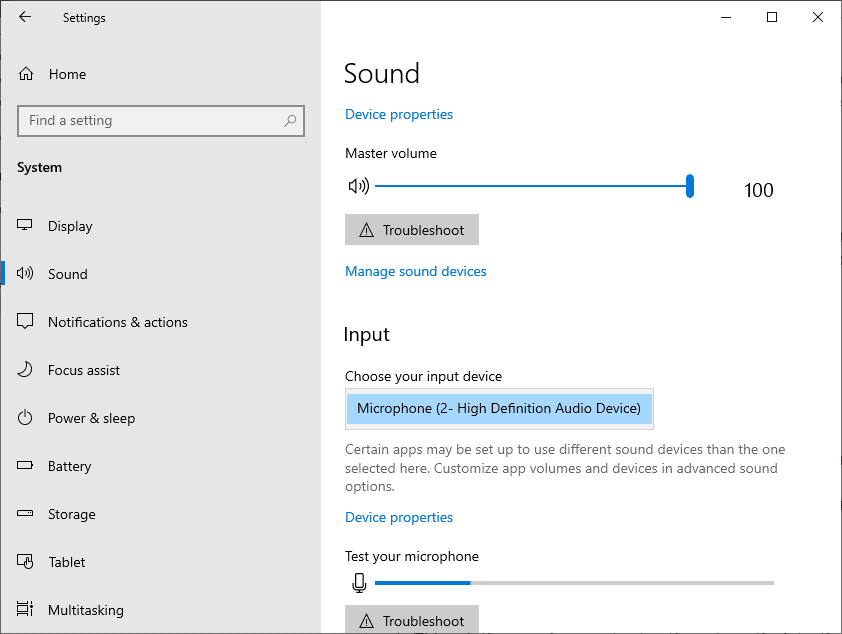
Sjekk om mikrofonen fungerer etter dette.
Metode 6: Angi lydenheten som standard
Sjekk om Logitech G533-mikrofonen eller høyttalerne er satt som standardenhet. Hvis for eksempel en ekstern skjerm uten høyttalere er satt som standard utgang, vil du ikke høre lyd. Slik endrer du standardenheten:
1. Høyreklikk på høyttalerikonet og velg «Lyder».
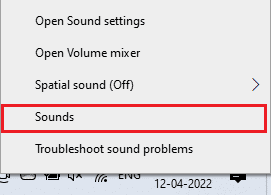
2. Velg «Avspilling»-fanen og høyreklikk på ønsket lydenhet.
3. Velg «Angi som standardenhet», og klikk «Bruk» og «OK».
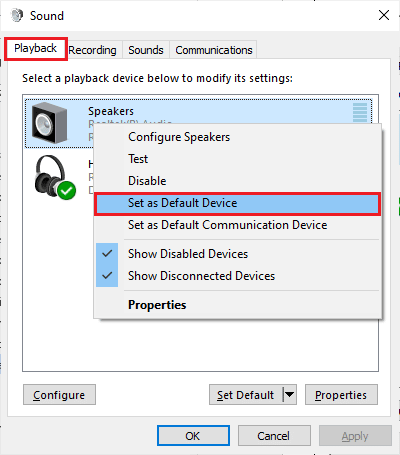
Metode 7: Aktiver lydkortet på nytt
Du kan prøve å starte lydkortet på nytt for å fikse mikrofonproblemer. Slik gjør du:
1. Trykk på Windows-tasten, skriv «Enhetsbehandling» og velg «Åpne».
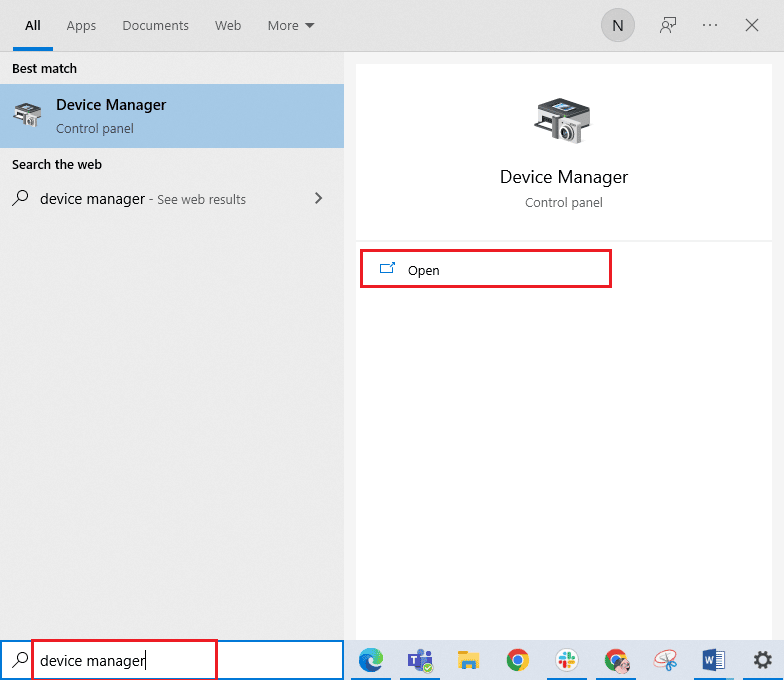
2. Utvid «Lyd-, video- og spillkontrollere».
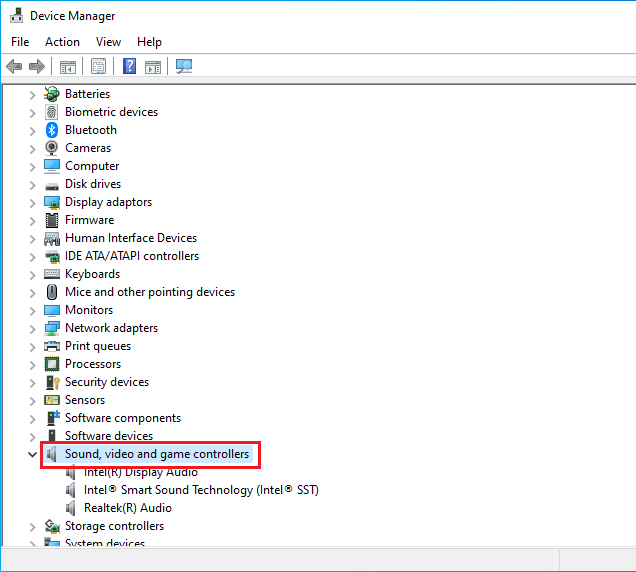
3. Høyreklikk på lydkortet og velg «Deaktiver enhet».
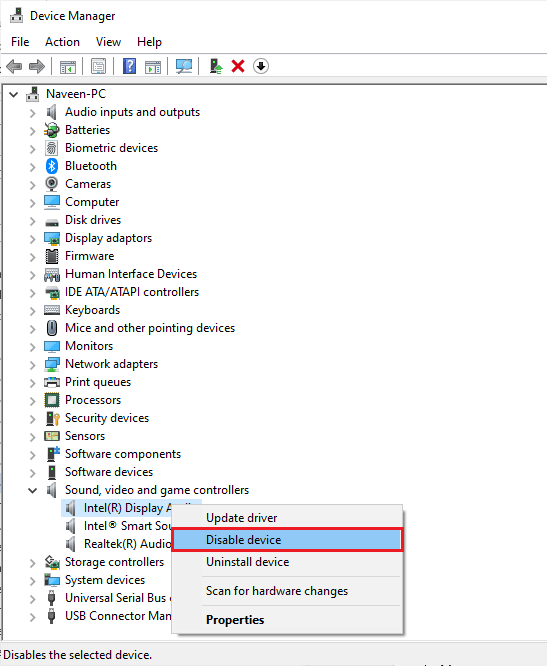
4. Bekreft valget og start datamaskinen på nytt. Gjenta deretter trinn 1 og 2.
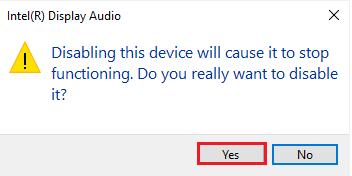
5. Høyreklikk på lydkortet og velg «Aktiver enhet».
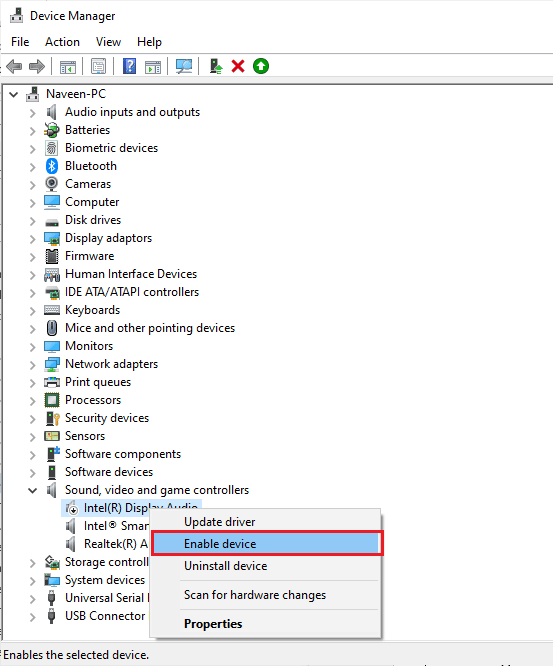
6. Test lyden.
Metode 8: Deaktiver lydforbedringer
Hvis lyden er dårlig eller støyete i Logitech G533-mikrofonen, kan du prøve å endre samplingsfrekvensen. En lav frekvens kan forårsake problemer. Slik endrer du frekvensen:
1. Høyreklikk på høyttalerikonet og velg «Lyder».
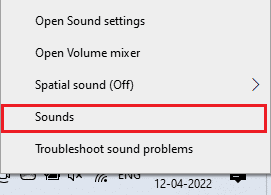
2. Velg «Avspilling»-fanen, velg lydenheten og klikk på «Egenskaper».
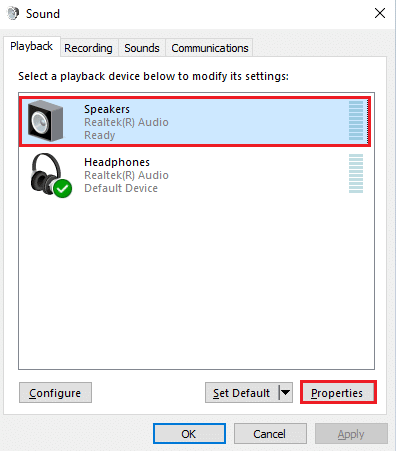
3. Velg fanen «Avansert», og sørg for at det høyeste frekvensområdet (24-bit, 48000 Hz) er valgt under «Standardformat».
Merk: Sørg for at «Deaktiver lydforbedringer» ikke er merket av.
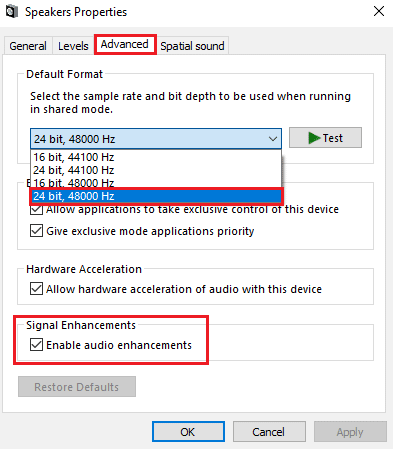
4. Klikk «Bruk» og «OK».
Sjekk om mikrofonen fungerer. Hvis ikke, prøv andre frekvensområder.
Metode 9: Start lydtjenester på nytt
Noen viktige Windows-lydtjenester må være aktive for at lyden skal fungere. Slik starter du tjenestene på nytt:
1. Trykk Windows-tasten, skriv «Tjenester» og klikk på «Kjør som administrator».
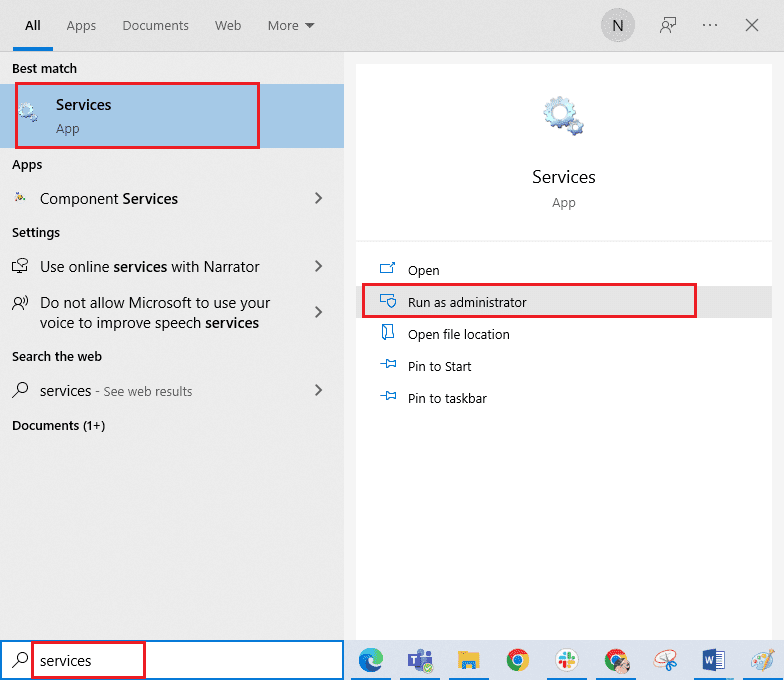
2. Finn «Windows Audio» og dobbeltklikk på den.
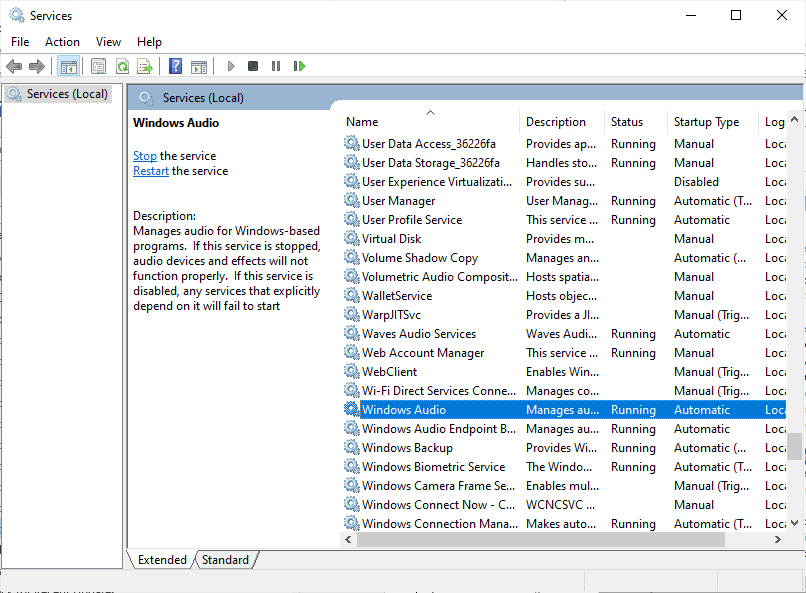
3. Sett «Oppstartstype» til «Automatisk».
Merk: Hvis «Tjenestestatus» er «Stoppet», klikk på «Start». Hvis den er «Kjører», klikk på «Stopp» og deretter «Start».
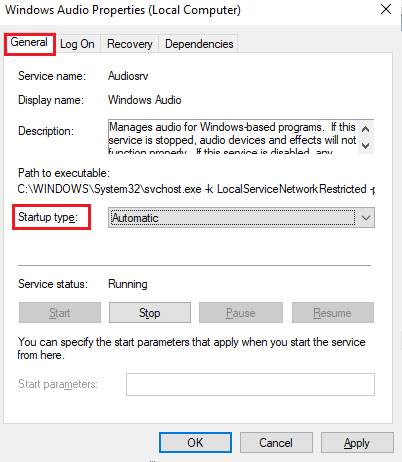
4. Klikk «Bruk» og «OK».
5. Gjenta trinnene for «Windows Audio Endpoint Builder» og «Remote Procedure Call (RPC)».
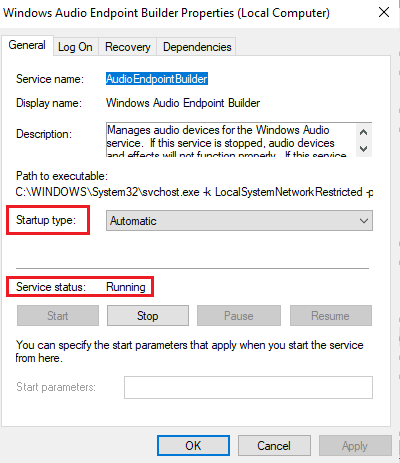
Metode 10: Nekt eksklusiv tilgang
Sjekk at ingen andre programmer har eksklusiv kontroll over lydenheten. Slik gjør du:
1. Åpne «Lydinnstillinger».
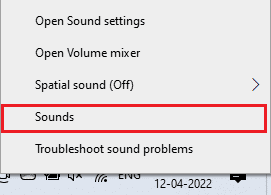
2. Velg lydenheten og klikk på «Egenskaper».
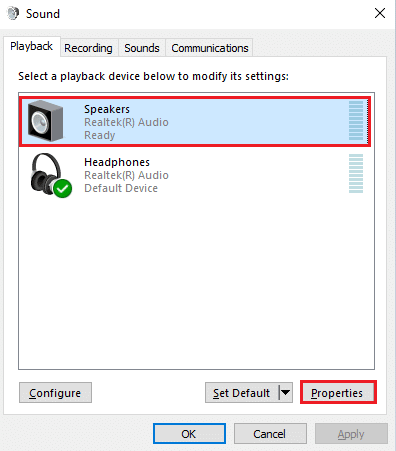
3. Under «Generelt» må «Enhetsbruk» være satt til «Bruk denne enheten (aktiver)». Klikk «Bruk» og «OK» hvis du gjorde endringer.
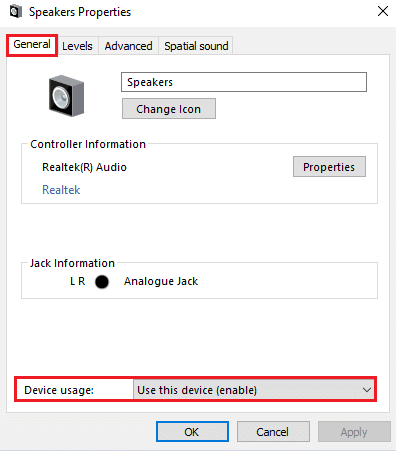
4. I kategorien «Avansert» sørger du for at ingen av følgende alternativer er merket av under «Eksklusiv modus»:
- Tillat apper å ta eksklusiv kontroll over denne enheten.
- Gi eksklusive modusapplikasjoner prioritet.
Merk: Hvis du fjerner merket for «Tillat applikasjoner å ta eksklusiv kontroll», fjernes også prioriteringen for applikasjoner i eksklusiv modus.
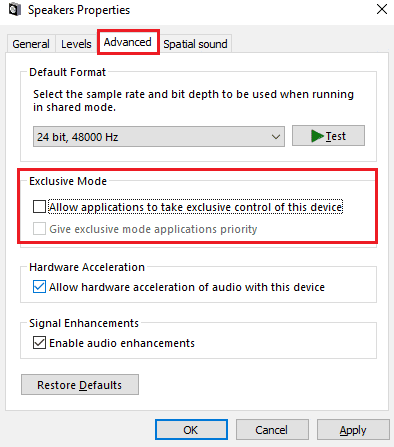
5. Klikk «Bruk» og «OK».
Metode 11: Oppdater eller tilbakestill lyddrivere
Følg disse trinnene for å oppdatere eller tilbakestille lyddrivere:
Alternativ I: Oppdater lyddrivere
Utdaterte eller inkompatible lyddrivere kan føre til problemer. Sørg for at du har den nyeste versjonen. Se en veiledning om hvordan du oppdaterer Realtek HD Audio-drivere i Windows 10.</p