Mange som bruker Windows foretrekker høyttalere fra Logitech, da de ofte anses som ledende innen lydkvalitet og kundeservice. Likevel opplever mange brukere frustrasjonen over at Logitech-høyttalerne ikke fungerer som de skal etter tilkobling. Dette problemet er mer utbredt på maskiner med Windows 10, men forekommer også i andre Windows-versjoner. I denne artikkelen presenterer vi en rekke effektive feilsøkingsmetoder som kan hjelpe deg med å løse dette problemet. Les videre for å lære mer.

Løsninger for Logitech-høyttalere som ikke fungerer i Windows 10
Det finnes flere vanlige årsaker til at Logitech-høyttalere kan slutte å fungere i Windows 10. Det er nyttig å se nærmere på disse årsakene for enklere feilsøking:
- Lav lydkvalitet eller feil samplingsfrekvens.
- Lydforbedringer er deaktivert på PC-en.
- Andre programmer bruker eksklusiv tilgang til høyttalerne.
- Utdate lyd drivere.
- Fysisk skade på høyttalerne.
Vi har samlet en liste over metoder som kan hjelpe deg å løse problemer med Logitech-høyttalere i Windows 10. Følg disse metodene i rekkefølge for best resultat. Det anbefales også å opprette et systemgjenopprettingspunkt, slik at du kan gjenopprette systemet til en tidligere tilstand hvis noe skulle gå galt.
Metode 1: Sjekk for fysisk skade
Start med å sjekke om det er noen synlig skade på Logitech-høyttalerne eller om noe er galt med dem fysisk. Sjekk også følgende:
1. Kontroller at høyttalerne er koblet til riktig port på datamaskinen.
2. Prøv å koble høyttalerne til en annen datamaskin for å avgjøre om problemet ligger i PC-en eller høyttalerne selv.
3. Hvis du oppdager skader, for eksempel ødelagte ledninger, bør du vurdere å erstatte høyttalerne.

Metode 2: Undersøk kabler og tilkoblinger
Hvis høyttalerne ser hele ut, sjekk alle ledninger og kabler for å sikre at de er kompatible og uskadet. Følg disse trinnene:
1. Se etter løse koblinger, og forsikre deg om at alle kabler er skikkelig plugget inn.
2. Kontroller at alle kabler er koblet til de riktige kontaktene. Hvis du er usikker, kontakt produsenten av maskinvaren.

3. Sjekk volumet og at strømmen til høyttalerne er på.
4. Hvis du har hodetelefoner tilkoblet, koble dem fra og sjekk om dette løser problemet.
Metode 3: Velg riktig utdataenhet
Dersom du har flere lydenheter tilkoblet, er det viktig å velge riktig enhet for lydutgangen. Slik gjør du det:
1. Klikk på høyttalerikonet nederst til høyre på skjermen.

2. Klikk på pilikonet for å vise listen over tilkoblede lydenheter.
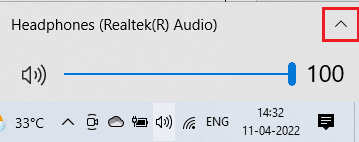
3. Velg din Logitech-enhet som foretrukket avspillingsenhet og se om lyden fungerer.
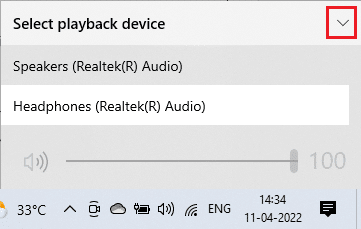
Hvis dette ikke løser problemet, fortsett til neste metode.
Metode 4: Sjekk lydinnstillinger
Sørg for at lydinnstillingene er riktige og kompatible med høyttalerne. Følg disse trinnene:
1. Høyreklikk på høyttalerikonet og velg «Åpne volum mikser».
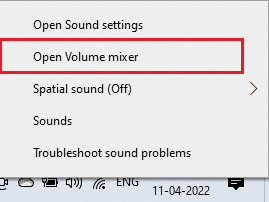
2. Sjekk at ingen volumnivåer er dempet. Hvis du ser en rød sirkel med en linje, klikk for å slå på lyden.
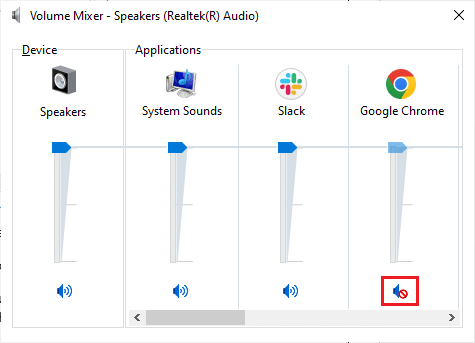
3. Trykk Windows-tasten + I for å åpne Windows-innstillinger.
4. Klikk på «System».
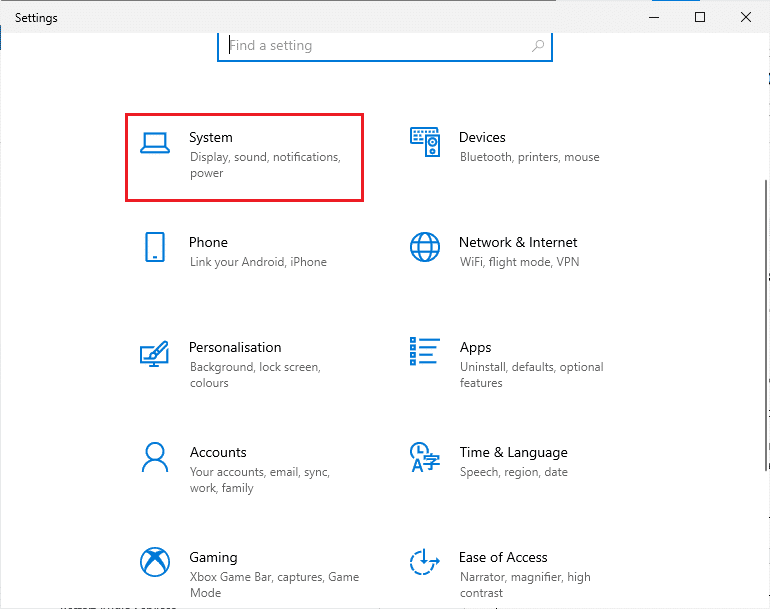
5. Klikk på «Lyd» i venstre rute, og deretter på «Enhetsegenskaper» under «Utdata».
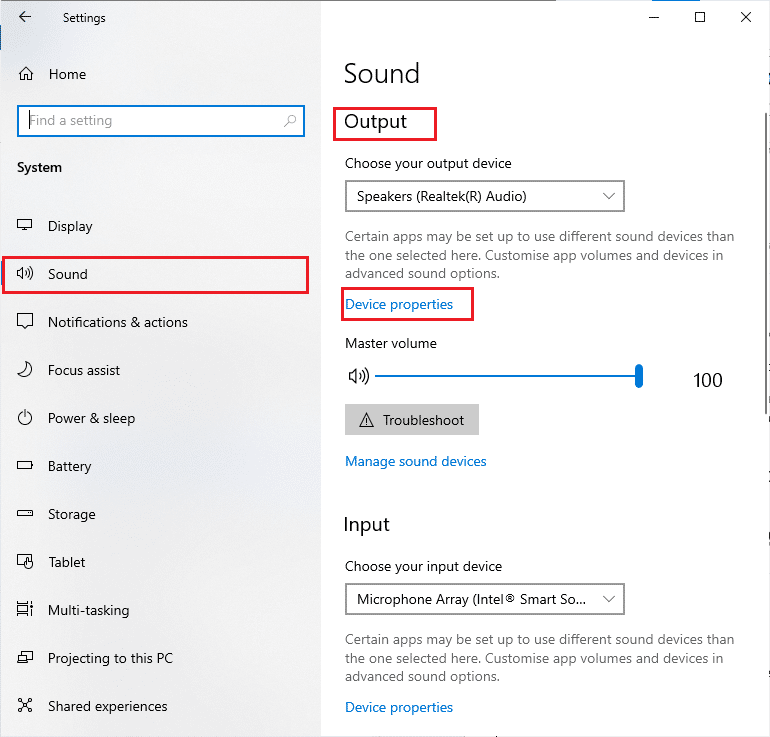
6. Pass på at «Deaktiver»-boksen ikke er krysset av.
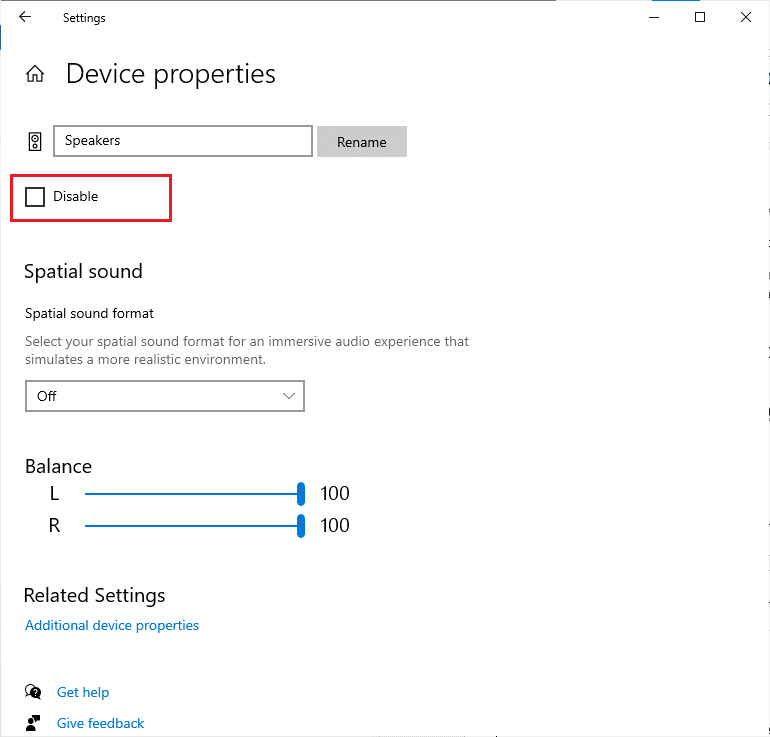
7. Gjenta trinn 5-6 for inndataenheter.
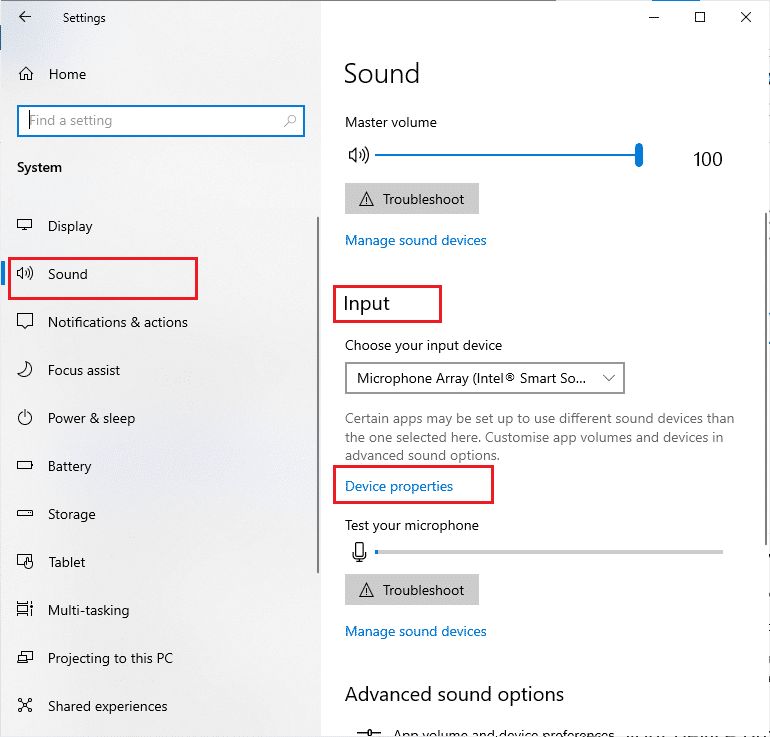
Metode 5: Kjør feilsøking for lyd
Windows 10 har et innebygd feilsøkingsverktøy for maskinvareproblemer. Verktøyet skanner og retter automatisk eventuelle problemer med lydenheter. Følg veiledningen vår om hvordan du kjører feilsøkingsprogrammet for maskinvare og enheter. Du kan også kjøre lydfeilsøkingen spesifikt, og sørge for å velge alternativet «Spill av lyd».

Metode 6: Lukk bakgrunnsapper
Hvis andre programmer bruker lydenheten din, kan dette forhindre at Logitech-høyttalerne fungerer. Lukk alle unødvendige programmer som kjører i bakgrunnen, enten en etter en eller ved å bruke Oppgavebehandling. Følg veiledningen vår for hvordan du avslutter oppgaver i Windows 10.
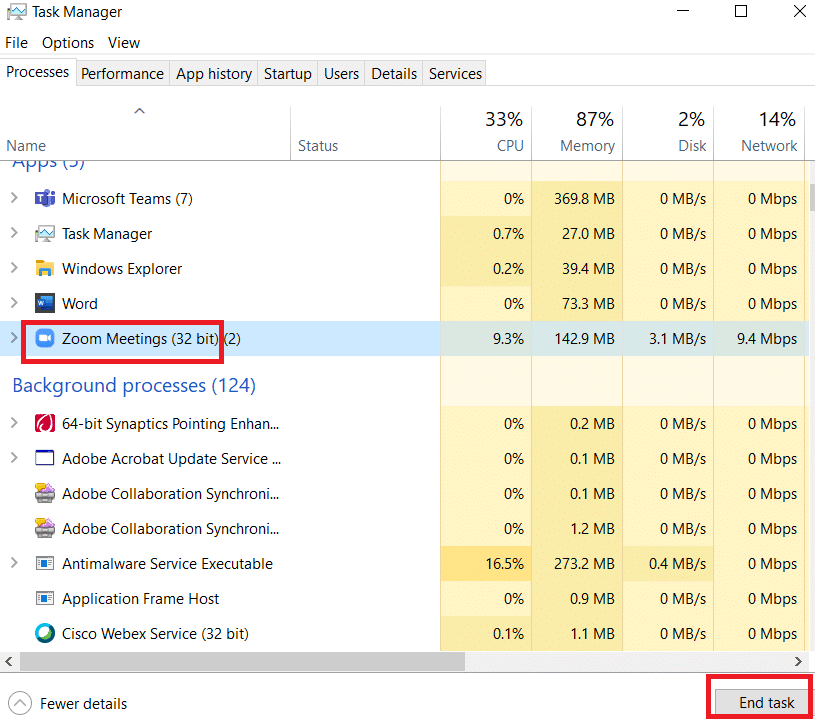
Metode 7: Start lydkortet på nytt
Du kan prøve å starte lydkortet på nytt for å løse problemet:
1. Trykk på Windows-tasten, skriv «Enhetsbehandling» og klikk på «Åpne».
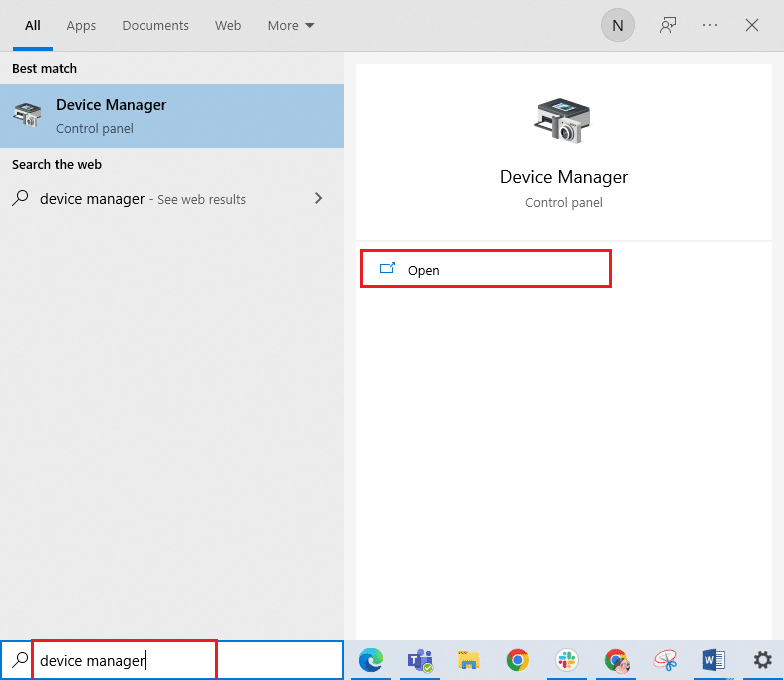
2. Utvid «Lyd-, video- og spillkontrollere» ved å dobbeltklikke på det.
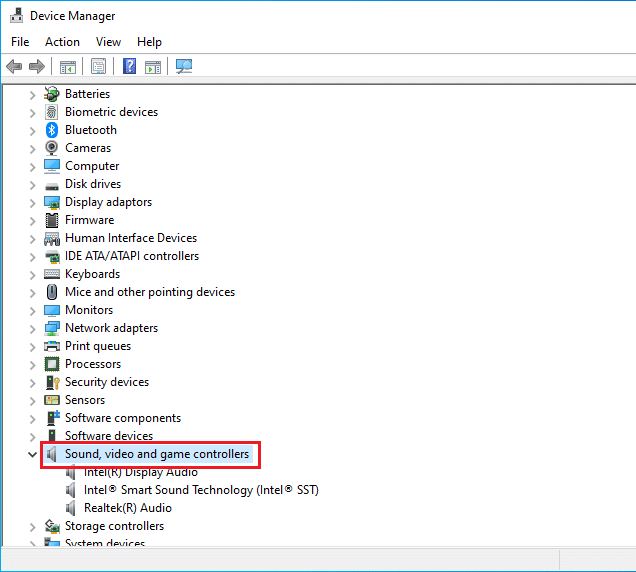
3. Høyreklikk på lydkortet og velg «Deaktiver enhet».
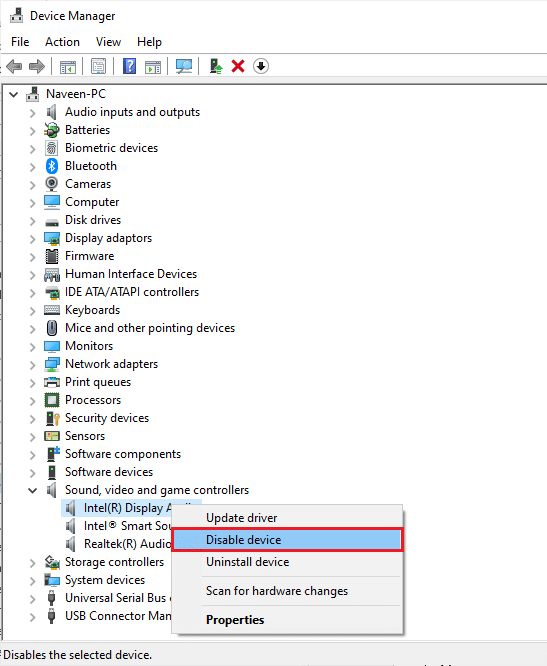
4. Bekreft ved å klikke «Ja» og start PC-en på nytt. Gjenta trinn 1 og 2.
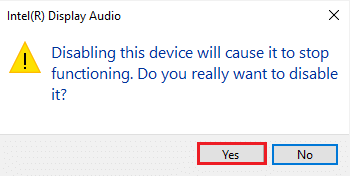
5. Høyreklikk på lydkortet igjen og velg «Aktiver enhet».
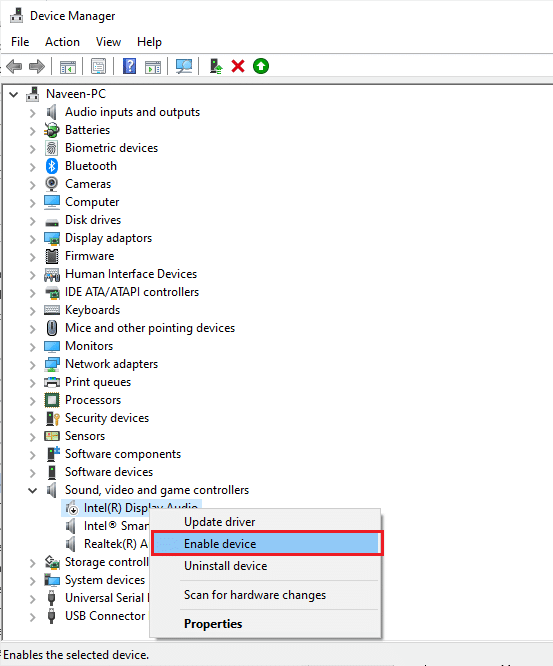
Sjekk om lyden nå fungerer med Logitech-høyttalerne.
Metode 8: Endre standardformater og aktiver lydforbedringer
Hvis lyden er dårlig eller støyende, kan det hjelpe å endre samplingsfrekvensen. En lav samplingsfrekvens kan føre til problemer. Slik endrer du den:
1. Høyreklikk på høyttalerikonet og velg «Lyder».
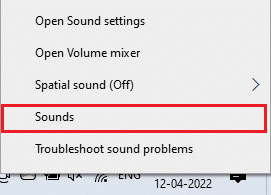
2. Gå til fanen «Avspilling» og høyreklikk på Logitech-høyttalerne du vil bruke.
3. Velg «Angi som standardenhet» og klikk «Bruk» > «OK» for å lagre.
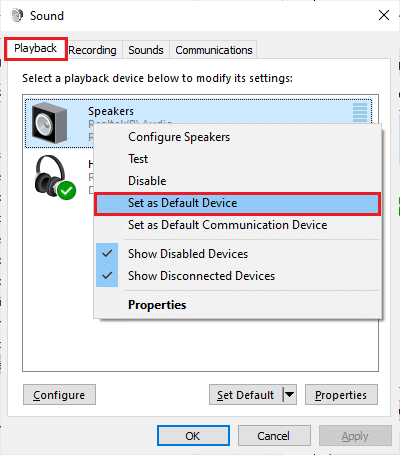
4. Velg lydenheten (høyttalere) og klikk på «Egenskaper».
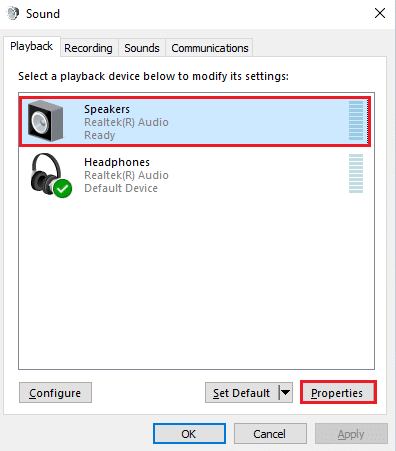
5. Gå til kategorien «Avansert» og velg den høyeste frekvensen fra menyen under «Standardformat» (f.eks. 24 bit, 48000 Hz).
Merk: Sjekk at «Aktiver lydforbedringer» er krysset av under «Signalforbedringer».
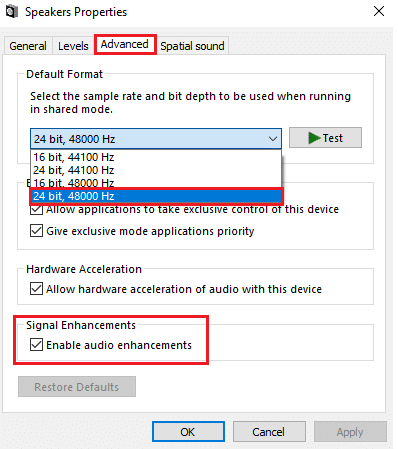
6. Klikk «Bruk» og «OK». Sjekk om problemet vedvarer. Juster eventuelt frekvensområdene for å se hva som fungerer best.
Metode 9: Kjør SFC- og DISM-skanninger
Korrupte systemfiler kan forårsake problemer med lyd. Du kan reparere disse filene med System File Checker og Deployment Image Servicing and Management. Følg guiden vår for å reparere systemfiler i Windows 10.
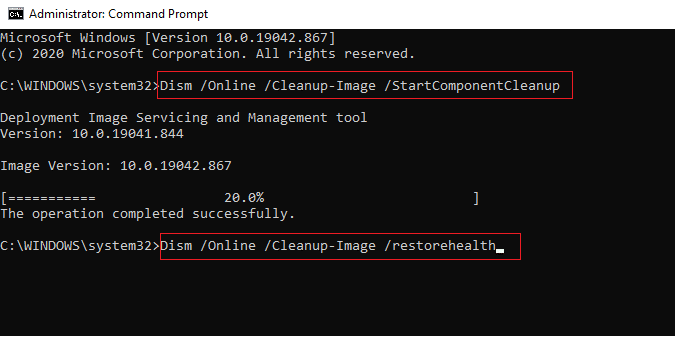
Vent til kommandoene er utført og sjekk om dette har løst problemet.
Metode 10: Start lydtjenester på nytt
Viktige lydtjenester i Windows kan forhindre lydproblemer. Hvis disse er deaktivert, kan det oppstå konflikter. Slik starter du dem på nytt:
1. Trykk på Windows-tasten, skriv «Tjenester» og klikk «Kjør som administrator».
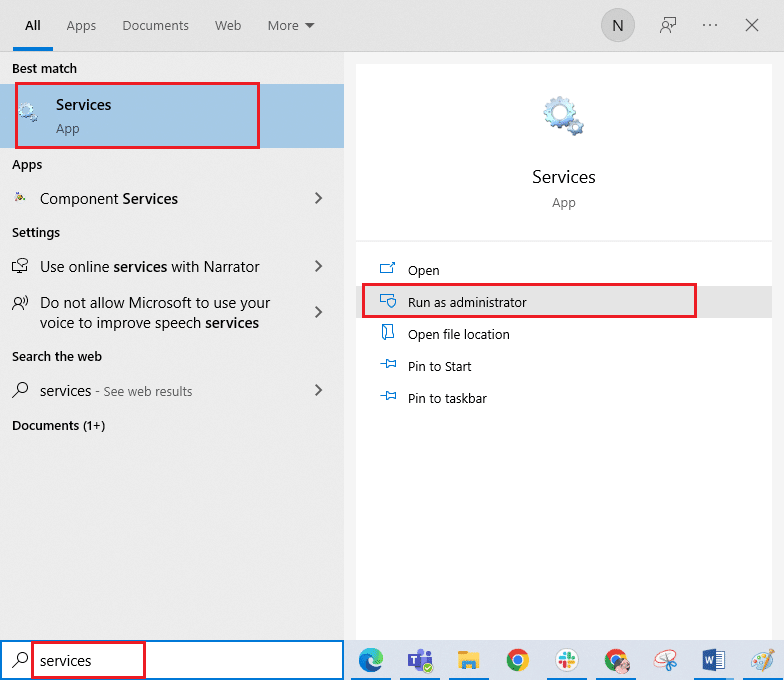
2. Rull ned og dobbeltklikk på «Windows Audio»-tjenesten.
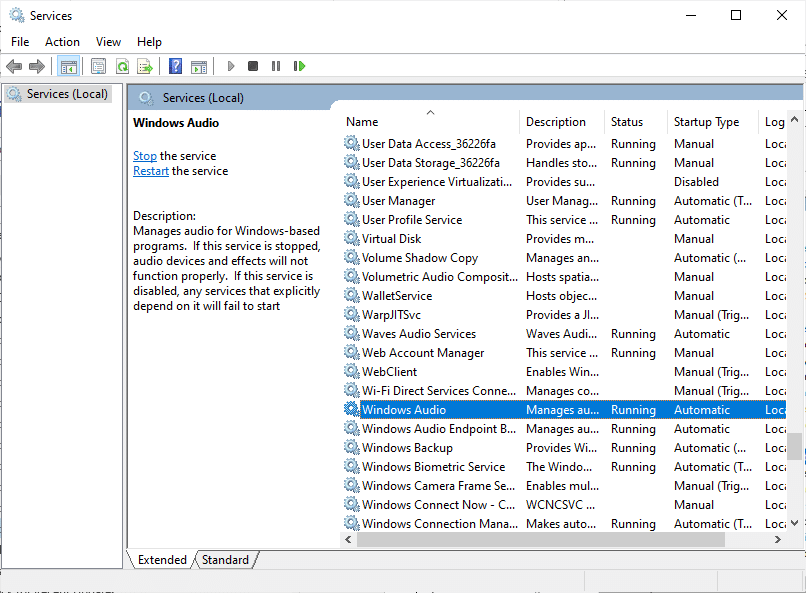
3. I vinduet som dukker opp, sett «Oppstartstype» til «Automatisk».
Merk: Hvis tjenestestatusen er «Stoppet», klikk «Start». Hvis tjenesten allerede kjører, klikk «Stopp» og deretter «Start» igjen.
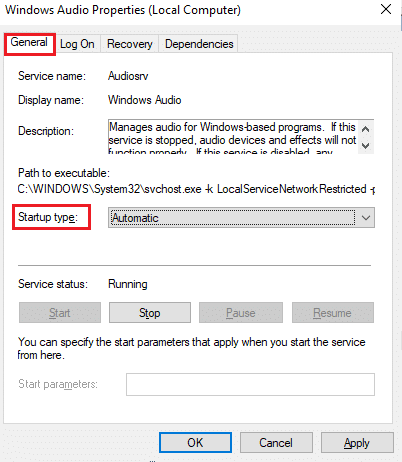
4. Klikk «Bruk» > «OK».
5. Gjenta disse trinnene for andre tjenester som «Windows Audio Endpoint Builder» og «Remote Procedure Call (RPC)».
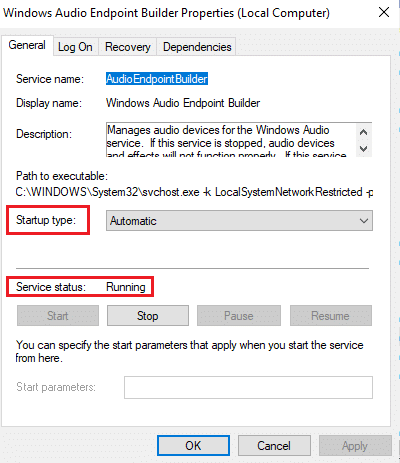
Metode 11: Deaktiver eksklusiv tilgang for høyttalere
For å unngå konflikter med andre applikasjoner, deaktiver eksklusiv kontroll for høyttalerne:
1. Høyreklikk på høyttalerikonet og velg «Lyder».
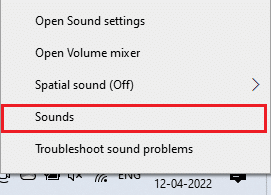
2. Velg Logitech-lydenheten (høyttalere) og klikk på «Egenskaper».
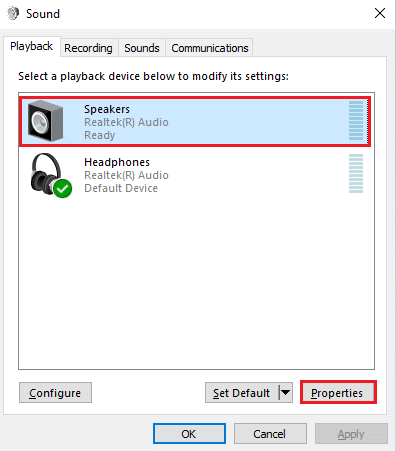
3. Under kategorien «Generelt», sørg for at «Enhetsbruk» er satt til «Bruk denne enheten (aktiver)». Klikk «Bruk» > «OK» hvis du har endret noe.
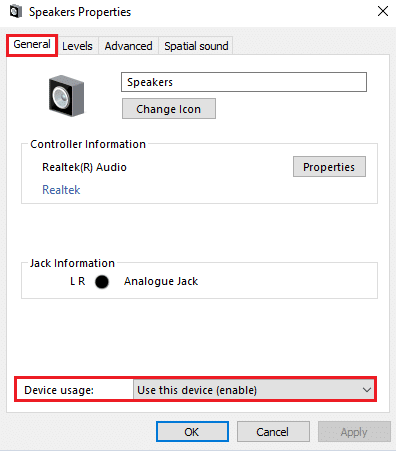
4. Gå til kategorien «Avansert» og under «Eksklusiv modus», sjekk at følgende alternativer ikke er krysset av:
- Tillat programmer å ta eksklusiv kontroll over denne enheten.
- Gi eksklusive modus applikasjoner prioritet.
Merk: Når du fjerner krysset for «Tillat programmer å ta eksklusiv kontroll over denne enheten», vil «Gi eksklusive modus applikasjoner prioritet» automatisk bli fjernet.
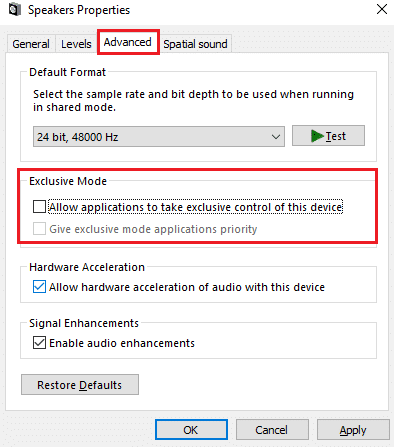
5. Klikk «Bruk» > «OK».
Metode 12: Oppdater lyddrivere
Utdate drivere kan ofte forårsake maskinvareproblemer. Sørg for at du har de nyeste lyddriverne installert. Hvis ikke, følg veiledningen vår om hvordan du oppdaterer Realtek HD Audio-drivere i Windows 10.
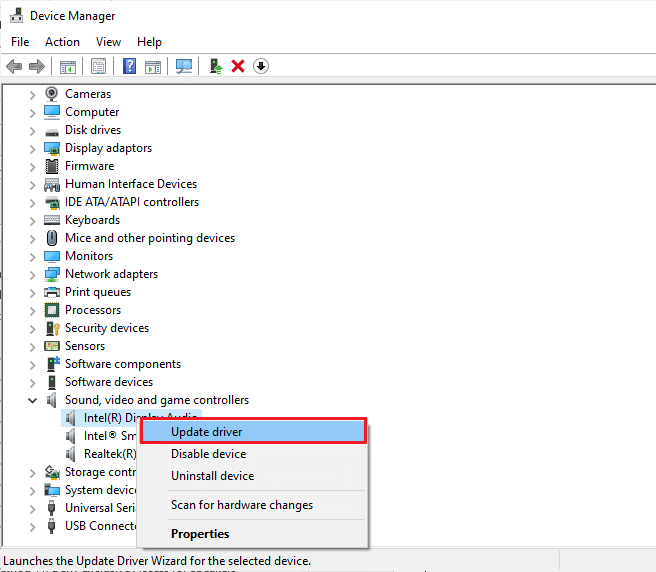
Metode 13: Installer lyddrivere på nytt
Hvis det ikke hjelper å oppdatere driverne, kan det være nødvendig å installere dem på nytt. Du kan enten bruke et tredjepartsprogram, eller følge veiledningen vår om hvordan du avinstallerer og installerer drivere i Windows 10.
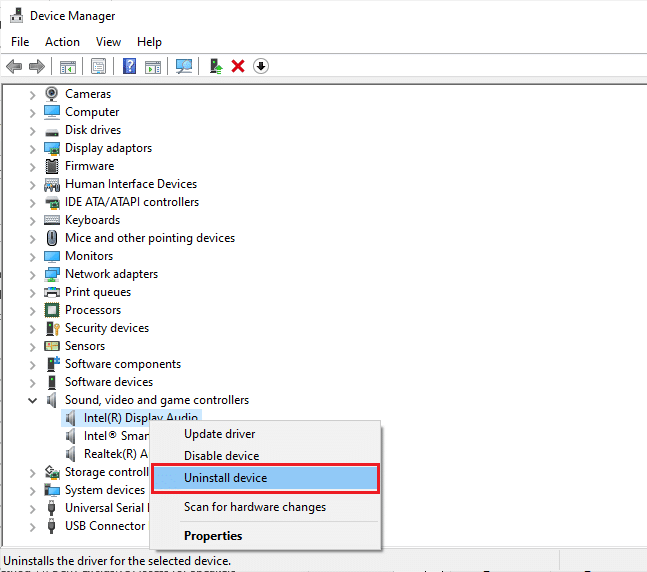
Etter at du har installert driverne på nytt, sjekk om lyden fungerer.
Metode 14: Tilbakestill lyddrivere
Noen ganger kan gjeldende driverversjon skape konflikter. I så fall kan det være nyttig å gå tilbake til en tidligere versjon. Følg guiden vår for å tilbakestille drivere i Windows 10.
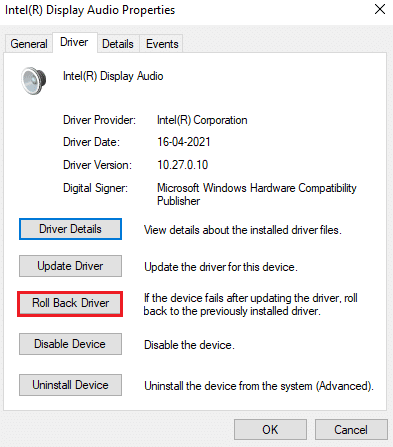
Vent til de tidligere driverversjonene er installert og sjekk om problemet er løst.
Metode 15: Oppdater Windows
Hvis det er Windows-oppdateringer som venter på installasjon, kan dette forhindre at enkelte problemer løses. Oppdater Windows 10 og se om dette løser problemet med Logitech-høyttalerne. Følg veiledningen vår for hvordan du laster ned og installerer den nyeste Windows 10-oppdateringen.
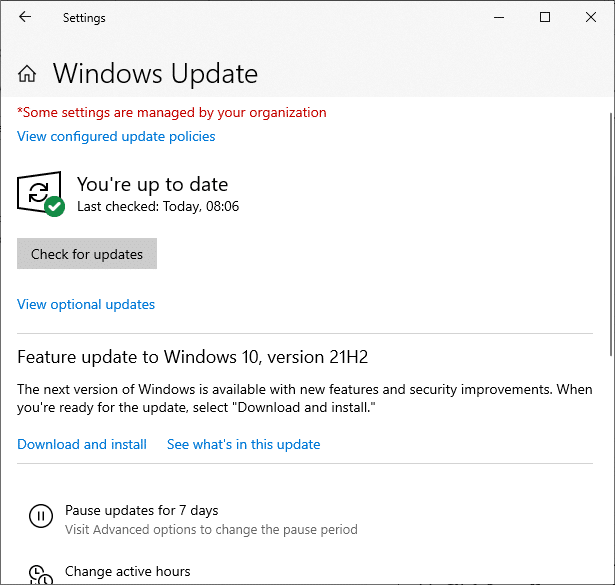
Når Windows er oppdatert, sjekk om du har tilgang til Logitech-høyttalerne.
Metode 16: Utfør systemgjenoppretting
Hvis ingen av de tidligere metodene har fungert, kan du prøve å gjenopprette datamaskinen til en tidligere tilstand. Følg veiledningen vår for å bruke systemgjenoppretting i Windows 10.
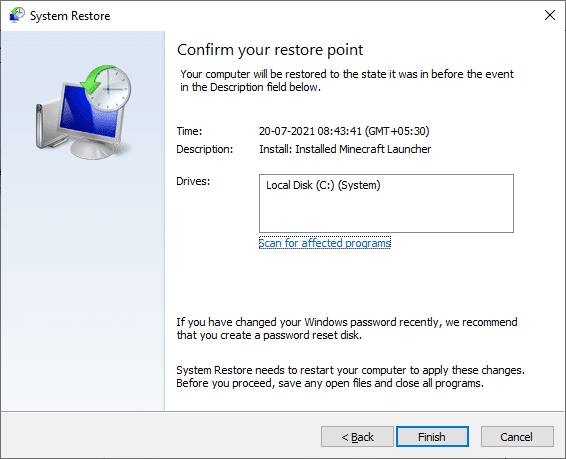
Etter gjenoppretting, sjekk om Logitech-høyttalerne fungerer.
***
Vi håper denne veiledningen var nyttig, og at du har fått løst problemet med Logitech-høyttalerne. Har du spørsmål eller forslag, ta gjerne kontakt med oss i kommentarfeltet under.