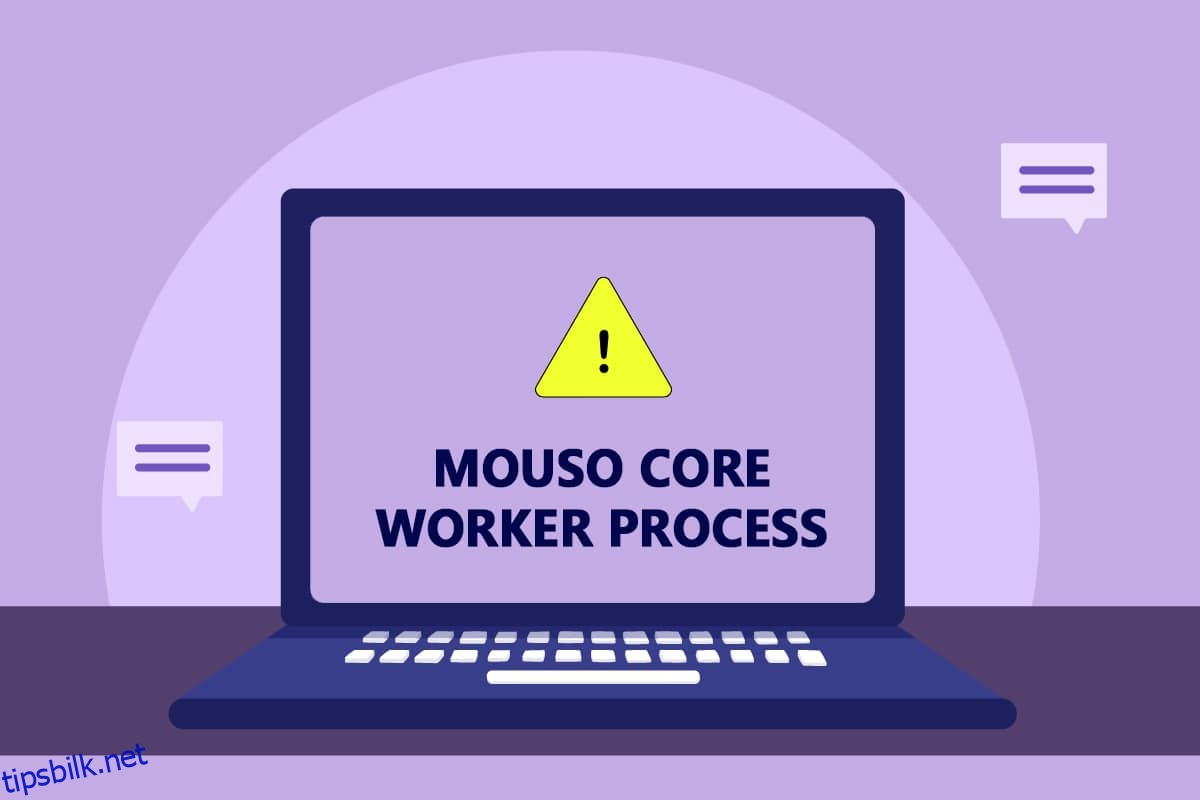Windows gjentatte ganger vekke PC fra hvilemodus kan være irriterende og forårsake flere problemer. MoUSO Core Worker Process er ansvarlig for denne feilen. Det er et program som koordinerer Windows Update-operasjonen. Det fungerer utelukkende i bakenden og hindrer ikke vanlige prosesser. Men noen ganger i hvilemodus vekker den ofte systemet uten tillatelse. Vi bringer til en perfekt guide for å fikse MoUsoCoreWorker.exe-prosessproblem i Windows 10.
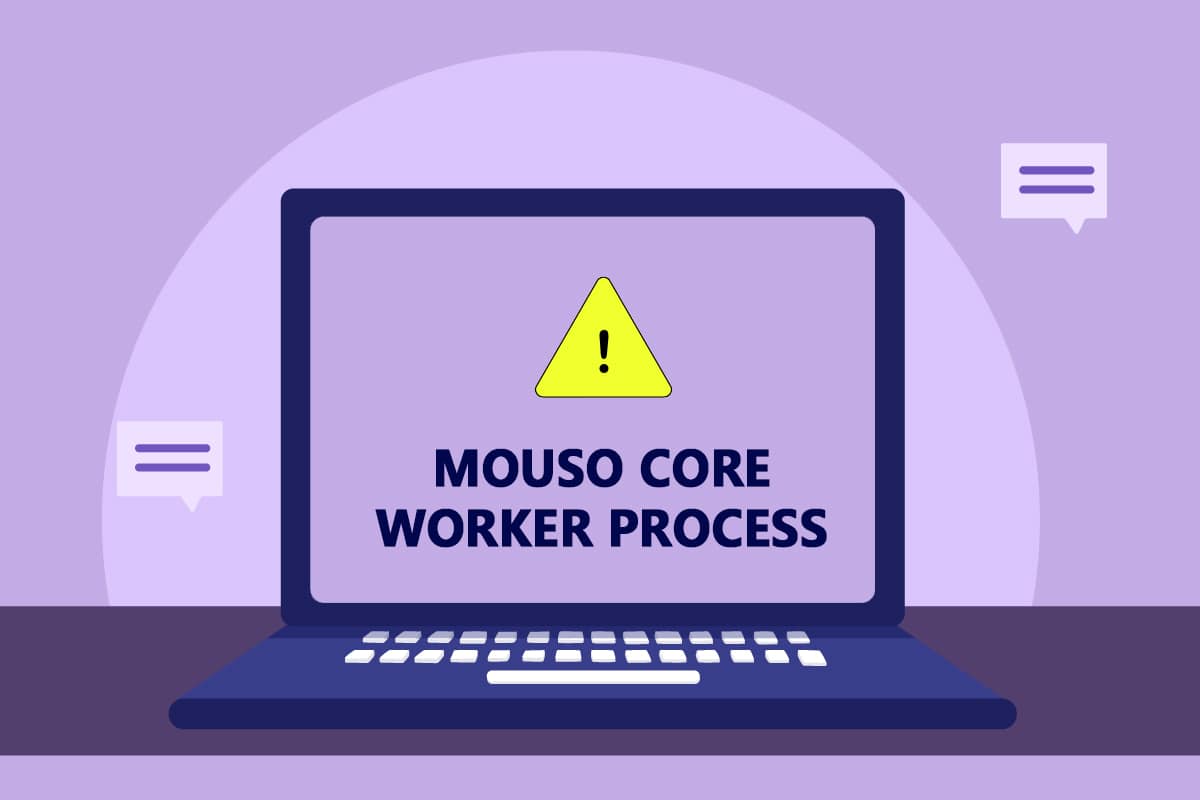
Innholdsfortegnelse
Slik fikser du MoUSO Core Worker Process i Windows 10
Her er noen plausible grunner til at MoUSO Core Worker Process kan vekke PC-en din fra dvale.
- Utdaterte Windows
- Feil strøminnstillinger
- Interferens fra tredjepartsapplikasjoner
- Problemer med Orchestrator Service
Etter å ha forstått hvorfor MoUsoCoreWorker.exe fortsetter å vekke PC-en fra dvale, la oss gå til metoden for å løse denne MoUsoCoreWorker.exe-prosessfeilen i Windows 10.
Metode 1: Avinstaller GoodSync
Synkronisering av tredjepartsapplikasjoner kan holde PC-en din engasjert og få MoUSO Core Worker Process til å kjøre kontinuerlig. De kan forårsake denne MoUsoCoreWorker.exe-prosessfeilen. GoodSync-appen er kjent for å forårsake slike problemer. Du kan fikse dette ved å deaktivere eller avinstallere slike programmer ved å bruke trinnene nedenfor.
1. Trykk Windows + I-tastene sammen for å åpne Innstillinger.
2. Velg Apper-alternativet fra Innstillinger-vinduet.

3. Velg Apper og funksjoner i venstre rute. Etter det, bla ned i høyre rute og velg GoodSync-appen og klikk på Avinstaller-knappen.

4. Klikk på Avinstaller på bekreftelsesmeldingen.

5. Igjen, klikk Avinstaller i vinduet Avinstaller GoodSync.
Merk: Du kan merke av i boksen merket Slett private data (jobber, legitimasjon, logger) hvis du har en sikkerhetskopi av dine private data.

6. Klikk Ja på GoodSync Runner popup.

7. Etter at avinstalleringen er fullført, start PCen på nytt.
Metode 2: Deaktiver vekketimer
Wake-timere brukes til å vekke PC-en automatisk for å fullføre spesifiserte oppgaver på et bestemt tidspunkt. Noen ganger kan de forstyrre PC-en når den er i hvilemodus, og dermed forårsake denne MoUsoCoreWorker.exe-prosessfeilen. Følg trinnene nedenfor og deaktiver dem.
1. Trykk på Windows-tasten og skriv inn kontrollpanel, og klikk på Åpne.

2. Velg alternativet Maskinvare og lyd.

3. Velg Strømalternativer på siden Maskinvare og lyd.

4. Klikk på Endre planinnstillinger som vist.

5. Klikk på Endre avanserte strøminnstillinger. Vinduet Strømalternativer åpnes.
Merk: Du kan åpne strømalternativer direkte fra skrivebordet ved å kjøre kommandoen control.exe powercfg.cpl,,3 i dialogboksen Kjør.

6. Finn Sleep og klikk på +-ikonet for å utvide det. Du vil se alternativet Tillat vekketimer.

7. Klikk igjen på +-ikonet for å utvide Tillat vekketimer og velg Deaktiver både på batteri og tilkoblet.

8. Klikk på Bruk og OK for å lagre endringene.

9. Start deretter PC-en på nytt.
Sjekk om denne MoUsoCoreWorker.exe-prosessfeilen er rettet.
Metode 3: Stopp Update Orchestrator Service
UsoSVC eller Update Orchestrator Service organiserer oppdateringer utgitt av Windows og utfører oppgaver som å laste ned, verifisere og installere oppdateringer. Det kan utløse MoUSO Core Worker Process og kan være årsaken bak denne feilen. For å fikse dette problemet kan du deaktivere UsoSVC ved å følge disse trinnene.
Merk: Du må aktivere oppdateringsorkestratortjenesten hver gang du oppdaterer PC-en.
1. Trykk på Windows-tasten, skriv tjenester og klikk på Kjør som administrator.

2. Finn og høyreklikk på Update Orchestrator Service og velg Egenskaper.

3. I kategorien Generelt endrer du oppstartstype til Deaktivert.

4. Klikk på Bruk og OK for å bekrefte endringene.
Metode 4: Deaktiver Task Scheduler
Task Scheduler er en tjeneste som lar deg planlegge og utføre en hvilken som helst oppgave på PC-en din uten manuell inngripen på et bestemt tidspunkt. Noen ganger kan en planlagt automatisert oppgave vekke PC-en fra dvale, noe som forårsaker dette MoUsoCoreWorker.exe-prosessproblemet. Følg instruksjonene nedenfor for å slå av Task Scheduler.
1. Trykk Windows + R-tastene samtidig for å åpne dialogboksen Kjør.

2. Skriv taskschd.msc i dialogboksen Kjør og trykk Enter for å starte Task Scheduler.

3. I Task Scheduler-vinduet, naviger til Task Scheduler Library > Microsoft > Windows > UpdateOrchestrator-mappen i venstre rute.

4. I UpdateOrchestrator-mappen finner du og høyreklikker Planlegg skanneoppgave og velger Deaktiver.

5. Avslutt Task Scheduler og start PC-en på nytt.
Metode 5: Oppdater Windows
Utdatert Windows-PC kan skape kompatibilitetsproblemer. Microsoft-teamet gir ut oppdateringer for å fikse feil og legge til andre nyttige funksjoner. Oppdatering av Windows kan fikse dette MoUsoCoreWorker.exe-prosessproblemet. Følg disse for å gjøre det.
1. Trykk på Windows + I-tastene samtidig for å starte Innstillinger.
2. Klikk på Update & Security-flisen, som vist.

3. I Windows Update-fanen klikker du på Se etter oppdateringer-knappen.

4A. Hvis en ny oppdatering er tilgjengelig, klikker du på Installer nå og følger instruksjonene for å oppdatere.

4B. Ellers, hvis Windows er oppdatert, vil det vise meldingen Du er oppdatert.

Metode 6: Bruk Registerredigering
Registerredigering er et depot som inneholder alle konfigurasjoner, verdier og innstillinger for Windows. Vi kan bruke den til å lage NoAutoRebootWithLoggedOnUsers DWORD som vil stoppe PC-en fra automatisk omstart og kan fikse denne MoUsoCoreWorker.exe MoUSO Core Worker-prosessfeilen. Følg trinnene nedenfor for å gjøre det.
Merk: Endring av Registerredigering kan forårsake problemer. Lag registersikkerhetskopiering før du følger denne metoden som vist nedenfor.
1. Trykk Windows + R-tastene sammen for å åpne dialogboksen Kjør.

2. Skriv inn regedit og klikk OK for å starte Registerredigering.

3. Klikk på Fil og velg alternativet Eksporter…. Vinduet Eksporter registerfil åpnes.

4. Gi den et navn og klikk på Lagre. Registry Backup vil bli opprettet som du kan importere hvis ting går galt.

5. Etter å ha opprettet sikkerhetskopi, naviger til følgende bane i Registerredigering.
HKEY_LOCAL_MACHINESOFTWAREPoliciesMicrosoftWindowsWindowsUpdateAU

6. Finn og dobbeltklikk på NoAutoRebootWithLoggedOnUsers-tasten i den høyre ruten.
7. Sett verdidata som 1 i popup-vinduet og klikk OK for å lagre endringene.

8. Avslutt Registerredigering og start PC-en på nytt.
Metode 7: Start Windows Update Service på nytt
Hvis PC-en din ikke kan sove, kan det være fordi Windows Update-tjenesten ikke fungerer som den skal på grunn av forskjellige feil. For å løse dette, start Windows Update-tjenesten på nytt ved å følge disse trinnene.
1. Trykk på Windows-tasten og skriv tjenester og klikk på Kjør som administrator for å åpne vinduet Tjenester.

2. Finn og høyreklikk på Windows Update-tjenesten og velg Stopp.

3. Etter det, minimer Service-vinduet.
4. Trykk Ctrl + Shift + Esc-tastene samtidig for å åpne Oppgavebehandling.
5. Klikk på Flere detaljer.

6. Finn og høyreklikk på MoUSO Core Worker Process og velg Avslutt oppgave.

7. Lukk Oppgavebehandling og maksimer vinduet Tjenester.
8. Høyreklikk på Windows Update og velg Start.

Etter å ha startet Windows Update-tjenesten på nytt, sjekk om denne MoUsoCoreWorker.exe-prosessfeilen er løst.
Metode 8: Endre oppstartsmodus for Windows Update Service
Hvis Windows Update-tjenesten er satt som manuell i oppstartstype, kan den noen ganger fryse under prosessene, noe som kan utløse PC-en til å våkne fra dvale. Du kan fikse dette problemet ved å endre oppstartstypen til Automatisk og for å gjøre det følg trinnene nedenfor.
1. Følg trinn 1 fra metode 7 for å åpne tjenester.
2. Finn og høyreklikk Windows Update-tjenesten og velg Egenskaper for å åpne vinduet Egenskaper.

3. I kategorien Generelt endrer du oppstartstype til Automatisk fra rullegardinlisten.

4. Klikk på Bruk og OK for å lagre endringene.
5. Høyreklikk på Windows Update-tjenesten i vinduet Tjenester igjen og velg Start på nytt.

6. Lukk Tjenester-vinduet når Windows-oppdateringen har startet på nytt.
Merk: Hvis feilen vedvarer, prøv å stoppe automatiske oppdateringer og sjekk om det fungerer for deg.
Metode 9: Kjør Windows Update feilsøking og strøm
Feilsøking oppdager og løser ethvert problem i et program. Siden MoUSO Core Worker Process er relatert til Windows-oppdateringer, kan feilsøking for Windows Update løse feilen. Du kan gjøre det ved å følge vår veiledning for å kjøre Windows Update-feilsøking.
Metode 10: Kjør strømfeilsøking
Hvis du fortsatt har dette problemet etter å ha kjørt Windows Update Troubleshooter, kan du prøve å kjøre Power Feilsøking for å se om det løser det. Følg trinnene for å gjøre det samme.
1. Trykk Windows + I-tastene sammen for å åpne Innstillinger.
2. Velg Oppdateringer og sikkerhet på siden Innstillinger.

3. Klikk på Feilsøkingsmenyen i venstre rute.
4. Velg deretter strømalternativet under Finn og fiks andre problemer og klikk på Kjør feilsøkingsknappen.

5. Vent til feilsøkingsprosessen er fullført og start PC-en på nytt.
Metode 11: Gjenopprett standard strøminnstillinger
Hvis strøminnstillingene er feilkonfigurert, kan det påvirke funksjonen til hvilemodus på PC-en. Prøv å endre strøminnstillingene til standard og se om det løser dette MoUsoCoreWorker.exe-prosessproblemet. For å gjøre det, følg de angitte trinnene.
1. Trykk på Windows-tasten og skriv ledetekst og velg Kjør som administrator for å starte ledetekst.

2. Skriv inn følgende kommando i ledetekst og trykk Enter-tasten for å utføre den. Når kommandoen er utført, vil strøminnstillingene gå tilbake til standardinnstillingene.
powercfg -restoredefaultschemes

3. Avslutt ledeteksten og start PC-en på nytt.
Metode 12: Overstyr MoUSO Core Worker Process Request
En annen måte å løse dette problemet på er ved å endre strøminnstillingene dine for å overstyre MoUSO Core Worker Process-forespørsel. For å gjøre det, følg disse instruksjonene nøye.
1. Følg trinn 1 fra metode 11 for å åpne ledeteksten som administrator.
2. Skriv inn følgende kommando for å overstyre MoUSO Core Worker Process-forespørsel og trykk Enter-tasten.
powercfg /requestsoverride process MoUsoCoreWorker.exe execution

3. Etter å ha utført den forrige kommandoen, skriv inn følgende kommando for å bekrefte overstyringsprosessen og trykk Enter-tasten.
powercfg /requestsoverride
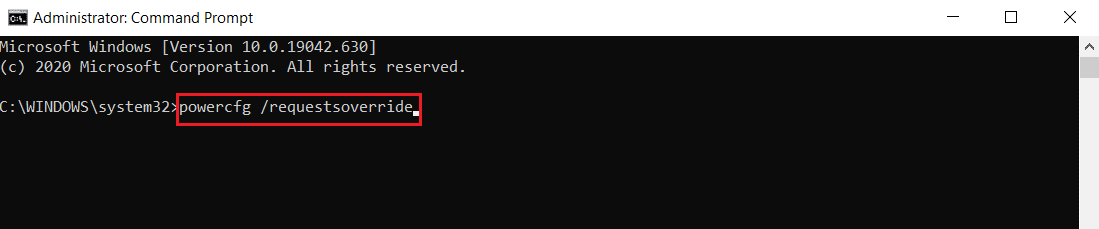
Merk: I tilfelle du vil slutte å overstyre MoUSO Core Worker Process-forespørsel, utfør ganske enkelt denne kommandoen i ledeteksten.
powercfg /requests override process MoUsoCoreWorker.exe
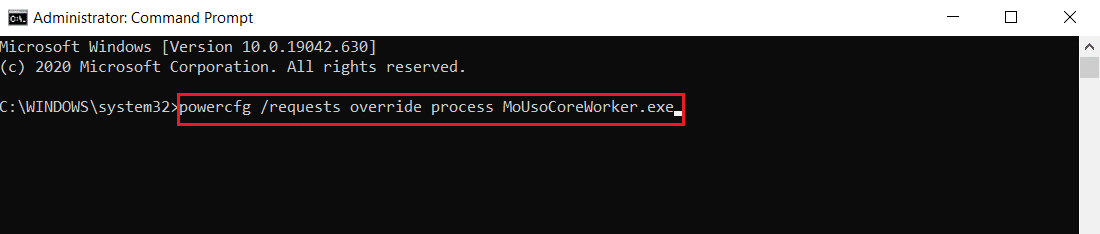
Metode 13: Deaktiver plagsomme maskinvarekomponenter
MoUSO Core Worker Process kan forbli hvis den ikke er i stand til å slå av enkelte maskinvarekomponenter. Det kan fikses ved å koble fra slike maskinvareenheter ved å la PC-en slå dem av. Følg trinnene nedenfor og gjør det samme
1. Trykk på Windows-tasten, skriv inn Enhetsbehandling og klikk på Åpne.
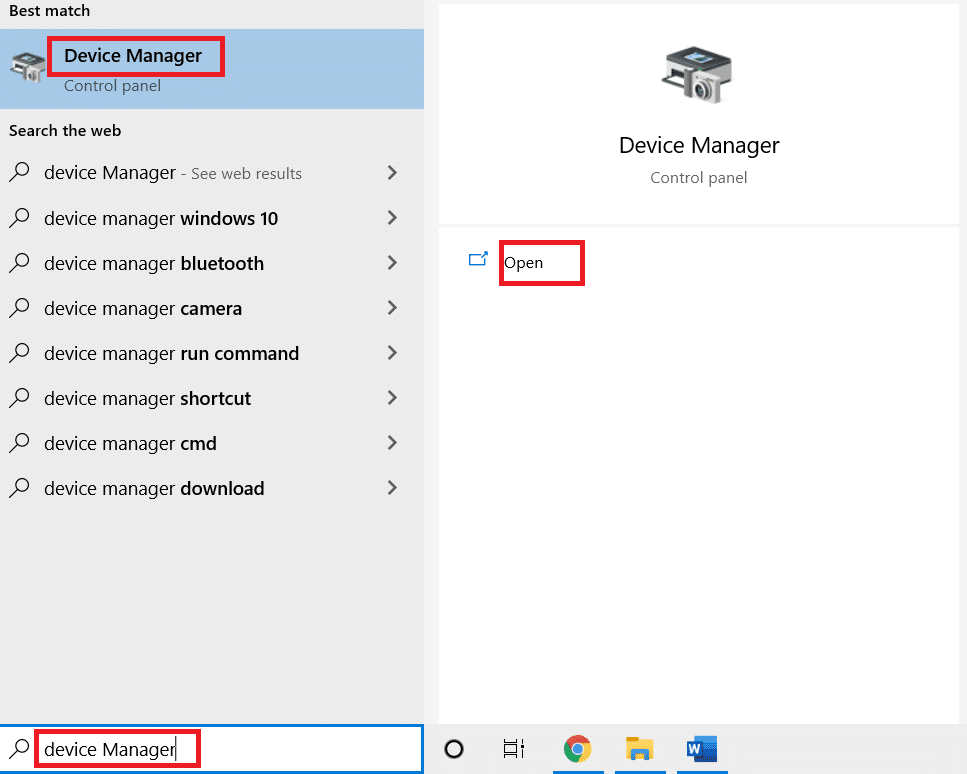
2. Velg og utvid Universal Serial Bus Controllers. Velg en enhet, høyreklikk på den og velg Egenskaper. Det vil åpne Egenskaper-vinduet.
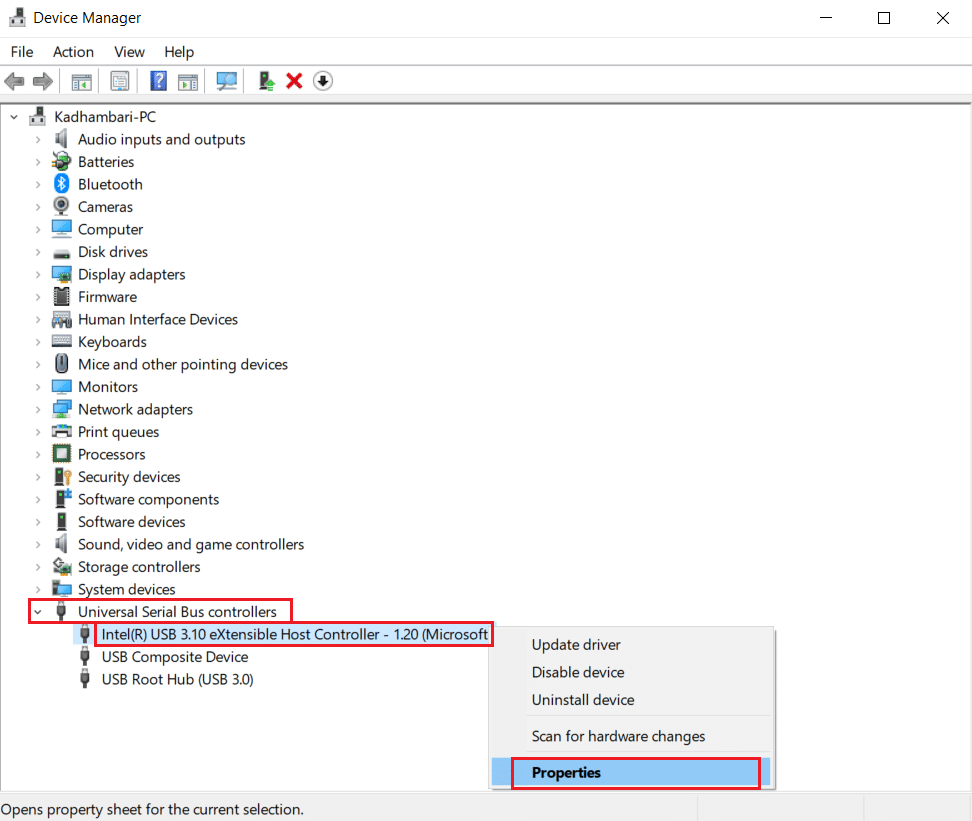
3. Gå til kategorien Strømstyring, merk av i boksen merket Tillat datamaskinen å slå av denne enheten for å spare strøm, og klikk OK for å lagre endringene.
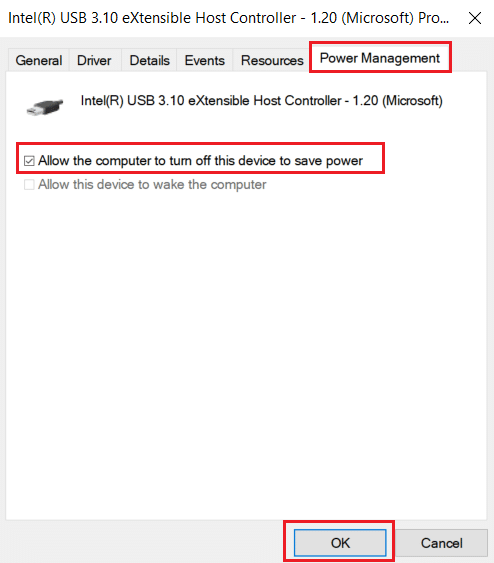
4. Gjenta prosessen for alle andre enheter for å identifisere hvilke som er de problematiske maskinvareenhetene og deaktivere dem.
5. Hvis problemet vedvarer, kan du kjøre følgende kommando for å sjekke hvilke enheter som ikke er slått av og trykke Enter-tasten.
powercfg -devicequery wake_armed
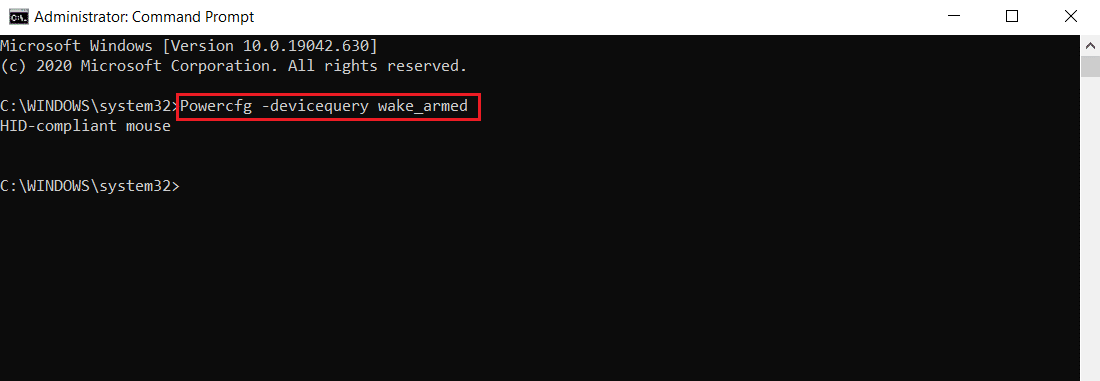
6. Etter at denne kommandoen er utført, kobler du fra enheten som er nevnt i ledeteksten, eller endrer egenskapene ved å gå til fanen Strømstyring som vist i trinn 3.
Metode 14: Utfør systemgjenoppretting
Hvis ingen av løsningene ovenfor fungerer, er det siste alternativet å utføre systemgjenoppretting. Hvis du ikke klarer å identifisere noe program eller driver som får MoUSO Core Worker Process til å stadig vekke PC-en fra dvale, gjenopprett PC-en til en tidligere dato ved å følge vår veiledning for Bruk Systemgjenoppretting på Windows 10. Denne metoden vil helt sikkert løse problemet.
***
Vi håper at denne veiledningen var nyttig og at du var i stand til å stoppe MoUSO Core Worker Process fra å vekke PC-en din fra dvale. Fortell oss hvilken metode som fungerte best for deg. Hvis du har spørsmål eller forslag, send dem gjerne i kommentarfeltet.