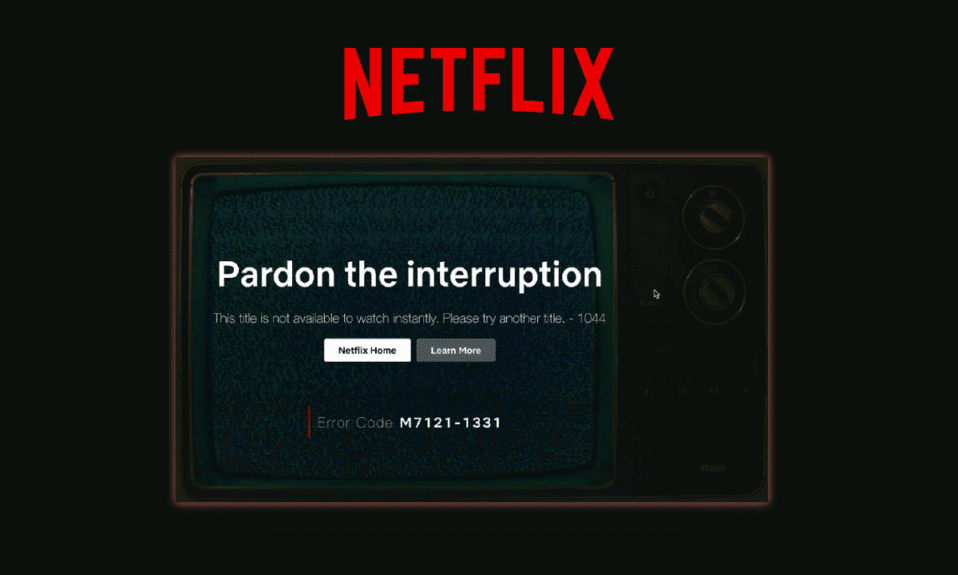
Netflix er en strømmetjeneste for media som er populær blant mange brukere globalt. En del brukere har likevel rapportert problemer med avspilling av visse videoer, der en feilmelding indikerer at tittelen ikke er tilgjengelig for umiddelbar visning. Denne feilen kan oppstå på tvers av ulike plattformer, inkludert Windows-appen, smarttelefoner og Smart TV-er. Standard feilsøkingsmetoder, som å installere appen på nytt eller tømme bufferdata, kan i noen tilfeller løse problemet.

Hvordan løse feilen «Netflix: Denne tittelen er ikke tilgjengelig for visning umiddelbart»
Mange verdsetter Netflix for det brede utvalget av serier og filmer som kan bidra til avslapning og underholdning. Feilmeldingen «Denne tittelen er ikke tilgjengelig for visning» kan imidlertid raskt ødelegge opplevelsen og føre til frustrasjon. Hvis du opplever det samme problemet, trenger du ikke fortvile. I denne artikkelen ser vi nærmere på de mulige årsakene til denne feilen og gir trinnvise veiledninger for å løse streamingproblemer på Android-enheter.
Hva forårsaker denne feilmeldingen på Netflix?
De mest vanlige årsakene til at feilmeldingen «Netflix: Denne tittelen er ikke tilgjengelig for visning umiddelbart» vises, inkluderer:
- En utdatert Netflix-applikasjon.
- Problemer med internettruteren.
- Langsom eller ustabil internettforbindelse.
- Enheter som ikke er kompatible.
Nedenfor følger metoder for å avhjelpe disse Netflix-strømmingsproblemene.
Metode 1: Logg ut og inn av Netflix-kontoen
En feil kan oppstå hvis Netflix ikke fungerer som den skal. Et forsøk på å logge inn på nytt kan løse problemet.
1. Åpne Netflix-appen.
2. Trykk på profilikonet i øvre høyre hjørne.
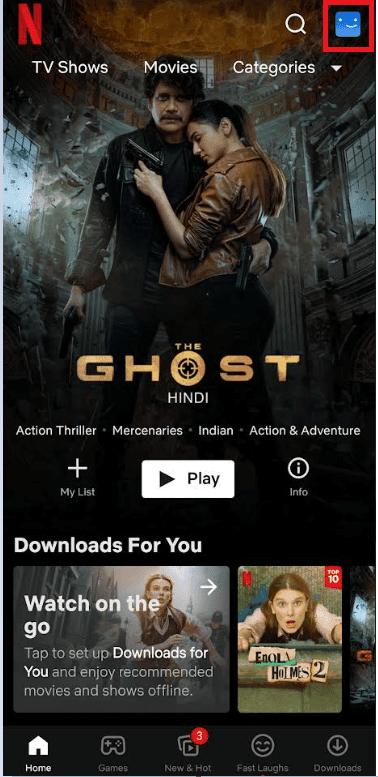
3. Velg alternativet for å logge ut.
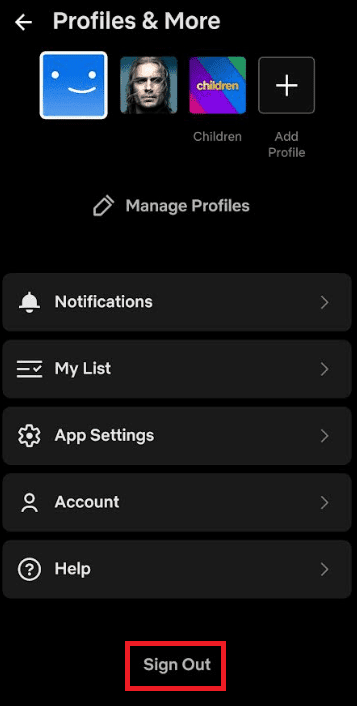
4. Bekreft utloggingen ved å trykke på «Logg ut» igjen.
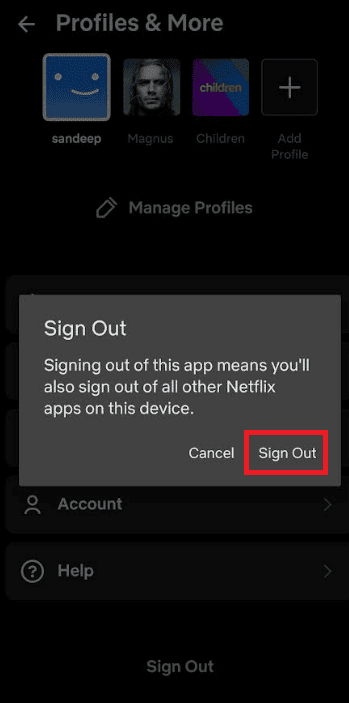
5. Logg deretter inn i Netflix-appen igjen.
Metode 2: Oppdater Netflix-appen
En utdatert applikasjon kan forårsake denne feilen. Følg instruksjonene nedenfor for å oppdatere Netflix-appen:
1. Åpne Google Play Butikk-appen.
2. Søk etter Netflix-appen.
3. Trykk på «Oppdater»-knappen hvis en oppdatering er tilgjengelig.
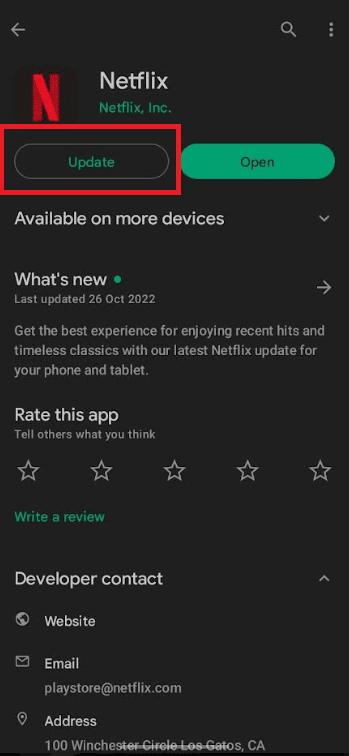
Metode 3: Start enheten på nytt
Det kan være et problem med selve enheten. En omstart kan avhjelpe feilmeldingen «Netflix: Denne tittelen er ikke tilgjengelig for visning umiddelbart».
1. Lås opp smarttelefonen.
2. Trykk og hold inne strømknappen og volum ned-knappen samtidig.
3. Velg «Start på nytt» for å omstarte enheten.
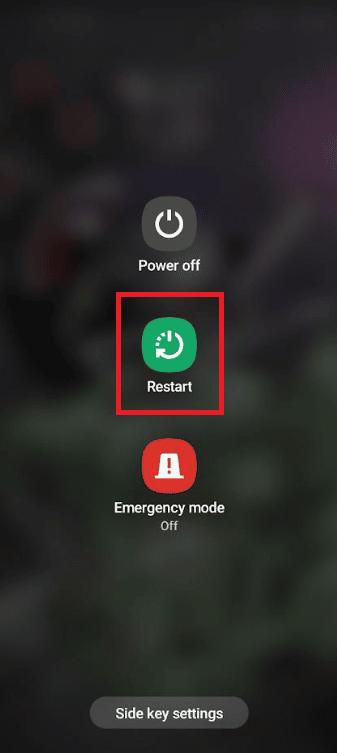
Metode 4: Omstart av ruteren
Feilmeldingen kan oppstå på grunn av en ustabil internettforbindelse. Følgende trinn kan hjelpe med å omstarte ruteren for å løse eventuelle strømmeproblemer med Netflix.
1. Slå av ruteren ved å trykke på strømknappen.
2. Trekk ruteren ut av stikkontakten.
3. Vent i 2-3 minutter.
4. Sett strømkontakten inn igjen.
5. Slå på ruteren igjen og vent til den er ferdig med å starte opp.
 Bilde av Compare Fiber fra Unsplash
Bilde av Compare Fiber fra Unsplash
Metode 5: Tøm hurtigbufferen til Netflix-appen
Hvis feilmeldingen «Netflix: Denne tittelen er ikke tilgjengelig for visning umiddelbart» fortsetter, kan det være nødvendig å oppdatere dataene som er lagret på enheten. Tømme hurtigbufferen kan da være løsningen. Følg disse stegene for å tømme hurtigbufferen på din Android enhet.
1. Åpne innstillingsmenyen på din smarttelefon.
2. Velg «App-innstillinger».
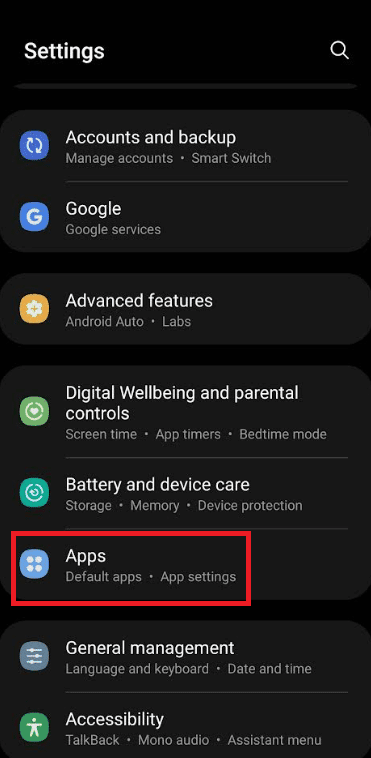
3. Finn Netflix-appen og velg «App Info».
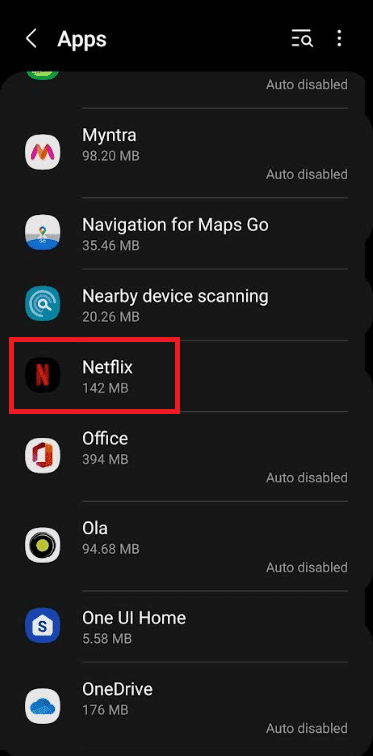
4. Velg «Lagring» alternativet.
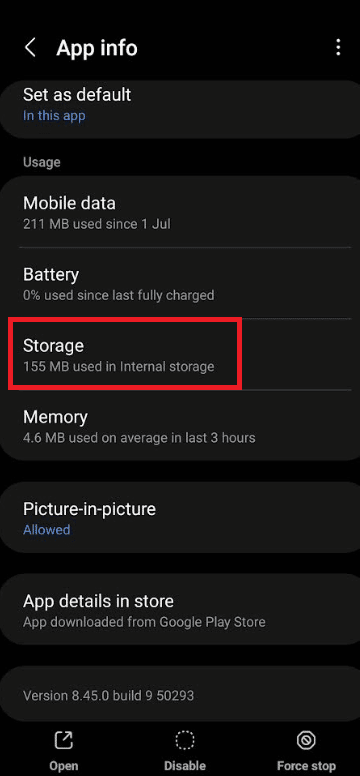
5. Til slutt, trykk på «Tøm buffer».
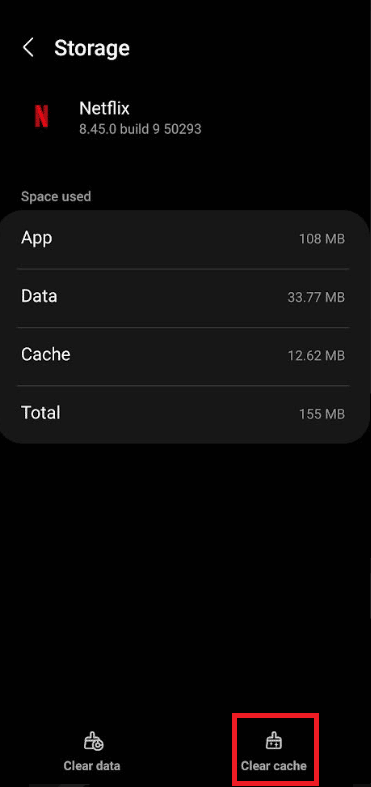
Metode 6: Bruk av VPN
Hvis du fortsatt lurer på hvorfor feilen «Netflix: Denne tittelen er ikke tilgjengelig for visning umiddelbart» vises, kan det være grunnet geografiske begrensninger. Hvis du har forsøkt alle de ovennevnte løsningene uten hell, kan du prøve en VPN for å omgå innholdsbegrensninger på Netflix.
En VPN, eller et virtuelt privat nettverk, er en tjeneste som krypterer tilkoblingen mellom din enhet og internett. Dette kan gi deg tilgang til Netflix-innhold fra hvor som helst i verden uten innholdsbegrensninger. Vi har en guide over de 9 beste, gratis VPN-ene for Android.
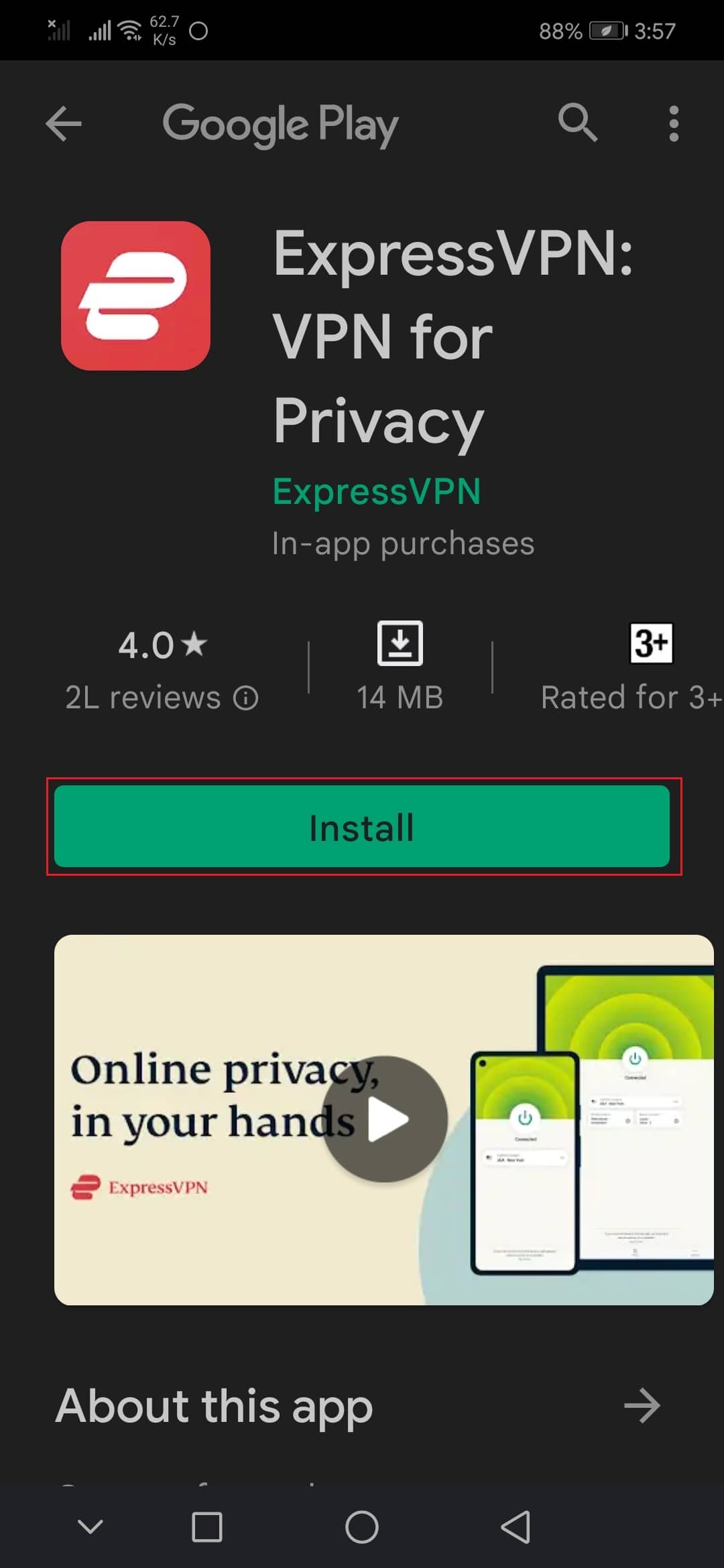
Metode 7: Re-installer Netflix-appen
Følgende trinn beskriver hvordan du re-installerer Netflix-appen for å løse eventuelle streamingfeil.
1. Åpne Google Play Store på smarttelefonen.
2. Trykk på profilikonet.
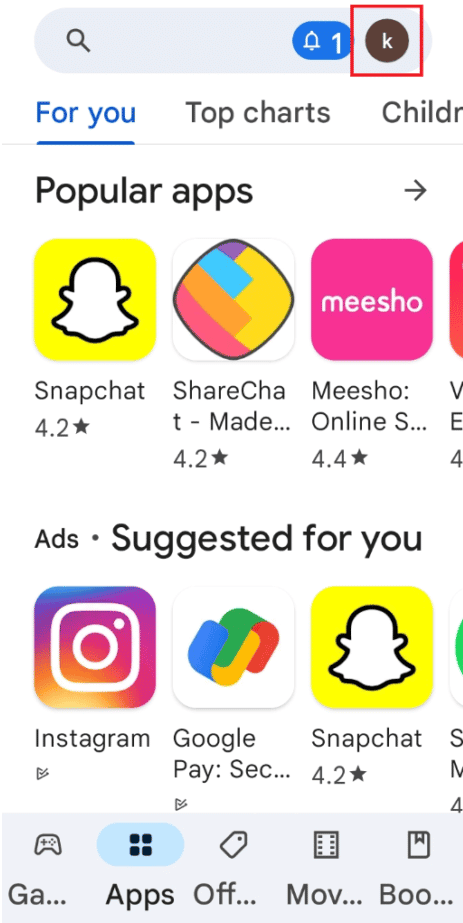
3. Velg «Administrer apper og enheter».
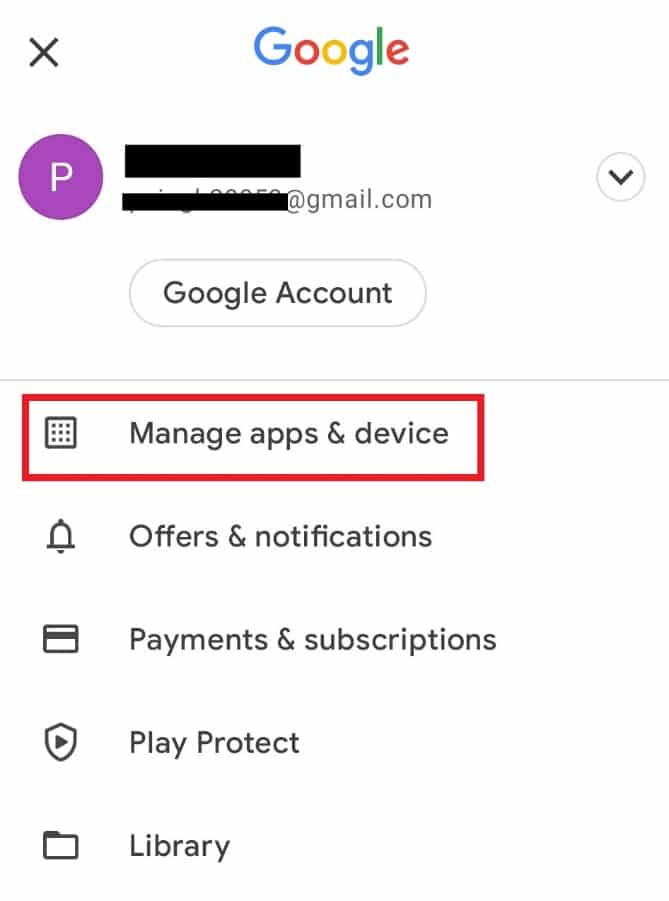
4. Naviger til «Administrer»-fanen, merk av for Netflix-appen og trykk på søppelbøtteikonet øverst.
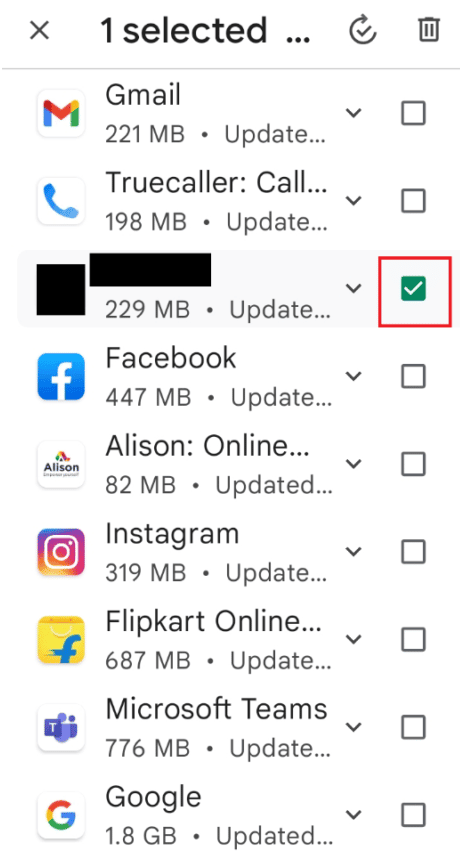
5. Velg «Avinstaller»-knappen og vent til appen avinstalleres.
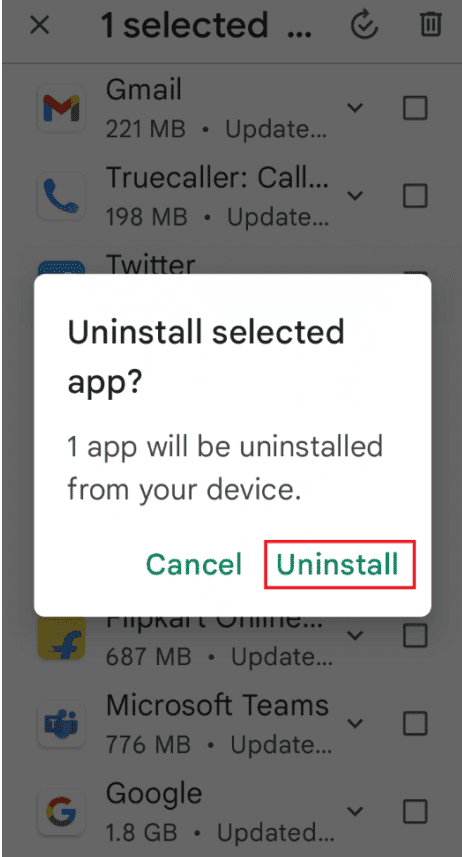
6. Søk etter Netflix-appen igjen.
7. Trykk på «Installer» for å re-installere appen.

Metode 8: Kontakt Netflix sin kundestøtte
Hvis ingen av de ovennevnte metodene fungerer, bør du kontakte Netflix sin kundestøtte for å melde feilen.
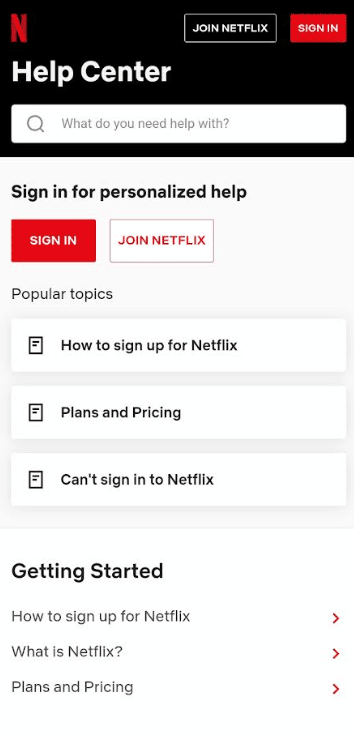
Metode 9: Oppdater enhetens programvare
I verste fall kan problemet skyldes at enheten ikke er kompatibel. I slike tilfeller bør du forsøke å oppdatere programvaren på din Android-enhet. Hvis dette ikke fungerer, kan det være nødvendig å tilbakestille den til fabrikkinnstillinger.
Slik oppdaterer du Android:
1. Åpne «Innstillinger»-appen.
2. Velg «Programvareoppdatering».
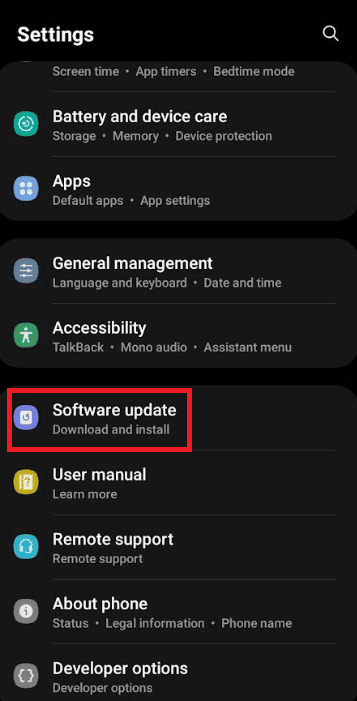
3. Alle tilgjengelige oppdateringer vil være synlige her.
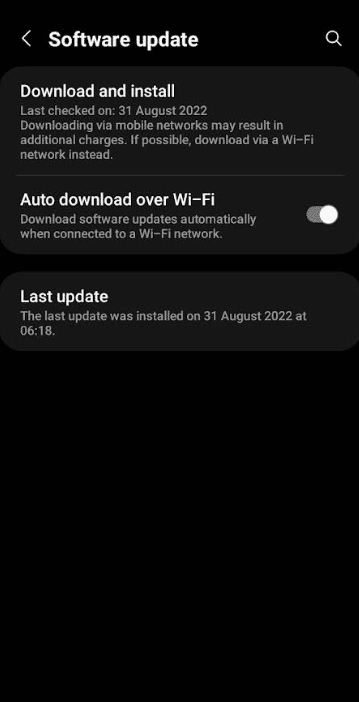
4. Følg instruksjonene i veiledningen for å oppdatere Android til den nyeste versjonen.
Merk: Følg disse trinnene for å tilbakestille Android-enheten til fabrikkstandard;
1. Åpne «Innstillinger»-appen.
2. Trykk på «Kontoer og sikkerhetskopi».
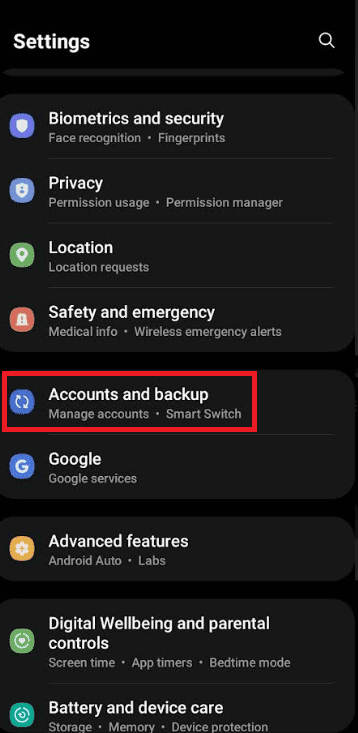
3. Trykk på «Tilbakestill»-alternativet.
4. Velg «Tilbakestill fabrikkdata».
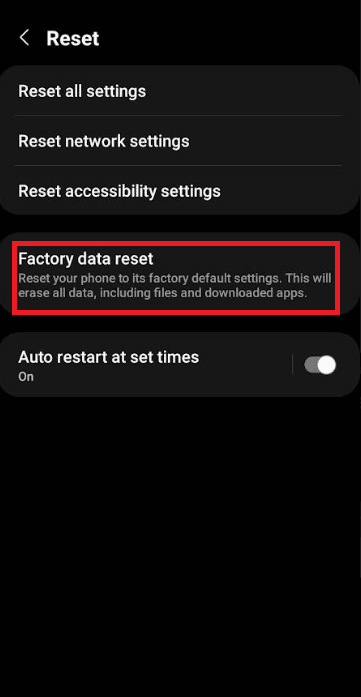
5. Velg «Tilbakestill enhet».
6. Bekreft handlingen ved å trykke på «Slett alt».
Er Netflix-tittelen utilgjengelig i din region?
Denne meldingen indikerer at Netflix ikke klarer å fastslå din geografiske plassering. Dette kan skje hvis:
- Du nylig har flyttet til et annet land, eller er på reise. Utvalget av filmer og serier på Netflix kan variere mellom land. Det er da nødvendig å oppdatere enheten, eller logge ut og inn av Netflix igjen for å løse problemet.
- Du benytter deg av en VPN med Netflix. Feilen «Netflix: Tittelen er ikke tilgjengelig i din region» kan forekomme dersom en VPN er aktivert. For å fikse dette må du deaktivere VPN-en og prøve Netflix igjen.
- Filmen eller serien du forsøkte å se ikke lenger er tilgjengelig.
- Netflix tror du befinner deg i et annet land. Hvis filmer og andre programmer ikke er tilgjengelige på ditt språk, eller du ikke får tilgang til samme titler som andre i samme område, kan Netflix tro at du er i en annen region. Du kan løse dette ved å følge disse trinnene:
Sjekk IP-adressen din:
1. Gå til fast.com i en nettleser for å utføre en tilkoblingstest.
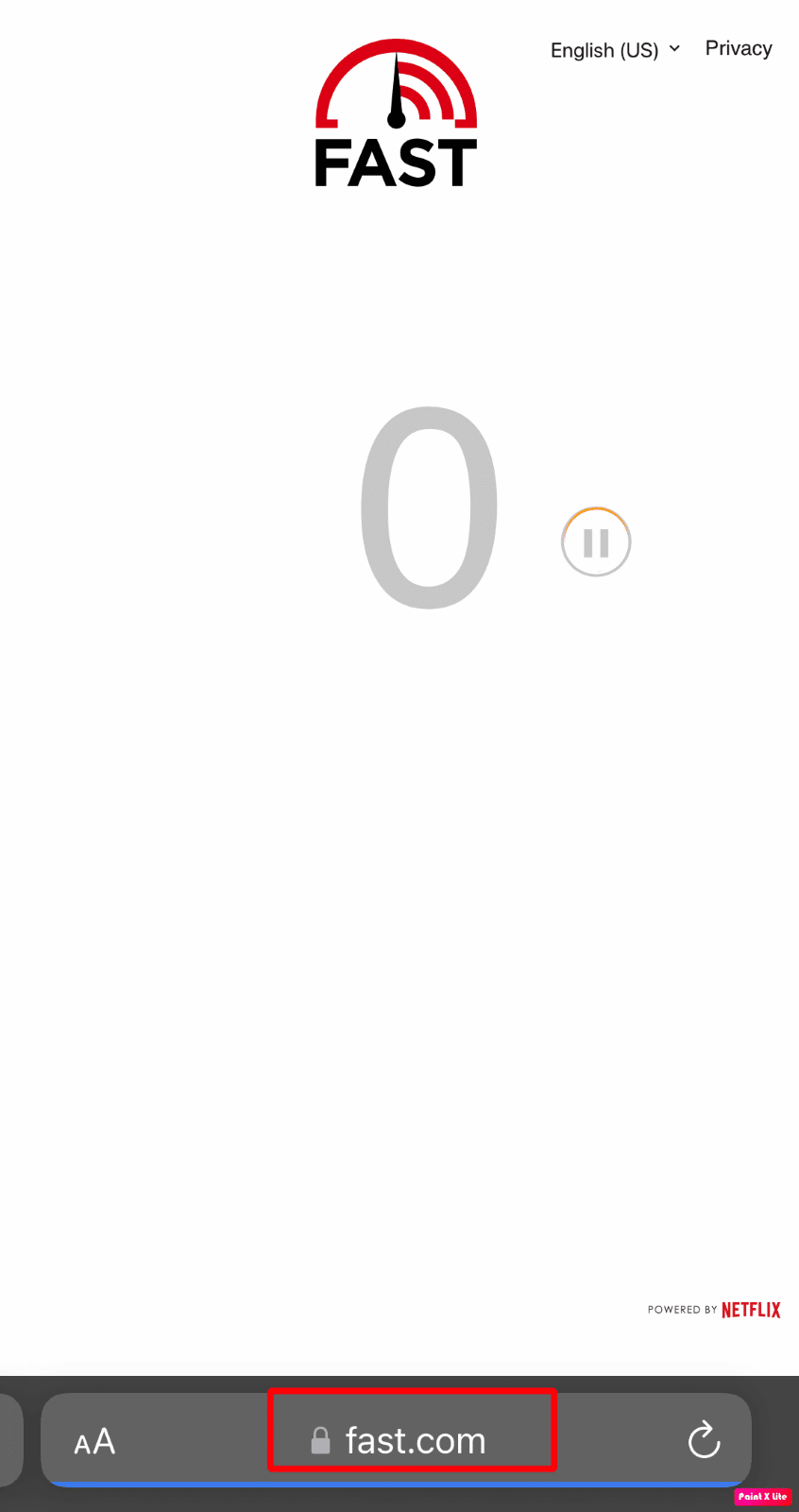
2. Når testen er fullført, trykk på «Vis mer informasjon».
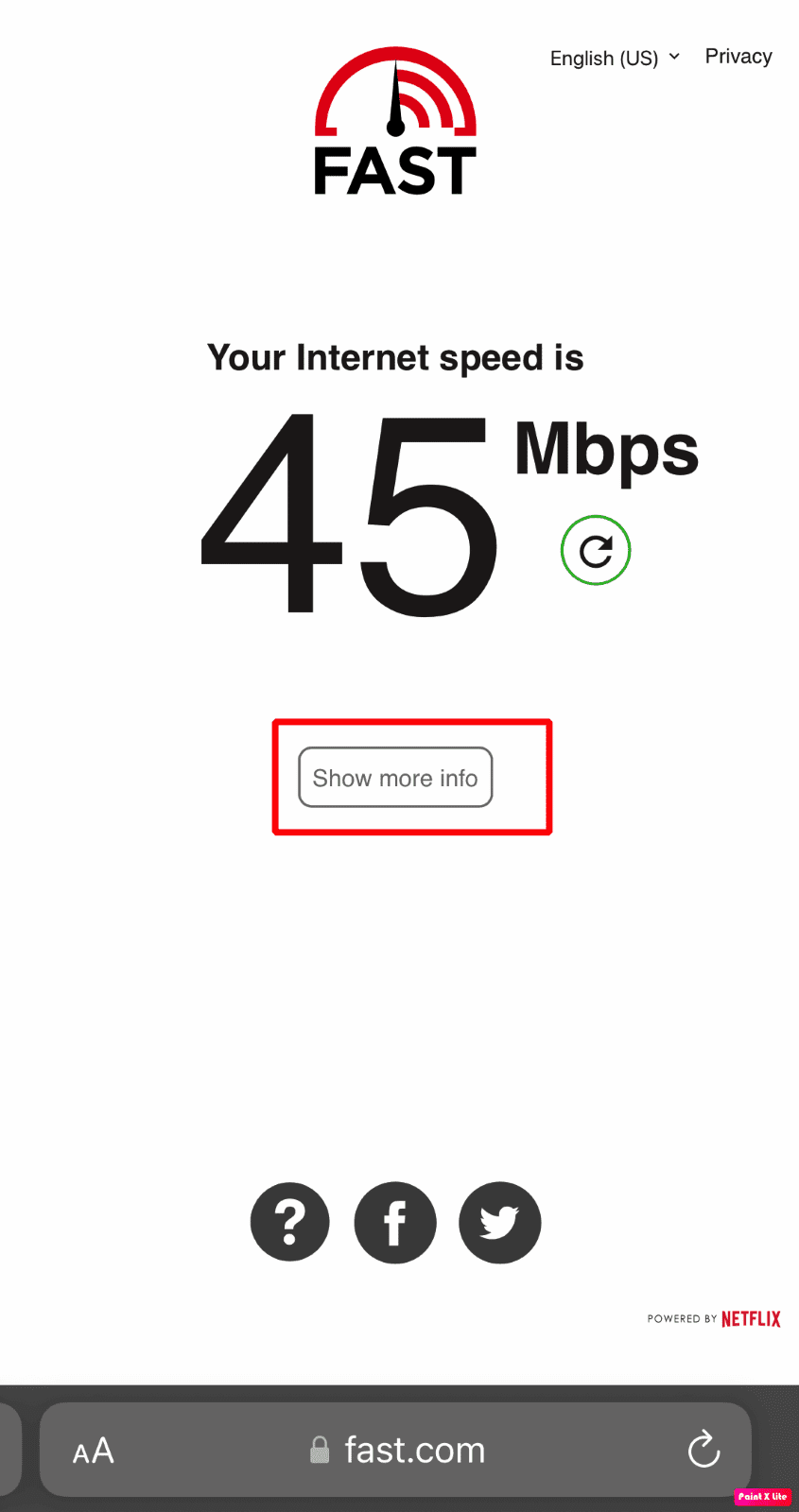
3. Finn avsnittet «Klient», og legg merke til byen og landet som er oppført.
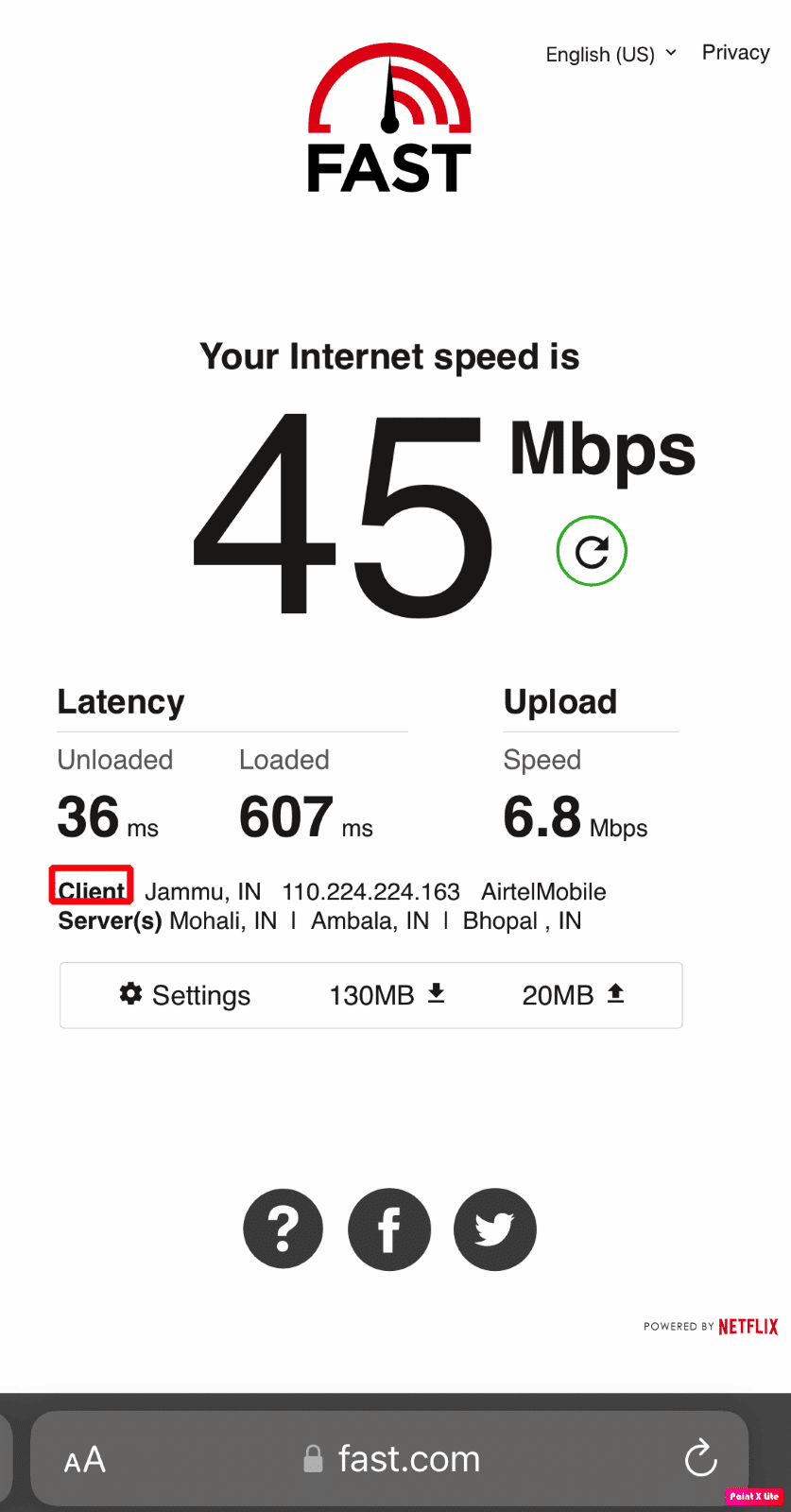
Ofte stilte spørsmål (FAQ)
Spørsmål 1: Hvordan løser jeg problemet med «Tittelen er ikke tilgjengelig for visning umiddelbart» på en smart-TV?
Svar: For å løse dette problemet, bør du kontakte enhetens produsent for assistanse. Andre trinn du kan følge er:
- Oppdater enheten til nyeste programvare.
- Tilbakestill enheten til fabrikkinnstillinger.
Hvis disse stegene ikke fungerer, eller produsenten ikke kan løse problemet, må du eventuelt benytte en annen enhet for å strømme Netflix.
Spørsmål 2: Hvordan løser jeg feilkoden 1044, «Netflix: Denne tittelen er ikke tilgjengelig for visning umiddelbart»?
Svar: Feilkode 1044 hindrer brukere fra å strømme serier eller filmer, og anbefaler dem å prøve andre titler. Denne feilen betyr vanligvis at data som er lagret på enheten trenger å oppdateres. For å løse dette problemet, må du starte Netflix-appen på mobilenheten, klikke på «Meny»-knappen i øvre venstre hjørne, eller klikke på «Mer» nederst i høyre hjørne. Deretter må du scrolle ned til du finner alternativet «Logg ut» og klikke på dette. Bekreft utloggingen. Etter å ha logget ut, «Logg på» igjen på enheten, og prøv å spille av innholdet du ønsket å strømme. Det kan også hjelpe å avinstallere appen, og deretter re-installere den, for å se om problemet er løst.
***
Jeg håper denne artikkelen har svart på spørsmålet om feilmeldingen «Netflix: Denne tittelen er ikke tilgjengelig for visning umiddelbart». Besøk siden vår for de nyeste oppdateringene.