I disse dager er mange ekstremt entusiastiske for spill. For å oppleve spill realistisk og effektivt legger ivrige spillere og til og med vanlige mennesker til eksterne tillegg som grafikkort til CPU-en for å forbedre effektiviteten. Et så populært grafikkort er NVIDIA som eies av et amerikansk selskap som produserer grafikkort eksklusivt for maksimal spillopplevelse. Dessverre kan noen ganger kjøre mange prosesser i bakgrunnen at CPU-en blir overopphetet, noe som igjen bremser funksjonen. Når det skjer, påvirker det automatisk systemet så vel som spillytelsen. Dette NVIDIA-beholderproblemet med høy CPU-bruk bør løses så snart som mulig. Hvis ikke, kan det true livsgrunnlaget til PC-en din. Derfor vil denne artikkelen veilede deg med alle mulige metoder for å finne den potensielle løsningen for NVIDIA-beholder med høy minnebruk.

Innholdsfortegnelse
Slik fikser du NVIDIA Container High CPU-bruk på Windows 10
Flere grunner forårsaker høy CPU-bruk av Nvidia-beholdere. Sjekk ut listen nevnt nedenfor for å forstå faktorene.
- Feil i den nylig oppdaterte NVIDIA-grafikkdriveren.
- Tilleggsprogramvaren GeForce Experience overbelaster noen ganger CPU-en din på grunn av inkompatibilitetsproblemer.
- Aktivert NVIDIA-telemetribeholder kan påvirke den vanlige CPU-bruken ettersom de er ansvarlige for å samle inn data som er spesifikke for grafikkortfunksjonen.
Nedenfor er alle mulige feilsøkingsmetoder for å fikse det nevnte problemet.
Metode 1: Start PC-en på nytt
Det enkle og grunnleggende du må utføre for enhver form for feil du står overfor, bør være å starte systemet eller den bærbare datamaskinen på nytt. Dette grunnleggende trinnet kan løse problemet ditt, spesielt relatert til grafikkort. Det vanlige faktum er at under tung bruk av systemet styrer CPU minnet for å regulere ulike funksjoner. Likevel kan overklokking påvirke CPUen. Dessuten har grafikk i nyere tid blitt en betydelig del av enhver PC, og mange spillere bruker NVIDIA-grafikkort da det anses å være det sterkeste på markedet. Følg disse trinnene for å starte PC-en på nytt.
1. Trykk på Windows-tasten.
2. Klikk på strømikonet.
3. Velg deretter alternativet Start på nytt.
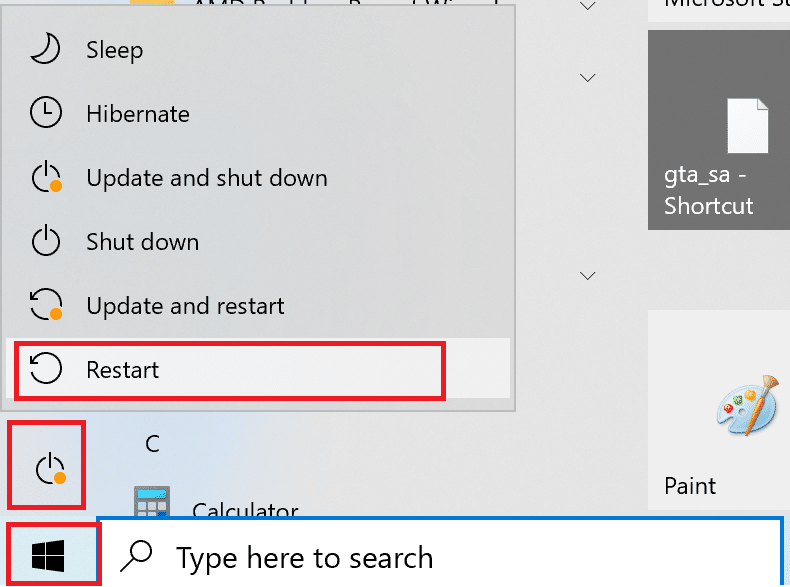
Hvis omstart ikke hjelper, kan du prøve andre metoder gitt nedenfor.
Metode 2: Oppdater grafikkdriveren
Den grafiske driveren er en viktig egenskap ved ethvert nettspill. Hvis du er en ivrig spiller, vet du kanskje det faktum at GPU-produsenter gir ut oppdateringer og de nyeste funksjonene. For å unngå enhver form for tekniske feil er det også viktig å oppdatere grafikkdriveren ettersom de står bak systemytelsen. Så oppdater grafikkdriveren og se om denne oppdateringen fungerer i din favør. Les vår guide om 4 måter å oppdatere grafikkdrivere i Windows 10.

Metode 3: Installer eldre NVIDIA-driverversjon
Mange brukere rapporterte at de står overfor dette problemet, spesielt etter å ha oppdatert NVIDIA-driveren. Dette kan være mulig fordi den nyeste versjonen kan komme med visse feil som ennå ikke er fikset. Derfor er det beste alternativet her å avinstallere den gjeldende NVIDIA-driveren og laste ned den eldre versjonen. For å gjøre det, følg trinnene nedenfor.
1. Trykk på Windows-tasten, skriv inn enhetsbehandler og klikk på Åpne.
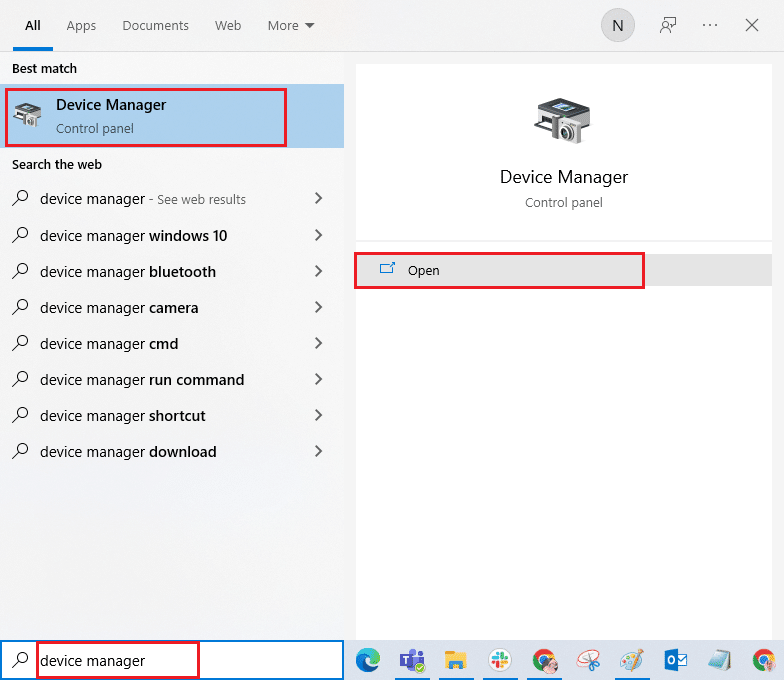
2. Dobbeltklikk på Skjermadaptere for å utvide driverne.
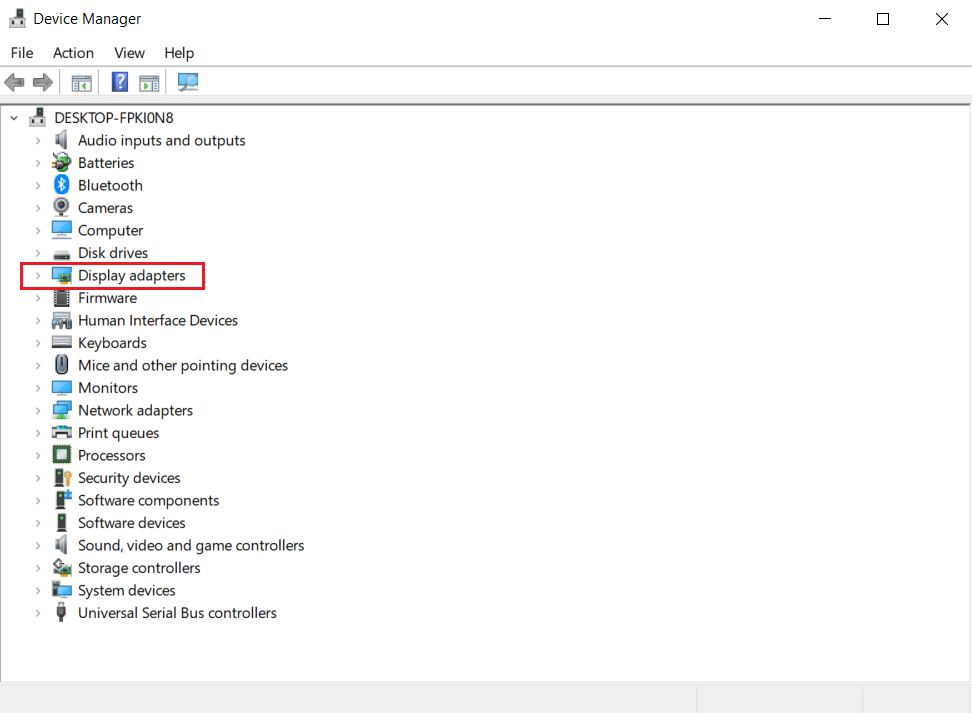
4. Høyreklikk her NVIDIA-grafikkdriveren eller -adapteren og velg Avinstaller enhet i hurtigmenyen.
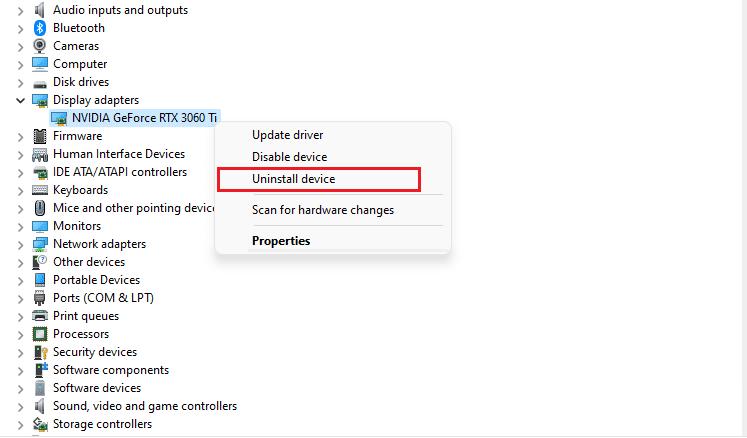
5. Følg instruksjonene på skjermen for å avinstallere driveren.
6. Gå til det offisielle NVIDIA-nettstedet og fyll ut NVIDIA-adaptermodelldetaljer og velg Søk-knappen.
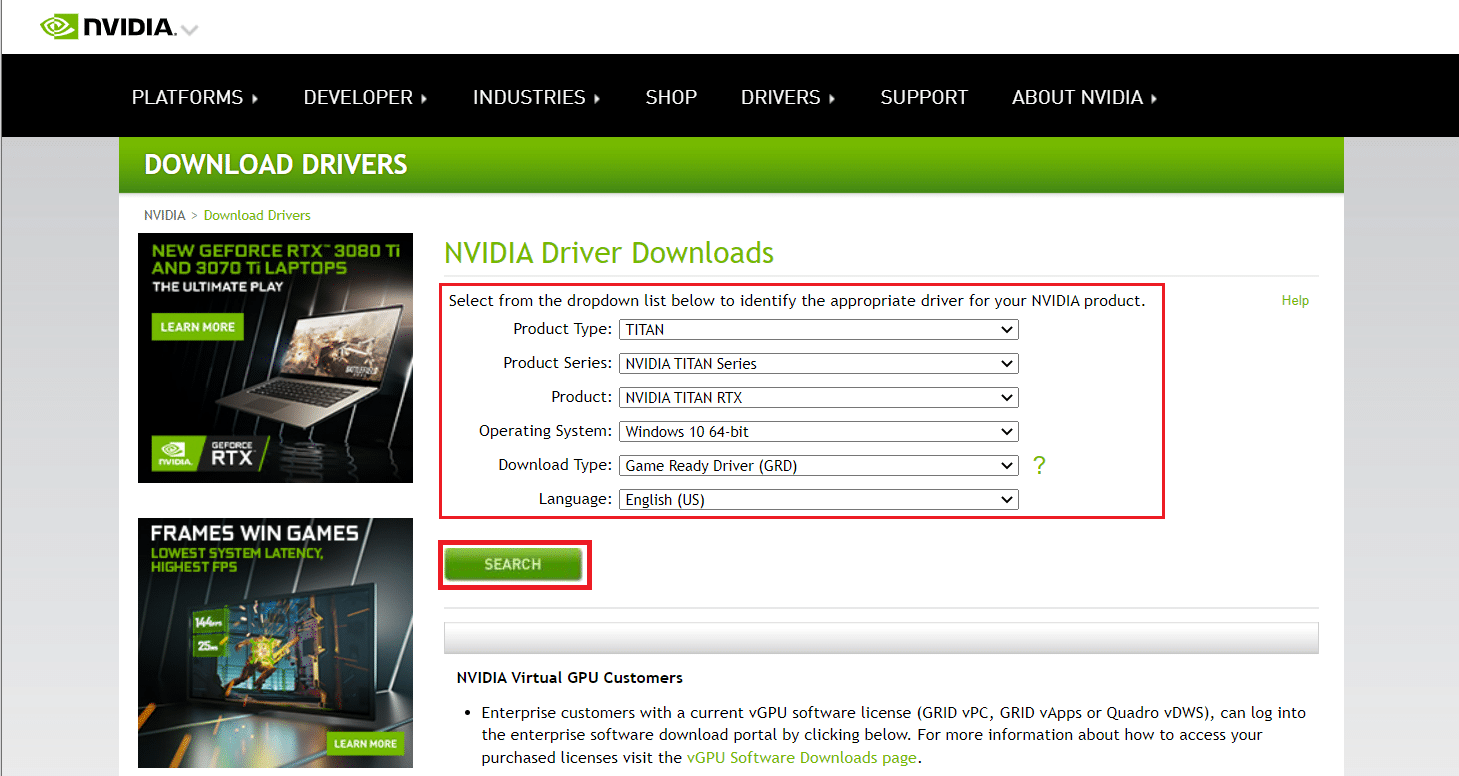
7. På den nye siden klikker du på Last ned for å laste ned den eldre versjonen.
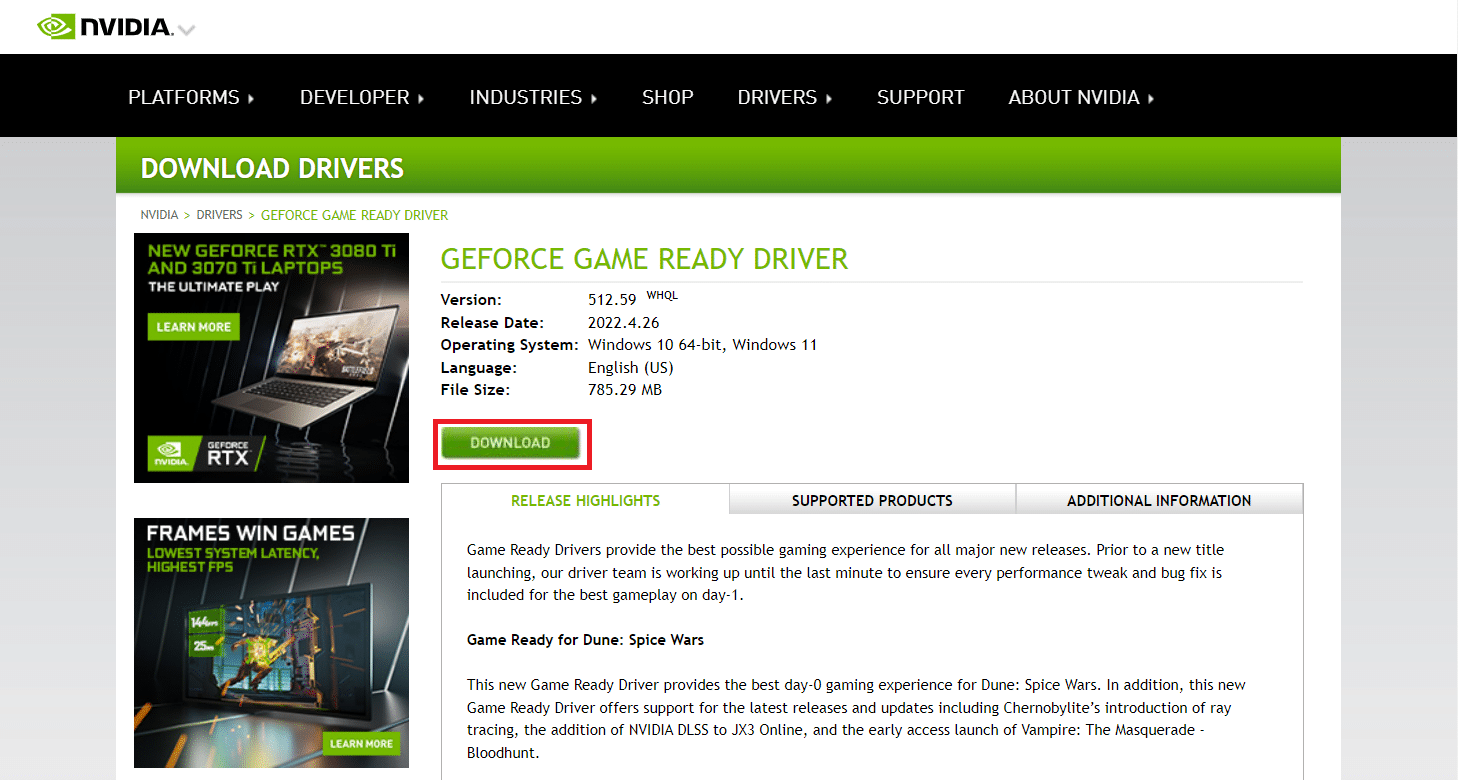
8. Kjør oppsettfilen og følg instruksjonene på skjermen for å installere driveren.
9. Når den er installert, start PC-en på nytt og sjekk om problemet med høy minnebruk i NVIDIA-beholderen er løst.
Metode 4: Deaktiver NVIDIA Task Scheduler
Oppgaveplanleggeren som finnes i systemet ditt, brukes til å sette opp mange oppgaver som å lage logger, rapportere feil og mye mer for NVIDIA-programvare. Mange brukere rapporterte at deaktivering av NVIDIA Task Scheduler har potensial til å løse NVIDIA-beholderens høye CPU-bruk. Men vær oppmerksom på at det å slå av det ikke påvirker den personlige spillopplevelsen på noen måte. Implementer instruksjonene nedenfor:
1. Trykk Windows + R-tastene samtidig for å starte dialogboksen Kjør.
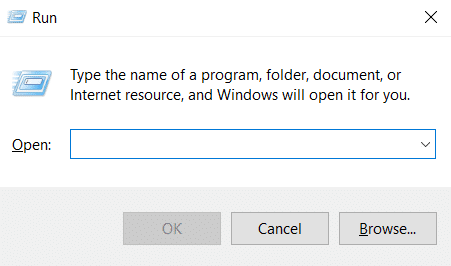
2. Skriv taskschd.msc og trykk Enter-tasten for å åpne oppgaveplanleggeren.
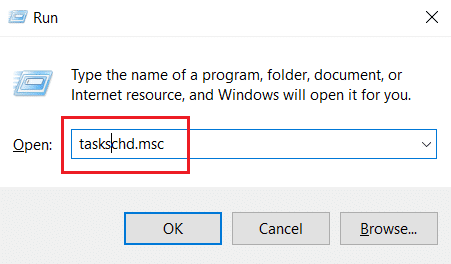
3. Velg Task Scheduler Library i venstre rute.
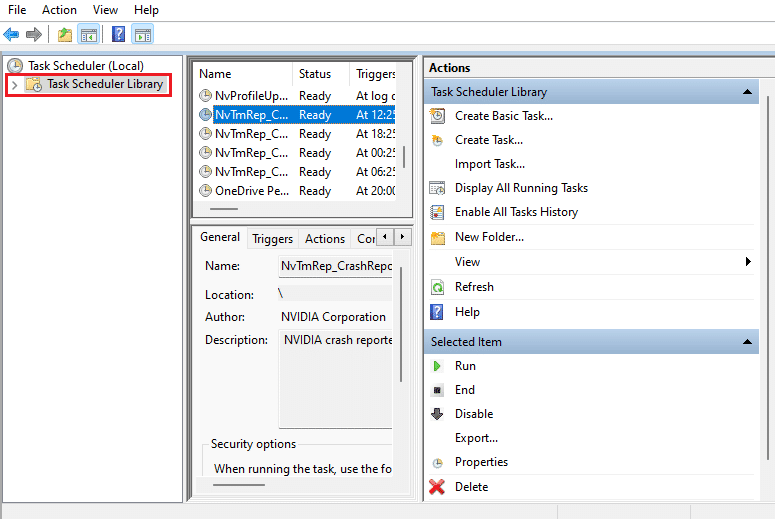
4. Søk etter NvTm-oppgaver.
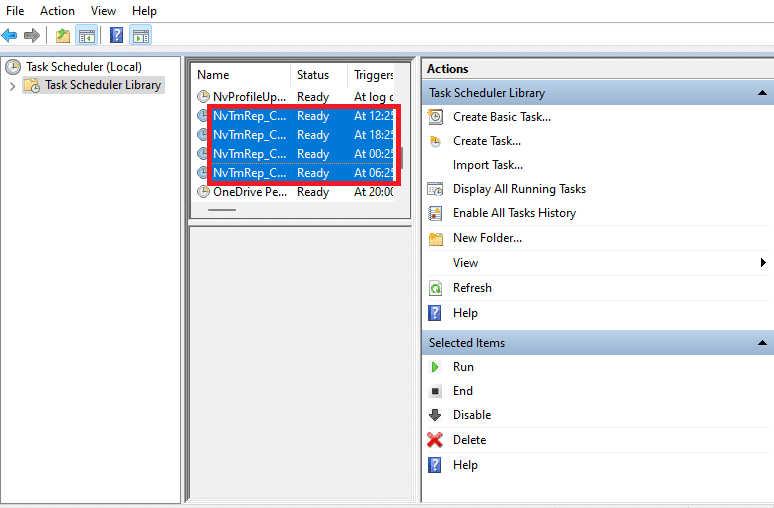
5. Høyreklikk hver oppgave og velg Deaktiver fra hurtigmenyen.

6. Start PC-en på nytt.
Metode 5: Deaktiver NVIDIA Telemetry Container Service
NVIDIA Telemetry Container følger med NVIDIA-programvare som et serviceprogram. Det hjelper til med å vedlikeholde logger og oppførsel til systemet. De brukes også til å avsløre eventuelle uønskede hendelser til NVIDIA. I likhet med NVIDIA-oppgaveplanleggeren, deaktiver NVIDIA Telemetry Container for å fikse NVIDIA-beholderens høye CPU-bruksproblem. Følg trinnene for å gjøre det.
1. Åpne Kjør-dialogboksen, skriv services.msc, og trykk Enter-tasten for å starte Services.
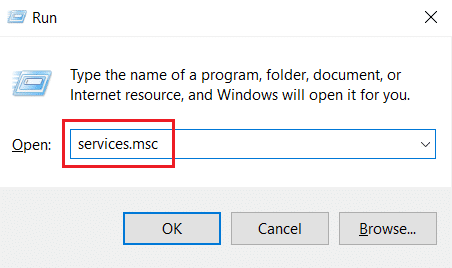
2. Finn NVIDIA Telemetry Container i Tjenester-vinduet. Høyreklikk deretter på den og velg Egenskaper fra hurtigmenyen.

3. Her setter du oppstartstypen til Deaktivert fra rullegardinmenyen.
Merk: Hvis tjenestestatusen kjører, klikk på Stopp-knappen.
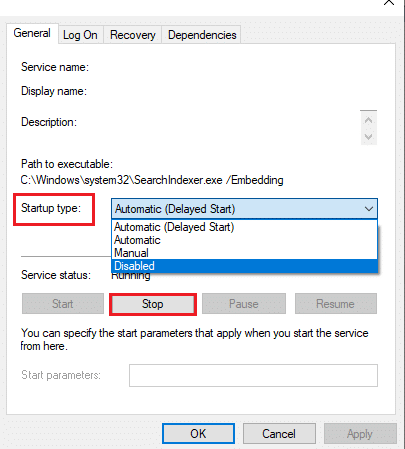
4. Klikk nå på Bruk og deretter OK for å lagre endringene som er gjort.
Når det er gjort, sjekk at NVIDIA-beholderen med høy CPU-bruk er løst.
Metode 6: Start NVIDIA Services på nytt
Bare å starte visse NVIDIA-relaterte tjenester på nytt kan fikse alle problemer knyttet til datamaskinens minne. Dette er fordi noen tjenester begrenser GPU-funksjonen til dens fulle kapasitet og dermed forårsaker høy CPU-bruk. Her er hvordan du starter noen NVIDIA-tjenester på nytt.
1. Start Services fra dialogboksen Kjør.
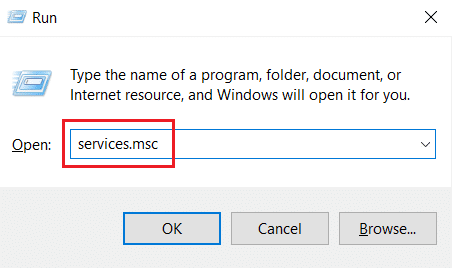
2. I Tjenester-vinduet, finn NVIDIA Display Container Local System fra tjenestelisten. Høyreklikk deretter på den og velg Stopp fra hurtigmenyen.
3. Nå høyreklikker du igjen NVIDIA Display Container Local System og velger Start på nytt fra rullegardinmenyen.
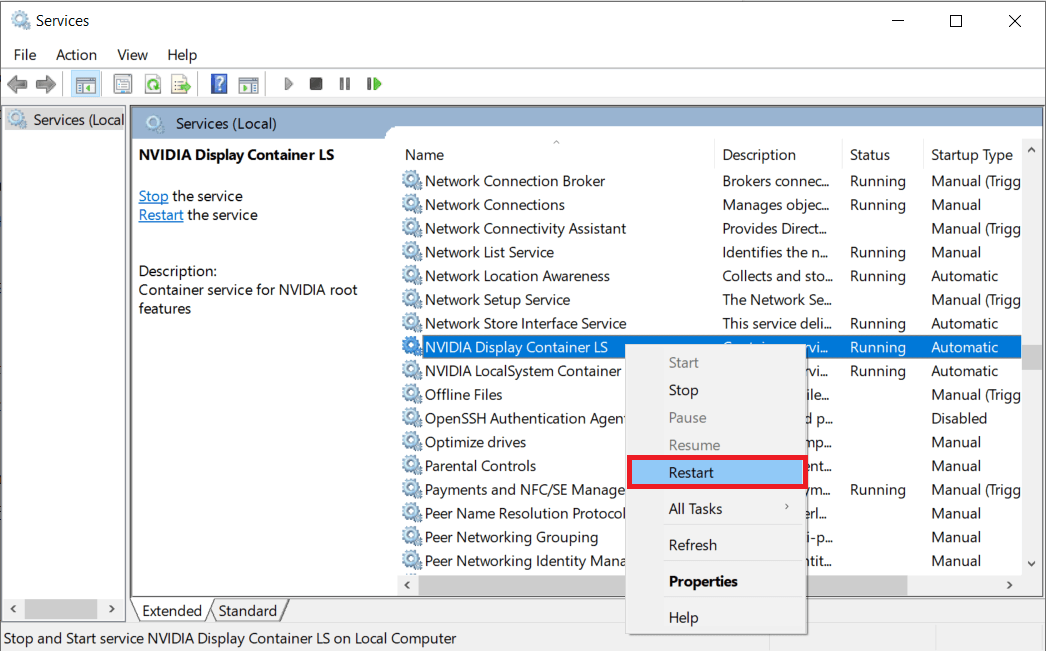
4. Gjenta trinnene ovenfor for å starte følgende tjenester på nytt:
- NVIDIA Display Container LS
- NVIDIA FrameView SDK-beholder
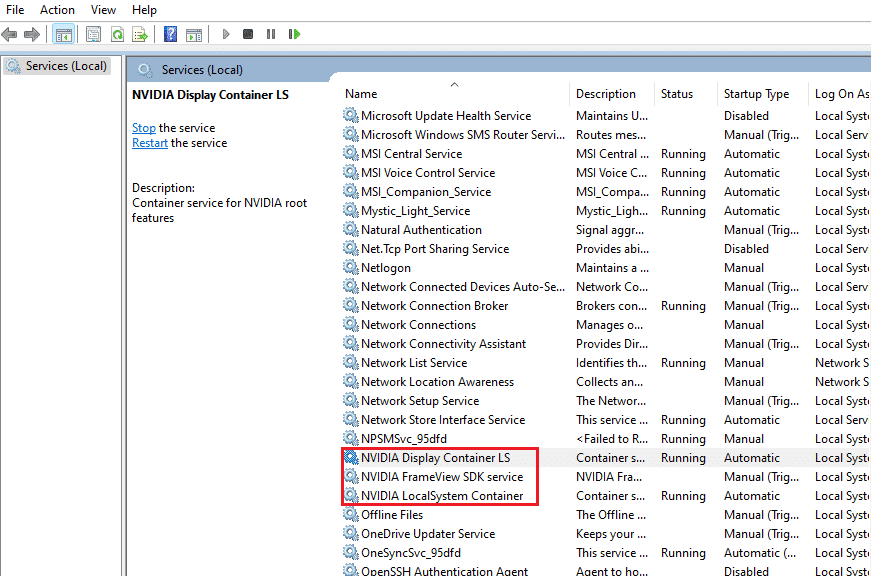
Metode 7: Deaktiver Shadowplay Attribut
I tilfelle Shadowplay-attributtet er tilstede i GeForce Experience som brukes til å ta opp spilling og ta bilder mens spilling forårsaker hindring for spillet, kan feilen dukke opp. Slå derfor av overleggsfunksjonen i spillet. Utfør trinnene nedenfor for å gjøre det.
1. Start GeForce Experience-applikasjonen.
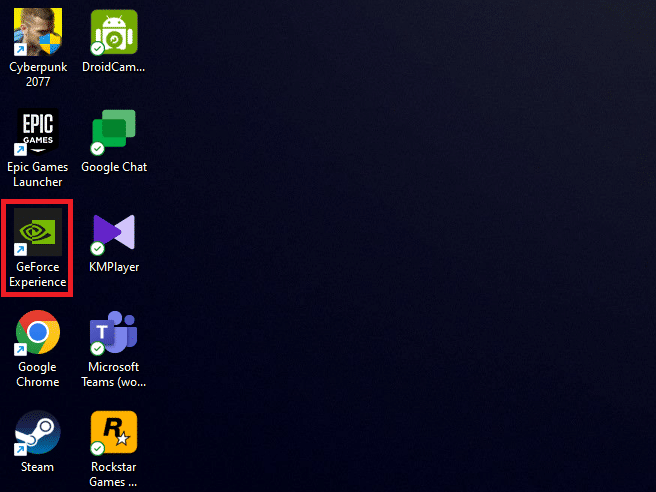
2. Logg på med kontoinformasjonen din hvis du ikke er logget på, og vent et øyeblikk.
3. Klikk deretter på tannhjulikonet for å gå til Innstillinger.
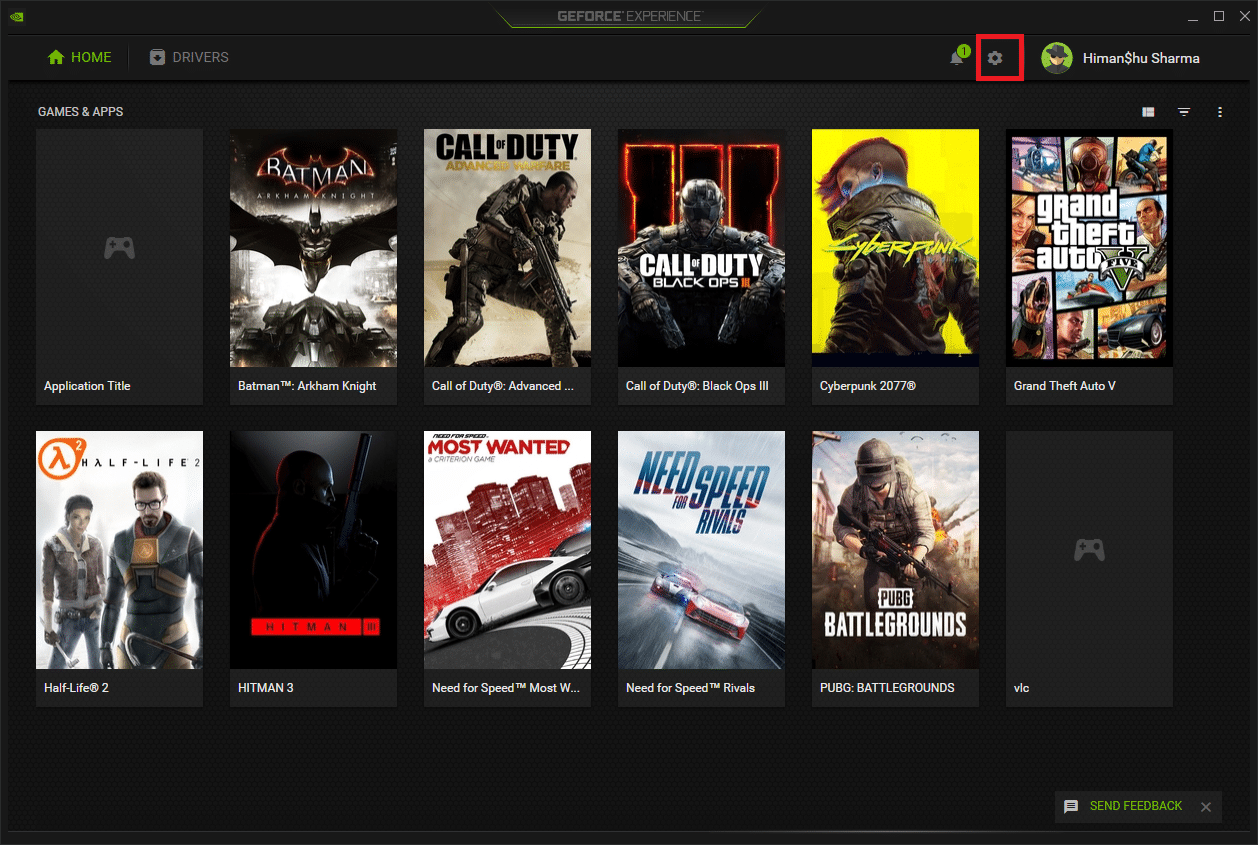
4. På Generelt-fanen finner du IN-GAME OVERLAY. Slå den av for å deaktivere arbeidsmodusen.
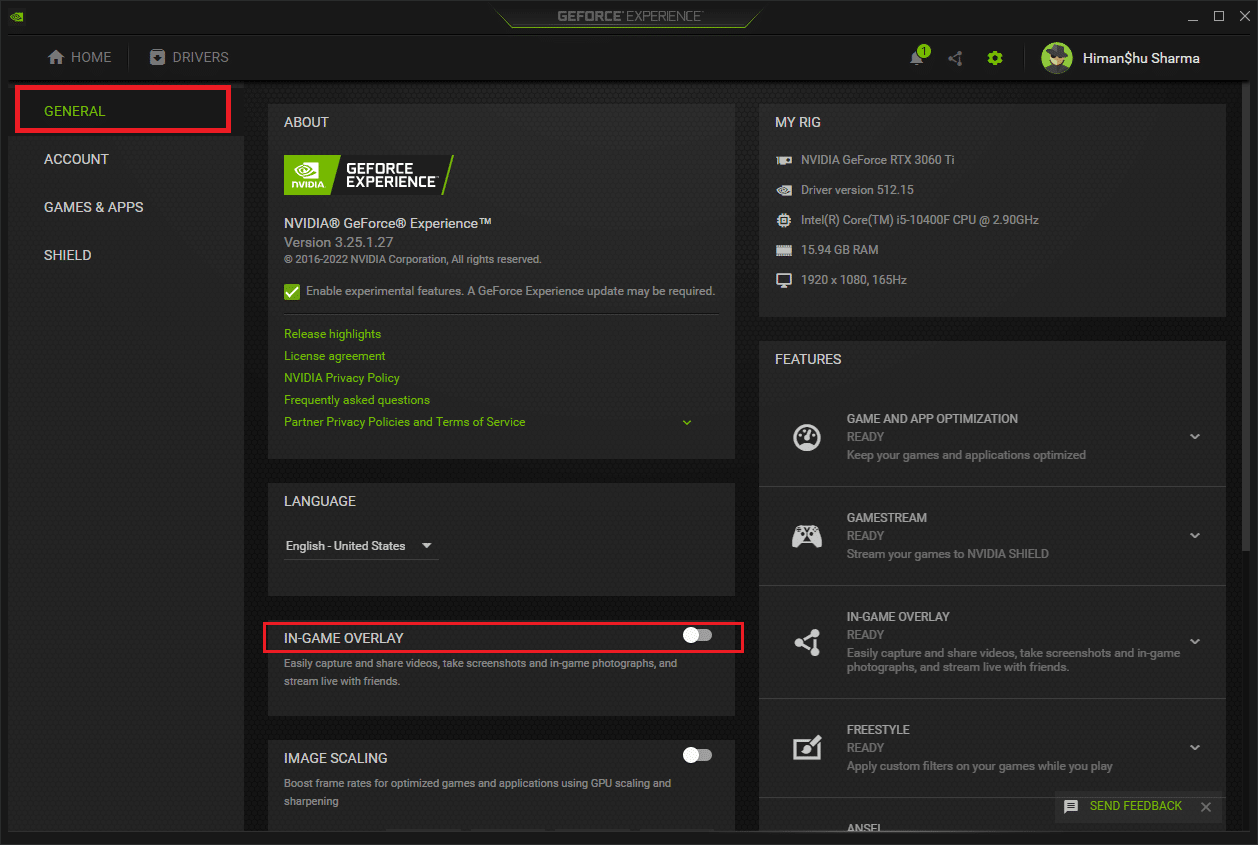
Metode 8: Slå av nvdisplay.container.exe
Det vanlige problemet med NVIDIA-beholder er at hver gang en ny programvare eller driver installeres, legges en ny filkatalogkilde til. Nå hindrer slike filer programvaren i å fungere og skaper konflikt. Vær også oppmerksom på at fjerning av disse filene ikke forårsaker tap av data eller skade. Følg derfor instruksjonene nedenfor og slett disse nyopprettede filene for å fikse problemer med høy minnebruk i NVIDIA-beholderen.
1. Trykk Windows + E-tastene sammen og start Filutforsker.
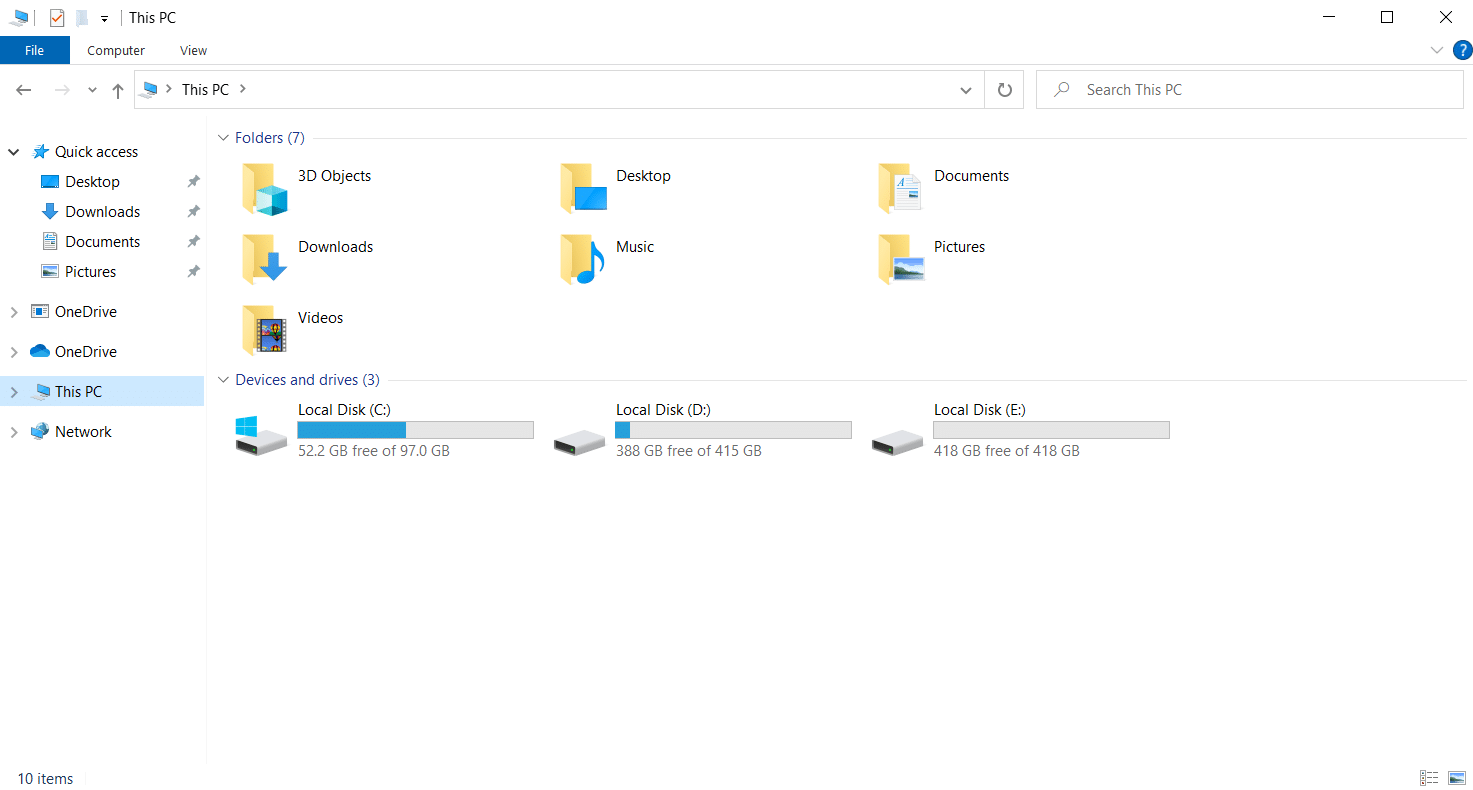
2. Naviger til følgende mappebane.
C:Program FilesNVIDIA CorporationDisplay.NvContainerpluginsLocalSystem
Merk: Plasseringen kan variere avhengig av installasjonen din.
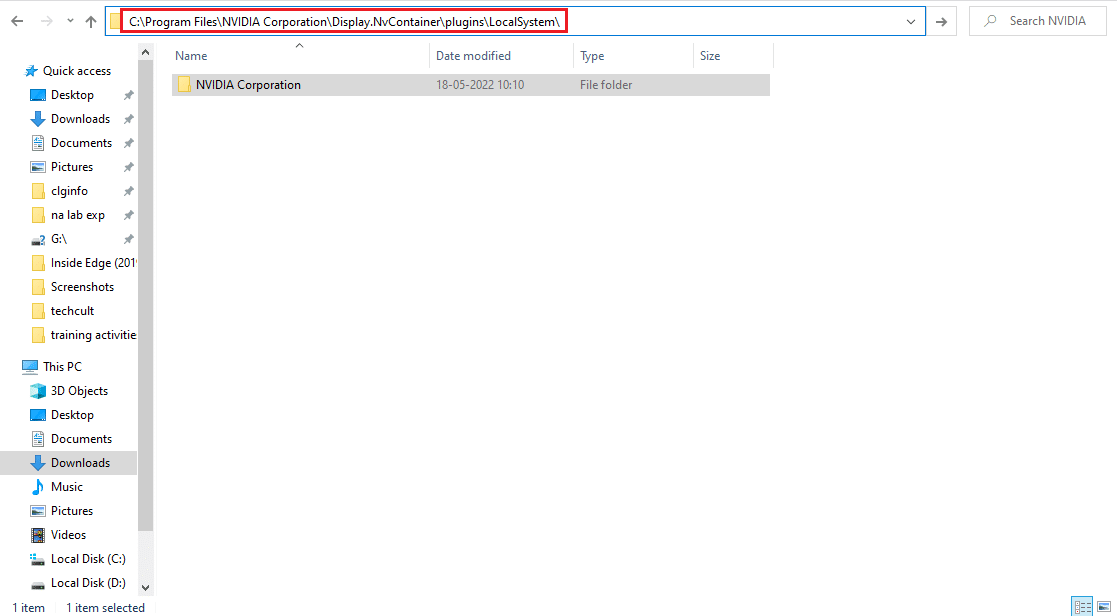
3. Velg DisplayDriverRAS-mappen og trykk Shift + Delete-tastene samtidig. Flytt deretter til den gitte mappeplasseringsbanen nedenfor.
C:Program FilesNVIDIA Corporation
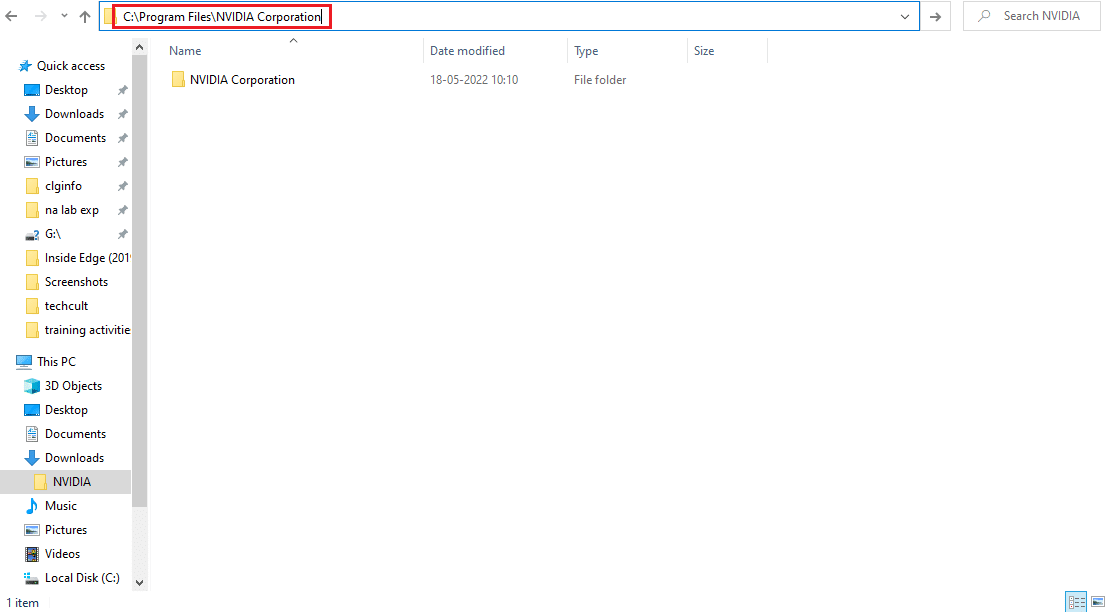
4. Igjen sletter du mappen herfra også.
5. Trykk Ctrl + Shift + Esc-tastene samtidig for å åpne Oppgavebehandling.
6. Velg nvdisplay.container.exe prosess og klikk på knappen Avslutt oppgave.
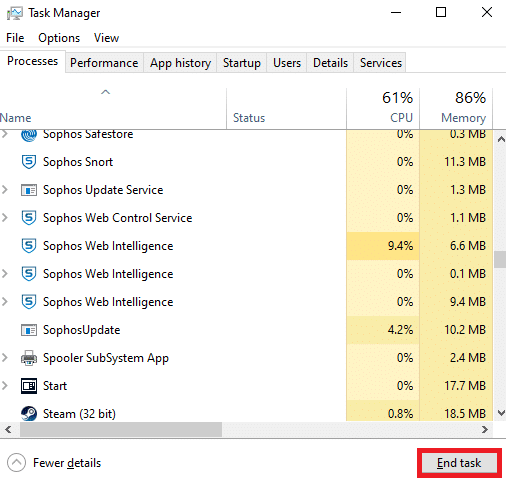
7. Start til slutt PC-en på nytt og sjekk om NVIDIA-beholderens høye minnebruk er rettet opp.
Metode 9: Avinstaller GeForce Experience
GeForce har et GeForce-grafikkort selv om applikasjonen er utviklet av NVIDIA. Det er visse hendelser der brukere møtte problemer med høy minnebruk av NVIDIA container rett etter installasjon av denne programvaren. Implementer derfor trinnene nedenfor og avinstaller GeForce Experience Application.
1. Trykk på Windows-tasten og skriv kontroll på søkefeltet. Klikk Åpne for å starte kontrollpanelapplikasjonen.
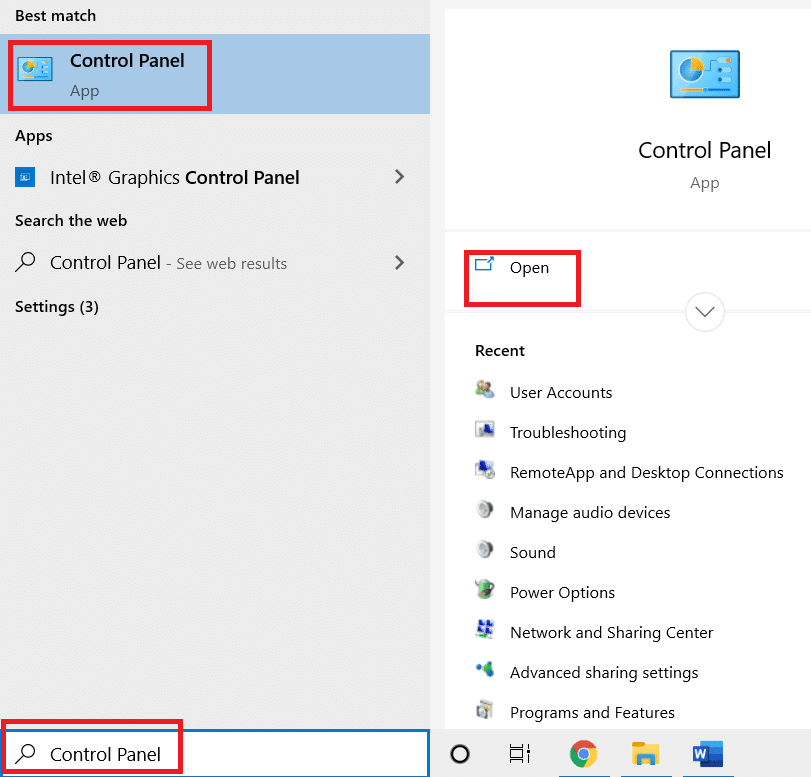
2. Angi Vis etter > Kategori og klikk deretter på Programmer-innstillingen.
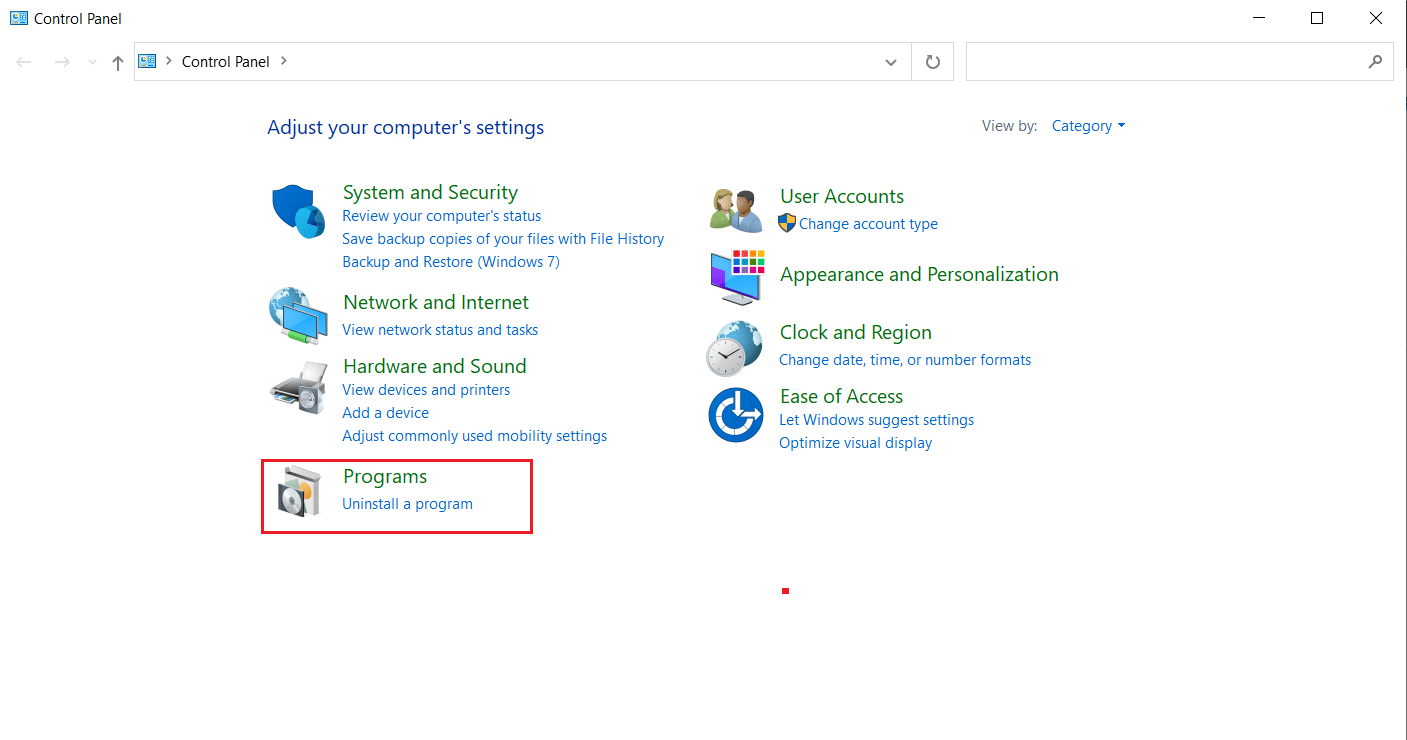
3. Klikk på Avinstaller et program under delen Programmer og funksjoner.
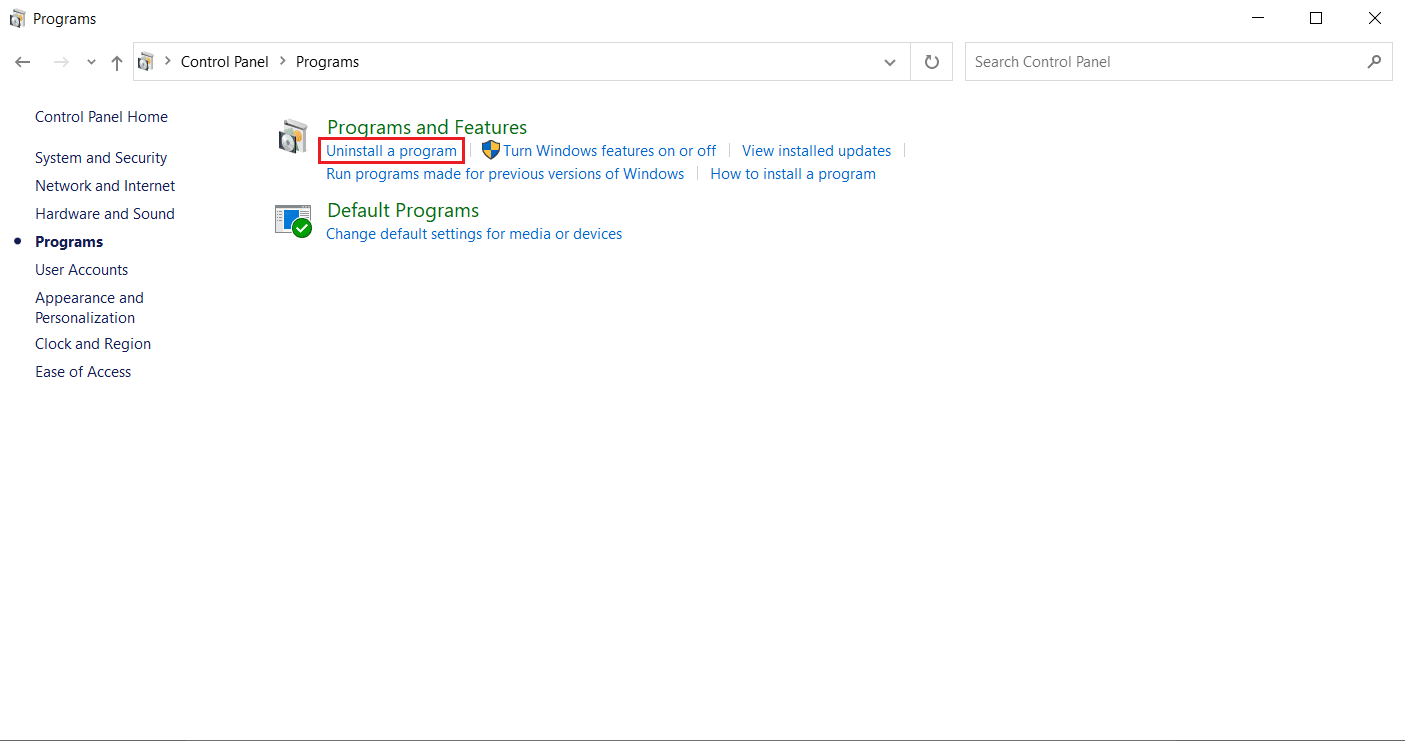
4. Finn NVIDIA GeForce Experience fra programlisten. Høyreklikk den og velg Avinstaller.
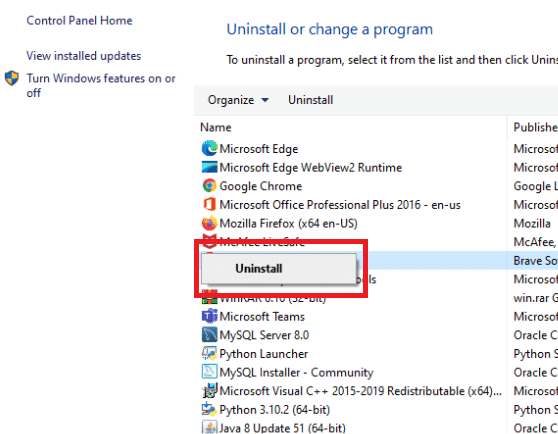
5. Klikk på Avinstaller i bekreftelsesvinduet.
6. Nå. start PC-en på nytt og sjekk om NVIDIA-beholderens høye CPU-bruk er løst.
Metode 10: Avinstaller Telemetry Container Package
Fortsatt uten hell? Så er det en siste metode å prøve. Men merk at denne løsningen ikke anbefales som en potensiell løsning, da den kan skade systemet. Sørg for å opprette et gjenopprettingspunkt før du prøver denne metoden. Les vår guide om hvordan du oppretter et systemgjenopprettingspunkt på Windows 10 for å lage en sikkerhetskopi.
Telemetribeholderpakken er den som styrer hele prosessen. Dermed har fjerning av det løst problemet med høy CPU-bruk for mange brukere. Her er hvordan du utfører det.
1. Trykk på Windows-tasten og skriv ledetekst, og klikk deretter på Kjør som administrator.
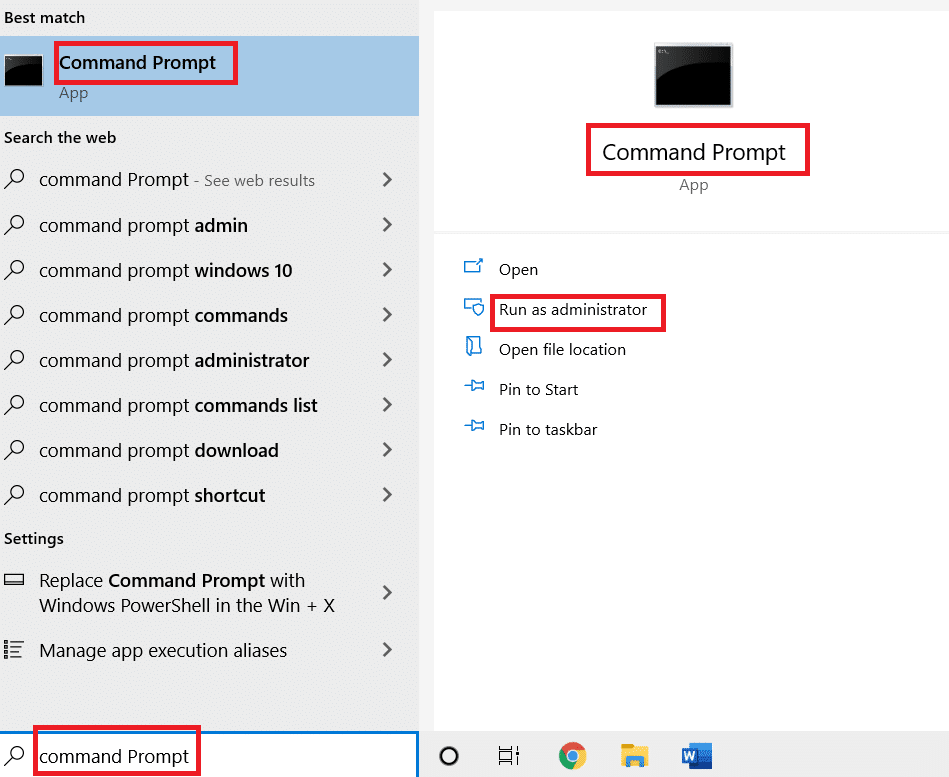
2. Skriv inn følgende kommando og trykk Enter-tasten for å utføre den.
rundll32 "%PROGRAMFILES%NVIDIA CorporationInstaller2InstallerCoreNVI2.DLL",UninstallPackage NvTelemetryContainer

Sjekk om denne metoden løste problemet med NVIDIA-beholderen med høy CPU-bruk.
***
Vi håper denne veiledningen var nyttig og at du klarte å fikse NVIDIA-beholderens høye CPU-bruk på Windows 10. Fortell oss hvilken metode som fungerte best for deg. Ta gjerne kontakt med oss for spørsmål eller forslag via kommentarfeltet nedenfor.

