Det er ubestridelig at NVIDIA har etablert seg som en ledende produsent av grafikkort. I mange år har NVIDIA imøtekommet behovene og forventningene til profesjonelle innen videografikk, redigering, animasjon og entusiaster av GPU-er og PC-spill. Uten et dedikert grafikkort er spill nesten umulig, derfor kan det skape bekymring hos mange spillere når de mottar en melding om at NVIDIA GeForce ikke er kompatibel med Windows 10. Hvis du opplever dette, ikke fortvil. Vi gir deg en detaljert veiledning for å løse problemet med inkompatible drivere.
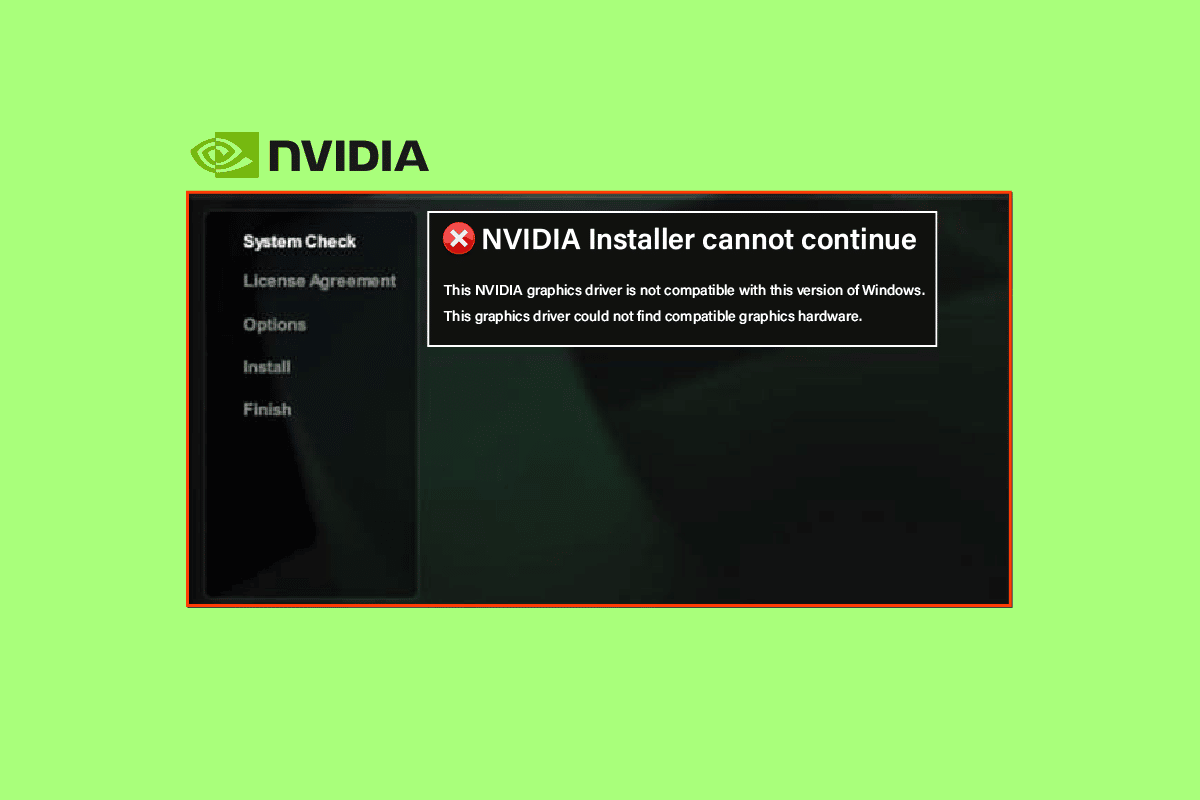
Hvordan løse NVIDIA GeForce-inkompatibilitet på Windows 10
Les videre for å lære hvordan du kan feilsøke og løse problemet med at NVIDIA Geforce-driveren ikke er kompatibel med Windows 10.
Hva forårsaker inkompatibilitet med NVIDIA GeForce-driveren?
NVIDIA utvikler avanserte brikker, systemer og programvare for fremtidens AI-teknologi. Til tross for dette rapporterer mange Windows 10-brukere problemer med at NVIDIA GeForce ikke er kompatibel. Det er ikke feil med NVIDIA GPU-en. Årsaken ligger som regel i et samspillsproblem mellom driveren og Windows OS.
Her er noen vanlige årsaker til at NVIDIA GeForce ikke fungerer sammen med Windows 10:
- Det kan være at din Windows 10-versjon ikke er oppdatert.
- En annen årsak kan være at du prøver å installere en 32-bits driver på et 64-bits operativsystem. Disse to arkitekturene er fundamentalt forskjellige, og du trenger en spesifikk NVIDIA-driver for å oppnå kompatibilitet.
Nå som du har en forståelse av de mulige årsakene til problemet, la oss se på løsningene. Vi har listet opp metoder du kan bruke for å rette opp dette.
Metode 1: Omstart av datamaskinen
En omstart kan ofte løse mange problemer. Det er det første vi anbefaler før du prøver andre løsninger. En omstart kan fikse midlertidige problemer eller korrupte filer som kan føre til meldingen om at NVIDIA GeForce ikke er kompatibel med Windows 10. Slik starter du datamaskinen på nytt:
1. Klikk på Start-menyen.
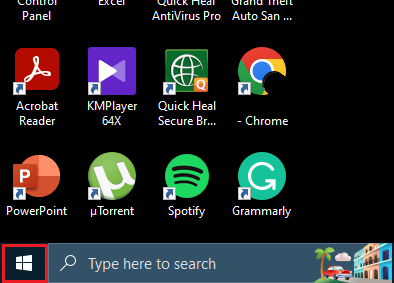
2. Deretter klikker du på strømikonet.
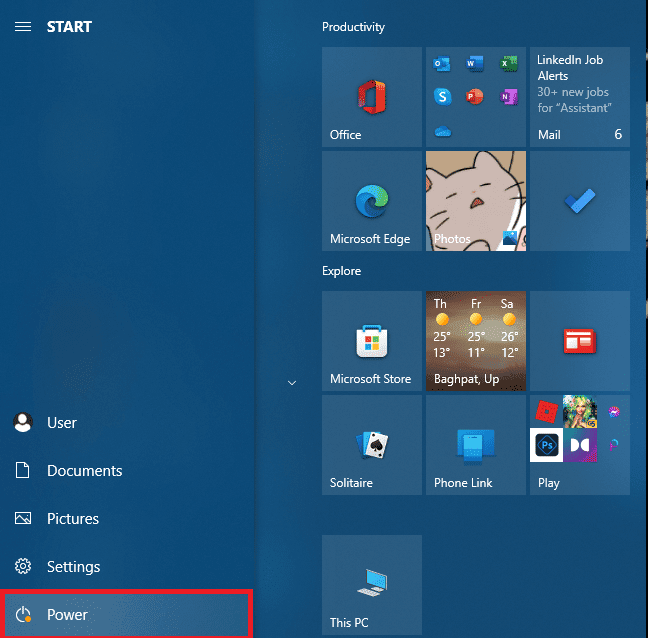
3. Til slutt, velg alternativet «Start på nytt».
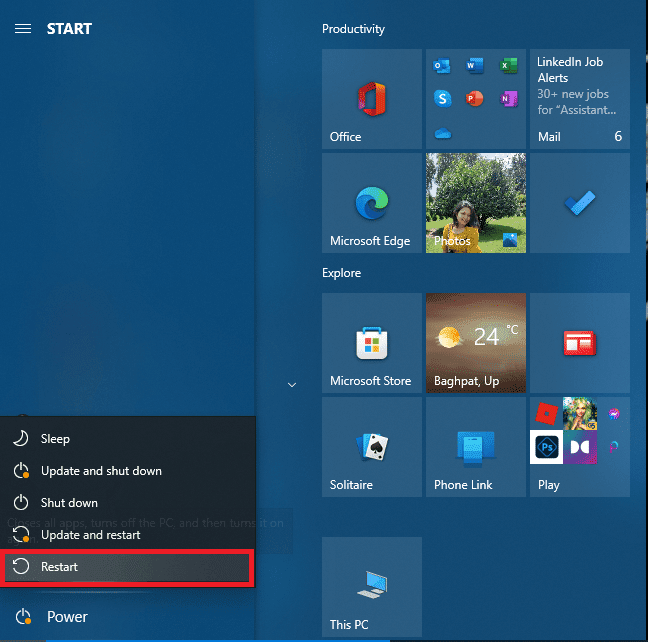
Hvis problemet ikke er løst, ikke bekymre deg, vi har flere metoder som kan hjelpe deg.
Metode 2: Oppdater Windows
Som nevnt tidligere kan en oppdatering av Windows-versjonen være løsningen. Hvis du bruker en gammel versjon av Windows, kan det være at driveren ikke fungerer som den skal. For å oppdatere din Windows-versjon, se vår artikkel om hvordan du laster ned og installerer den nyeste Windows 10-oppdateringen for å løse problemer med NVIDIA-grafikkdriveren.
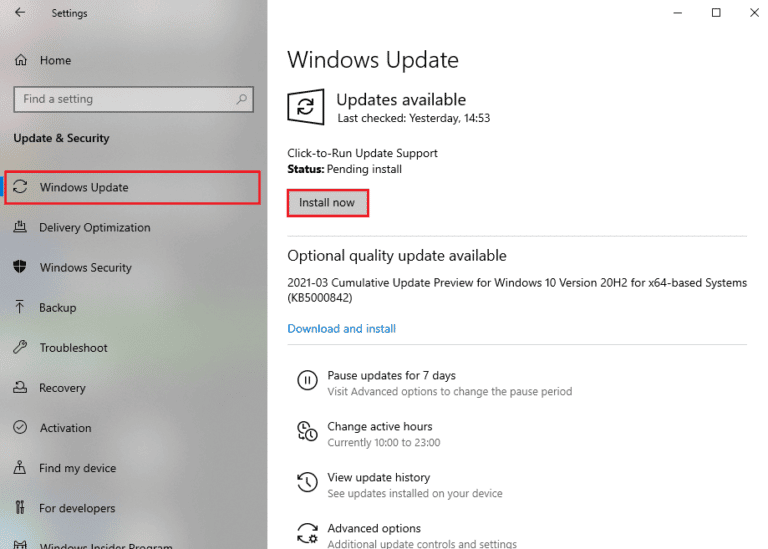
Metode 3: Oppdater NVIDIA GeForce-driveren
Hvis du mottar en melding om at NVIDIA GeForce-driveren ikke er kompatibel, må du kanskje oppdatere driveren. For å oppdatere NVIDIA-grafikkdriveren, les vår veiledning om 4 måter å oppdatere grafikkdrivere i Windows 10.

Metode 4: Deaktiver antivirusprogrammet (hvis aktuelt)
Noen inkompatible antivirusprogrammer kan forårsake problemer med at driveren ikke er kompatibel med Windows 10. Sjekk sikkerhetsinnstillingene i Windows 10 for å sikre at de er stabile. Se vår guide om hvordan du midlertidig deaktiverer antivirus på Windows 10 for å deaktivere antivirusprogrammet på datamaskinen din.
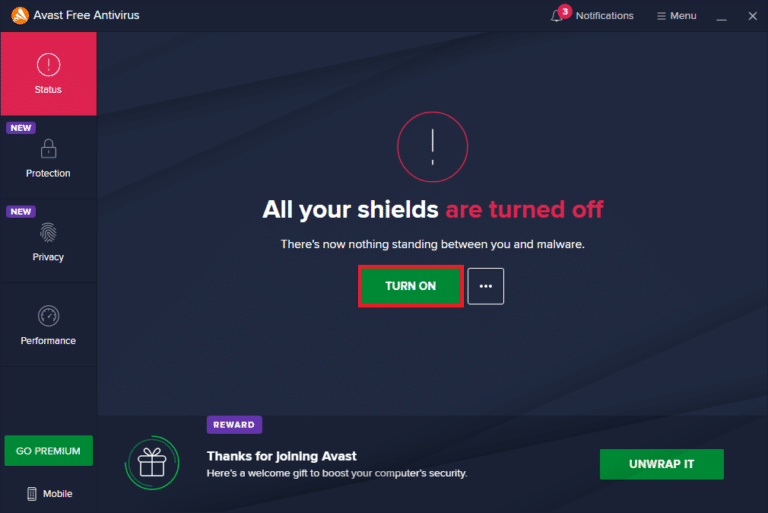
Metode 5: Oppdater GeForce Experience
Hvis du ikke har oppdatert NVIDIA Geforce Experience, kan du oppdatere den manuelt fra appen eller laste ned den fra den offisielle NVIDIA-nettsiden. Følg disse trinnene:
1. Trykk på Windows-tasten, skriv inn «GeForce Experience» og klikk på «Åpne».

2. Gå til fanen «DRIVER» og klikk på knappen «SE ETTER OPPDATERINGER».
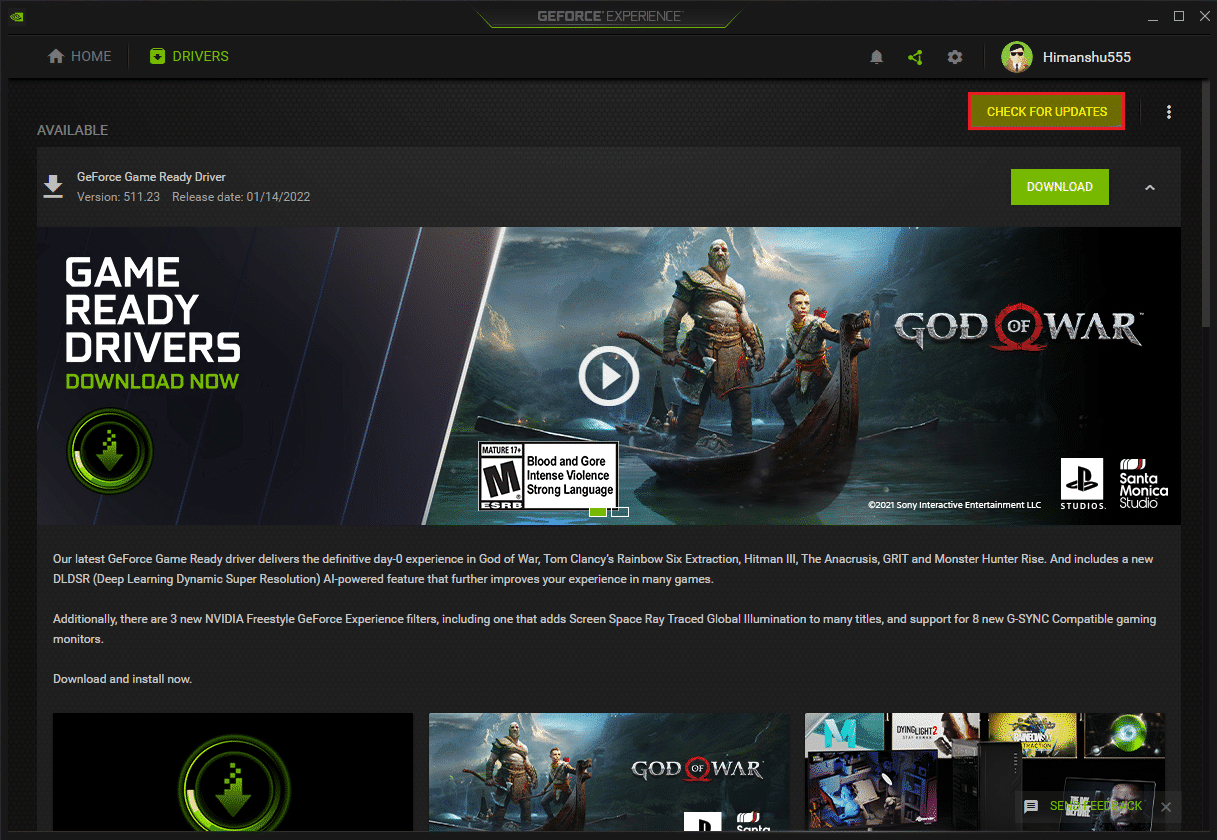
3. Klikk på «Last ned driver» og velg «Tilpasset installasjon».
4. Følg instruksjonene på skjermen for å fullføre installasjonen.
Merk: Pass på at du markerer «Utfør en ren installasjon» i NVIDIA-installasjonsvinduet.
5. Start datamaskinen på nytt.
Du kan også installere Geforce Experience på nytt ved å gå til GeForce Experience-siden og klikke på «Last ned nå». Følg instruksjonene på skjermen for å fullføre installasjonsprosessen for å løse problemet med NVIDIA-grafikkdriveren.
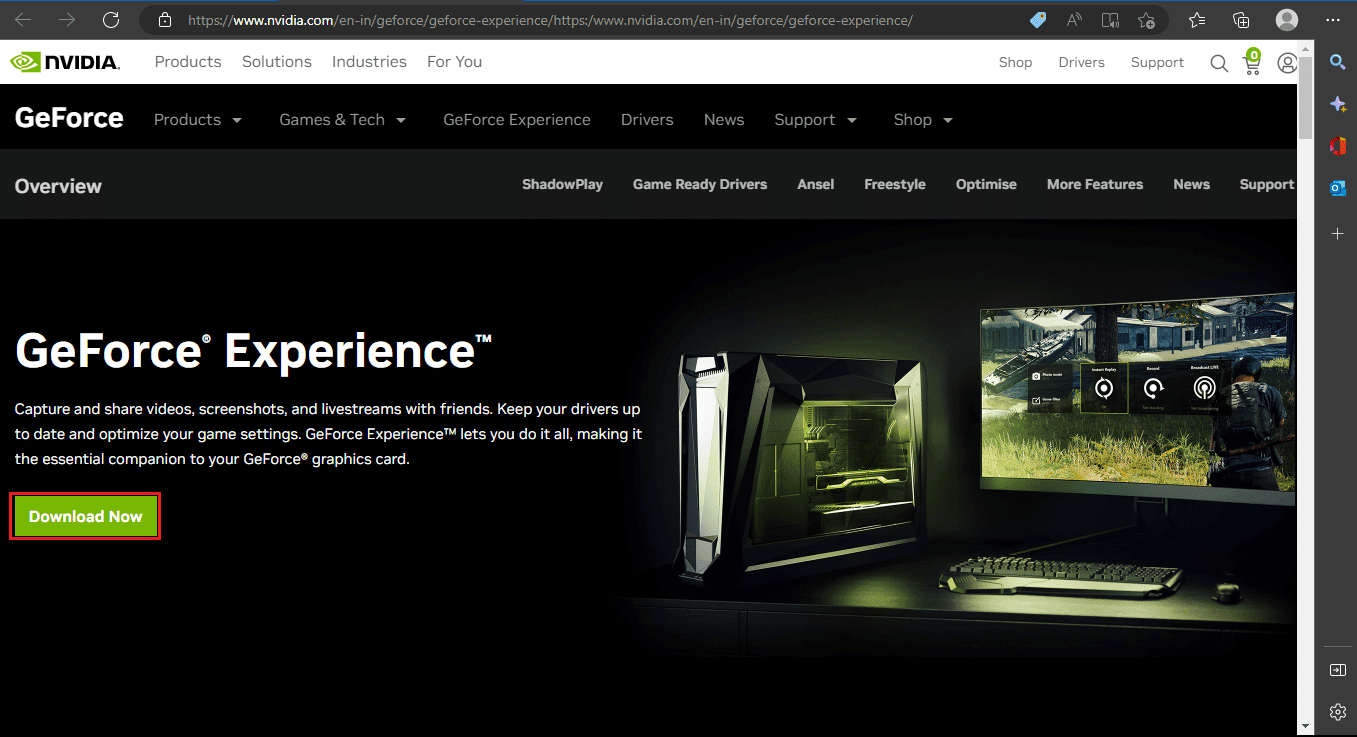
Metode 6: Installer NVIDIA GeForce-driveren på nytt
Hvis ingen av metodene ovenfor løser problemet, må du installere NVIDIA-driverne på nytt. Se vår guide om hvordan du avinstallerer og installerer drivere på nytt i Windows 10 for mer informasjon.
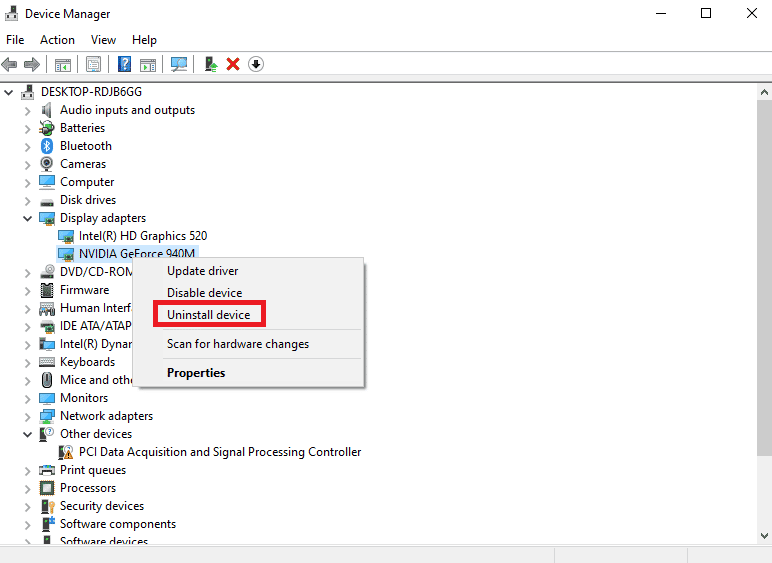
Ofte stilte spørsmål (FAQ)
Q1. Hvorfor kan ikke NVIDIA-installasjonsprogrammet fortsette?
Ans. Dette kan skyldes feil enhets-ID-er i INF-filen. Hvis du opplever dette, prøv å laste ned og installere riktig driver fra den offisielle nettsiden.
Q2. Hvorfor kan jeg ikke installere NVIDIA-driveren?
Ans. Dette kan skyldes blokkering fra antivirusprogrammet. Sjekk antivirusprogrammet ditt før du fortsetter.
Q3. Hvilken er den kraftigste GPU-en?
Ans. NVIDIA lanserte GeForce RTX 3090 Ti på CES 2022 i januar, og det er ansett som en av de kraftigste GPU-ene.
Q4. Er spilling på GeForce NOW gratis?
Ans. Med mer enn 100 store gratisspill tilgjengelig, kan du spille spill på GeForce uten å betale noe.
Q5. Er GeForce Experience kompatibel med Windows 10?
Ans. Ja, NVIDIA GeForce Experience støtter Dell XPS 17 9710 og Precision 5760-systemer som kjører Windows 10 64-biters operativsystemer.
***
Vi håper denne guiden har hjulpet deg med å løse problemet med at NVIDIA GeForce ikke er kompatibel med Windows 10. Ingen liker å bli avbrutt under spilling, spesielt ikke med en melding om at grafikkdriveren er inkompatibel. Del gjerne dine spørsmål, forslag og hvilken metode som fungerte best for deg i kommentarfeltet nedenfor.