
PUBG, et verdenskjent online videospill, krever knapt en introduksjon. Spillet er populært blant spillere i alle aldre og er tilgjengelig på flere plattformer, inkludert Windows, mobile enheter og Steam. Dette overlevelsesbaserte kampspillet krever at spillerne holder seg i live ved hjelp av våpen og andre ressurser. Spillet har lenge vært en favoritt i sin sjanger. Hvis du er en ivrig PUBG-spiller, er du sannsynligvis kjent med problemet med forsinkelse (lag) som mange opplever på ulike enheter. Denne veiledningen gir deg løsninger på hvordan du kan fikse dette problemet. La oss utforske utfordringene nærmere og undersøke metodene for å løse PUBG-forsinkelsesproblemer på PC.

Slik retter du PUBG-forsinkelser på Windows 10
Før vi går over til metodene for å fikse PUBG-forsinkelser, er det viktig å forstå de underliggende årsakene. Her er noen av de mest sannsynlige årsakene:
- Dårlig internettforbindelse
- Overoppheting
- Utdaterte drivere
- Forstyrrelser fra Windows-brannmuren
- Feil grafikkinnstillinger
- Lagret cache på enheten
- Bakgrunnsprogrammer som kjører
- Lav RAM-kapasitet
- Problemer med Steam-forsinkelse
- PUBG er ikke prioritert
- Spillinkompatibilitet med Windows
Nå som vi har identifisert mulige årsaker, er det på tide å undersøke de potensielle metodene for å eliminere PUBG-forsinkelser. La oss begynne med en gang.
Metode 1: Feilsøk nettverkstilkoblingen din
Før du vurderer andre løsninger, må du først sjekke den grunnleggende nødvendigheten for å spille spillet: en stabil internettforbindelse. En svak eller ustabil tilkobling kan føre til tregere ytelse. Derfor må du sørge for at du har en sterk tilkobling før du fortsetter.

Metode 2: Steng bakgrunnsprosesser
Hvis du ofte opplever forsinkelser i PUBG på PC, kan en av hovedårsakene være at andre programmer bruker mye båndbredde i bakgrunnen. Disse applikasjonene kan forstyrre spillet. Derfor bør du lukke disse bakgrunnsprogrammene før du starter spillet. For å fikse forsinkelser i PUBG på mobil, må du også lukke alle apper som kjører i bakgrunnen, slik at spillet kan bruke alle ressursene. Du kan lese vår veiledning om hvordan du avslutter oppgaver i Windows 10.
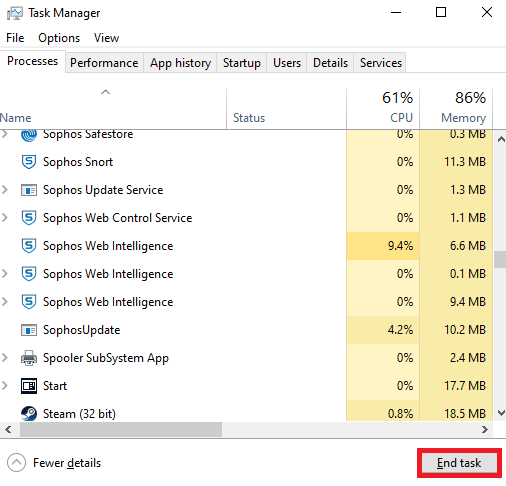
Metode 3: Reduser PC-overoppheting
PUBG-forsinkelser kan også oppstå når enheten overopphetes under spillet. For å forhindre at PC-en din overopphetes, sørg for at kjølesystemet fungerer som det skal:
- Kontroller at CPU-viftene fungerer som de skal.
- Sørg for god luftsirkulasjon rundt systemet.
- Lukk programmer som bruker mye CPU-kraft.

Metode 4: Oppdater enhetsdrivere
Å oppdatere drivere har vist seg å være en effektiv måte å fikse PUBG-forsinkelser på PC. Utdaterte drivere kan forstyrre spillytelsen. Derfor er det viktig å oppdatere disse driverne jevnlig for å få en feilfri spillopplevelse. Les vår veiledning om 4 måter å oppdatere grafikkdrivere i Windows 10.
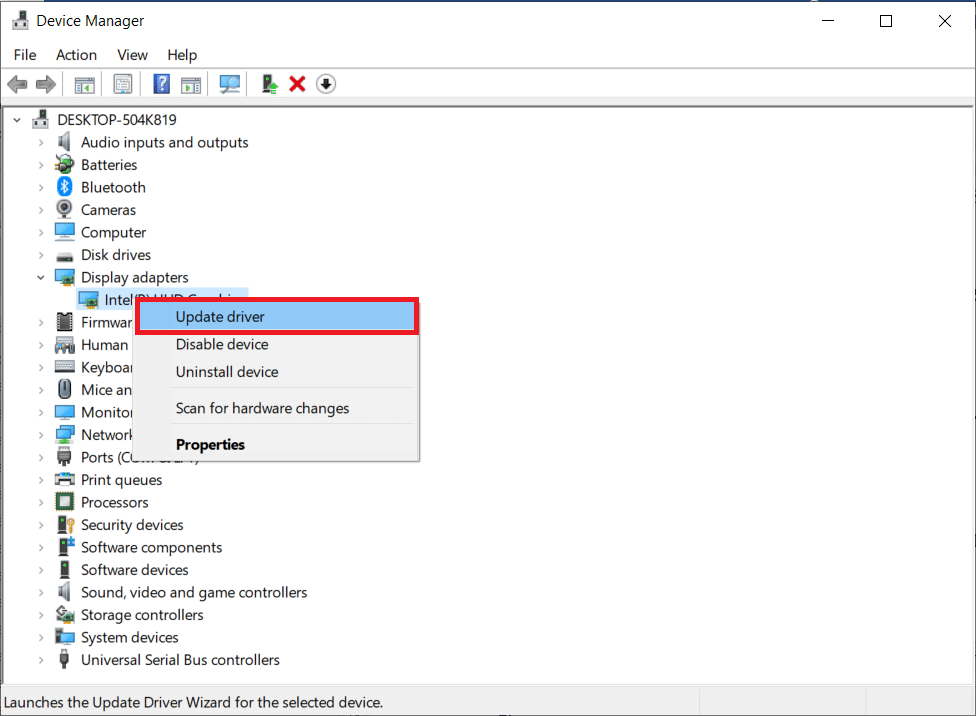
Metode 5: Angi affinitet for PUBG
Noen ganger kan PUBG-forsinkelse på Windows skyldes høyt minnebruk. Du kan endre tilhørigheten til PUBG-spillprosessen slik:
- Trykk Ctrl + Shift + Esc samtidig for å åpne Oppgavebehandling.
- Gå til fanen Detaljer og se detaljene for appbruken.
- Start Steam-klienten og klikk på Play-knappen for PUBG under LIBRARY-fanen.
- Gå tilbake til Oppgavebehandling, høyreklikk på TslGame.exe og velg Set Affinity.
- Fjern merket for Alle prosessorer og merk av for CPU 0. Klikk deretter OK.
- Sjekk om PUBG-forsinkelsen fortsatt er et problem.
- Hvis spillet starter uten problemer, gjenta trinn 4 og 5, men i trinn 5, velg Alle prosessorer igjen.
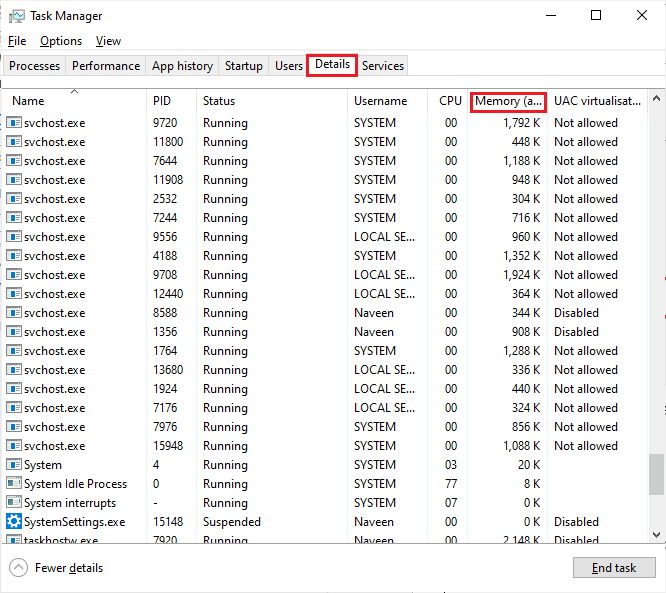
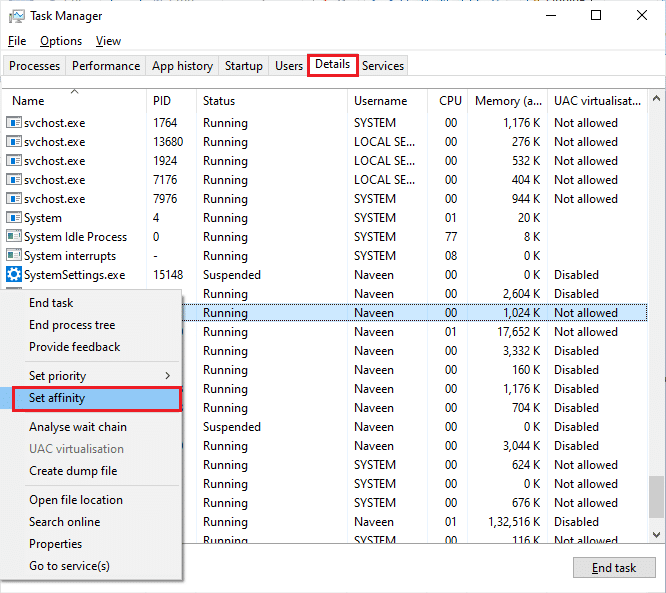
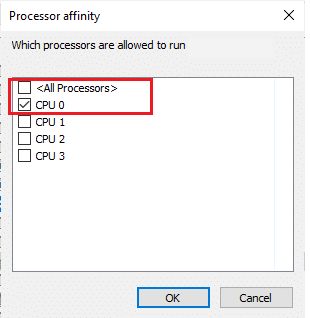
Merk: Gjør denne prosessen før du starter spillet.
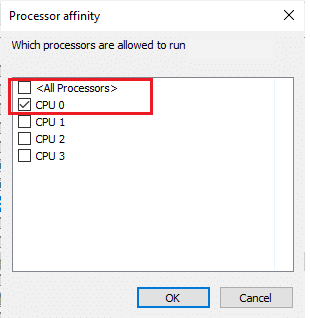
Metode 6: Endre spillprosessprioritet
Å prioritere PUBG kan hjelpe spillet med å få tilgang til nok nettverk og systemressurser. Denne metoden har vist seg å være effektiv for å redusere forsinkelser i PUBG på Windows. Slik gjør du det:
- Trykk på Windows-tasten, skriv Oppgavebehandling og klikk på Åpne.
- Klikk på fanen Detaljer.
- Rull ned og høyreklikk på PUBG.
- Velg Angi prioritet fra menyen.
- Velg Høy.
- Klikk Endre prioritet for å bekrefte.
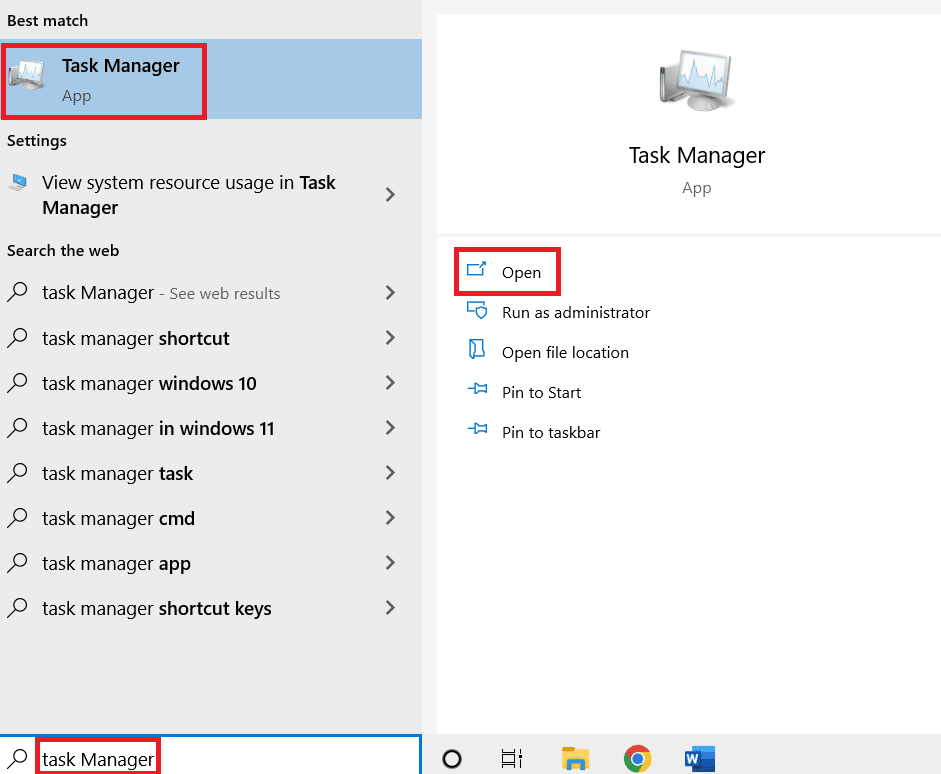
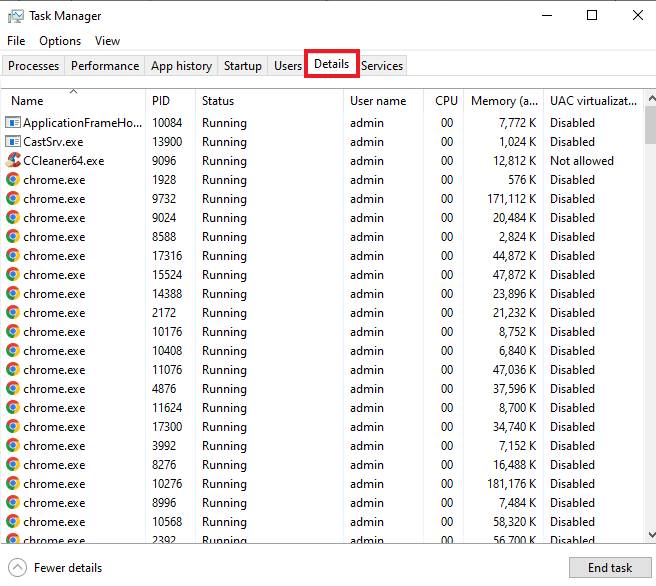
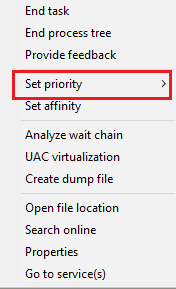
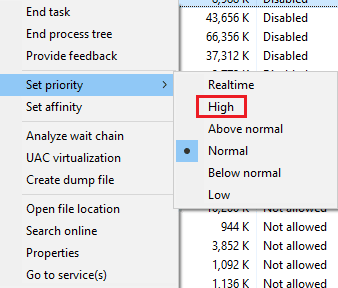
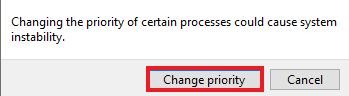
Metode 7: Deaktiver Windows Defender-brannmur (anbefales ikke)
Windows-brannmuren kan også forstyrre spillets funksjon. Å deaktivere brannmuren kan være et alternativ for å fikse trege spill. Les vår veiledning om hvordan du deaktiverer Windows 10-brannmuren.
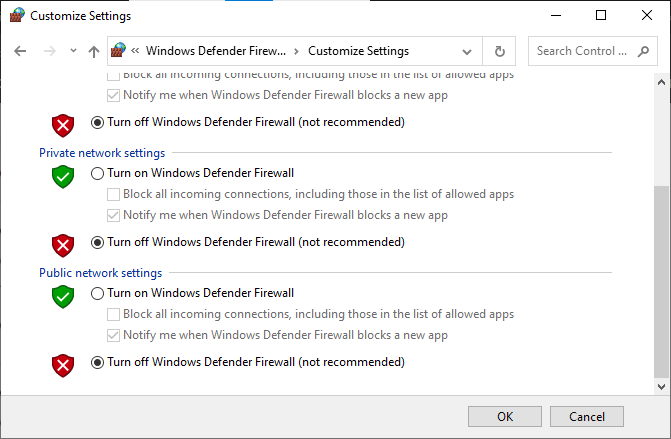
Metode 8: Endre kompatibilitetsinnstilling
Å kjøre spillet i kompatibilitetsmodus kan hjelpe når du bruker spillet på eldre versjoner av Windows, som Windows 7 eller 8. Prøv å gjøre det samme med PUBG på Windows ved å følge disse trinnene:
- Høyreklikk på PUBG-snarveien på skrivebordet.
- Velg Egenskaper.
- I kategorien Kompatibilitet, merk av for Kjør dette programmet i kompatibilitetsmodus for.
- Velg en kompatibel Windows-versjon for systemet ditt.
- Hvis du er usikker, klikk på Kjør feilsøking for kompatibilitet.
- Merk av for Kjør dette programmet som administrator, og klikk OK.
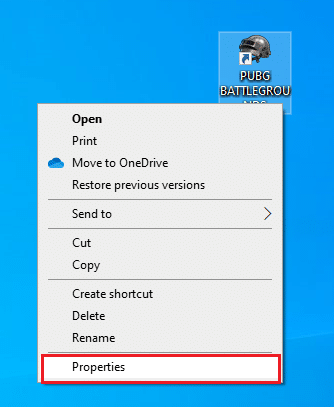
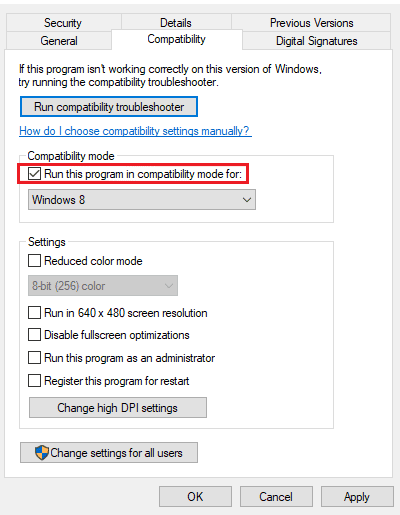
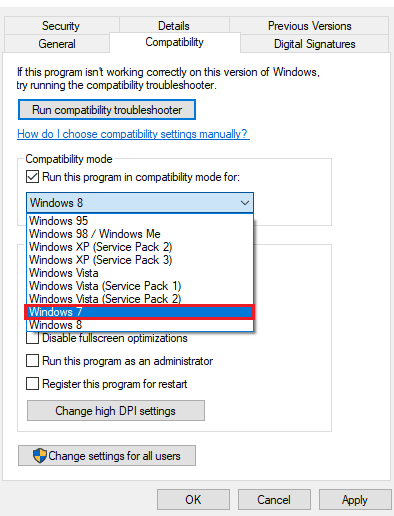
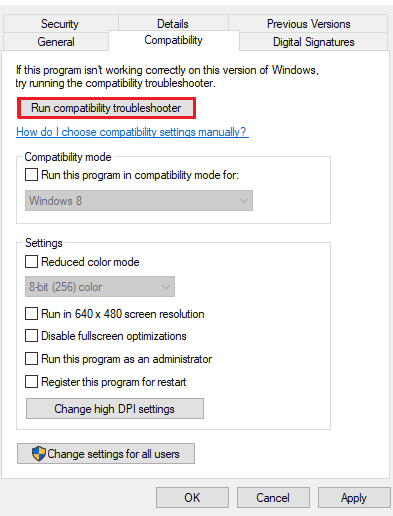
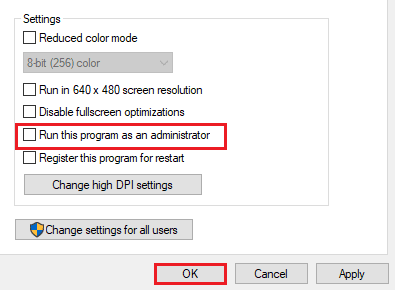
Metode 9: Endre spilloppløsning
Oppløsningsinnstillingene i spillet påvirker i stor grad hvor jevnt det vil kjøre. Prøv å sette oppløsningen lavt for å redusere forsinkelser. Slik endrer du spilloppløsningen for å fikse PUBG PC-forsinkelsesproblemer:
- Høyreklikk på skrivebordet og velg Skjerminnstillinger.
- Klikk på Avanserte skjerminnstillinger i Display-menyen.
- Under Skjerminformasjon finner du skrivebordsoppløsningen for skjermen din.
- Åpne Steam og gå til PUBG-spillegenskapene.
- I kategorien Generelt skriver du inn følgende kommando under STARTALTERNATIVER:
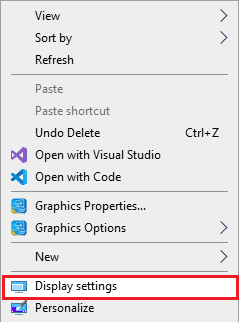
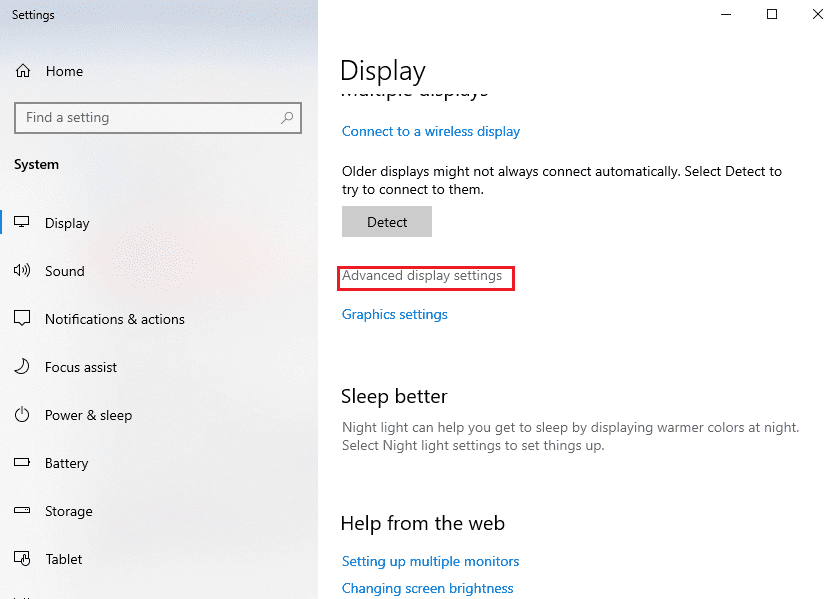
Merk: Du kan endre og kontrollere innstillingene for ønsket skjerm ved å velge spillskjermen i rullegardinmenyen.
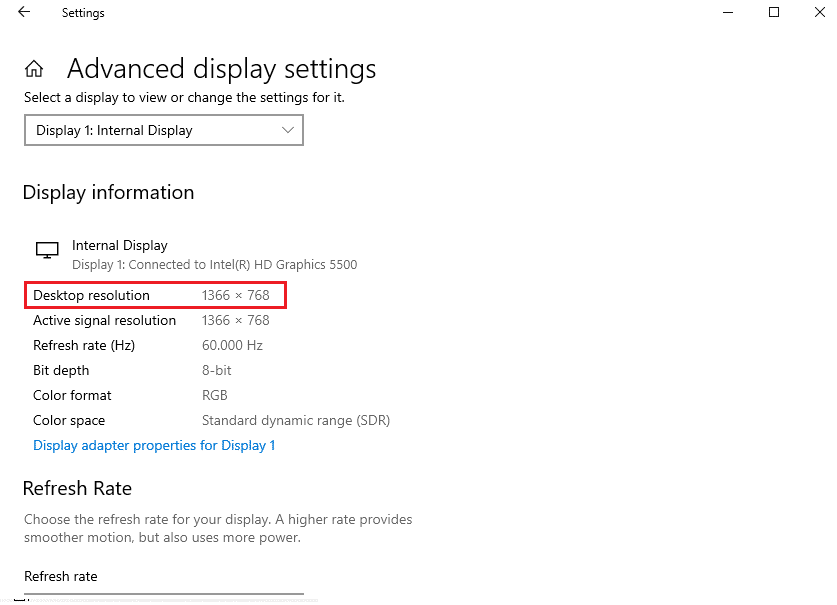
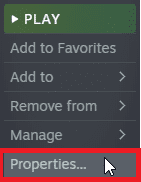
windowed -noborder -w ScreenWidth -h ScreeHeight
Merk: Bytt ut «ScreenWidth» og «ScreenHeight» med den faktiske bredden og høyden på skjermen din.
Eksempel: Skriv inn «windowed -noborder -w 1920 -h 1080» for å sette oppløsningen til 1920×1080.
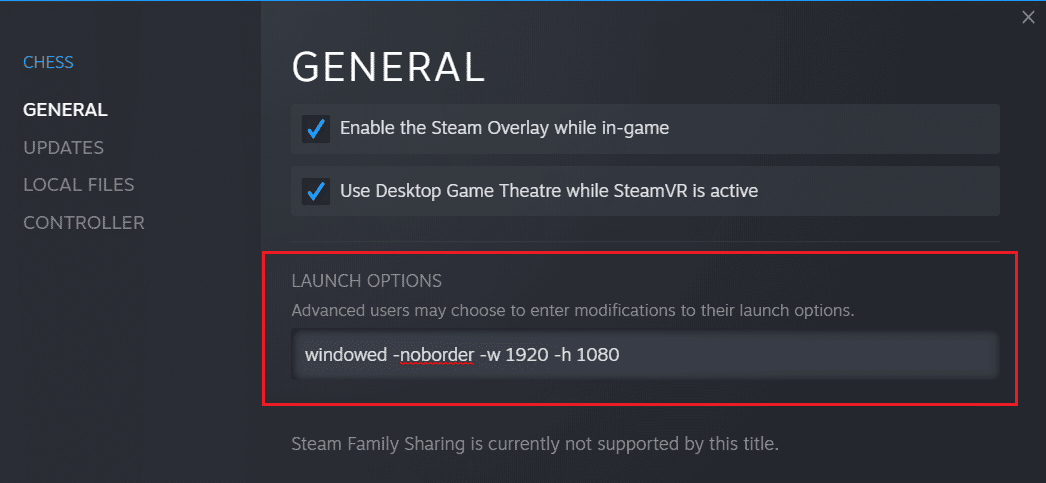
Metode 10: Endre systemytelsesinnstillinger
Å justere Windows-innstillingene for høy ytelse kan også hjelpe med å fikse PUBG-forsinkelser. Slik gjør du det:
- Trykk Windows + I for å åpne Innstillinger.
- Klikk på System.
- Velg Strøm og hvilemodus.
- Klikk på Ekstra strøminnstillinger.
- Velg Høy ytelse.
- Skriv avansert i søkefeltet øverst til høyre i vinduet.
- Klikk på Vis avanserte systeminnstillinger.
- Velg Innstillinger under Ytelse.
- Velg Juster for best ytelse og klikk Bruk og OK.
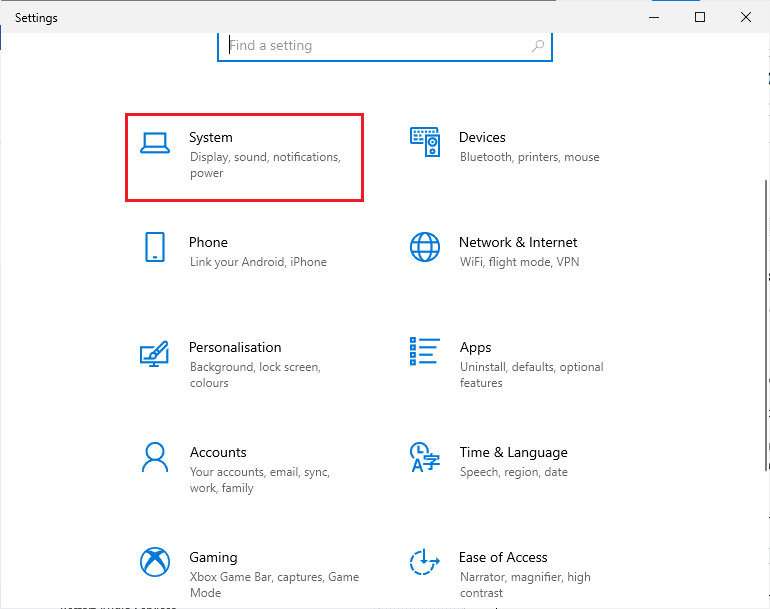


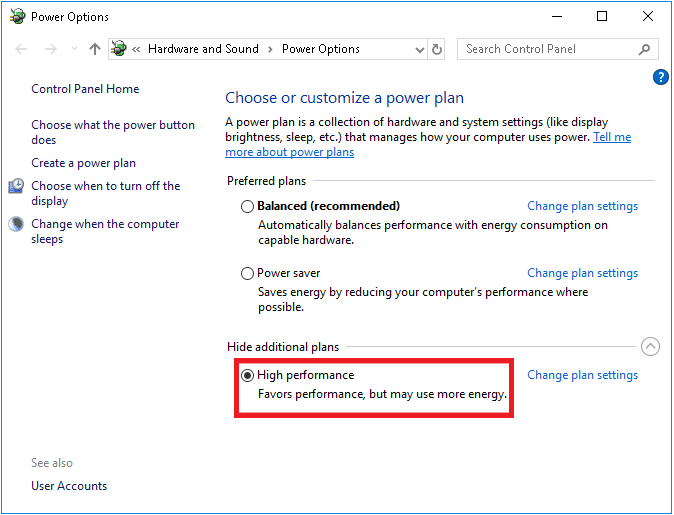
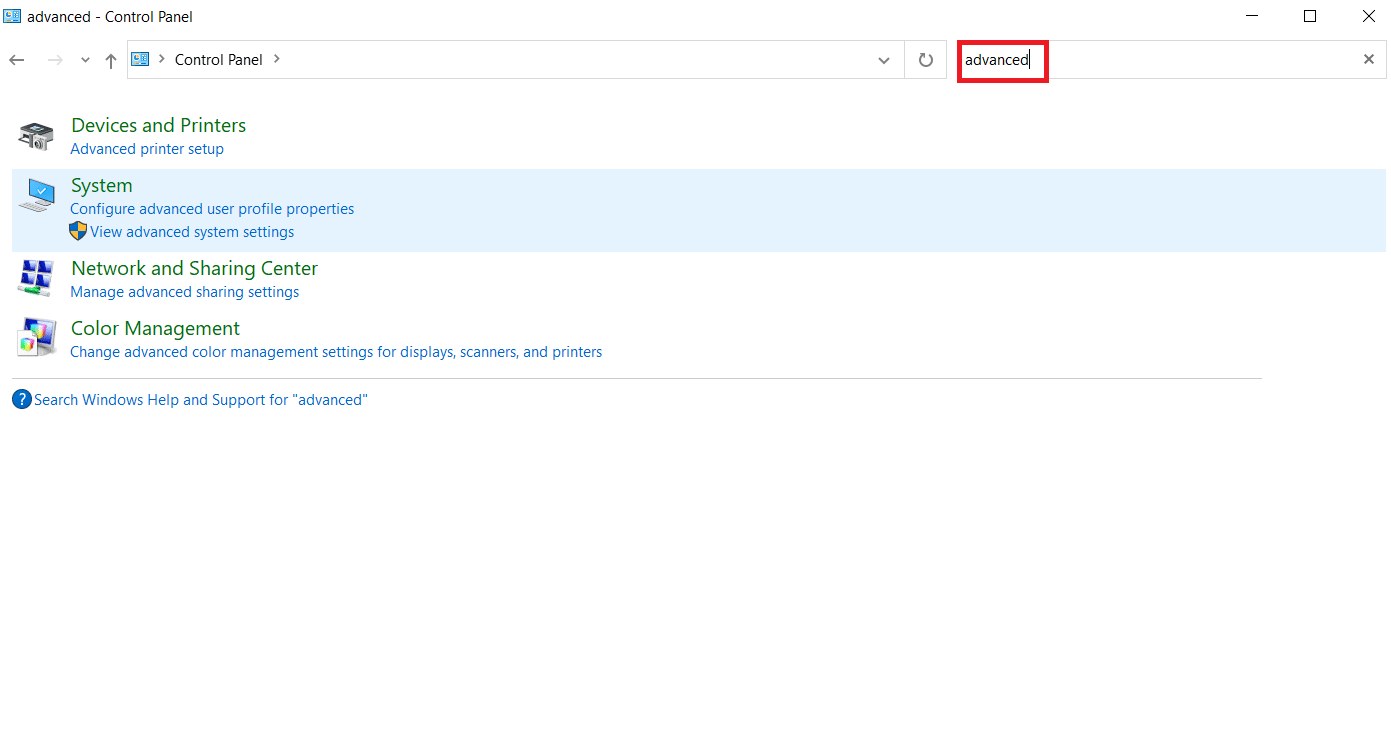
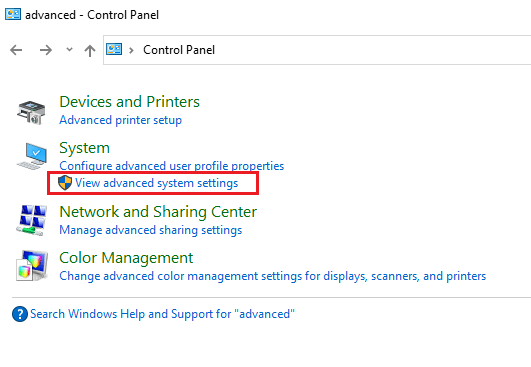
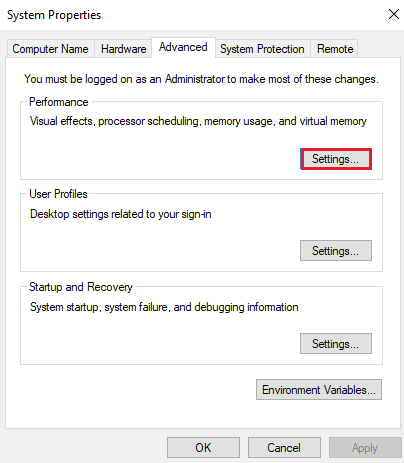
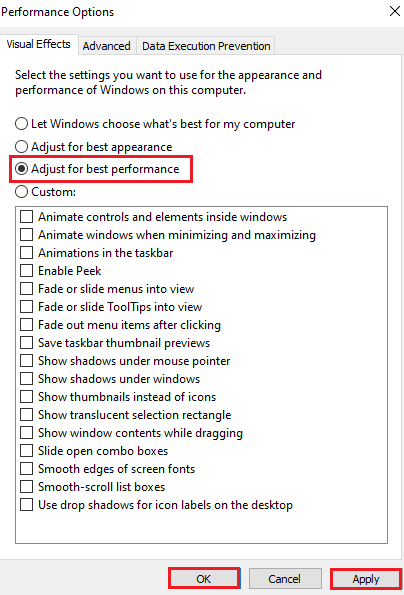
Metode 11: Bekreft integriteten til spillfiler (på Steam)
For Steam-brukere som har lastet ned PUBG, kan det hende at spillfilene ikke er fullstendig installert eller at noen filer mangler. Sjekk filintegriteten via Steam. Les vår veiledning om hvordan du verifiserer integriteten til spillfiler på Steam.
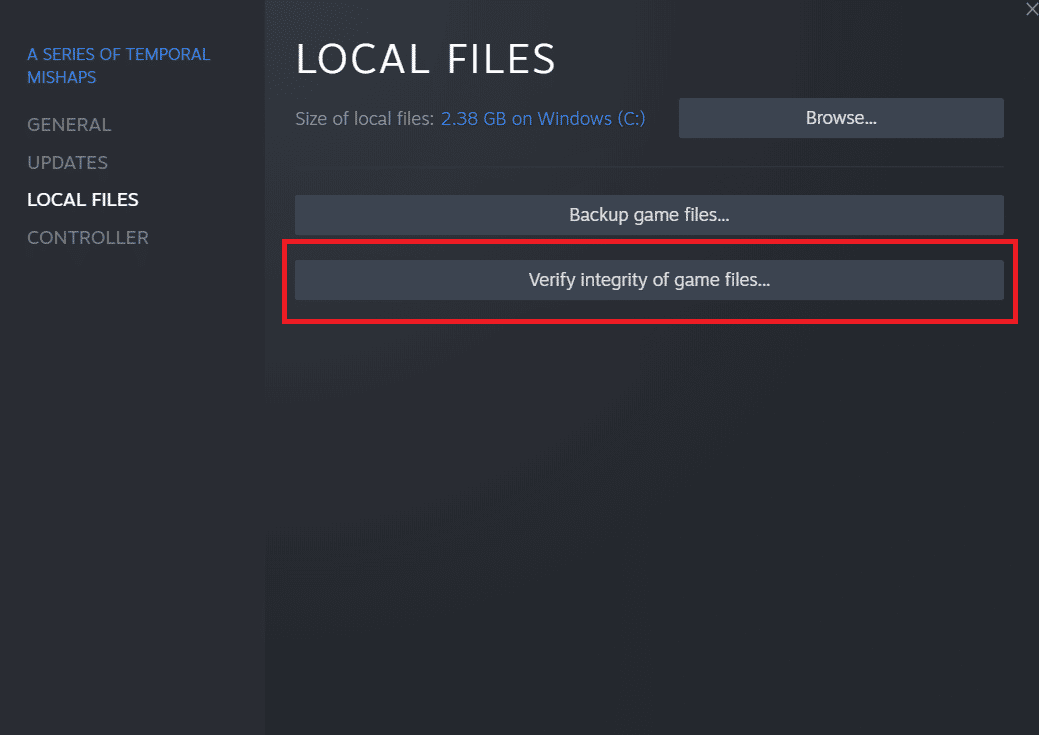
Metode 12: Kontakt PUBG-støtte
Hvis ingen av de ovennevnte metodene fungerer, kontakt PUBG-støtte:
- Gå til den offisielle PUBG-støttesiden.
- Rull ned og klikk på SEND EN BILLETT.
- Velg din PUBG-plattform.
- Fyll ut alle nødvendige detaljer og klikk på SEND. Vent på et svar fra støtteteamet.
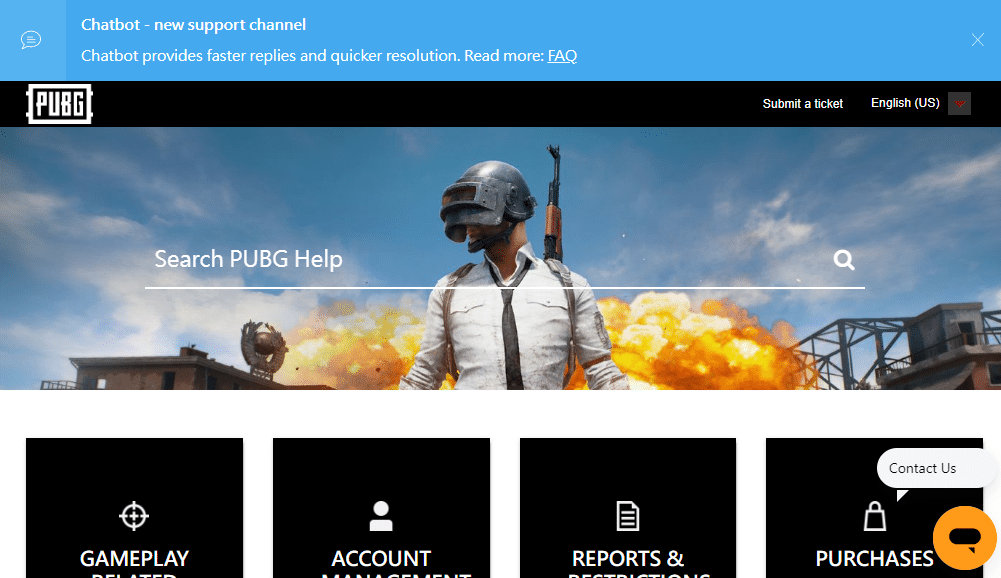
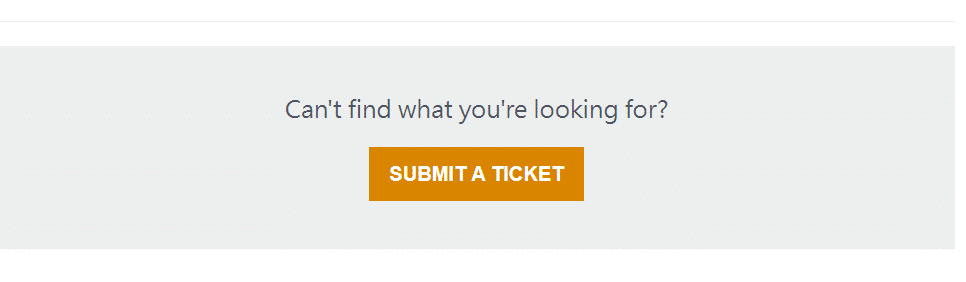
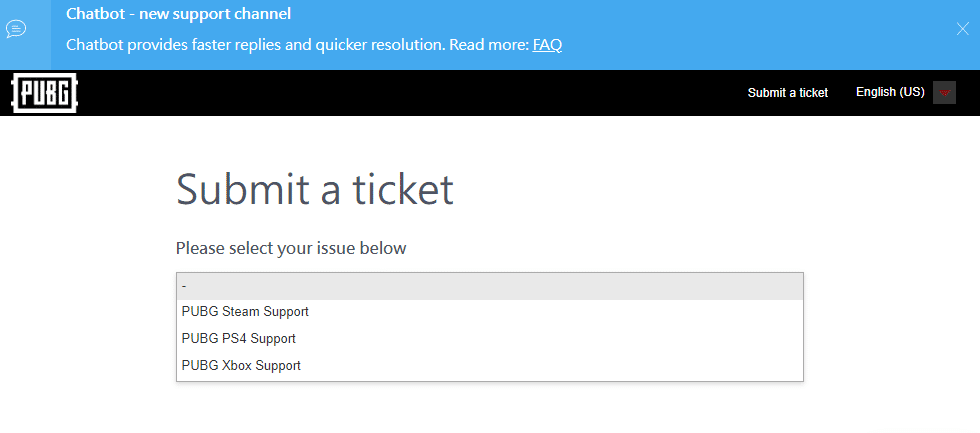
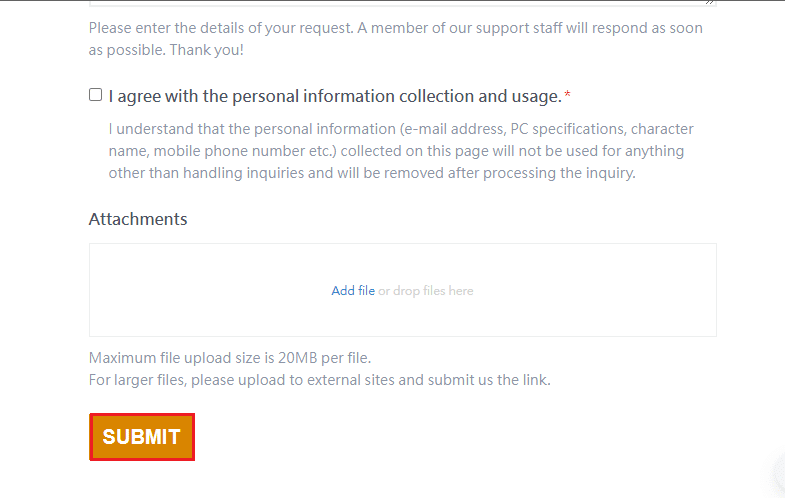
Ofte stilte spørsmål (FAQs)
Q1. Hvorfor henger PUBG stadig på enheten min?
Ans. Konstant forsinkelse i PUBG kan skyldes overoppheting eller utilstrekkelig RAM. Løsningen kan være å fjerne lagrede data og sørge for at enheten ikke overopphetes.
Q2. Er PUBG gratis å laste ned på Steam?
Ans. Ja, PUBG er gratis å laste ned og spille på Steam.
Q3. Kan justering av systeminnstillinger forbedre PUBG-ytelsen?
Ans. Ja, å justere ytelsen og prioriteringsinnstillingene i Windows kan forbedre PUBG-ytelsen.
Q4. Kan jeg spille PUBG på PS4?
Ans. Ja, PUBG er tilgjengelig for PlayStation-brukere og kan spilles på PS4.
Q5. Hvorfor henger PUBG så mye på PS4-en min?
Ans. Forsinkelse i PUBG på PS4 kan skyldes en svak internettforbindelse. Spillet er også et flerspillerspill, og høy trafikk kan påvirke ytelsen.
***
Vi håper at denne artikkelen har hjulpet deg med å fikse PUBG-forsinkelsene. Gi oss gjerne tilbakemelding om hvilken av metodene som fungerte best for deg. Hvis du har andre forslag eller spørsmål, legg dem igjen i kommentarfeltet.