Republic of Gamers, ofte forkortet til ROG, streber etter å levere den ypperste spillopplevelsen til spillmiljøet. Dette oppnås gjennom eksklusiv programvare for spillere, i tillegg til avanserte spill-PCer, telefoner og diverse tilbehør. ROG Gaming Center utgjør selve flaggskipet i ASUS» ROG-programvareportefølje. Dette verktøyet er forhåndsinstallert på alle ASUS-datamaskiner og fungerer som en sentral hub der brukere kan overvåke systemkomponenter og foreta finjusteringer. Som navnet antyder, er det en uvurderlig hjelper for å administrere flere spillprofiler på datamaskinen. Mange spillere setter stor pris på det omfattende tilpasningsnivået. Likevel, selv denne høyt verdsatte applikasjonen er ikke immun mot problemer. Det mest fremtredende problemet er at ROG Gaming Center noen ganger nekter å fungere. Denne artikkelen er ment å belyse dette spesifikke problemet og presentere effektive løsninger for å håndtere situasjoner der ROG Gaming Center ikke starter.
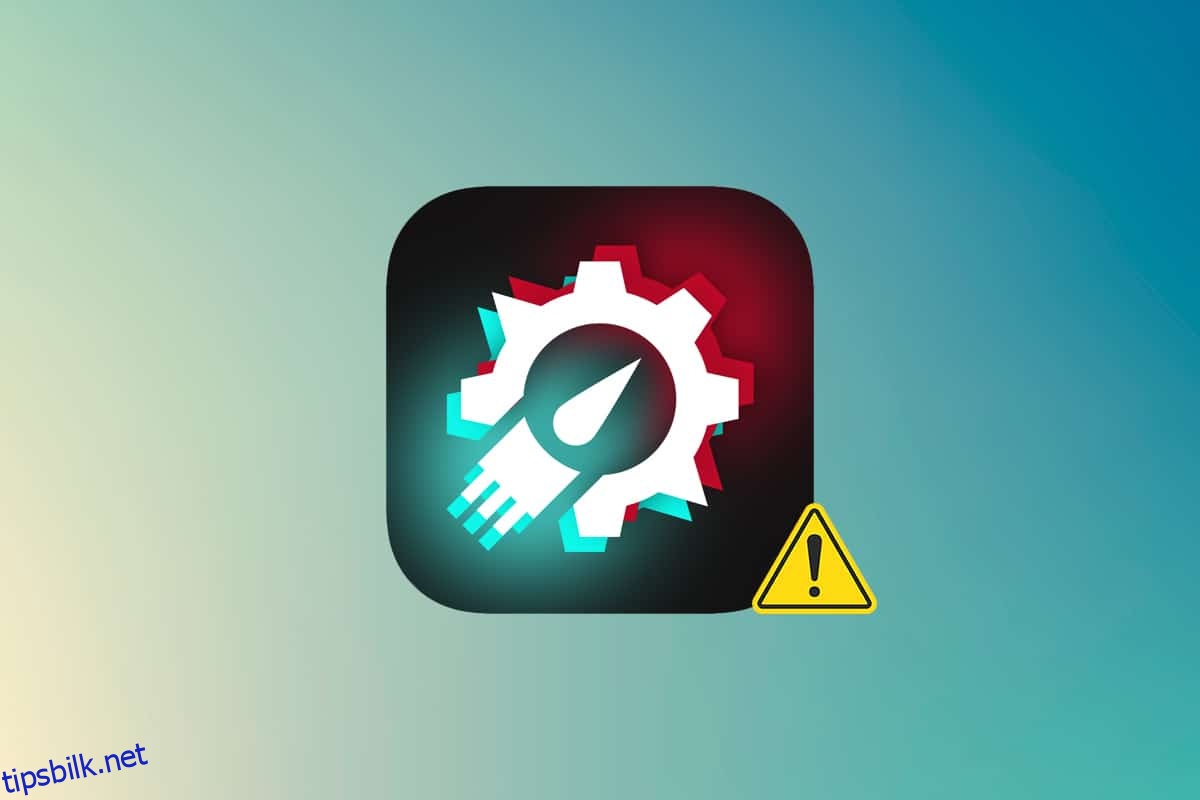
Løsninger for ROG Gaming Center som ikke fungerer i Windows 10
ROG Gaming Center tilbyr et bredt spekter av brukerinnstillinger for å møte ulike behov. Dette inkluderer RAM-frigjøring, overklokking og forbedret vifteytelse. Som de fleste applikasjoner kan dette spillsenteret oppleve ulike problemer. Dessverre har mange brukere rapportert at ROG Gaming Center ikke vil starte etter installasjon av nye oppdateringer, enten for selve programmet eller for Windows operativsystemet.
Ytterligere problemer relatert til at ROG Gaming Center ikke åpnes
Det oppstår ofte andre komplikasjoner når man bruker eller prøver å starte ROG Gaming Center på PC-en. Vi skal nå undersøke noen av de mulige problemene du kan støte på med dette programmet.
-
CPU-temperaturen vises ikke i ROG Gaming Center: Hvis dette problemet vedvarer etter at du har oppdatert ROG Gaming Center, kan du prøve å gjenopprette PC-en til en tidligere tilstand ved hjelp av systemgjenopprettingspunkter. Hvis du ikke har noen gjenopprettingspunkter, anbefales det å avinstallere og installere ROG Gaming Center på nytt.
-
Viftekontroll i ROG Gaming Center fungerer ikke: Sjekk om Windows og alle enhetsdrivere er oppdatert. Installer ASUS-hurtigtastene fra Microsoft Store for å aktivere funksjonstastoverlegg som lar deg justere viftehastigheten.
-
ROG-knappen fungerer ikke på G14: Dette problemet kan skyldes at Windows Defender eller annen antivirusprogramvare blokkerer programmet. Gi derfor ROG Gaming Center tillatelse til å kjøre på PC-en. Hvis problemet vedvarer, kan det være nødvendig å avinstallere antivirusprogrammet.
-
Problemer med tredjepartsprogrammer: Tredjepartsapplikasjoner kan forstyrre ROG Gaming Centers viftekontrollverktøy, noe som kan resultere i at viftekontrollfunksjonen ikke er tilgjengelig. For å løse dette problemet, må du identifisere og deaktivere de forstyrrende programmene. Pass på at alle nødvendige drivere er installert for å unngå lignende problemer. Hvis situasjonen ikke løser seg, ta kontakt med ASUS» tekniske støtte.
-
ROG Gaming Center Turbo Gear fungerer ikke: Undersøk om du bruker en eldre eller den nyeste versjonen av programvaren. Hvis du bruker en eldre versjon, bør du oppdatere til den nyeste. Prøv å justere minne- og kjerneklokkene i Turbo Gear-innstillingene for å fikse dette problemet.
-
ROG Gaming Center fungerer ikke eller vil ikke åpne seg: Bruk feilsøkingstrinnene som er beskrevet i denne artikkelen. For å sikre problemfri bruk av ROG Gaming Center, må du følge de detaljerte instruksjonene nøye på din Windows-PC.
Hva er årsaken til at ROG Gaming Center ikke åpnes i Windows?
Flere årsaker til dette problemet er kjent, og er blitt diskutert av mange brukere av denne applikasjonen. Det finnes også ukjente årsaker, som er mer uforutsigbare. Likevel har visse tekniske løsninger vist seg å fungere, selv uten at man forstår den eksakte årsaken. Vi har listet opp noen sannsynlige årsaker nedenfor:
-
Windows Defender blokkerer: Windows Defender kan feilaktig kategorisere ROG Gaming Center som en potensiell trussel og legge den til blokkeringslisten. Dette kan forhindre at programvaren fungerer som den skal.
-
Utdaterte drivere: ROG Gaming Center brukes til å styre flere spillrelaterte enheter, inkludert grafikkort og eksterne enheter som mus og tastatur. For å unngå problemer, må du sørge for at driverne for disse enhetene er oppdatert.
-
Manglende administratortillatelser: Det kan hende at programmet ikke har tilstrekkelige administrative rettigheter, noe som kan forhindre at ROG Gaming Center starter. Vi anbefaler derfor at du gir programmet disse rettighetene for å se om det løser problemet.
-
Feilkonfigurert installasjon: Det kan hende at programvareinstallasjonen ikke ble utført korrekt i systemet, noe som kan føre til at ROG Gaming Center ikke åpner seg. Forsøk å installere programvaren på nytt for å løse dette problemet.
Nå som du har en forståelse av de mulige årsakene til dette problemet, kan vi gå videre til de konkrete tiltakene som er oppført nedenfor.
Etter å ha gjennomgått de ulike årsakene til at ROG Gaming Center ikke åpnes, er det på tide å se på hvordan du kan løse problemet. Her er noen metoder som har vist seg å fungere for mange brukere. Du kan arbeide deg gjennom listen til problemet er løst.
Metode 1: Kjør ROG Gaming Center som administrator
Mange brukere har rapportert at problemet ble løst ved å kjøre selve kjørefilen til ROG Gaming Center som administrator. Etter dette begynte programmet å fungere som normalt. Følg trinnene nedenfor for å gjøre dette:
1. Start med å høyreklikke på snarveien på skrivebordet og velg «Åpne filplassering» fra hurtigmenyen.
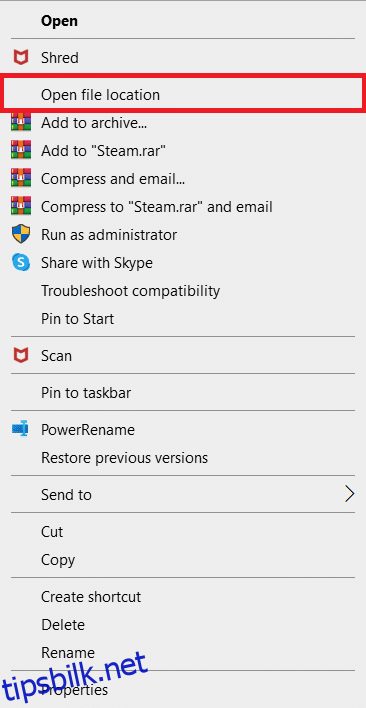
2. Standardmappenavn bør være som følger:
C:Program Files (x86)ROG Gaming Center
3. Finn den kjørbare hovedfilen i denne mappen.
4. Høyreklikk på filen og velg «Egenskaper» fra menyen.
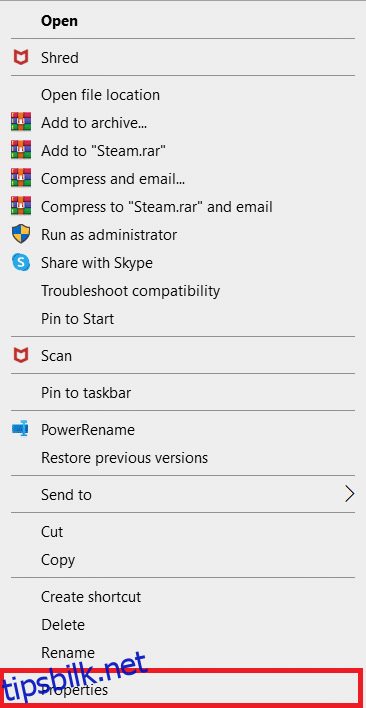
5. Gå til «Kompatibilitet»-fanen.
6. Under «Innstillinger» merker du av boksen ved siden av «Kjør dette programmet som administrator».
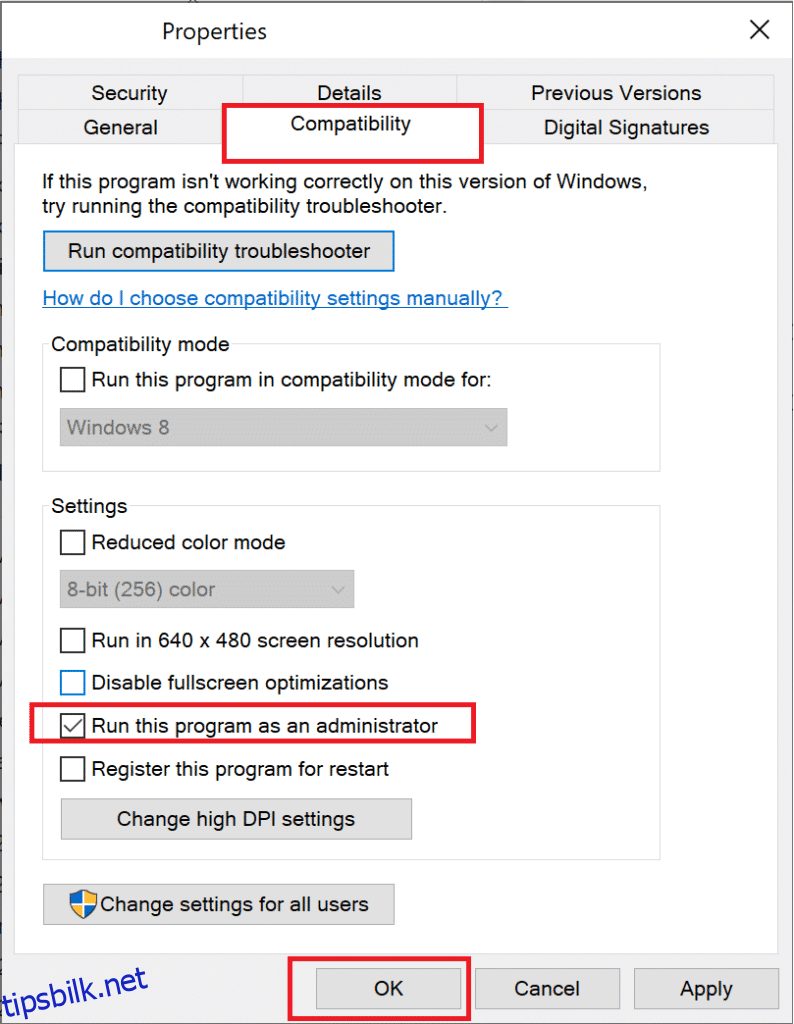
7. Start ROG Gaming Center på nytt og se om programmet fungerer normalt.
Metode 2: Oppdater ROG Gaming Center
Noen brukere har rapportert at ROG Gaming Center ikke lenger åpner eller starter etter en oppdatering. Imidlertid foreslår eksperter og forum at dette problemet kan løses ved å oppgradere selve programmet. Installer den nyeste versjonen av ROG Gaming Center og kontroller om dette løser problemet. Hvis problemet vedvarer etter oppdatering av programvaren, kan du gå videre til neste metode.

Metode 3: Oppdater eller installer drivere på nytt
For at maskinvarekomponenter og verktøy skal fungere korrekt, må enhetsdriverne være oppdatert. ROG Gaming Center kan slutte å fungere eller nekte å starte hvis viktige drivere er skadet eller utdaterte. Det er flere drivere som kan forårsake problemer. Blant disse er drivere for tastatur, mus og grafikkort. Sørg for å oppgradere disse til de nyeste versjonene. Vær spesielt oppmerksom på driverne for tastatur, mus og grafikkort.
Alternativ 1: Oppdater drivere
1. Åpne «Enhetsbehandling» via søkefeltet i Windows.
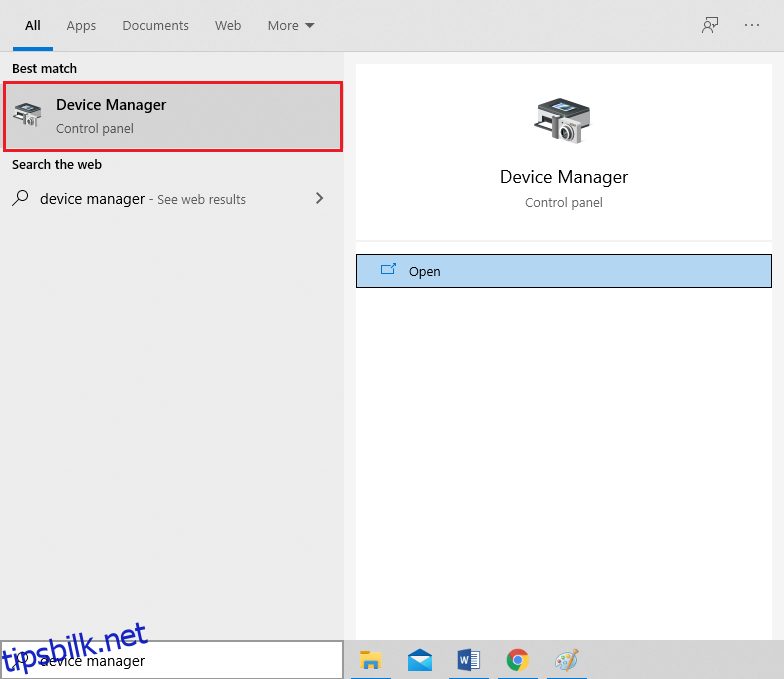
2. Dobbeltklikk på «Skjermkort» for å utvide.
3. Høyreklikk på skjermkortdriveren og velg «Oppdater driver».
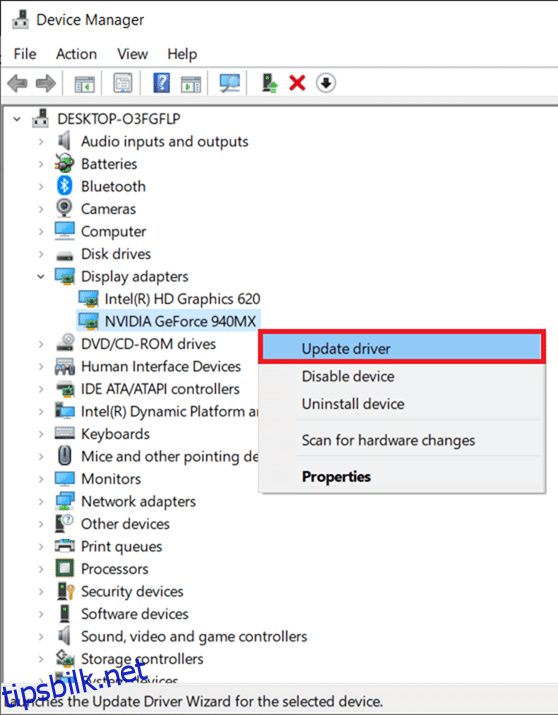
4. Klikk deretter på «Søk automatisk etter drivere» for å installere den oppdaterte driveren på PC-en.
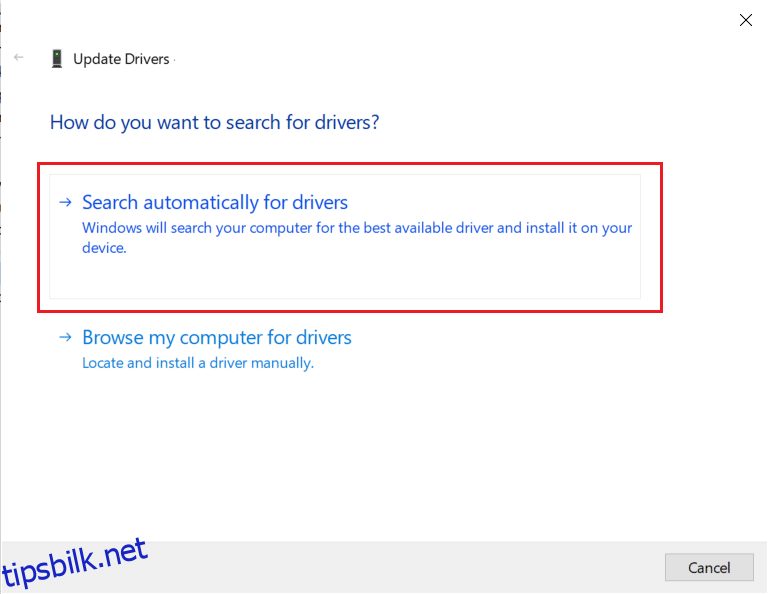
5A. Driverne oppdateres til siste versjon hvis de ikke allerede er det.
5B. Hvis driverne er oppdaterte, vil følgende melding vises.
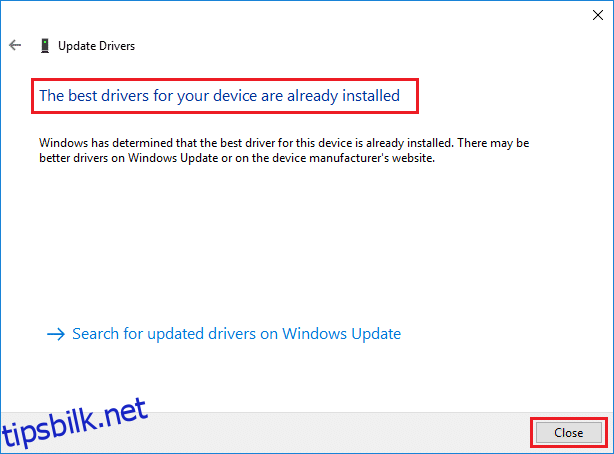
6. Klikk på «Lukk» for å lukke vinduet og starte PC-en på nytt.
Alternativ 2: Installer drivere på nytt
1. Åpne «Enhetsbehandling» og utvid «Skjermkort».
2. Høyreklikk på driveren og velg «Avinstaller enhet».
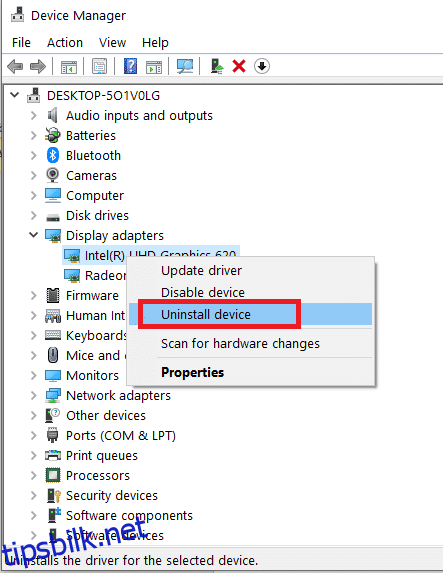
3. Merk av i boksen «Slett driverprogramvaren for denne enheten» og bekreft handlingen ved å klikke på «Avinstaller».
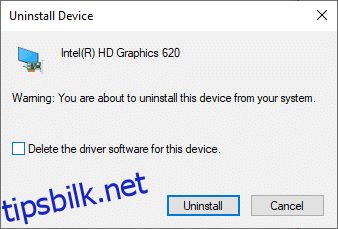
4. Finn og last ned driverne som er kompatible med din Windows-versjon.
Merk: For eksempel Intel, AMD eller NVIDIA.
5. Dobbeltklikk på den nedlastede filen og følg instruksjonene for å installere driverne.
6. Start PC-en på nytt.
Metode 4: Oppdater Windows
Microsoft publiserer regelmessig oppdateringer for å rette feil og legge til nye funksjoner. Hvis du ikke har oppdatert Windows på en stund, bør du gjøre det så snart som mulig. Microsofts utviklere arbeider raskt for å utgi oppdateringer når feil oppdages. Sørg for at du er logget på som administrator før du fortsetter.
1. Trykk på Windows-tasten + I samtidig for å åpne Innstillinger.
2. Klikk på «Oppdatering og sikkerhet».
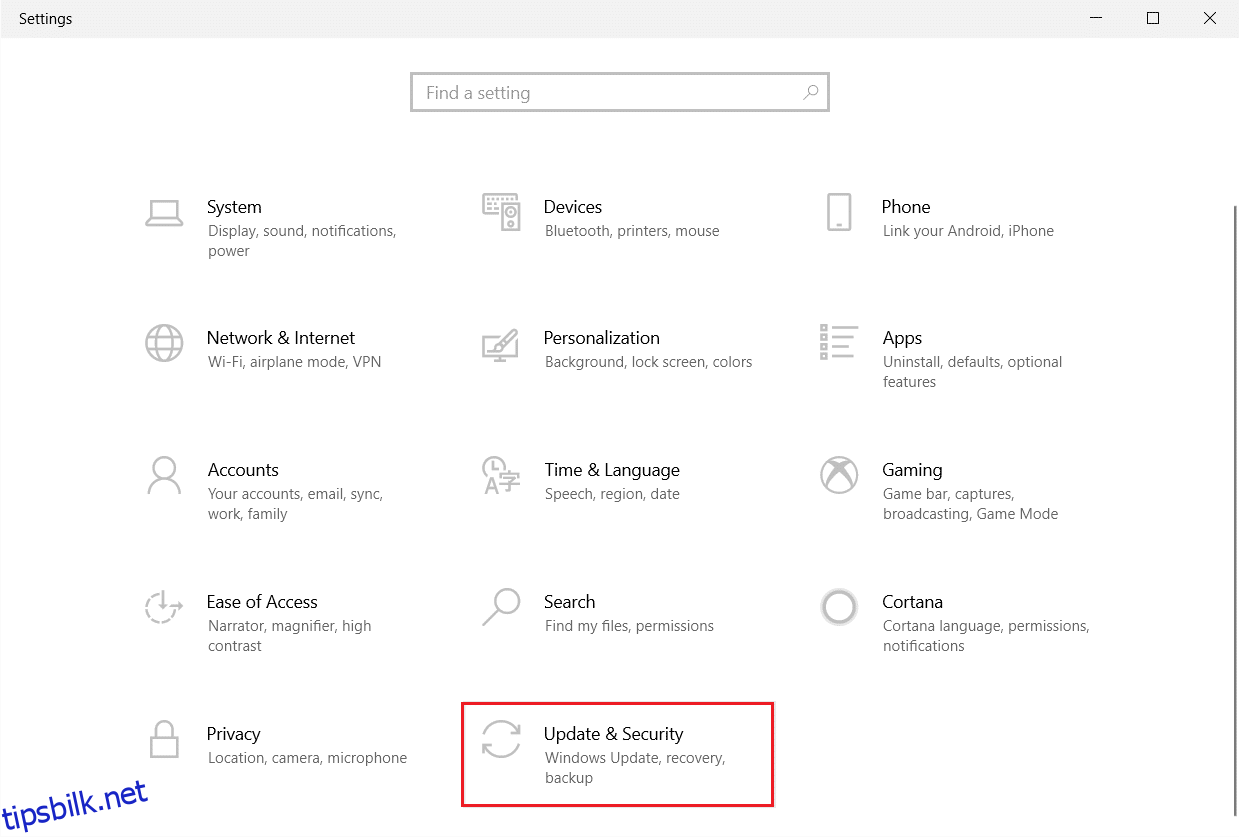
3. I fanen «Windows Update» klikker du på «Søk etter oppdateringer».
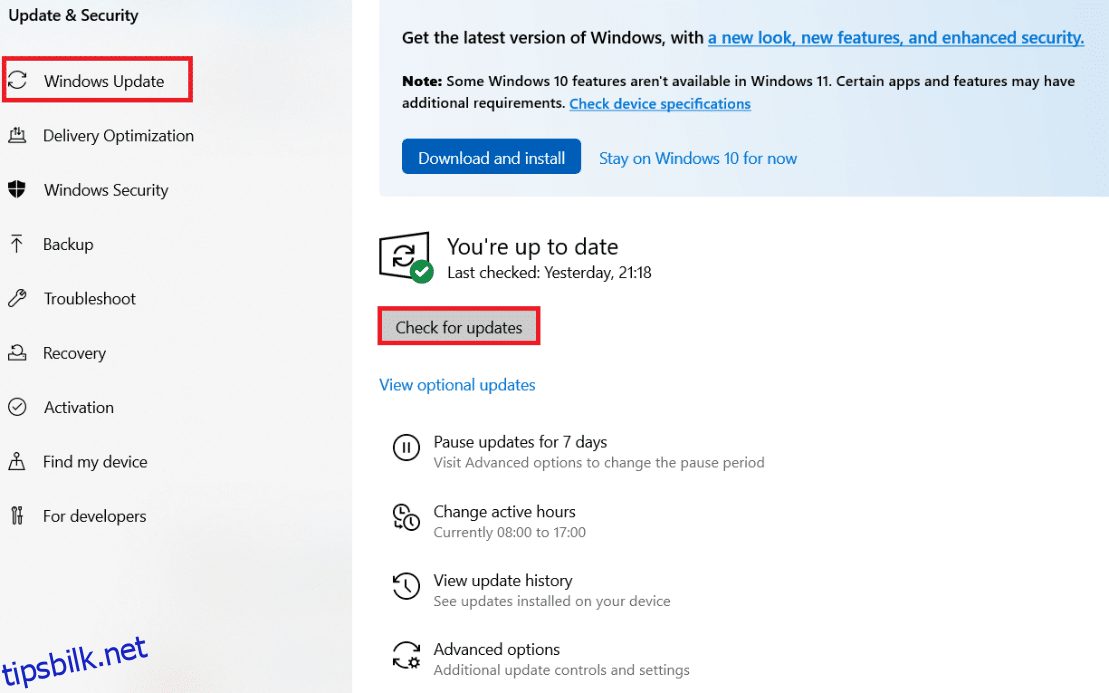
4A. Hvis en ny oppdatering er tilgjengelig, klikker du på «Installer nå» og følger instruksjonene.
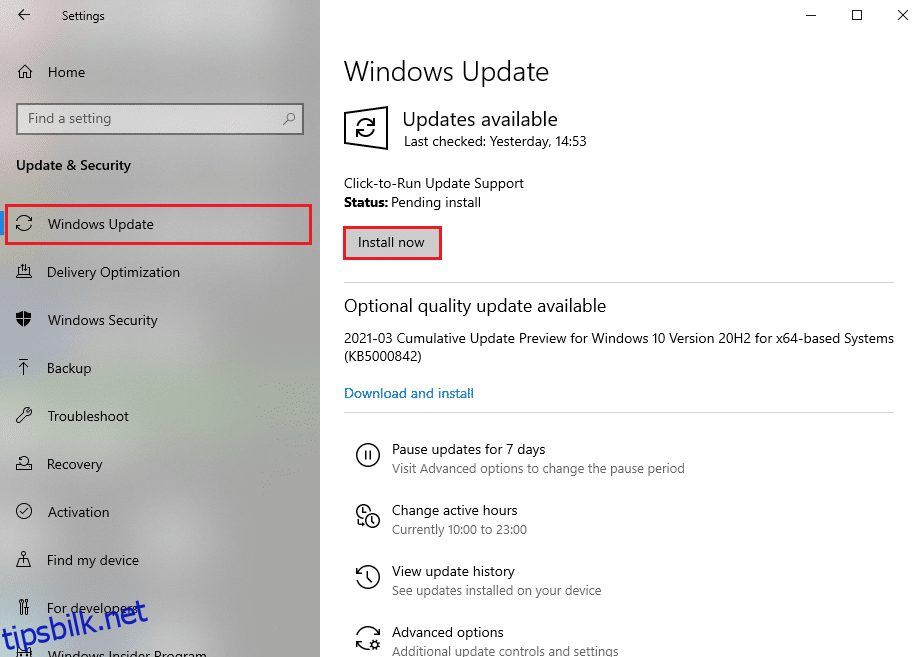
4B. Hvis Windows er oppdatert, vil du se meldingen «Du er oppdatert».
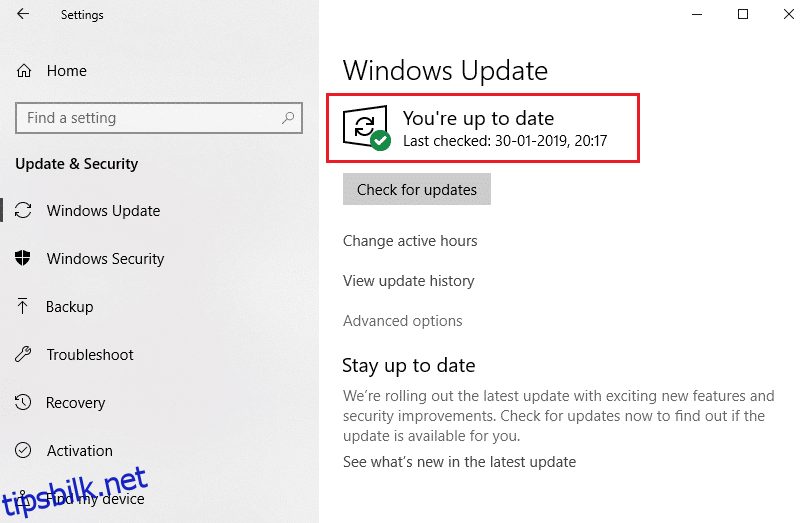
5. Når oppdateringen er fullført, åpner du ROG Gaming Center for å se om problemet er løst.
Metode 5: Legg til unntak i antivirusprogrammet
Antivirusprogrammet ditt kan feilaktig identifisere den kjørbare filen for ROG Gaming Center som skadelig og forhindre at den kjører. Derfor kan det være nyttig å deaktivere skanningen av programinstallasjonsfiler. Følg trinnene nedenfor for å opprette et unntak for ROG Gaming Center hvis du bruker Windows Defender:
1. Trykk på Windows-tasten, skriv «virus- og trusselbeskyttelse», og trykk Enter.
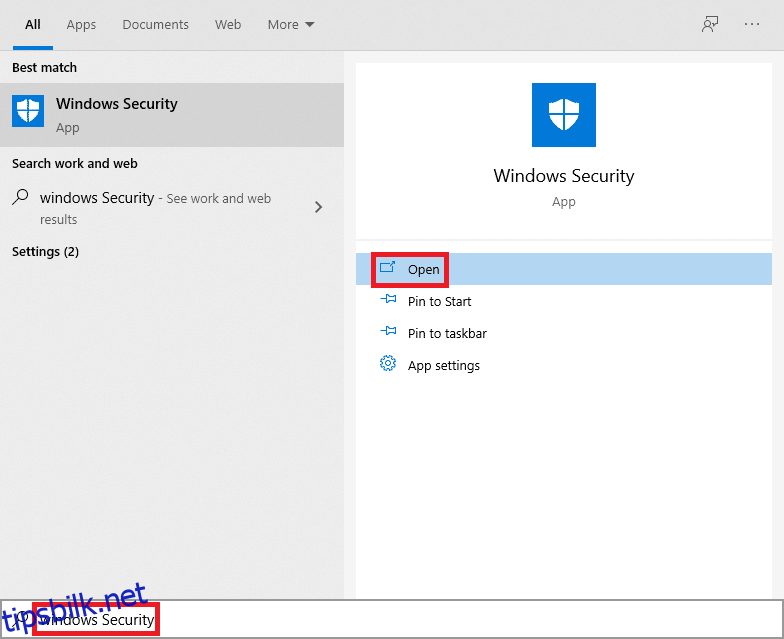
2. Klikk på «Administrer innstillinger».
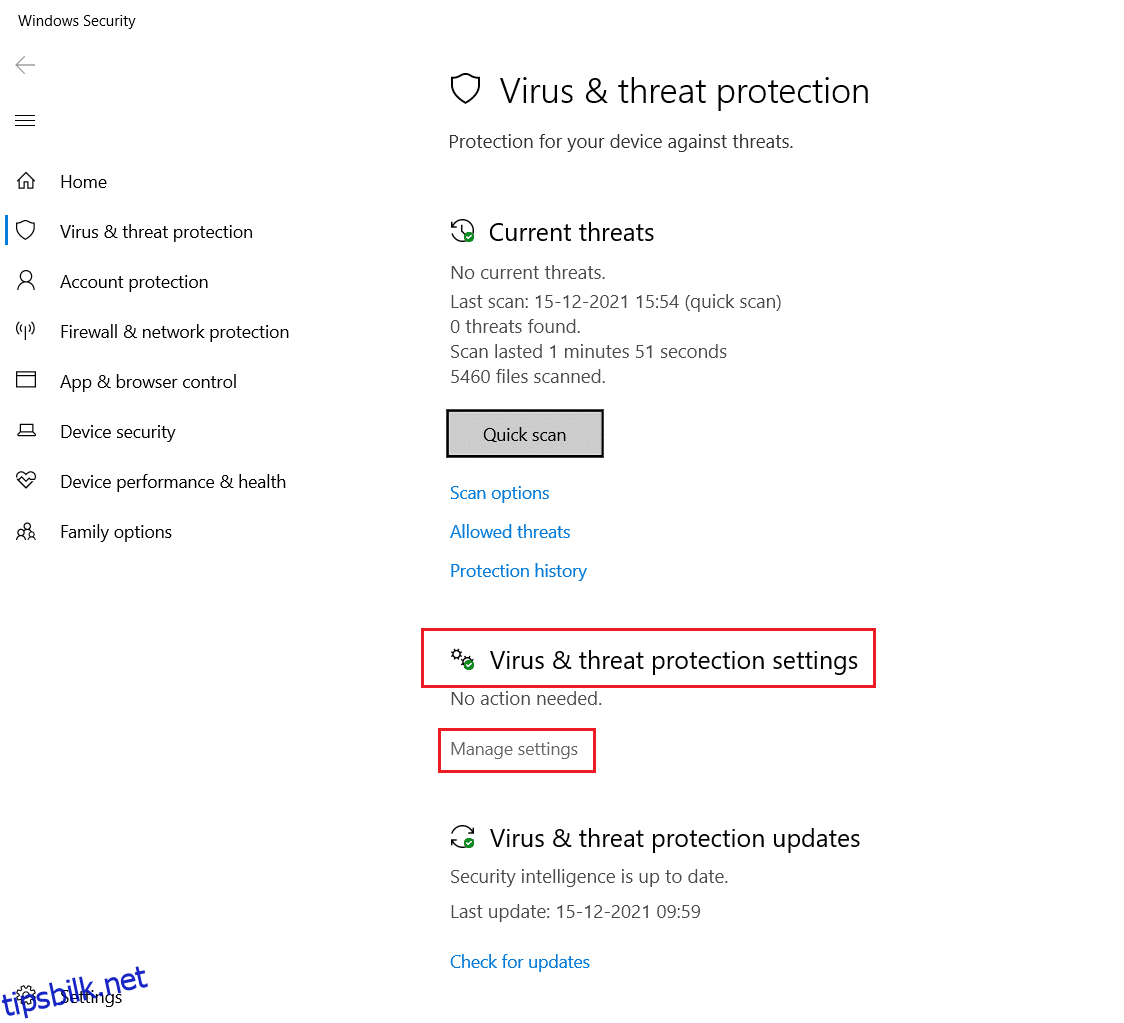
3. Rull ned og klikk «Legg til eller fjern ekskluderinger».
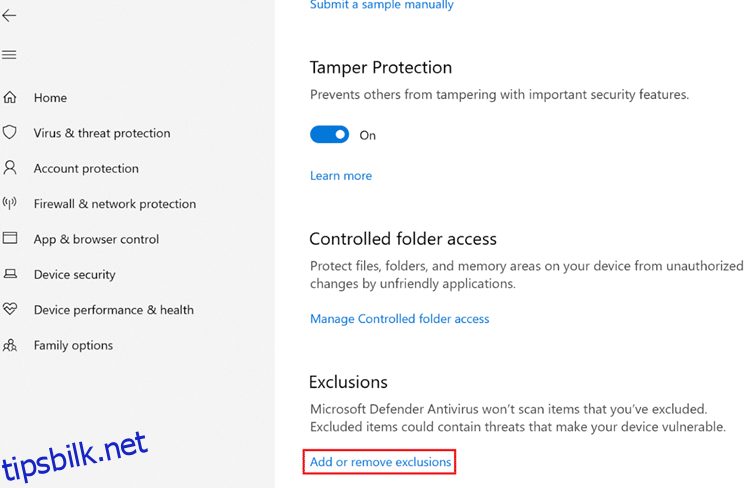
4. I kategorien «Ekskluderinger» velger du «Legg til en ekskludering» og deretter «Fil».
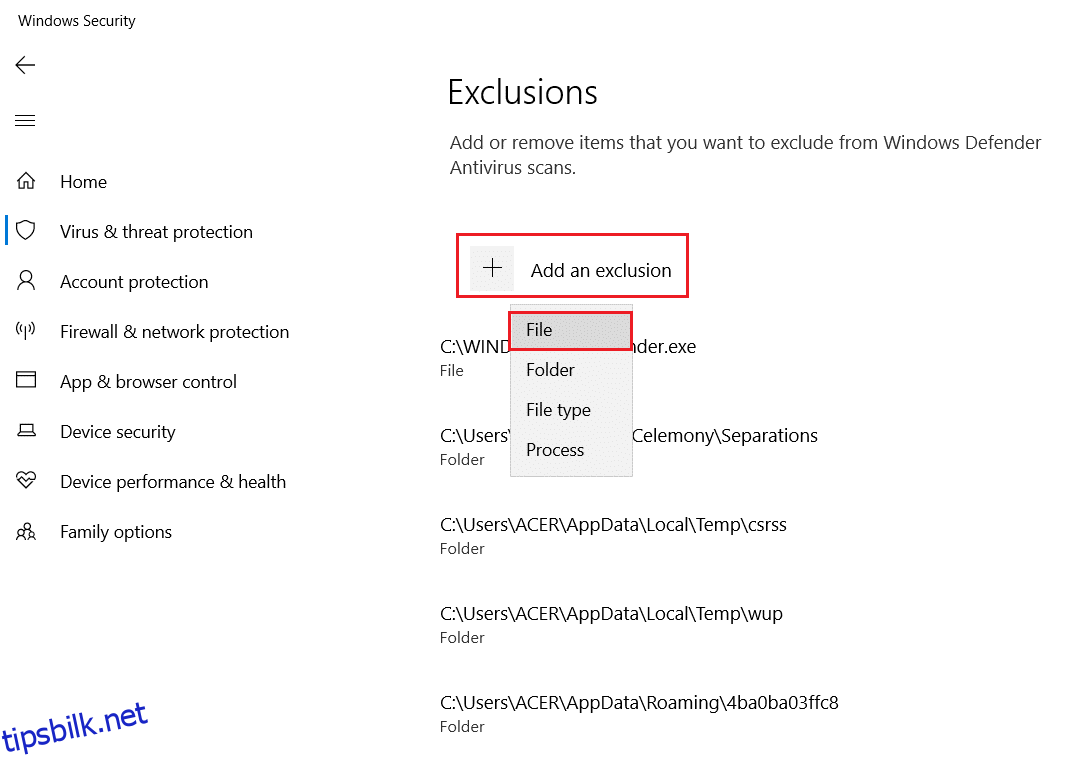
5. Naviger til filkatalogen der programmet er installert og velg ROG Gaming Center-filen.
6. Vent til verktøyet er lagt til i sikkerhetspakken, og du er klar til å spille!
Metode 6: Deaktiver eller avinstaller antivirusprogrammet (anbefales ikke)
Antivirusprogramvare, som Windows Defender, kan forstyrre ROG Gaming Centers funksjon. I dette tilfellet kan du deaktivere eller fjerne antivirusprogrammet for å fikse problemet ved å følge trinnene nedenfor.
Alternativ 1: Deaktiver antivirus (hvis aktuelt)
Her er trinnene for midlertidig å deaktivere antivirusprogrammet for å fikse problemet:
Merk: Vi har brukt Avast Free Antivirus som et eksempel.
1. Finn antivirusikonet på oppgavelinjen og høyreklikk på det.
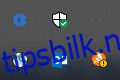
2. Velg deretter alternativet «Avast skjoldkontroller».
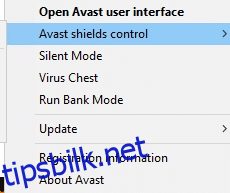
3. Velg en av følgende for å deaktivere Avast midlertidig:
- Deaktiver i 10 minutter
- Deaktiver i 1 time
- Deaktiver til datamaskinen startes på nytt
- Deaktiver permanent
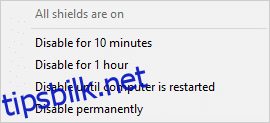
4. Gå tilbake til hovedvinduet. Her har du slått av alle skjold fra Avast. Klikk «SLÅ PÅ» for å aktivere innstillingene igjen.
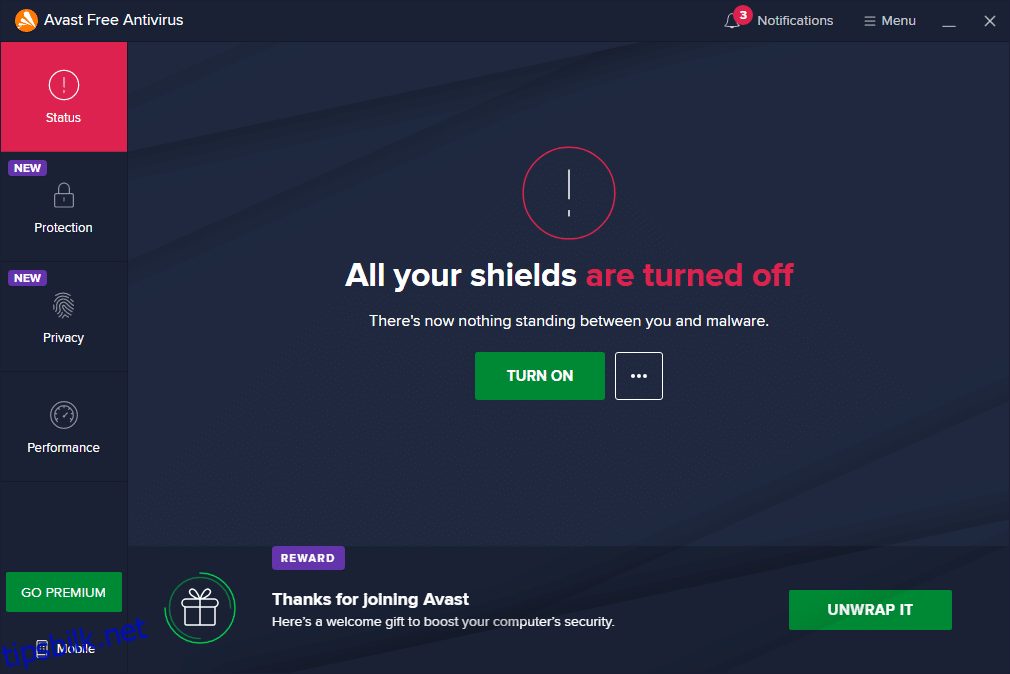
Alternativ 2: Avinstaller antivirus (anbefales ikke)
Følg disse trinnene for å avinstallere antivirusprogrammet for å fikse problemet:
Merk: Vi anbefaler ikke at du avinstallerer antivirusprogramvaren din, da den beskytter PC-en din mot skadelig programvare.
1. Trykk på Windows-tasten + I samtidig for å åpne Innstillinger.
2. Klikk på «Apper».
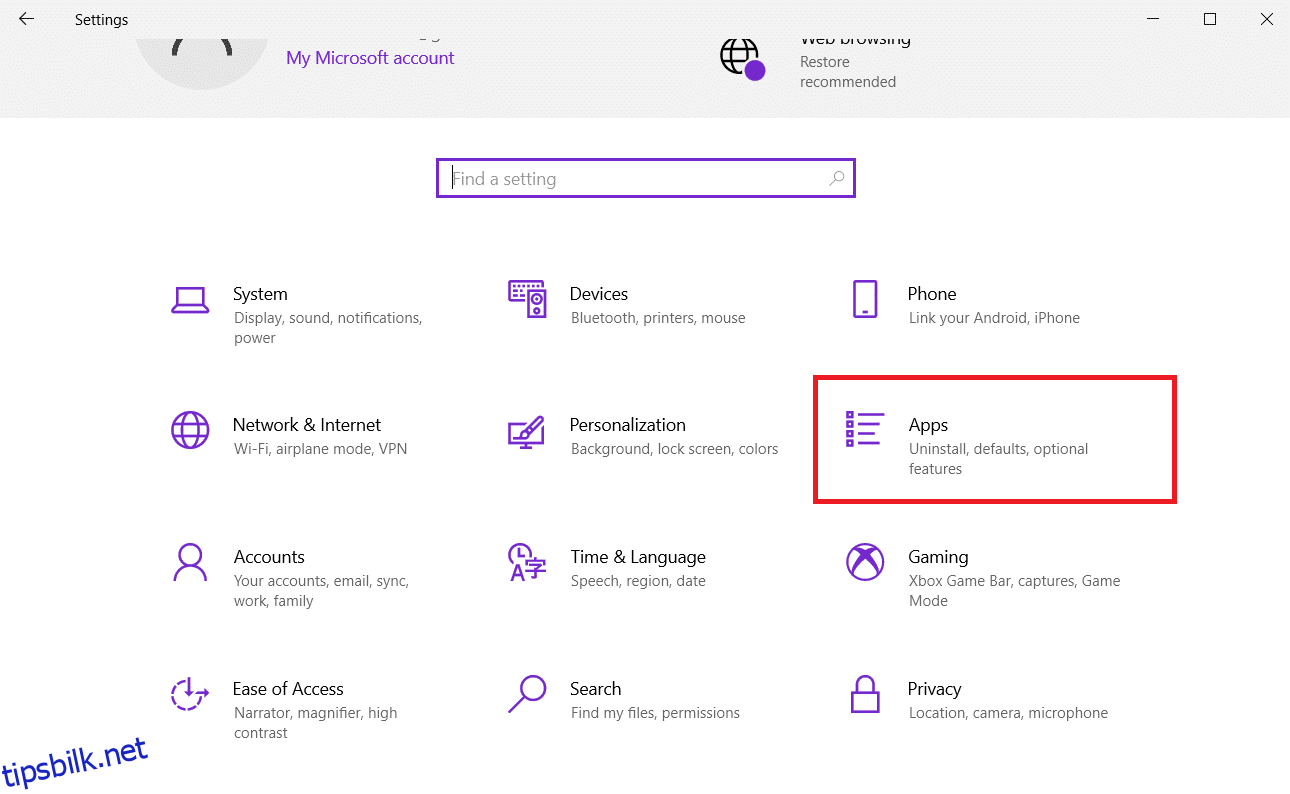
3. Finn antivirusprogrammet i listen over installerte apper, klikk på det og velg «Avinstaller» fra menyen.
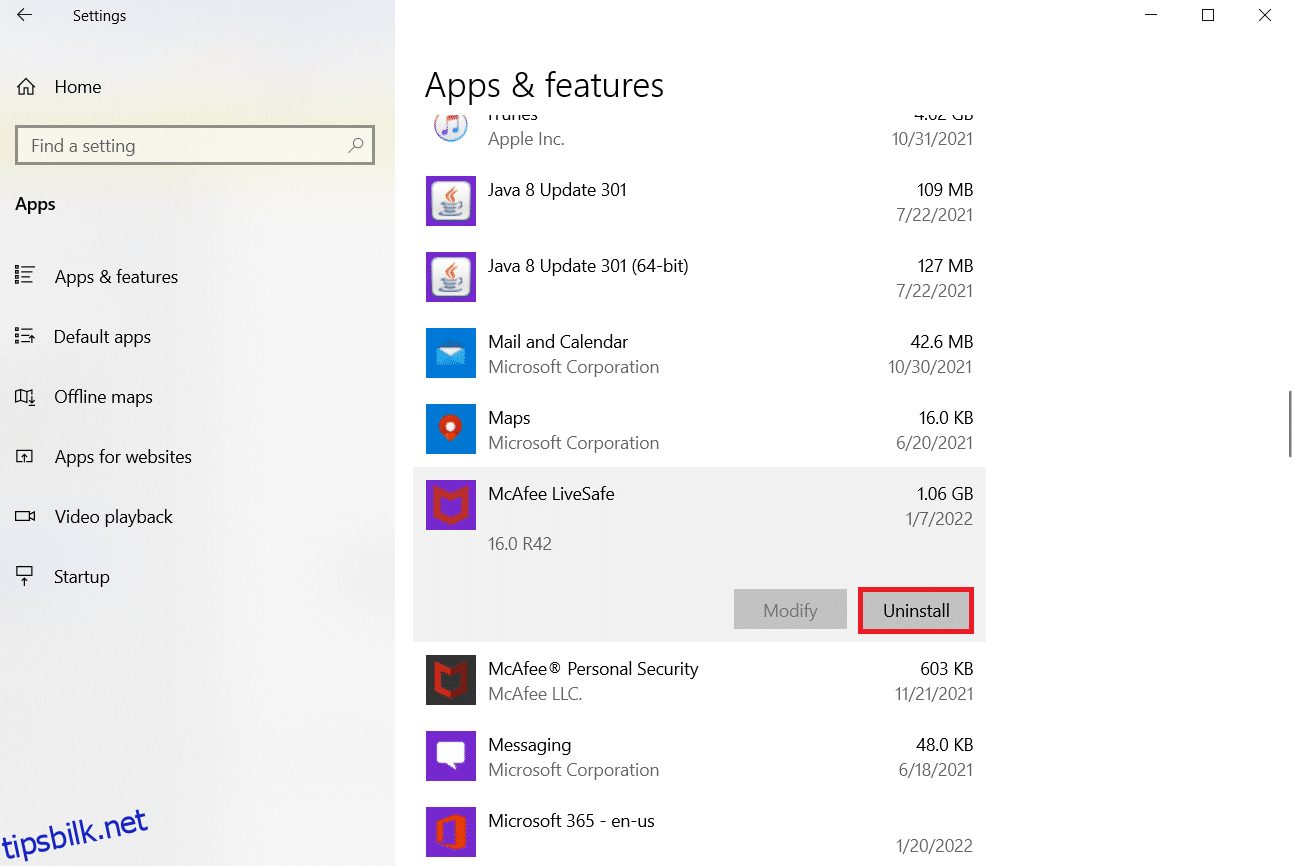
Metode 7: Installer ROG Gaming Center på nytt
Hvis ingen av de andre metodene fungerer, kan du prøve å installere programmet på nytt. Denne metoden er ganske enkel og bør vurderes. Når du har slettet programmet, gå gjennom datamaskinen og slett alle tilknyttede filer. Du kan bruke «Kontrollpanel» eller «Innstillinger»-appen i Windows 10 for å gjøre dette.
1. Trykk på Windows-tasten, skriv «apper og funksjoner» og klikk på «Åpne».
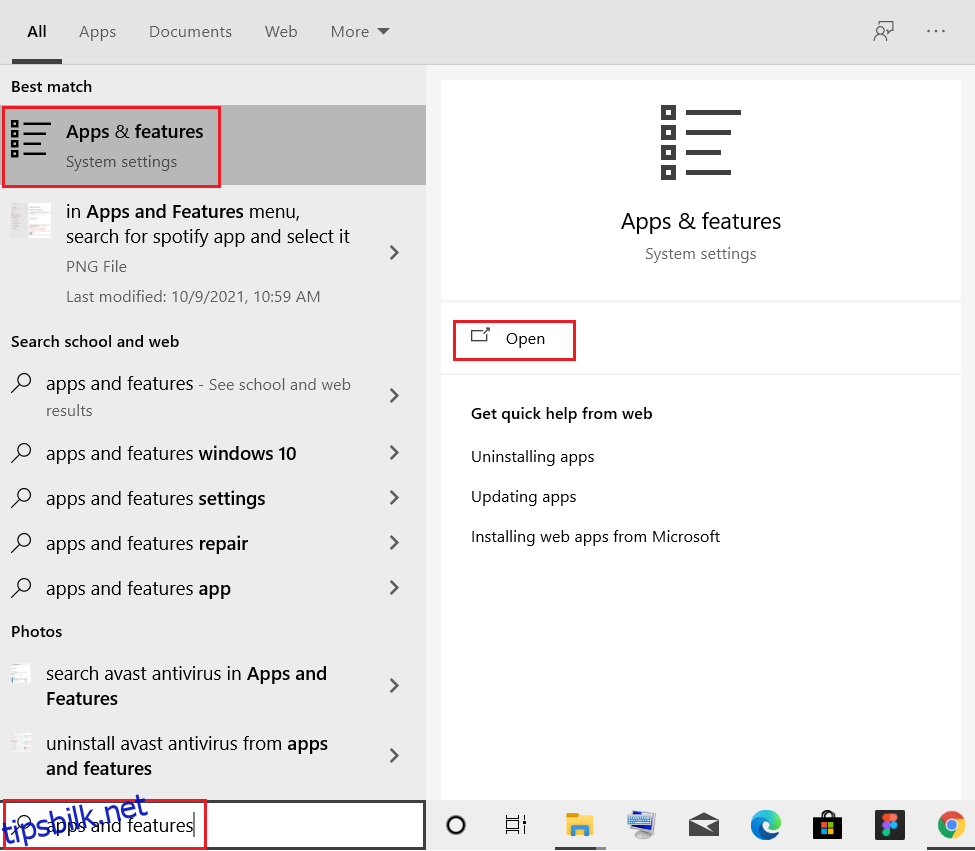
2. Søk etter ROG Gaming Center i søkefeltet.
3. Velg ROG Gaming Center og klikk på «Avinstaller».
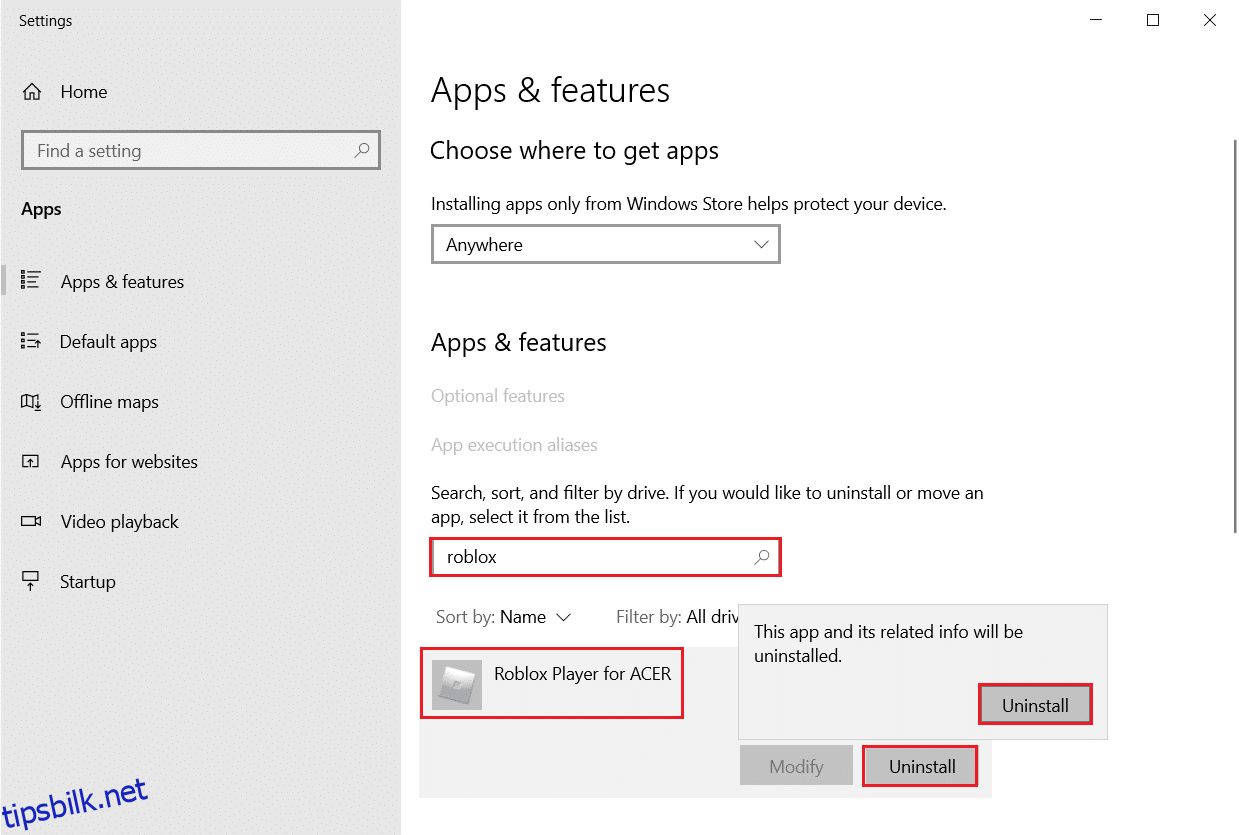
4. Bekreft valget ved å klikke på «Avinstaller» igjen.
5. Følg instruksjonene for å fullføre avinstallasjonen og start PC-en på nytt.
6. Gå til ASUS ROG nedlastingssenter via den offisielle nettsiden og søk etter ditt produkt.
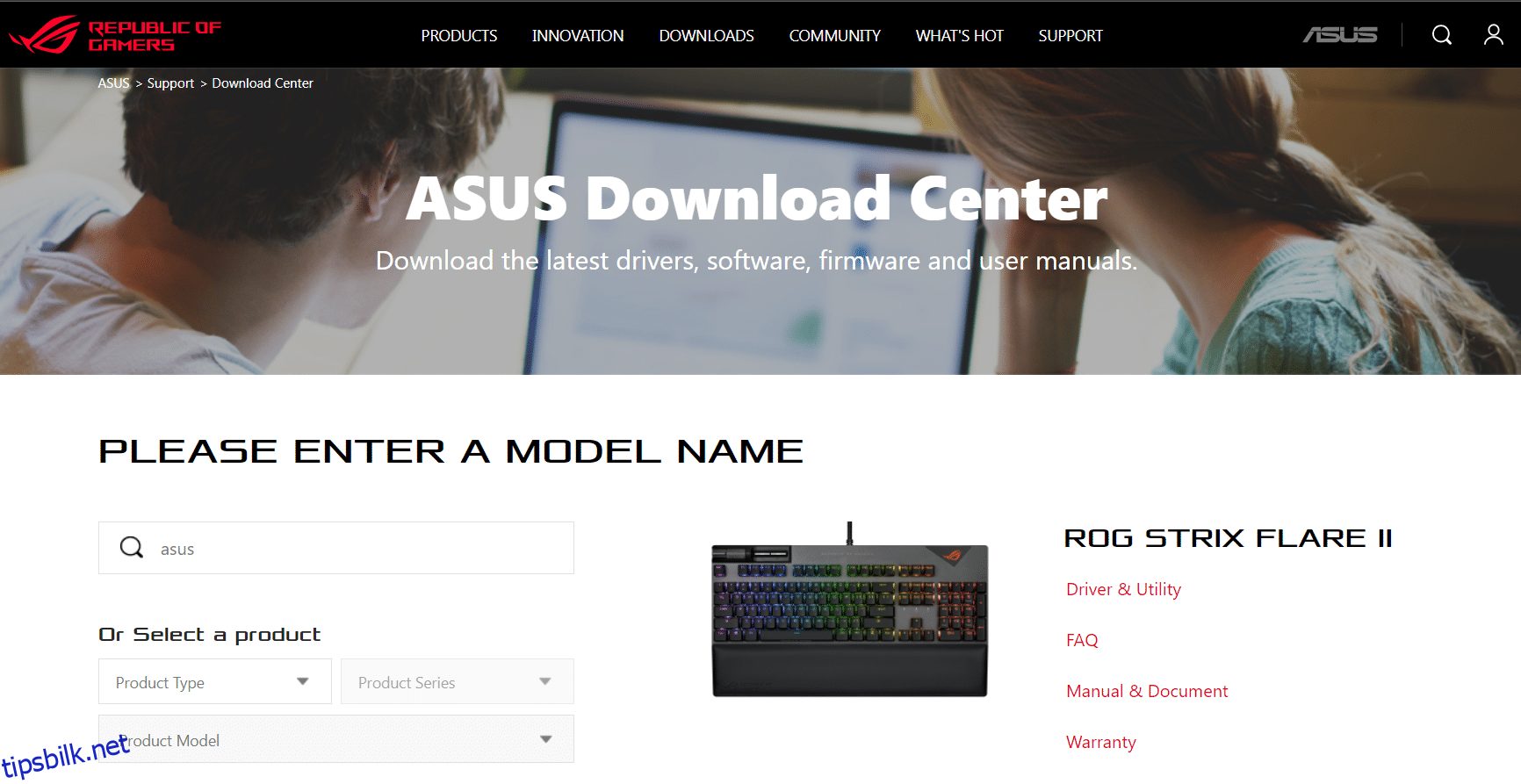
7. Klikk på «Drivere og verktøy» og last ned den nyeste versjonen av ROG Gaming Center.
Ofte stilte spørsmål (FAQ)
Q1. Er Asus produsenten av ROG?
A. Republic of Gamers ble grunnlagt i 2006 av en elitegruppe av ingeniører og designere fra ASUS som var dedikert til å skape verdens beste spillopplevelse. ROG har satt nye standarder innen industrien ved å tilby nyskapende spillmaskinvare for spillere og fans over hele verden.
Q2. Hva er egentlig ROG Gaming Center?
A. ASUS Gaming Center gir enkel tilgang til innstillinger og mulighet for å starte ASUS-programmer. Den integrerte applikasjonen inkluderer ROG Game First III, ASUS Gaming MacroKey, Splendid, NVIDIA GeForce Experience og andre funksjoner. Du kan åpne ASUS Gaming Center ved å klikke på ikonet på skrivebordet eller trykke på spilltasten på tastaturet.
Q3. Hva er formålet med ROG-knappen?
A. ASUS ROG Boost-funksjonen øker ytelsen ved å sende ekstra kraft til en kompatibel GPU, noe som resulterer i en liten, men merkbar ytelsesøkning. ROG Boost øker GPU-effekten fra 80 til 100.
***
Vi håper at denne artikkelen hjelper deg med å løse problemet med at ROG Gaming Center ikke fungerer. Du finner mange andre teknologirelaterte artikler på nettsiden vår. Hvis du har forslag eller tilbakemeldinger, skriv gjerne til oss i kommentarfeltet nedenfor.