Når du forsøker å oppdatere ventende komponenter på din Windows 11-maskin, kan du støte på en installasjonsfeil med koden 0x8007012a. Selv etter å ha klikket på «Prøv på nytt», vil ikke feilen forsvinne med mindre du benytter deg av visse feilsøkingsmetoder. Denne artikkelen tar sikte på å gi deg effektive løsninger for denne vanlige Windows-oppdateringsfeilen. Les videre for å lære hvordan du kan løse dette problemet.
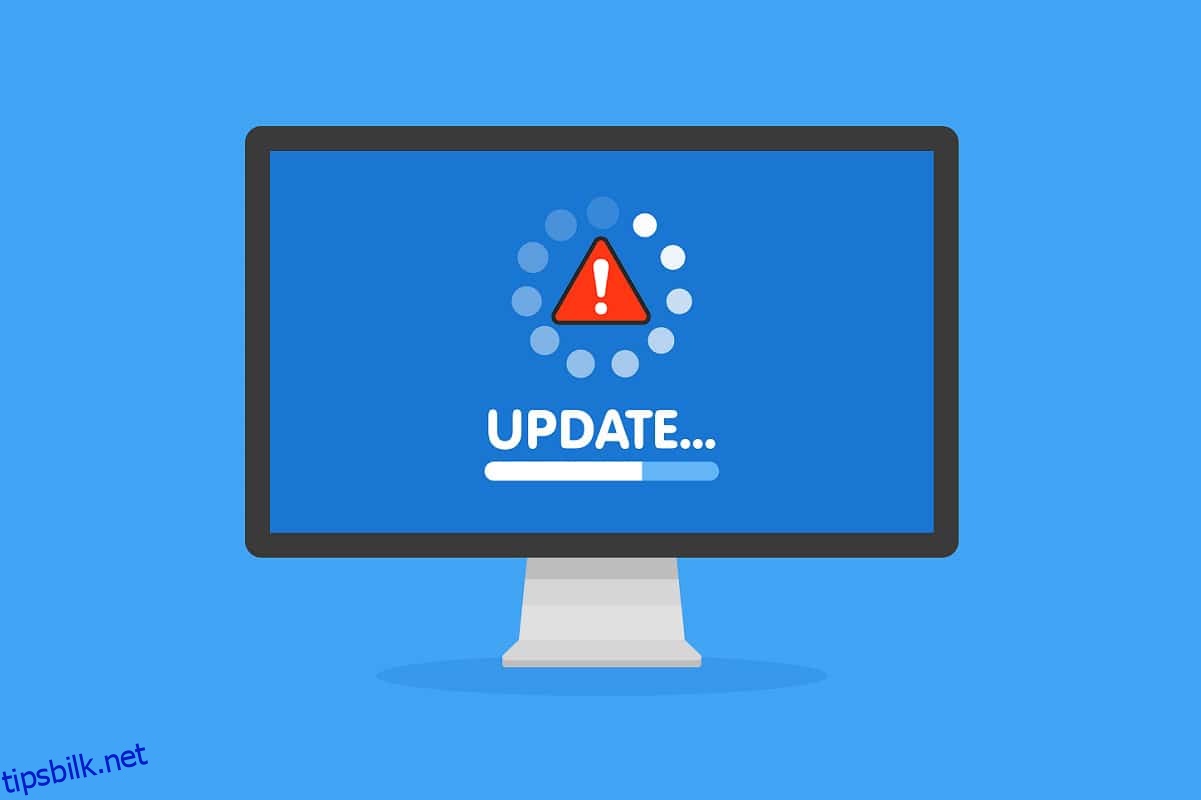
Hvordan fikse Windows Update-installasjonsfeil 0x8007012a
Windows 11 representerer den mest avanserte versjonen fra Microsoft, og introduserer en rekke spennende nyheter. Spesielt utmerker den seg med et elegant grensesnitt, en oversiktlig søkemeny og muligheten til å bruke Android-applikasjoner direkte på din Windows 11-PC. Til tross for disse forbedringene, kan systemet fortsatt oppleve feil, og en av de mest frustrerende er problemet som hindrer oppdateringer av komponenter. Dette kan skyldes en rekke faktorer, inkludert:
- Systemrelaterte feil
- Nettverksproblemer
- Feil med eksterne enheter
- Konflikter med antivirusprogram
- Skadede systemfiler
- Feilaktige registeroppføringer
Nedenfor presenterer vi en rekke feilsøkingsmetoder for å håndtere denne feilen. Vi starter med enklere løsninger og går gradvis over til mer avanserte trinn, slik at du kan finne en rask og effektiv løsning. Det anbefales å følge metodene i den rekkefølgen de er presentert.
Metode 1: Sørg for stabil nettverkstilkobling
En ustabil internettforbindelse er en hyppig årsak til avbrudd og kan føre til installasjonsfeil 0x8007012a. Det første du bør gjøre er å kjøre en hastighetstest for å kontrollere din nåværende nettverkshastighet. Deretter kan du prøve disse grunnleggende tipsene for å forbedre tilkoblingen:
-
Bytt ut defekte kabler: Hvis du bruker en gammel, skadet eller upålitelig kabel, kan det føre til ustabile forbindelser. Selv med høy internetthastighet, vil du oppleve avbrudd hvis kablene er i dårlig stand. Kontroller både kabelen som kobler modemet til ruteren og den som går fra modemet til veggen. Bytt ut kabler som er skadet eller ikke fungerer optimalt.

-
Kontroller Internett-modemet: Hvis modemet ikke kommuniserer korrekt med din internettleverandør (ISP), kan dette forårsake problemer. Sørg for at modemet er godkjent av din leverandør. Selv et godkjent modem kan ha kompatibilitetsproblemer. Ved gjentatte problemer, kontakt din ISP for assistanse. Forsøk også å starte modemet på nytt ved å koble det fra og til igjen.
-
Oppgrader til en raskere internettpakke: Vurder å bytte til en raskere internettavtale fra din nåværende leverandør.
Metode 2: Start datamaskinen på nytt
Før du går videre til mer avanserte feilsøkingstrinn, er det ofte effektivt å prøve en enkel omstart av datamaskinen. Dette kan løse mange problemer uten videre komplikasjoner. Følg trinnene nedenfor for å starte PC-en på nytt og sjekke om feilen vedvarer. Du kan også slå av maskinen helt via strømmenyen og deretter slå den på igjen.
1. Åpne Start-menyen.
2. Klikk på strømikonet.
Merk: I Windows 10 finner du strømikonet nederst, mens det i Windows 8 er plassert øverst.
3. Velg «Start på nytt» fra alternativene som vises.
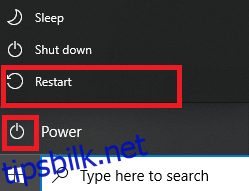
Metode 3: Utfør en ren oppstart
En ren oppstart kan være løsningen på Windows-oppdateringsfeilen 0x8007012a, da den starter systemet med kun de nødvendige tjenestene og filene. For å gjennomføre en ren oppstart må du være logget på som administrator. Se vår veiledning for detaljerte instruksjoner om hvordan du utfører en ren oppstart i Windows.
Metode 4: Koble fra USB-enheter og plater
Har du eksterne enheter som DVD-er, CD-er eller USB-enheter tilkoblet datamaskinen? Koble dem fra og start maskinen på nytt. Det er viktig å fjerne enhetene på en sikker måte for å unngå tap av data.
1. Klikk på ikonet «Trygg fjerning av maskinvare og utmating av media» i oppgavelinjen.
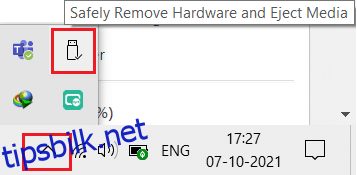
2. Høyreklikk på enheten og velg «Løs ut [enhetsnavn]». I dette eksemplet fjerner vi USB-enheten «Cruzer Blade».
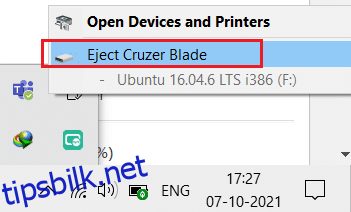
3. Gjenta prosessen for alle eksterne enheter.
4. Start datamaskinen på nytt og se om problemet er løst.
Metode 5: Kjør Windows Update-feilsøkeren
Windows Update-feilsøkeren kan identifisere og reparere problemer med oppdateringstjenester. Slik kjører du feilsøkeren:
1. Trykk Windows-tasten + I for å åpne Innstillinger.
2. Velg «Oppdatering og sikkerhet».
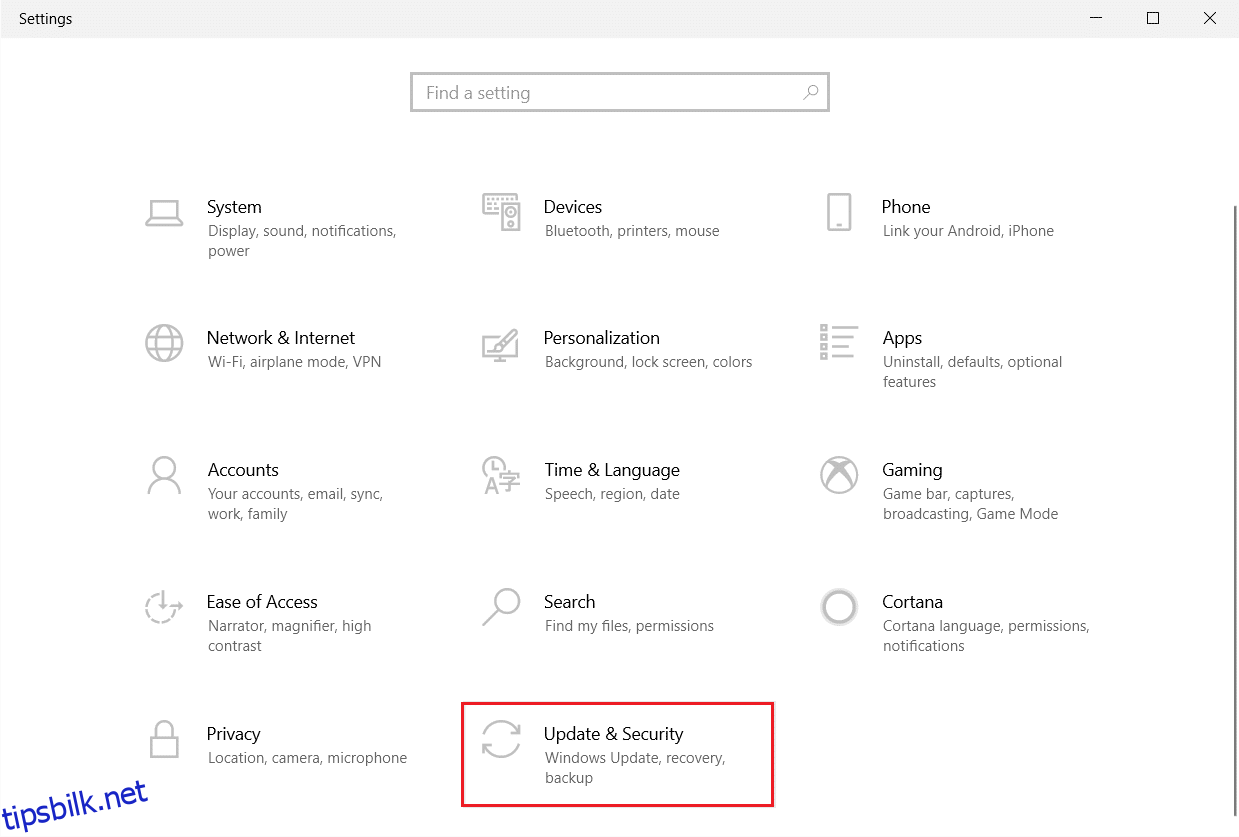
3. Gå til «Feilsøking» i venstre meny.
4. Velg «Windows Update» og klikk på «Kjør feilsøking».
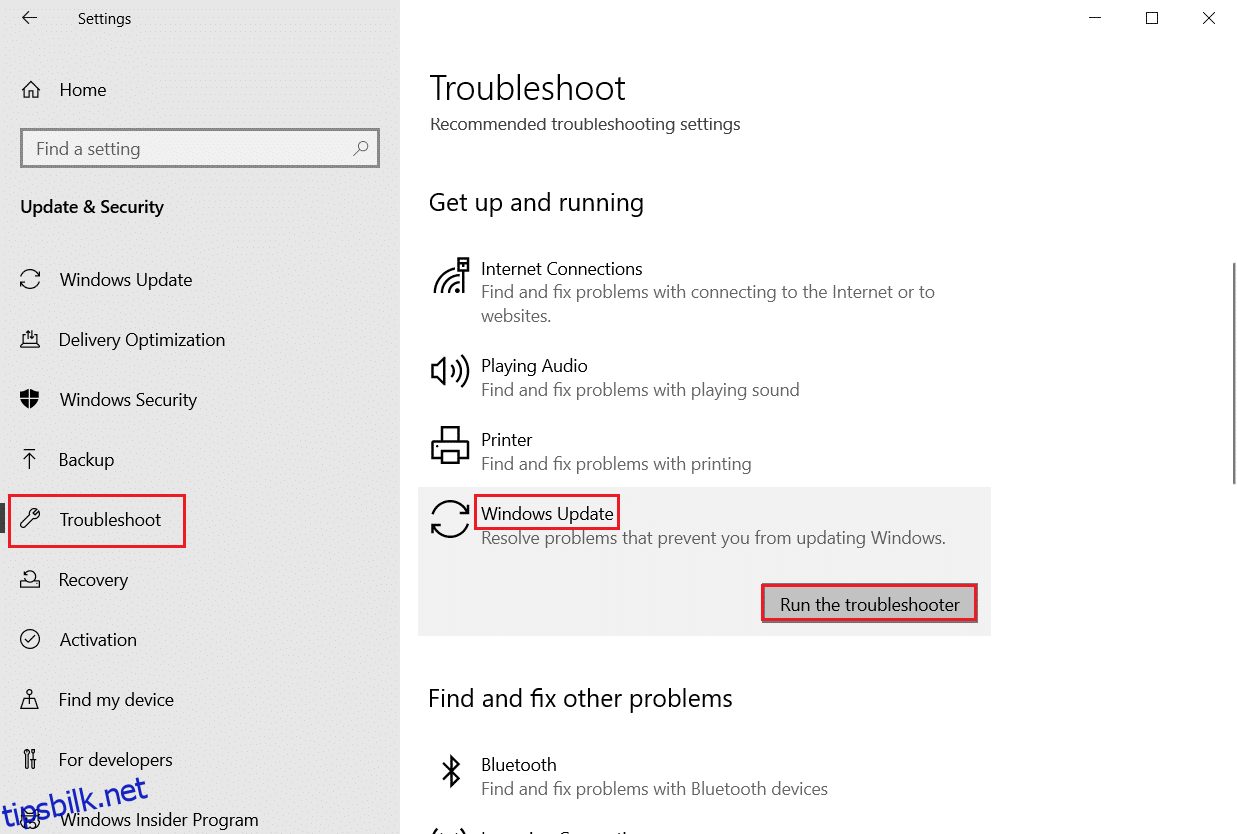
5. Vent til feilsøkeren er ferdig, og start deretter datamaskinen på nytt.
Metode 6: Tilbakestill Winsock-katalogen
Winsock Catalog er et grensesnitt som håndterer kommunikasjonen mellom Windows-nettverksprogramvare og nettverkstjenester. Tilbakestilling av dette grensesnittet kan løse problemet. Følg disse trinnene:
1. Trykk Windows-tasten, skriv «ledetekst» og velg «Kjør som administrator».
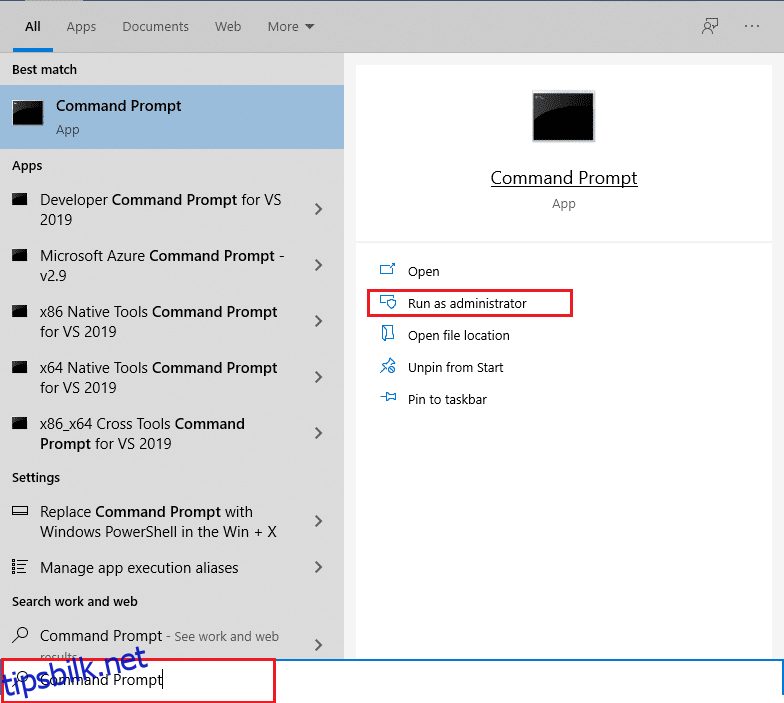
2. Skriv inn kommandoen `netsh winsock reset` og trykk Enter.
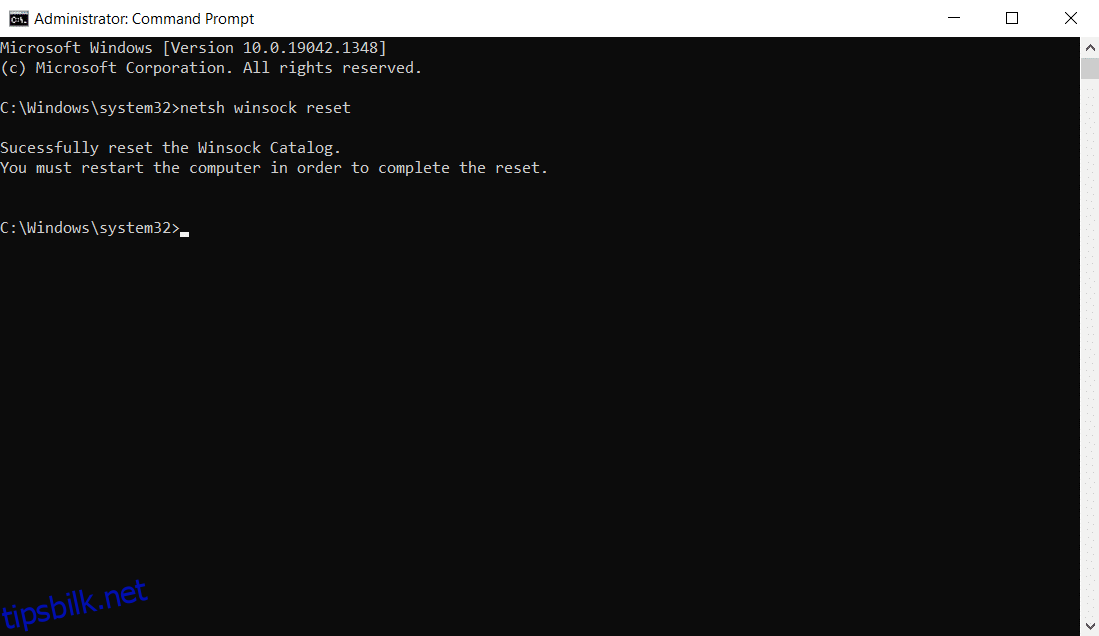
3. Start datamaskinen på nytt etter at prosessen er fullført.
Metode 7: Tilbakestill oppdateringskomponenter
Denne metoden inkluderer følgende handlinger:
- Starte BITS, MSI Installer, Cryptographic og Windows Update Services på nytt.
- Gi nytt navn til SoftwareDistribution- og Catroot2-mappene.
Disse tiltakene kan fikse Windows 11-oppdateringsproblemer. Følg disse instruksjonene:
1. Åpne ledeteksten som administrator.
2. Skriv inn følgende kommandoer én etter én, og trykk Enter etter hver kommando:
net stop wuauserv net stop cryptSvc net stop bits net stop msiserver ren C:WindowsSoftwareDistribution SoftwareDistribution.old ren C:WindowsSystem32catroot2 Catroot2.old net start wuauserv net start cryptSvc net start bits net start msiserver
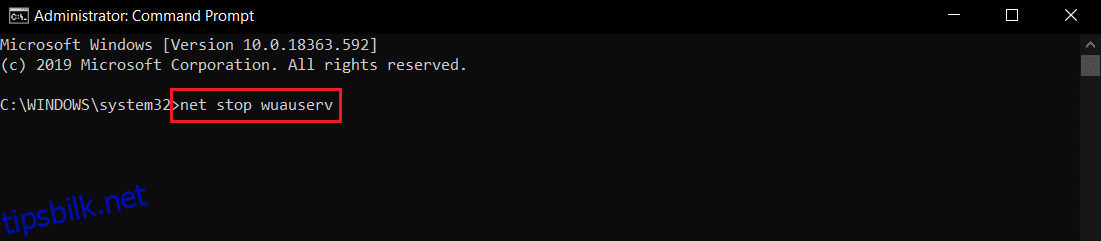
Vent til kommandoene er utført, og sjekk om installasjonsfeilen 0x8007012a er løst.
Metode 8: Endre DNS-adresse
Mange brukere har erfart at endring av DNS-adressen kan løse installasjonsfeil 0x8007012a. Du kan bruke Google DNS for å teste. Slik endrer du DNS-adressen på din PC:
1. Trykk Windows-tasten, skriv «Kontrollpanel» og klikk på «Åpne».
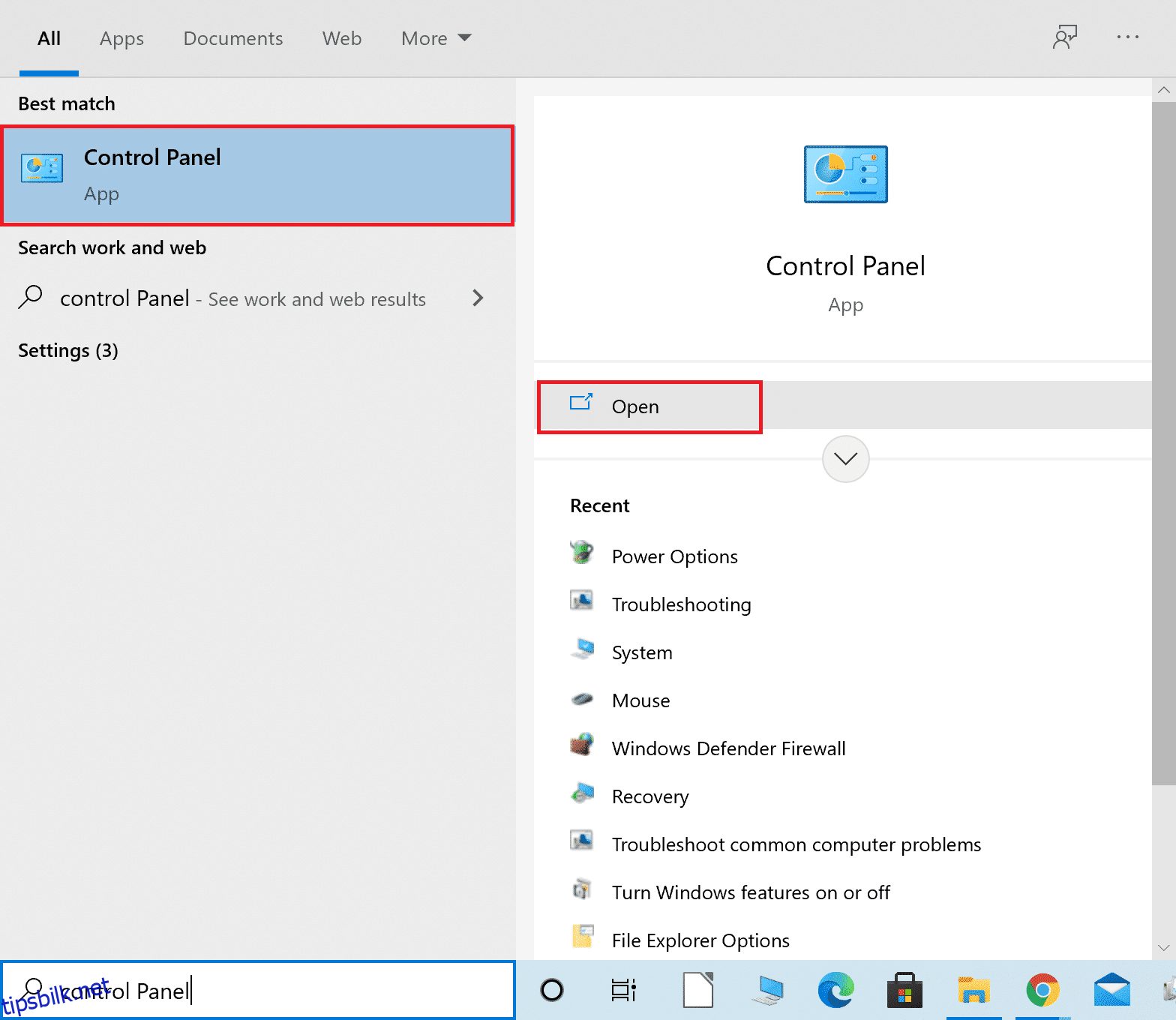
2. Sett «Vis etter:» til «Store ikoner» og klikk på «Nettverks- og delingssenter».
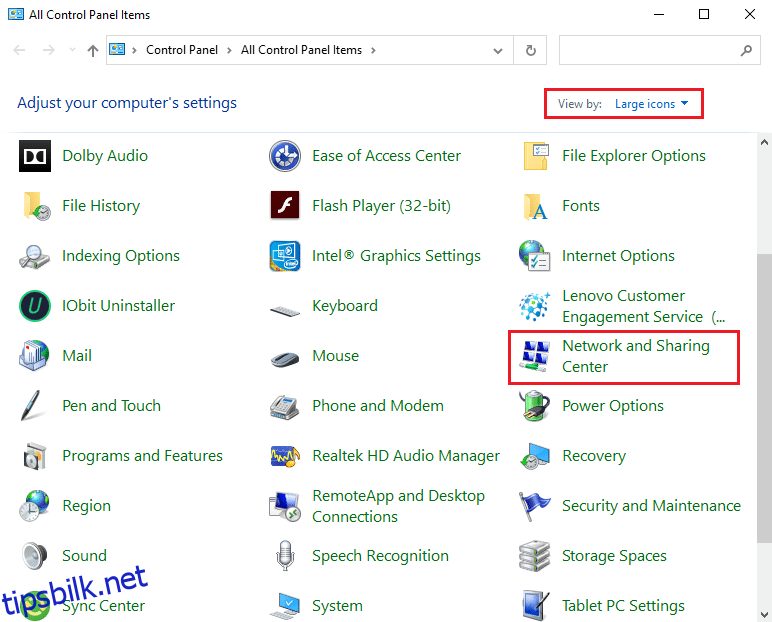
3. Klikk på «Endre adapterinnstillinger» i venstre meny.
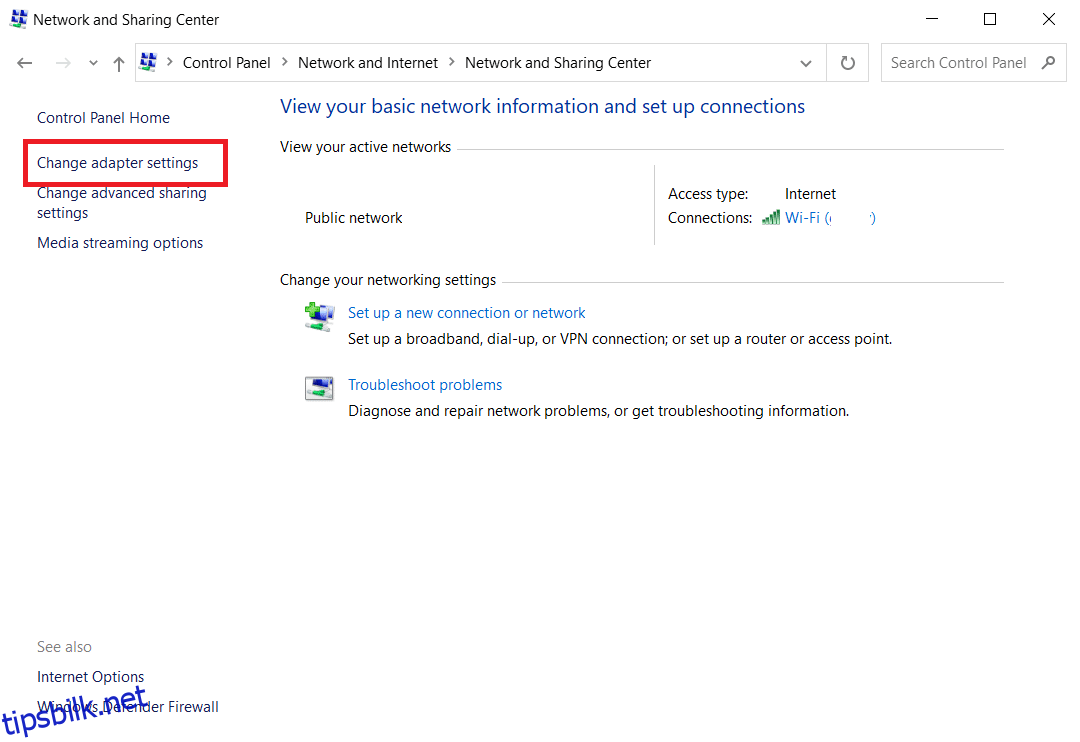
4. Høyreklikk på din nåværende nettverkstilkobling (f.eks. Wi-Fi) og velg «Egenskaper».
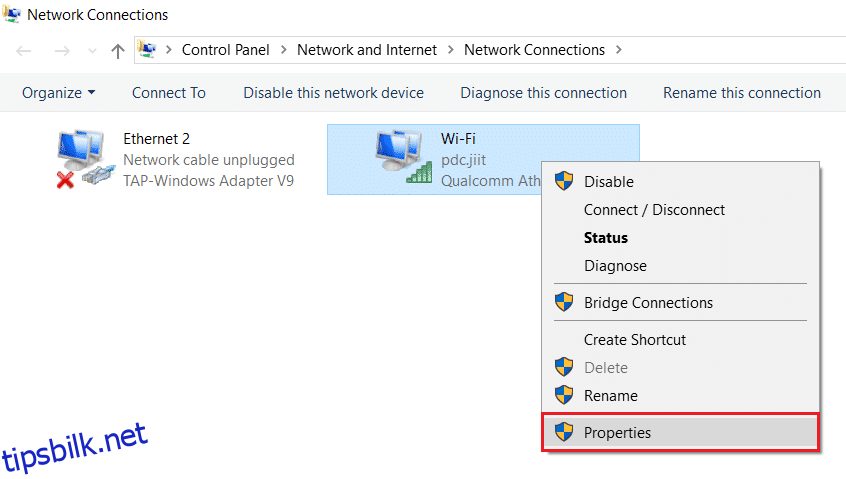
5. Finn «Internet Protocol Version 4 (TCP/IPv4)» i listen og klikk på den.
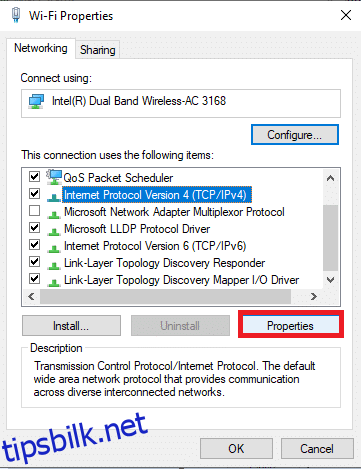
6. Klikk på «Egenskaper».
7. Velg «Bruk følgende DNS-serveradresser:» og skriv inn:
Foretrukket DNS-server: 8.8.8.8
Alternativ DNS-server: 8.8.4.4
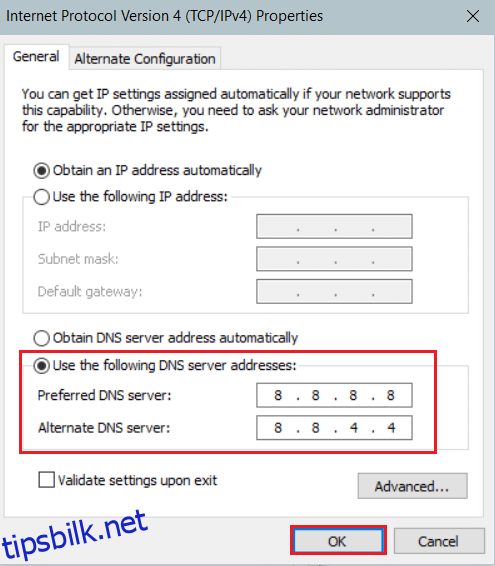
8. Klikk «OK» for å lagre endringene.
Metode 9: Deaktiver proxy-servere
Proxy-servere kan forårsake problemer med nettverkstilkoblinger, og deaktivering av dem kan bidra til å løse feil 0x8007012a. Følg disse trinnene:
1. Åpne Kontrollpanel via søkefeltet i Windows.
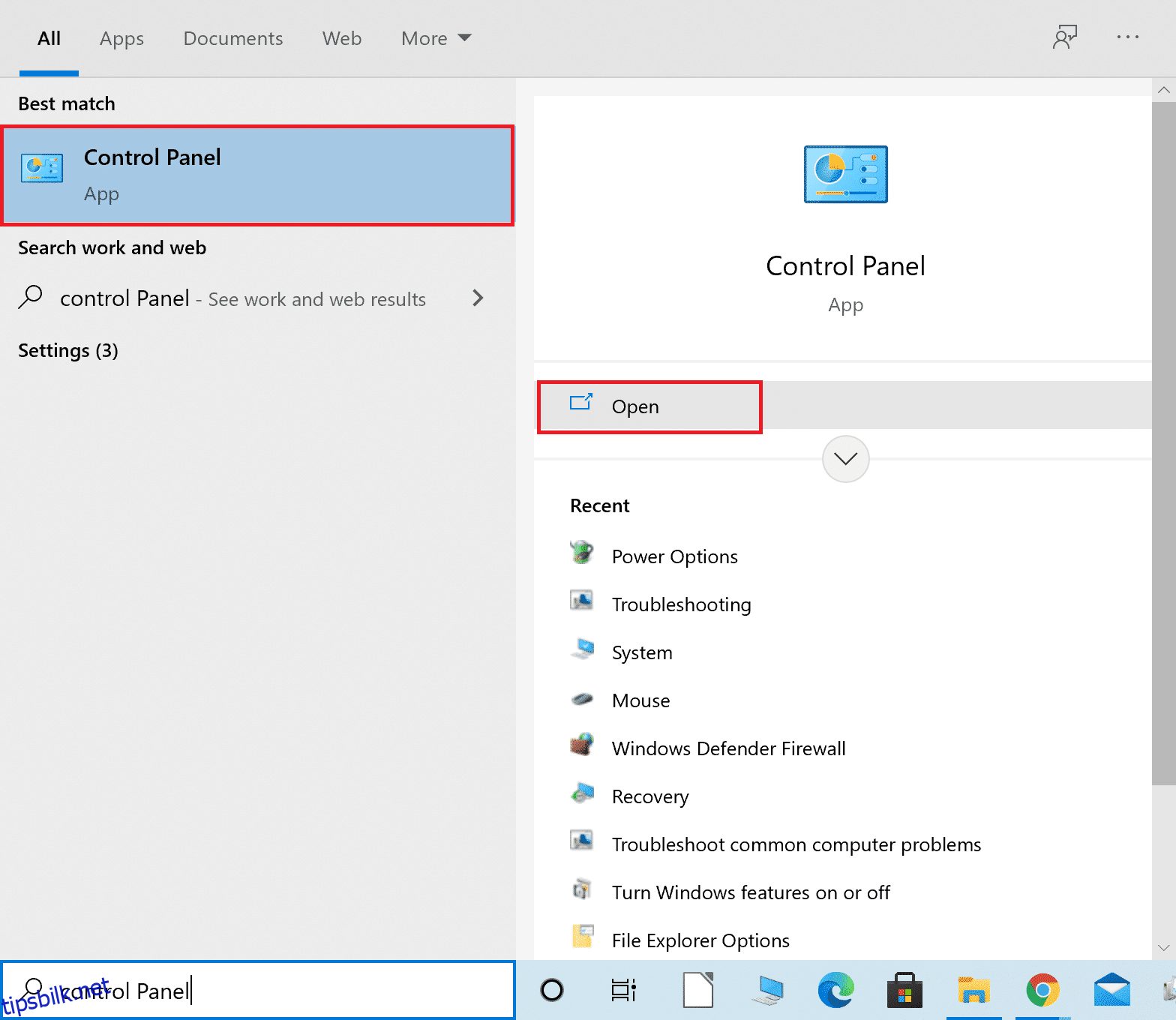
2. Sett «Vis etter» til «Kategori».
3. Velg «Nettverk og Internett».
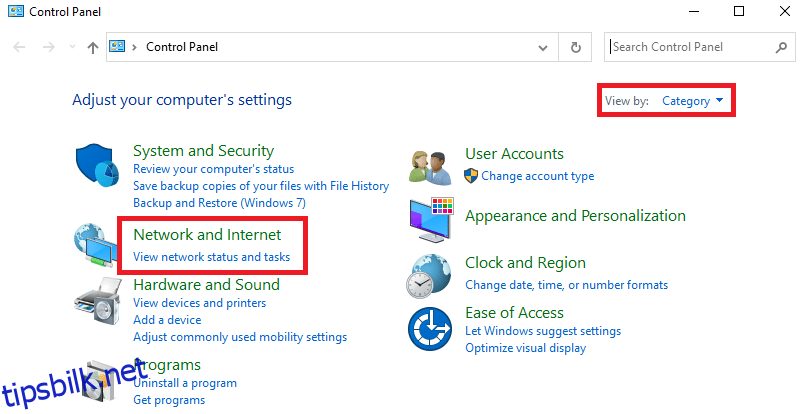
4. Klikk på «Internett-alternativer».
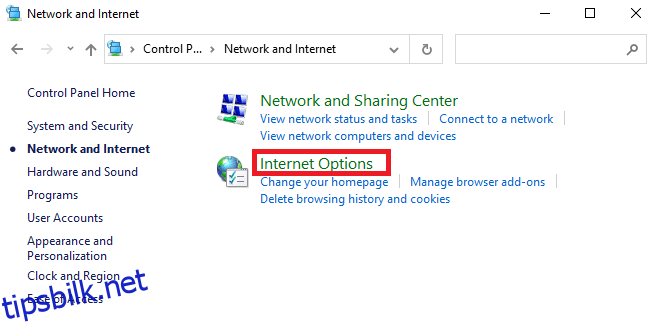
5. Bytt til «Tilkoblinger»-fanen i vinduet «Egenskaper for Internett».
6. Klikk på «LAN-innstillinger».
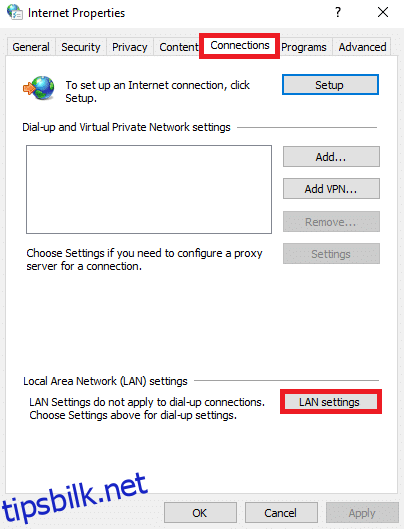
7. Kryss av for «Oppdag innstillinger automatisk» og sørg for at «Bruk en proxy-server for LAN»-boksen *ikke* er krysset av.
Merk: Du kan aktivere alternativet igjen når det er nødvendig.
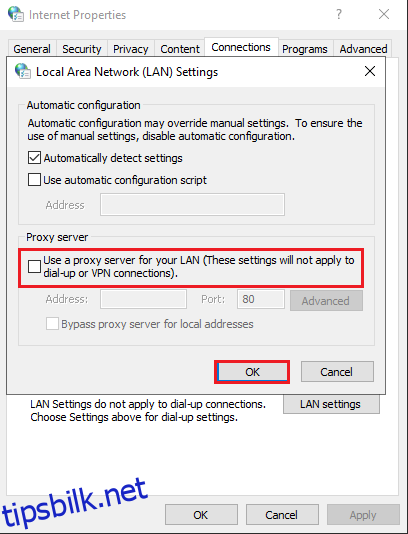
8. Klikk «OK» for å lagre endringene og sjekk om problemet er løst.
Metode 10: Aktiver Background Intelligent Transfer Service
For å sikre at alle nødvendige tjenester kjører, må du kontrollere statusen til BITS (Background Intelligent Transfer Service). Slik gjør du det:
1. Åpne «Kjør»-dialogboksen med Windows-tasten + R.
2. Skriv `services.msc` og trykk Enter.
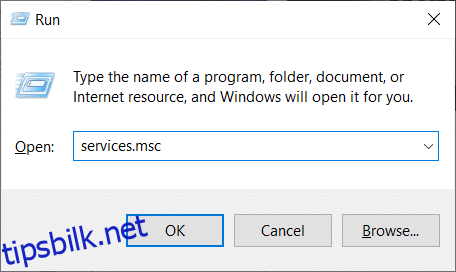
3. Finn «Background Intelligent Transfer Service» i listen, høyreklikk og velg «Egenskaper».
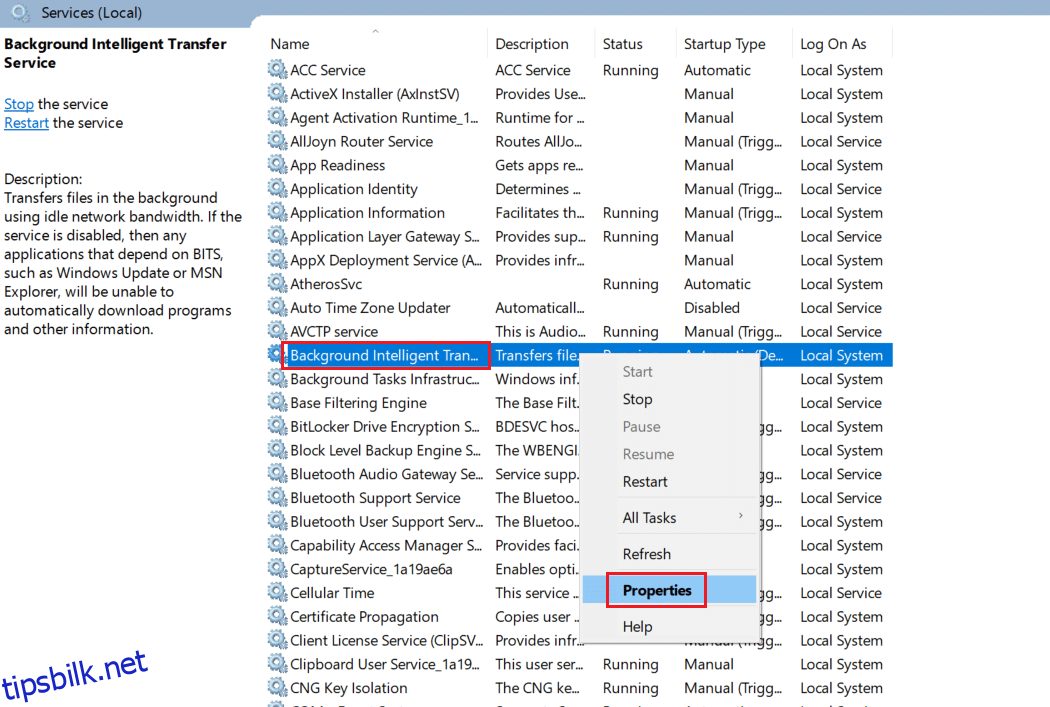
4. Under «Generelt»-fanen velger du «Automatisk» fra rullegardinmenyen «Oppstartstype».
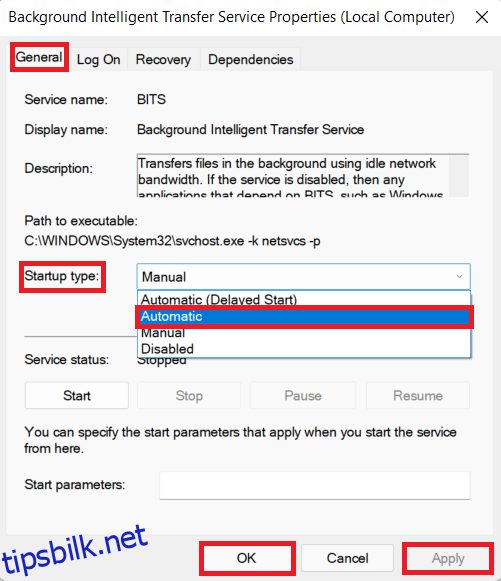
5. Klikk «Bruk» og deretter «OK» for å lagre endringene.
Metode 11: Start Windows Update Service på nytt
En manuell omstart av Windows Update Service kan også løse installasjonsfeilen 0x8007012a. Følg disse instruksjonene:
1. Åpne «Kjør»-dialogboksen, skriv `services.msc` og trykk Enter for å åpne «Tjenester»-vinduet.
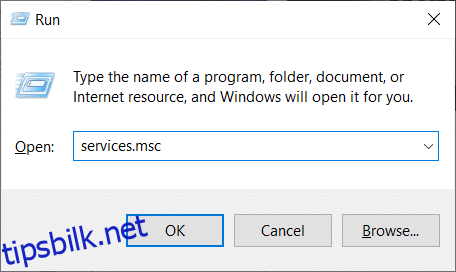
2. Rull ned til «Windows Update», og høyreklikk.
Merk: Hvis statusen allerede er «Stoppet», kan du hoppe over neste trinn.
3. Klikk på «Stopp» hvis tjenesten er aktiv.
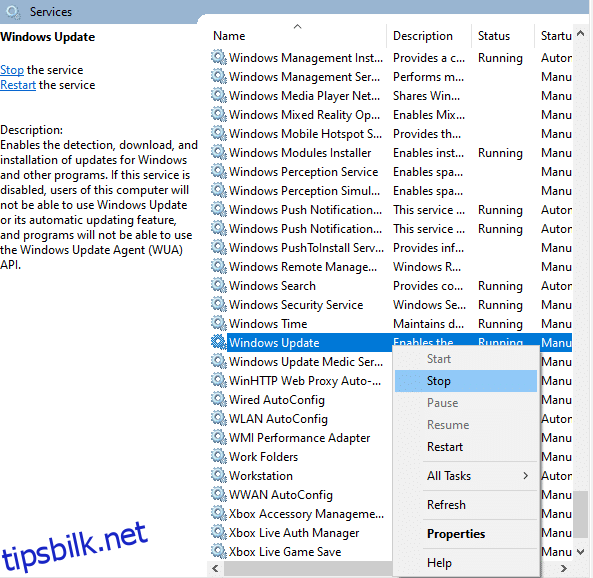
4. Vent til tjenesten er stoppet. Dette kan ta noen sekunder.
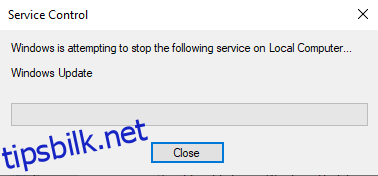
5. Åpne «Filutforsker» med Windows-tasten + E, og naviger til følgende bane:
C:WindowsSoftwareDistributionDataStore
6. Velg alle filer og mapper i denne lokasjonen ved å trykke Ctrl + A, høyreklikk og velg «Slett».
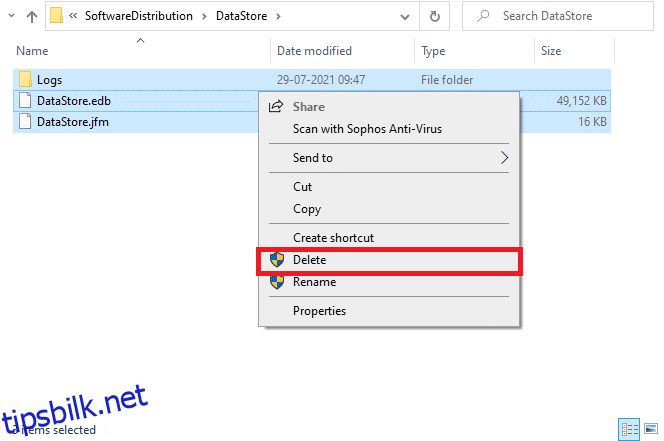
7. Naviger til følgende bane og slett alle filene her:
C:WindowsSoftwareDistributionDownload
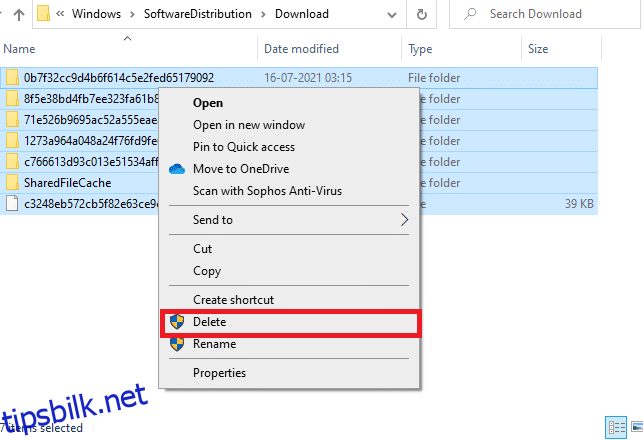
8. Gå tilbake til «Tjenester»-vinduet, høyreklikk på «Windows Update» og velg «Start».
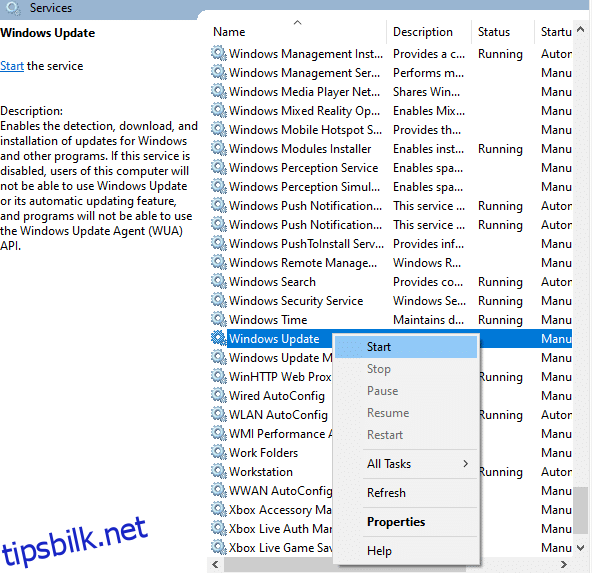
9. Vent til tjenesten er startet igjen, og lukk «Tjenester»-vinduet.
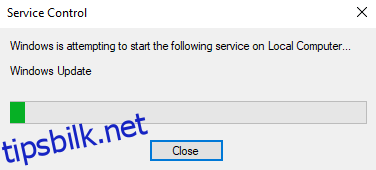
Sjekk om problemet er løst.
Metode 12: Kjør systemfilkontroll og DISM
Windows 10 har innebygde verktøy som lar deg skanne og reparere systemfiler automatisk. System File Checker (SFC) og Deployment Image Servicing and Management (DISM) er kraftige verktøy for dette. Slik bruker du dem:
1. Trykk Windows-tasten, skriv «ledetekst» og klikk på «Kjør som administrator».
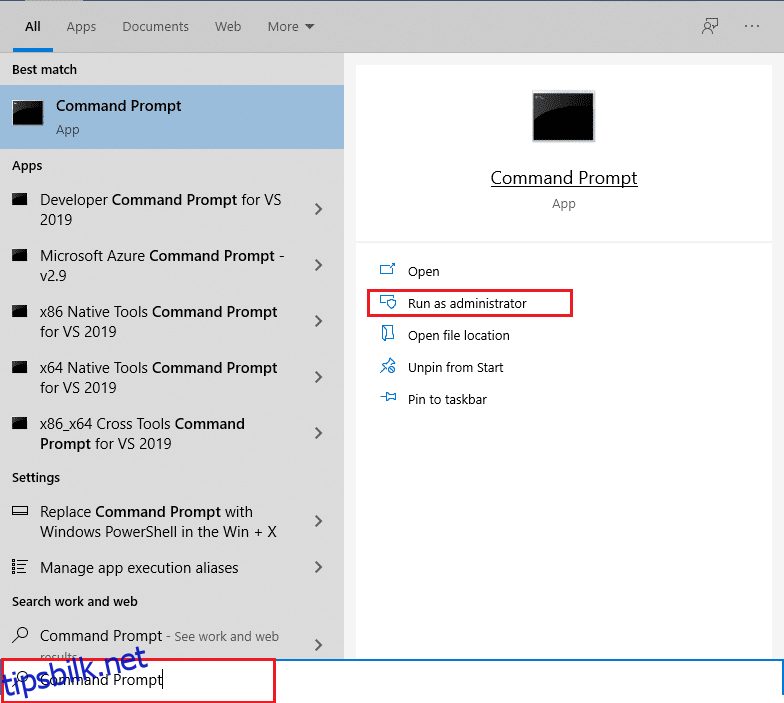
2. Klikk «Ja» i meldingen om brukerkontokontroll.
3. Skriv kommandoen `chkdsk C: /f /r /x` og trykk Enter.
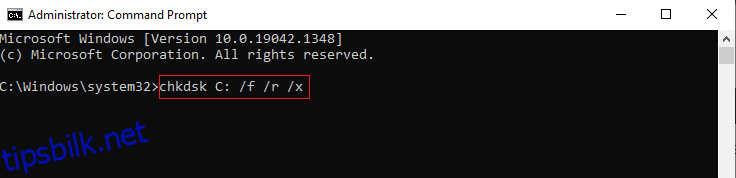
4. Hvis du får en melding om at Chkdsk ikke kan kjøre fordi volumet er i bruk, skriv `Y` og trykk Enter.
5. Skriv kommandoen `sfc /scannow` og trykk Enter for å starte System File Checker-skanningen.
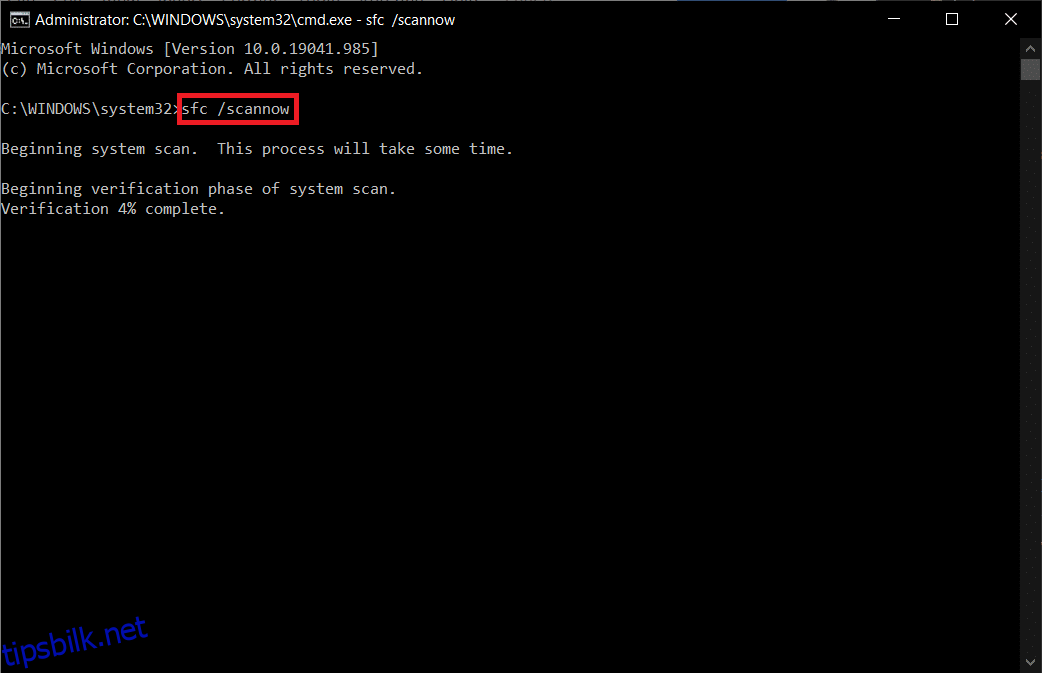
Merk: Skanningen kan ta noen minutter. Du kan fortsette med andre aktiviteter, men ikke lukk vinduet.
Etter fullført skanning får du en av følgende meldinger:
- Windows Resource Protection fant ingen integritetsbrudd.
- Windows Resource Protection kunne ikke utføre den forespurte operasjonen.
- Windows Resource Protection fant korrupte filer og reparerte dem.
- Windows Resource Protection fant korrupte filer, men klarte ikke å fikse noen av dem.
6. Start datamaskinen på nytt når skanningen er ferdig.
7. Start ledeteksten som administrator igjen og kjør følgende kommandoer i rekkefølge:
dism.exe /Online /cleanup-image /scanhealth dism.exe /Online /cleanup-image /restorehealth dism.exe /Online /cleanup-image /startcomponentcleanup
Merk: En aktiv internettforbindelse er nødvendig for å bruke DISM-kommandoer.
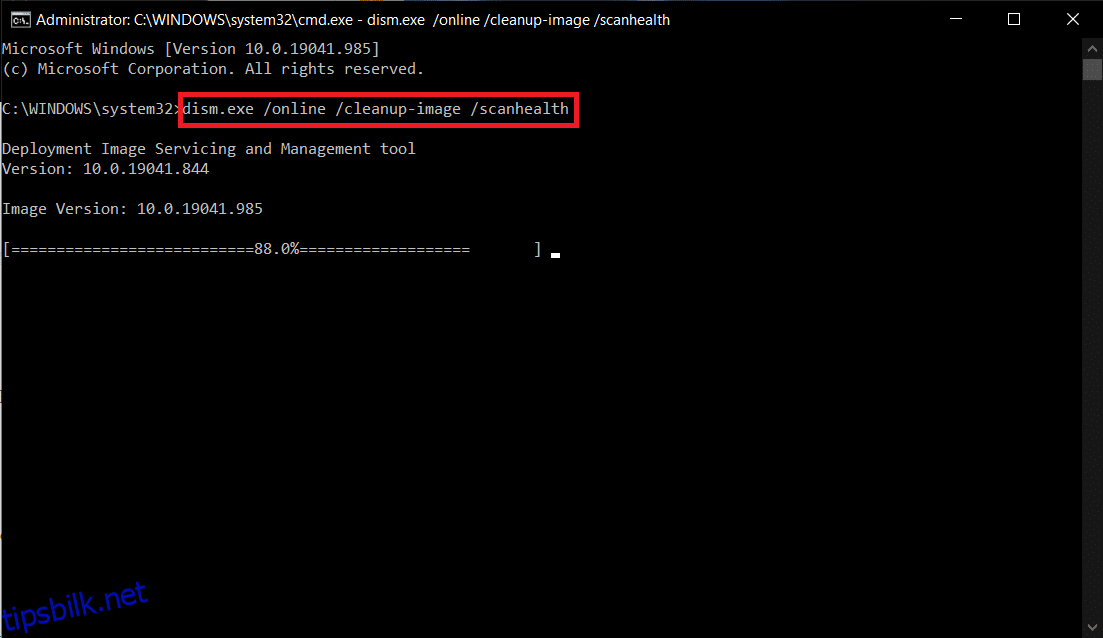
Metode 13: Kjør skanning for skadelig programvare
Malware kan forårsake mange problemer, inkludert installasjonsfeil. Kjør en grundig skanning med et antivirusprogram for å identifisere og fjerne eventuell skadelig programvare. Slik gjør du det:
1. Trykk Windows-tasten + I for å åpne «Innstillinger».
2. Klikk på «Oppdatering og sikkerhet».
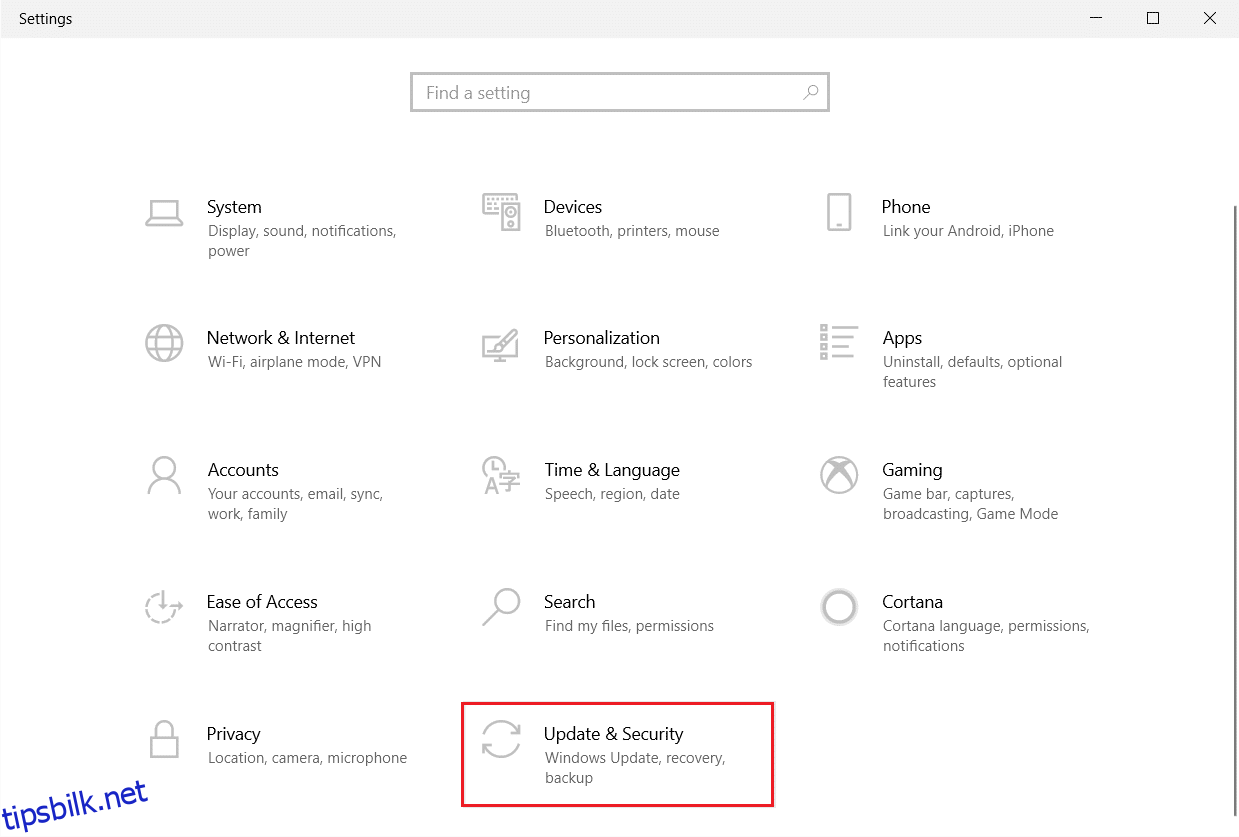
3. Gå til «Windows-sikkerhet» i venstre meny.
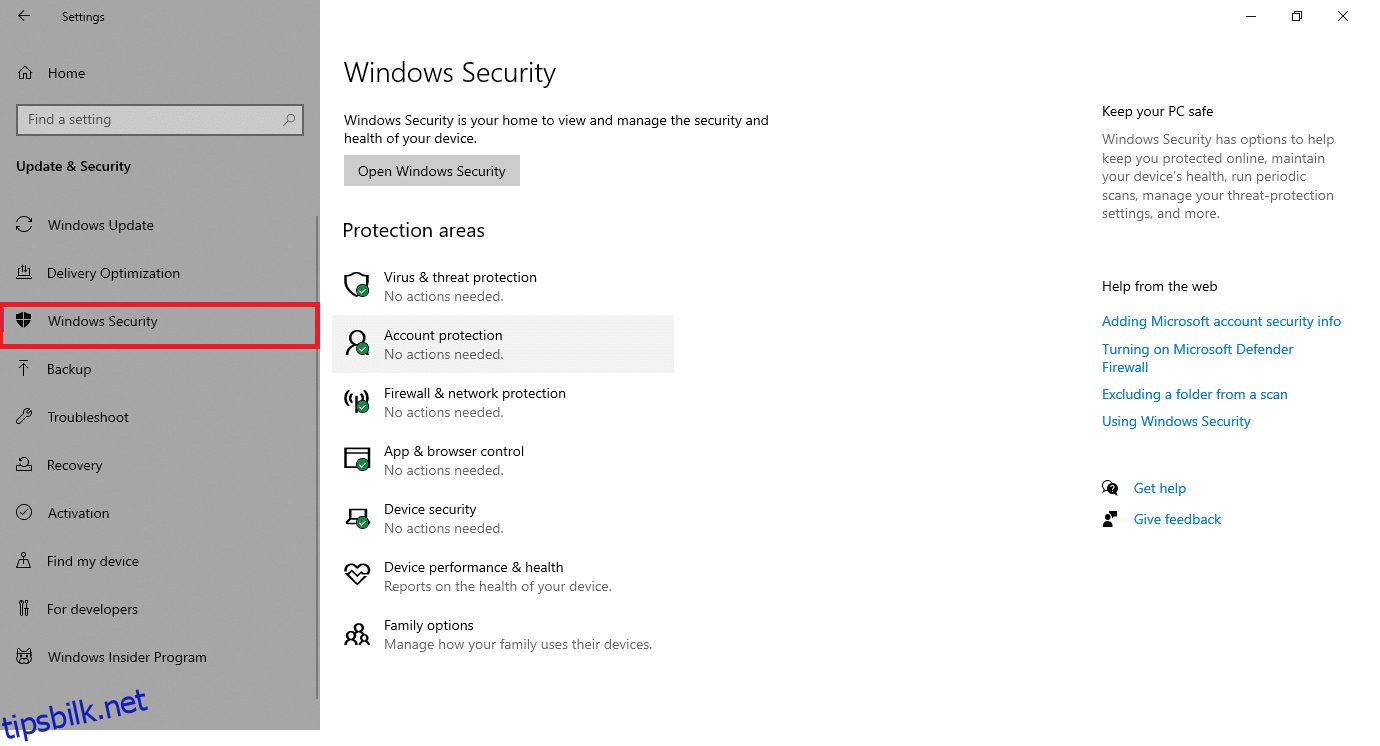
4. Klikk på «Virus- og trusselbeskyttelse» i høyre del av vinduet.
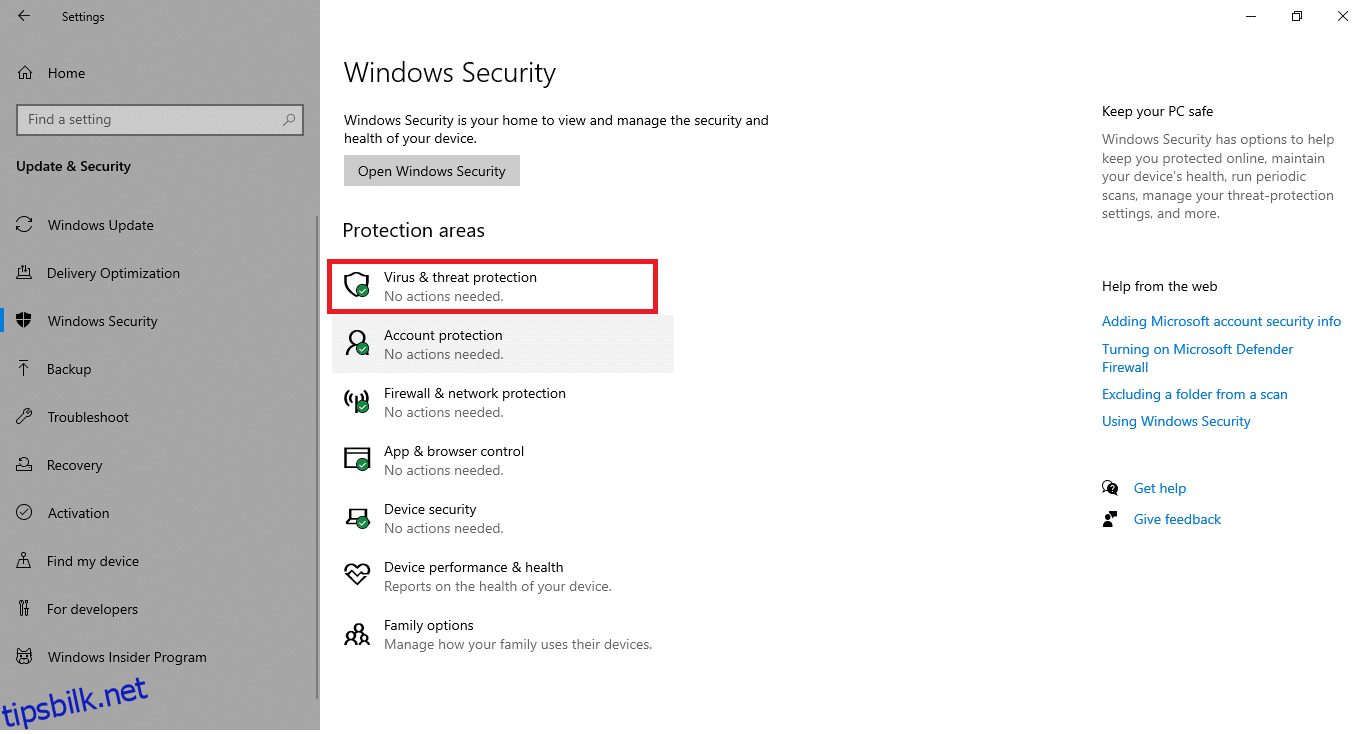
5. Klikk «Hurtigskanning» for å lete etter skadelig programvare.
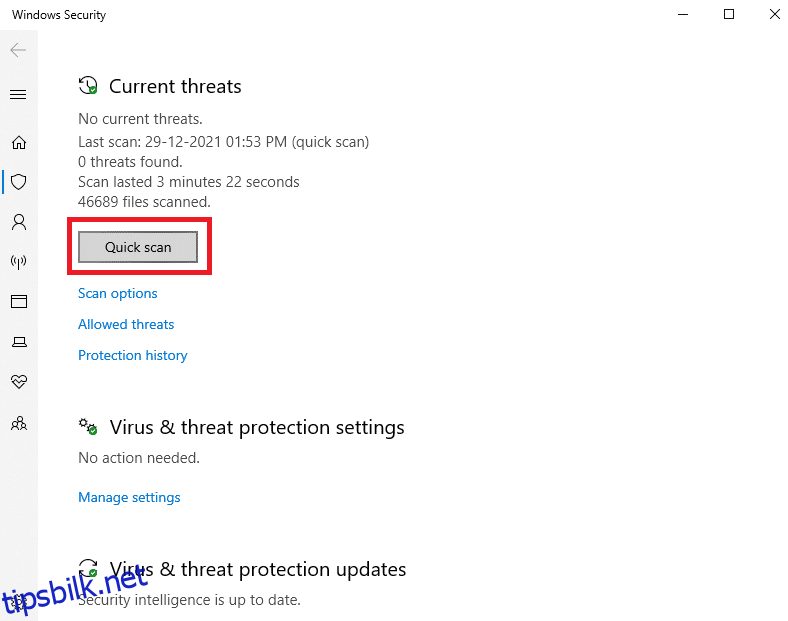
6A. Hvis skanningen finner trusler, vil disse vises. Klikk «Start handlinger» under «Gjeldende trusler».
<img decoding=»async» class=»alignnone wp-image-65586″ width=»600″ height=»497″ src=»https