Mange Windows-brukere opplever en C++ kjøretidsfeil når de starter datamaskinen på nytt, spesielt i forbindelse med Microsoft Visual C++ runtime-biblioteket. Feilen kan også dukke opp etter at de har startet Microsoft Explorer. Det kan være overraskende for brukere som ikke forventer denne type feil plutselig etter en omstart eller når de åpner et program. Det finnes flere grunner til at denne feilen kan oppstå på din PC, og vi skal se nærmere på dem i denne artikkelen, samt gi deg løsninger for å fikse problemet. Les videre for å lære hvordan du løser C++ kjøretidsfeil.
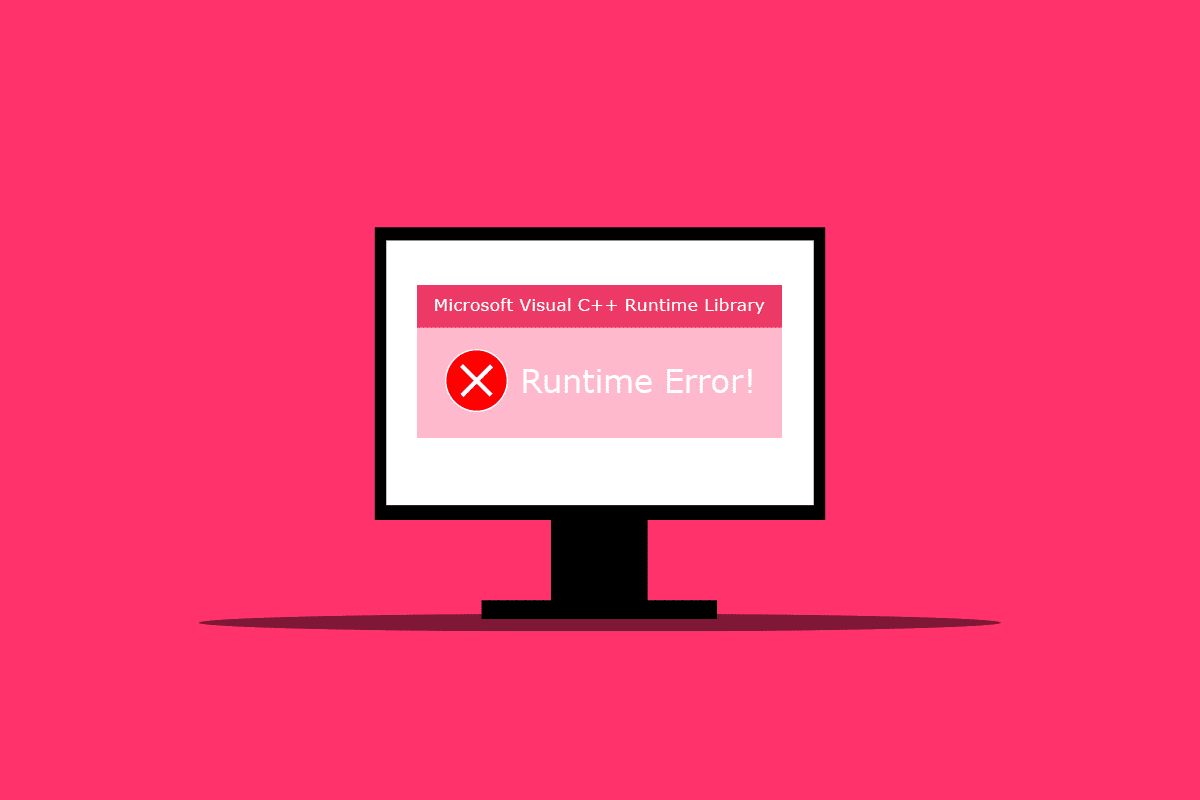
Hvordan løse C++ kjøretidsfeil i Windows 10
Her er noen av de vanlige årsakene til at denne C++ kjøretidsfeilen kan oppstå på din maskin:
- Det kan være at Visual C++-funksjonen er korrupt eller skadet, noe som fører til feilen på datamaskinen din.
- Noen ganger kan kompatibilitetsmodus forårsake problemer og utløse denne kjøretidsfeilen.
-
Minnefeil i Windows kan føre til C++ kjøretidsfeil.
- En utdatert eller skadet grafikkdriver kan også være årsaken.
Følg metodene nedenfor nøye for å løse dette problemet.
Metode 1: Juster kompatibilitetsinnstillingene
Kompatibilitetsmodus er en nyttig funksjon som gjør at du kan kjøre eldre programmer på datamaskinen. Denne funksjonen kan imidlertid noen ganger føre til en Microsoft Visual C++ kjøretidsfeil. For å løse dette, kan du deaktivere kompatibilitetsmodus ved å følge disse trinnene.
1. Høyreklikk på programmet som forårsaker feilen, og velg «Egenskaper» fra menyen.
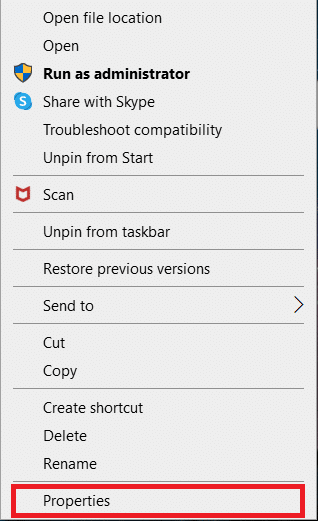
2. Naviger til «Kompatibilitet»-fanen.
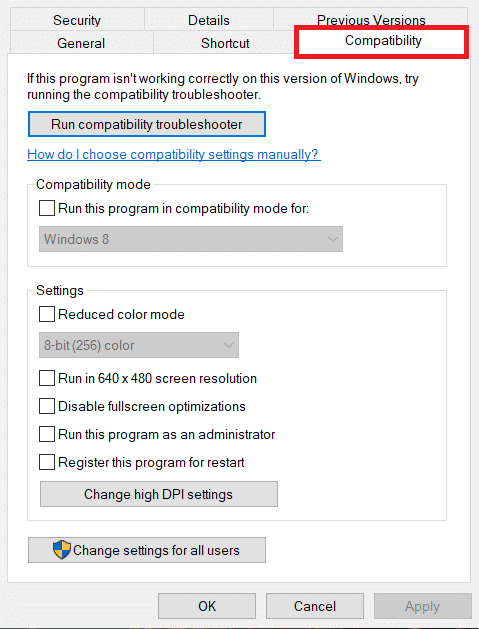
3. Fjern haken for «Kjør dette programmet i kompatibilitetsmodus for».
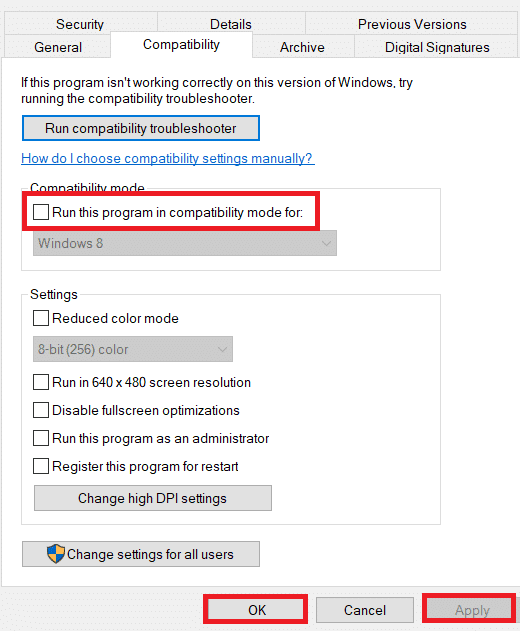
4. Klikk på «Bruk» og deretter «OK» for å lagre endringene.
Metode 2: Reparer Visual C++ Runtime
Et annet alternativ er å reparere Visual C++ runtime for å fikse C++ kjøretidsfeilen. Slik gjør du det:
1. Trykk Windows-tasten + R samtidig for å åpne «Kjør»-dialogboksen.
2. Skriv inn `appwiz.cpl` og trykk Enter for å åpne «Programmer og funksjoner»-vinduet.
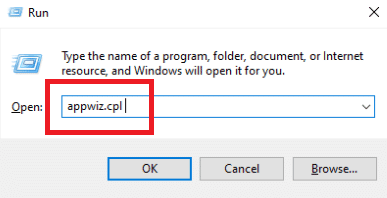
3. Høyreklikk på Visual C++-pakken og velg «Avinstaller». Avinstaller alle Microsoft Visual C++ Runtime-pakker.
Merk: Ikke avinstaller 2010- og 2012-versjonene. Avinstaller alle andre versjoner av Microsoft Visual C++ Runtime.
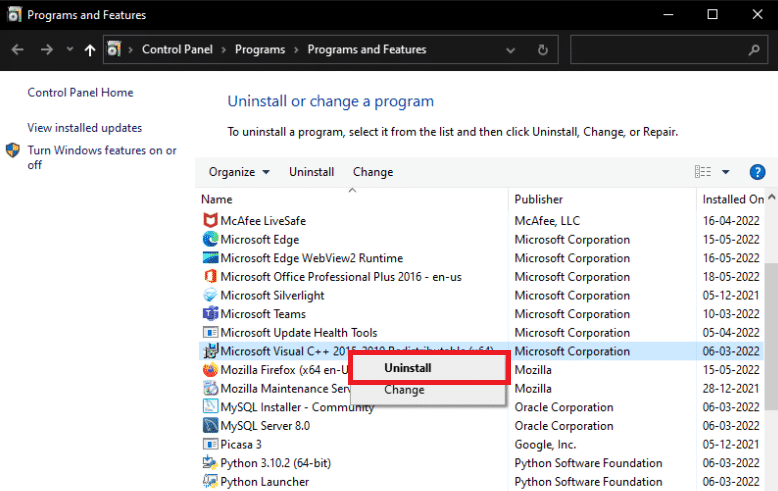
4. Finn nå Microsoft Visual C++ Runtime 2012. Dobbeltklikk på pakken.
Merk: Her brukes Microsoft Visual C++ 2015-2019 Redistributable som eksempel.
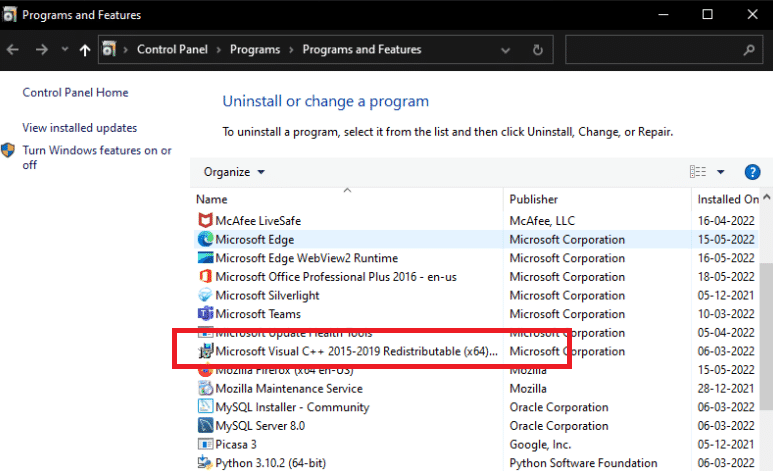
5. Klikk «Ja» i ledeteksten for brukerkontokontroll.
6. Klikk deretter på «Reparer».
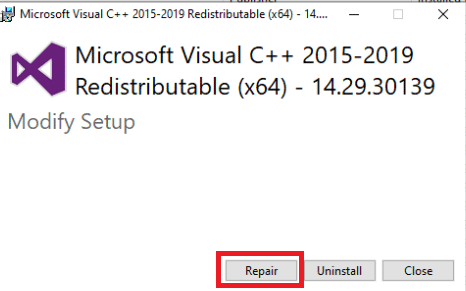
7. Klikk på «Lukk» og start datamaskinen på nytt.
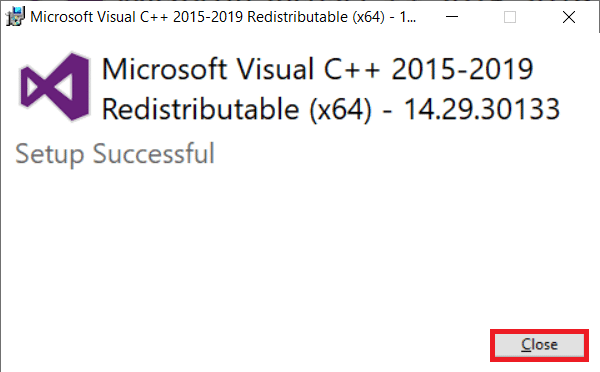
Metode 3: Oppdater grafikkdriveren
En korrupt eller feil grafikkdriver kan være årsaken til at du ser atibtmon.exe, explorer.exe, logonui.exe eller en kjørbar fil i C++-kjøretidsfeilmeldingen i Windows 10. Du kan prøve å laste ned og installere den nyeste versjonen av grafikkdriveren fra produsentens nettside. Du kan også gjøre dette via Enhetsbehandling. Les vår guide om fire måter å oppdatere grafikkdrivere i Windows 10 for mer informasjon.
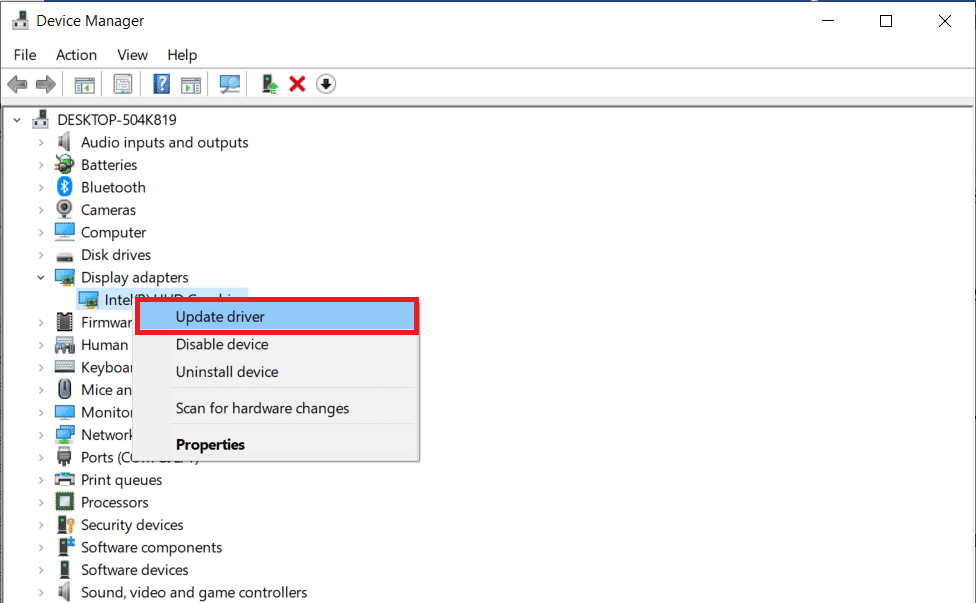
Metode 4: Tilbakestill grafikkdriveren
Siden mange applikasjoner er avhengige av kjøretid og Windows er svært avhengig av det, har tilbakestilling av grafikkdriveroppdateringer fungert for flere. Hvis problemet kun oppstår med en eller to apper, er det sannsynligvis et inkompatibilitetsproblem. Vi anbefaler å gå tilbake til en tidligere versjon av skjermadapteren for å løse denne C++ kjøretidsfeilen. Les vår guide om hvordan tilbakestille drivere i Windows 10 for å lære hvordan. Hvis denne løsningen fungerer, bør du også passe på at Windows ikke automatisk oppdaterer driverne.
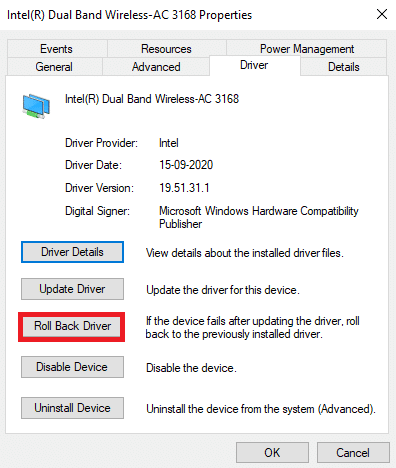
Metode 5: Reparer korrupte filer
Problemet med Microsoft Visual C++ Runtime-biblioteket i Windows 10 kan oppstå hvis en systemfil mangler eller er skadet. Det er ingen risiko ved å kjøre DISM og systemfilkontroll. Du bør bruke disse reparasjonsprogrammene regelmessig for å sjekke systemfiler automatisk. Les guiden vår om hvordan du reparerer systemfiler i Windows 10 og sjekk om problemet løses på din PC.
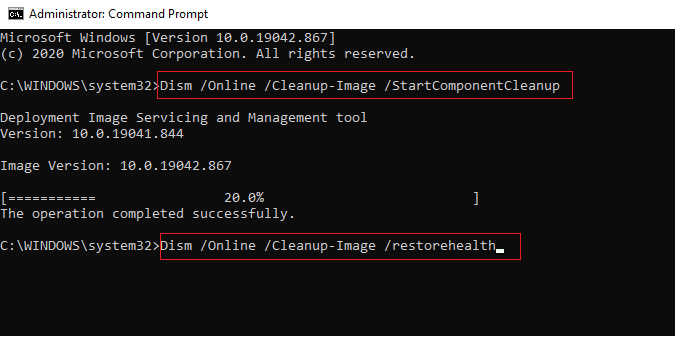
Metode 6: Kjør Windows Memory Diagnostic Tool
Kjøring av Windows Memory Diagnostic Tool vil hjelpe deg med å identifisere problemer knyttet til systemminnet som kan forårsake C++ kjøretidsfeil. Følg disse trinnene for å kjøre verktøyet:
1. Trykk Ctrl + Shift + Esc samtidig for å åpne Oppgavebehandling.
2. Høyreklikk på «Windows Utforsker» i listen og velg «Avslutt oppgave».
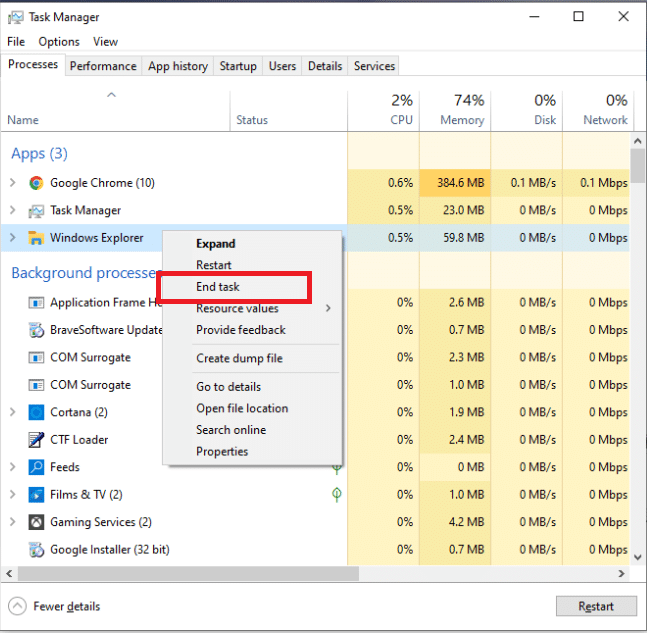
3. Start «Kjør»-dialogboksen ved å trykke Windows-tasten + R samtidig.
4. Skriv inn `MdSched` i dialogboksen og trykk Enter for å starte Windows Memory Diagnostic-verktøyet.
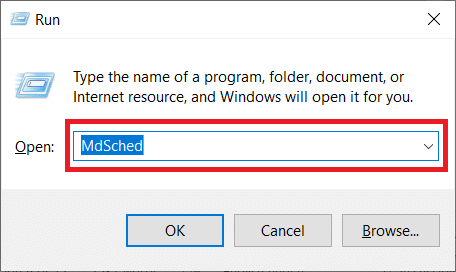
5. Klikk på «Start på nytt nå og se etter problemer (anbefalt)».
Merk: Husk å lagre og lukke alle aktive programmer.
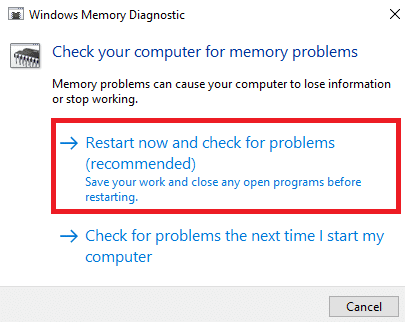
6. Etter omstart trykker du F1-tasten for å åpne «Alternativer».
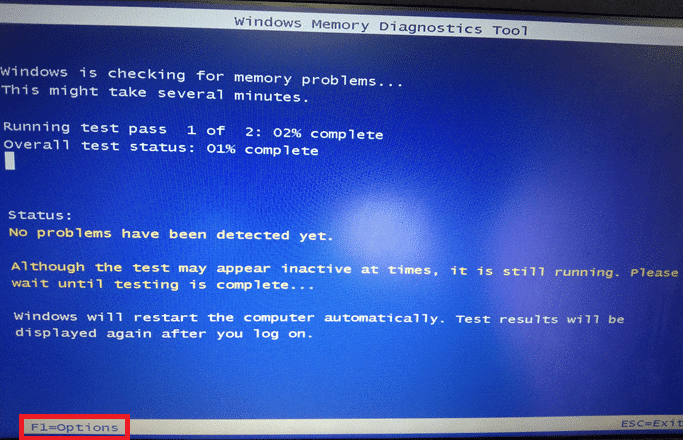
7. Bruk piltastene på tastaturet til å navigere til «Utvidet»-alternativet. Trykk deretter F10 for å aktivere.
Merk: De utvidede testene inkluderer alle standardtestene pluss MATS+ (cache deaktivert). Stride38, WSCHCKR, WStride-6. CHCKR4, WCHCKR3, ERAND, Stride6 (cache deaktivert) og CHCKRS.
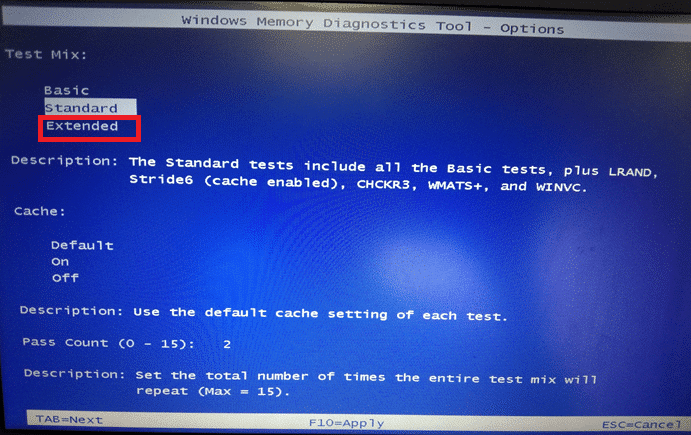
8. Hvis det oppdages feil, noter dem for å kunne feilsøke. Trykk Esc-tasten for å avslutte Windows Memory Diagnostics-verktøyet.
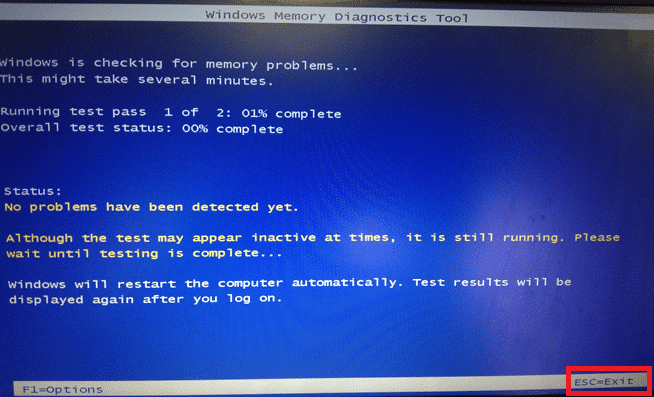
Metode 7: Avinstaller problematiske programmer
Visual C++ har vært kjent for å krasje Explorer når visse problematiske programmer brukes. Problemet kan løses ved å avinstallere disse programmene. Du kan installere programmene på nytt senere for å sjekke om C++ kjøretidsfeilen er borte. Følg disse trinnene:
1. Trykk Windows-tasten + I for å åpne «Innstillinger».
2. Klikk på «Apper».
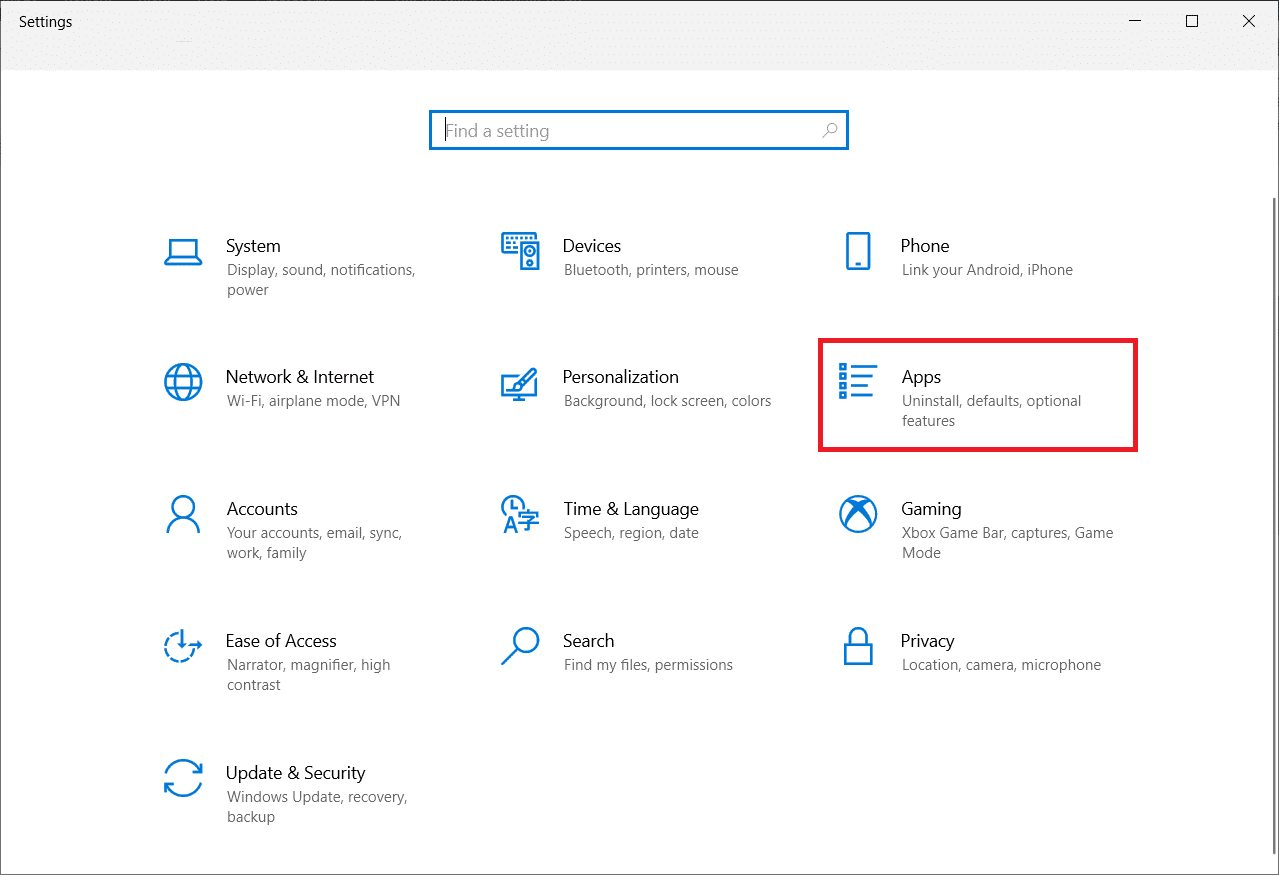
3. Rull ned og velg «Intel True Key». Klikk på den, og velg «Avinstaller».
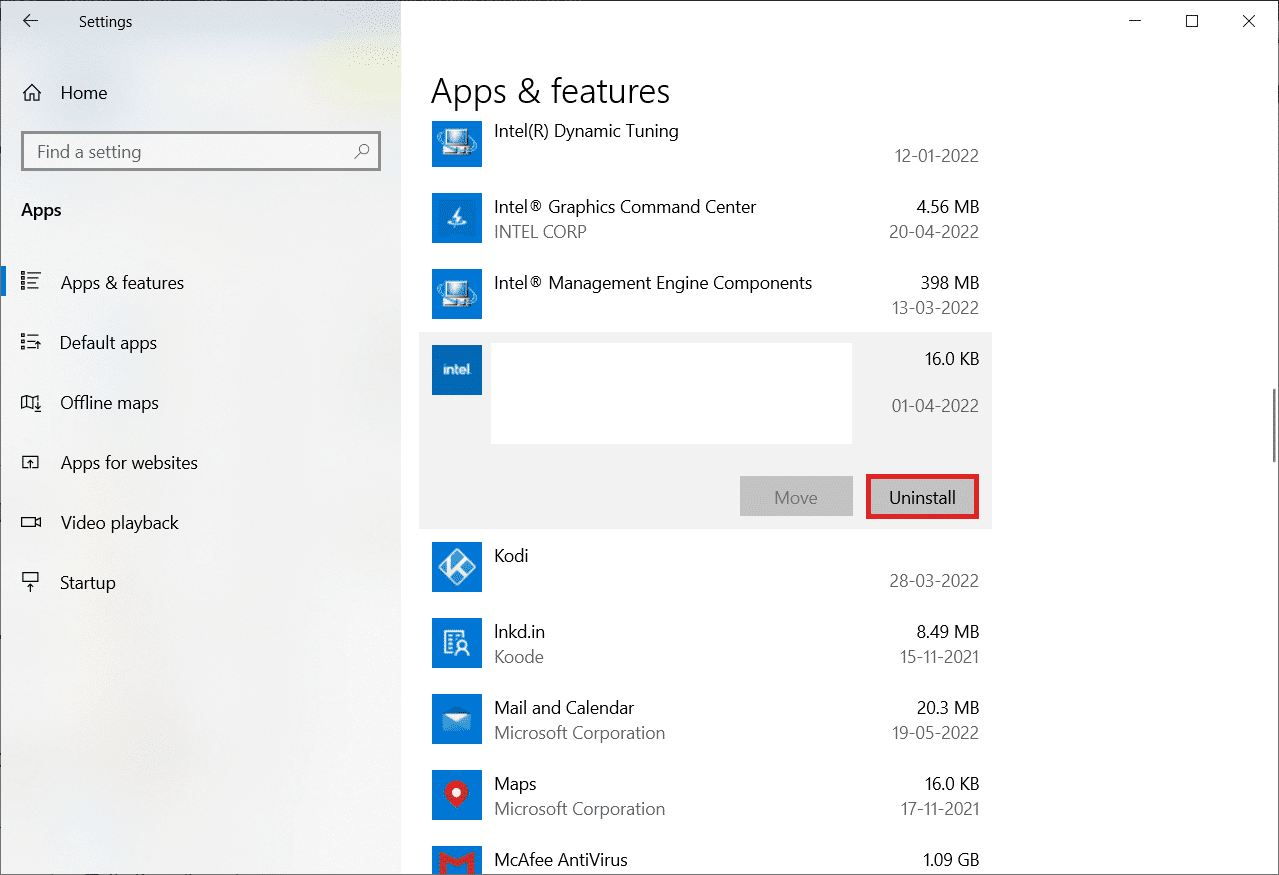
4. Klikk deretter «Avinstaller» i popup-vinduet.
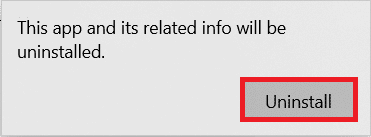
5. Følg instruksjonene på skjermen for å avinstallere programmet.
6. Avinstaller også følgende programmer på samme måte:
- AutoCAD
- Visual Studio 2013
- Bing Desktop
7. Start maskinen på nytt for å se om C++ kjøretidsfeilen er løst.
Metode 8: Utfør en ren oppstart
Kun de nødvendige tjenestene og appene lastes inn i en ren oppstart. Tredjeparts- og oppstartsapplikasjoner kan forårsake et problem med Microsoft Visual C++ runtime-biblioteket. En ren oppstart stopper alle tredjepartsapper fra å laste inn ved oppstart og dermed fjerne potensielle konflikter. Dette kan løse problemet med Visual C++-programvaren på datamaskinen. Les vår guide om hvordan du utfører en ren oppstart i Windows 10 for mer informasjon.
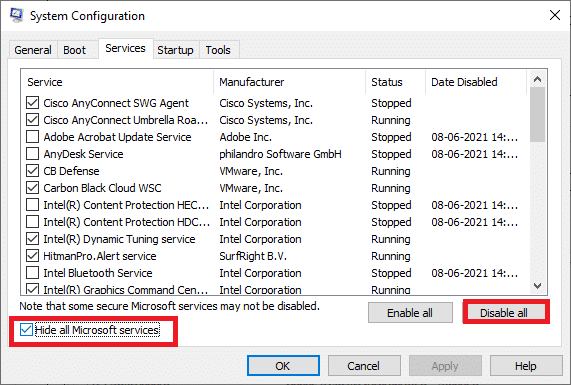
Metode 9: Opprett en ny brukerkonto
En korrupt brukerprofil kan også bidra til denne C++ kjøretidsfeilen. Hvis problemet vedvarer, må du opprette en ny brukerkonto. Etter at du har opprettet en ny konto, logg ut av den gamle og logg inn på den nye. Du må også flytte dine personlige filer til den nye kontoen. Les vår guide om hvordan du oppretter en lokal brukerkonto i Windows 10 for å lære hvordan.
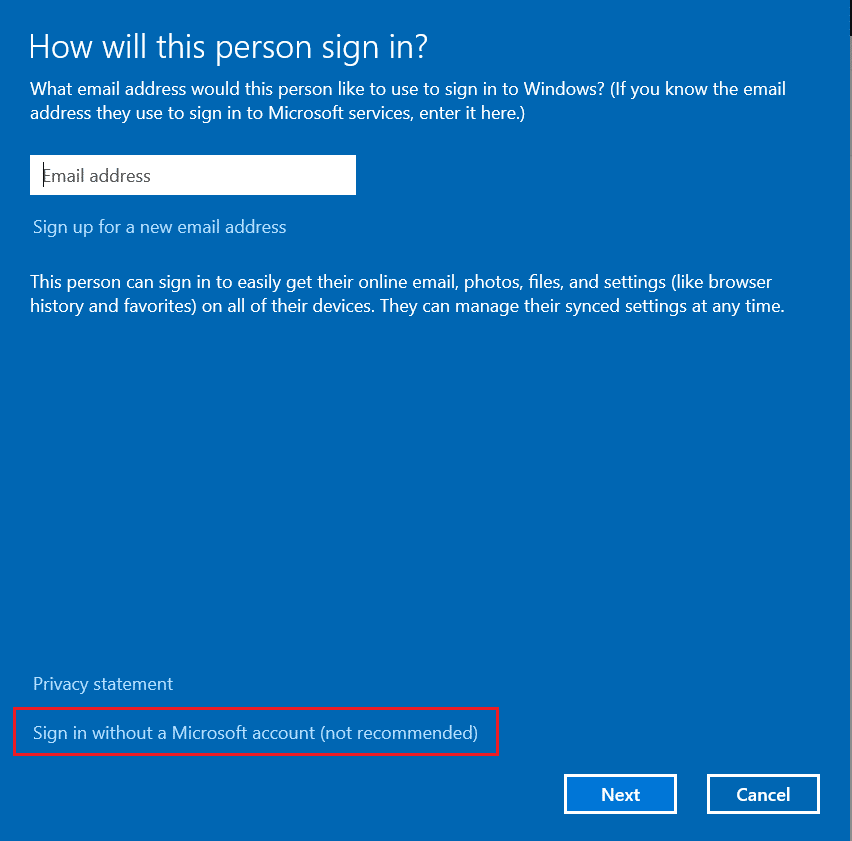
Metode 10: Installer Visual C++ Runtime-pakker på nytt
For å løse dette problemet, kan du installere Visual C++ på nytt. Følg disse trinnene:
1. Trykk Windows-tasten + R for å åpne «Kjør»-dialogboksen.
2. Skriv inn `appwiz.cpl` i dialogboksen og trykk Enter for å åpne «Programmer og funksjoner»-vinduet.
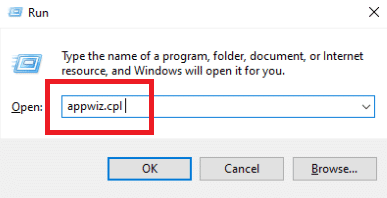
3. Finn Microsoft Visual C++-programmene i listen. Høyreklikk på dem og velg «Avinstaller» for hvert element.
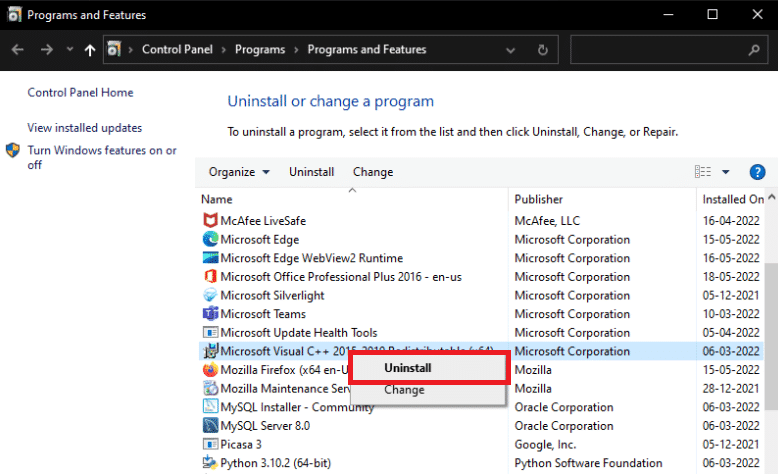
4. Følg instruksjonene på skjermen for å avinstallere programmene.
5. Gå til den offisielle Microsoft Visual C++ nedlastingssiden for å installere den nyeste versjonen av Microsoft Visual C++ Runtime-pakken.
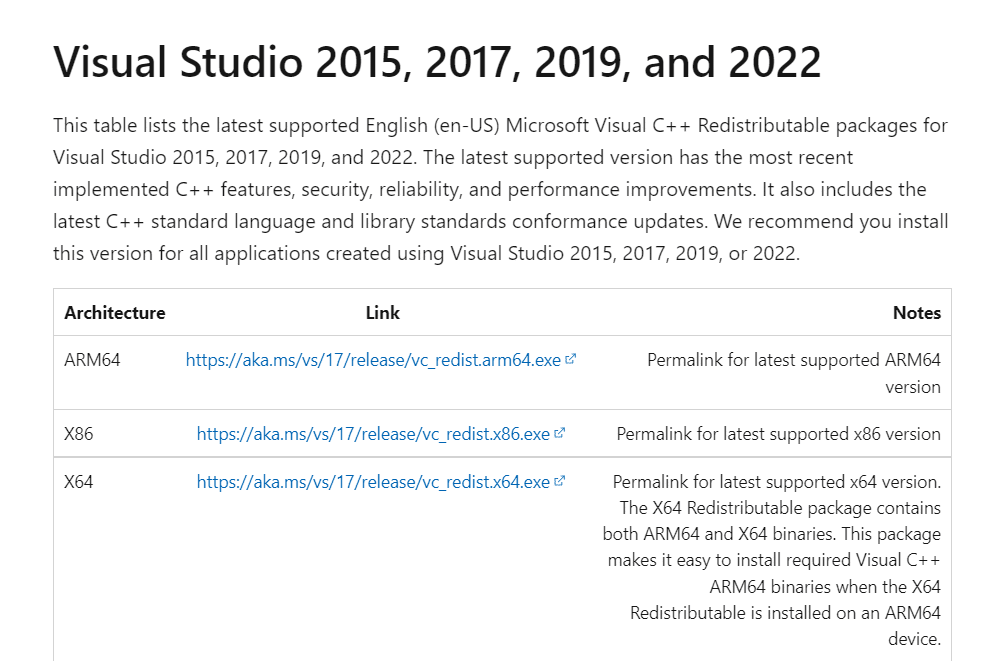
Metode 11: Tilbakestill PC-en
Hvis problemet vedvarer, kan en ren installasjon av Windows være eneste løsning. Forsøk å ta sikkerhetskopi av dataene dine før du fortsetter. Ved en ren installasjon vil alle personlige data, applikasjoner, spill, dokumenter og andre filer gå tapt. Les vår guide om hvordan du gjør en ren installasjon av Windows 10 for mer informasjon.
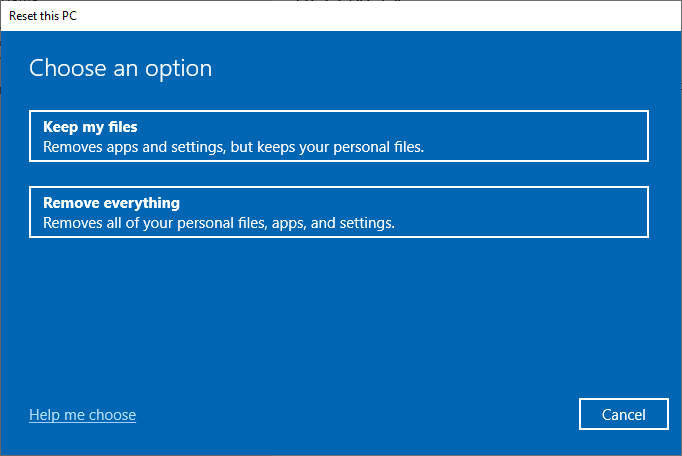
***
Vi håper at denne informasjonen var nyttig og at du har løst C++ kjøretidsfeilen. Fortell oss hvilken metode som fungerte best for deg. Bruk kommentarfeltet nedenfor hvis du har spørsmål eller kommentarer, og fortell oss også hva du ønsker å lære mer om.