Microsoft lanserer stadig oppdateringer for å rette feil og forbedre funksjonaliteten på din Windows 10 PC. Disse oppdateringene kan imidlertid noen ganger føre til konflikter som påvirker datamaskinens ytelse negativt. For eksempel, etter at Windows 10 KB4023057-oppdateringen ble tilgjengelig, rapporterte flere brukere om at PC-ene deres ble veldig trege. Etter nærmere undersøkelser fant de ut at prosessen Sedlauncher.exe brukte uforholdsmessig mye diskplass. Et slikt tregt system på grunn av Sedlauncher.exe og dens høye diskbruk er frustrerende og krever en rask løsning. I denne artikkelen presenterer vi informasjon om REMPL Sedlauncher-prosessen og metoder for feilsøking for å løse problemet med høy diskbruk forårsaket av Sedlauncher.exe i Windows 10. La oss dykke inn!

Løsninger for høy diskbruk av Sedlauncher.exe i Windows 10
Windows 10-oppdateringen KB4023057 ble utgitt for å forbedre påliteligheten og brukeropplevelsen for Windows 10-maskiner, samt oppdateringskomponentene. Denne oppdateringen er kompatibel med flere versjoner av Windows 10, som listet nedenfor:
- Versjon 1507
- Versjon 1511
- Versjon 1607
- Versjon 1703
- Versjon 1709
- Versjon 1803
En av fordelene med denne oppdateringen er at Windows 10 KB4023057 kan hjelpe deg med å frigjøre diskplass dersom PC-en din har problemer med å laste ned nye Windows-oppdateringer. For å utføre disse oppgavene, er Sedlauncher.exe filen i Windows 10 viktig for å hjelpe deg gjennom prosessen uten feil. Sedlauncher.exe-programmet er plassert i C:\Program Files-mappen, i REMPL-mappen på datamaskinen din.
Sedlauncher.exe-programmet ligner andre Windows-oppdateringsprogrammer, som sedsvc.exe, rempl.exe, Sedplugins.dll og Luadgmgt.dll. Sedlauncher.exe er en del av Windows Remediation Service, som jobber for å beskytte og akselerere oppdateringsprosessene. Windows Remediation Service har ansvar for å utføre oppdateringer, fikse eventuelle ødelagte oppdateringer, sørge for at PC-en er klar for oppdateringsprosesser, frigjøre diskplass til installering av nye oppdateringer, og mye mer. Likevel kan det også føre til problemer, som for eksempel REMPL Sedlauncher sin høye diskbruk.
Er det nødvendig å deaktivere Sedlauncher.exe i Windows 10?
Sedlauncher.exe for Windows 10 er digitalt sertifisert av Microsoft, og er ikke et virus. Svaret på spørsmålet om du bør deaktivere det, vil avhenge av dine behov. Hvis du ønsker å installere de nyeste sikkerhetsoppdateringene på din maskin, sammen med andre tilhørende funksjoner, bør du kanskje ikke deaktivere REMPL Sedlauncher. Hvis du derimot ikke er så opptatt av sikkerhetsoppdateringer og nye funksjoner, kan du deaktivere den fra din Windows 10-maskin for å løse problemet med høy diskbruk.
Hvis du derimot ikke finner Sedlauncher.exe i C:\Windows eller C:\Windows\System32, kan det være at maskinen din har blitt infisert av skadelig programvare. For å fjerne mistenkelige filer, anbefales det å kjøre en fullstendig systemskanning. For informasjon om hvordan du gjør dette, se vår guide: Hvordan kjører jeg en virusskanning på datamaskinen min?
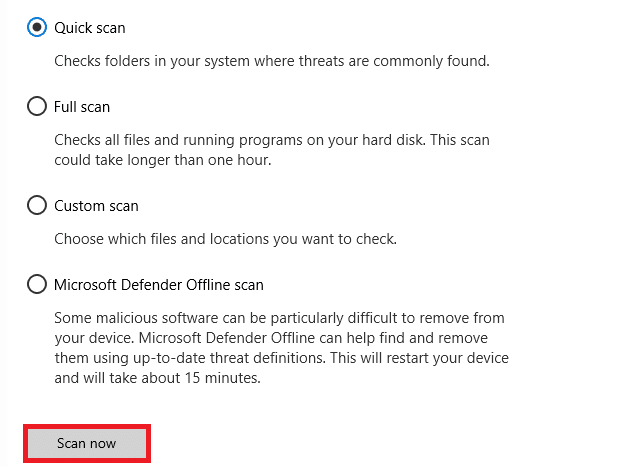
For å fjerne skadelig programvare fra datamaskinen din, kan du også sjekke vår guide: Slik fjerner du skadelig programvare fra PC-en din i Windows 10.
Når du har forsikret deg om at det ikke finnes skadelig programvare på maskinen din, er du klar til å feilsøke problemet med høy diskbruk forårsaket av Sedlauncher.exe. La oss starte!
Det finnes mange rapporter på nettet som sier at SedLauncher- eller SedSvc.exe-tjenestene forårsaker høy disk- og RAM-bruk i Windows 10-maskiner. Noen ganger kan dette problemet oppstå hvis oppstarteren laster ned/installerer en stor funksjonsoppdateringsfil. På den annen side kan problemet oppstå hvis det er feil i prosessen. Uansett kan du fikse dette problemet ved å følge de nevnte feilsøkingsmetodene. Følg trinnene for å bli kvitt problemet.
Grunnleggende feilsøking
Før du deaktiverer oppstarteren, anbefales det å prøve noen enkle triks for å forenkle feilsøkingsprosessen.
1. Start PC-en på nytt
Hvis det finnes midlertidige feil på PC-en din, kan du oppleve problemer med høy diskbruk fra Sedlauncher.exe. Det enkleste trikset for å løse midlertidige feil, er å starte datamaskinen på nytt. Følg disse trinnene for å starte maskinen på nytt:
1. Trykk Windows + D-tastene samtidig for å gå til skrivebordet.
2. Trykk deretter Alt + F4 samtidig.
3. Velg deretter Start på nytt fra nedtrekksmenyen og trykk Enter.

2. Lukk bakgrunnsprosesser
Flere brukere har bekreftet at Sedlauncher.exe-problemet med høy diskbruk kan løses ved å lukke alle bakgrunnsprosesser som kjører på PC-en. For å utføre denne oppgaven, følg vår guide: Slik avslutter du prosesser i Windows 10, og fortsett som anvist.

3. Kjør feilsøkingsprogrammet for Windows Update
Hvis det er korrupte Windows Update-komponenter på din PC, kan du oppleve problemer som REMPL Sedlauncher med høy diskbruk. For å fikse feilaktige oppdateringskomponenter på maskinen, bruk de innebygde verktøyene i Windows 10. Å kjøre det innebygde feilsøkingsprogrammet for Windows Update, vil fikse nettverkstilkoblingsproblemer, korrupte Windows Update-komponenter, og ugyldige registernøkler på maskinen som bidrar til problemet. Følg trinnene som er beskrevet i vår guide om hvordan du kjører Windows Update feilsøking.

Gjør som beskrevet og løs problemene som er identifisert av feilsøkeren.
4. Oppdater enhetsdrivere
Enhetsdrivere skaper en forbindelse mellom maskinvaren og operativsystemet på datamaskinen. Feilaktige eller korrupte drivere kan også føre til problemer med høy diskbruk. Mange brukere har rapportert at oppdatering av driverne har hjulpet dem med å fikse problemet. Du anbefales også å oppdatere driverne for å forbedre påliteligheten til adapterne, fikse kompatibilitetsproblemer og løse det aktuelle problemet. Følg vår guide om hvordan du oppdaterer nettverksadapterdrivere på Windows 10 for å gjøre det. På samme måte bør du installere de siste oppdateringene for alle tilgjengelige drivere på PC-en din.

Nå er maskinen din klar til å løse Sedlauncher.exe-problemet i Windows 10. Følg metodene nedenfor for å håndtere dette problemet.
Metode 1: Lukk Sedlauncher.exe
Dette er en enkel løsning som vil hjelpe deg med å enkelt fikse problemer med høy diskbruk fra Sedlauncher.exe. Denne metoden innebærer å avslutte prosessen med lanseringen gjennom Oppgavebehandling. Følg disse trinnene:
1. Trykk Ctrl + Shift + Esc-tastene samtidig for å åpne Oppgavebehandling.
2. Rull ned og finn Windows Remediation Service. Høyreklikk på denne tjenesten og velg Avslutt oppgave, som vist nedenfor.

Metode 2: Deaktiver Sedlauncher.exe-tjenesten
Du kan også fikse problemet med høy diskbruk forårsaket av Sedlauncher.exe på din Windows 10-maskin ved å deaktivere Sedlauncher.exe i Windows Services. Å slå av denne tjenesten i PC-administrasjonsverktøyet innebærer følgende trinn:
1. Skriv Tjenester i søkemenyen og klikk Kjør som administrator.

2. Rull ned og høyreklikk på Windows Remediation Service. Velg deretter Egenskaper, som vist.
Merk: Du kan også dobbeltklikke på Windows Remediation Service for å åpne vinduet Egenskaper.

3. I popup-vinduet endrer du oppstartstypen til Deaktivert, som vist.
4. Deretter, hvis tjenestestatusen er Kjører, klikker du på Stopp.

5. Klikk på Bruk > OK for å lagre endringene.
Metode 3: Blokker Sedlauncher.exe i brannmuren
Selv om KB4023057-oppdateringen spiller en viktig rolle i å opprettholde maskinens sikkerhet, anbefales det å fjerne/blokkere tjenesten fra brannmuren eller sikkerhetsprogramvaren for å fikse problemer knyttet til den. Du kan blokkere dette programmet gjennom tredjeparts antivirusprogramvare, eller gjennom den innebygde Windows Defender-brannmuren, som vist nedenfor.
1. Trykk på Windows-tasten og skriv inn Windows Defender-brannmur med avansert sikkerhet. Klikk deretter på Åpne.

2. I venstre rute klikker du på Inbound Rules, som vist.

3. I høyre rute klikker du på Ny regel…, som vist.

4. Pass på at du velger Program-alternativet under Hvilken type regel vil du opprette?, og klikk på Neste >, som vist.

5. Klikk deretter på Bla gjennom…-knappen som tilsvarer Denne programbanen:, som vist.

6. Naviger til C:\Program Files\rempl-banen og dobbeltklikk på filen sedsvc.exe. Klikk deretter på Åpne-knappen.

7. Klikk på Neste > i vinduet for Ny innkommende regel, som vist.

8. Velg nå alternativknappen ved siden av Blokker tilkoblingen, og klikk på Neste >, som vist.

9. Sørg for at boksene Domene, Privat og Offentlig er valgt, og klikk på Neste >, som vist.

10. Legg til et navn til den nye regelen, og klikk på Fullfør.

Ferdig! Sjekk om Sedlauncher.exe-problemet med høy diskbruk er løst eller ikke.
Merk: Det er noen andre prosesser i Windows 10-maskinen din som bruker CPU-plass og diskressurser. De er listet opp nedenfor.
- osrrb.exe
- remsh.exe
- WaaSMedic.exe
- rempl.exe
- sedlauncher.exe
- disktoast.exe
- sedsvc.exe
Du kan også blokkere disse prosessene (som du finner i C:\Program Files\rempl-mappen) ved å gjenta trinnene som er beskrevet i denne metoden.
Metode 4: Oppdater Windows
Når du har oppdatert Windows 10 med KB4023057, kan det fortsatt være oppdateringer som venter, og du kan oppleve problemet med høy diskbruk fra Sedlauncher.exe. Å oppdatere maskinen til nyere versjoner, kan hjelpe deg med å fikse feilaktige oppdateringer som bidrar til problemet. Sørg derfor for at du har oppdatert Windows-operativsystemet, og hvis det er noen oppdateringer som venter, bruk vår guide: Hvordan laste ned og installere den nyeste oppdateringen for Windows 10.

Metode 5: Fjern eller gi nytt navn til REMPL-mappen
REMPL-mappen opprettes under Windows-oppdateringsprosesser, og er ansvarlig for å gjøre oppdateringsprosessen smidigere og bedre. Denne mappen inneholder flere undermapper og kjørbare filer som disktoast.exe, rempl.exe, remsh.exe, WaaSMedic.exe, Sedlauncher.exe, Sedsvc.exe og osrrsb, i tillegg til noen Logg-mapper. Å fjerne denne mappen vil ikke skade maskinen på noen måte, og du kan fjerne den for å fikse problemet med høy diskbruk fra Sedlauncher.exe. Men før du fjerner denne mappen, prøv å gi den nytt navn, og sjekk om det løser problemet.
1. Trykk og hold Windows + E-tastene samtidig for å åpne Filutforsker.
2. Naviger deretter til C:\Program Files-banen.
3. Høyreklikk nå på rempl-mappen og velg Gi nytt navn. Gi mappen et annet navn, for eksempel rempl.gammel.
4. Sjekk deretter om du har klart å fikse Sedlauncher.exe-problemet i Windows 10. Hvis du ikke har klart å fikse det, klikker du på Slett, som vist.

5. Start PC-en på nytt.
Metode 6: Slett REMPL via Oppgaveplanlegger
Windows Oppgaveplanlegger planlegger og vedlikeholder oppdateringsprosessene dine. Hvis du fortsatt opplever problemet med høy diskbruk fra Sedlauncher.exe, selv etter å ha endret navn/fjernet rempl-mappen via Filutforsker, kan du slette den samme via Oppgaveplanlegger, som vist nedenfor.
1. Trykk på Windows-tasten og skriv Oppgaveplanlegger, og klikk deretter på Kjør som administrator.

2. Dobbeltklikk deretter på Oppgaveplanleggerbibliotek, som vist.

3. Dobbeltklikk deretter på Microsoft for å utvide den, og dobbeltklikk på Windows, som vist.

4. Igjen, klikk på rempl-mappen, og i høyre rute klikker du på Slett mappe, som vist.
Merk: Her er Register-mappen tatt som et eksempel. Gjør det samme for rempl-mappen.

5. Bekreft eventuelle meldinger og sjekk om du har fikset REMPL Sedlauncher-problemet med høy diskbruk.
Metode 7: Avinstaller Windows Setup Remediations
Hvis du fortsatt opplever høyt diskbruk forårsaket av Sedlauncher.exe, kan du fjerne de installerte filene som Windows Setup Remediations (x64) (KB4023057) eller Update for Windows 10 for x64-based systems (KB4023057) fra systemet, og sjekke om det fungerer for deg. Her er instruksjoner om hvordan du gjør dette:
1. Trykk på Windows-tasten, skriv inn apper og funksjoner, og klikk på Åpne.

2. Søk etter følgende:
-
Windows Setup Remediation (x64) (KB4023057)
- Oppdatering for Windows 10 for x64-baserte systemer (KB4023057)
3. Når du har funnet en av disse filene, klikker du på Avinstaller og bekrefter eventuelle meldinger som dukker opp.
Merk: Et eksempel på hvordan du avinstallerer en Windows KB-oppdateringsfil, vises nedenfor.

4. Når du har avinstallert de oppførte filene, starter du maskinen på nytt.
Metode 8: Avinstaller nylige oppdateringer
Hvis du opplever problemer med høy diskbruk fra REMPL Sedlauncher etter oppdatering av Windows, kan det hende at systemprogramfiler og konfigurasjoner ikke er kompatible med den nye oppdateringen. I dette tilfellet bør du avinstallere nylige oppdateringer på maskinen din. Du vil også gjenopprette stabiliteten på maskinen etter å ha avinstallert en feilaktig oppdatering. Slik gjør du det:
1. Trykk på Windows-tasten, skriv inn Kontrollpanel og klikk på Åpne.

2. Sett Vis etter > Kategori, og klikk deretter på Avinstaller et program under Programmer-menyen, som vist.

3. Klikk nå på Vis installerte oppdateringer i venstre rute, som vist.
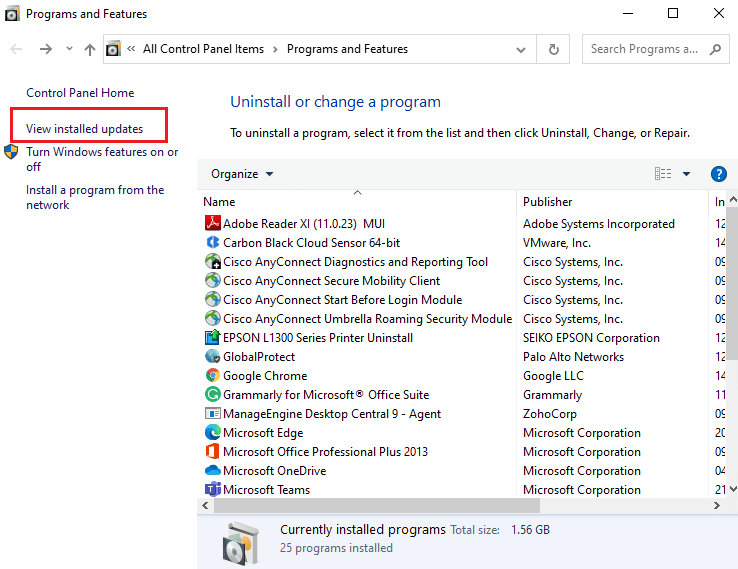
4. Velg nå den nyeste oppdateringen, og klikk på Avinstaller, som vist nedenfor.
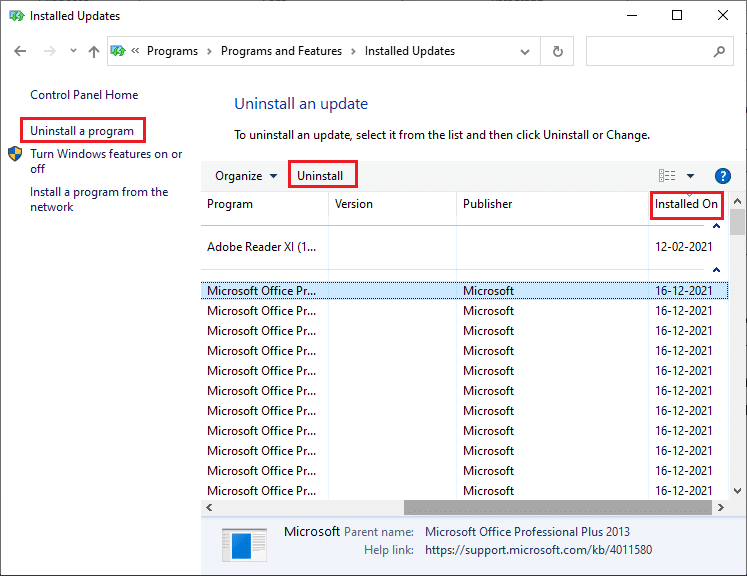
5. Bekreft eventuelle meldinger som dukker opp, og start maskinen på nytt.
Sjekk om du har løst problemet med høy diskbruk fra Sedlauncher.exe i Windows 10.