Flere brukere har meldt om at Shockwave Flash regelmessig krasjer i Chrome under Windows 10, uavhengig av hvilken nettside eller type innhold som vises. Noen hevder at problemet bare rammer Chrome, mens andre opplever at Shockwave Flash krasjer i andre nettlesere som Microsoft Edge og Internet Explorer. Denne artikkelen gir deg effektive feilsøkingstrinn for å løse dette frustrerende problemet.
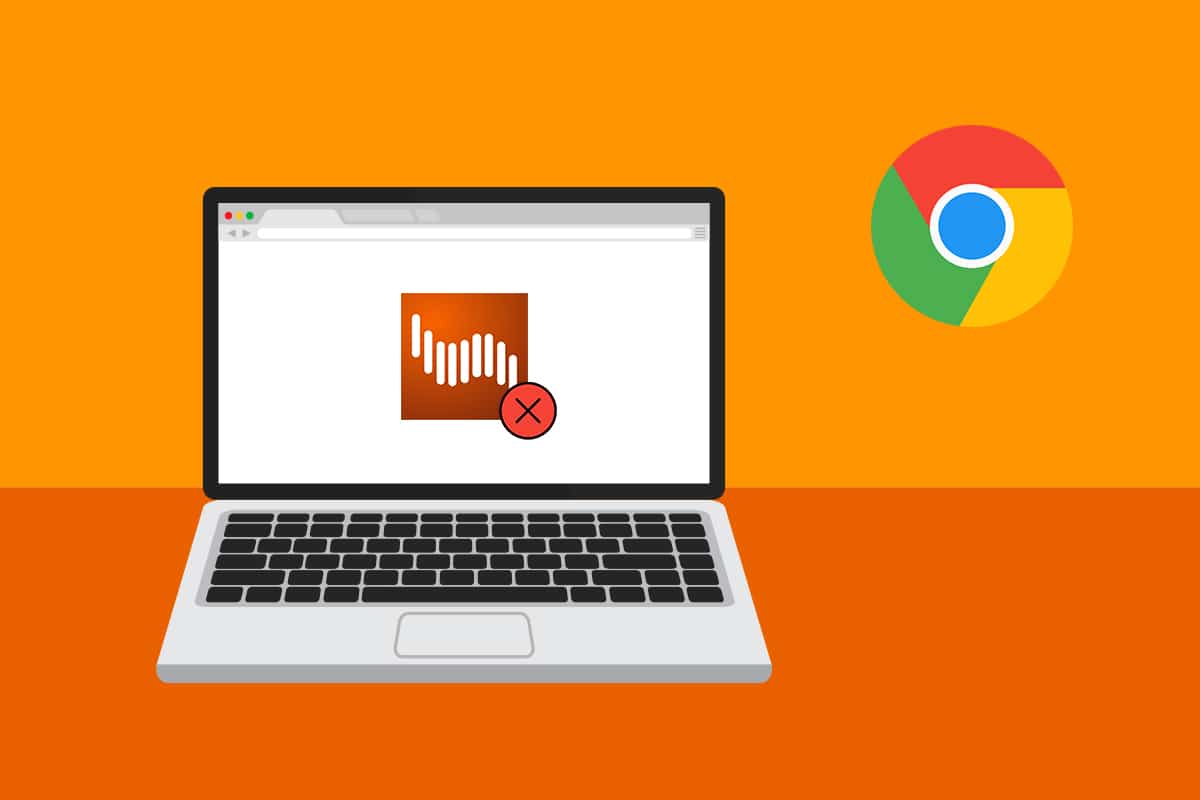
Hva Forårsaker Shockwave Flash-krasj i Chrome?
Shockwave Flash er en teknologi som, i likhet med Adobe Flash, gjør det mulig å spille av lyd- og videofiler i nettleseren. Problemet med Shockwave Flash-krasj oppstår ofte i Google Chrome når man forsøker å se videomateriale. Her er noen vanlige årsaker til dette:
- Tidligere, i eldre Windows-versjoner, kunne krasj oppstå dersom to Flash-versjoner var aktive samtidig.
- Konflikter mellom ulike Flash-plugins installert på systemet kan også føre til krasj.
- Google Chrome er designet for å deaktivere sin innebygde Flash-versjon når en systemomfattende Flash-installasjon oppdages. Dette burde i teorien forhindre problemer, men det kan oppstå dersom du bruker en utdatert versjon av Chrome.
- Andre årsaker inkluderer problematiske Chrome-utvidelser, en full nettleserbuffer og en utdatert Windows-versjon.
Metode 1: Oppdater Chrome
Å sørge for at du bruker den nyeste versjonen av Google Chrome kan løse en rekke problemer og også forbedre nettleserens ytelse. Når Chrome oppdager en systemomfattende Flash-installasjon, deaktiveres den interne flash-versjonen, noe som kan føre til krasj og ustabilitet. Slik oppdaterer du Chrome:
Merk: Chrome oppdateres vanligvis automatisk, men manuelle endringer eller programvare fra tredjeparter kan endre dette.
- Trykk på Windows-tasten, skriv «Chrome» og trykk Enter.
- Klikk på ikonet med de tre prikkene (menyen) og velg «Hjelp».
- Klikk deretter på «Om Google Chrome».
Alternativt kan du skrive `chrome://settings/help` i adressefeltet og trykke Enter for å gå direkte til «Om Chrome»-siden.
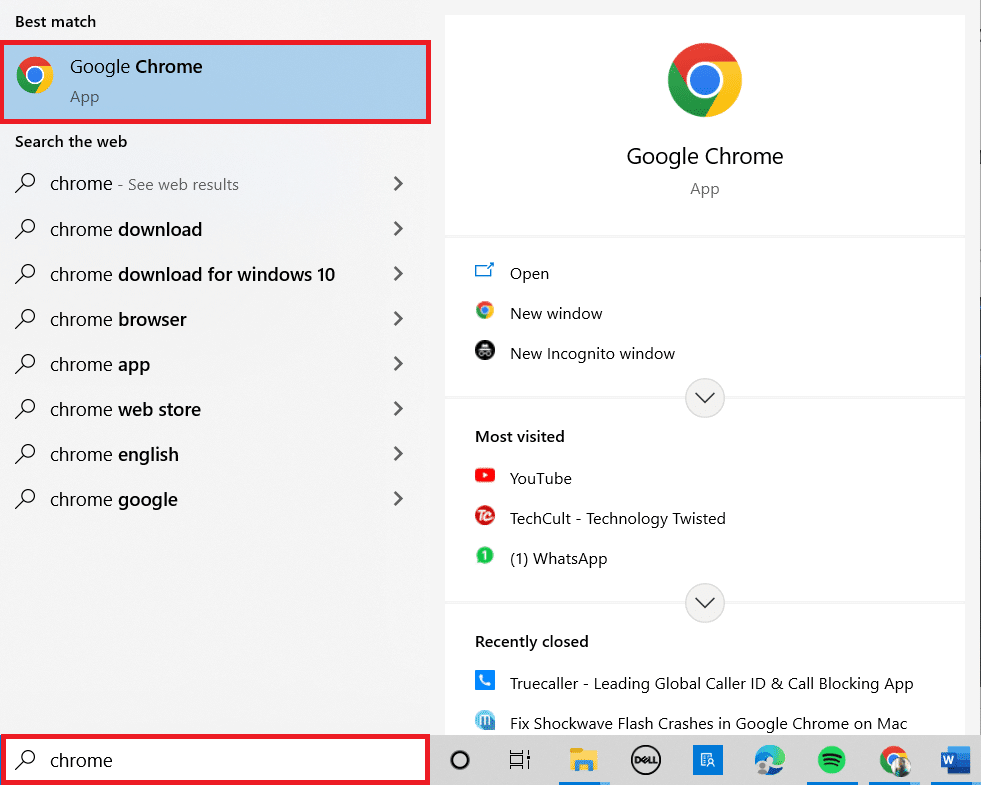
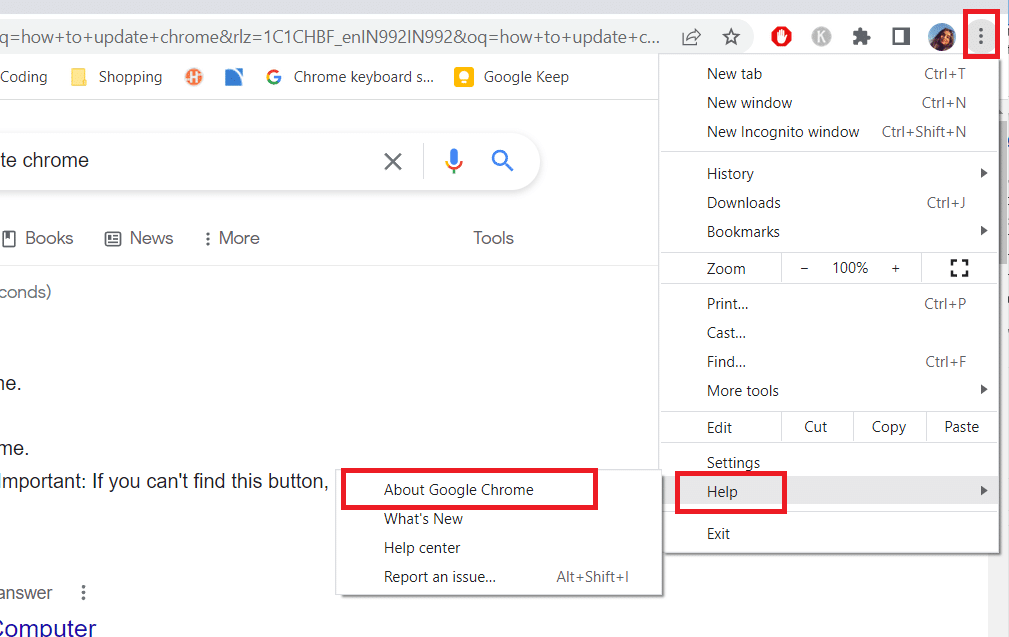
| 4A. | Dersom Chrome er oppdatert, vil du se en melding som bekrefter dette. |
 |
|
| 4B. | Dersom en oppdatering er tilgjengelig, vil Chrome begynne å laste den ned og installere den automatisk. Klikk på «Start på nytt» for å fullføre oppdateringsprosessen. |
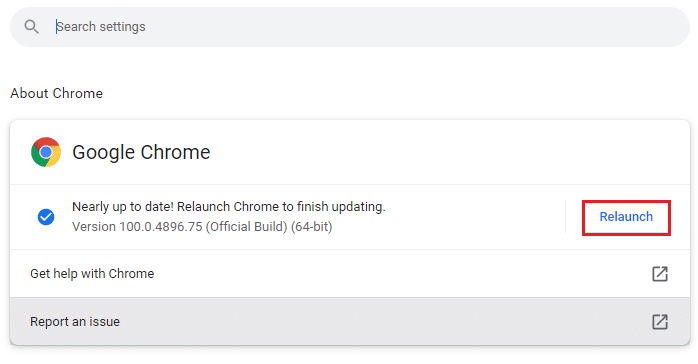 |
5. Start Chrome på nytt for å bruke den nyeste versjonen.
Metode 2: Deaktiver Maskinvareakselerasjon (Om Relevant)
Maskinvareakselerasjon lar GPU-en din håndtere grafikk og tekst, noe som gir bedre videoopplevelse. Likevel kan dette føre til Shockwave Flash-krasj. Her er hvordan du deaktiverer det:
- Start Chrome og klikk på ikonet med tre prikker.
- Klikk på «Innstillinger».

- Klikk på «Avansert» for å utvide menyen og deretter på «System».
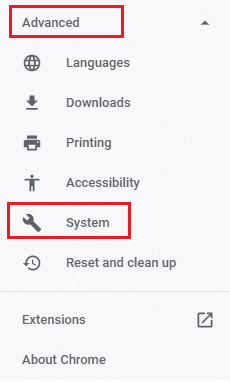
- Slå av «Bruk maskinvareakselerasjon når tilgjengelig».
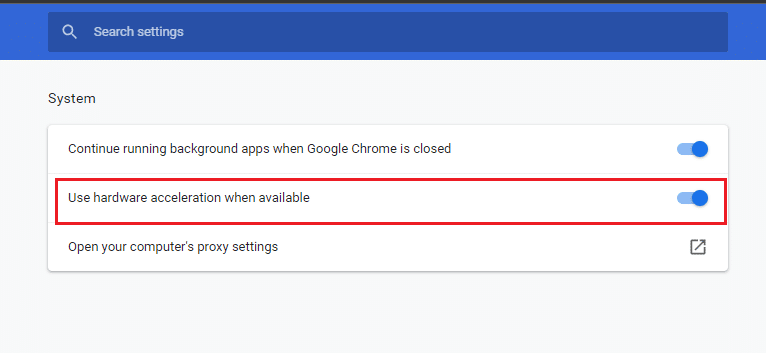
- Klikk på «Start på nytt».
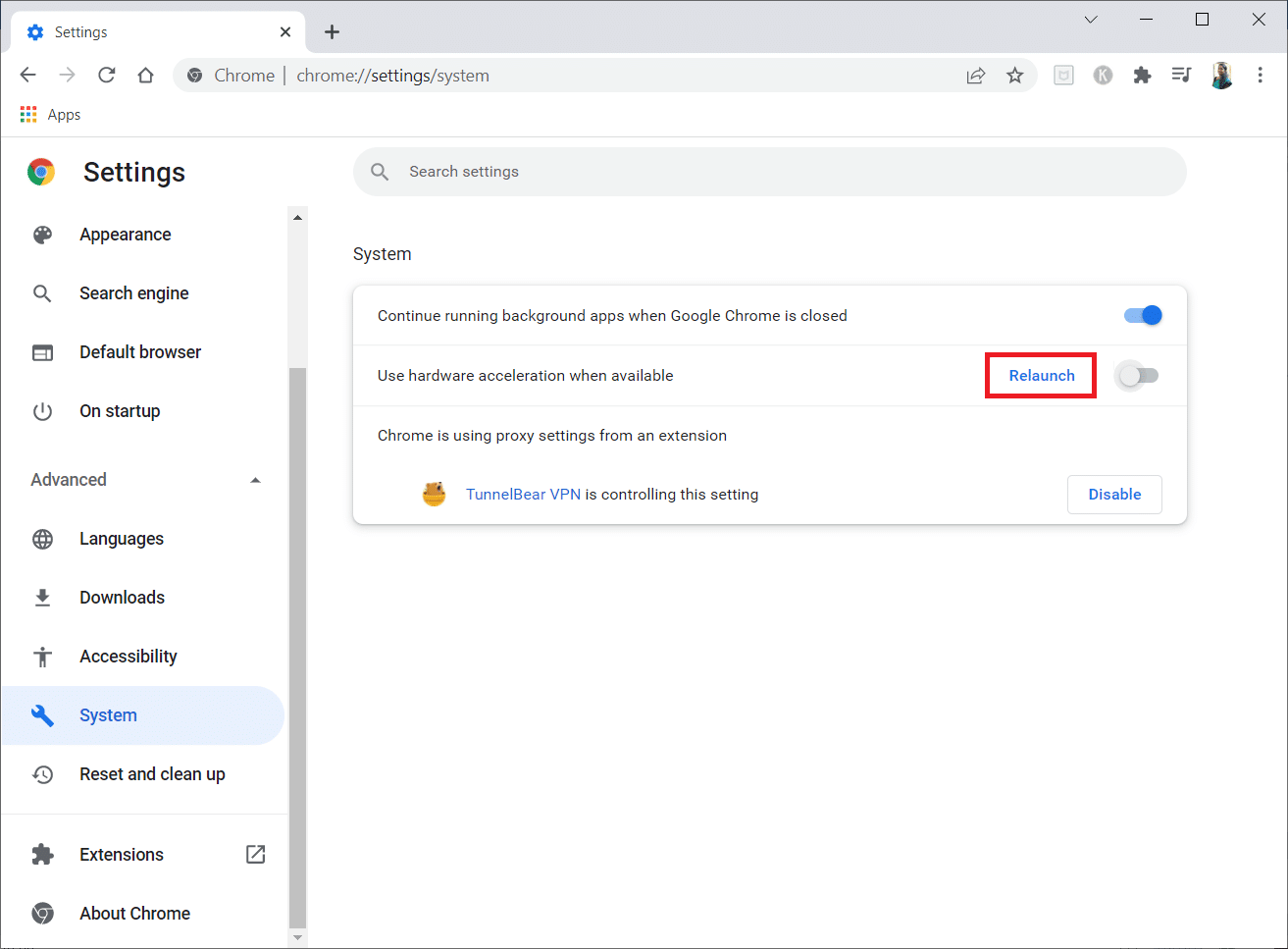
Metode 3: Deaktiver Utvidelser (Om Relevant)
Noen utvidelser kan forstyrre Flash. Hvis Chrome ikke krasjer med utvidelsene deaktivert, kan en av dem være årsaken. Slik deaktiverer du utvidelser:
- Start Chrome.
- Klikk på de tre prikkene øverst til høyre.
- Velg «Flere verktøy» og deretter «Utvidelser».
Du kan også gå direkte til utvidelsessiden ved å skrive `chrome://extensions/` i adressefeltet.
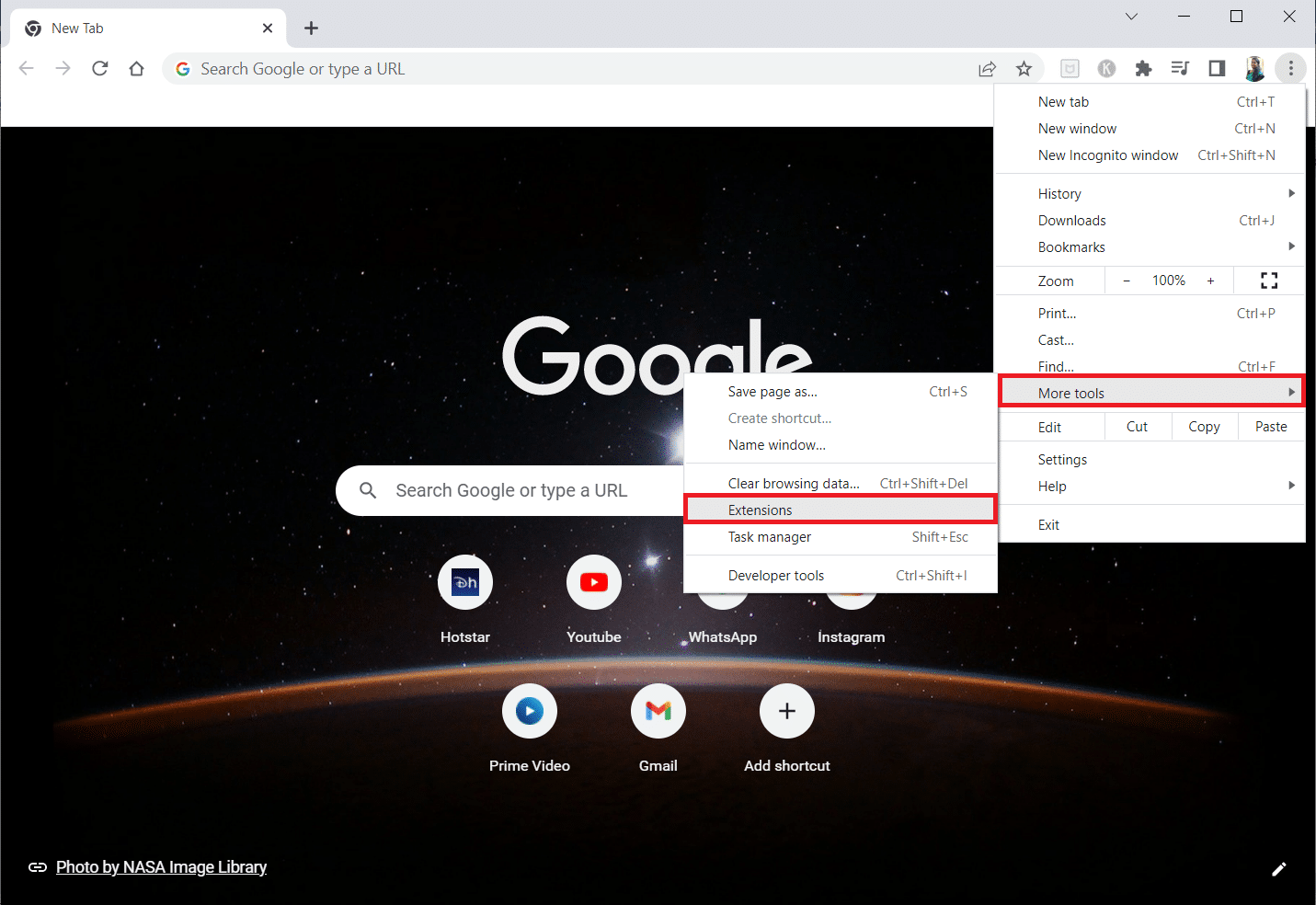
- Slå av bryteren ved siden av utvidelsene du vil deaktivere.
Dersom problemet løses etter deaktivering av en utvidelse, kan du klikke «Fjern» for å slette den.
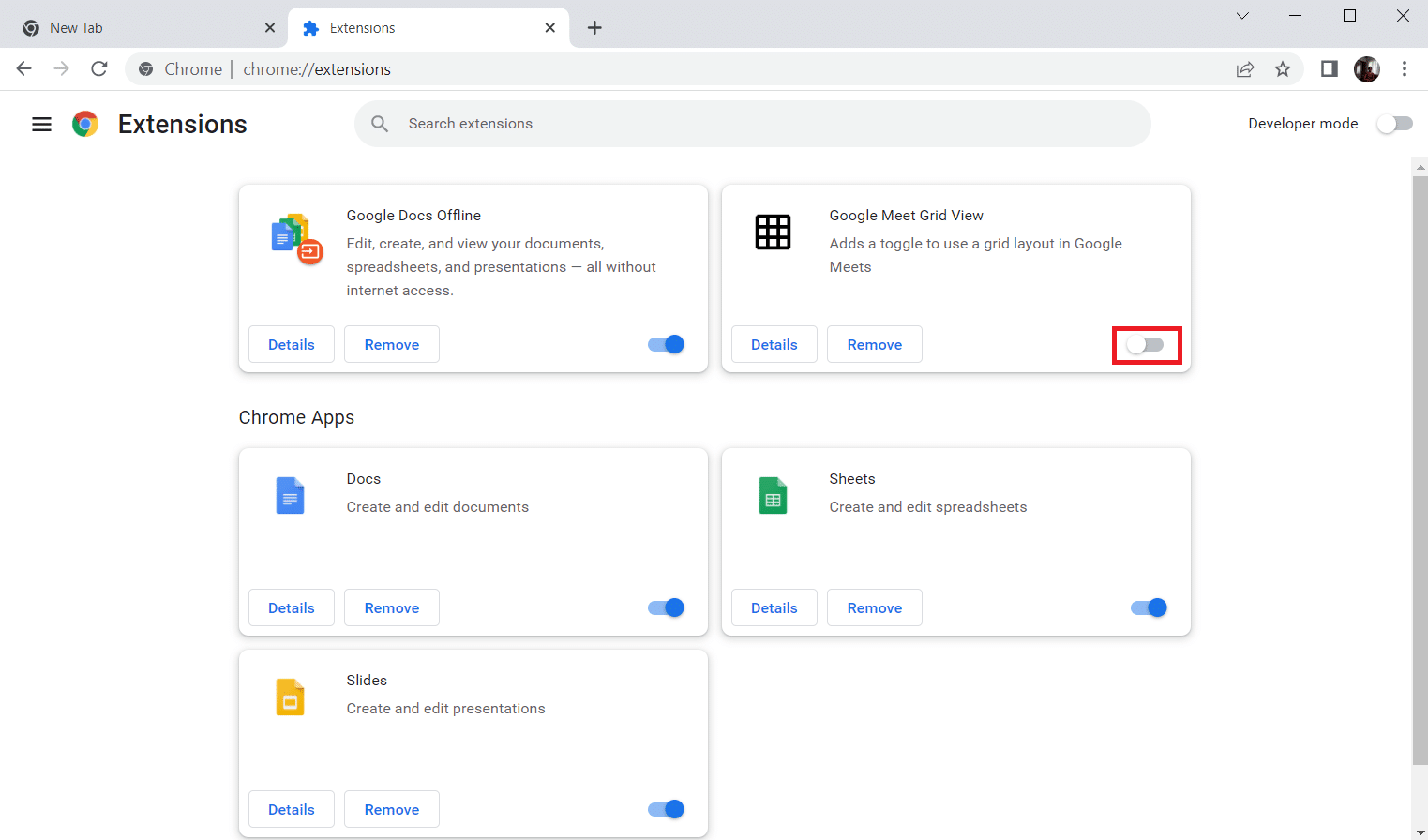
- Oppdater Chrome.
Metode 4: Slett Nettleserdata
Nettleserbufferen kan vokse over tid og forårsake problemer. Følg disse stegene for å tømme nettleserbufferen. Du kan også lese vår guide om hvordan du sletter buffer og informasjonskapsler i Chrome.
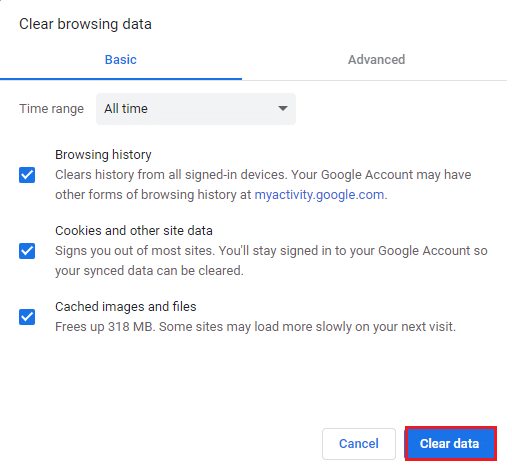
Metode 5: Aktiver JavaScript
Noen programmer i Chrome kan kreve JavaScript for å fungere. Slik aktiverer du det:
- Åpne Chrome.
- Klikk på de tre prikkene øverst til høyre.
- Klikk på «Innstillinger».

- Klikk på «Personvern og sikkerhet».
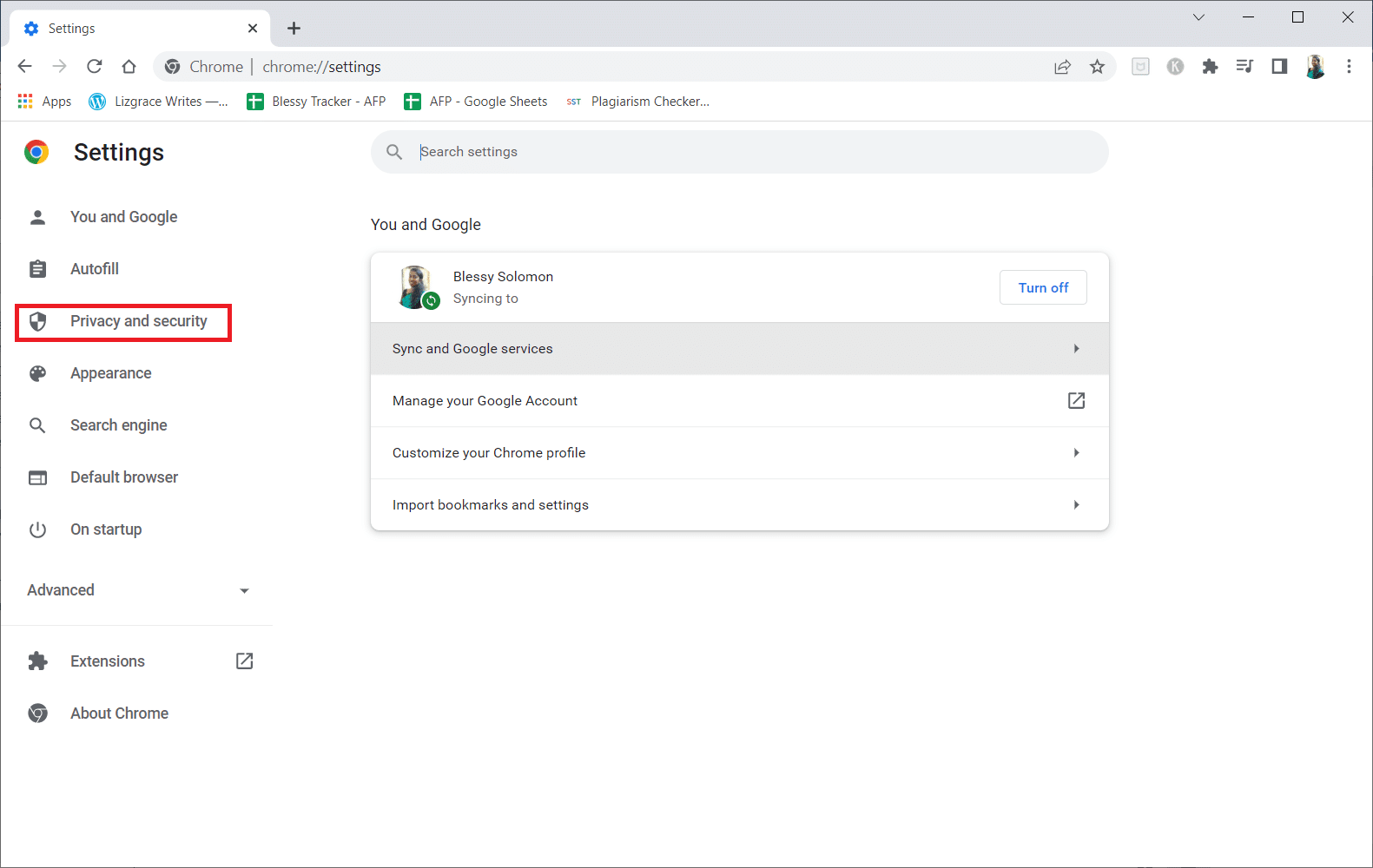
- Klikk på «Områdeinnstillinger».
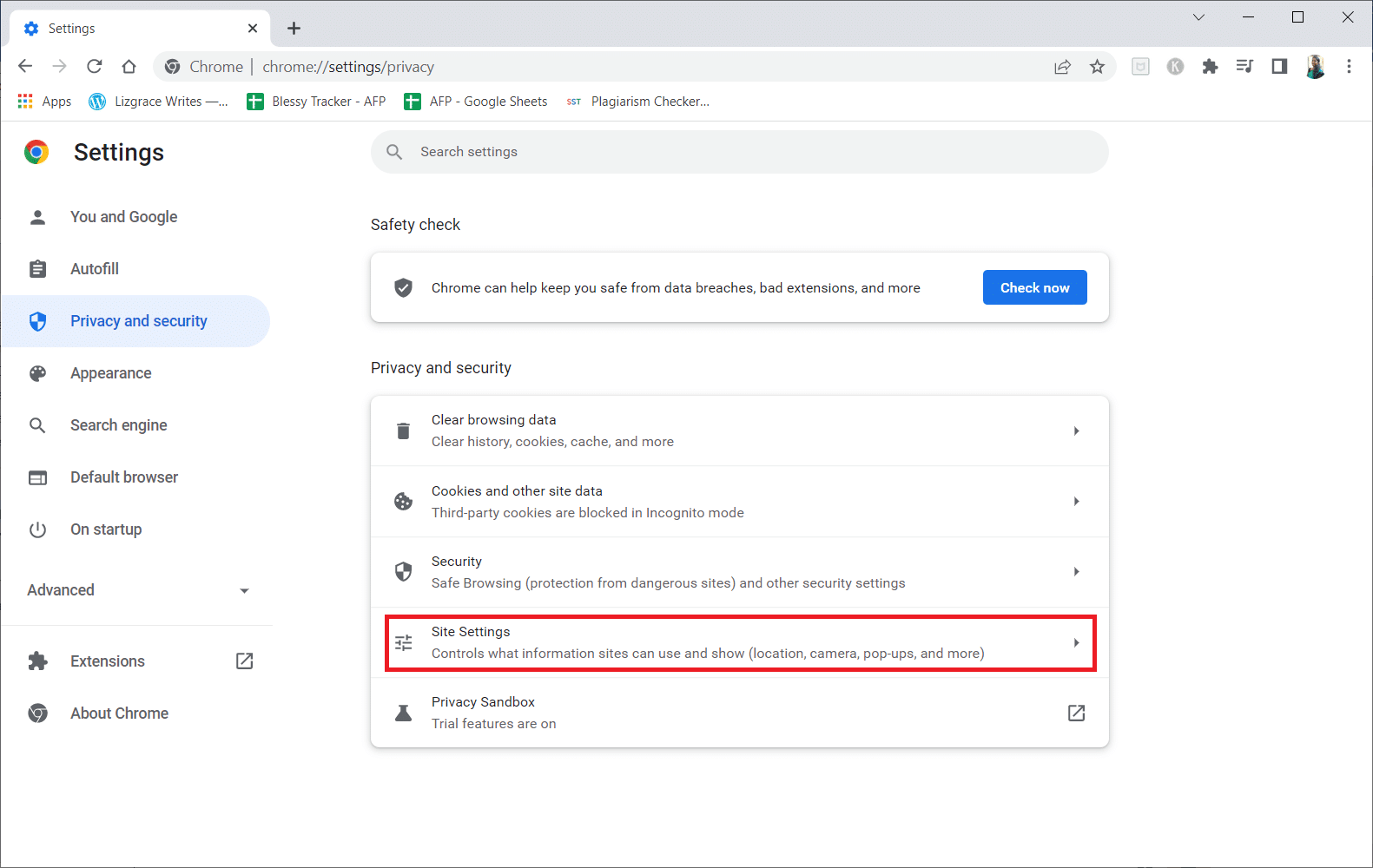
- Rull ned og klikk på «JavaScript» under «Innhold».
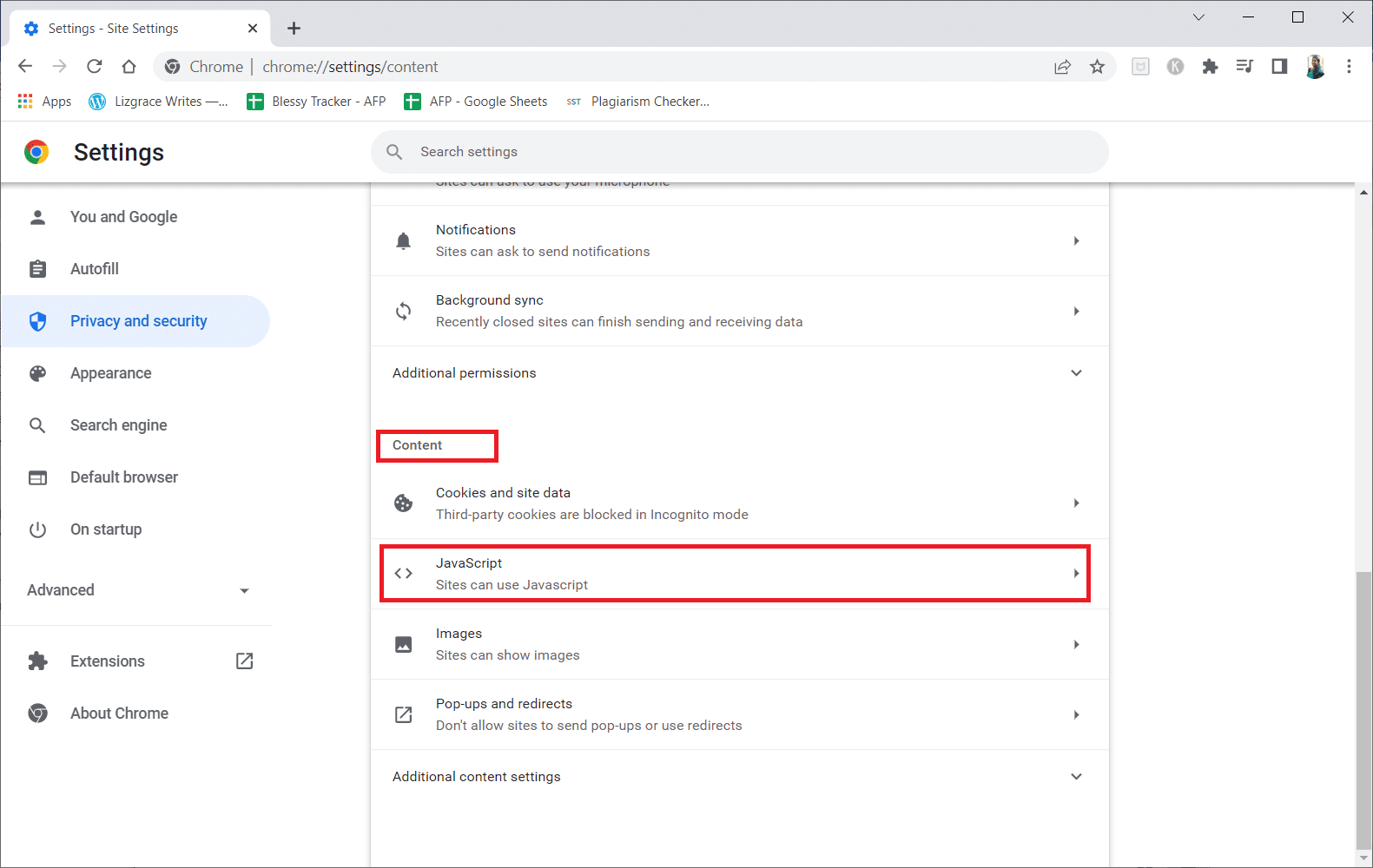
- Aktiver alternativet «Nettsteder kan bruke JavaScript».
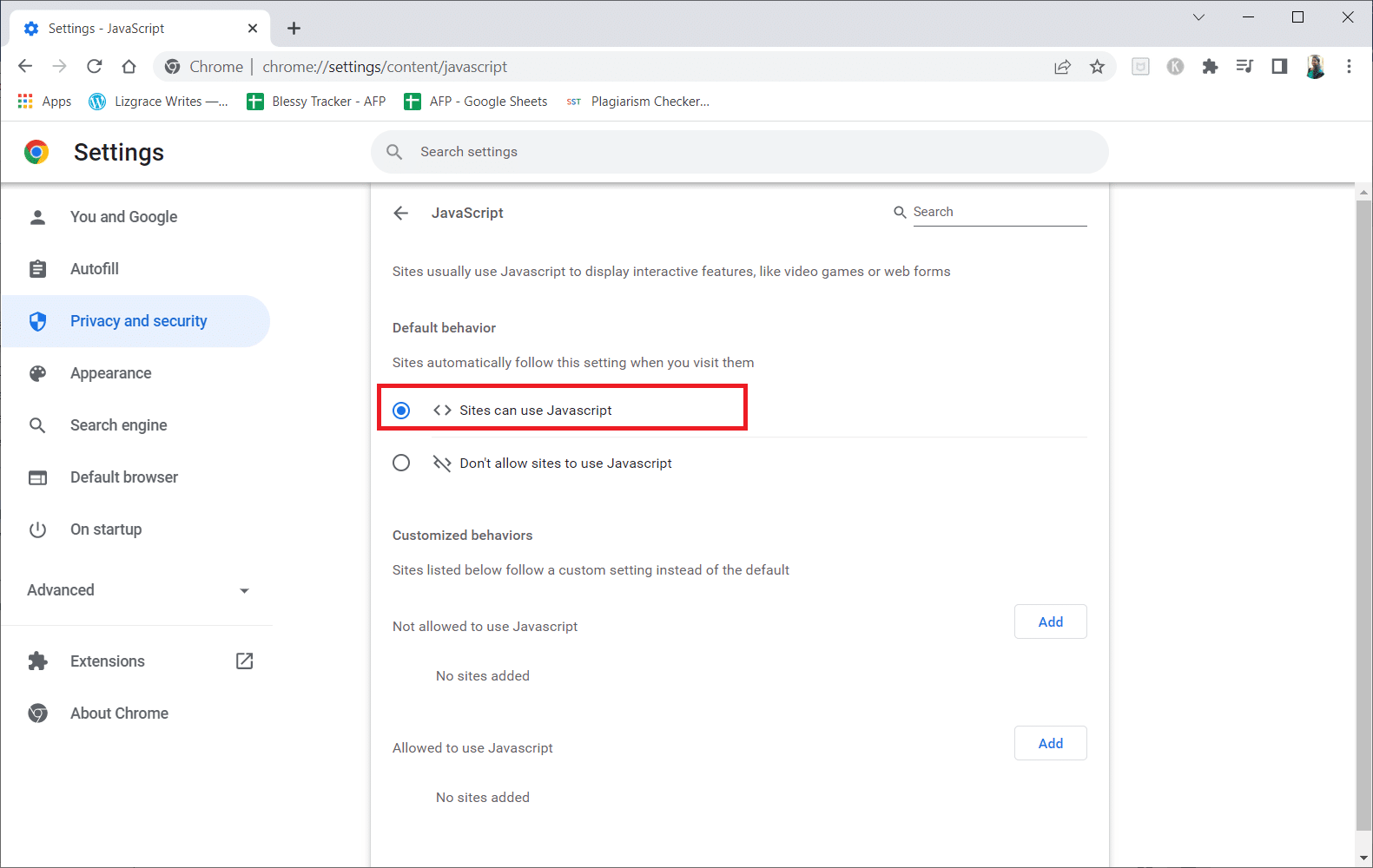
Metode 6: Tilbakestill Chrome-innstillinger
Chrome har et innebygd verktøy for å finne og fikse problemer. Slik bruker du det:
- Gå til Chrome-innstillingene.
- Klikk på «Avansert» og velg «Tilbakestill og rydd opp».
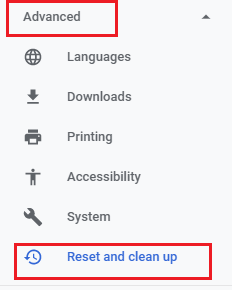
- Klikk på «Gjenopprett innstillinger til de opprinnelige standardinnstillingene».
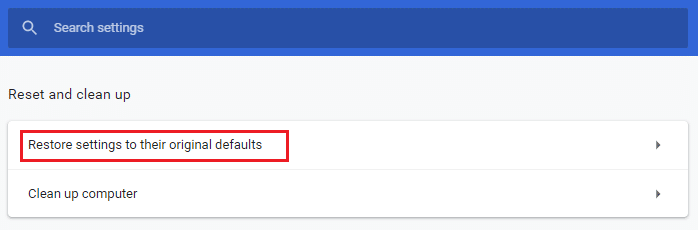
- Bekreft ved å klikke på «Tilbakestill innstillinger».
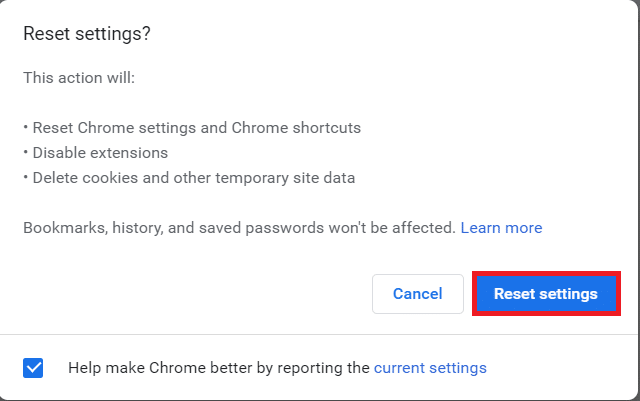
Metode 7: Installer Chrome på Nytt
Dersom problemet vedvarer etter de andre trinnene, kan en reinstallasjon av Chrome være nødvendig. Følg disse trinnene:
- Trykk Windows-tasten, skriv «Apper og funksjoner» og trykk Enter.

- Søk etter «Chrome» i listen.
- Klikk på «Chrome» og deretter «Avinstaller».

- Bekreft avinstallasjonen.
- Trykk Windows-tasten, skriv `%localappdata%` og trykk Enter.

- Åpne Google-mappen.

- Høyreklikk på Chrome-mappen og velg «Slett».

- Trykk Windows-tasten, skriv `%appdata%` og trykk Enter.

- Slett Chrome-mappen i Google-mappen, slik som i trinn 6 og 7.
- Start PC-en på nytt.
- Last ned den nyeste versjonen av Chrome.

- Kjør installasjonsfilen og følg instruksjonene.

Metode 8: Oppdater Windows
Oppdatering av Windows 10 kan fikse problemer og forbedre ytelsen. Hvis du bruker en insider-build, kan det være en feil som forårsaker Shockwave Flash-krasj. Vi anbefaler at du installerer de nyeste oppdateringene.
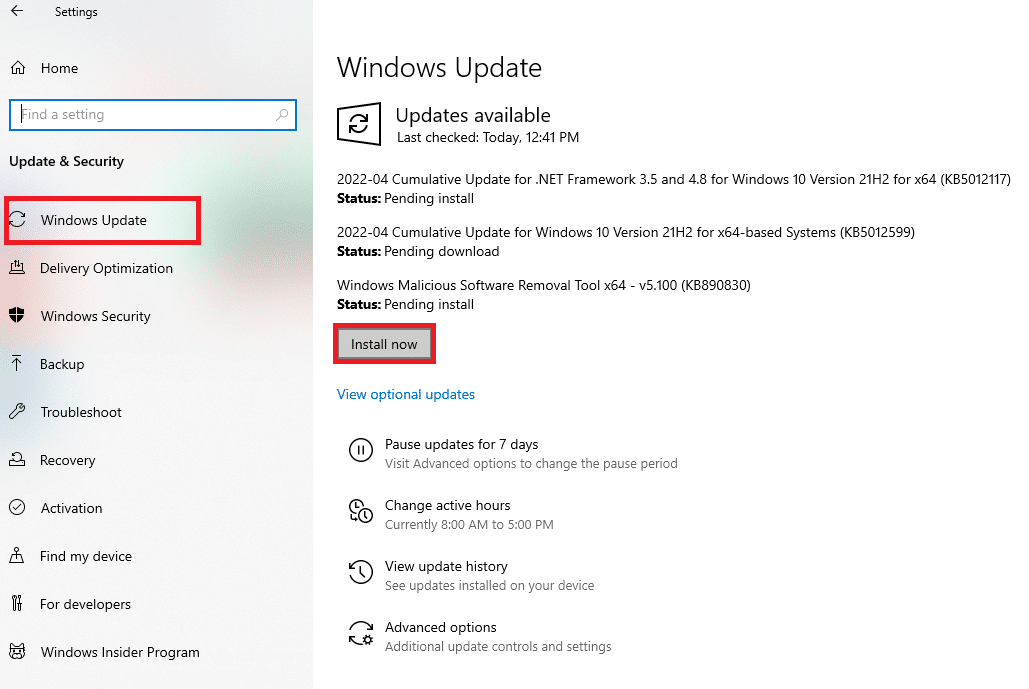
Metode 9: Oppdater Enhetsdrivere
Et misforhold mellom lydkort og Windows 10, spesielt med Realtek-drivere, kan forårsake krasj. Utilstrekkelige grafikkdrivere kan også forårsake problemer. Sørg for å oppdatere dine drivere.
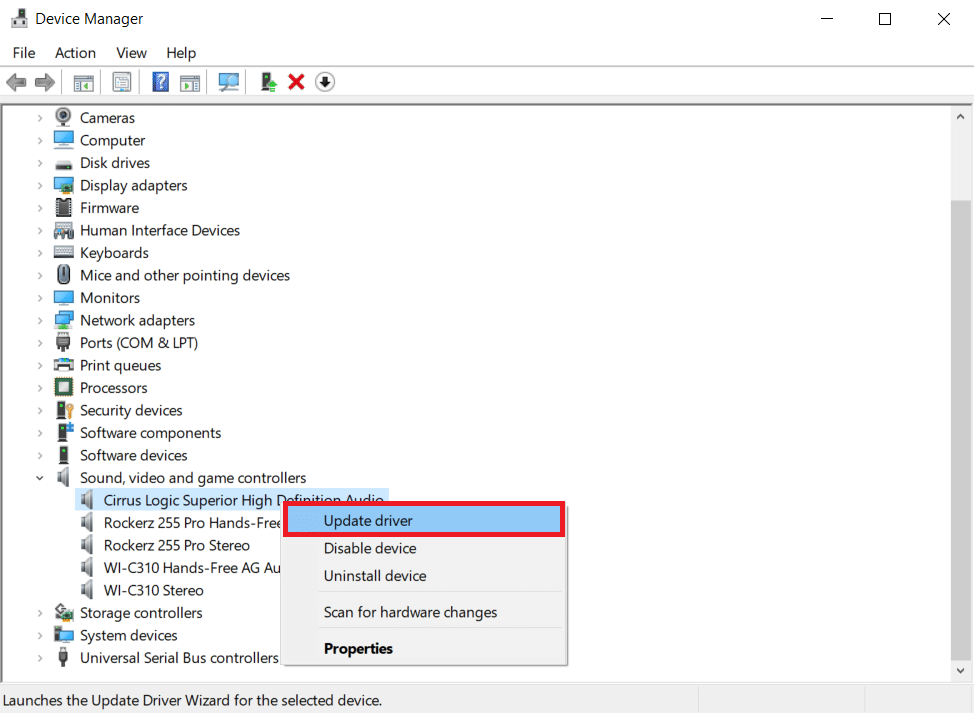
Metode 10: Endre Hodetelefoninnstillinger
Dersom krasjet kun forekommer med hodetelefoner, kan justering av lydinnstillingene hjelpe. Sørg for at hodetelefonene er satt som standard lydenhet:
- Trykk Windows + R, skriv `mmsys.cpl` og trykk Enter.
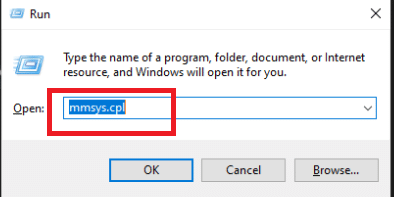
- Gå til «Avspilling», høyreklikk på hodetelefonene og velg «Egenskaper».
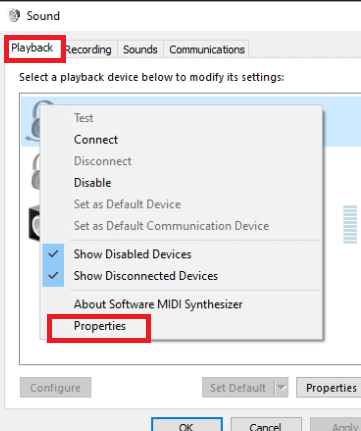
Merk: Hvis du har en Dolby Audio fane, åpne den og aktiver alternativet.
- I «Avansert», sett lydkvaliteten til «16 bit, 44100 Hz (CD-kvalitet)».
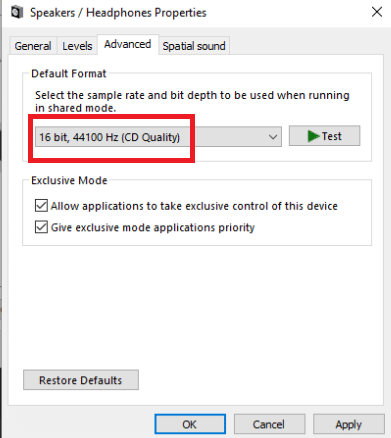
- Klikk «Bruk» og «OK».
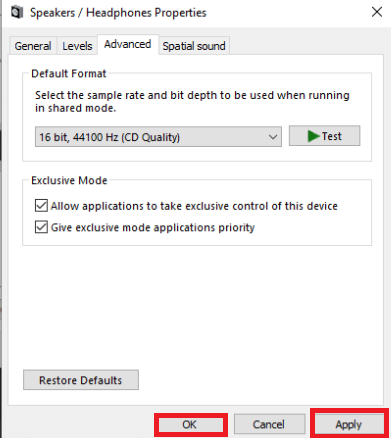
- Start PC-en på nytt.
Sjekk om problemet er løst når du bruker hodetelefonene neste gang.
Metode 11: Bruk En Annen Nettleser
Dersom ingenting hjelper, kan du prøve en annen nettleser, for eksempel Mozilla Firefox, Microsoft Edge eller Opera. Dette kan være en løsning dersom problemet er begrenset til Chrome.

Vi håper du fant denne informasjonen nyttig og fikk løst dine Shockwave Flash-problemer. Fortell oss hvilken metode som fungerte best for deg i kommentarfeltet nedenfor.