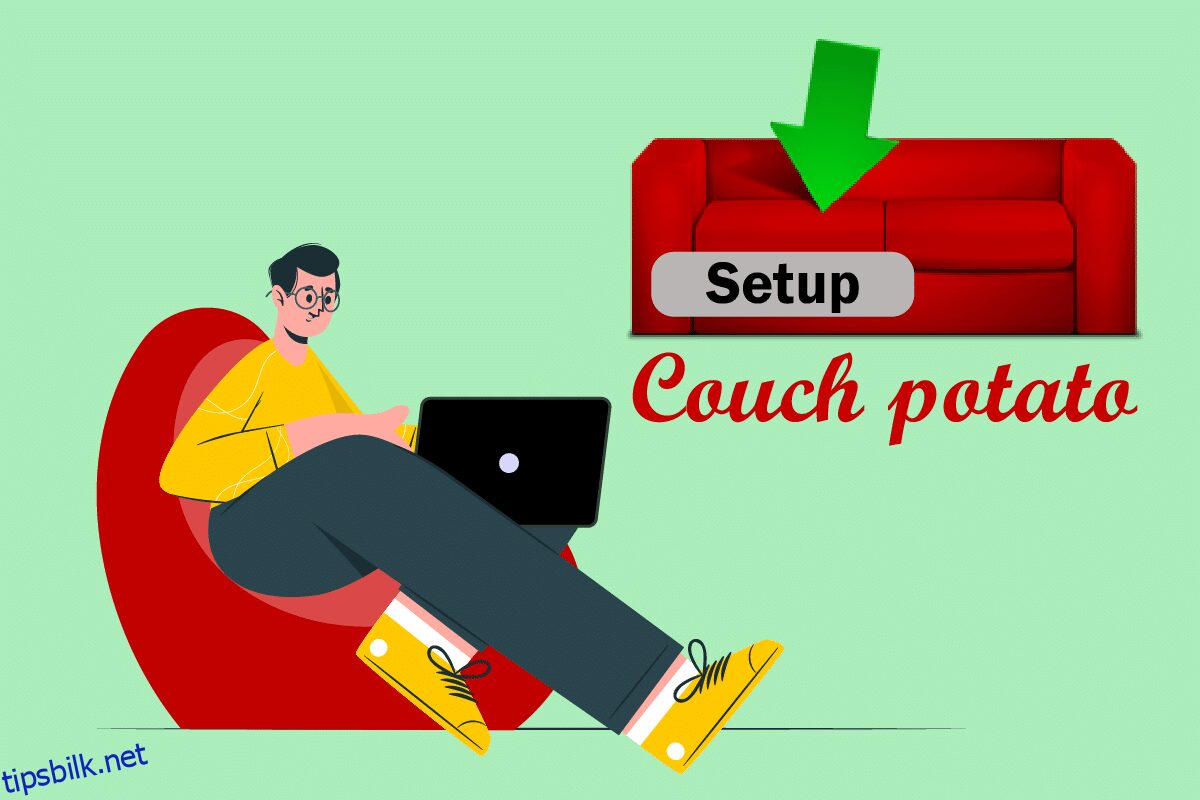Liker du å ha en personlig videoopptaker-app som kan surfe på nettet etter filmene du liker og peke på mot resultater? Hvis du lurer på om en slik app eksisterer, så vil denne artikkelen ha svaret på alle spørsmålene som kan dukke opp i hodet ditt etter dette. Appen som kommer under spesifikasjonene heter CouchPotato og denne artikkelen er svaret på CouchPotato-opplæringen. Artikkelen har svaret på tittelspørsmålet, som er hvordan du setter opp CouchPotato, og er forklart for Windows 10 OS. Svaret på spørsmålet om hvordan du bruker CouchPotato-appen til å laste ned filmer er også diskutert i denne artikkelen. I tillegg, for folk som liker å ha ting forhåndsplanlagt, er det en seksjon for installasjon av CouchPotato-utvidelsen, slik at du kan få filmen lastet ned så snart den er tilgjengelig.
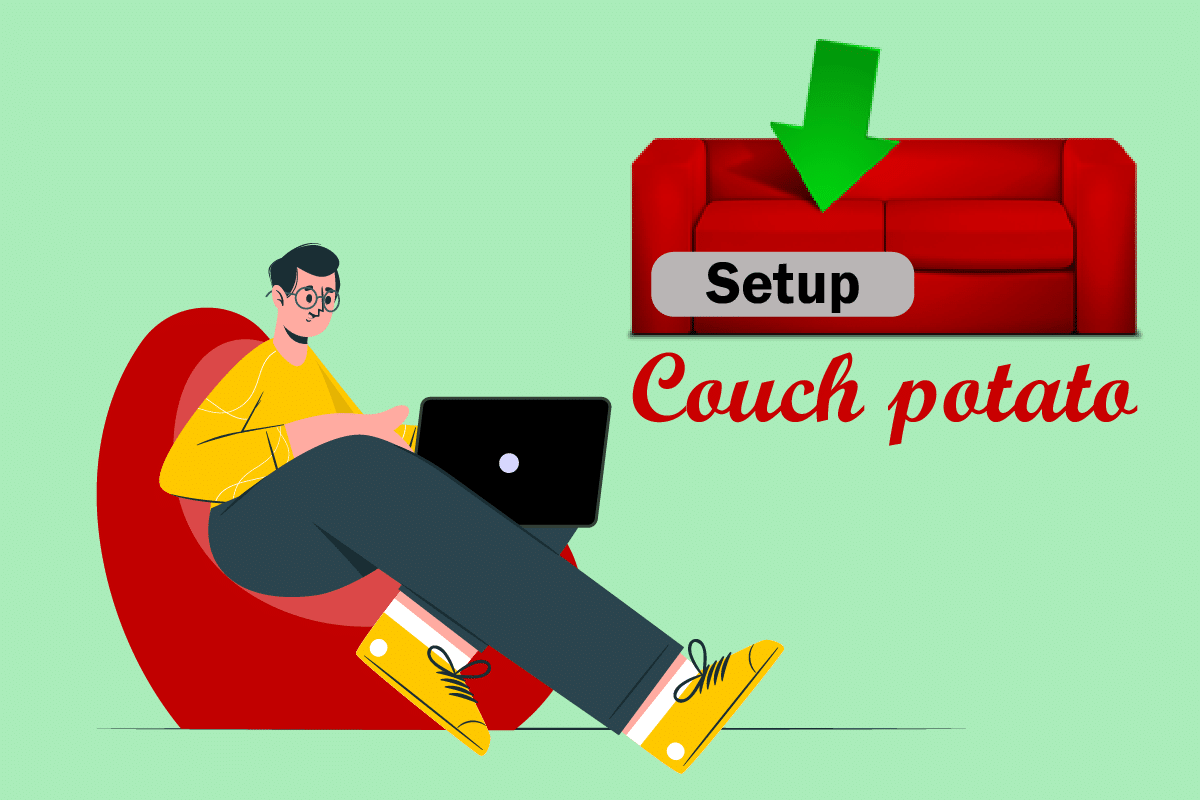
Innholdsfortegnelse
Slik konfigurerer du CouchPotato på Windows 10
Den største fordelen med å bruke denne appen er at du ikke trenger å bruke timer på å søke etter filmene fra Usenet- og Torrent-sidene. Denne appen vil lede deg til siden som har resultatet, hvorfra du enkelt kan laste ned og endre filmene deretter.
Trinn I: Installer CouchPotato-appen
Som et første trinn må du vite metoden for å installere CouchPotato-appen på PC-en din. Denne delen vil diskutere metoden for å installere appen på Windows OS.
1. Åpne den offisielle CouchPotato-nettsiden og klikk på WINDOWS-knappen på hjemmesiden.

2. Dobbeltklikk på filen CouchPotato.exe lastet ned på PC-en for å starte installasjonsprogrammet.
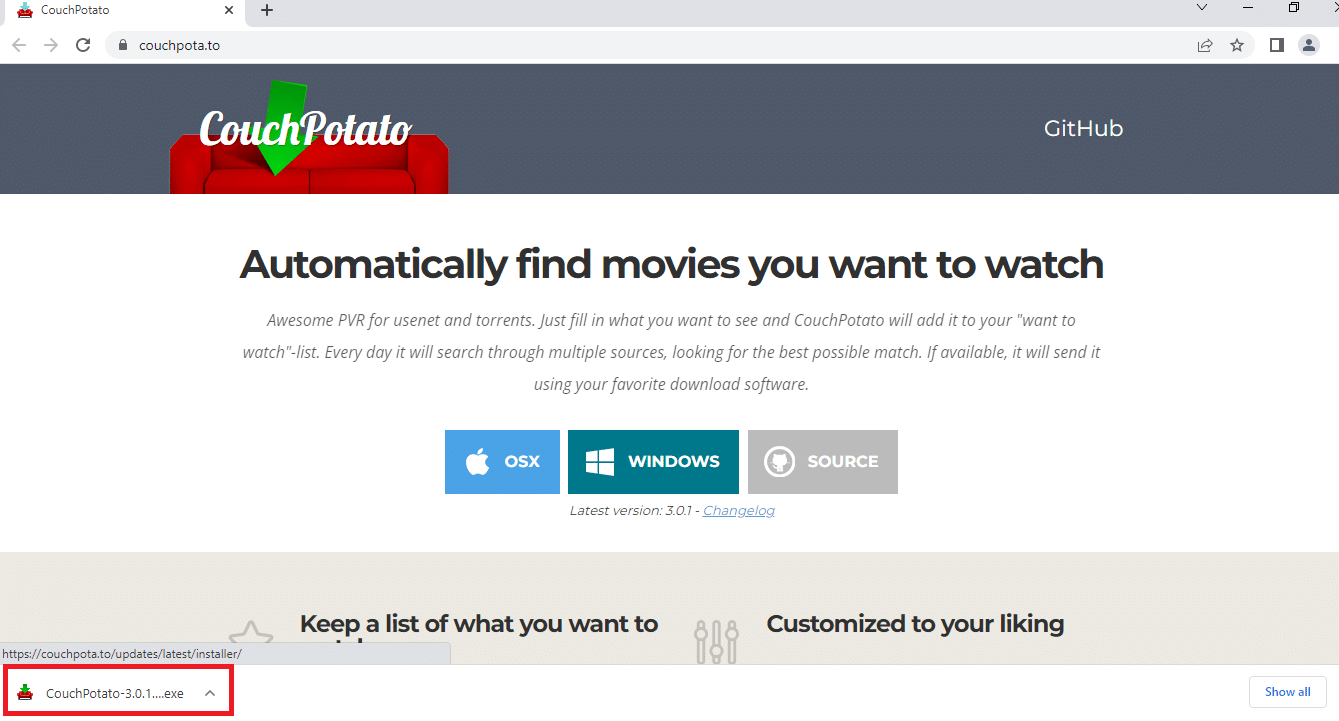
3. Klikk på Neste-knappen for å starte oppsettet i vinduet Installing CouchPotato!
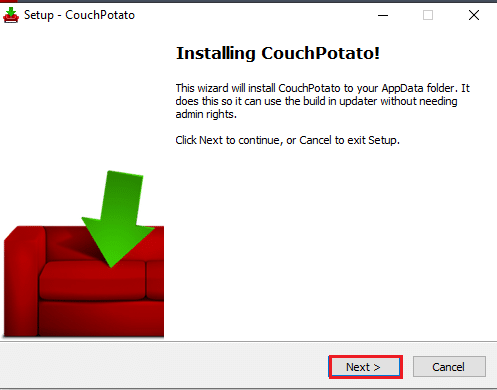
4. Klikk på Neste-knappen i vinduet Velg flere oppgaver for å fortsette.
Merk: Hvis du ønsker å bruke CouchPotato-appen etter at du har startet opp PC-en, kan du velge alternativet RunCouchPotato ved oppstart.
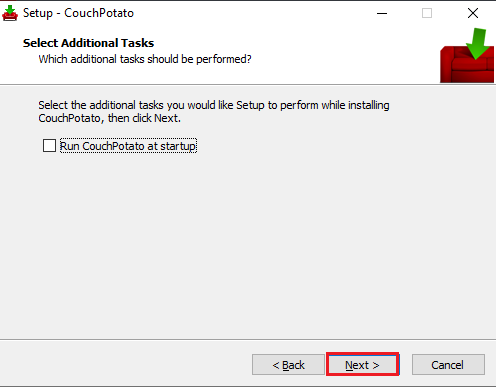
5. For å fullføre CouchPotato-installasjonsprosedyren, klikk på Installer-knappen i neste vindu.
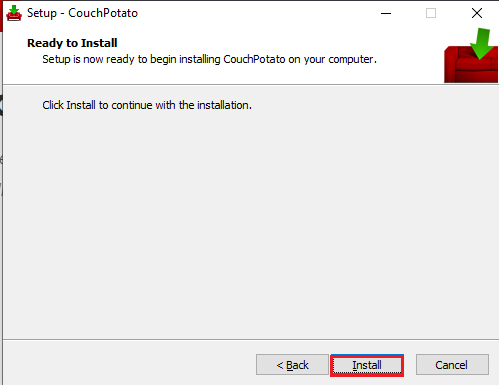
6. Klikk på Fullfør-knappen på CouchPotato Setup Wizard for å installere CouchPotato-appen på PC-en.
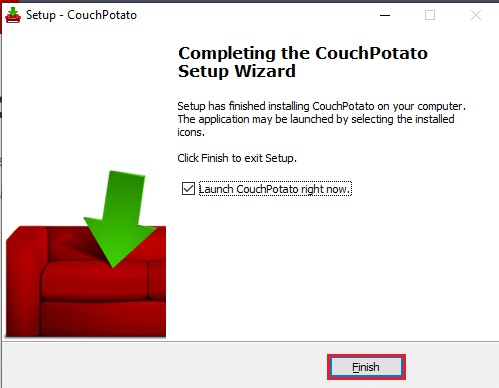
Trinn II: Sett opp Usenet, SABnzbd og Utorrent
Før du prøver å vite svaret på spørsmålet om hvordan du setter opp CouchPotato-appen på PC-en din, er det noen foreløpige trinn som må utføres. Du kan bruke CouchPotato-appen for å lede deg til nettstedet som har den forespurte filmen i databasen. Derfor må du ha Usenet- og Torrent-sider for å laste ned filmene ved å bruke CouchPotato-appen. Denne delen beskriver metoden for å installere programvaren for den beste programvaren i hver kategori.
1. Usenet-tjenesteleverandør
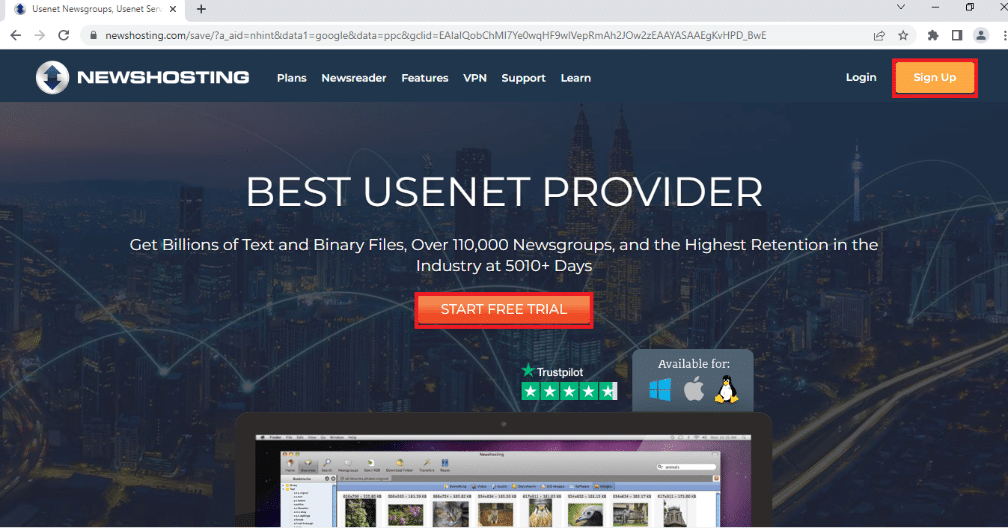
Usenet Service Provider er en plattform som lar deg bruke Usenet-programvaren for å laste ned filmer. For å bruke Usenet-tjenesten til å laste ned filmer, må du ha et abonnement på en pålitelig Usenet-tjenesteleverandør som Newshosting. Den har en innebygd nyhetsleser med alle funksjoner som eliminerer behovet for ekstra programvare. Den tilbyr 256-bits SSL-kryptering for å maskere IP-adressen din mens du bruker tjenesten. I tillegg til det høye personvernet er tjenesten kjent for de lengste filoppbevaringene der du kan finne mange innhold og funksjoner. Du kan prøve denne tjenesten i 7 dager og deretter bestemme deg for å kjøpe abonnementet.
2. SABnzbd
SABnzbd er en Usenet-tjeneste som lar deg laste ned de forespurte filmene. Du må installere programvaren på PC-en og laste ned filmene som er tilgjengelige på denne tjenesten. Programvaren er tilgjengelig for gratis nedlasting og installasjonsprosessen er enkel.
1. Du kan installere SABnzbd-programvaren fra SABnzbds offisielle nettside og installere den på din PC ved å klikke på SABnzbd For Windows-knappen.
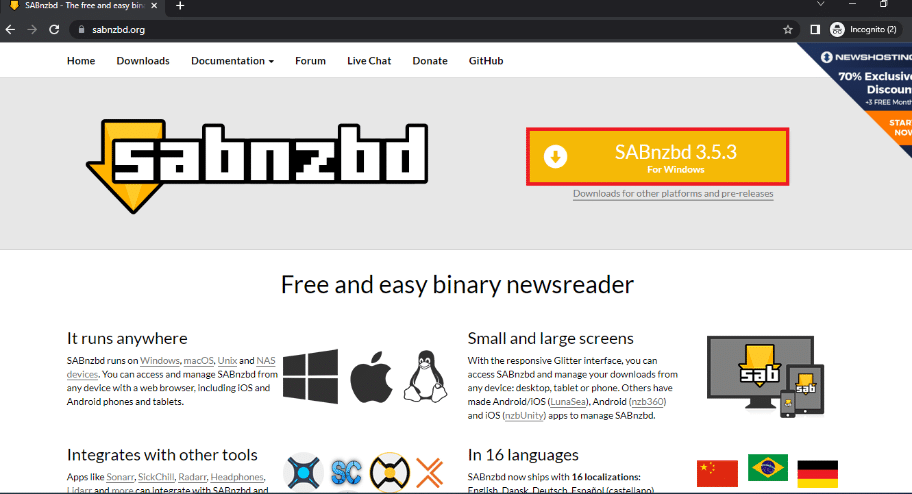
2. Velg grensesnittspråket, skriv inn din Usenet-serverlegitimasjon for å logge på SABnzbd Quick-Start Wizard-vinduet, og klikk på Neste-knappen.
3. Endre plasseringen for nedlasting av filmene og klikk på Gå til SABnzbd for å fullføre prosessen.
4. Start SABnzbd-applikasjonen fra Start-menyen ved å søke etter den i søkefeltet og gå til nettleservinduet.
5. Klikk på Config-knappen angitt av tannhjulikonet øverst til høyre på skjermen.
6. Klikk på fanen Generelt i den øverste linjen og kopier API-nøkkelen ved å bruke tastene Ctrl+C i Sikkerhetsdelen.
7. Start Notepad-appen ved å bruke søkefeltet på Start-menyen ved å søke etter appen i søkefeltet.
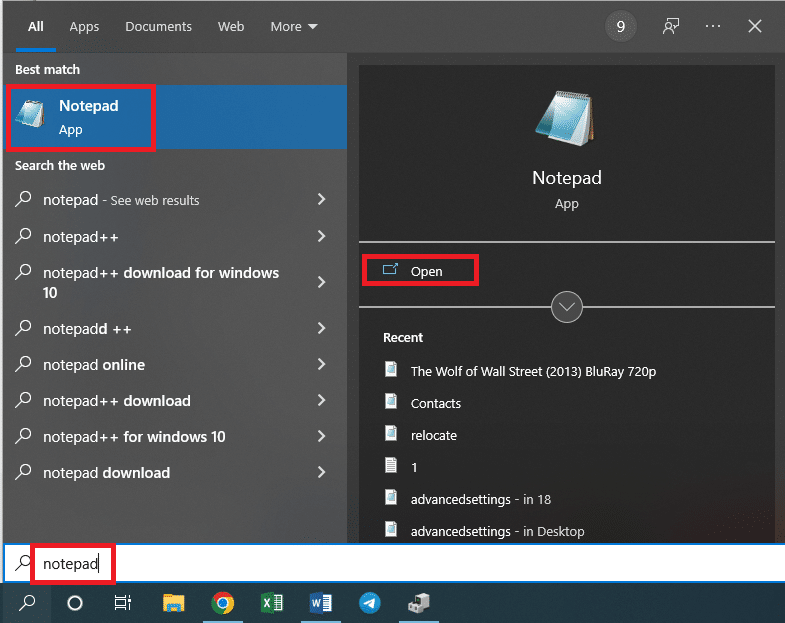
8. Lim inn API-nøkkelen i tekstdokumentet ved å trykke på Ctrl+V-tastene samtidig.
3. uTorrent
En av de mest kjente og pålitelige torrentsidene for nedlasting av filmer er uTorrent-siden. Du må laste ned programvareversjonen for å bruke tjenesten til å laste ned filmene som er tilgjengelige på denne tjenesten.
1. Åpne uTorrents offisielle nettside og klikk på GRATIS LAST NED-knappen for å laste ned appen, og installer den deretter ved å følge instruksjonene på skjermen.
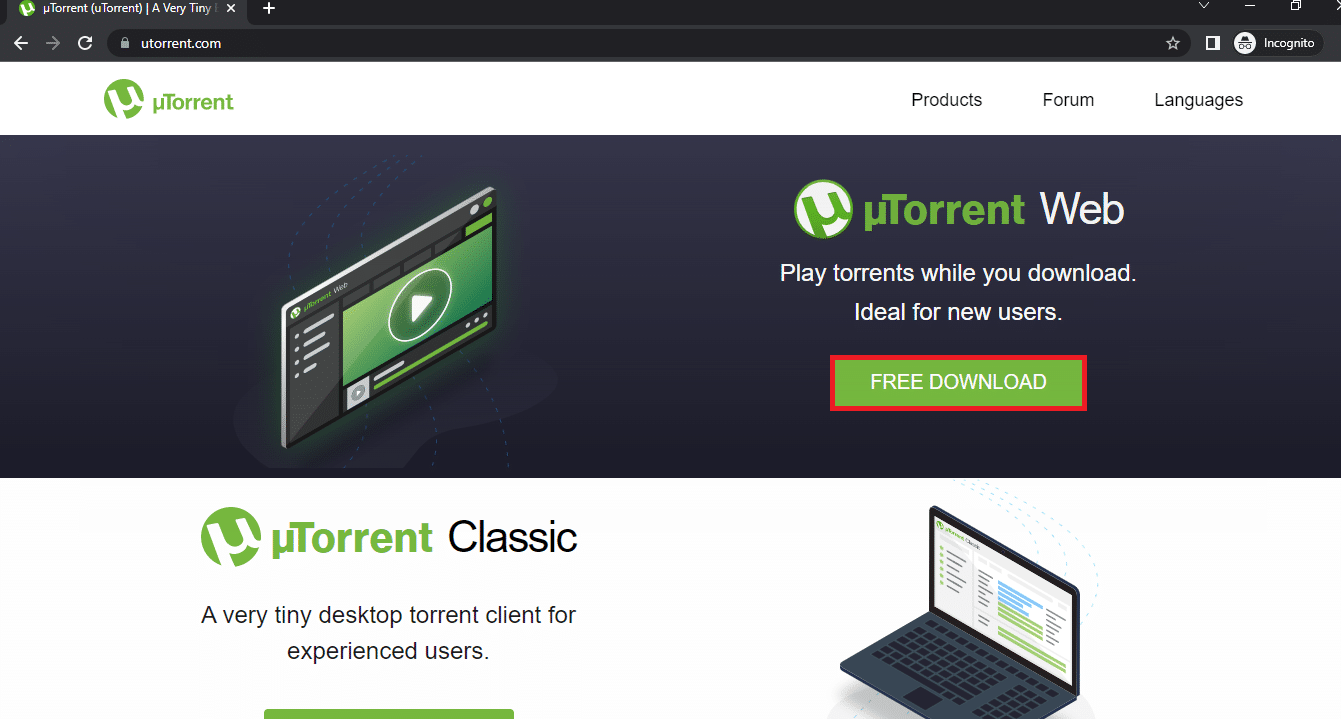
2. Klikk på tannhjulknappen øverst til høyre i vinduet for å åpne Innstillinger-vinduet.
3. Klikk på +-knappen ved siden av kategorien Avansert i venstre rute i vinduet, klikk på Web-UI og velg alternativet Aktiver Web-UI.
4. Angi et brukernavn og passord for programvaren i autentiseringsdelen. I seksjonen Tilkobling, merk av for Alternativ lytteport og skriv inn portnummeret som 8080 i boksen ved siden av.
5. Klikk på knappene Bruk og deretter på OK for å bruke innstillingene på uTorrent-programvaren.
Trinn III: Konfigurer CouchPotato-innstillinger
Denne delen er det ultimate resultatet for spørsmålet om hvordan du setter opp CouchPotato. Seksjonene i appen er oppført nedenfor.
1. Søk etter CouchPotato på søkefeltet og klikk på appresultatet for å starte CouchPotato-appen på PC-en.
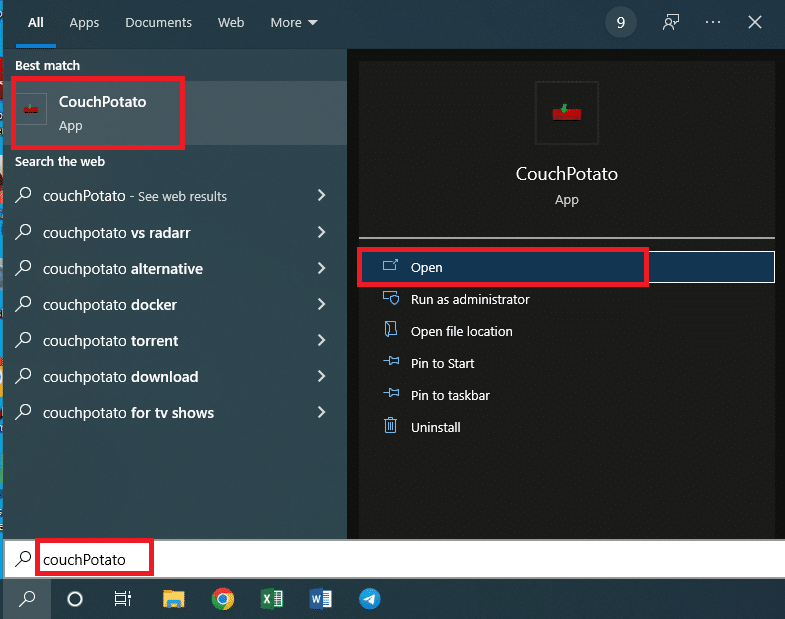
2. CouchPotato-appen åpnes i standard nettleser med IP-adressen http://localhost:5050.
Denne delen lar deg konfigurere brukerlegitimasjon for bruk av CouchPotato-appen.
3. I den grunnleggende delen må du skrive inn et brukernavn og passord som legitimasjon for CouchPotato-appen i feltene.
Merk 1: Hvis du ønsker å starte mens du starter nettleseren, aktiverer du innstillingen Start nettleseren når jeg starter.
Merknad 2: Hvis du foretrekker å ha et mørkt tema for bruk av programvaren, velger du boksen ved siden av innstillingen For personer med sensitiv hud.
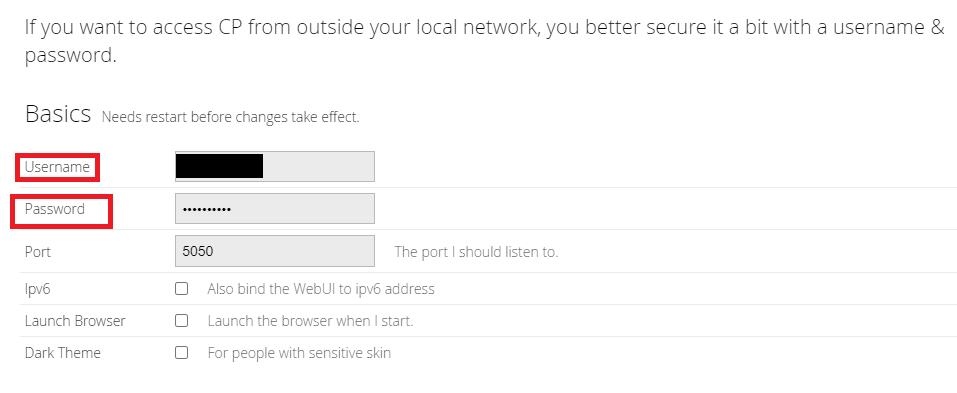
Denne delen lar deg velge de spesifikke nedlastingsappene for nedlasting av filmene fra CouchPotato-appen. Appene som ble lastet ned før oppsettprosessen, det vil si SABnzbd og uTorrent, må velges i denne delen.
4. Slå på alternativet Black hole og klikk på feltet ved siden av Katalog-fanen for å angi målkatalogen for lagring av filene.
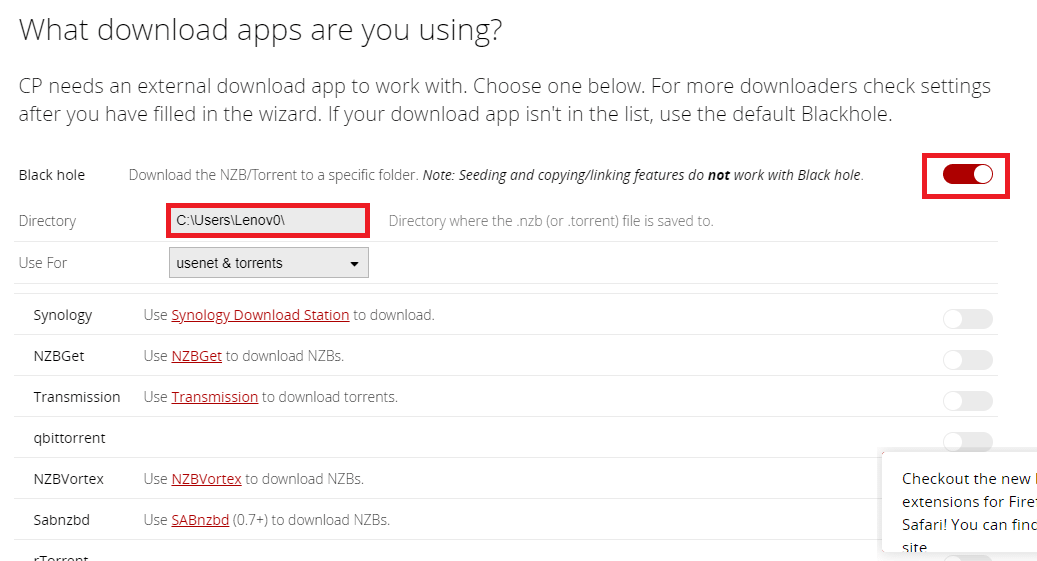
5. Velg målmappen for å lagre de nedlastede filmene og klikk på Lagre-knappen.
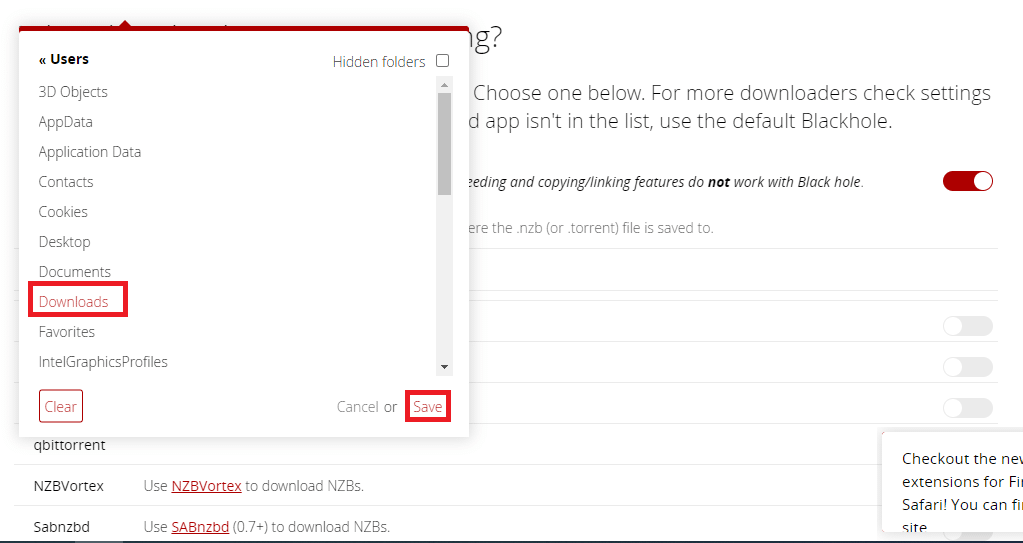
6. I Bruk for-raden, velg det foretrukne alternativet i rullegardinmenyen som usenet & torrents for å laste ned filmene fra både Usenet og torrent-sider.
Merk: Hvis du ønsker å stole på Usenet- eller Torrent-nettstedet alene, kan du velge det tilsvarende alternativet som enten usenet eller Torrent i rullegardinmenyen.
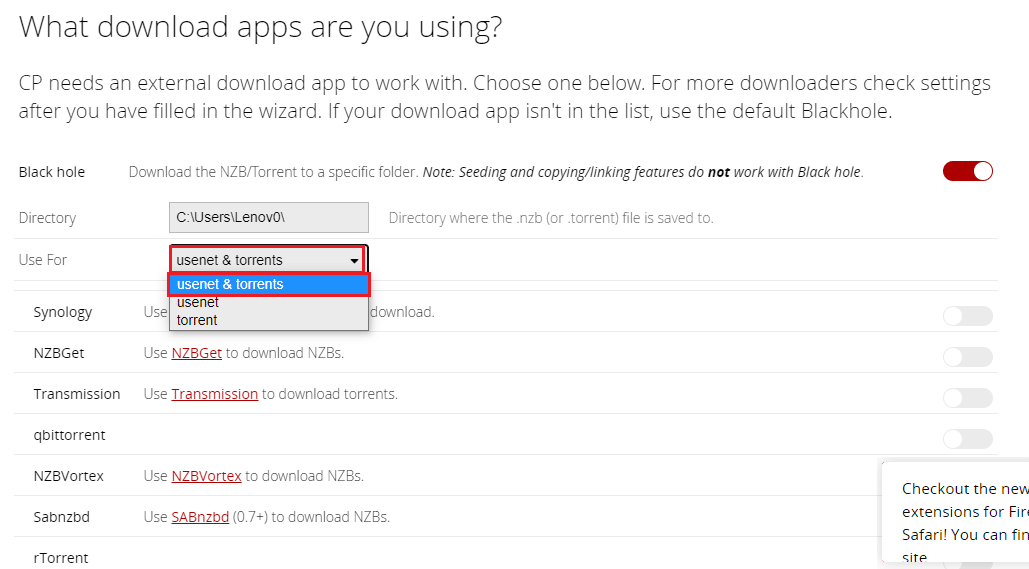
7. Slå på bryteren for SABnzbd fra listen over Usenet- og Torrent-sider i denne delen.
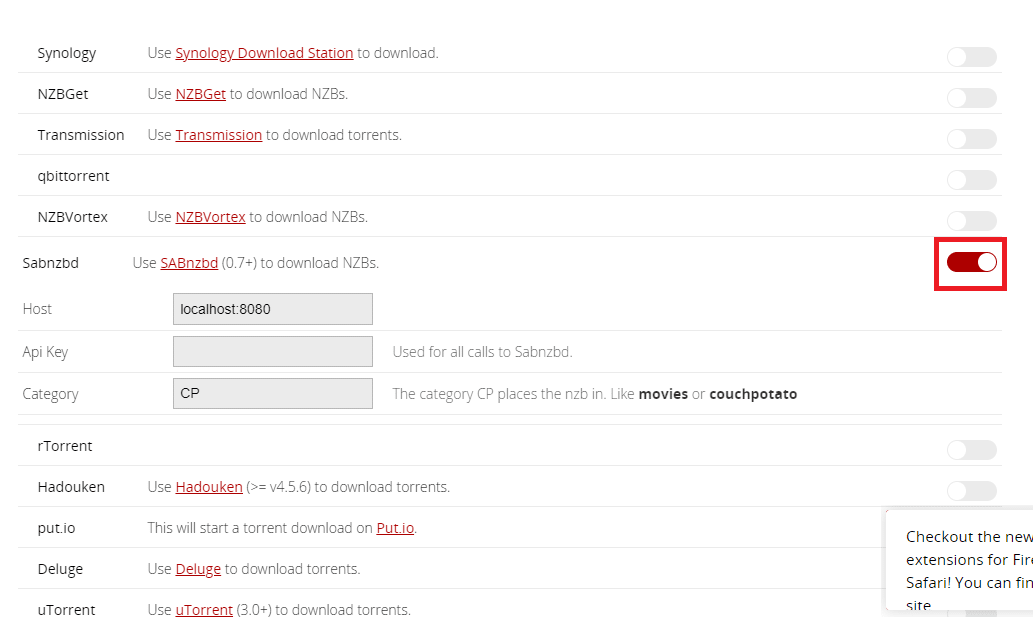
8. Velg og kopier API-nøkkelen fra Notepad-filen du opprettet mens du installerte SABnzbd ved å trykke på Ctrl+C-tastene samtidig.
9. Lim inn den kopierte API-nøkkelen med Ctrl+V-tastene i Api-nøkkel-feltet og skriv inn CP i Kategori-feltet i SABnzbd-delen.
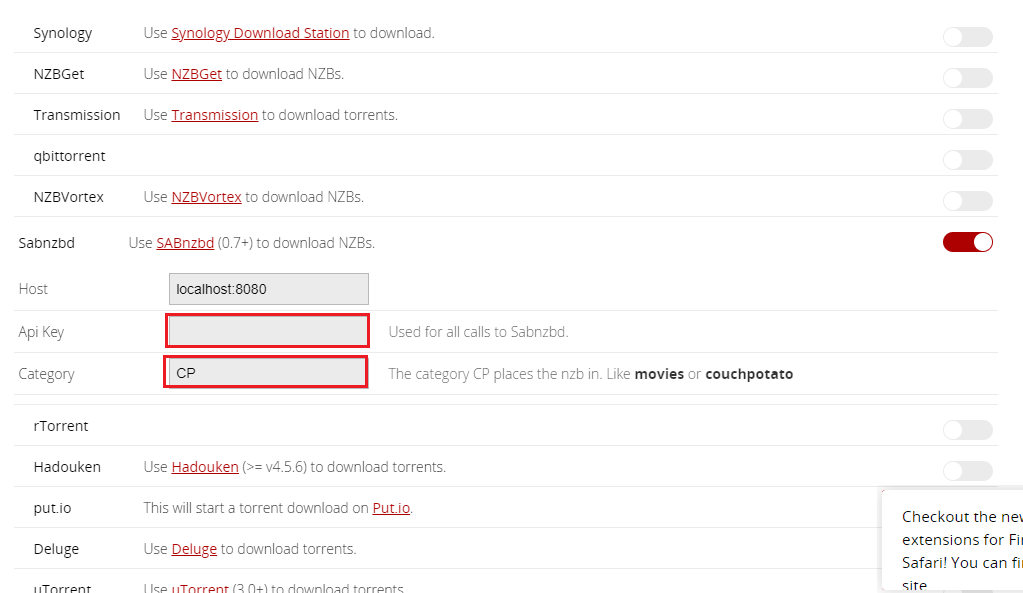
10. Slå på bryteren for uTorrent fra listen over Usenet- og Torrent-sider i denne delen.
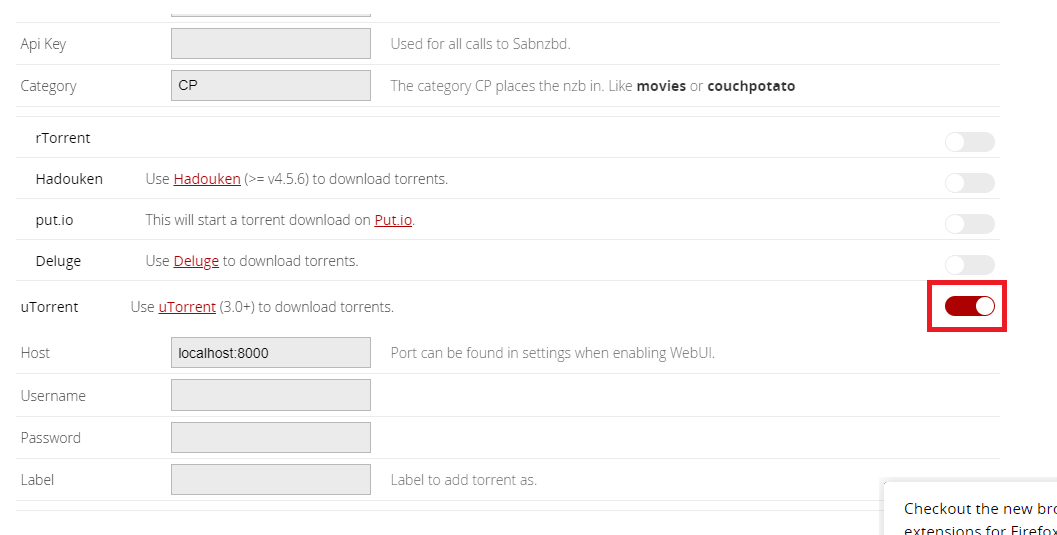
11. Skriv inn brukernavn og passord i feltene i uTorrent-delen, og skriv CP i etikettfeltet.
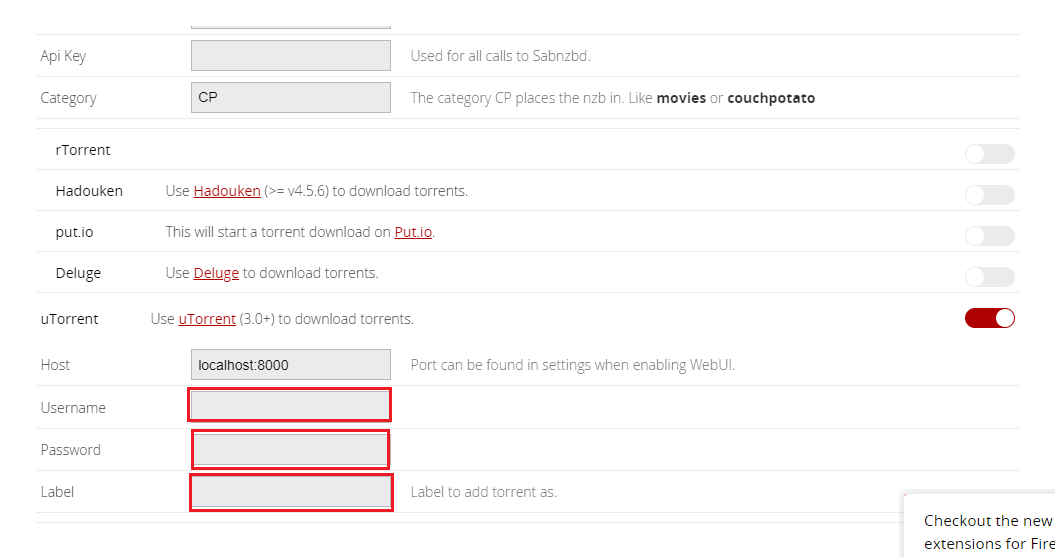
I tillegg til nedlastingsappene du har valgt i forrige seksjon, kan du bruke denne seksjonen til å velge Usenet- og Torrent-sidene du har registrert.
12. Slå på alternativene NZBClub og Binsearch i listen i denne delen.
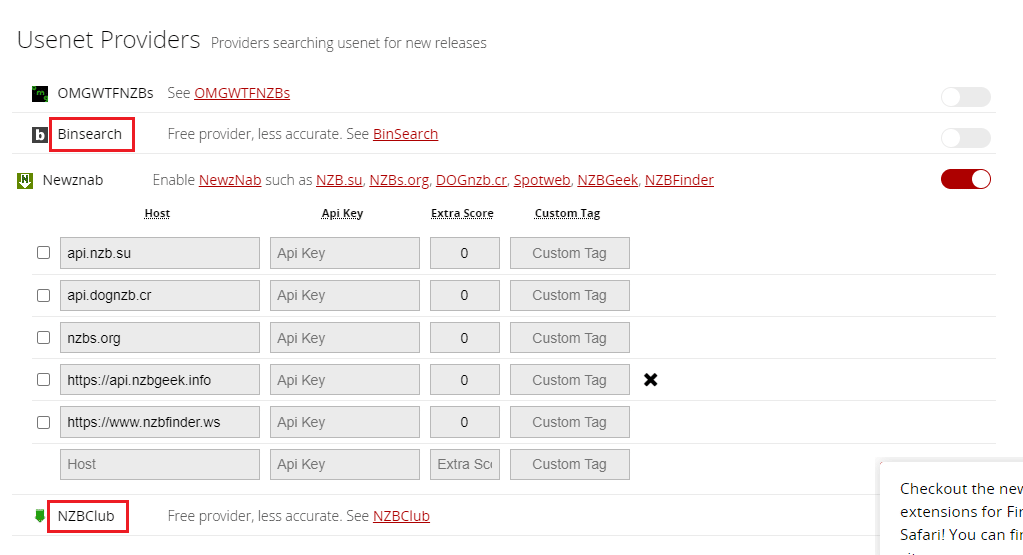
13. Slå på bryteren mot sidene du har registrert én etter én i delene Torrent-leverandører og Usenet-leverandører.
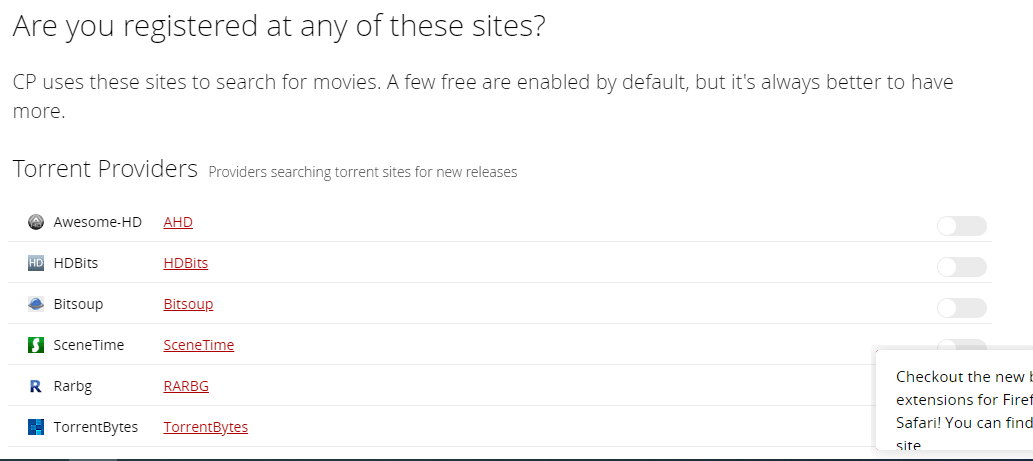
14. Fyll inn den nødvendige legitimasjonen i feltene for hver leverandør for å fortsette.
Merk: Hvis du har en leverandør med Host som ikke er tilgjengelig på listen, kan du legge den til i feltet Egendefinert rad i de tilgjengelige delene.
Hvis du ønsker å endre egenskapene til de nedlastede filmene, kan du bruke delen som er beskrevet her. Derfor, etter at du har lastet ned en film ved å bruke en av nedlastningsappene, vil dette la deg endre navnet og plasseringen til den nedlastede filen.
15. Hvis du ønsker å gi nytt navn til den nedlastede filmen og endre den til en annen plassering, må du slå på innstillingen Gi nytt navn til nedlastede filmer i delen.
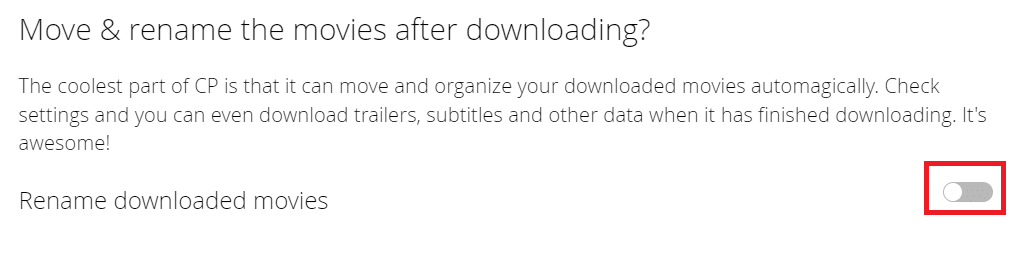
Denne delen vil beskrive det siste trinnet for å fullføre oppsettprosessen, som er bekreftelsen.
16. For å fullføre hele oppsettet, klikk på knappen Jeg er klar til å starte awesomeness!
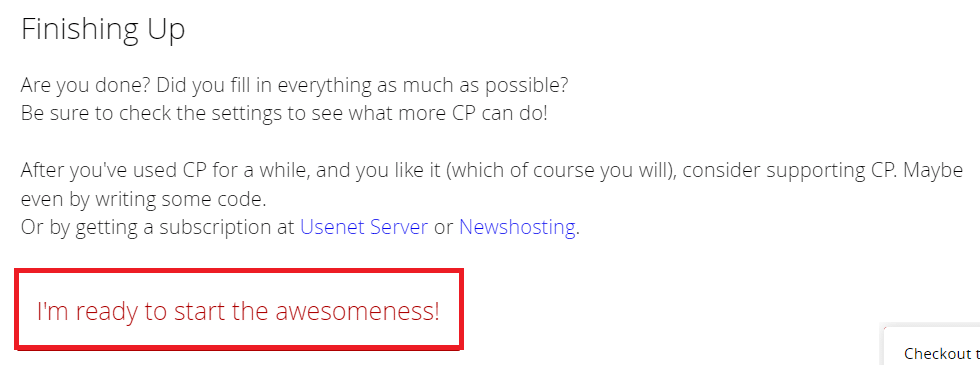
Trinn IV: Bruk CouchPotato til å laste ned filmer
Nå som du har konfigurert de nødvendige appene, er neste trinn å vite metoden for å bruke appene for å laste ned filmer. Avsnittet vil beskrive metoden for å bruke CouchPotato-appen til å laste ned filmene ved å bruke nedlastingsappene og andre nettsteder.
1. Start CouchPotato-appen ved å søke etter den i søkefeltet og starte den i standard nettleser.
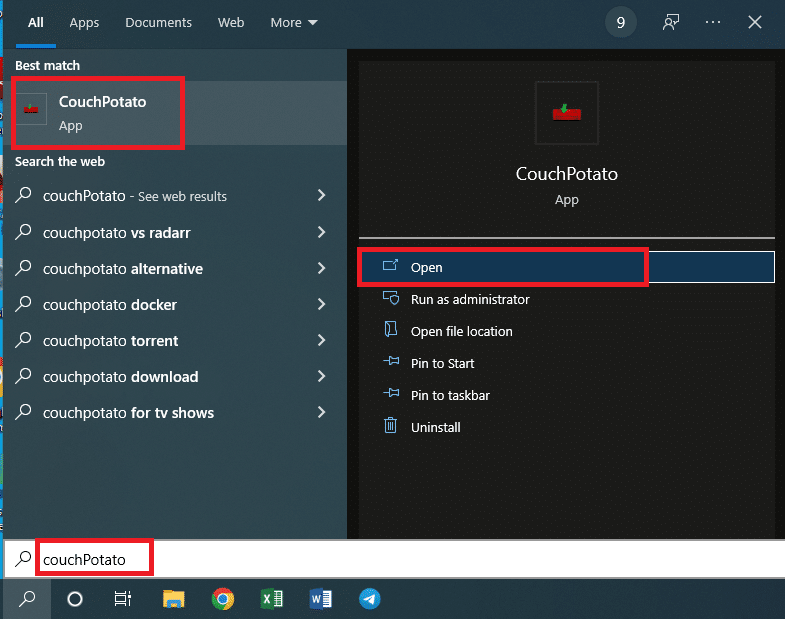
2. Du vil bli bedt om å skrive inn brukernavn og passord i feltene. Klikk på Logg inn-knappen for å logge på CouchPotato-appen.
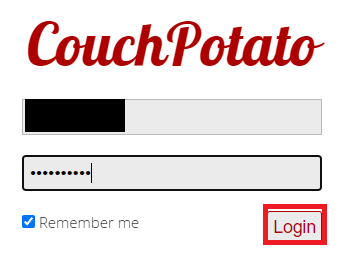
3. Klikk på Hjem-fanen til venstre på hjemmesiden, søk etter filmen på Søk og legg til en ny medielinje ved å skrive navnet på filmen, og trykk Enter-tasten for å søke.
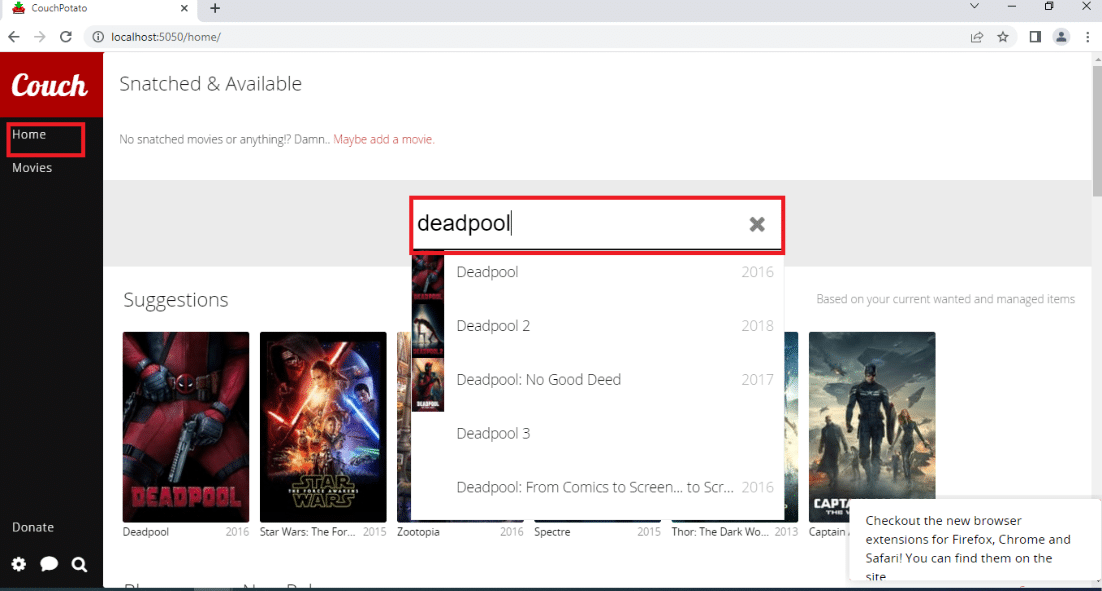
4. Flytt markøren til filmtittelen du vil laste ned og velg kvaliteten på nedlastingen fra rullegardinmenyen ved siden av filmens tittellinje. Klikk på Legg til-knappen på samme rad for å legge til filmen til ønsket liste.
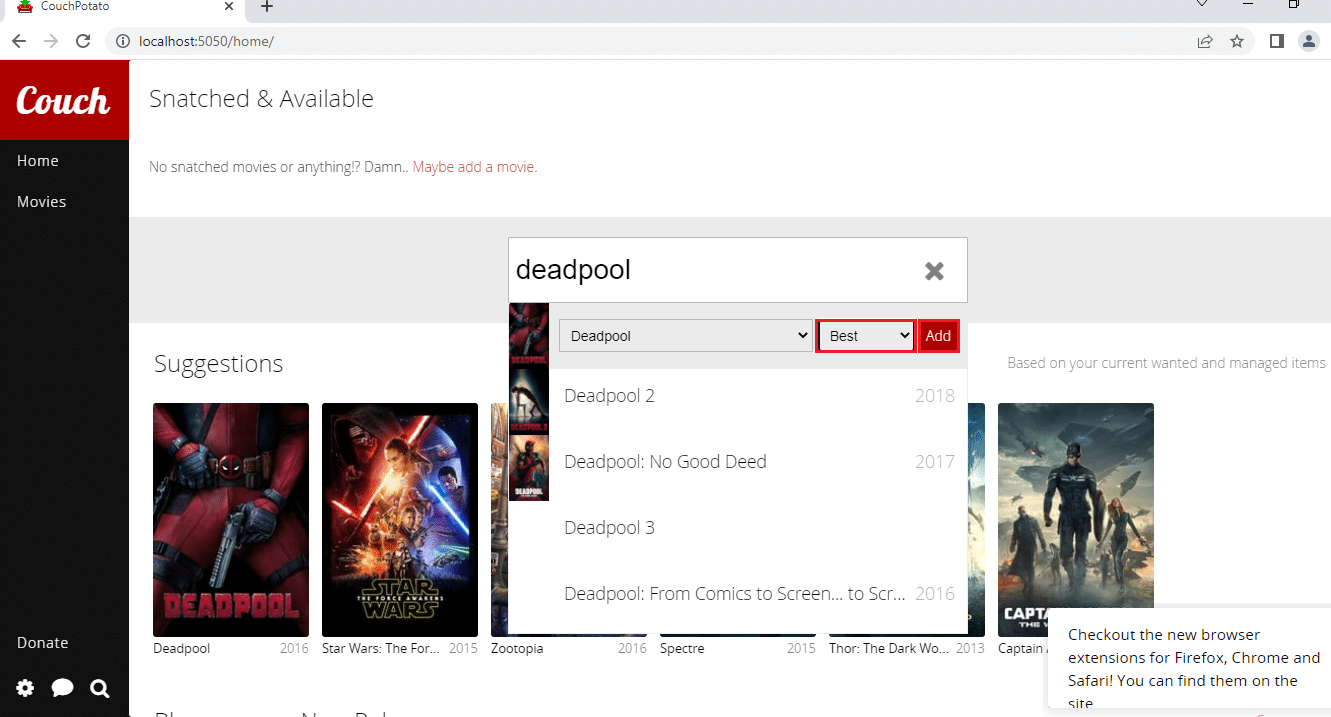
5. Klikk på Filmer-fanen til venstre på startsiden, og du kan finne filmene du har lagt til i ønsket liste.
Merknad 1: For å endre innstillingene til en film, klikk på filmflisen, og du kan endre kvaliteten på filmen ved å klikke på rullegardinmenyen for kvalitet.
Merknad 2: For å se IMDb-vurderingen til den valgte filmen, klikk på IMDB-knappen på siden som vises.
Merknad 3: Hvis du ønsker å slette filmen fra ønsket liste, klikk på Slett-knappen på informasjonssiden. Du må klikke på Slett-knappen igjen for bekreftelsesformål.
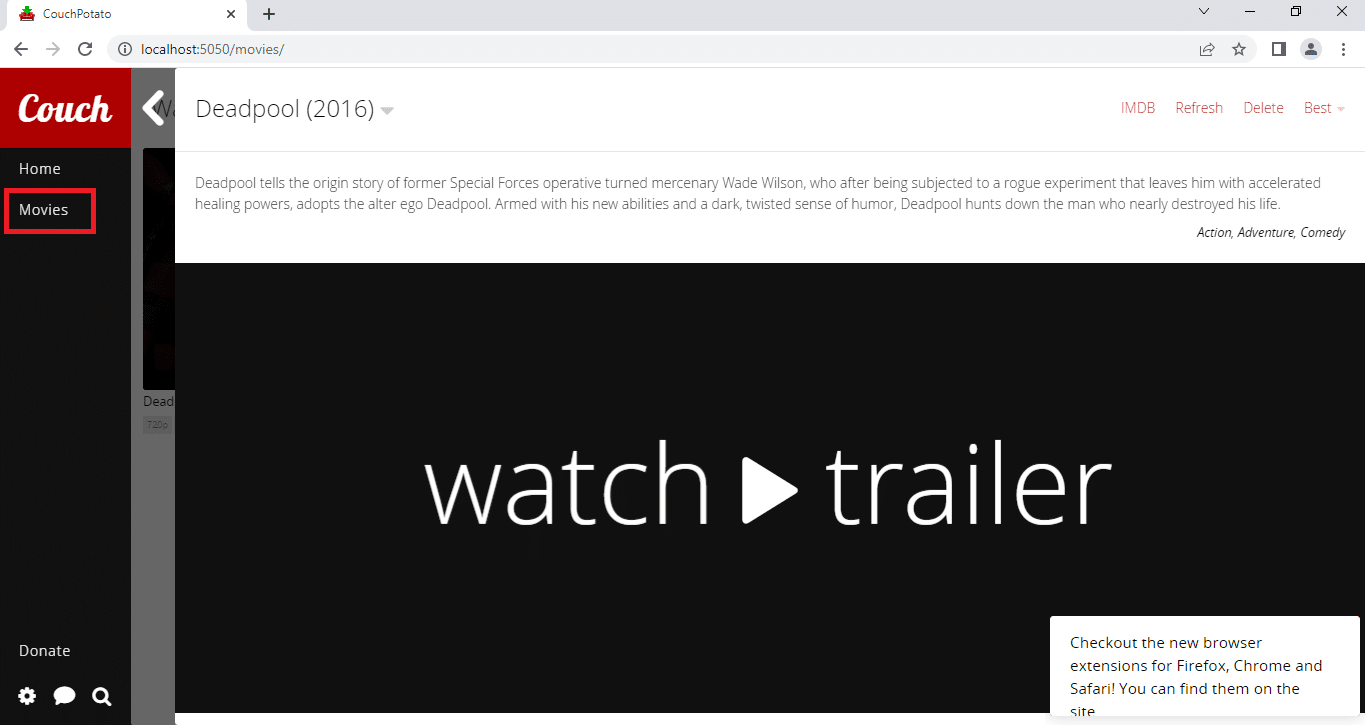
6. Du kan laste ned filmene i ønsket liste ved å bruke nedlastingsappene så snart de er tilgjengelige på plattformen.
Trinn V: Endre CouchPotato-innstillinger
Hvis du ønsker å endre innstillingene på CouchPotato-appen din, kan du bruke metoden beskrevet nedenfor for å endre innstillingene. Denne delen viser metoden for å endre innstillingene på CouchPotato-appen på et senere tidspunkt.
Metode 1: Oppdater CouchPotato-appen
For å oppdatere CouchPotato-appen på PC-en din, følg trinnene gitt i denne delen.
1. Søk etter CouchPotato på søkefeltet og klikk på appresultatet for å starte CouchPotato-appen på PC-en.
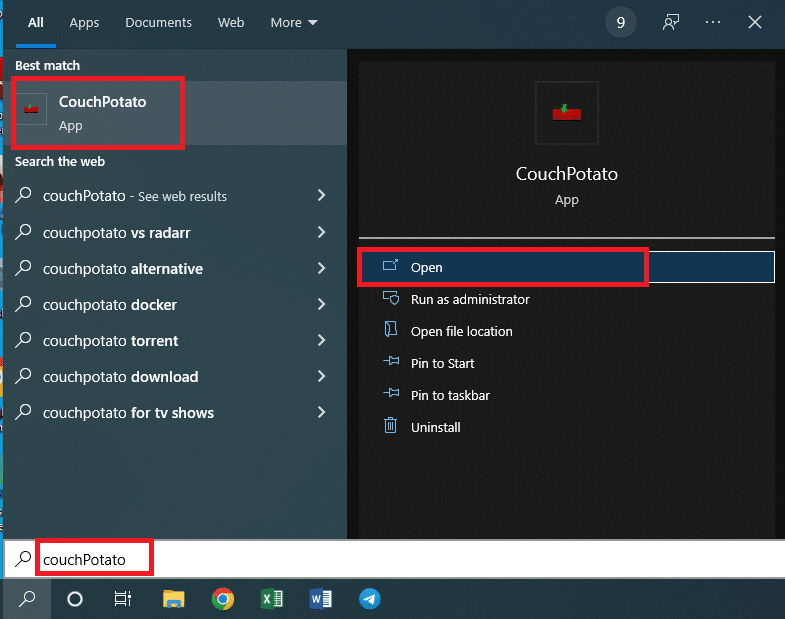
2. Klikk på tannhjulikonet nederst til venstre på CouchPotato-hjemmesiden, og velg alternativet Se etter oppdateringer i den tilgjengelige menyen.
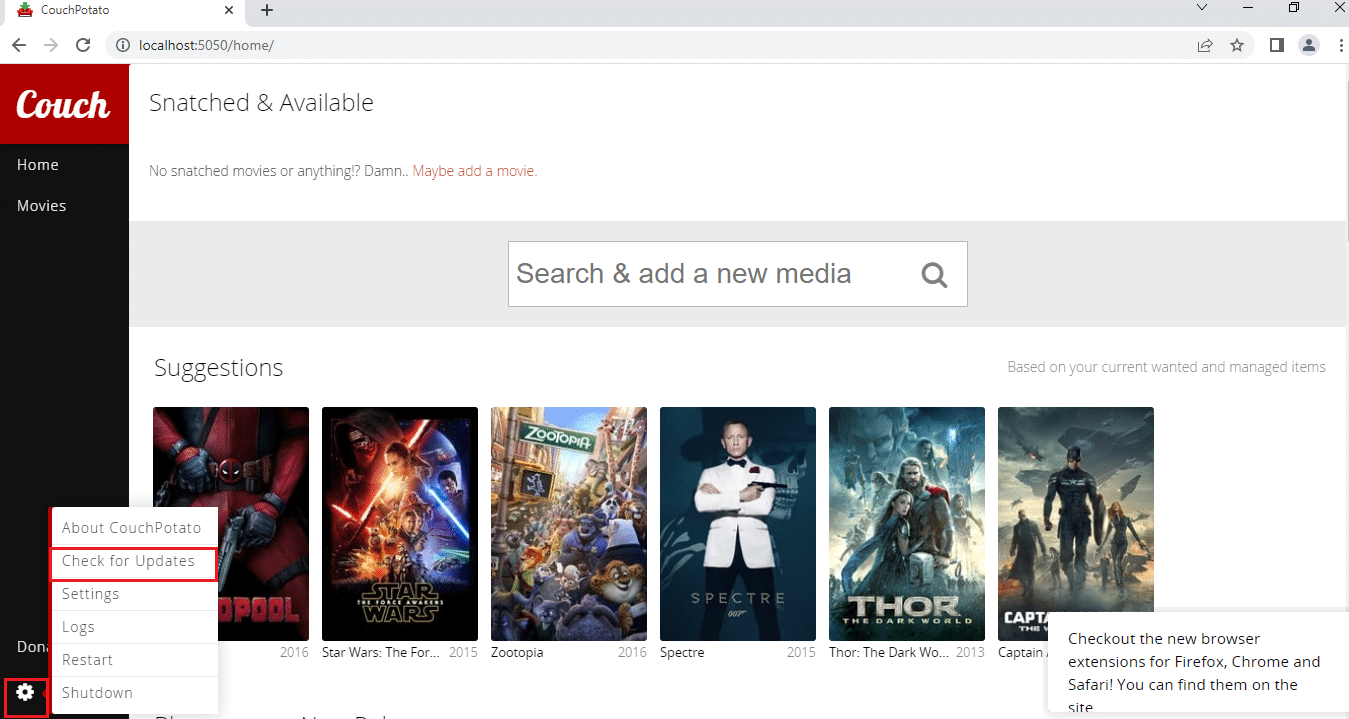
3. Hvis det er en oppdatering tilgjengelig for appen, vil du bli varslet med en oppdatering til siste-varslingsmelding.
Metode 2: Endre innstillinger
Hvis du ønsker å endre innstillingene du har gjort under installasjonsprosessen, kan du bruke metoden nedenfor.
1. Søk etter CouchPotato på søkefeltet og klikk på appresultatet for å starte CouchPotato-appen på PC-en.
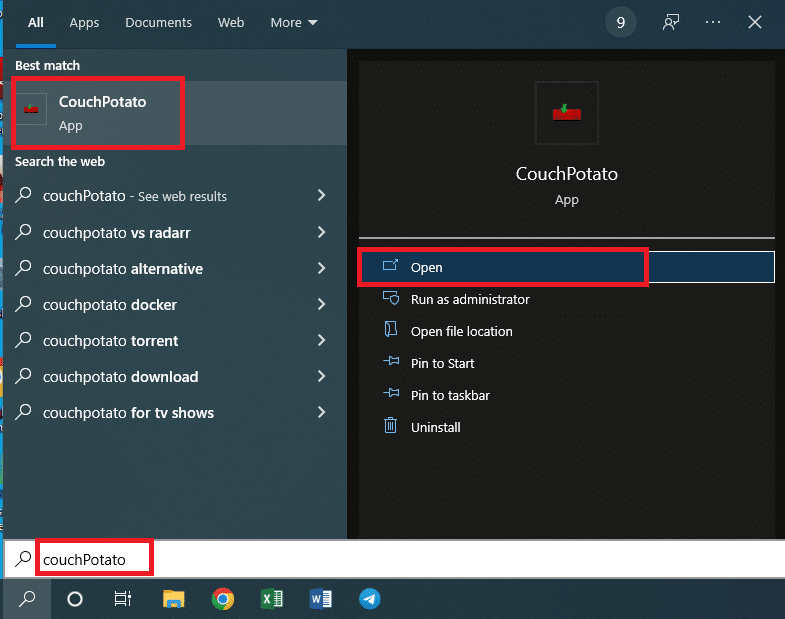
2. Klikk på tannhjulikonet nederst til venstre på CouchPotato-hjemmesiden, og velg alternativet Innstillinger i den tilgjengelige menyen.
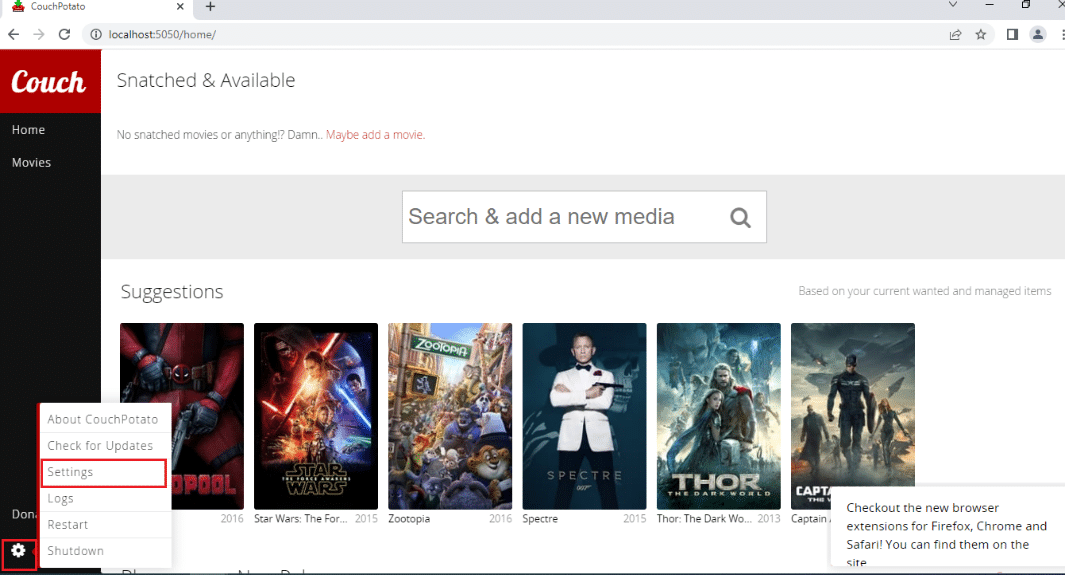
3. Du kan endre innstillingene for CouchPotato-appen for alle delene som er omtalt i CouchPotato-delen av denne artikkelen. Klikk på;
-
Generelt-fanen for å endre delen Grunnleggende,
-
Søker-fanen for å endre nedlastingstjenestene,
-
Nedlastere for å endre nedlastningsappene som uTorrent, og,
-
Gi nytt navn for å endre innstillingen for å gi nytt navn og flytte den nedlastede filmfilen.
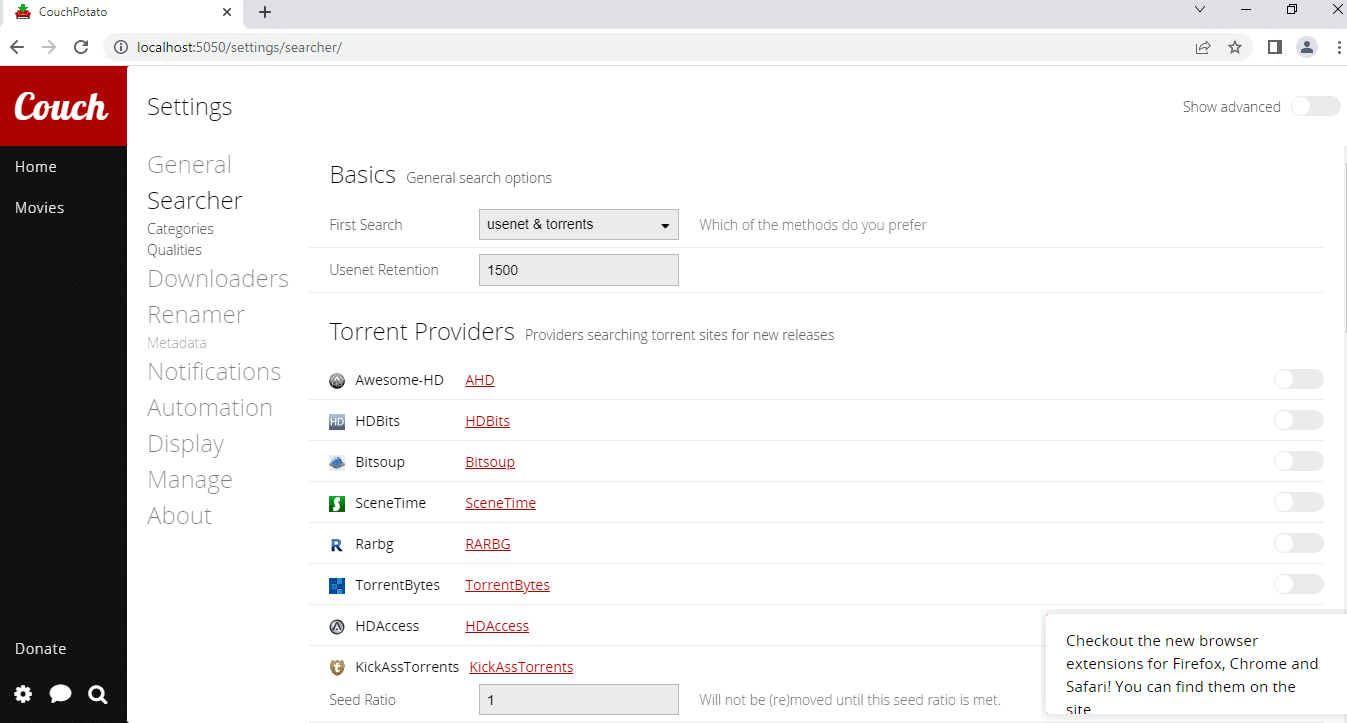
Trinn VI: Installer CouchPotato Web Extension
Hvis du ønsker å legge til en utvidelse til CouchPotato-appen, følger du trinnene nedenfor. Den detaljerte prosessen for hvordan du setter opp utvidelsen for CouchPotato er forklart nedenfor.
1. Klikk på Legg til i Chrome-knappen på det offisielle nettstedet for Google Nettmarked for å installere utvidelsen for CouchPotato-appen på Google Chrome.
Merk: Hvis du bruker en annen nettleser enn Google Chrome, må du søke etter utvidelsen i den tilsvarende nettbutikken.
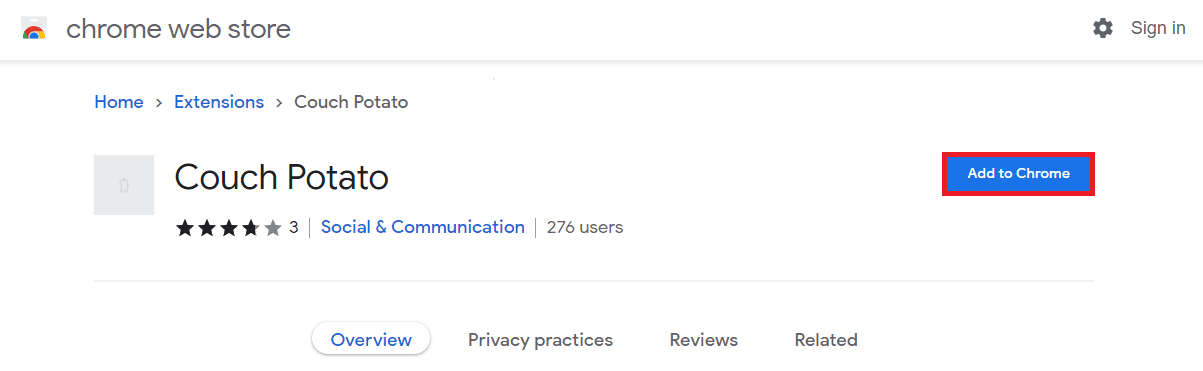
2. Klikk på knappen Legg til utvidelse i varslingsvinduet for å installere utvidelsen til Google Chrome.
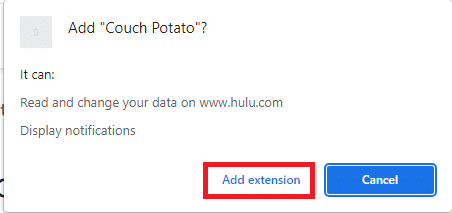
3. Gå tilbake til CouchPotato-siden og klikk på CouchPotato-utvidelsesikonet i linjen for å koble til utvidelsen.
4. Følg kommandoene på skjermen for å installere utvidelsen til CouchPotato-appen for nedlasting av filmer fra nettsider.
5. Åpne IMDb offisielle nettsted og klikk på tilleggsknappen øverst i linjen, og du vil se utvidelsens panel fra høyre side.
6. Velg nøyaktig tittel og kvalitet ved å bruke rullegardinmenyen, og klikk på Legg til-knappen for å legge til filmen til ønsket liste i CouchPotato.
Profftips: Slik tømmer du CouchPotato-buffer
Hvis du bruker CouchPotato i en lengre periode og ønsker å vite teknikken for å få den til å fungere raskere, følg metodene beskrevet i denne delen.
1. Tøm CouchPotato-bufferfiler
Denne metoden lar deg manuelt tømme alle cache-filene som er lagret på PC-en din fra CouchPotato-appen.
1. Start Windows Utforsker ved å trykke på tastene Windows+ E samtidig på PC-en.
2. Naviger til CouchPotato-mappen ved å følge plasseringsbanen som Lokal disk (C:) > Brukere > Lenov0 > AppData > Roaming > CouchPotato.
Merknad 1: Velg brukernavnet til PC-en din i stedet for Lenov0 fra listen over brukere som er lagt til kontoen din.
Merknad 2: Hvis du ikke klarer å finne AppData-mappen, merk av i boksen ved siden av alternativet Skjulte elementer i Vis-fanen øverst i mappen.
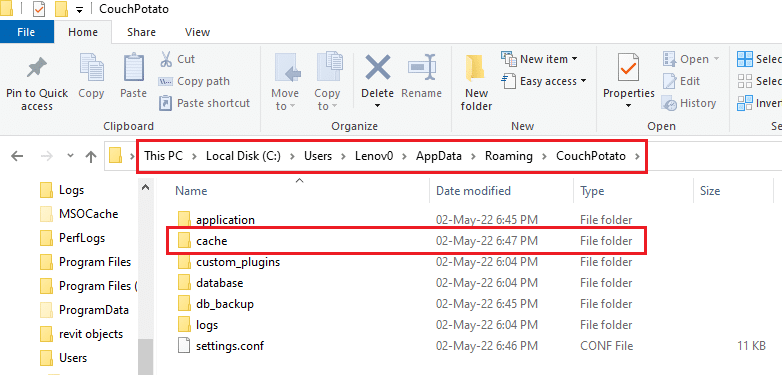
3. Åpne mappebufferen og slett alle filene i mappen for å tømme hurtigbufferfilene ved å trykke på tastene Ctrl+A og deretter trykke på Delete-tasten.
2. Avslutt den kjørbare CouchPotato-filen
Hvis du ønsker å avslutte den kjørbare filen til CouchPotato-appen slik at du kan installere appen på nytt fra begynnelsen, kan du følge denne metoden. Dette vil hjelpe deg med å konfigurere legitimasjonen for CouchPotato-appen din og vil behandle deg som en ny bruker.
1. Åpne ledeteksten ved å søke etter den i søkefeltet og klikke på appresultatet.
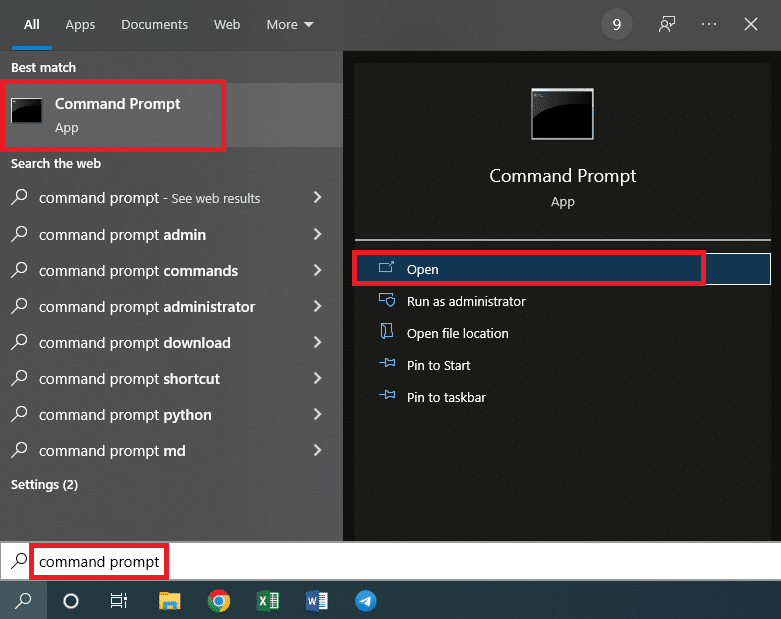
2. Skriv inn kommandoen nedenfor og trykk Enter-tasten for å utføre kommandoen.
taskkill /F /IM CouchPotato.exe
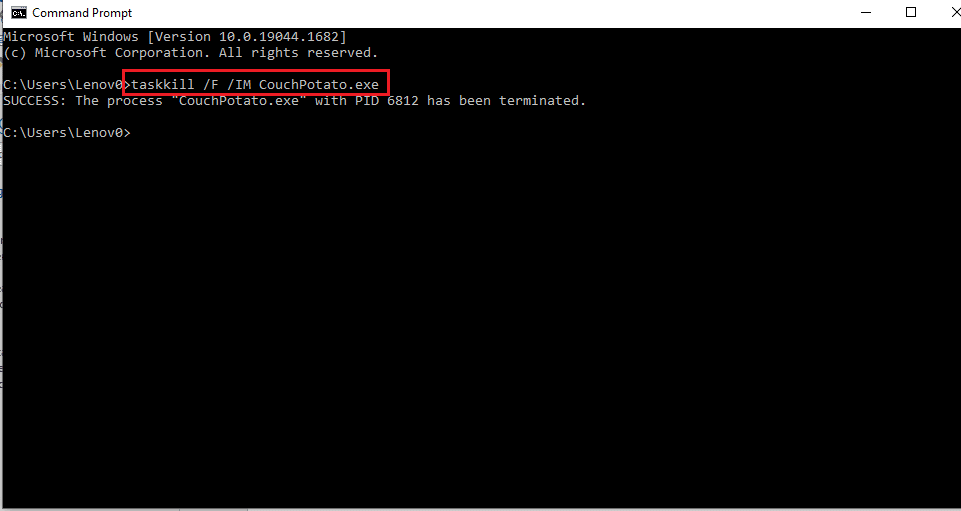
3. Du kan installere den kjørbare filen på nytt fra CouchPotato offisielle nettsted og fylle ut detaljene på nytt.

***
Artikkelen er en tekstløsning for CouchPotato-opplæringen, der svarene på spørsmålene om hvordan du setter opp CouchPotato og hvordan du bruker CouchPotato diskuteres. Det er en seksjon som utdyper bruk av CouchPotato-utvidelsen i nettleseren din. Hvis du finner denne artikkelen nyttig, vennligst slipp spørsmålene og forslagene dine i kommentarfeltet nedenfor.