Løsninger for hakking i Valheim på Windows 10
Valheim, et populært flerspillerspill fra Coffee Stain Studios, opplever dessverre hakking for mange Windows 10-brukere. Dette kan være svært frustrerende når man skal nyte dette overlevelsesspillet i en åpen verden. Heldigvis finnes det en rekke løsninger. Denne guiden gir deg en komplett oversikt over feilsøkingstrinn som kan hjelpe deg med å bli kvitt hakkingen i Valheim.
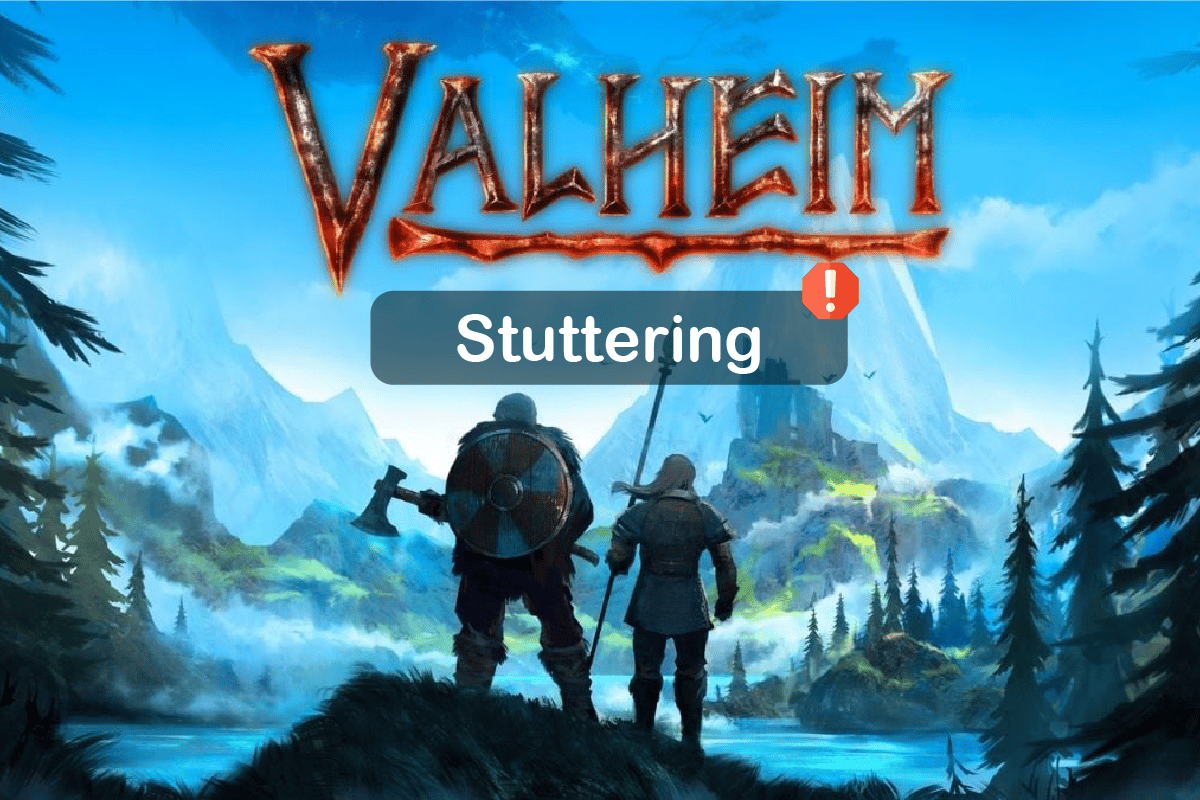
Hvorfor hakker Valheim på Windows 10?
Flere faktorer kan bidra til hakking i Valheim. Det er viktig å identifisere de underliggende årsakene for å finne effektive løsninger. Her er noen vanlige problemer:
- Datamaskinen oppfyller ikke minimumskravene for spillet.
- Konflikter med bakgrunnsapplikasjoner.
- Utilstrekkelige eller utdaterte drivere.
- Feilaktige grafikkinnstillinger i spillet.
- Malware eller virus på datamaskinen.
- Utdaterte .NET Framework- eller operativsystemversjoner.
- Gammel DirectX-versjon.
- Overklokking av datamaskinkomponenter.
- Korrupte eller feilkonfigurerte spillfiler.
- Uforenlige Microsoft C++ Redistributable-filer.
Nedenfor finner du en rekke feilsøkingsmetoder som kan hjelpe deg med å fikse hakking i Valheim på Windows 10.
Metode 1: Grunnleggende feilsøking
La oss starte med noen grunnleggende trinn som ofte løser problemer med spillhakking:
1A. Sjekk systemkravene
Det første du bør sjekke er om datamaskinen din oppfyller minimumskravene til Valheim. Hvis maskinvaren din ikke er kraftig nok, kan du oppleve hakking. Oppgrader komponentene i datamaskinen din om nødvendig.
Nedenfor finner du anbefalte og minimum systemkrav for Valheim:
| Minimumskrav | Anbefalt krav | |
| Prosessor | 2.6 GHz Dual Core eller lignende | i5 3 GHz eller bedre |
| RAM | 4 GB | 8 GB |
| OS | Windows 7 eller nyere | Windows 7 eller nyere |
| Skjermkort | GeForce GTX 500-serien eller lignende | GeForce GTX 970-serien eller lignende |
| Pixel Shader | 5.0 | 5.1 |
| Vertex Shader | 5.0 | 5.1 |
| Diskplass | 1 GB | 1 GB |
| Dedikert videominne | 512 MB | 4096 MB |
1B. Kjør Valheim som administrator
Å kjøre spillet som administrator kan løse konflikter og gi spillet nødvendige tillatelser. Slik gjør du det:
- Høyreklikk på Valheim-snarveien eller i spillinstallasjonsmappen.
- Velg «Egenskaper».
- Gå til «Kompatibilitet»-fanen.
- Kryss av for «Kjør dette programmet som administrator».
- Klikk «Bruk» og «OK».
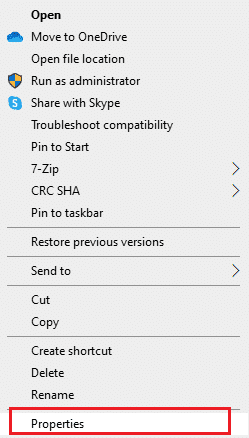
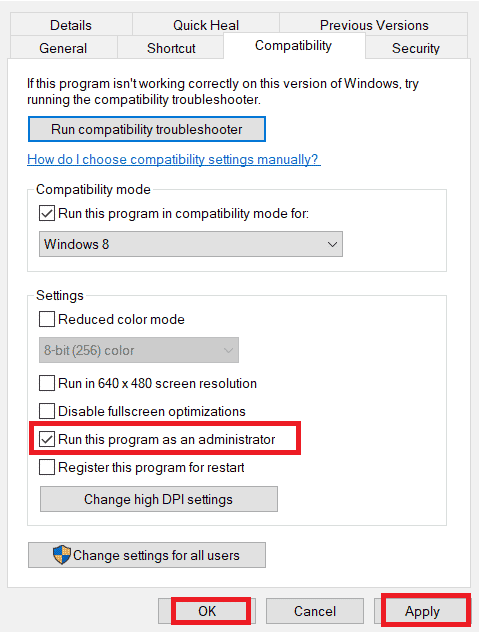
Sjekk deretter om dette har løst problemet.
1C. Lukk bakgrunnsoppgaver
Bakgrunnsapper kan ta opp mye systemressurser og føre til hakking. Lukk alle unødvendige programmer før du starter Valheim. Se vår guide om hvordan du avslutter oppgaver i Windows 10 for mer hjelp.
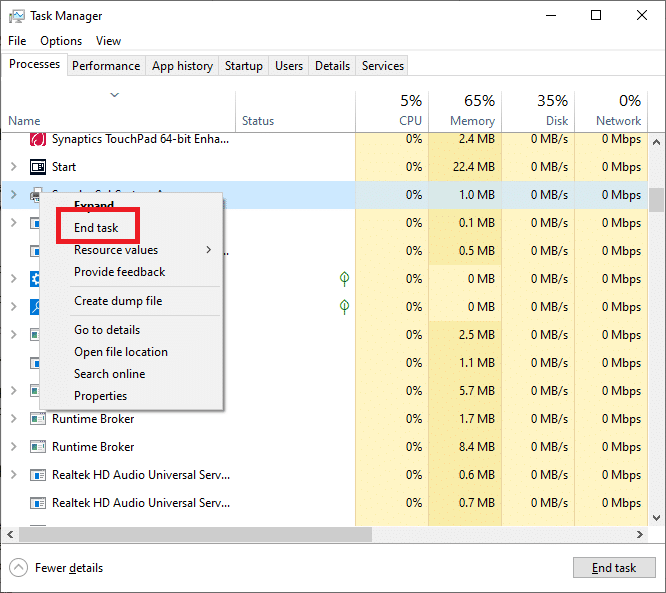
Det anbefales også å deaktivere oppstartsprogrammer. For mer informasjon se vår guide om hvordan deaktivere oppstartsprogrammer i Windows 10.
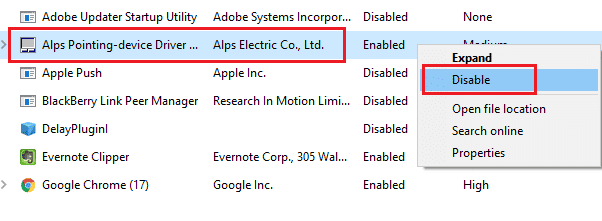
1D. Aktiver spillmodus
Spillmodus prioriterer systemressurser for spill. Følg disse trinnene for å aktivere spillmodus:
- Trykk Windows + I for å åpne Innstillinger.
- Velg «Spill».
- Velg «Spillmodus» i menyen til venstre.
- Slå på «Spillmodus».
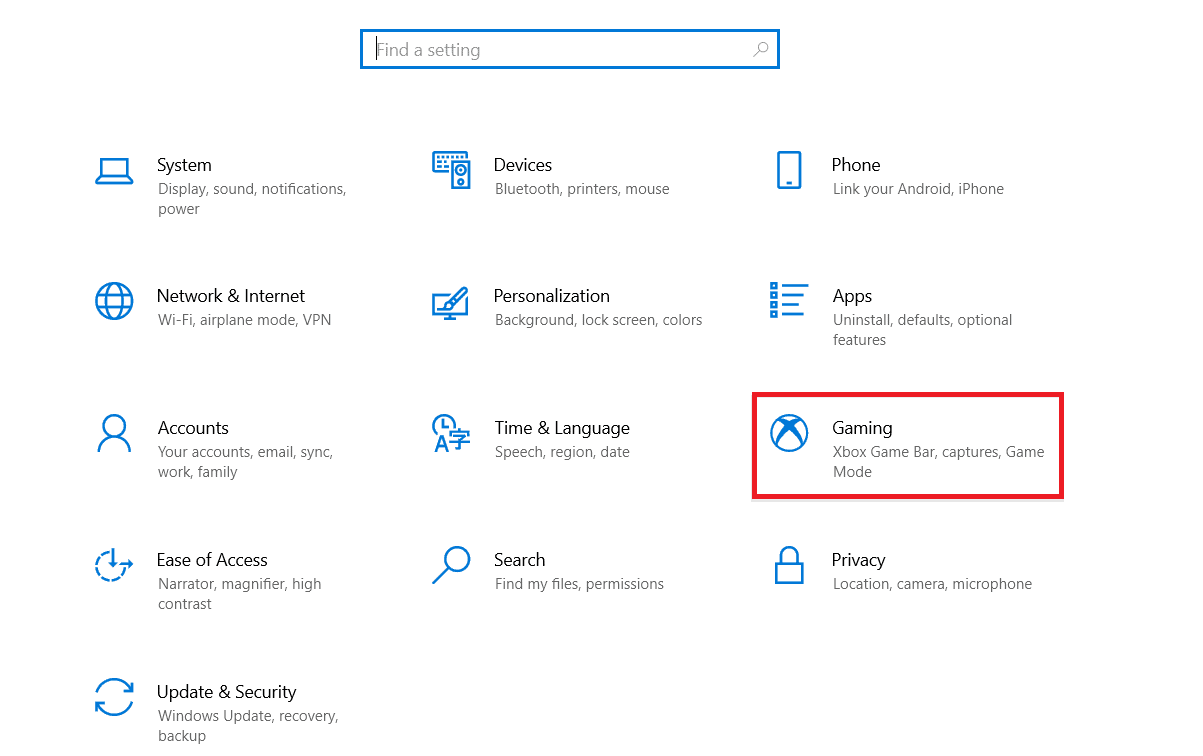
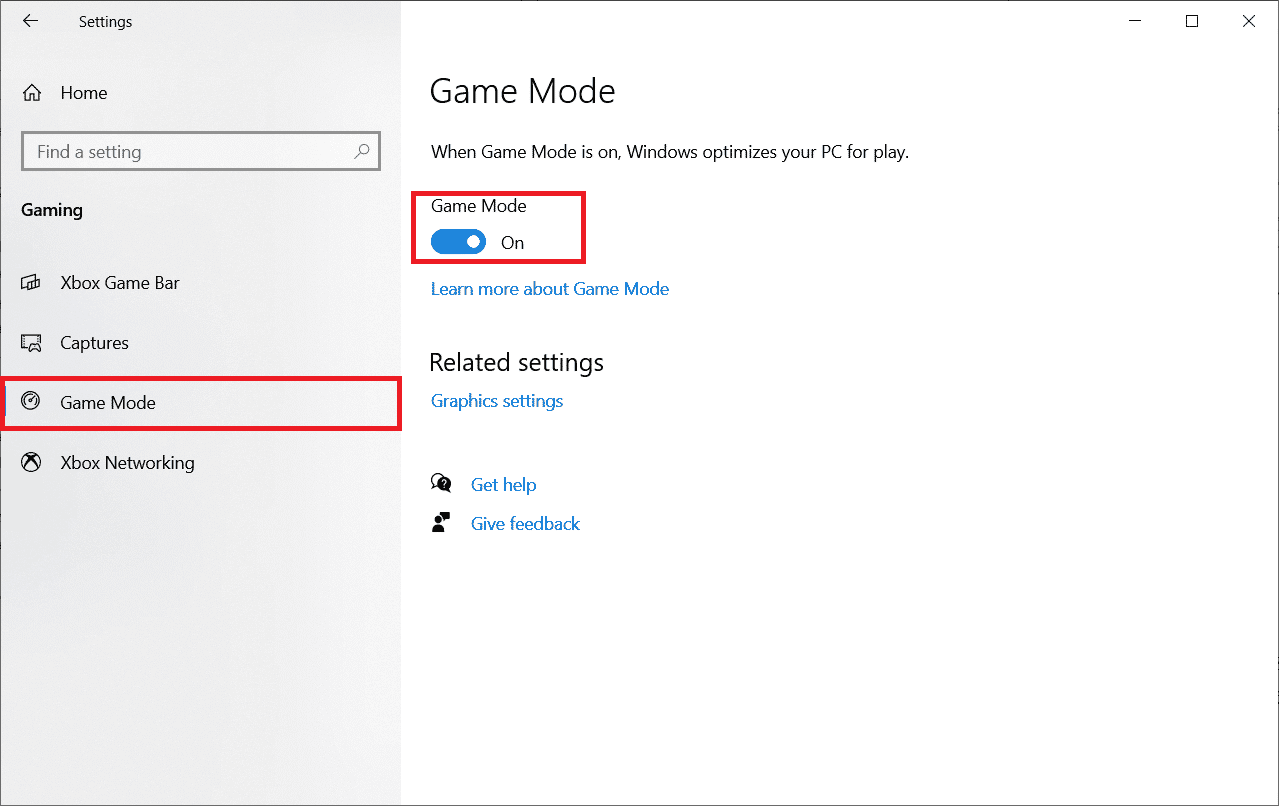
Start spillet på nytt etter at spillmodus er aktivert.
1E. Sett spillprosess til høy prioritet
Ved å sette Valheim-prosessen til høy prioritet, sørger du for at den får mesteparten av systemressursene. Slik gjør du det:
- Trykk Ctrl + Shift + Esc for å åpne Oppgavebehandling.
- Finn Valheim-prosessen.
- Høyreklikk og velg «Gå til detaljer».
- Høyreklikk på prosessen igjen og velg «Angi prioritet» og «Høy».
Merk: Vær forsiktig når du endrer prioritet, da dette kan føre til ustabilitet i systemet.
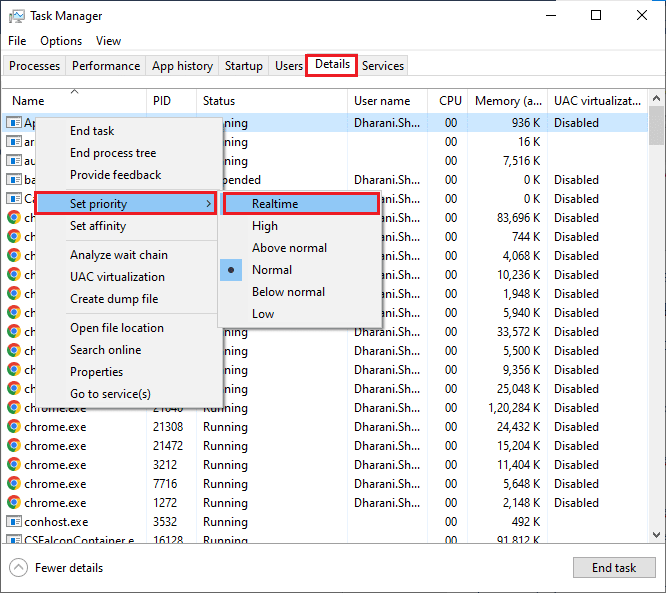
1F. Stopp overklokking
Overklokking kan føre til ustabilitet og hakking, spesielt i spill som Valheim. Prøv å deaktivere alle overklokking for å se om dette løser problemet.
1G. Juster Windows-utseende og ytelse
Du kan justere Windows-innstillingene for best ytelse:
- Trykk på Windows-tasten, skriv inn «Juster Windows utseende og ytelse», og trykk enter.
- Velg «Juster for best ytelse».
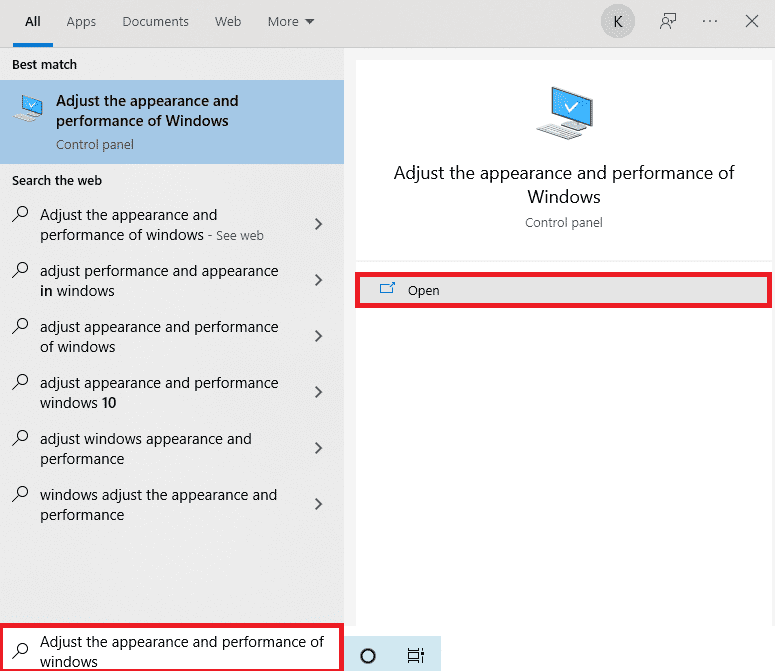
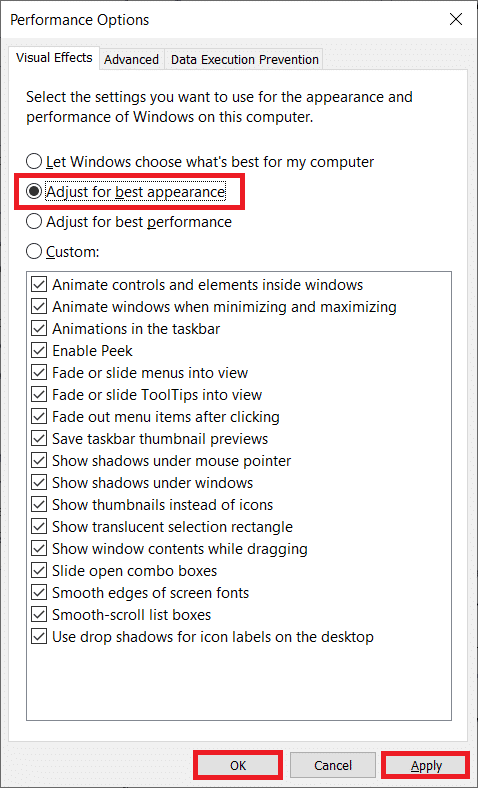
1H. Oppdater GPU-drivere
Utilstrekkelige drivere kan føre til ytelsesproblemer i spill. Sørg for at du har de nyeste driverne for skjermkortet ditt. Les vår guide 4 måter å oppdatere grafikkdrivere i Windows 10 for mer hjelp.

1I. Oppdater Windows
Windows-oppdateringer kan også løse problemer med spillhakking. Sørg for at operativsystemet ditt er oppdatert. Se vår guide om hvordan laste ned og installere den nyeste Windows 10 oppdateringen.

Etter oppdateringen, test om hakkingen er borte.
Metode 2: Verifiser spillfilene
Hvis spillfilene er korrupte eller mangler, kan dette føre til problemer. Bruk Steam (eller en annen spillplattform) sin innebygde funksjon for å verifisere integriteten til spillfilene. Se vår guide hvordan verifisere integriteten til spillfiler på Steam.

Metode 3: Deaktiver spillets overlegg
Steam-overlegget kan forstyrre spill og føre til hakking. Prøv å deaktivere overlegget. Følg vår guide om hvordan du deaktiverer Steam-overlegg i Windows 10.
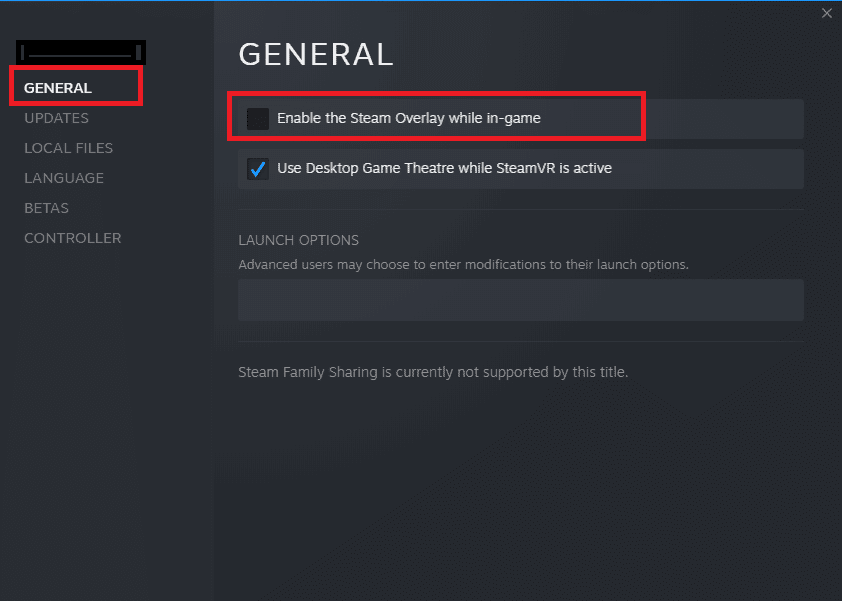
Etter deaktivering, start spillet på nytt.
Metode 4: Fjern midlertidige filer
Full diskplass kan også føre til ytelsesproblemer. Fjern midlertidige filer ved hjelp av vår guide 10 måter å frigjøre diskplass på Windows.
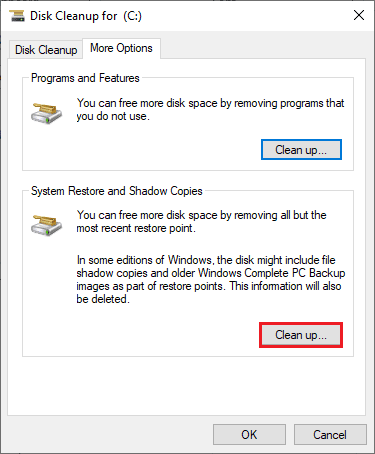
Metode 5: Oppdater .NET Framework
Sørg for at .NET Framework er oppdatert. Installer den nyeste versjonen, som beskrevet i vår guide om hvordan installere Microsoft .NET Framework 3.5.
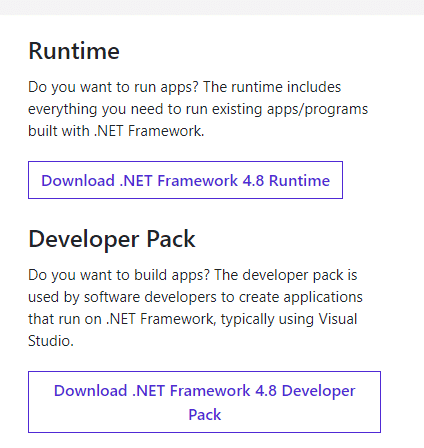
Metode 6: Oppdater DirectX
Sørg for at DirectX er oppdatert for å optimalisere den visuelle opplevelsen. Se vår guide om hvordan oppdatere DirectX i Windows 10.
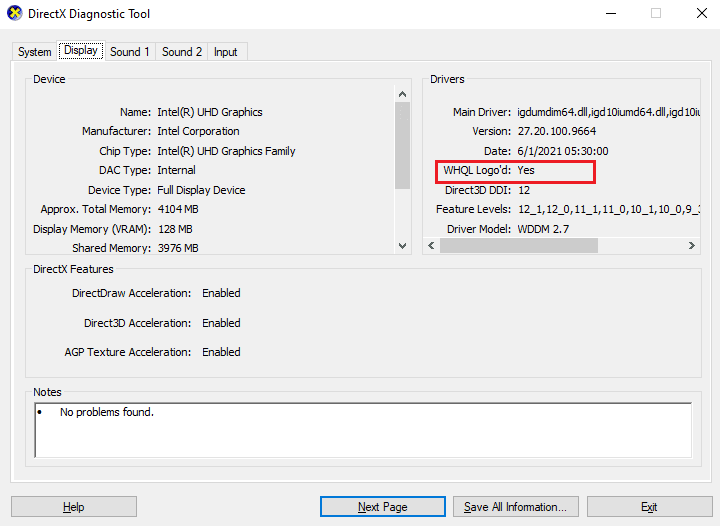
Sjekk nå om hakkingen er borte.
Metode 7: Reparer eller installer C++ Redistributable på nytt
Prøv å reparere eller installere Microsoft Visual C++ Redistributable-pakkene på nytt. Se vår guide om hvordan reparere Microsoft Visual C++ Redistributable.
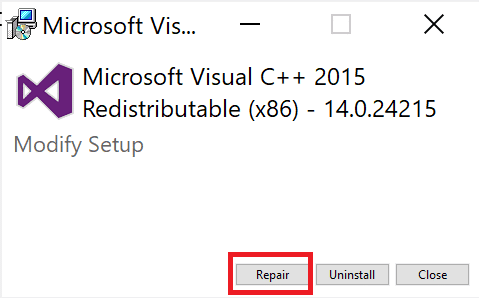
Hvis reparasjon ikke hjelper, installer dem på nytt ved hjelp av guiden hvordan installere Microsoft Visual C++ Redistributable på nytt.
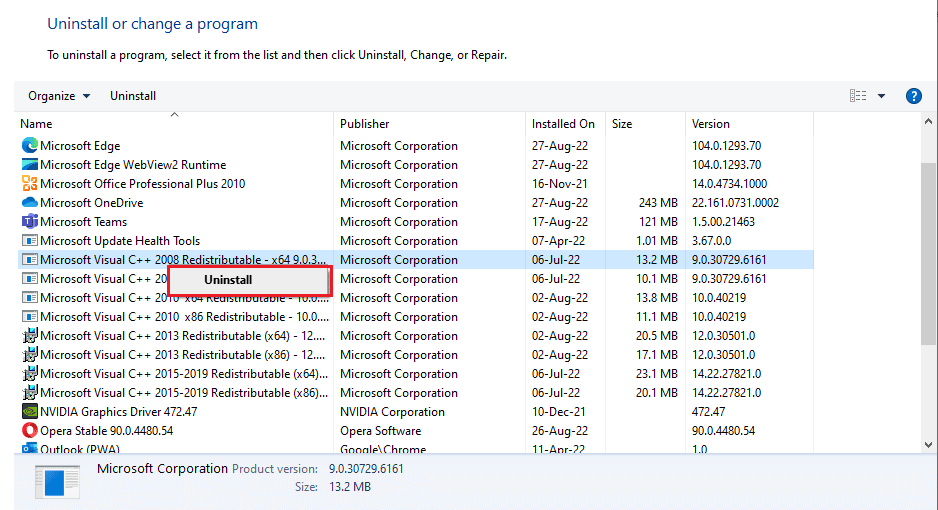
Metode 8: Installer Valheim på nytt
Hvis ingen av de andre metodene fungerer, kan du prøve å installere Valheim på nytt:
- Trykk Windows + I for å åpne Innstillinger.
- Velg «Apper».
- Finn Valheim i listen over apper.
- Klikk på «Avinstaller».
- Start datamaskinen på nytt etter at avinstallasjonen er ferdig.
- Last ned og installer spillet på nytt fra den offisielle nettsiden.

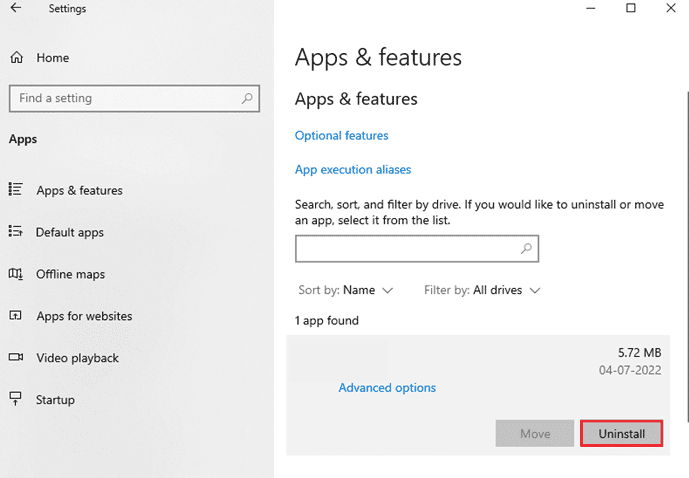
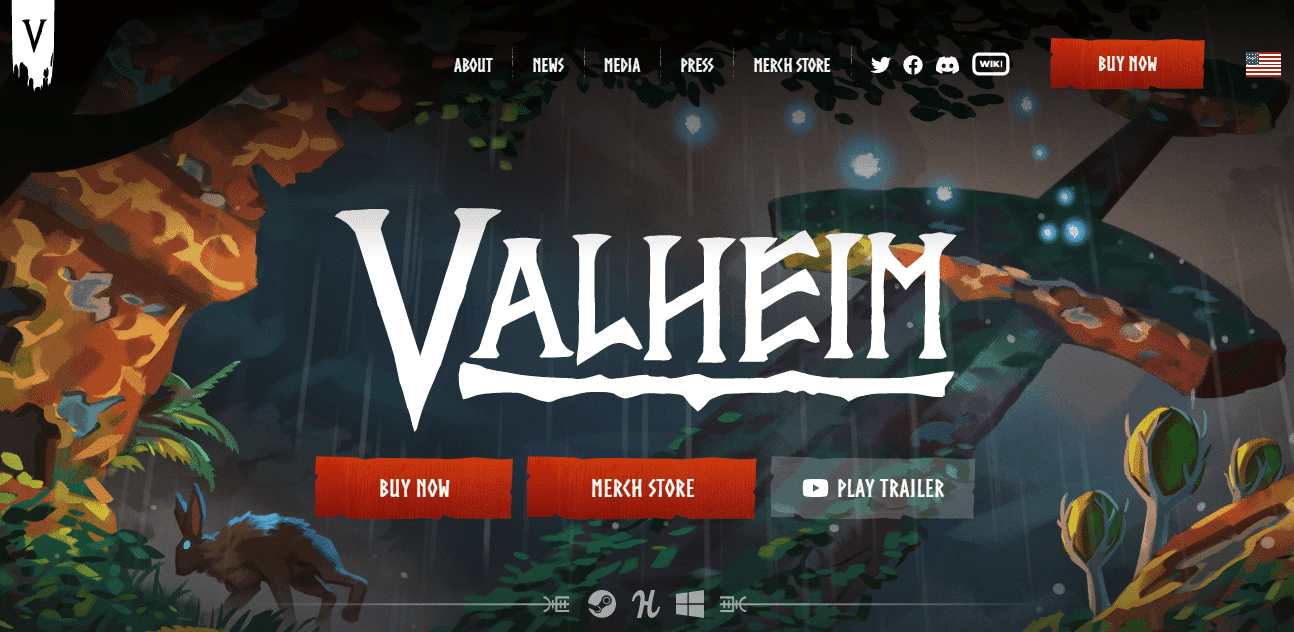
***
Vi håper denne guiden har hjulpet deg med å fikse hakkingen i Valheim. Del gjerne hvilken metode som fungerte best for deg i kommentarfeltet nedenfor. Vi tar også gjerne i mot spørsmål og forslag.