Å oppnå riktig lysstyrke på datamaskinen er essensielt, spesielt under spill, filmtitting og arbeid. Skjermens lysstyrke tilpasser seg omgivelsenes lysforhold, men mange brukere opplever at lysstyrken på Windows 10 ikke fungerer som den skal, ofte etter oppgraderinger eller oppdateringer. Noen opplever også at lysstyrken er låst på maksimalt nivå, selv etter forsøk på justering. Dette kan påvirke batterilevetiden negativt. Heldigvis finnes det flere metoder for å løse dette problemet. Denne veiledningen gir deg de nødvendige trinnene for å fikse lysstyrkeproblemet.
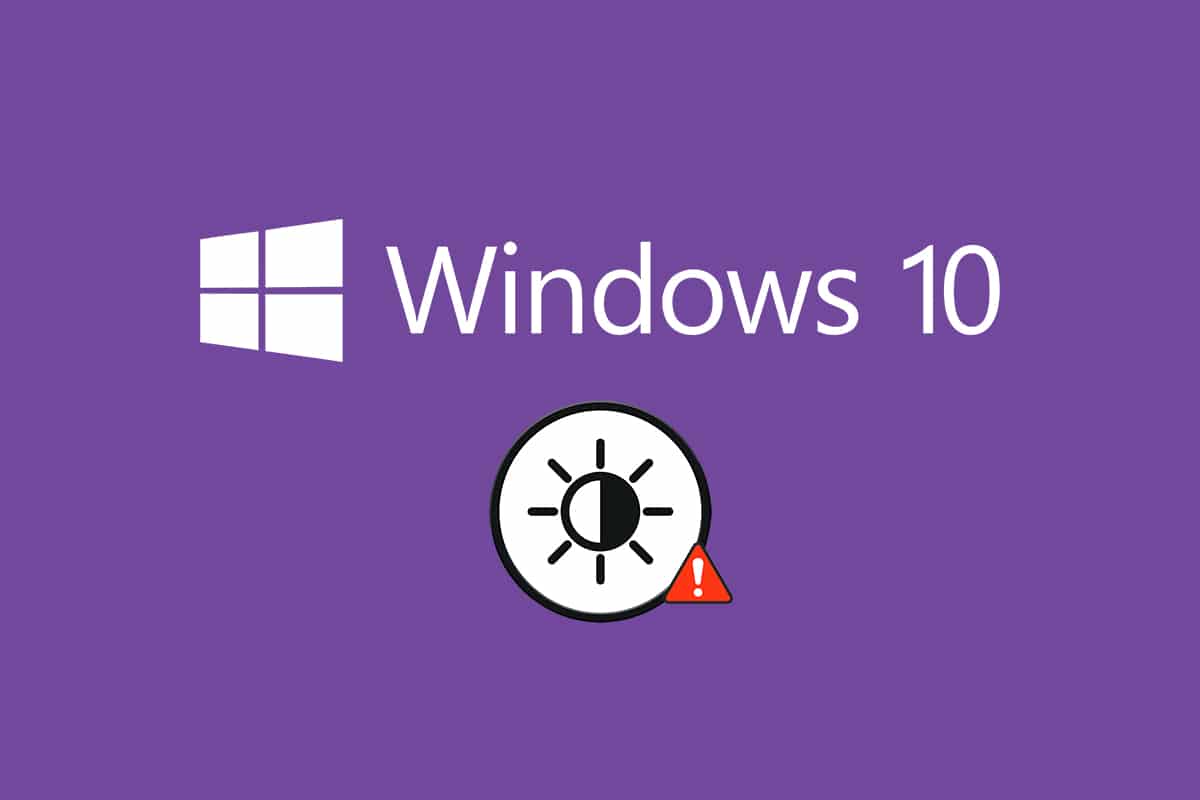
Løsninger for manglende lysstyrkekontroll i Windows 10
Dersom du har problemer med å endre lysstyrken på din PC, laptop eller skjerm i Windows 10, kan det skyldes en rekke årsaker. Disse kan være relatert til programvare eller maskinvare, og det er viktig å identifisere den underliggende årsaken. I de fleste tilfeller er det mulig å løse problemet selv, men i noen tilfeller kan det være nødvendig med profesjonell hjelp. Det er derfor fordelaktig å undersøke årsaken før du tar mer avanserte skritt.
- Skjermproblemer som følge av fysisk skade eller aldring kan føre til vanskeligheter med å justere lysstyrken.
- Utdatert programvare eller grafikkdrivere kan hindre endring av lysstyrke i Windows 10. Oppdater enheten og driverne for å løse problemet.
- Dersom du benytter tastaturkommandoer for lysstyrkejustering, kan tastaturfeil være årsaken.
I denne veiledningen har vi samlet en liste med effektive metoder for å fikse problemet med manglende lysstyrkekontroll i Windows 10. Metodene er ordnet etter kompleksitet og effektivitet. Følg dem i rekkefølge for å oppnå best resultat.
Metode 1: Bruk Windows Feilsøking
Ved å kjøre Windows sin feilsøking for strøm kan man ofte løse feil på datamaskinen. Denne metoden fungerer ikke bare for Windows 10, men også for Windows 7 og 8.
1. Trykk Windows-tasten + R samtidig for å åpne Kjør-dialogen.
2. Skriv inn ms-settings:troubleshoot og trykk Enter.
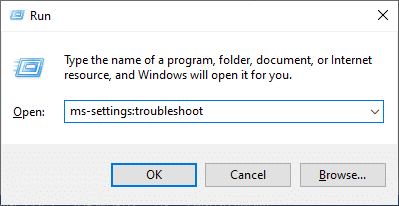
Merk: For tidligere Windows-versjoner enn OS 10, skriv control.exe /name Microsoft.Troubleshooting i stedet for ms-settings:troubleshoot, og trykk Enter.
3. Klikk på «Flere feilsøkere».
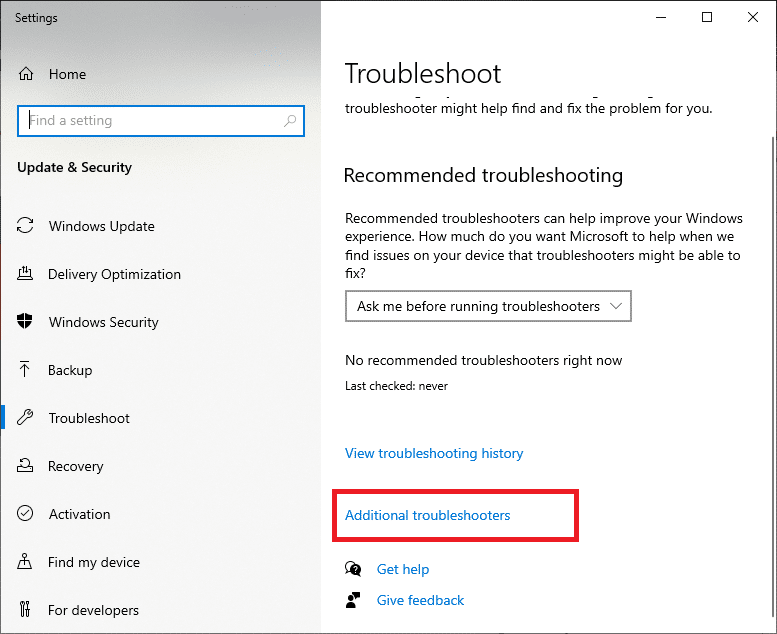
4. Velg «Strøm» og kjør feilsøkingsprogrammet.
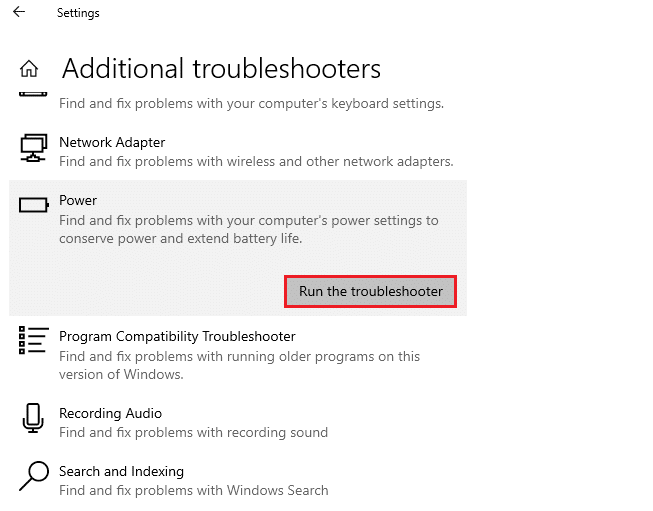
5. Vent til prosessen er ferdig. Hvis systemet finner et problem, klikk «Bruk denne løsningen» og følg de påfølgende instruksjonene.
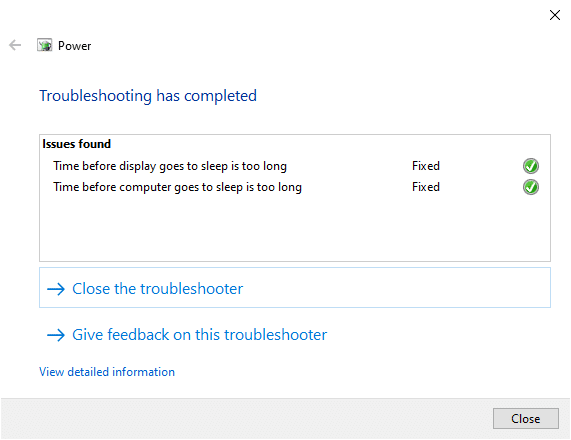
6. Start PC-en på nytt.
Merk: Om denne metoden ikke løste problemet, prøv de følgende trinnene.
1. Trykk Windows-tasten + R for å starte Kjør-dialogen.
2. Skriv msdt.exe -id DeviceDiagnostic og trykk Enter.
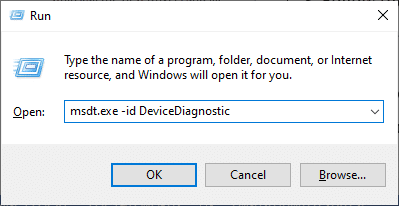
3. Klikk «Neste».
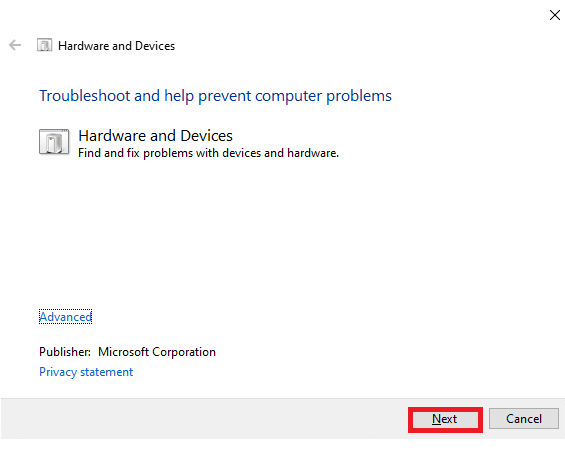
4. Om enheten din ikke har de nyeste driverne, kan du få en melding om dette. Følg instruksjonene for å fullføre installasjonen av drivere og oppdateringer, og start deretter maskinen på nytt.

Feilsøkingsprosessen vil ofte løse lysstyrkeproblemet i Windows 10.
5A. Denne prosessen vil informere deg om den kan identifisere og fikse problemet.
5B. Følgende skjermbilde vises dersom den ikke kan identifisere problemet.
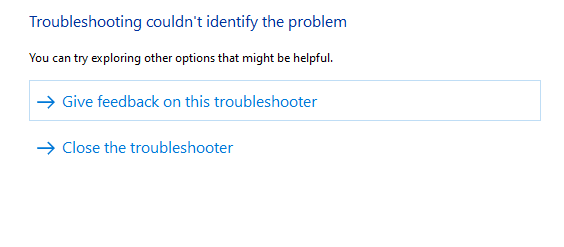
Metode 2: Oppdater eller reinstallér skjermadapterdrivere
Følg disse stegene for å oppdatere eller installere skjermadapterdrivere på nytt.
Alternativ I: Oppdater skjermadapterdrivere
Forsøk å oppdatere driverne til den nyeste versjonen for å fikse lysstyrkeproblemet i Windows 10. Du kan også avinstallere og installere grafikkortdriveren på nytt. Begge disse metodene vil gi det samme resultatet.
1. Skriv «Enhetsbehandling» i søkefeltet i Windows 10.
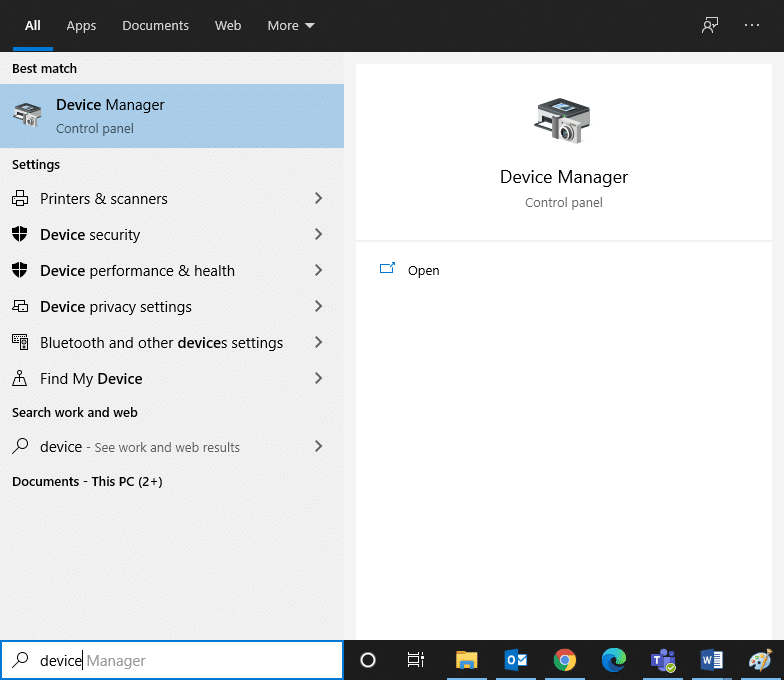
2. Dobbeltklikk på «Skjermadaptere» for å utvide.
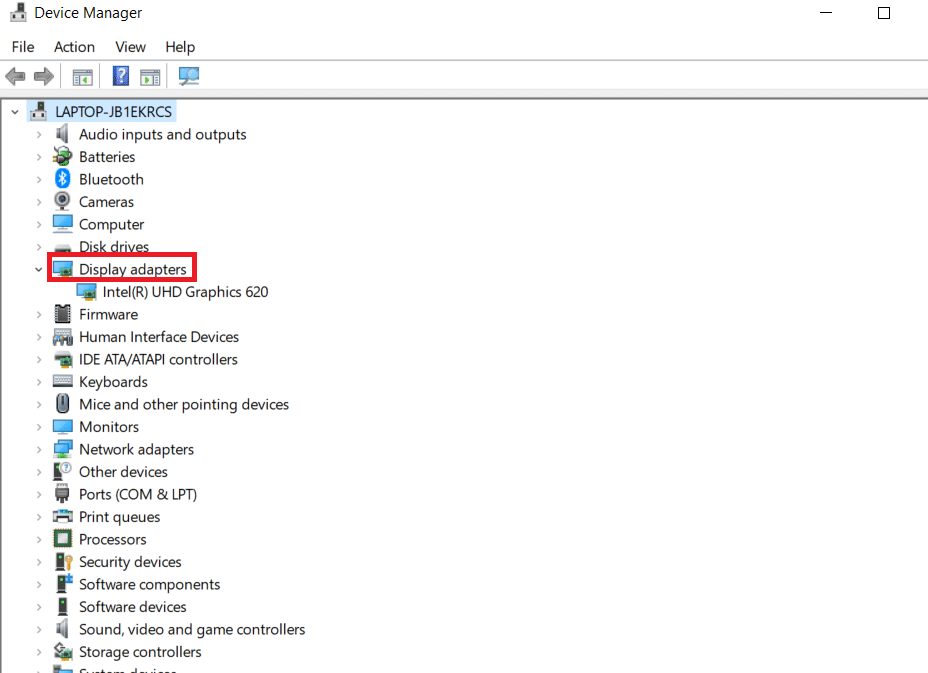
3. Høyreklikk på skjermkortdriveren (f.eks. Intel(R) HD Graphics 620) og klikk på «Oppdater driver».
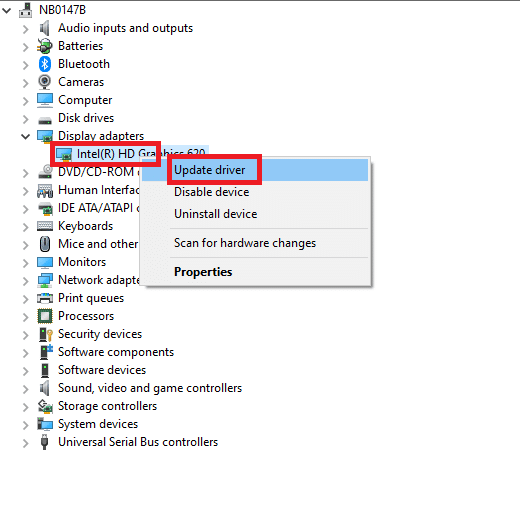
4. Klikk på «Søk automatisk etter oppdatert driverprogramvare» for å finne og installere drivere manuelt.
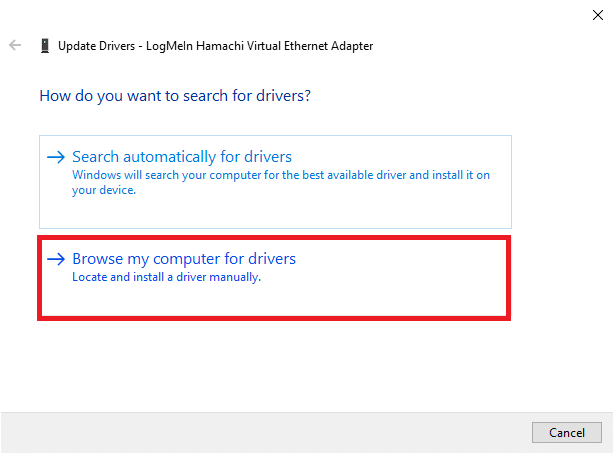
5. Klikk på «Bla gjennom»-knappen for å velge en katalog. Klikk «Neste».
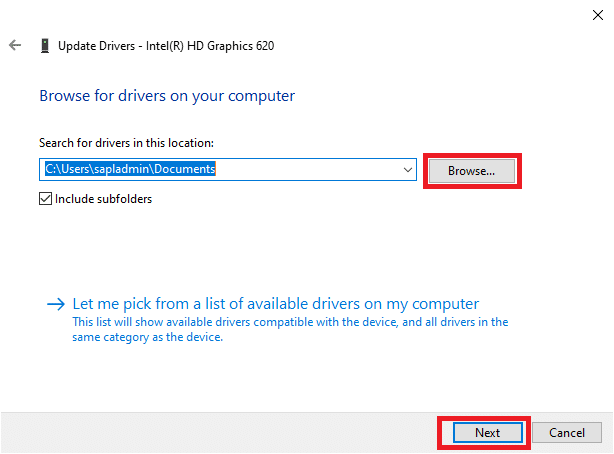
6. Klikk «Lukk» for å avslutte vinduet.
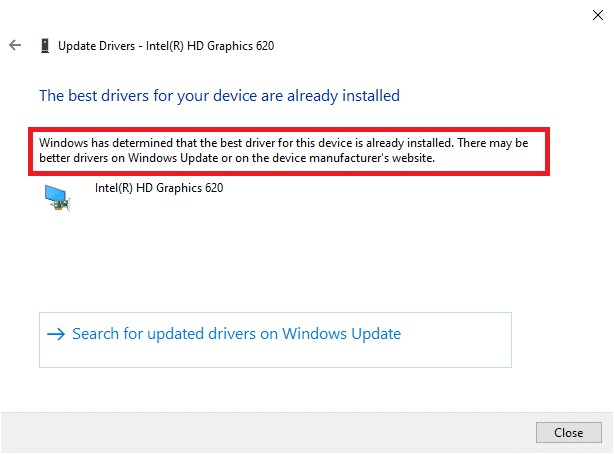
7. Start datamaskinen på nytt og sjekk om lysstyrkeproblemet er løst.
Alternativ II: Reinstallér skjermadapterdrivere
Dersom oppdatering ikke gir resultat, kan du avinstallere og reinstallere skjermadapterdriverne. Følg trinnene nedenfor.
1. Start Enhetsbehandling (se 2A) og utvid «Skjermadaptere».
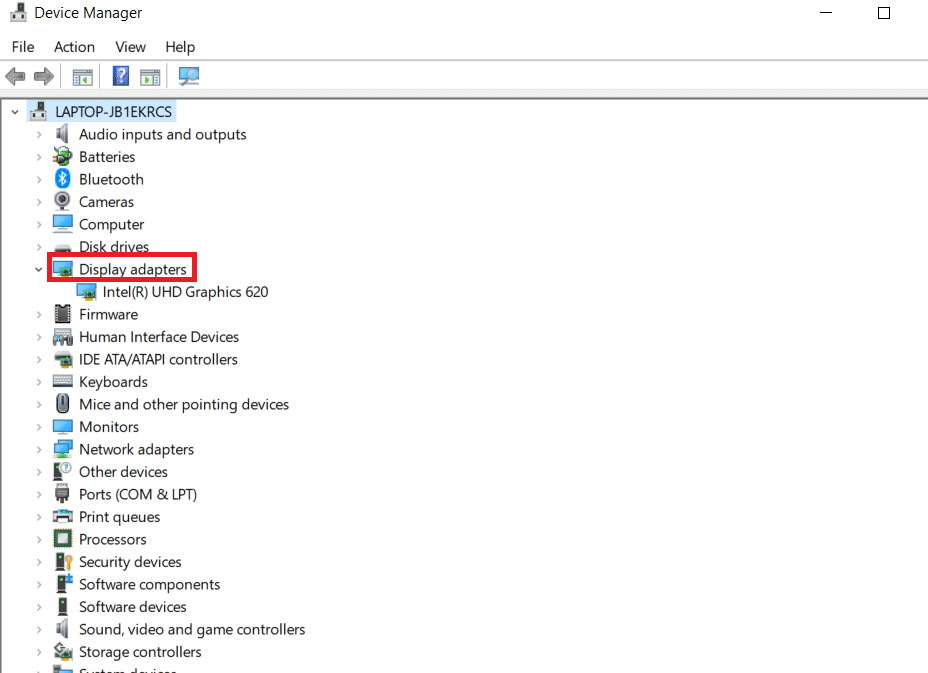
2. Høyreklikk på driveren og velg «Avinstaller enhet».
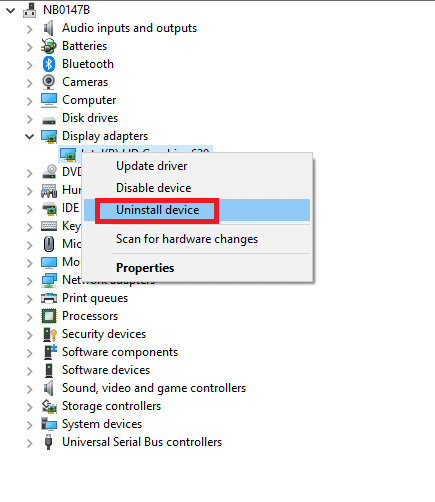
3. En advarsel vil vises. Huk av i boksen «Slett driverprogramvaren for denne enheten» og bekreft med «Avinstaller».
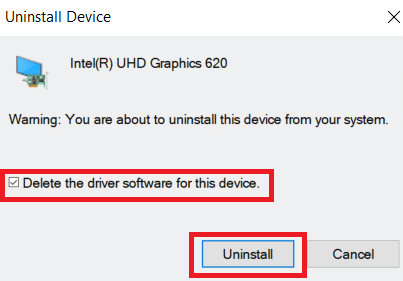
4. Last ned og installer driverne på nytt, enten manuelt eller automatisk.
5. Besøk produsentens nettsted.
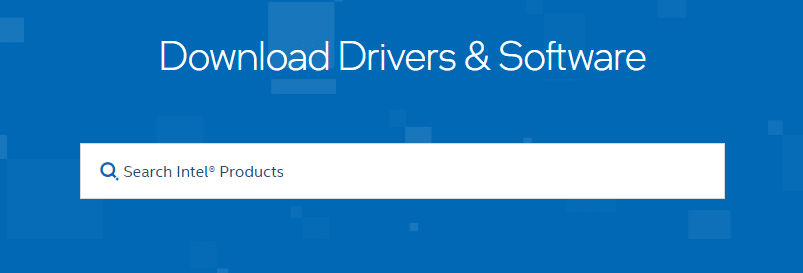
6. Finn og last ned drivere som er kompatible med din Windows-versjon.
7. Når nedlastingen er fullført, dobbeltklikk filen og følg instruksjonene for installasjon.
8. Gjenta de samme trinnene for alle andre enhetsdrivere, som lyd, video og nettverk.
Sjekk om du har løst lysstyrkeproblemet.
Metode 3: Bruk Microsoft Basic Display Adapter
Dersom skjermadapterdriveren ikke er tilgjengelig, kan du bruke en innebygd Windows-driver. Denne driveren kan løse problemet med manglende lysstyrkekontroll i Windows 10. Følg disse trinnene for å bruke Microsoft Basic Display Adapter:
1. Åpne Enhetsbehandling (se metode 2A) og klikk «Oppdater driver» under «Skjermadapter».
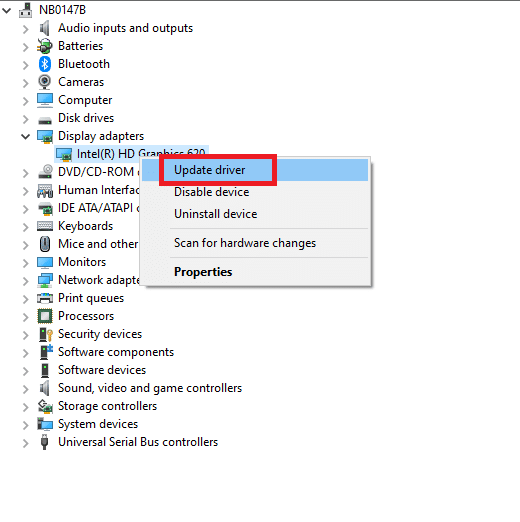
2. Klikk «Søk på datamaskinen etter driverprogramvare».
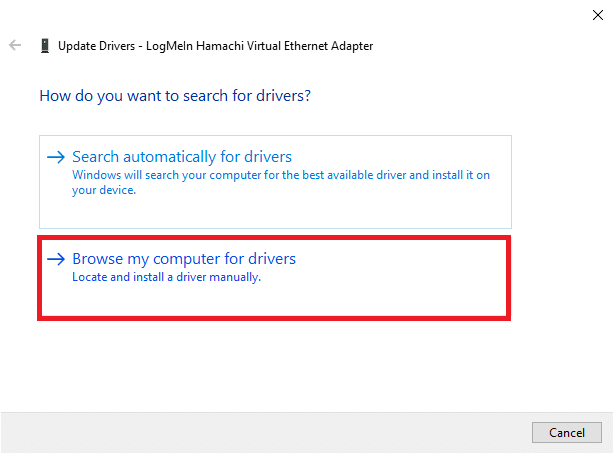
3. Klikk «La meg velge fra en liste over tilgjengelige drivere på datamaskinen».
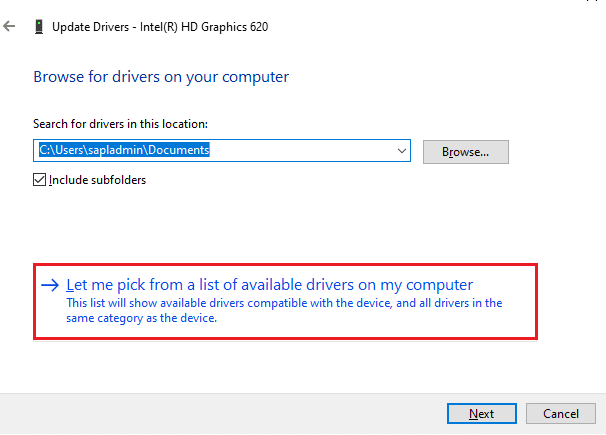
4. Velg boksen «Vis kompatibel maskinvare». Klikk på «Microsoft Basic Display Adapter» og «Neste».
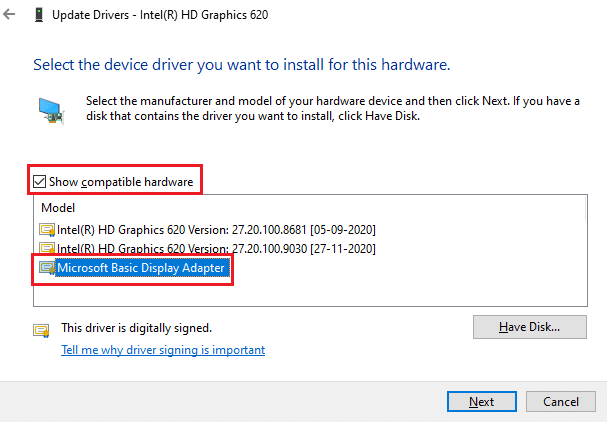
5. En melding om at Windows har oppdatert driverne dine vises.
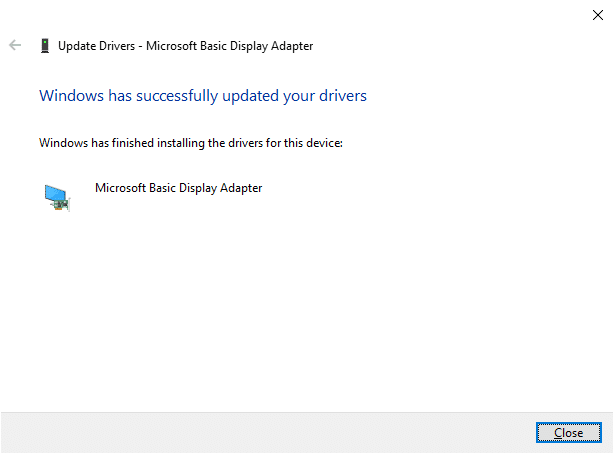
6. Start PC-en på nytt, og sjekk om problemet er løst.
Metode 4: Juster strømalternativer
Dersom du ikke kan endre lysstyrken, kan du forsøke å deaktivere alternativet «Slå av skjermen etter» under strømalternativer. Følg stegene nedenfor.
Merk: Du kan også skrive «rediger strømplan» i søkefeltet for å åpne «Rediger planinnstillinger» (hopp over trinn 1 og 2).
1. Trykk Windows + R, skriv powercfg.cpl, og trykk Enter.
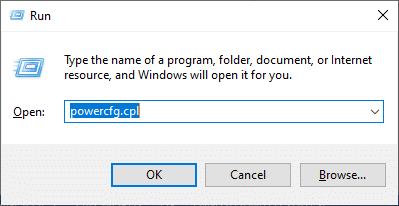
2. Velg «Endre planinnstillinger».
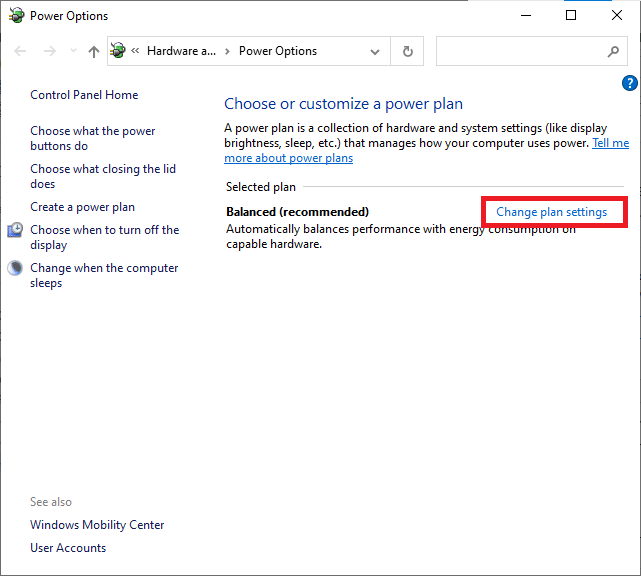
Merk: Hvis du har flere aktive strømplaner, gjenta denne prosedyren for hver plan.
3. Klikk «Endre avanserte strøminnstillinger».
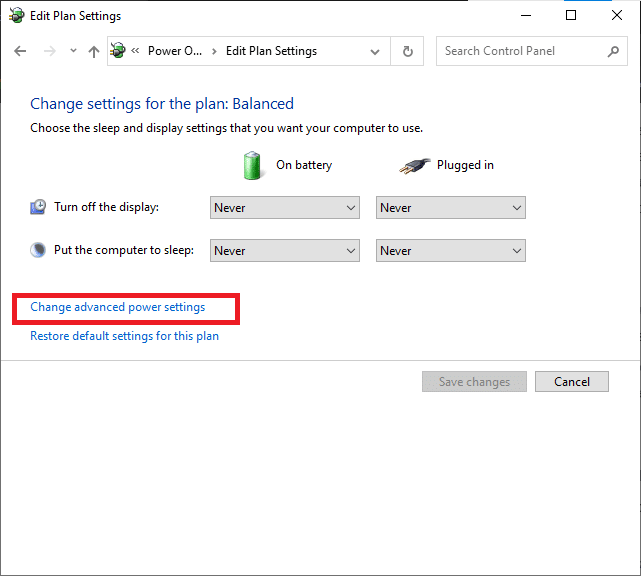
4. I «Avanserte innstillinger»-menyen, utvid «Skjerm»-alternativet ved å klikke på «+»-ikonet.
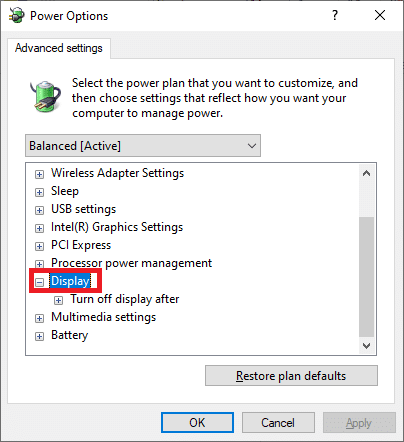
5. Utvid alternativet «Slå av skjerm etter» ved å klikke på «+»-ikonet.
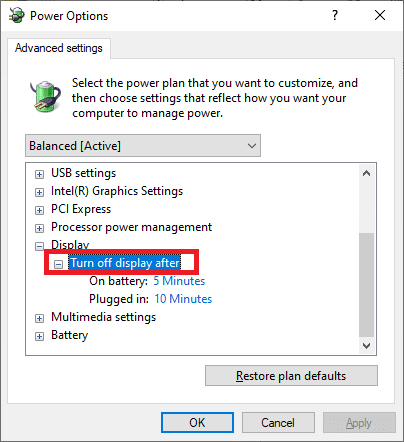
6. Klikk på «På batteri» og endre innstillingen til «Aldri».
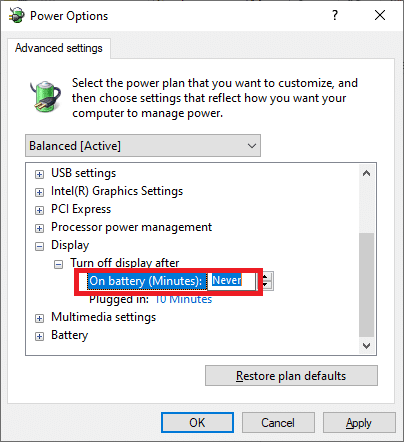
7. Klikk på «Tilkoblet» og endre innstillingen til «Aldri».
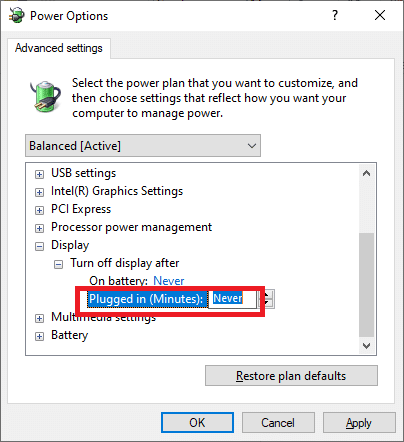
8. Klikk «Bruk» og «OK» for å lagre endringene.
9. Start systemet på nytt, og sjekk om problemet er løst.
Merk: Om du finner alternativet «Adaptiv lysstyrke» under «Skjerm», følg samme prosedyre og sett verdiene «På batteri» og «Tilkoblet» til «AV».
Metode 5: Aktiver Plug and Play-skjerm (for PnP-skjermer)
Om du bruker en Plug and Play (PnP)-skjerm og ikke kan endre lysstyrken i Windows 10, kan denne metoden være løsningen. Oppdateringer kan deaktivere PnP-skjermen. Forsikre deg om at PnP-skjermen er aktivert på enheten din.
Alternativ I: Aktiver PnP-skjermer
1. Start Enhetsbehandling (se metode 2A) og naviger til «Skjermer».
2. Dobbeltklikk på «Skjermer» for å utvide.
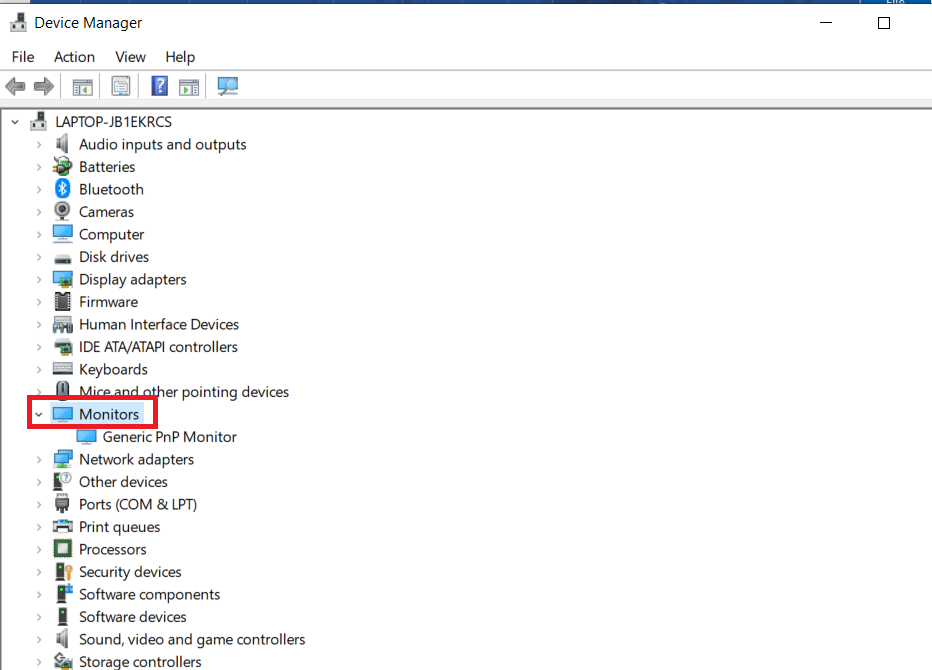
3. Høyreklikk på «Generisk PnP-skjerm» og velg «Aktiver enhet».
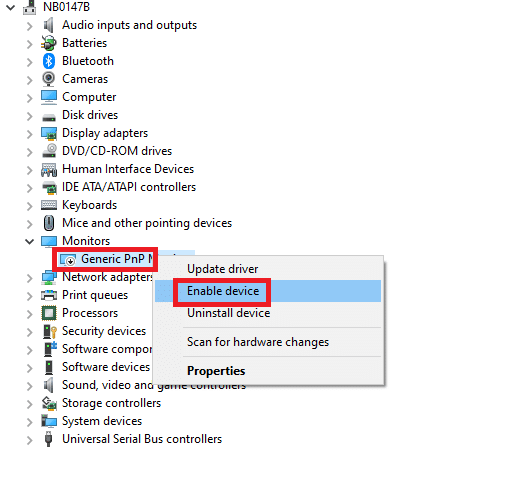
Merk: Hvis du ikke ser «Aktiver enhet», har du ikke en deaktivert generisk PnP-skjerm. I så fall hopp til neste metode.
4. Start PC-en på nytt og sjekk om problemet er løst.
Alternativ II: Avinstaller skjulte enheter under PnP-skjermer
1. Åpne Enhetsbehandling (se metode 2A) og gå til «Vis» for å velge «Vis skjulte enheter».
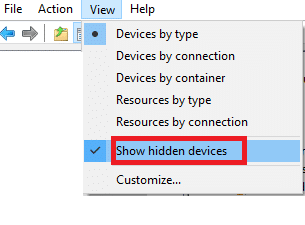
2. Utvid «Skjermer». En liste over skjulte skjermer vil vises.
Merk: Skjulte skjermer vil være delvis gjennomsiktige.
3. Høyreklikk på de gjennomsiktige skjermene og velg «Avinstaller enhet». Gjenta dette til alle skjulte PnP-skjermer er slettet.
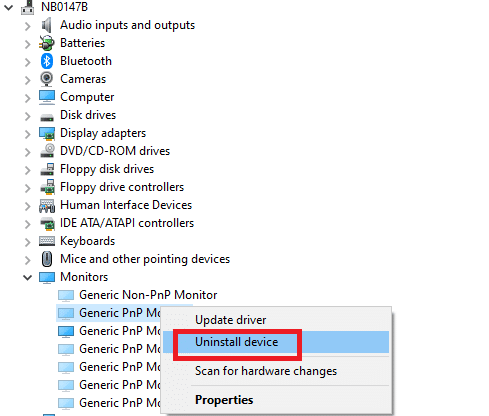
Metode 6: Juster registerinnstillinger
Hvis du er en ATI-bruker med Catalyst installert, kan du oppleve problemer med lysstyrken på grunn av en feil i Catalyst versjon 15.7.1. Følg disse trinnene for å løse problemet.
1. Åpne Kjør-dialogen ved å trykke Windows + R.
2. Skriv regedit og trykk Enter.
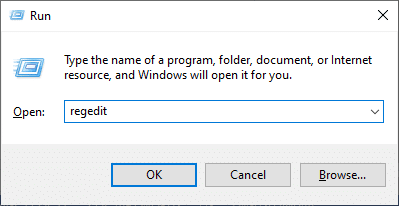
3. Naviger til følgende bane i registereditoren:
HKEY_LOCAL_MACHINESYSTEMControlSet001ControlClass{4d36e968-e325-11ce-bfc1-08002be10318} 000
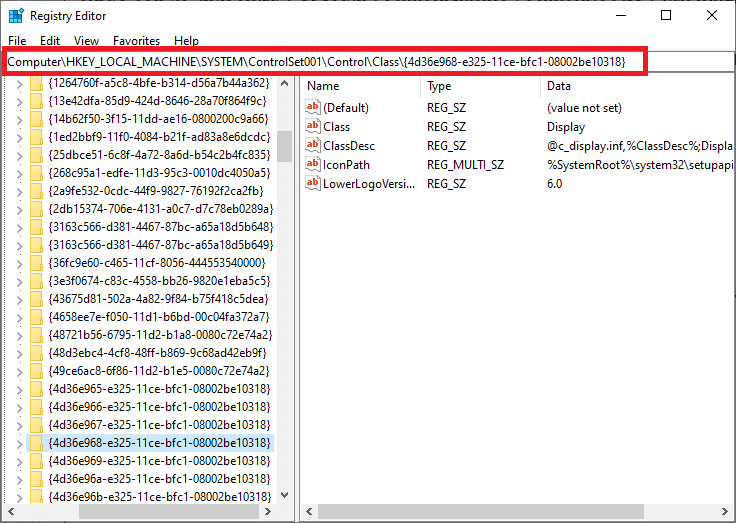
4. Dobbeltklikk på følgende nøkler (om de finnes) og sett verdien til 0. Klikk deretter «OK»:
- MD_EnableBrightnesslf2
- KMD_EnableBrightnessInterface2

5. Naviger til følgende nøkkelbane:
HKEY_LOCAL_MACHINESYSTEMCurrentControlSetControlClass{4d36e968-e325-11ce-bfc1-08002be10318} 001
6. Dobbeltklikk på følgende nøkler (om de finnes) og sett verdien til 0. Klikk deretter «OK»:
- MD_EnableBrightnesslf2
- KMD_EnableBrightnessInterface2

Vi håper at denne veiledningen har hjulpet deg å løse problemet med lysstyrke i Windows 10. Gi oss gjerne tilbakemelding om hvilken metode som fungerte best for deg. Du kan også dele spørsmål eller forslag i kommentarfeltet.