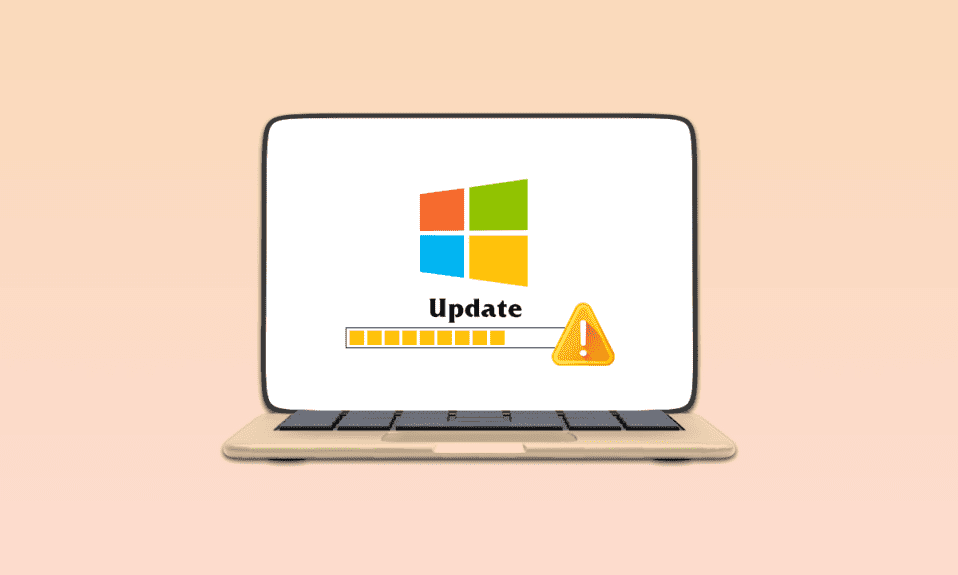
Windows-datamaskiner laster automatisk ned oppdateringer når de er tilgjengelige. Denne prosessen går imidlertid ikke alltid problemfritt. Det finnes en rekke feilkoder som kan dukke opp underveis i oppdateringsprosessen. En av disse feilkodene er 0x80190001, som ofte oppstår i forbindelse med Windows 10. Typisk vil du møte denne feilkoden når du prøver å installere en ny funksjonsoppdatering, og det er problemer med installasjonsfilene. Den fullstendige feilmeldingen kan lyde: «Noe gikk galt» eller «Det oppsto en uventet feil under forsøk på å laste ned nødvendige filer for oppgraderingen. Feilkode: 0x80190001.» Hvis du opplever dette problemet, er du ikke alene. Vi vil hjelpe deg med å feilsøke denne feilen ved hjelp av enkle og effektive metoder.
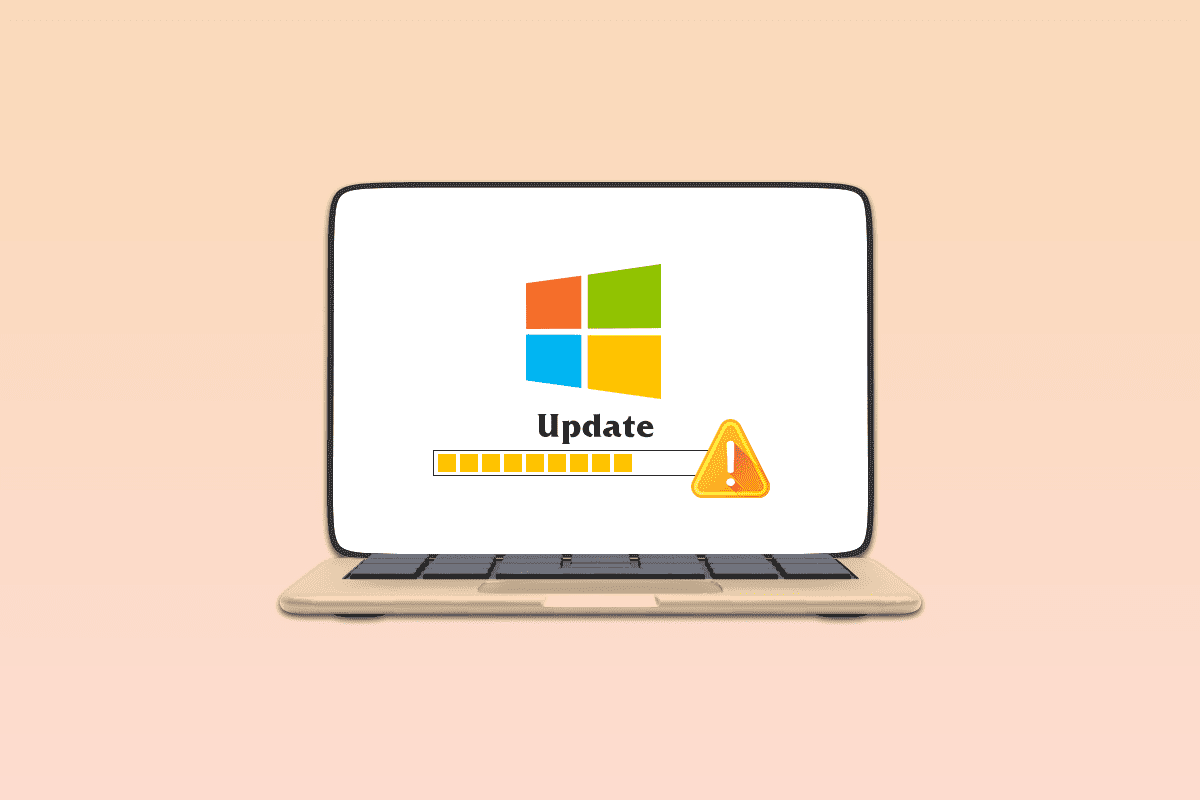
Hvordan løse feil 0x80190001 ved Windows 10-oppdateringer
Det er flere årsaker som kan bidra til at denne feilkoden oppstår på din Windows 10-PC. Her er noen av de vanligste:
- Inkompatibel Windows-versjon: Windows-versjonen du bruker er ikke kompatibel med oppdateringen du prøver å installere.
- Forstyrrelser fra eksterne USB-enheter: Tilkoblede eksterne USB-enheter kan forstyrre oppdateringsprosessen.
- Viktige tjenester er ikke aktive: Flere viktige systemtjenester må være aktive for at oppdateringer skal kunne installeres korrekt.
- Antivirus blokkerer oppdateringen: Antivirusprogramvaren din kan blokkere oppdateringsprosessen.
- Manglende partisjonsplass: Det er ikke nok ledig plass på partisjonen der Windows er installert.
- Korrupte data: Data knyttet til oppdateringen kan være korrupte.
- Utdatert BIOS eller gammel PC: En utdatert BIOS-versjon eller en svært gammel PC kan skape problemer.
Nå som vi har sett på de mulige årsakene, la oss ta en titt på noen forberedende sjekker.
Forberedende kontroller
Før du begynner med mer avansert feilsøking, er det viktig å sjekke om feilen skyldes interne problemer og ikke maskinvarefeil. For å sikre at de nyeste oppdateringene kan installeres, må datamaskinen din oppfylle minimumskravene. Du kan sjekke dette ved å følge trinnene nedenfor.
- Prosessor: 1 gigahertz (GHz) eller raskere prosessor eller SoC.
- RAM: 1 gigabyte (GB) for 32-bit systemer eller 2 GB for 64-bit systemer.
- Harddiskplass: 16 GB for 32-bit OS eller 20 GB for 64-bit OS. Fra oppdateringen i mai 2019 er kravet 32 GB.
- Grafikkort: Kompatibel med DirectX 9 eller nyere med WDDM 1.0 driver.
- Skjerm: 800 x 600 oppløsning.
1. Sjekk systemkravene
1. Trykk Windows-tasten + I samtidig for å åpne Innstillinger.
2. Klikk på «System».
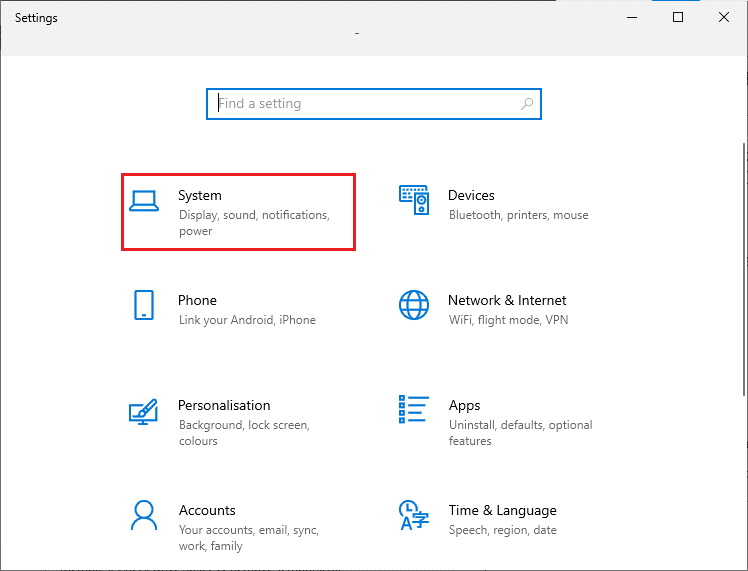
3. I menyen til venstre, klikk på «Om». Her vil du se enhetsspesifikasjonene på høyre side.
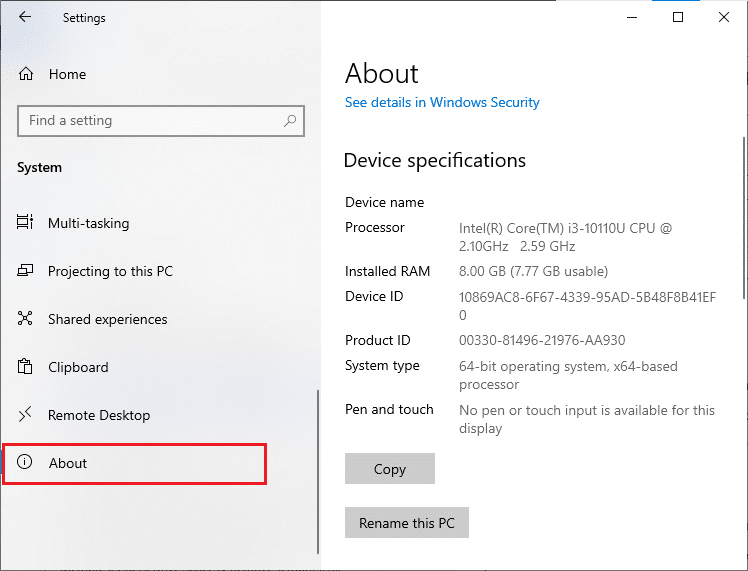
2. Sjekk kravene til grafikkortet
1. Åpne Innstillinger og klikk på «System».
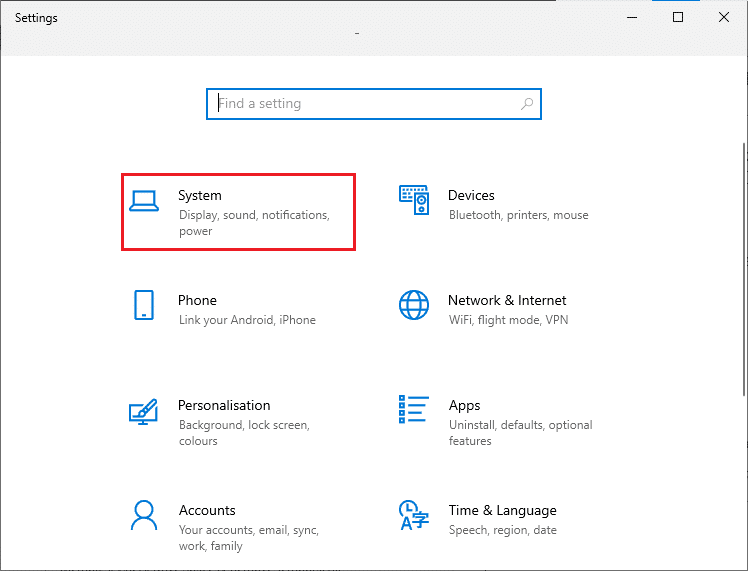
2. I menyen til venstre, klikk på «Skjerm». Deretter klikker du på «Avanserte skjerminnstillinger» på høyre side.
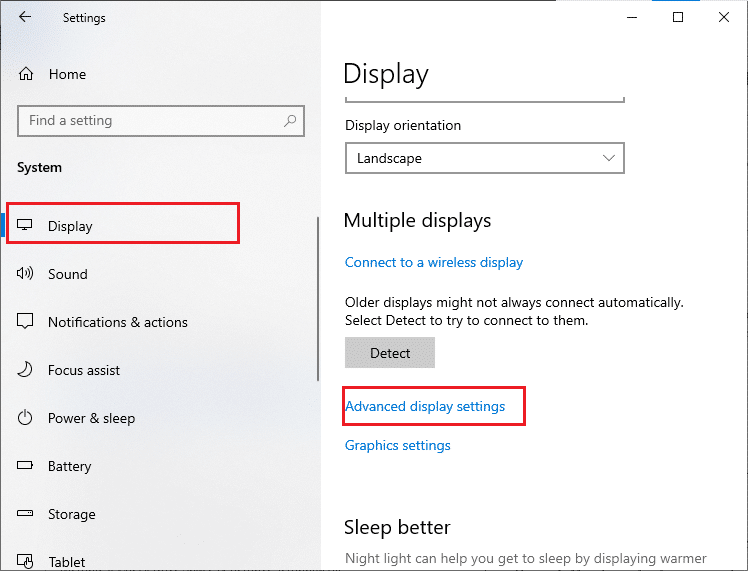
3. Klikk på «Vis adapteregenskaper».
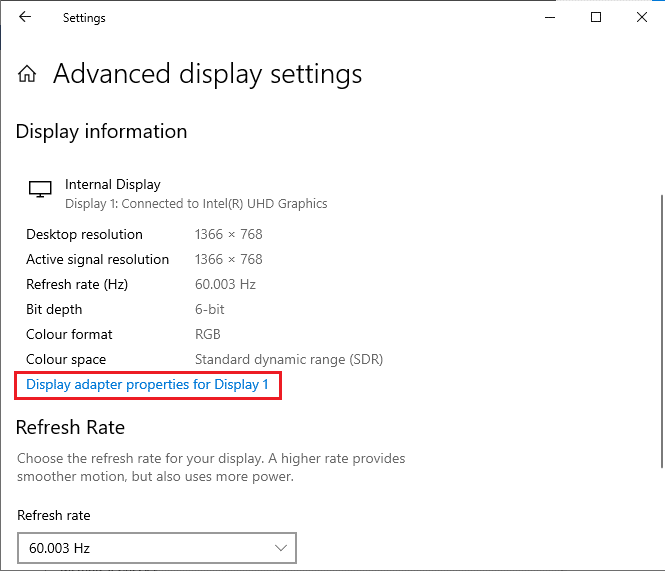
4. Nå vil detaljert informasjon om grafikkortet ditt vises.
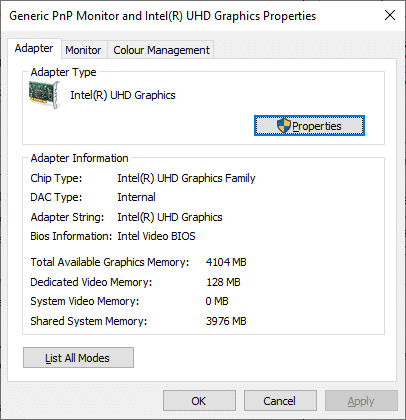
3. Sjekk DirectX-versjonen
1. Trykk Windows-tasten + R samtidig for å åpne «Kjør»-dialogboksen.
2. Skriv «dxdiag» og klikk på «Åpne».
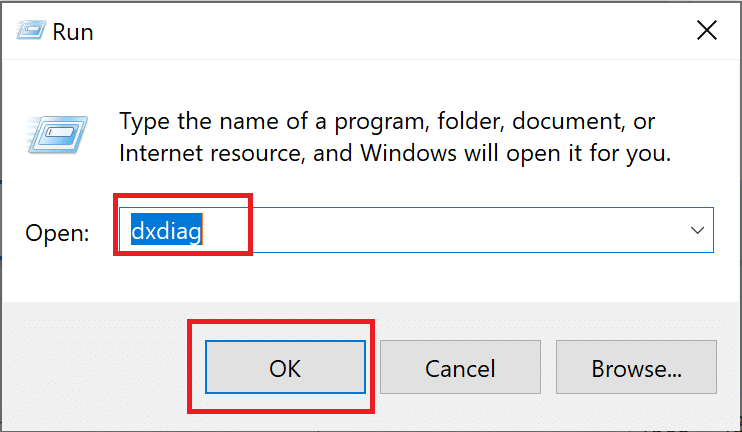
3. Sjekk om systemet ditt har DirectX 12 installert.
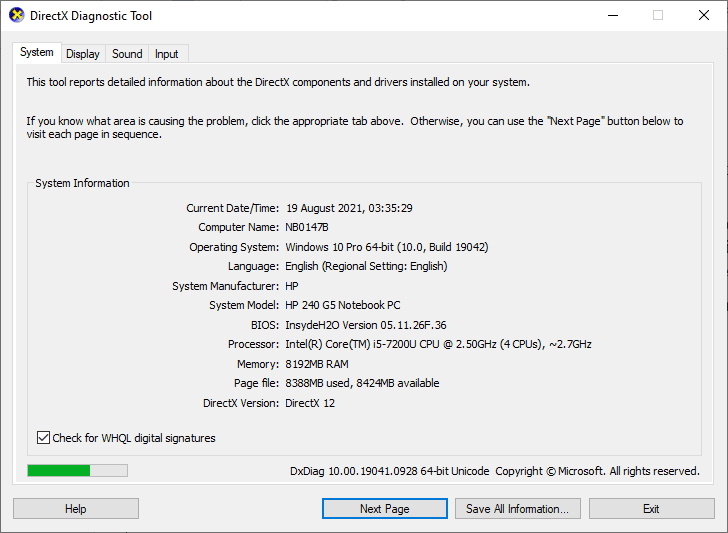
Sørg for at datamaskinen din oppfyller alle disse kravene før du fortsetter.
Her er noen feilsøkingsmetoder for å fikse oppdateringsfeilen.
Metode 1: Koble fra eksterne enheter
Hvis du får feil 0x80190001, sjekk om du har eksterne enheter eller USB-enheter koblet til. Det anbefales å koble fra disse for å unngå elektromagnetisk interferens som kan bidra til feilen. Følg disse instruksjonene:
1. Koble fra alle eksterne USB-enheter som er koblet til datamaskinen.
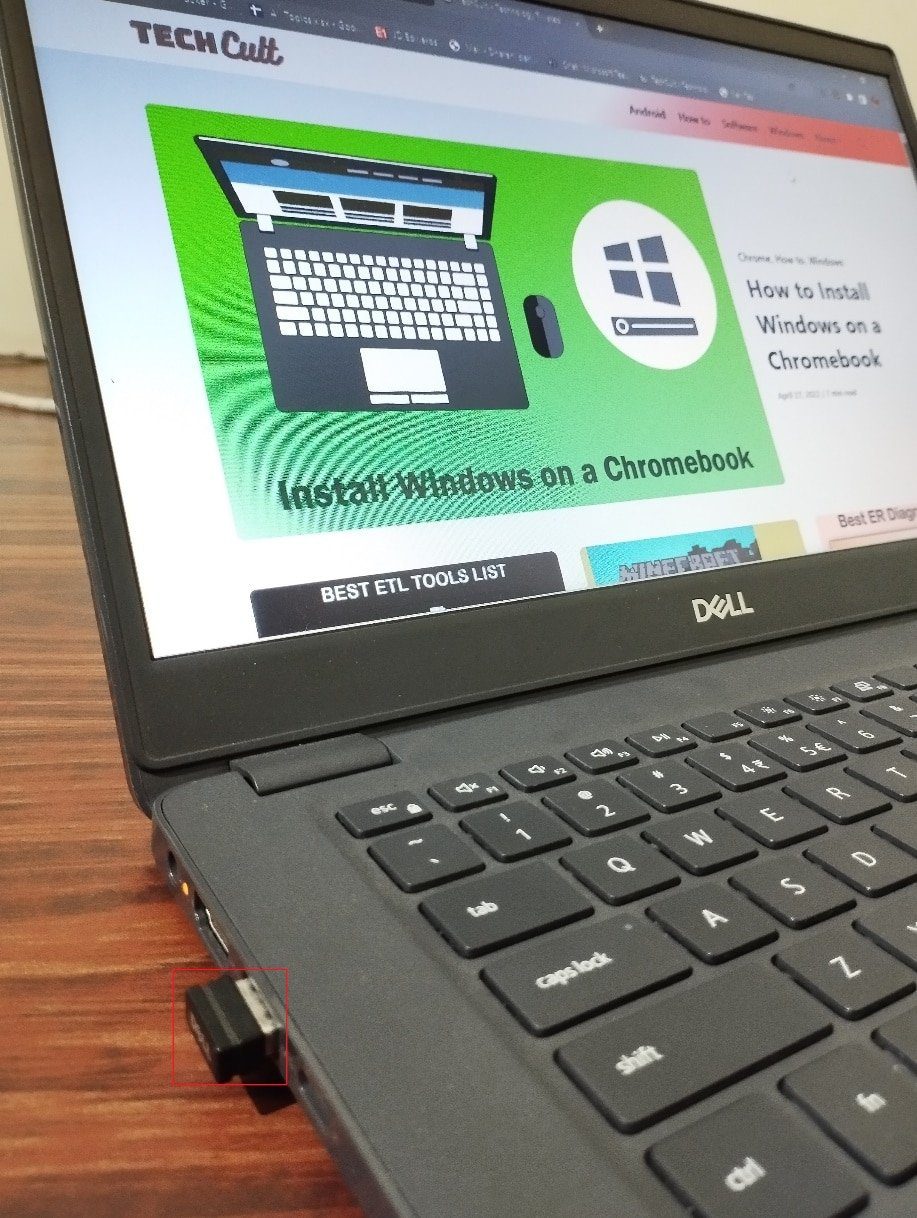
2. Koble deretter fra webkameraer, skrivere og annet periferiutstyr. La kun de mest nødvendige enhetene være tilkoblet.
3. Kontroller deretter om feil 0x80190001 er løst.
Metode 2: Kjør Windows Update Feilsøking
Feil og problemer på datamaskinen kan hindre oppdateringer. Windows har en innebygd feilsøker som kan hjelpe deg med å fikse nettverksproblemer, korrupte registernøkler og korrupte Windows-komponenter, som alle kan bidra til feil 0x80190001. Følg veiledningen for å kjøre Windows Update feilsøking.
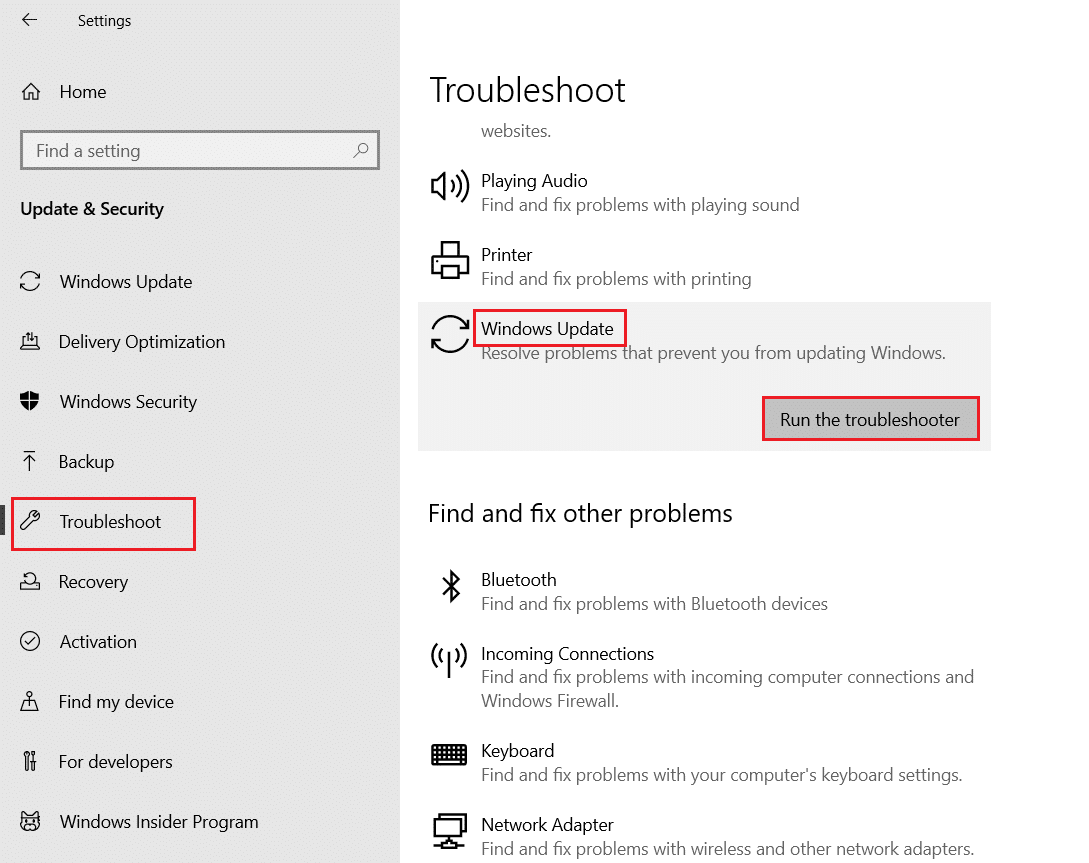
Følg instruksjonene og løs problemene som feilsøkeren finner.
Metode 3: Start Viktige Windows-tjenester På Nytt
Visse viktige Windows-tjenester, som Windows Update og Background Intelligent Transfer, må være aktive for å unngå feilkode 0x80190001. Background Intelligent Transfer bruker ledig båndbredde til å installere oppdateringer. Hvis disse tjenestene er deaktivert, er det mer sannsynlig at feilen oppstår. Start derfor disse tjenestene på nytt:
1. Trykk på Windows-tasten, skriv «Tjenester», og klikk på «Kjør som administrator».
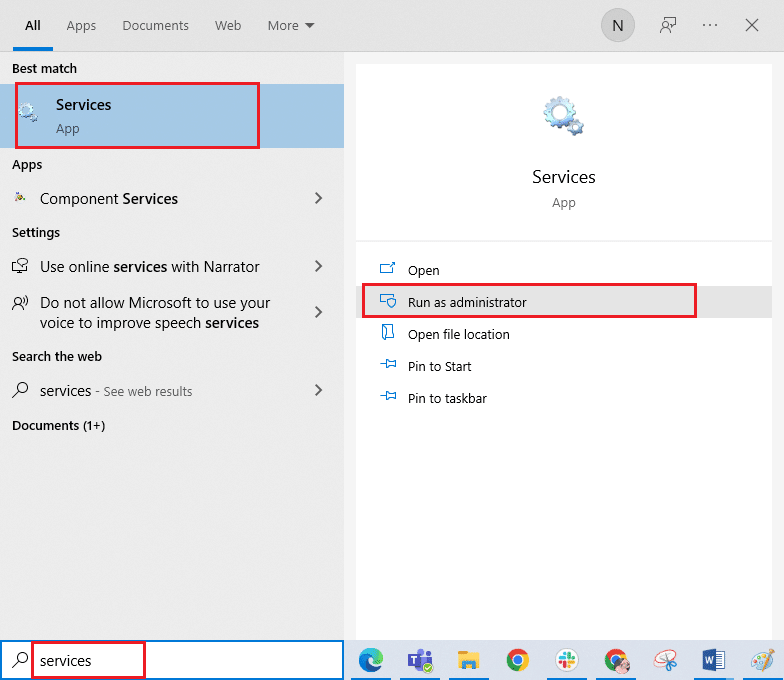
2. Rull ned og dobbeltklikk på «Background Intelligent Transfer Service».
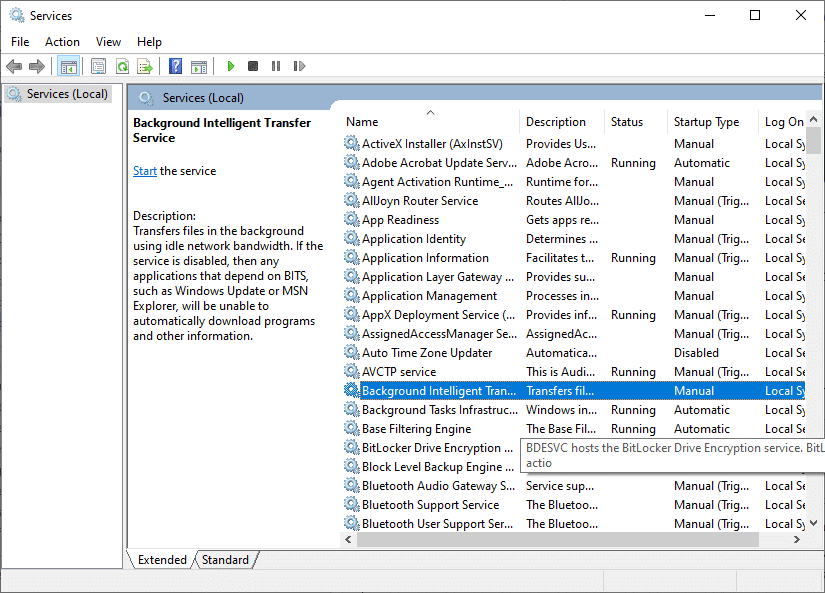
3. Velg «Automatisk» som oppstartstype.
Merk: Hvis tjenestestatusen er «Stoppet», klikk på «Start». Hvis tjenesten kjører, klikk på «Stopp» og deretter «Start» igjen.
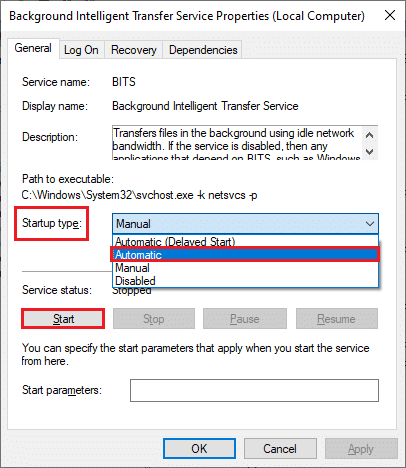
4. Klikk på «Bruk» > «OK» for å lagre endringene. Kontroller om du kan installere de siste oppdateringene.
5. Gjenta disse trinnene for andre Windows-tjenester, som «Cryptographic», «MSI Installer» og «Windows Update Services».
Metode 4: Reparer Systemfiler
Korrupte systemfiler må repareres før du installerer oppdateringer. System File Checker (SFC-kommandoen) skanner og reparerer eventuelle korrupte filer. Deployment Image Servicing and Management (DISM) reparerer Windows OS-feil via kommandolinjen. For å fikse feil 0x80190001, anbefales det å kjøre SFC/DISM-verktøy. Se vår guide for mer informasjon.
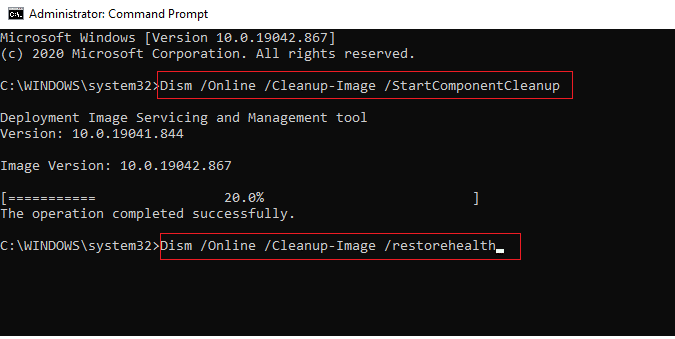
Når skanningen er fullført, kontroller om du kan installere de siste oppdateringene.
Metode 5: Slett Programvaredistribusjonsmappen
Hvis du har bekreftet at Windows Update-tjenestene kjører, men fortsatt opplever feil 0x80190001, kan du prøve denne enkle løsningen. Stopp først Windows Update-tjenesten, og slett deretter «SoftwareDistribution»-mappen i filutforskeren. Start Windows Update-tjenesten på nytt. Følg instruksjonene:
1. Start Tjenester-vinduet som administrator, slik du gjorde i metode 3.
2. Rull ned og høyreklikk på «Windows Update».
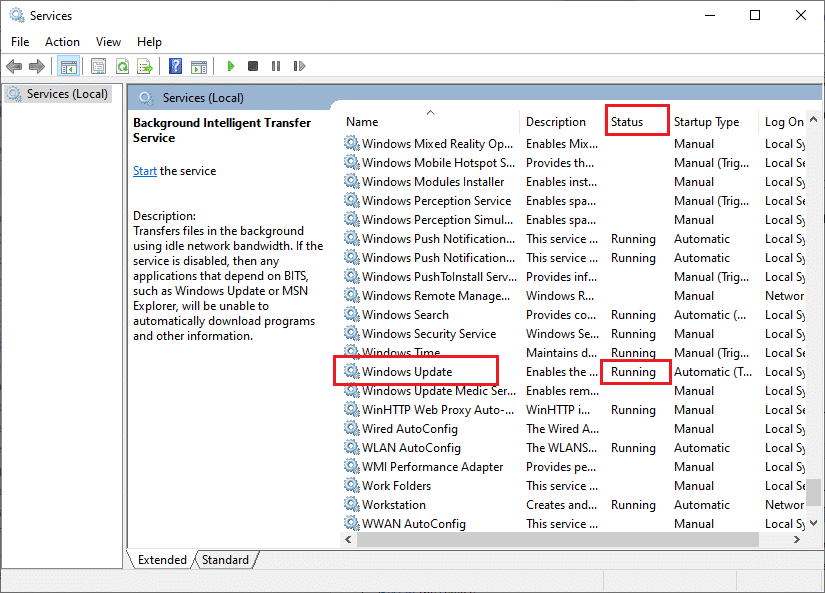
3A. Hvis statusen ikke er «Kjører», gå til trinn 4.
3B. Hvis statusen er «Kjører», klikk på «Stopp».
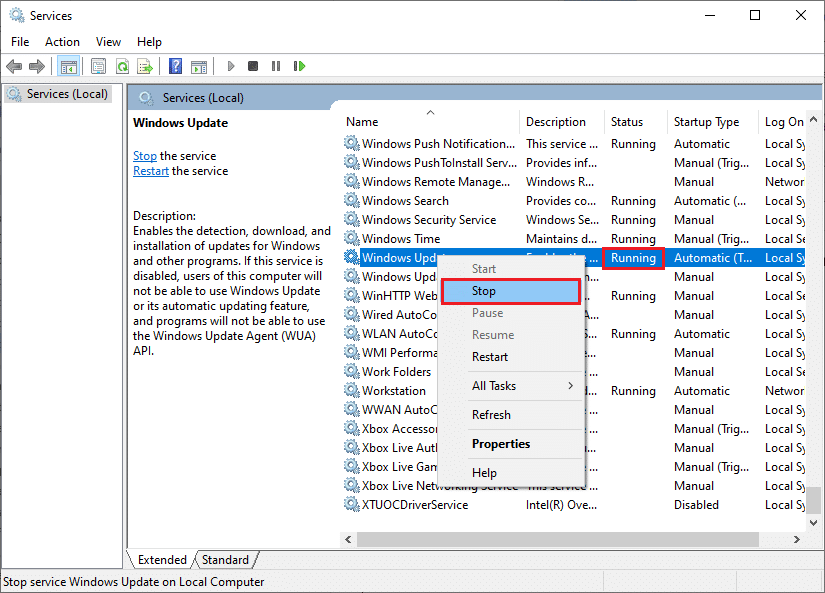
5. Vent i 2-3 sekunder mens Windows prøver å stoppe tjenesten.
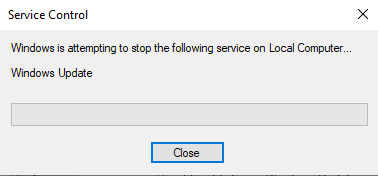
6. Åpne filutforskeren ved å trykke Windows-tasten + E samtidig. Gå deretter til følgende sti:
C:WindowsSoftwareDistributionDataStore
7. Velg alle filer og mapper og høyreklikk, velg «Slett».
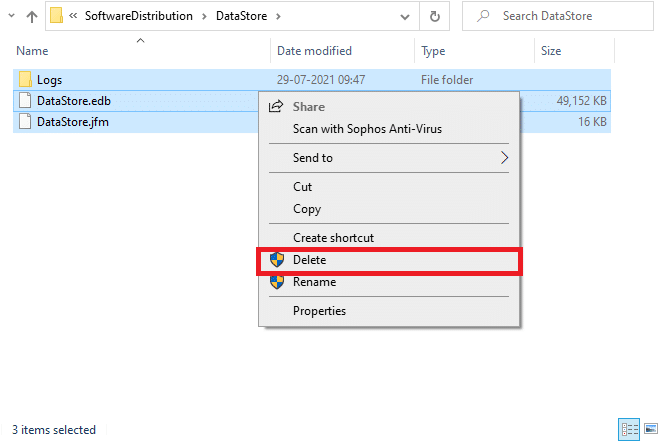
8. På samme måte, naviger til stien C:\Windows\SoftwareDistribution\Download, og slett alle filene og mappene.
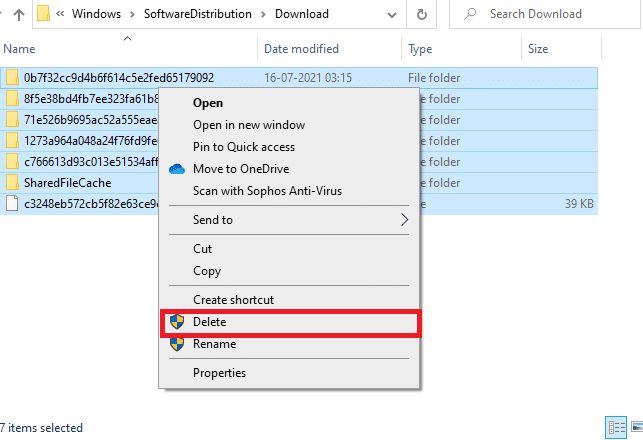
9. Gå tilbake til Tjenester-vinduet, høyreklikk på «Windows Update», og velg «Start».
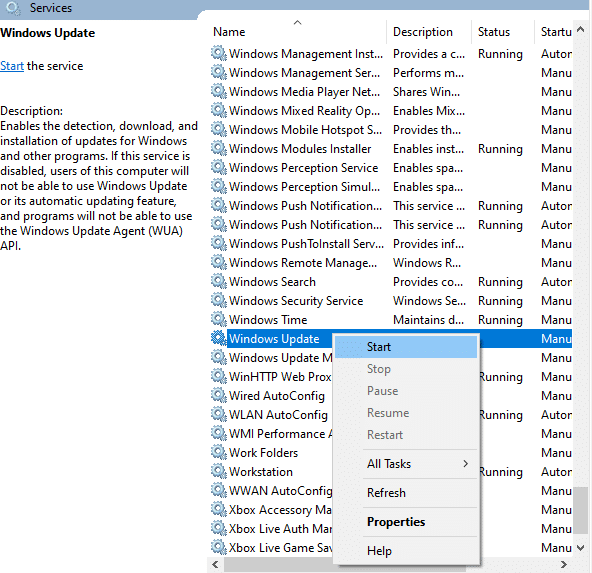
10. Vent i 3-5 sekunder mens Windows prøver å starte tjenesten.
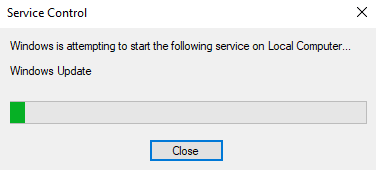
12. Du har nå startet Windows Update-tjenestene på nytt og slettet innholdet i Software Distribution-mappen. Sjekk om du kan installere de siste oppdateringene.
Metode 6: Deaktiver Antivirus Midlertidig
Antivirusprogramvare kan noen ganger forhindre installasjon av nye oppdateringer. Mange brukere har meldt om kompatibilitetsproblemer med antivirusprogrammer som Norton og Avast. Du bør deaktivere antivirusprogramvare midlertidig for å se om det løser problemet. Se vår guide for å deaktivere antivirus midlertidig.
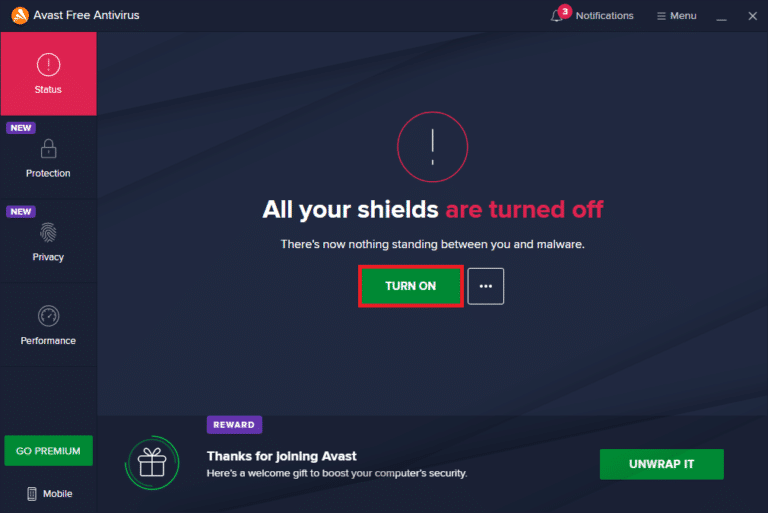
Etter at du har løst feil 0x80190001, husk å aktivere antivirusprogrammet igjen for å opprettholde sikkerheten.
Metode 7: Bruk Google DNS
Noen brukere har hatt suksess med å fikse oppdateringsfeilen ved å endre DNS-adressene. Google DNS bruker IP-adressene 8.8.8.8 og 8.8.4.4. Se vår guide for hvordan du endrer DNS-innstillinger i Windows 10. Du kan også bruke en annen åpen DNS. Kontroller om du nå kan installere oppdateringene.
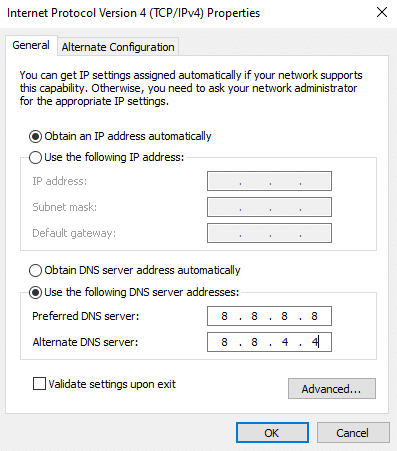
Metode 8: Avinstaller Nylige Oppdateringer
Inkompatible oppdateringer kan hindre installasjon av nye oppdateringer. Det anbefales å avinstallere de siste oppdateringene for å løse feil 0x80190001. Dette er enkelt å gjøre, og her er fremgangsmåten:
1. Trykk på Windows-tasten, skriv «Kontrollpanel», og klikk på «Åpne».
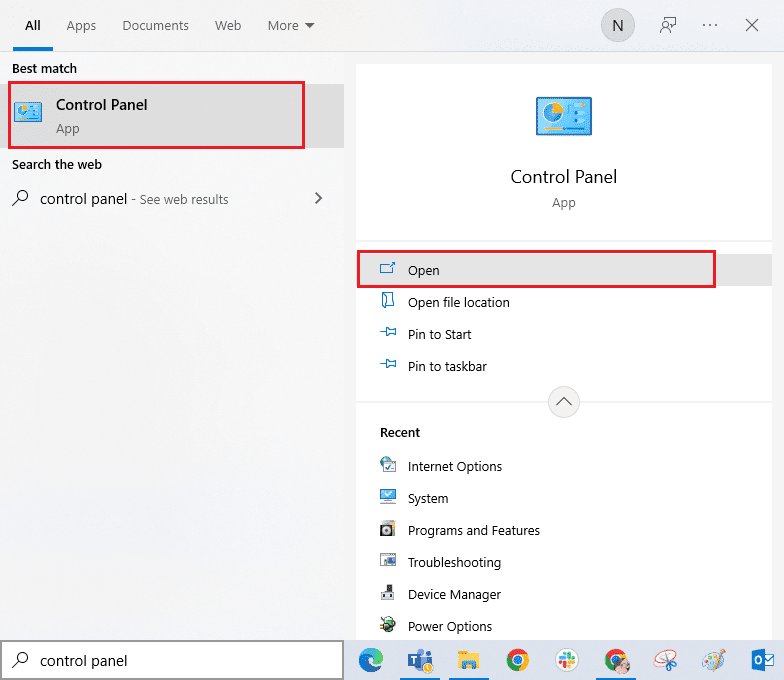
2. Velg «Vis etter» > «Kategori», og klikk deretter på «Avinstaller et program» under Programmer-menyen.
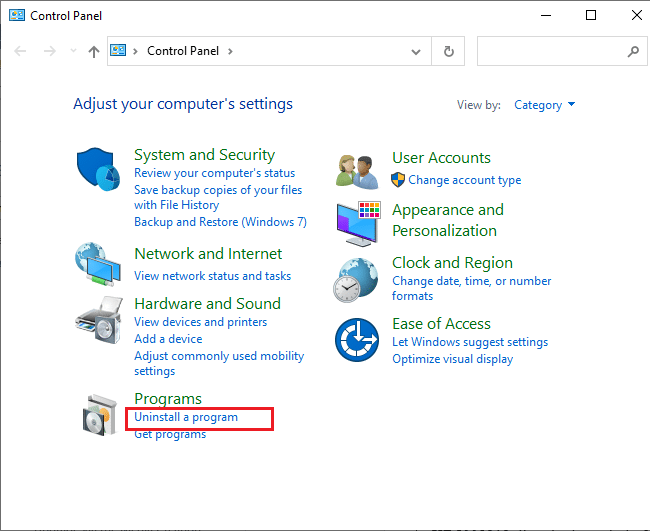
3. Klikk på «Vis installerte oppdateringer» til venstre.
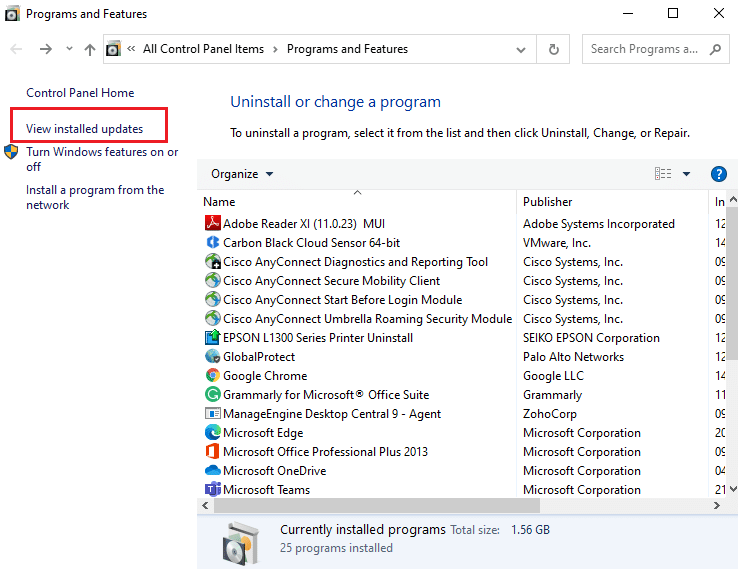
4. Finn den nyeste oppdateringen basert på «Installert på»-datoen, og klikk på «Avinstaller».
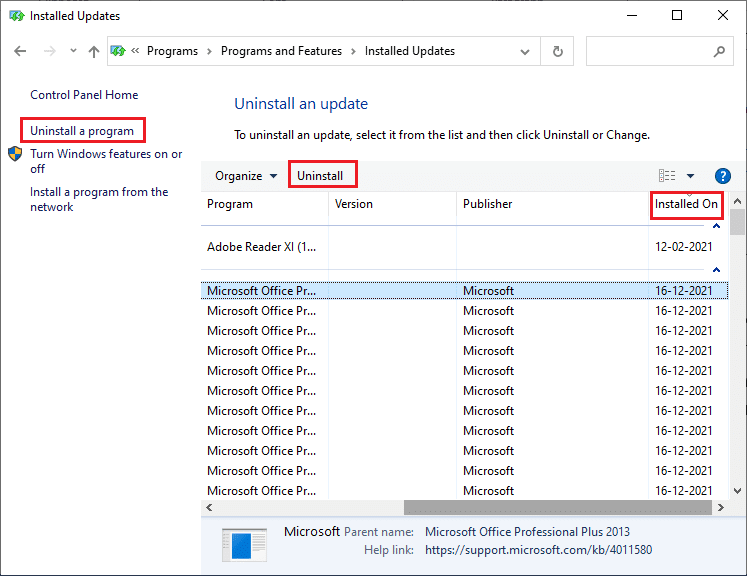
5. Bekreft meldingen og start datamaskinen på nytt. Kontroller om feilen er løst.
Metode 9: Utvid Systempartisjonen
Hvis det er for lite plass på systempartisjonen, vil du ikke kunne installere oppdateringer. Det er mulig å øke diskplassen på andre måter, men det kan være nødvendig å utvide systempartisjonen for å fikse feil 0x80190001. Se vår guide for hvordan du utvider systempartisjonen (C:) i Windows 10.
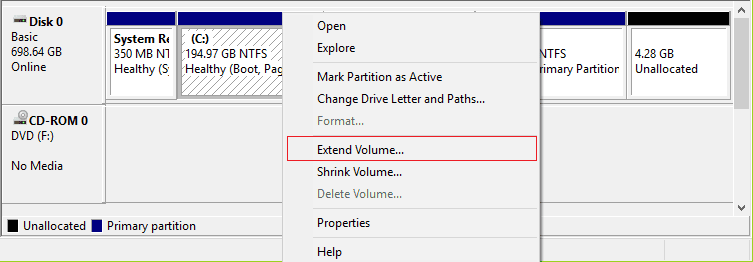
Metode 10: Rydd Diskplass
Hvis PC-en din ikke har nok diskplass, kan du oppleve feil 0x80190001. Sjekk derfor diskplassen, og rydd midlertidige filer om nødvendig.
Trinn I: Sjekk Diskplass
For å sjekke diskplassen, følg trinnene:
1. Trykk Windows-tasten + E for å åpne Filutforsker.
2. Klikk på «Denne PC-en» til venstre.
3. Sjekk diskplassen under «Enheter og drivere». Hvis den er rød, bør du vurdere å fjerne midlertidige filer.
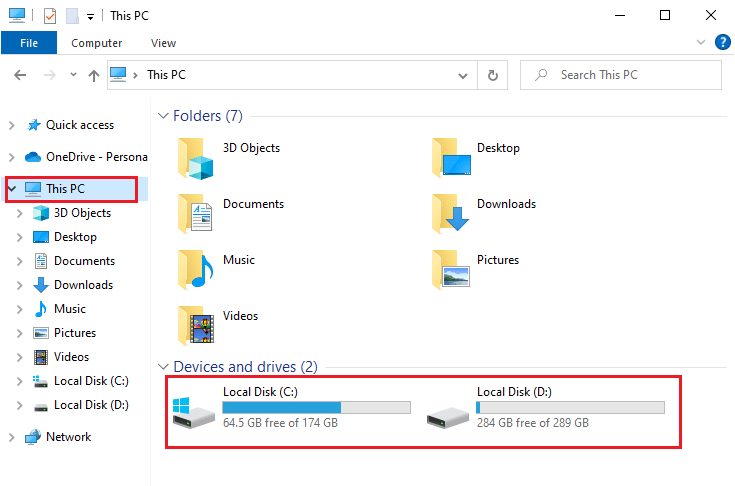
Trinn II: Kjør Diskopprydding
Hvis det er lite diskplass som bidrar til feil 0x80190001, se vår guide for å frigjøre plass på harddisken.
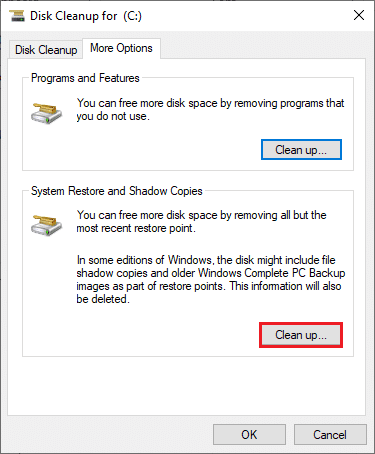
Metode 11: Tilbakestill Windows Update-komponenter
En effektiv måte å fikse feil 0x80190001 på er å tilbakestille Windows Update-komponenter. Hvis de er korrupte, kan det føre til problemer. Se vår guide om hvordan du tilbakestiller Windows Update-komponenter.
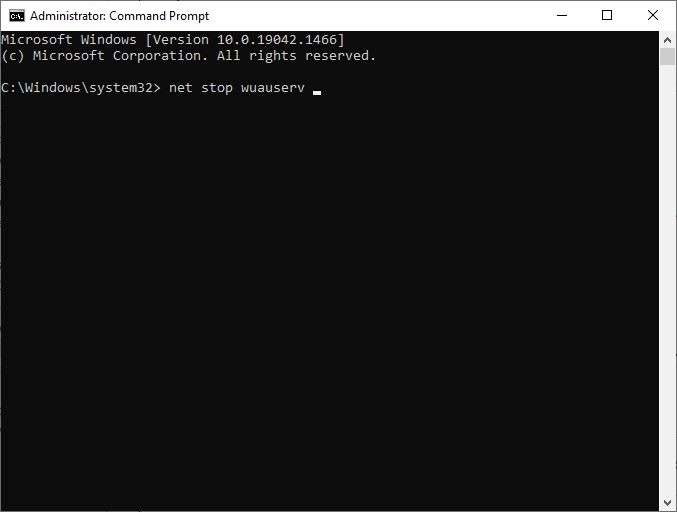
Dette innebærer å kjøre en rekke kommandoer i ledeteksten for å starte essensielle Windows-tjenester på nytt. Etter at kommandoene er utført, sjekk om du kan installere oppdateringer.
Metode 12: Installer Oppdateringer Manuelt
Hvis ingen av de andre løsningene fungerer, kan du laste ned og installere oppdateringene manuelt. Windows 10-oppdateringsloggen har historikk over alle oppdateringer som er utgitt. Følg disse instruksjonene:
1. Trykk Windows-tasten + I samtidig for å åpne Innstillinger.
2. Klikk på «Oppdatering og sikkerhet».
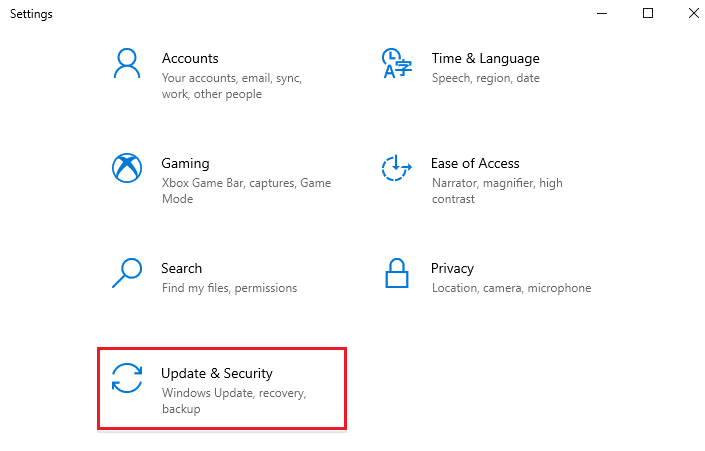
3. Velg alternativet «Vis oppdateringslogg».
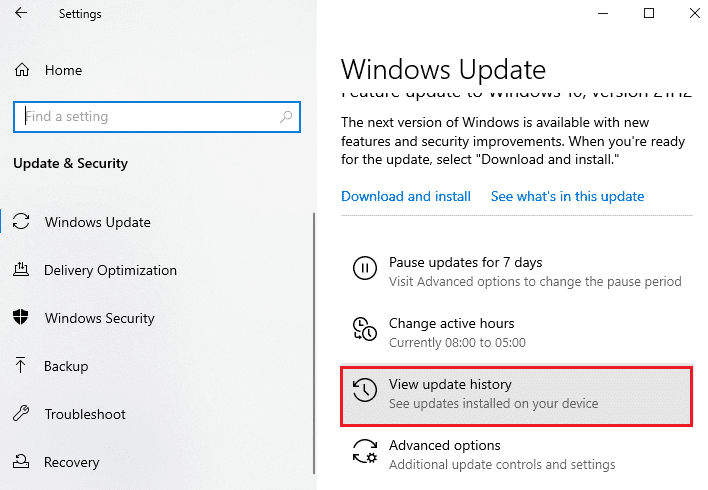
4. Finn KB-nummeret som venter på å bli lastet ned på grunn av feil.
5. Skriv inn KB-nummeret i søkefeltet i Microsoft Update Catalog.
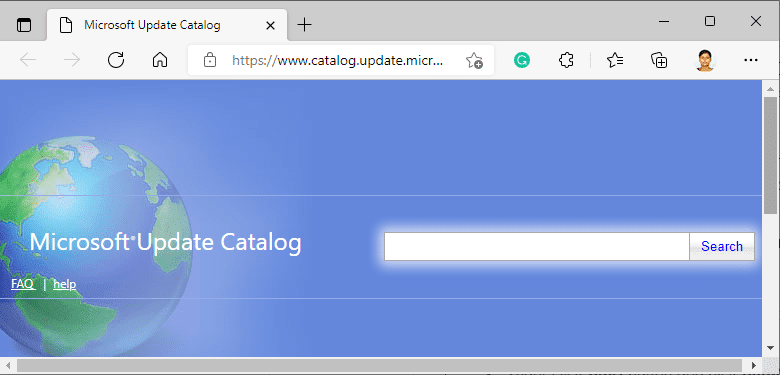
6. Klikk på «Last ned» ved siden av den aktuelle oppdateringen og følg instruksjonene på skjermen for å fullføre prosessen.
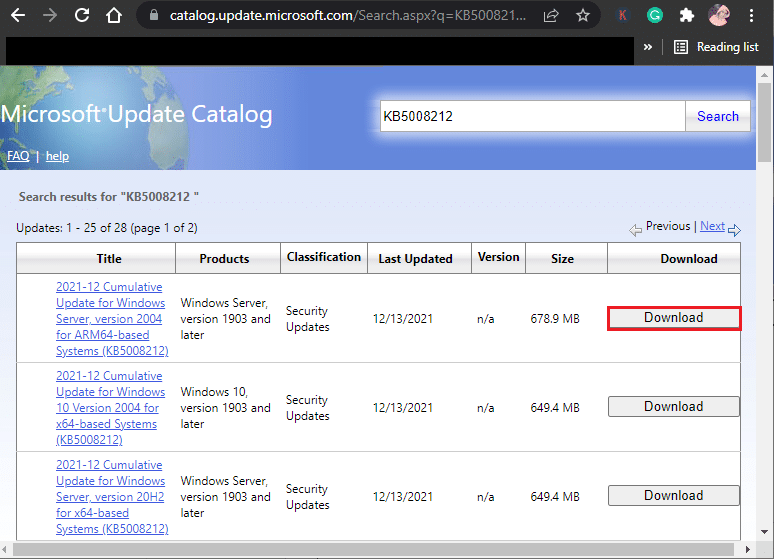
Metode 13: Oppdater Via Media Creation Tool
Hvis du ikke kan installere oppdateringen manuelt, kan du bruke Media Creation Tool. Dette er et offisielt verktøy fra Microsoft for å løse oppdateringsproblemer. Følg disse trinnene:
1. Åpne nettleseren og gå til den offisielle nedlastingssiden for Windows 10 Media Creation Tool.
2. Klikk på «Last ned verktøyet nå» under «Lag Windows 10 installasjonsmedier».
<img class=»alignnone wp-image-101798″ width=»700″ height=»269″ src=»https://wilku.top