«`html
Wyze-applikasjonen gir en mer tilgjengelig og forbedret styring av din personlige sikkerhet og hjemmeovervåkning. Appen tillater brukere å få adgang til sine overvåkningskameraer for å holde øye med alle eiendelene fra et sentralt sted. Likevel opplever mange brukere problemer med Wyze-appen, som for eksempel feilkoden Wyze error 07. Dette er en relativt vanlig feil, men den kan løses ved å prøve noen få enkle metoder. Denne guiden vil undersøke årsakene bak og metodene for å korrigere feilkode 07 i Wyze-appen.
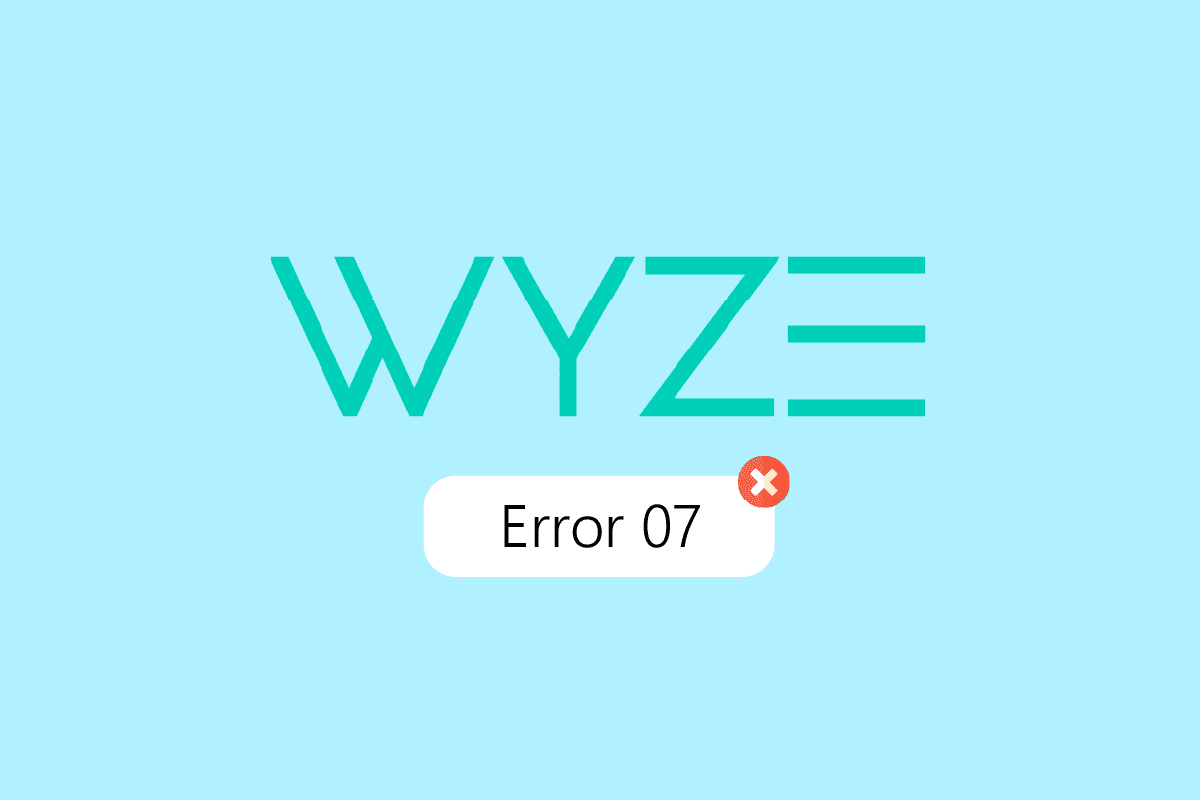
Slik løser du Wyze Error 07 på Android
Det finnes flere grunner til at denne feilen kan oppstå i Wyze-appen. Noen mulige årsaker er listet opp her:
- En ustabil internettforbindelse, som følge av problemer med Wi-Fi eller mobildata, er en typisk årsak til feilen.
- Forsinkelser i telefonens funksjonalitet kan også føre til denne feilen.
- Innloggingsproblemer med appen er også en mulig årsak.
- Problemer knyttet til lisensvilkår og abonnement kan også være skyld i feilen.
- Feil ved registrering av bevegelse med kameraene.
- Konfigurasjonsproblemer i appen.
- Utdatert programvare for kameraet.
- Feil innstillinger på kameraet.
- En utdatert versjon av Wyze-appen.
- Vedvarende feil eller installasjonsproblemer med Wyze-appen.
I den følgende veiledningen vil vi se på ulike metoder for å løse problemene som forårsaker Wyze app error 07.
Merk: Ettersom smarttelefoner ikke har identiske innstillingsmuligheter, og de varierer fra produsent til produsent, er det viktig å forsikre seg om at du har de korrekte innstillingene før du gjør endringer. Følgende metoder er basert på en Moto G60 smarttelefon.
Metode 1: Grunnleggende feilsøkingsmetoder
Følg disse grunnleggende feilsøkingsmetodene før du prøver de mer avanserte løsningene.
1A. Kontroller Internett-hastigheten
Noen ganger kan Wyze-feilen oppstå på grunn av langsom eller ustabil internetthastighet i ditt område. Hvis du har internettforbindelse, men likevel ikke klarer å surfe eller bruke apper, kan problemet skyldes lav internetthastighet. Du kan besøke Speedtest nettsiden for å teste internetthastigheten din.
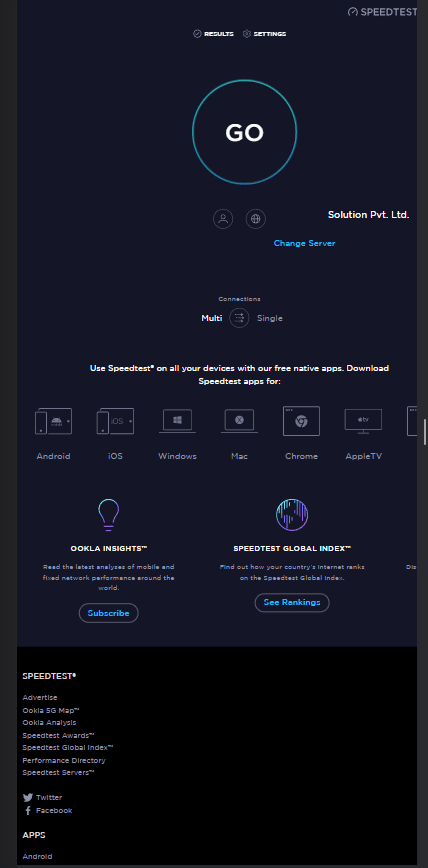
1B. Start telefonen på nytt
Når telefonen din ikke fungerer optimalt på grunn av forsinkelser, kan dette føre til feil i ulike apper og funksjoner. For å unngå slike feil, kan du prøve å starte enheten på nytt.
1. Trykk på strømknappen på telefonen i noen sekunder, og velg Start på nytt.
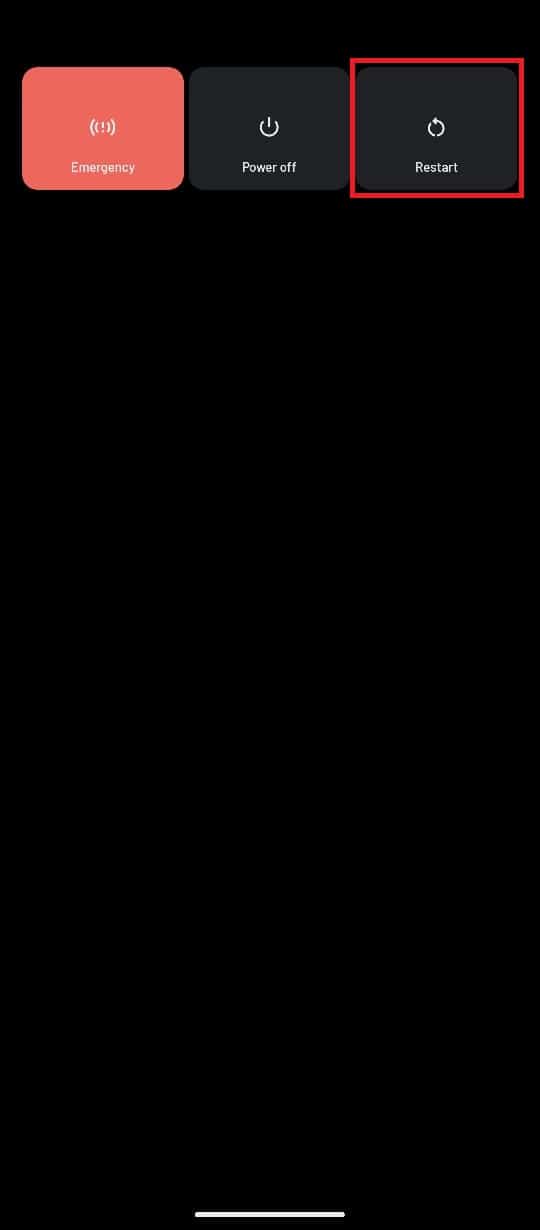
2. Vent et par minutter til telefonen har startet på nytt.
1C. Koble til Wi-Fi-ruteren på nytt
Problemer med internettforbindelsen fra Wi-Fi-ruteren kan ofte løses ved å slå den av og på.
1. Trykk på strømknappen på Wi-Fi-ruteren og trekk ut strømledningen fra stikkontakten.

2. Etter 60 sekunder kobler du strømledningen til stikkontakten igjen og trykker på strømknappen for å slå den på.
1D. Bytt til mobildata
Hvis du fortsatt har problemer med å koble til Wi-Fi, kan du prøve å bytte til mobildata. For å bruke mobildata, må du ha et aktivt mobilabonnement.
1. Gå til Innstillinger fra telefonens hovedmeny.
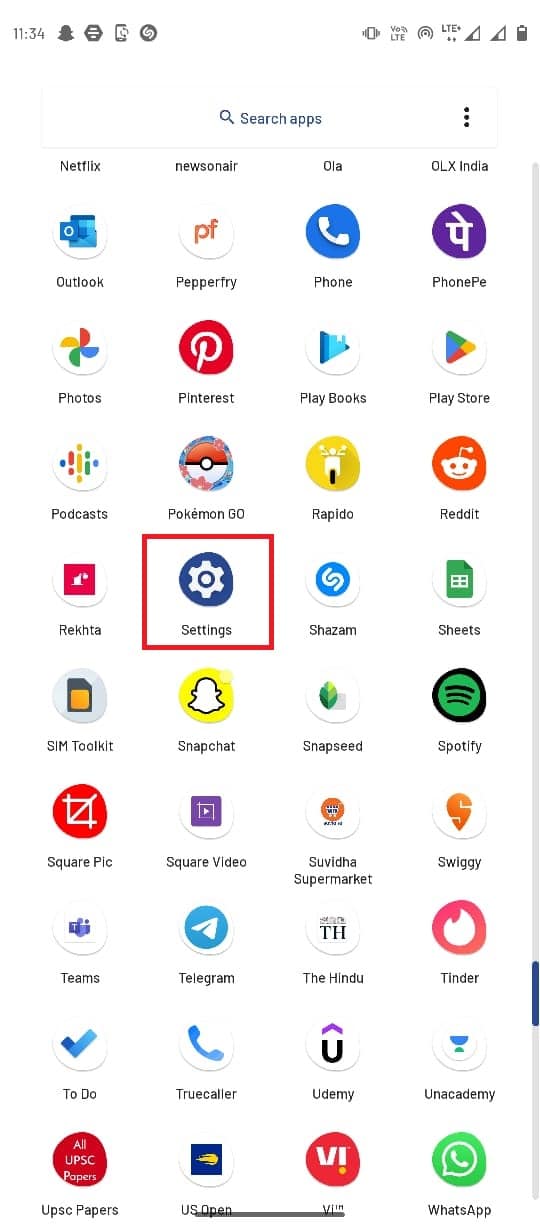
2. Trykk på Nettverk og Internett.
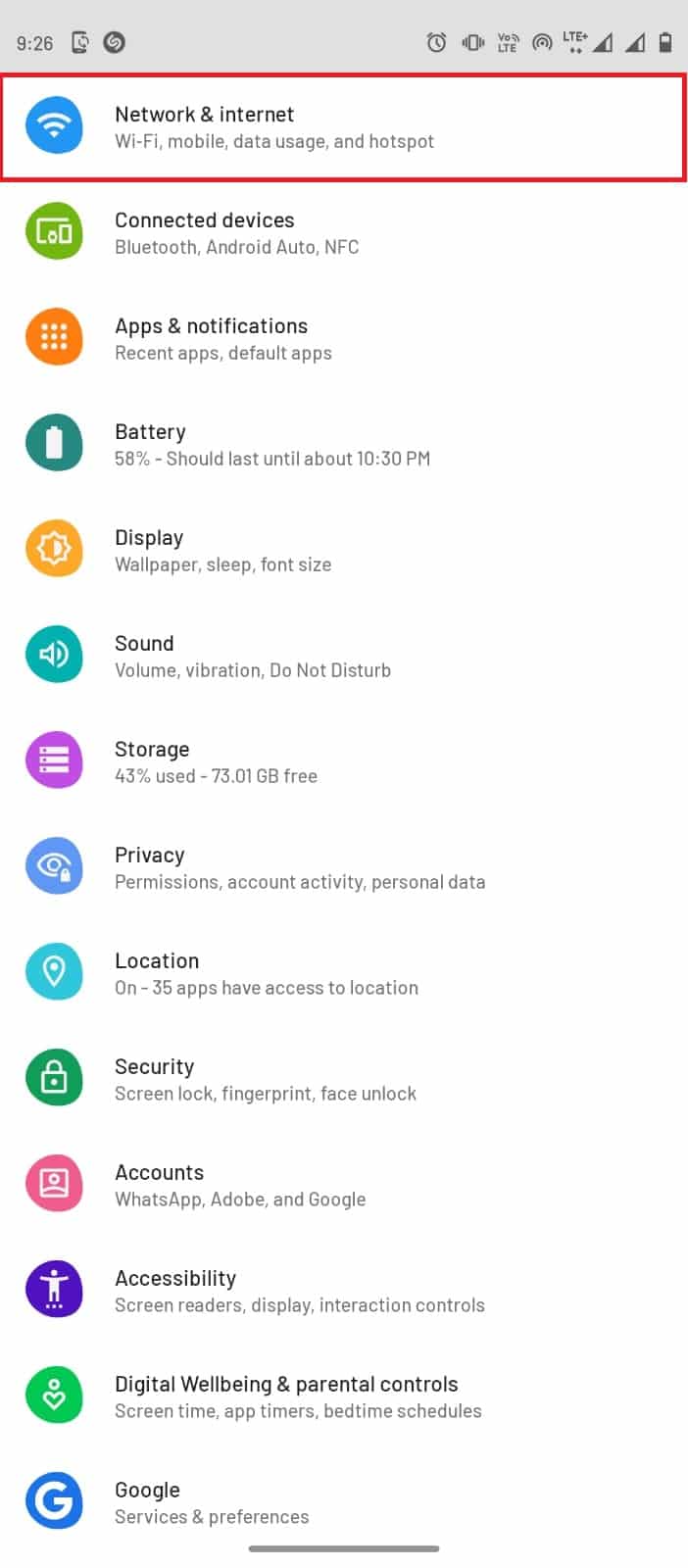
3. Velg SIM-kort.
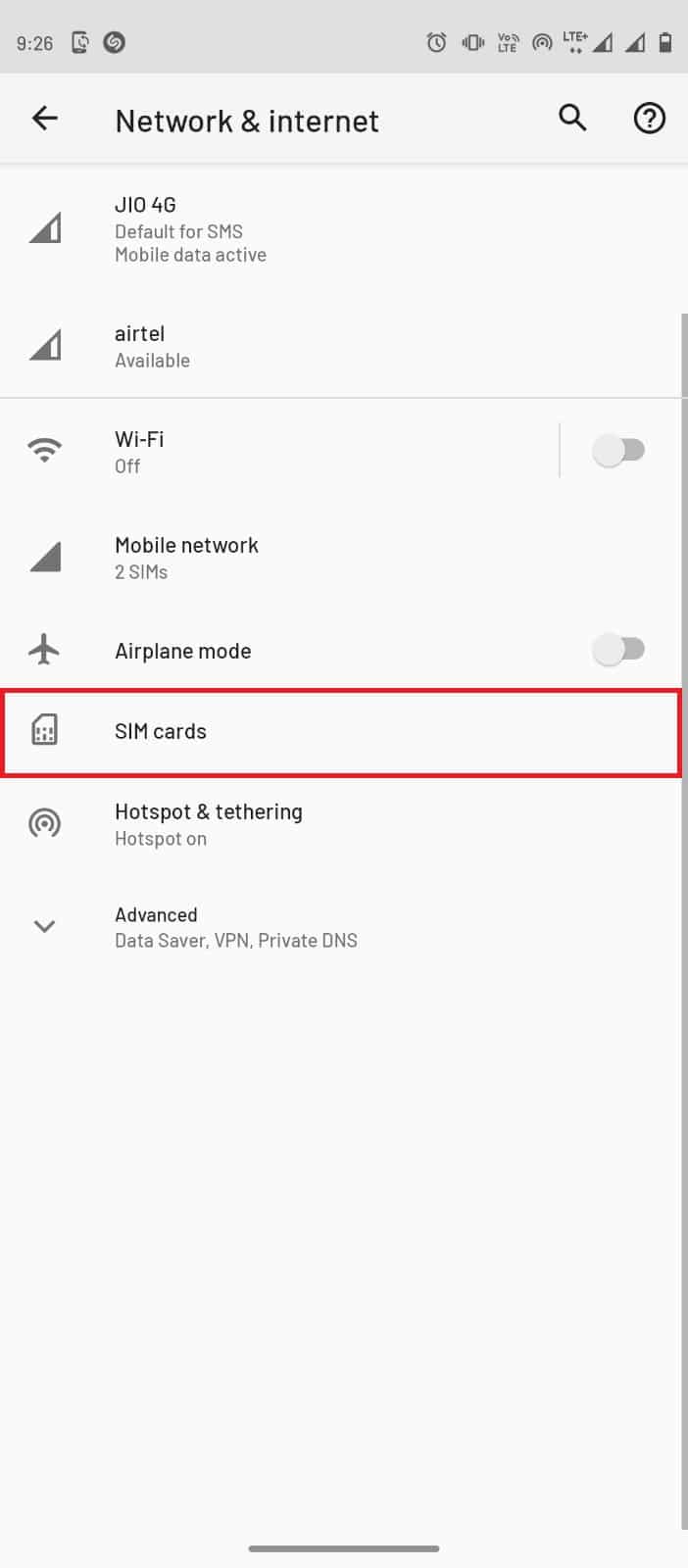
4. Slå på bryteren for Data for å aktivere mobildata på det ønskede mobilnettverket.
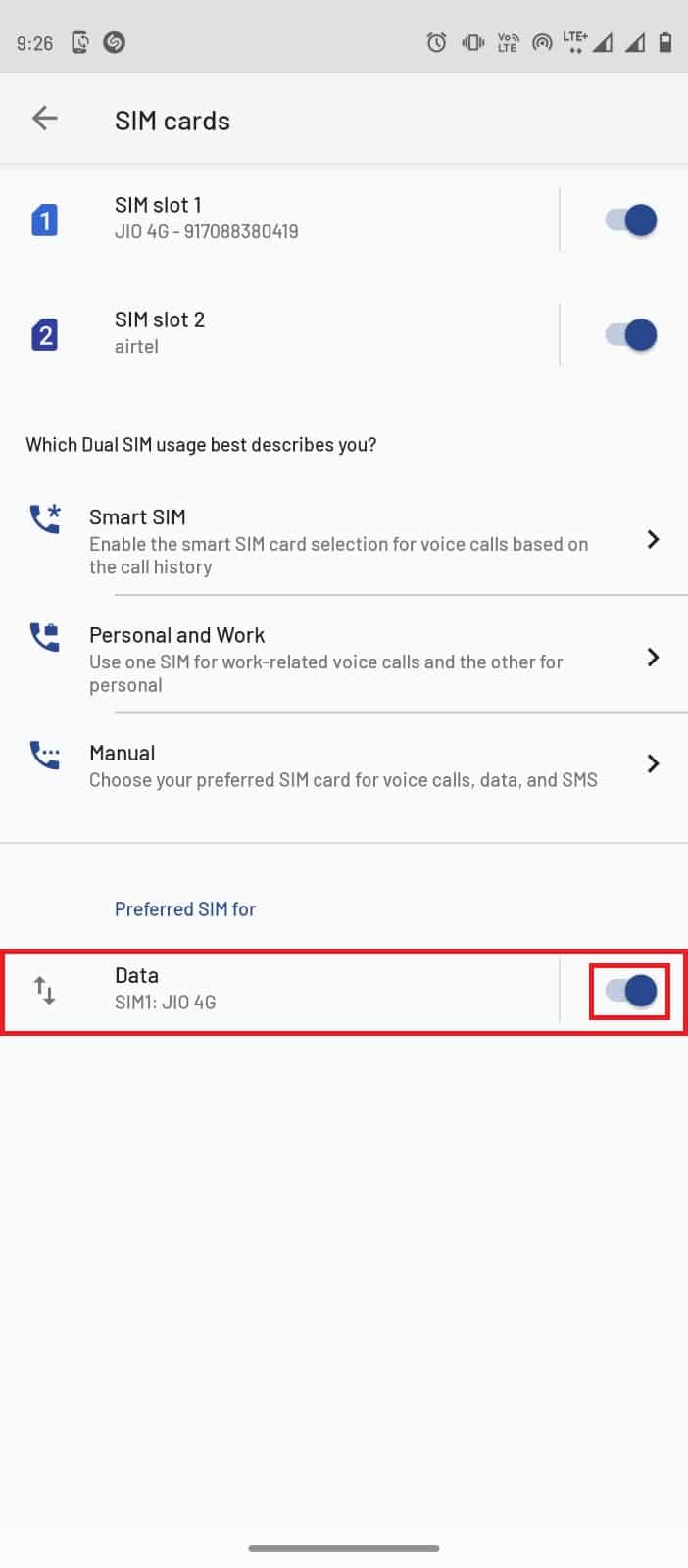
1E. Sjekk bevegelsesdeteksjon i Wyze-kameraet
Noen ganger kan problemer med videoopptak, som Wyze-feil 07, skyldes at kameraet ikke klarer å oppdage bevegelse. Hvis kameraet ikke registrerer bevegelse, vil det ikke ta opp video. Du kan teste dette ved å manuelt ta opp en 12-sekunders video. Hvis videoen fungerer som den skal, er det ikke noe problem med kameraets bevegelsesdetektor. Hvis videoen derimot ikke er bra, bør du undersøke mulige maskinvareproblemer som beskrevet nedenfor.
- Kontroller om kameraenheten er skadet eller korrupt, og reparer den om nødvendig.
- Sjekk om kablene som kobler til overvåkingskameraene er ordentlig tilkoblet og ikke er skadet.
- Se etter at kablene er koblet korrekt til de riktige portene.
- Sørg for at det ikke er synlige hindringer.
Metode 2: Logg inn på Wyze-kontoen på nytt
Hvis det er et problem med brukerkontoen din i Wyze-appen, kan du prøve å logge ut og inn igjen for å fikse feilen.
1. Åpne Wyze-appen fra telefonens meny.
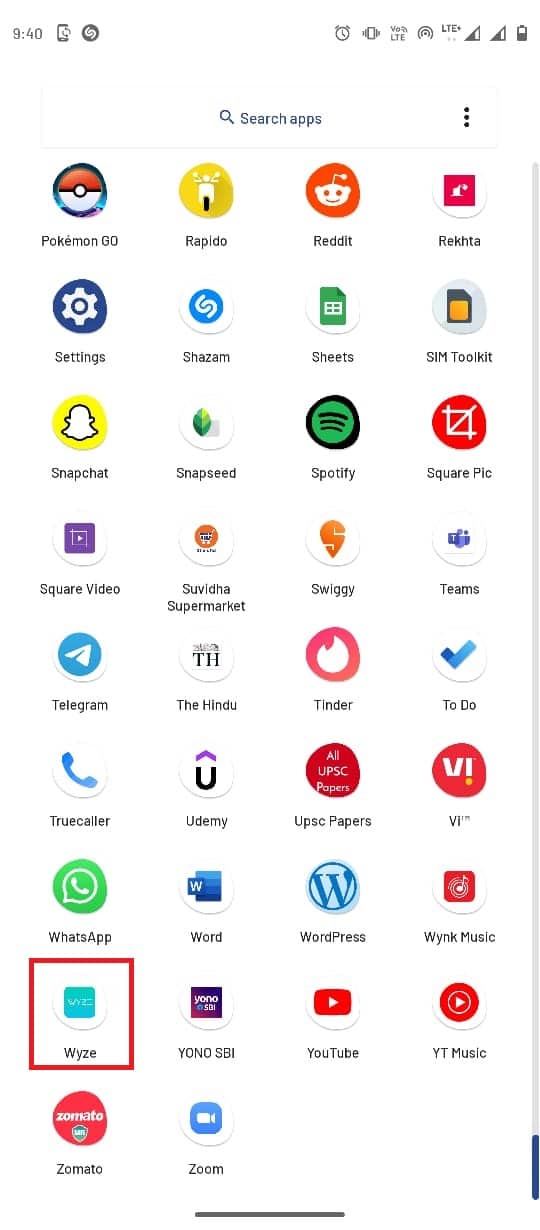
2. Velg Konto-alternativet.
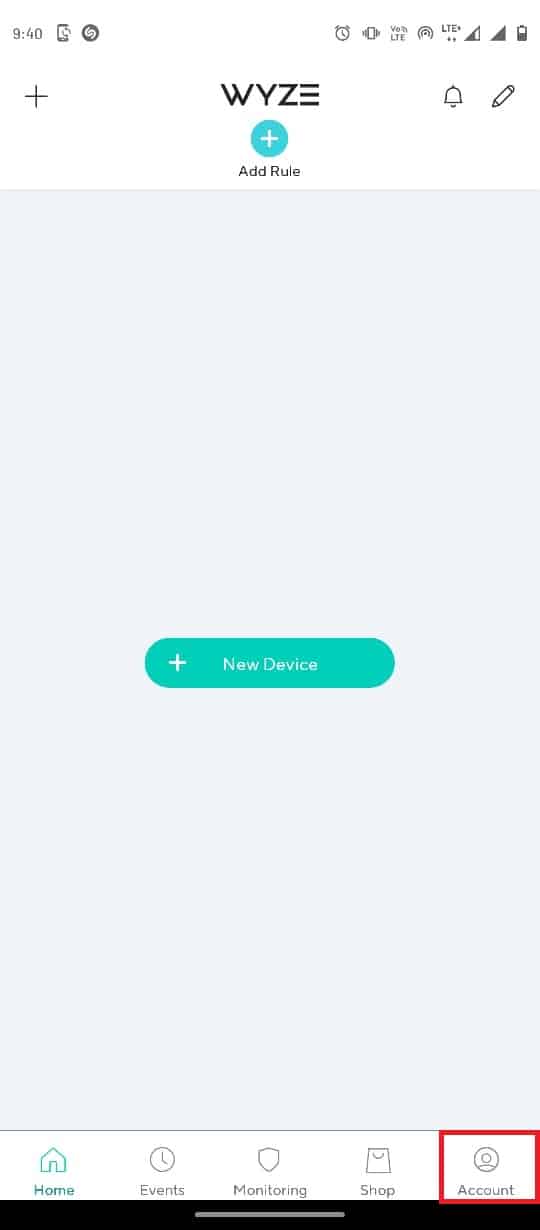
3. Rull ned og trykk på Logg ut.
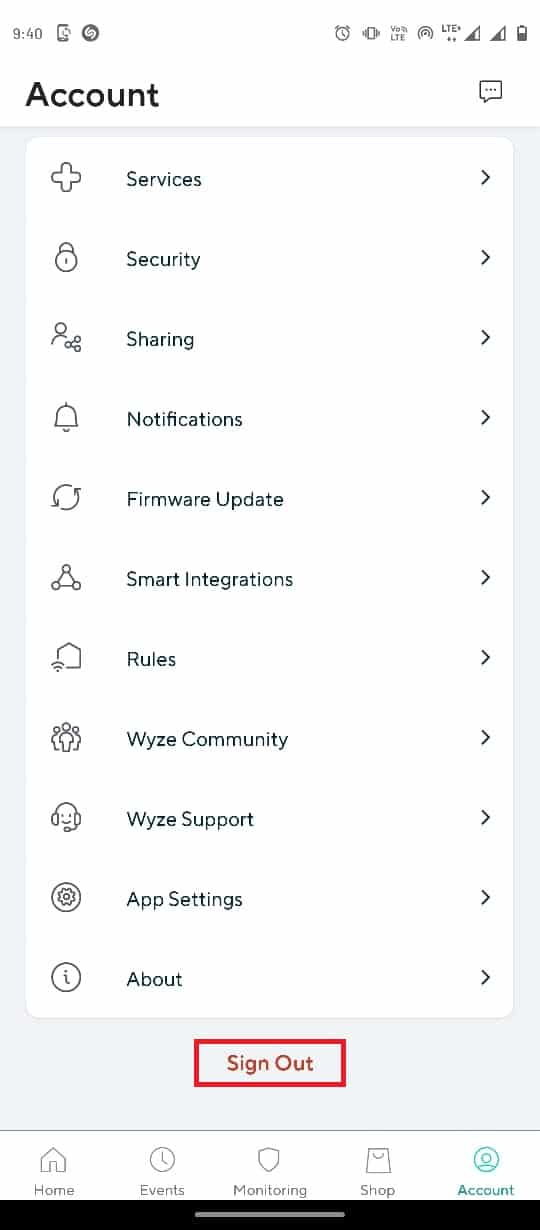
4. Trykk på OK for å bekrefte utloggingen.
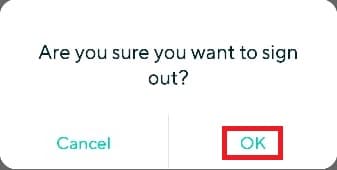
5. Skriv inn brukernavn og passord i de tilhørende feltene og trykk på Logg inn-knappen.
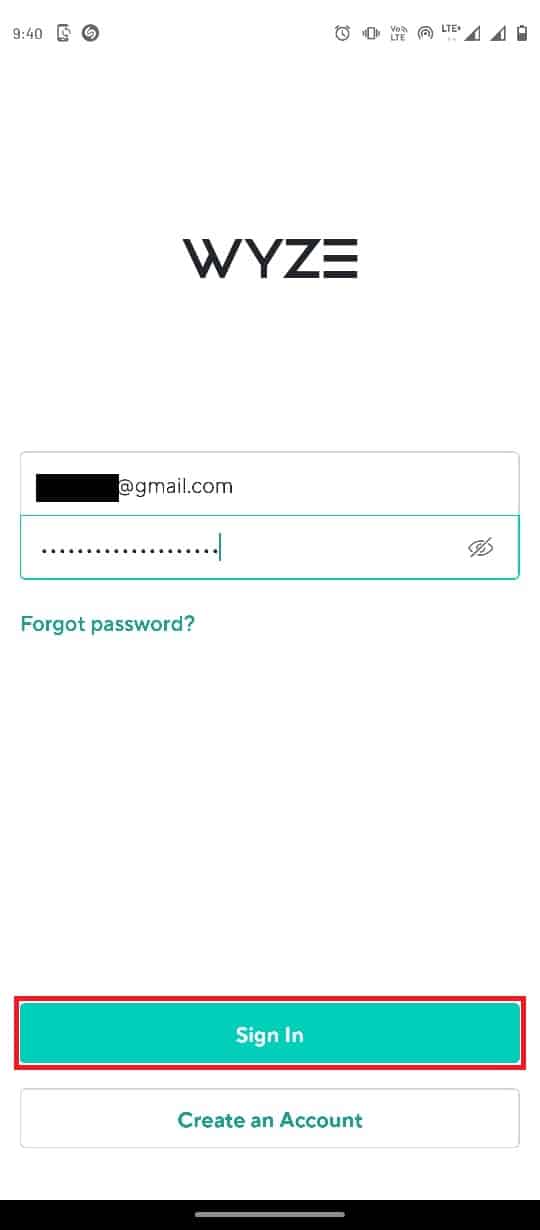
Metode 3: Oppdater Wyze-appen
Hvis Wyze-appen ikke har blitt oppdatert på en stund, kan eksisterende feil føre til forskjellige problemer. Det er derfor viktig å sørge for at appen er oppdatert. Hvis du stadig opplever det samme problemet, bør du vurdere å oppdatere Wyze-appen.
1. Åpne Google Play Butikk fra telefonens meny.
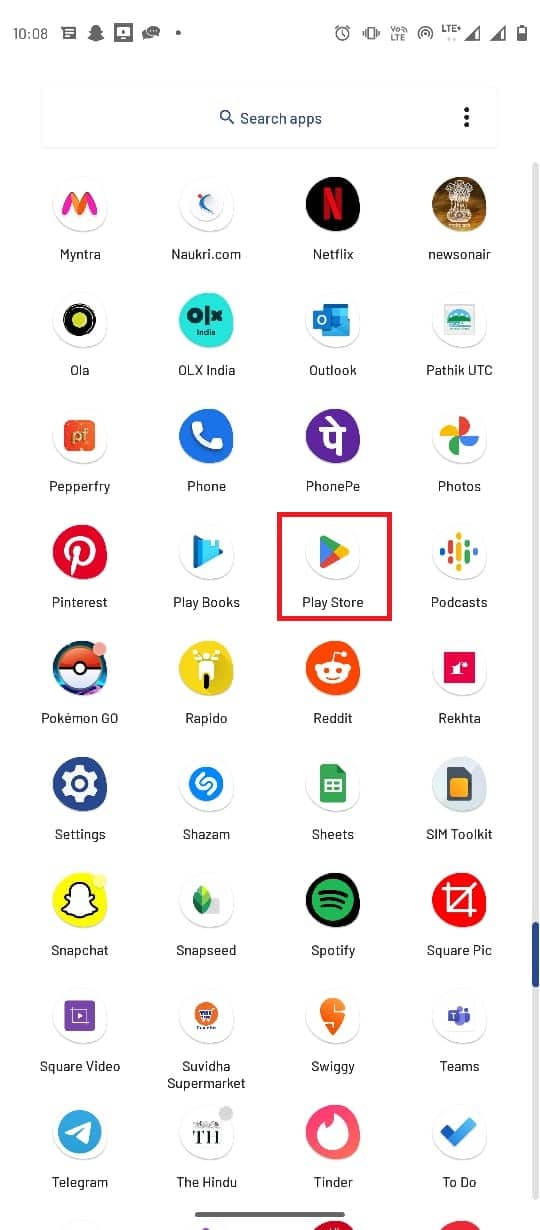
2. Skriv inn Wyze i søkefeltet.
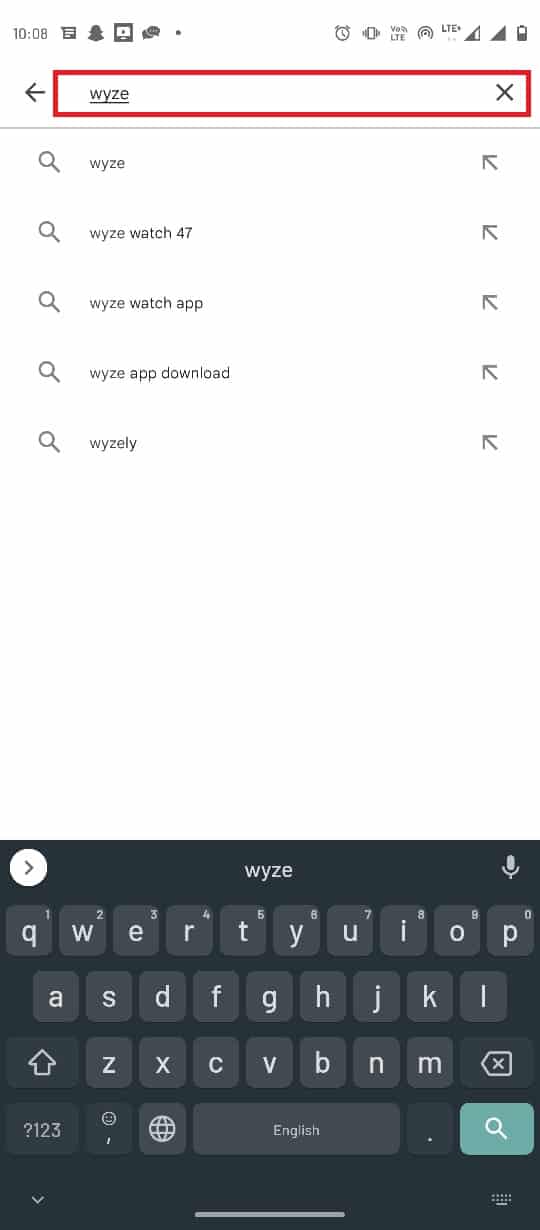
3. Finn og velg appen fra søkeresultatene.
4. Trykk på Oppdater-knappen for å installere den nyeste oppdateringen.
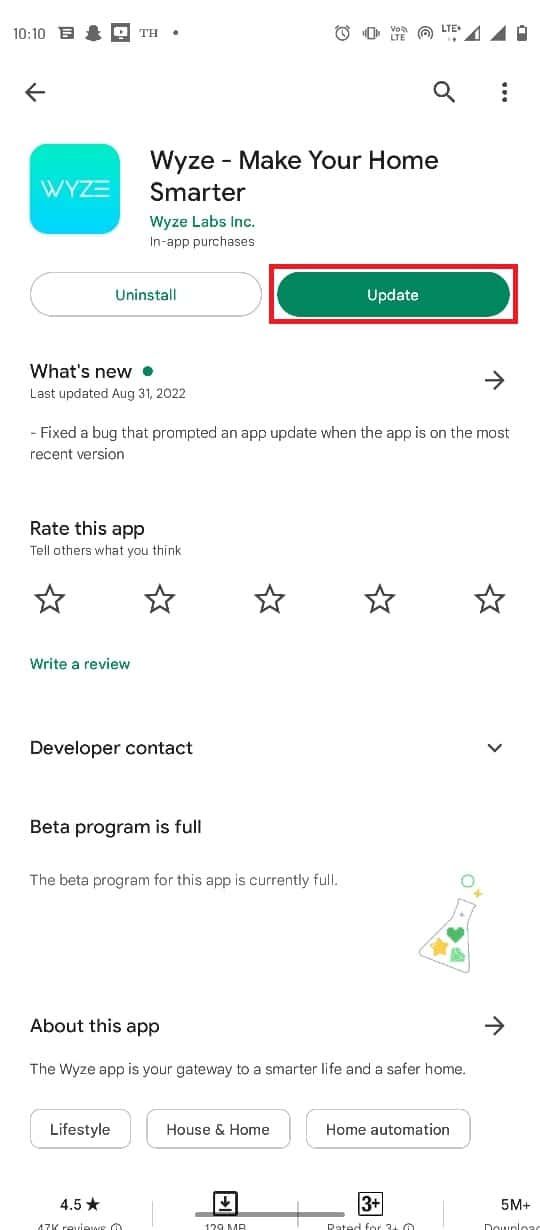
5. Vent til oppdateringen er installert og start deretter appen på nytt.
Metode 4: Reaktiver Wyze Cam Plus-lisensen
Denne feilmeldingen kan vises hvis den gratis prøveperioden for Wyze-appen er over eller hvis lisensvilkårene for appen har utløpt. Derfor bør du vurdere å reaktivere lisensvilkårene for Wyze Cam plus for å fortsette å bruke appen.
1. Trykk på Wyze-appikonet fra telefonens hovedmeny.
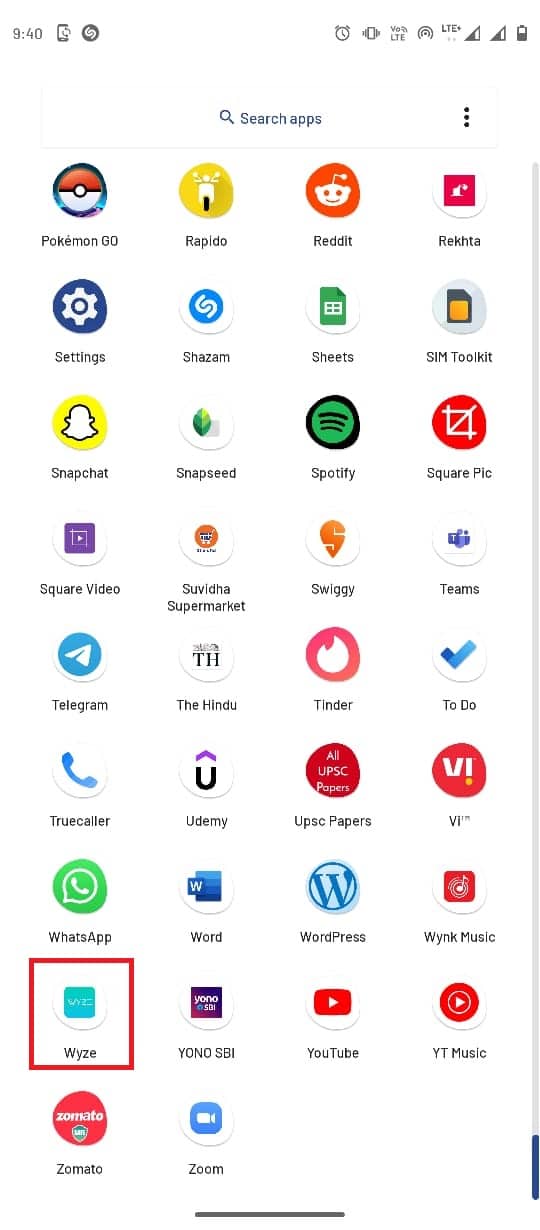
2. Trykk på Konto-fanen nederst til høyre.
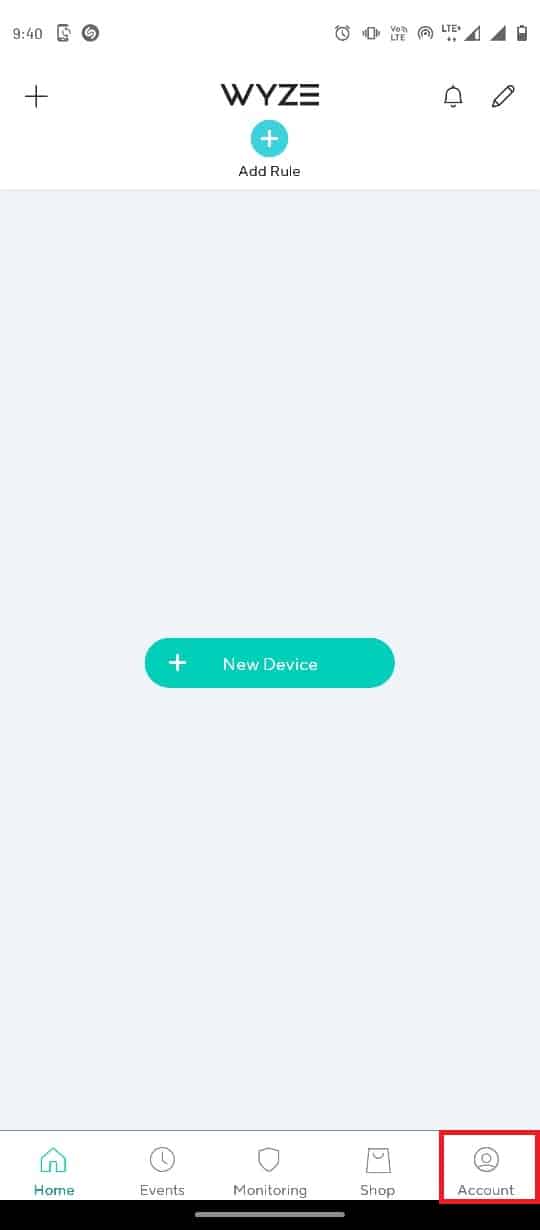
3. Velg Tjenester.
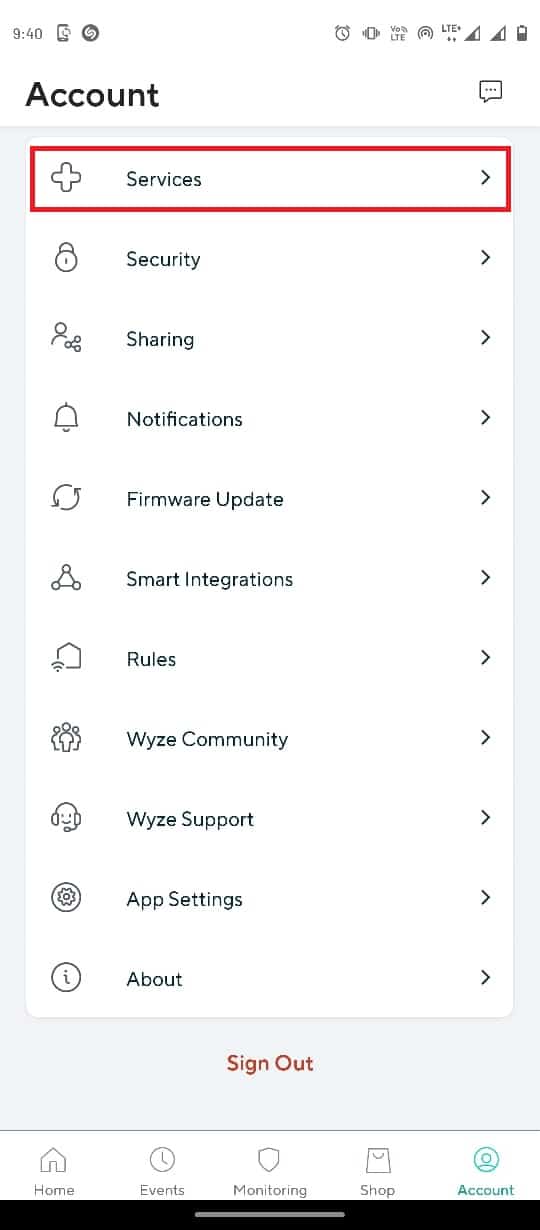
4. Velg fanen for abonnementet ditt.
Merk: I dette eksemplet har vi valgt Cam Plus-fanen.
5. Trykk på lisensen for å fjerne den fra abonnementet.
Metode 5: Oppdater kameraets programvare
Hvis et kamera i nettverket har utdatert programvare, vil det kanskje ikke støtte kontinuerlig videooverføring, noe som kan føre til Wyze-feilkode 07. Du kan prøve å oppdatere programvaren til den nyeste versjonen for å fikse dette problemet.
1. Åpne Wyze-appen fra telefonens hovedmeny.
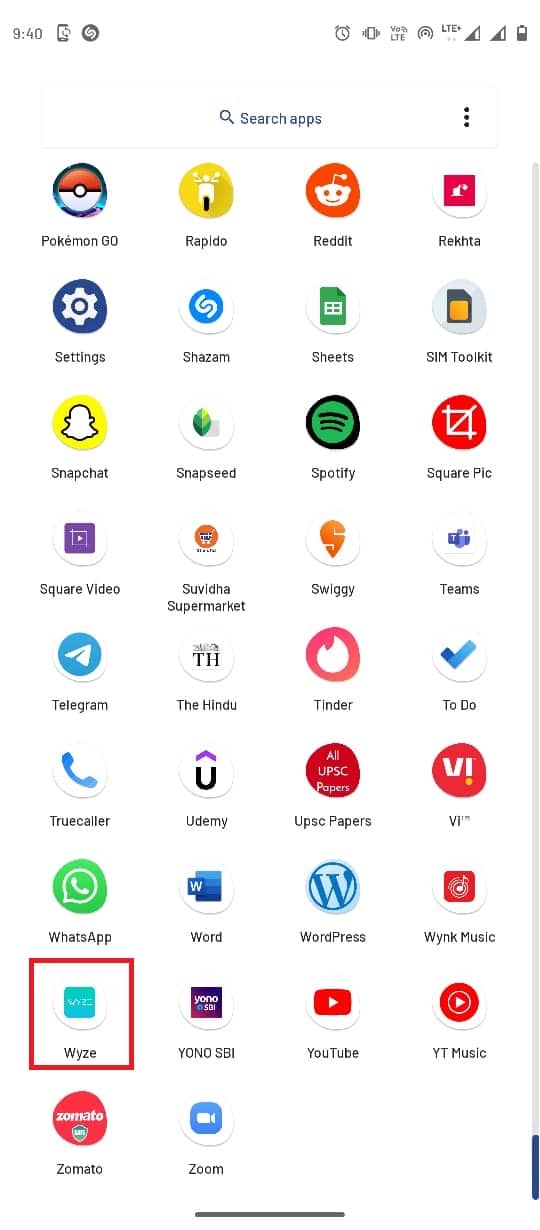
2. Gå til Konto-menyen i Wyze-appen.
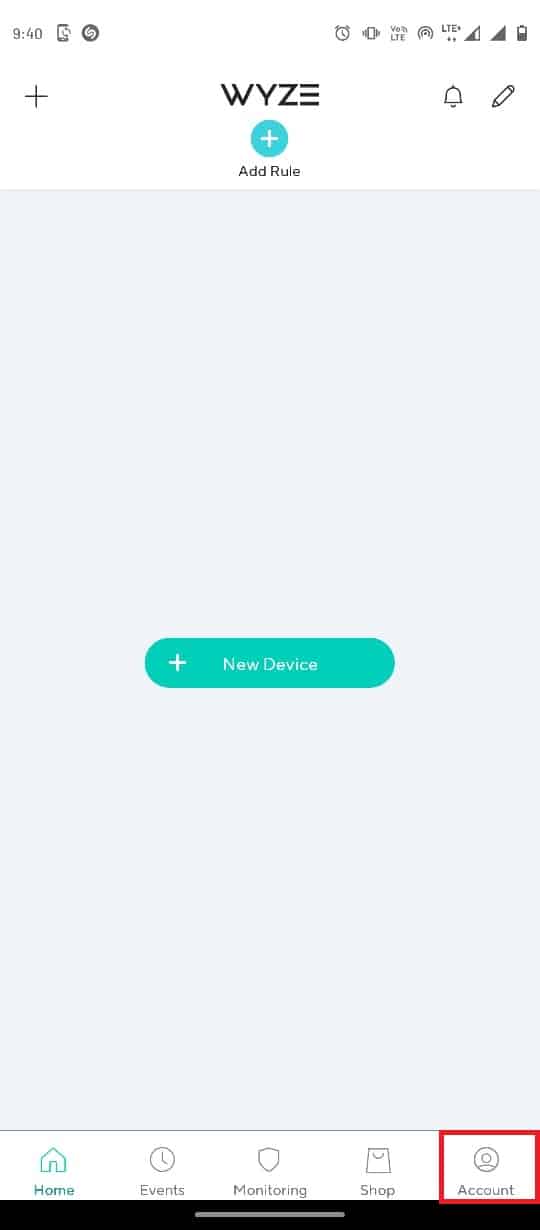
3. Trykk på kategorien Programvareoppdatering.
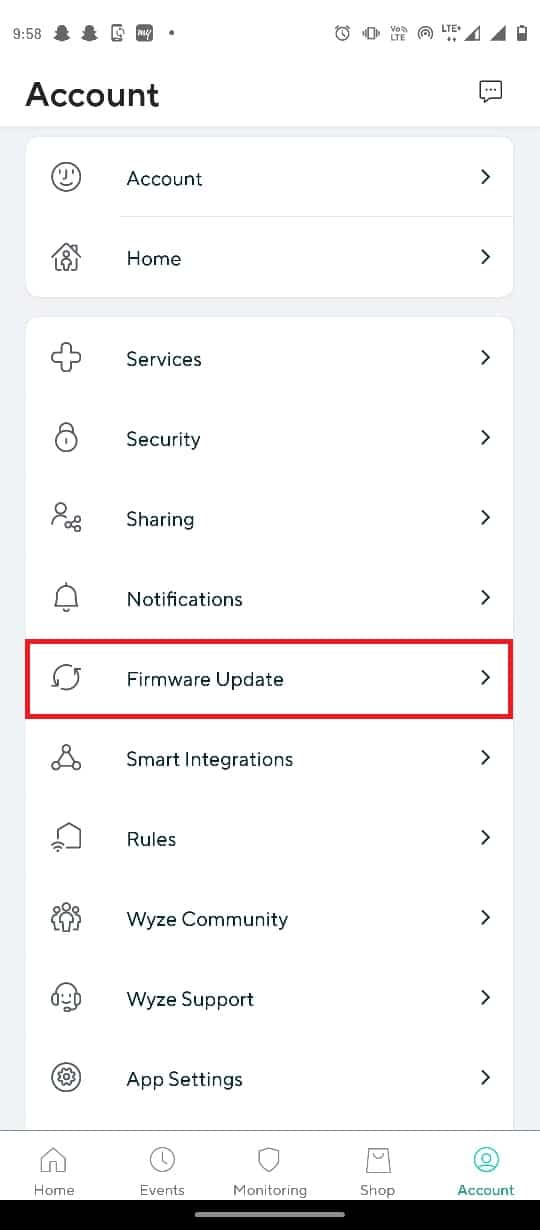
4. Velg det aktuelle kameraet for å oppdatere programvaren.
Merk: Du kan eventuelt trykke på Oppdater alle-knappen for å oppdatere alle kameraene i nettverket.
Metode 6: Tvangsstopp Wyze-appen
Noen ganger kan Wyze-feil 07 oppstå på grunn av feilkonfigurasjon av appen. For å løse dette problemet, kan du prøve å tvangsstoppe appen fra systeminnstillingene.
1. Åpne Innstillinger fra telefonens hovedmeny.
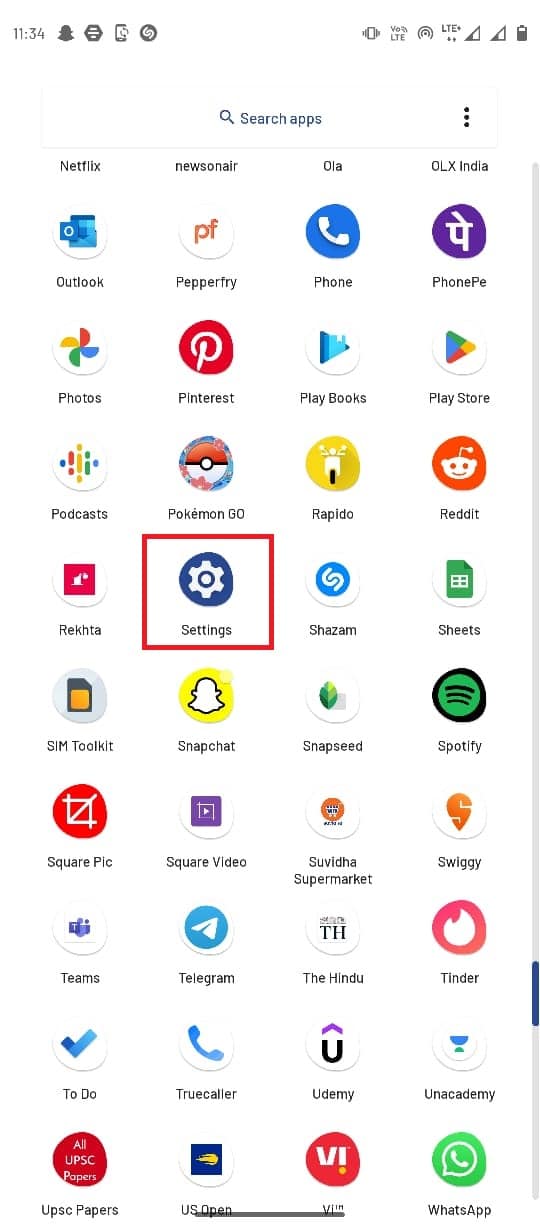
2. Velg Apper og varsler.
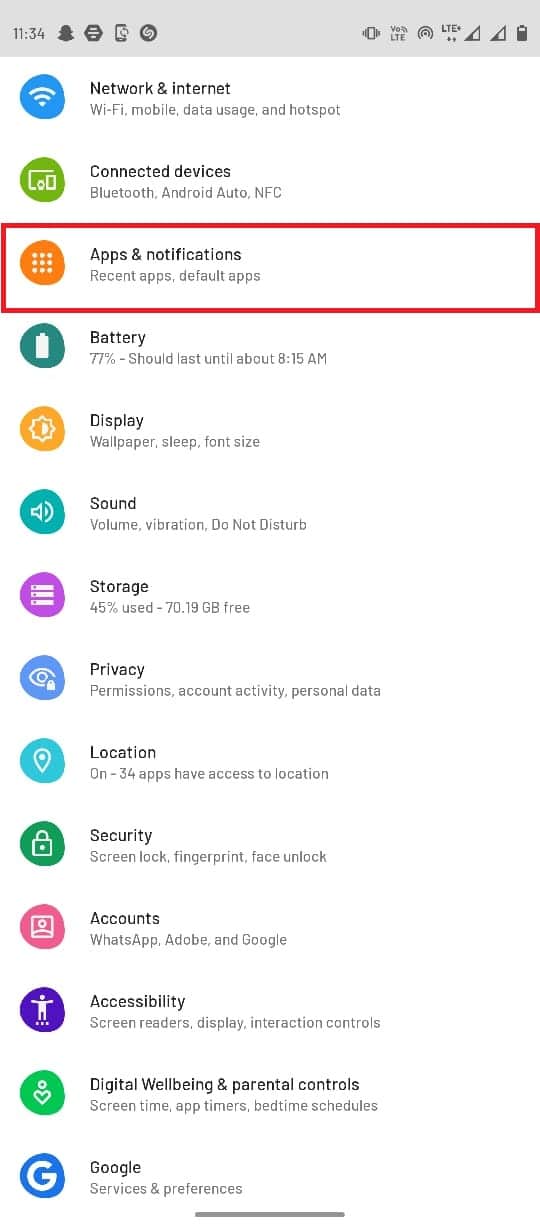
3. Trykk på Se alle apper.
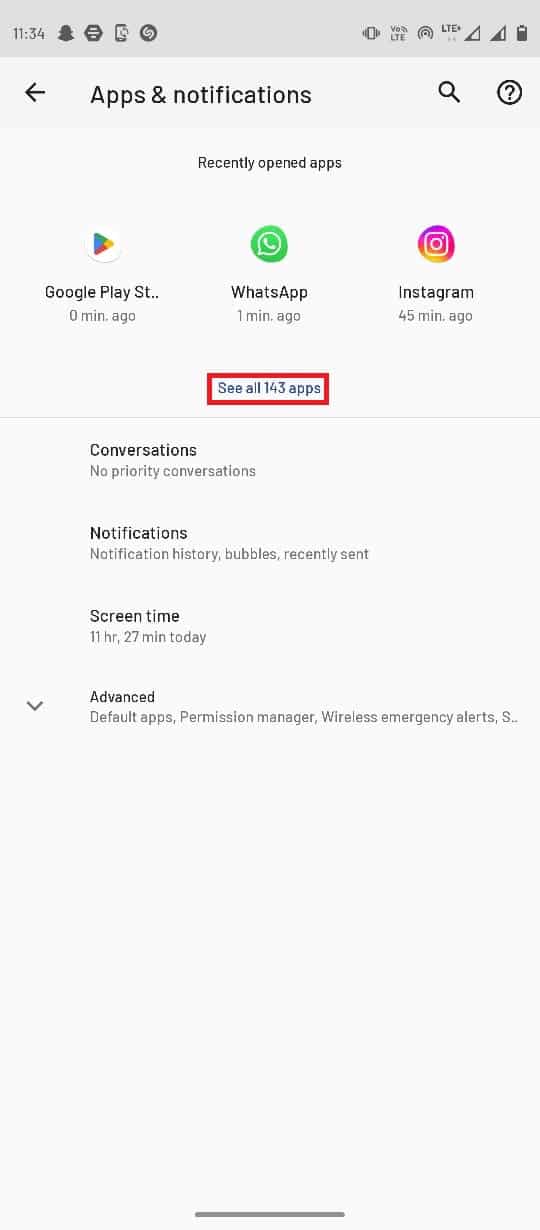
4. Rull ned og finn Wyze-appen, og velg den.
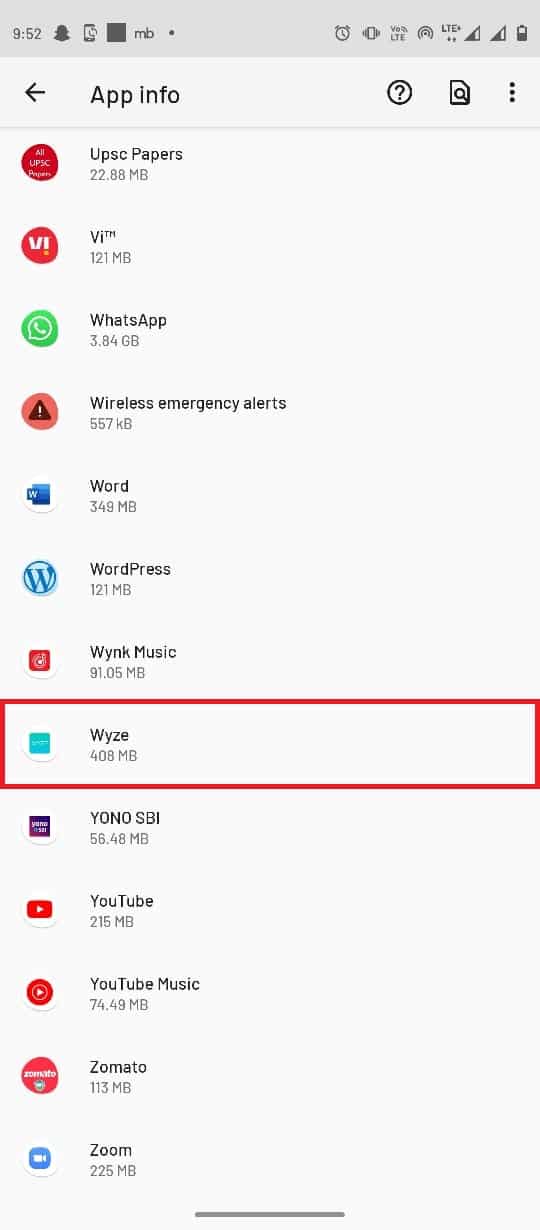
5. Trykk på Tving stopp.
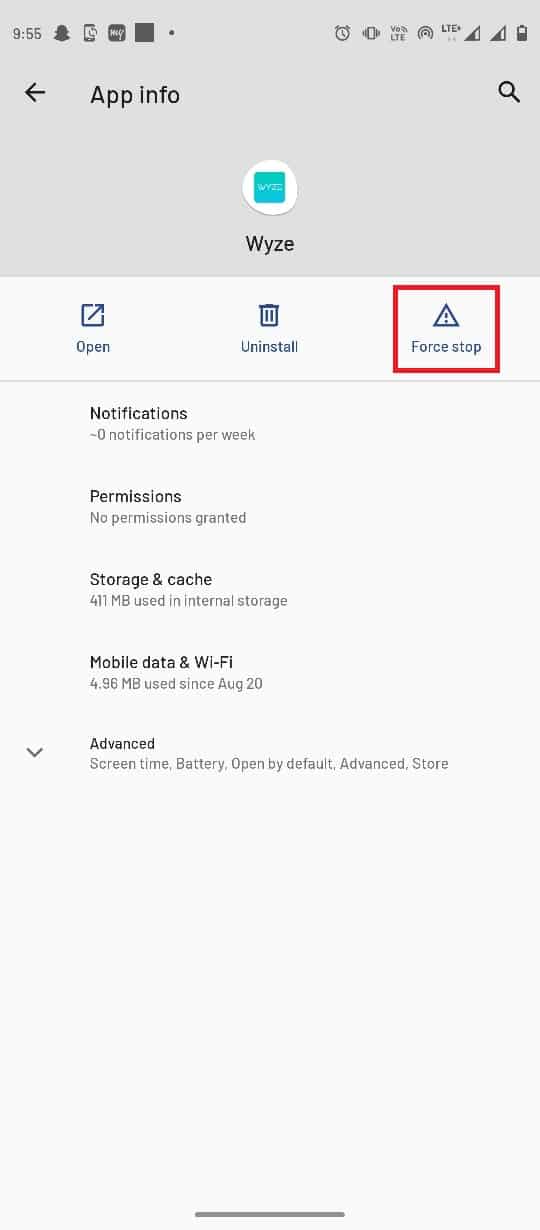
Metode 7: Tilbakestill Wyze-kameraet til standard
Hvis Wyze-kameraene ikke er konfigurert korrekt med appen, kan det forårsake en rekke feil. Du kan prøve å løse dette problemet ved å tilbakestille Wyze-kameraet til standardinnstillingene.
1. Åpne Wyze-appen fra telefonens hovedmeny.
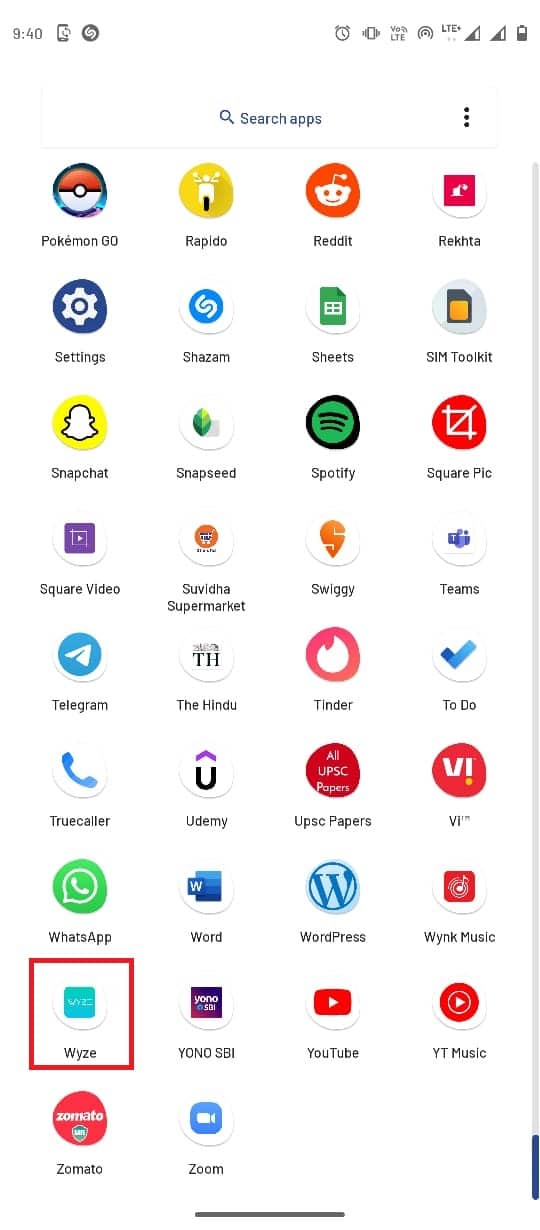
2. I Hjem-kategorien klikker du på det spesifikke kameraet du vil fjerne fra nettverket.
3. Trykk deretter manuelt på Reset-knappen på kameraet og vent til det gule LED-lyset slukker.
Merknad 1: Hvis LED-lyset blinker gult, betyr det at Wyze-kameraet er tilbakestilt til standardinnstillingene.
Merknad 2: Hvis lyset ikke endres etter noen sekunder, må du kontakte servicesenteret for å fikse et mulig maskinvareproblem.

4. Åpne Wyze-appen igjen.
5. Trykk på Ny enhet-knappen.
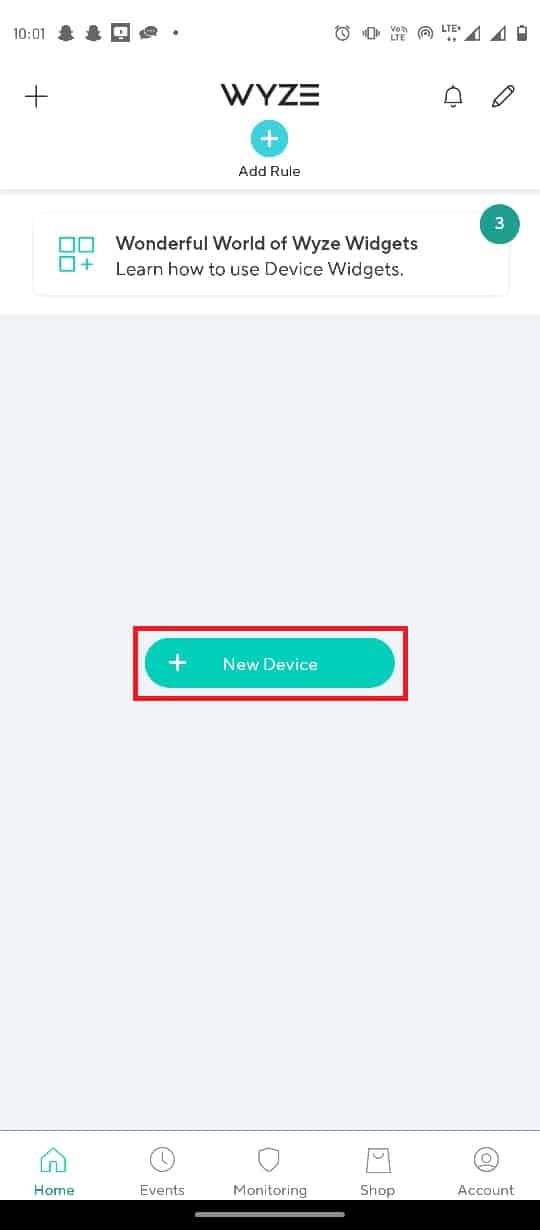
6. Trykk på kategorien Kameraer i KATEGORIER-delen.
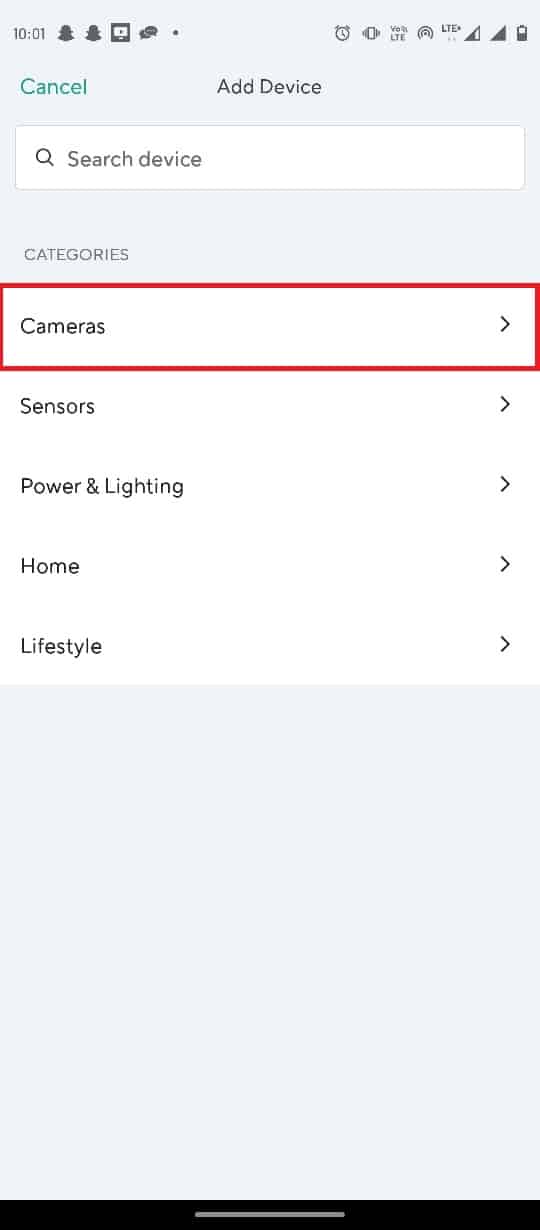
7. Trykk på kameratypen du vil legge til.
Merk: I dette eksemplet har vi valgt Wyze basestasjonskamera.
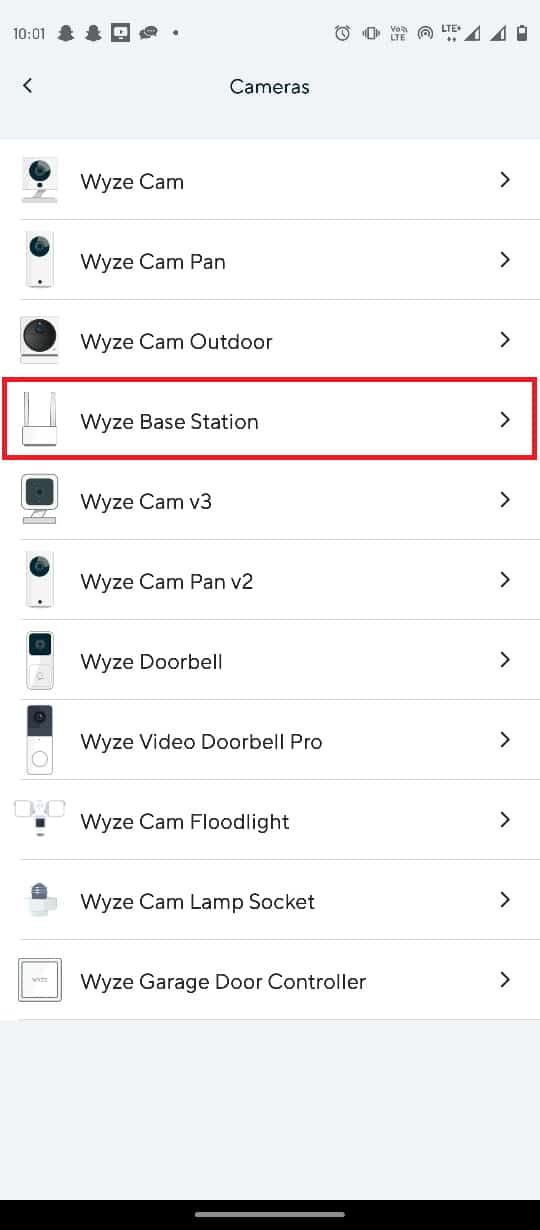
8. Trykk på Neste-knappen for å koble telefonen til Wyze Camera-nettverket.
9. Når det blå lyset blinker på ruteren og basestasjonen, trykker du på Neste-knappen for å koble til stasjonen.
Metode 8: Installer Wyze-appen på nytt
Mens du undersøker årsaken til feilkode 07 på Wyze cam, vil du kanskje se at programvarefeil er en vanlig årsak. Hvis problemet skyldes Wyze-appen, kan du prøve å installere appen på nytt på Android-telefonen din.
Trinn I: Avinstaller Wyze-appen
Det første trinnet er å avinstallere den eksisterende versjonen av Wyze-appen på telefonen din ved å bruke Play Store-appen.
1. Åpne Play Butikk-appen.
2. Trykk på profilikonet øverst til høyre.
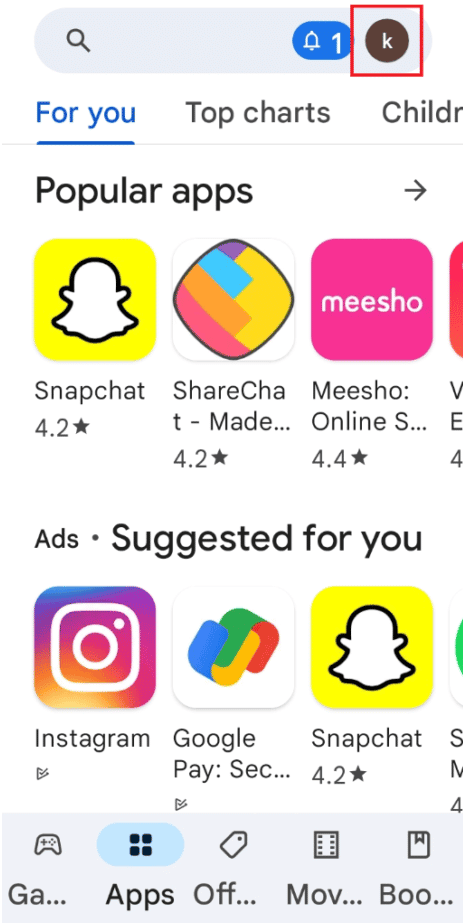
3. Velg deretter Administrer apper og enhet.
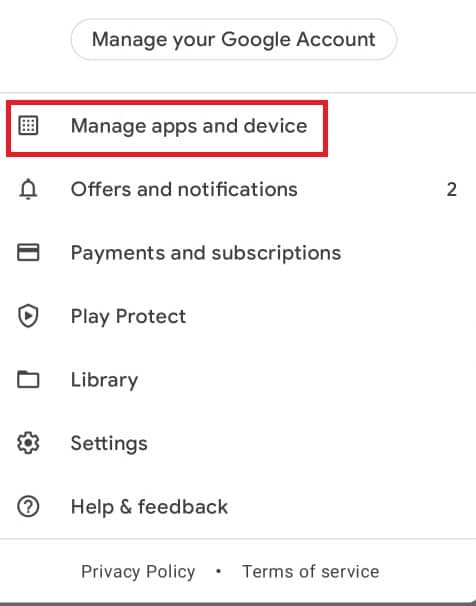
4. Gå til Administrer-fanen, merk av for Wyze-appen, og trykk på søppelikonet øverst.
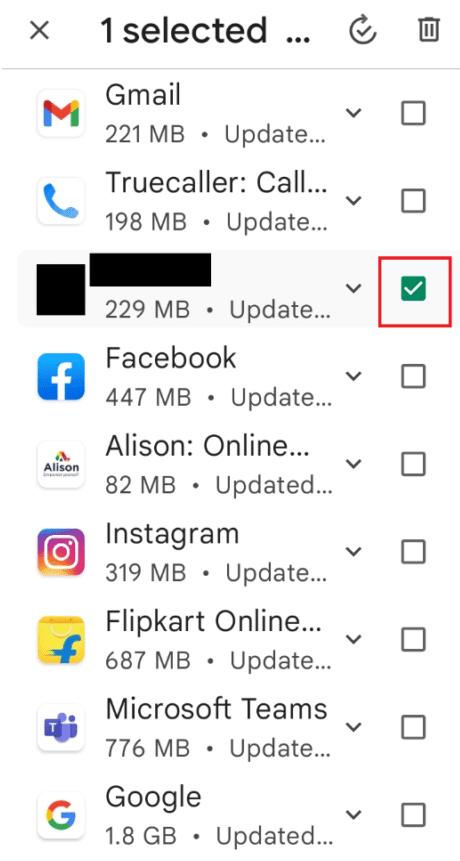
5. Trykk på Avinstaller-knappen i bekreftelsesvinduet og vent til appen er avinstallert.
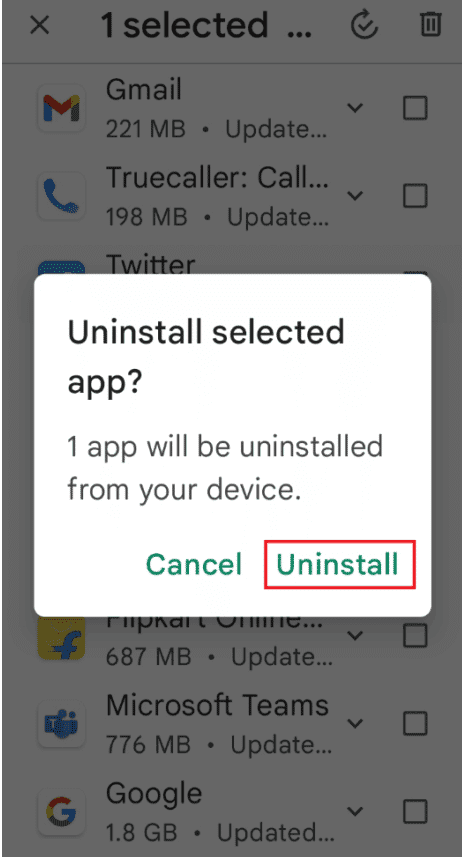
Trinn II: Installer Wyze-appen på nytt
Her er trinnene for å installere Wyze-appen på nytt på telefonen din for å fikse Wyze-feilkode 07:
1. Start Play Butikk-appen.
2. Trykk på søkefeltet på startskjermen, søk etter Wyze-appen og trykk på søkeikonet.
3. Trykk på Installer-knappen for å installere Wyze-appen og vent til installasjonsprosessen er fullført.
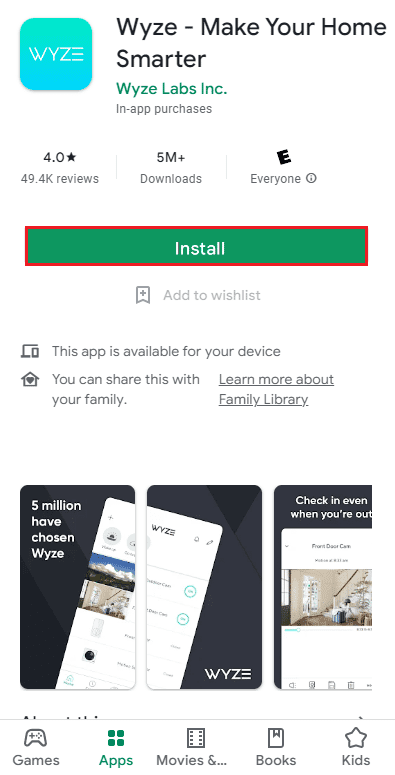
Metode 9: Kontakt Wyze Support
Hvis ingen av de tidligere metodene fungerer og du ikke klarer å løse problemet selv, bør du kontakte Wyze support for å rapportere problemet til utviklerne.
1. Åpne Wyze-appen fra telefonens hovedmeny.
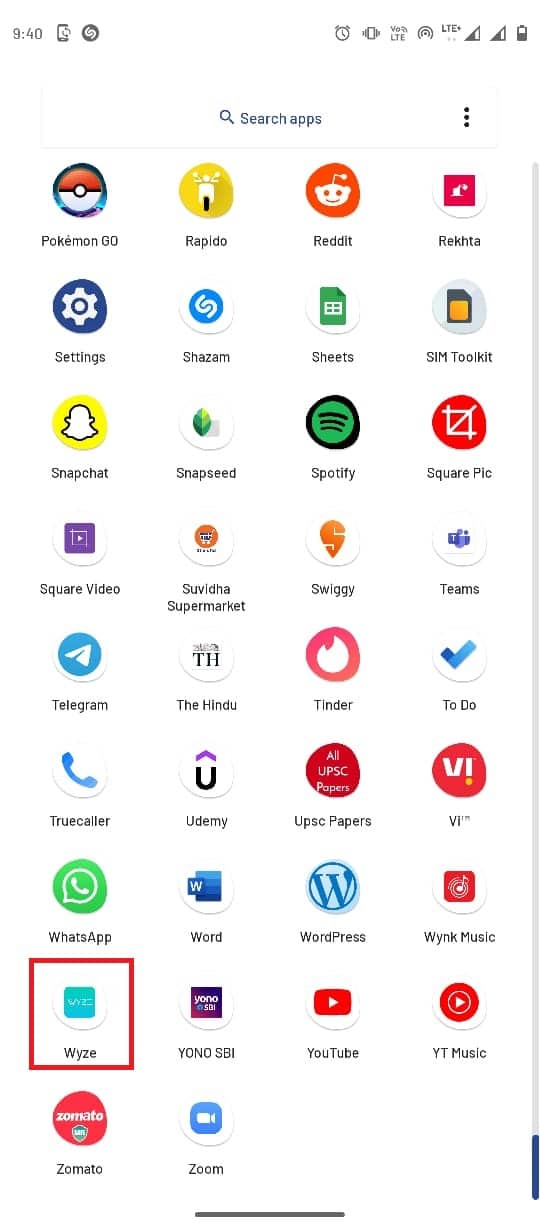
2. Velg Konto-fanen nederst til høyre.
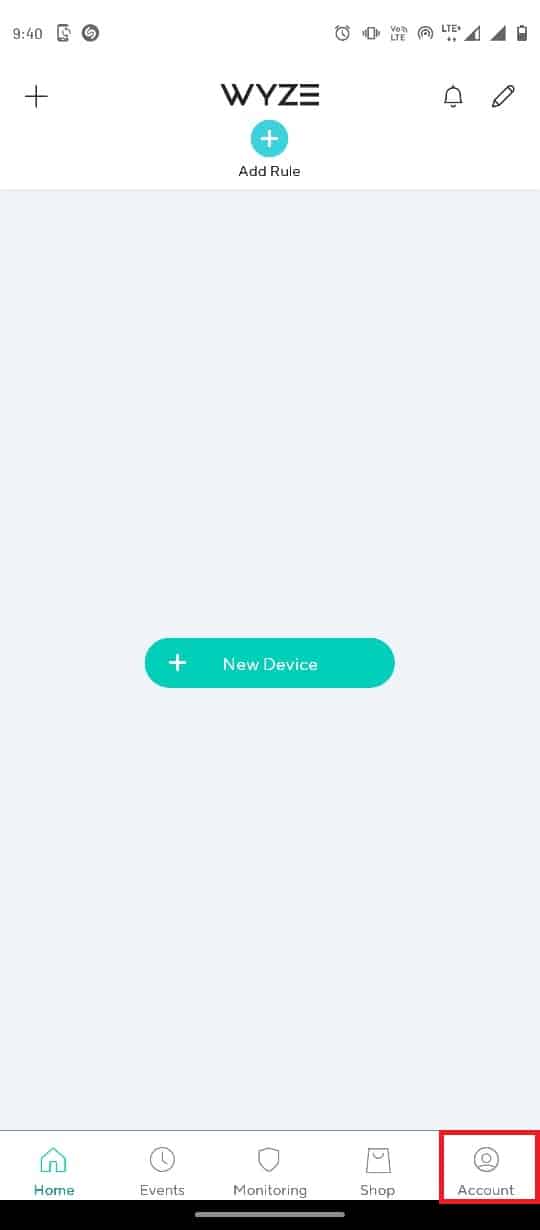
3. Trykk på Wyze Support.
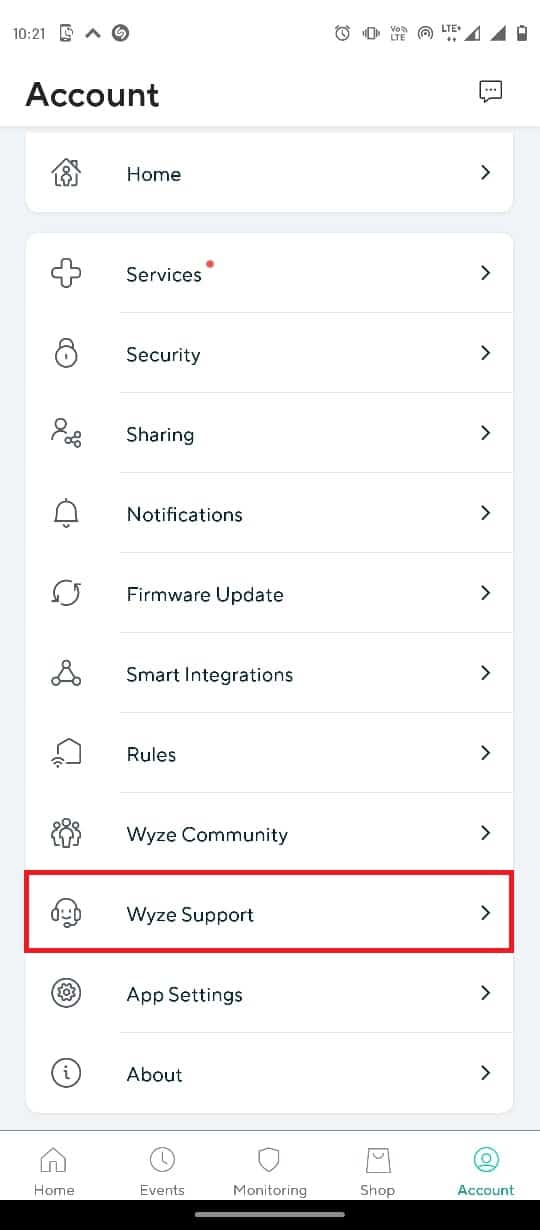
4. Trykk på Send inn en logg.
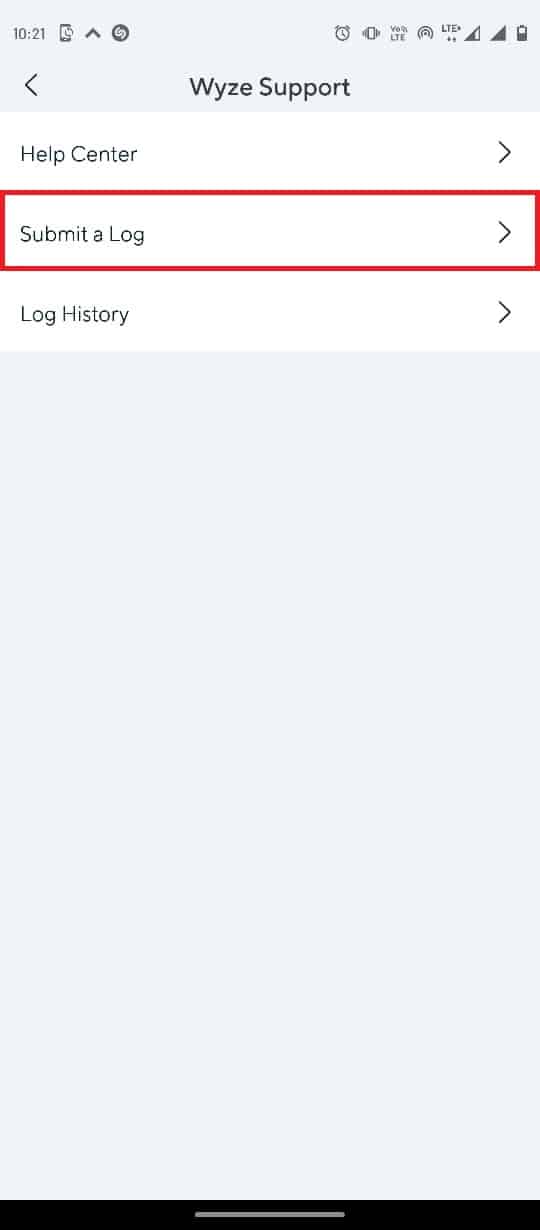
5. Trykk på Wyze App & Services.
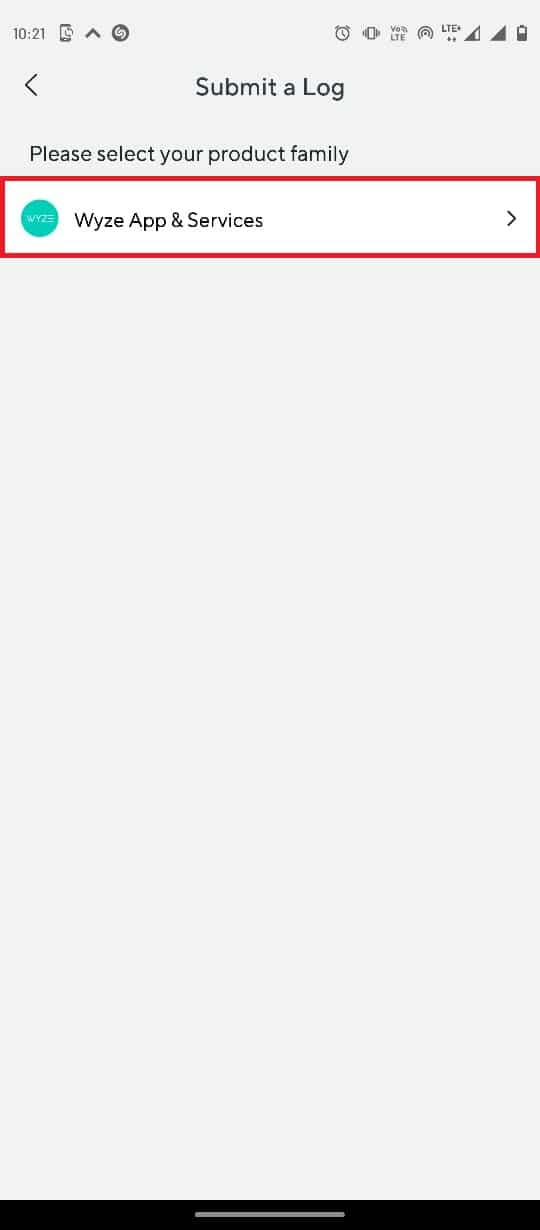
6. Trykk på kategorien Hendelser.
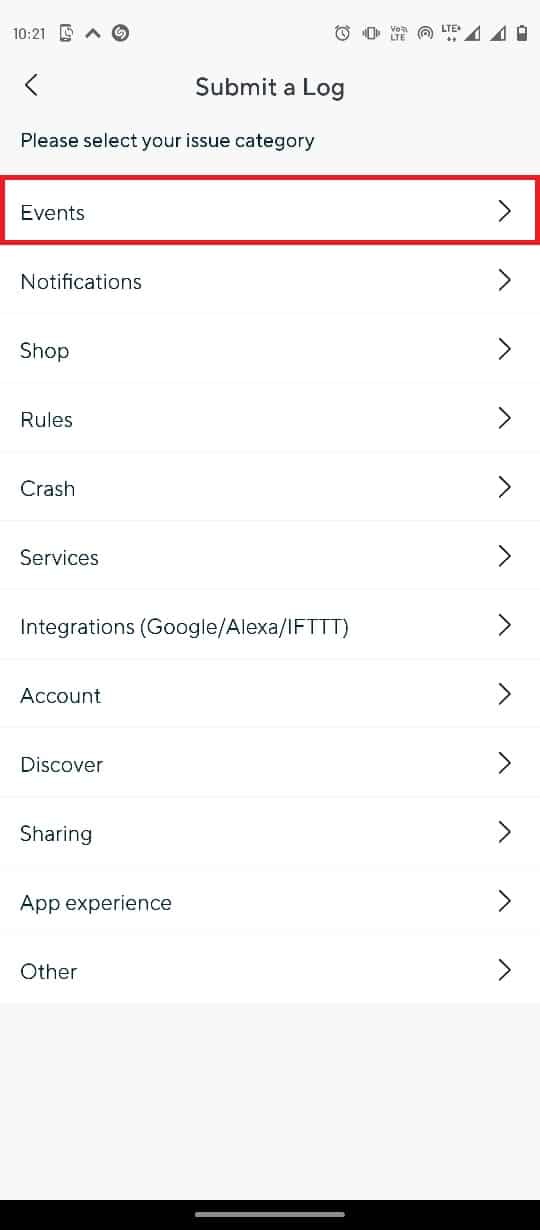
7. Velg mediefilen i Detaljer-delen og trykk på Send-knappen.
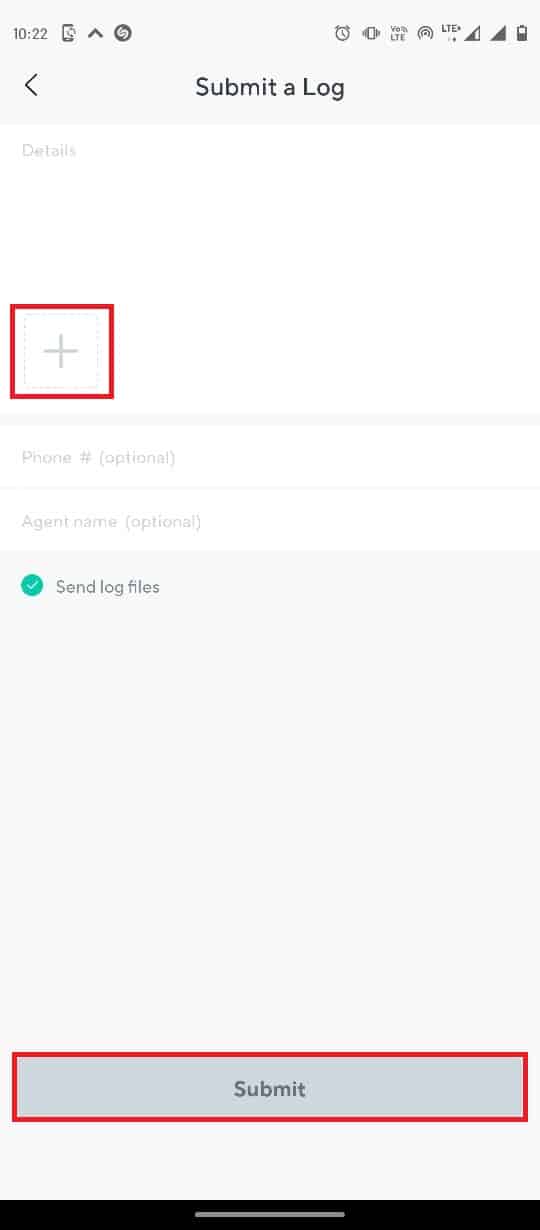
Ofte stilte spørsmål (FAQs)
Q1. Hva er Wyze-appen?
Ans. Wyze er en app for hjemme- og personlig sikkerhet som hjelper deg med å overvåke eiendeler ved å koble dem til kameraene dine.
Q2. Hvordan bruker jeg Wyze-appen?
Ans. Wyze-appen kan installeres fra Google Play Store for Android. Du kan legge til kameraene dine i appen for å overvåke sikkerheten din.
Q3. Er Wyze nyttig for hjemmesikkerhet?
Ans. Ja, Wyze lar deg overvåke hjemmet ditt med live kameraopptak, og er dermed en nyttig app for hjemmesikkerhet.
***
Vi håper denne guiden var nyttig og at du klarte å fikse Wyze-feil 07 på din Android-smarttelefon. Fortell oss gjerne hvilken metode som fungerte for deg. Hvis du har noen forslag, er du velkommen til å legge igjen en kommentar.
«`